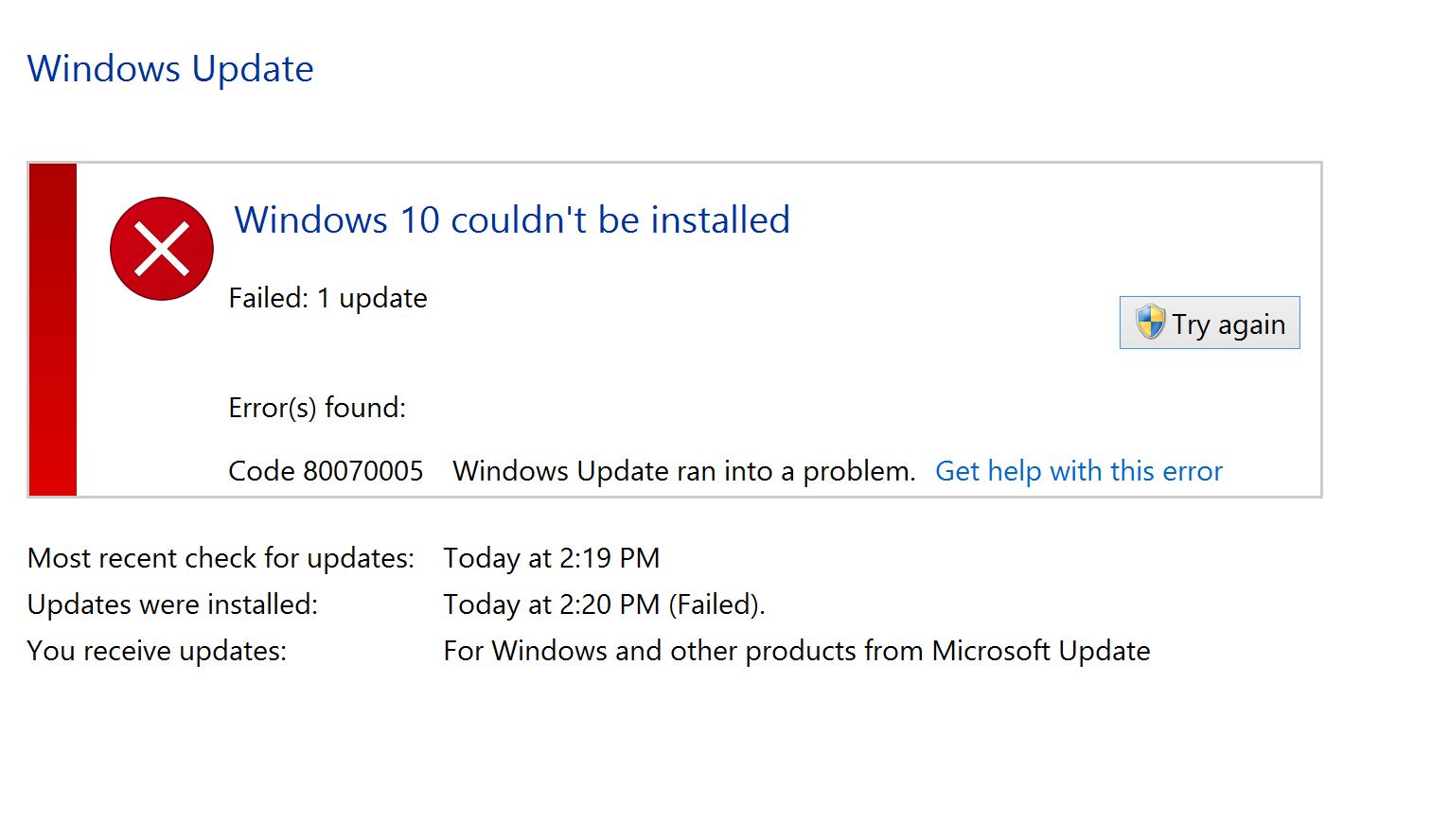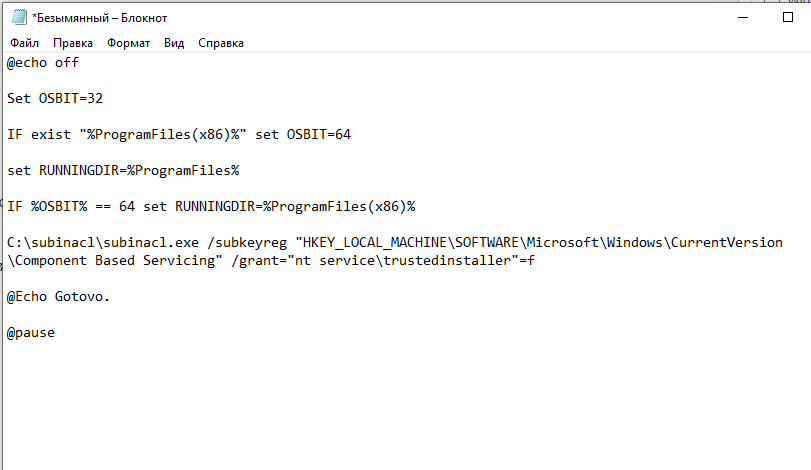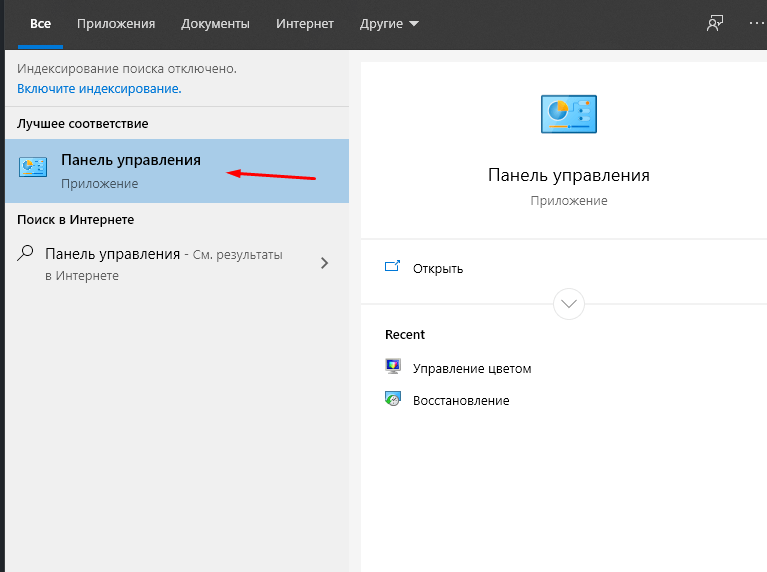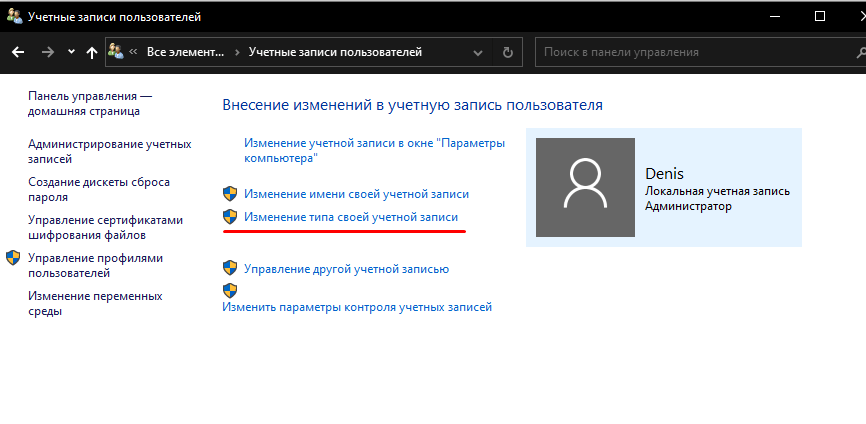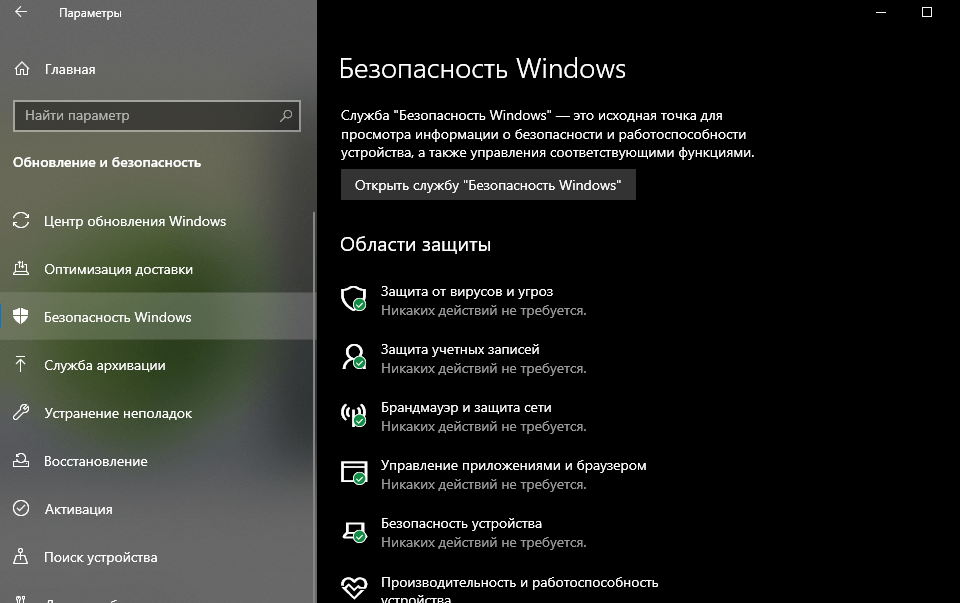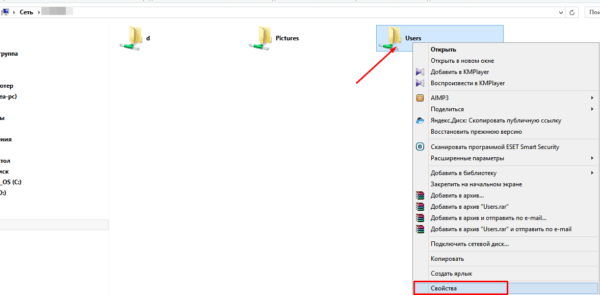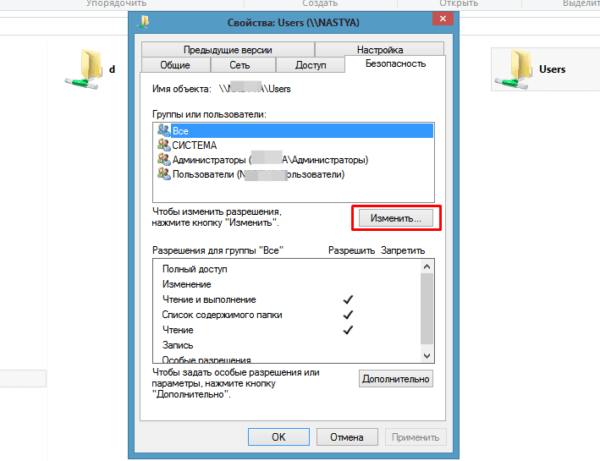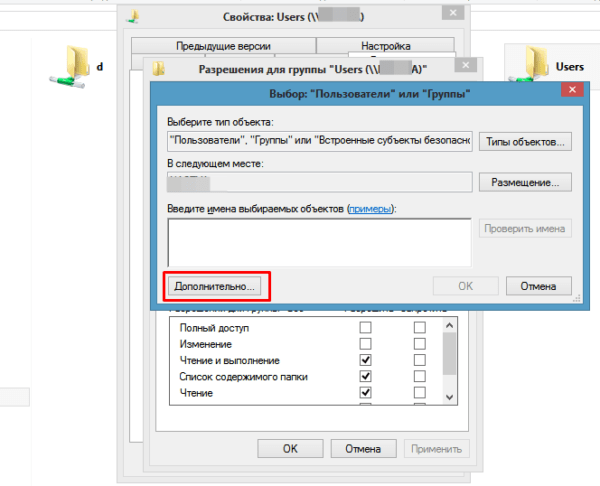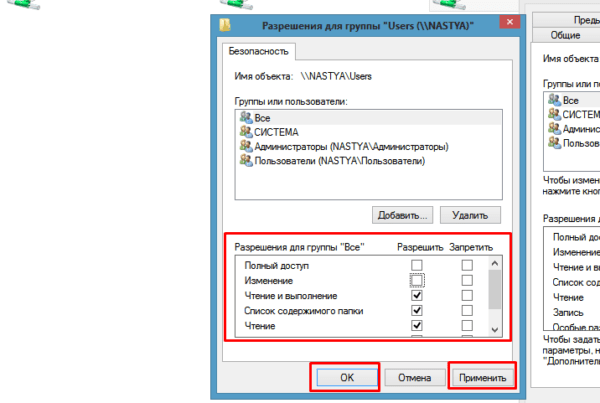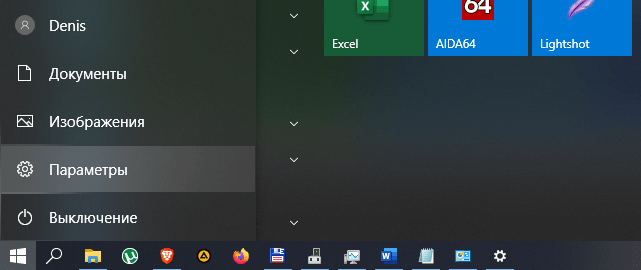ok then try this
The error 0x80070005 occurs if the upgrade has no permission to write certain folder. Try the following steps:
Reset permission
============
1. Please download the subinacl.msi file from the following link and save the installation patch onto the Desktop:
http://www.microsoft.com/downloads/details.aspx?FamilyID=e8ba3e56-d8fe-4a91-93cf-ed6985e3927b&displaylang=en#AffinityDownloads
2. Please go to the Desktop and double click the downloaded file.
3. Please select the C:WindowsSystem32 folder as the Destination Folder during the installation. Later we will use this tool to reset the permission settings on the current machine.
4. Click the «Start» Button, in the «Start Search» bar, type: «notepad» (without quotes) and press Enter.
5. Copy the following commands and then paste them into the opened Notepad window:
@echo off
subinacl /subkeyreg HKEY_LOCAL_MACHINE /grant=administrators=f
subinacl /subkeyreg HKEY_CURRENT_USER /grant=administrators=f
subinacl /subkeyreg HKEY_CLASSES_ROOT /grant=administrators=f
subinacl /subdirectories %SystemDrive% /grant=administrators=f
subinacl /subkeyreg HKEY_LOCAL_MACHINE /grant=system=f
subinacl /subkeyreg HKEY_CURRENT_USER /grant=system=f
subinacl /subkeyreg HKEY_CLASSES_ROOT /grant=system=f
subinacl /subdirectories %SystemDrive% /grant=system=f
@Echo =========================
@Echo Finished.
@Echo =========================
@pause
6. After pasting the above commands, please close the Notepad window. Choose «Save» when you are prompted to save the file. Type «reset.bat» as the file name and choose «Desktop» from the left panel as the save location.
7. Refer to the Desktop and right click the reset.bat file, then choose «Run as administrator.»
8. You will see a DOS-like window processing.
NOTE: It may take several minutes, please be patient. When it is finished, you will be prompted with the message: «Finished, press any key to continue».
If same thing happens, let’s move to the next step.
Run the upgrade by using the Built-in Administrator
================================
1. Click the Start button->All Programs->Accessories.
2. Right click Command Prompt and select «Run as administrator».
3. Click Continue when the User Account Control window appears.
4. Copy the following command and press Enter:
net user administrator /active:yes
5. Restart the computer and then log into the computer by this Administrator account.
6. Run windows 7 upgrade.
MCSE, MCSA, MCDST
[If this post helps to resolve your issue, please click the «Mark as Answer» or «Helpful» button at the top of this message. By marking a post as Answered, or Helpful you help others find the answer faster.]
-
Marked as answer by
Saturday, January 2, 2010 5:50 PM
ok then try this
The error 0x80070005 occurs if the upgrade has no permission to write certain folder. Try the following steps:
Reset permission
============
1. Please download the subinacl.msi file from the following link and save the installation patch onto the Desktop:
http://www.microsoft.com/downloads/details.aspx?FamilyID=e8ba3e56-d8fe-4a91-93cf-ed6985e3927b&displaylang=en#AffinityDownloads
2. Please go to the Desktop and double click the downloaded file.
3. Please select the C:WindowsSystem32 folder as the Destination Folder during the installation. Later we will use this tool to reset the permission settings on the current machine.
4. Click the «Start» Button, in the «Start Search» bar, type: «notepad» (without quotes) and press Enter.
5. Copy the following commands and then paste them into the opened Notepad window:
@echo off
subinacl /subkeyreg HKEY_LOCAL_MACHINE /grant=administrators=f
subinacl /subkeyreg HKEY_CURRENT_USER /grant=administrators=f
subinacl /subkeyreg HKEY_CLASSES_ROOT /grant=administrators=f
subinacl /subdirectories %SystemDrive% /grant=administrators=f
subinacl /subkeyreg HKEY_LOCAL_MACHINE /grant=system=f
subinacl /subkeyreg HKEY_CURRENT_USER /grant=system=f
subinacl /subkeyreg HKEY_CLASSES_ROOT /grant=system=f
subinacl /subdirectories %SystemDrive% /grant=system=f
@Echo =========================
@Echo Finished.
@Echo =========================
@pause
6. After pasting the above commands, please close the Notepad window. Choose «Save» when you are prompted to save the file. Type «reset.bat» as the file name and choose «Desktop» from the left panel as the save location.
7. Refer to the Desktop and right click the reset.bat file, then choose «Run as administrator.»
8. You will see a DOS-like window processing.
NOTE: It may take several minutes, please be patient. When it is finished, you will be prompted with the message: «Finished, press any key to continue».
If same thing happens, let’s move to the next step.
Run the upgrade by using the Built-in Administrator
================================
1. Click the Start button->All Programs->Accessories.
2. Right click Command Prompt and select «Run as administrator».
3. Click Continue when the User Account Control window appears.
4. Copy the following command and press Enter:
net user administrator /active:yes
5. Restart the computer and then log into the computer by this Administrator account.
6. Run windows 7 upgrade.
MCSE, MCSA, MCDST
[If this post helps to resolve your issue, please click the «Mark as Answer» or «Helpful» button at the top of this message. By marking a post as Answered, or Helpful you help others find the answer faster.]
-
Marked as answer by
Saturday, January 2, 2010 5:50 PM
Содержание
- Причины ошибки и способы её устранения
- Способ 1: Утилита SubInACL
- Способ 2: Переименование или удаление содержимого папки SoftwareDistribution
- Способ 3: Отключение антивируса или файервола
- Способ 4: Проверка диска на ошибки
- Способ 5: Восстановление системных файлов
- Способ 6: Сброс параметров TCP/IP
- Способ 7: Изменение атрибутов каталога «System Volume Information»
- Способ 8: Включение службы «Теневое копирование тома»
- Способ 9: Устранение вирусной угрозы
- Вопросы и ответы
Некоторые пользователи, работая на компьютерах с Windows 7, встречаются с ошибкой 0x80070005. Она может возникнуть при попытке загрузки обновлений, запуске процесса активации лицензии ОС или же во время процедуры восстановления системы. Давайте разберемся, в чем заключается непосредственная причина указанной проблемы, а также выясним пути её устранения.
Причины ошибки и способы её устранения
Ошибка 0x80070005 является выражением отказа в доступе к файлам для выполнения определенной операции, чаще всего связанной с загрузкой или установкой обновления. Непосредственными причинами возникновения данной проблемы могут быть множество факторов:
- Прерванная или неполная загрузка предыдущего обновления;
- Отказ в доступе к сайтам Microsoft (часто возникает из-за неправильной настройки антивирусов или файерволов);
- Заражение системы вирусом;
- Сбой в работе TCP/IP;
- Повреждение системных файлов;
- Неисправности жесткого диска.
Каждая из вышеназванных причин возникновения проблемы имеет свои способы решения, о которых разговор пойдет ниже.
Способ 1: Утилита SubInACL
Вначале рассмотрим алгоритм решения проблемы с помощью утилиты SubInACL от компании Microsoft. Данный способ отлично подойдет, если ошибка 0x80070005 возникла во время обновления или активации лицензии операционной системы, но вряд ли поможет, если она появилась в процессе восстановления ОС.
Скачать SubInACL
- После того как вы скачали файл Subinacl.msi, запустите его. Откроется «Мастер установки». Жмите «Next».
- Затем откроется окошко подтверждения лицензионного соглашения. Переставьте радиокнопку в верхнюю позицию, а затем нажимайте «Next». Таким образом вы подтвердите свое согласие с лицензионной политикой Microsoft.
- После этого откроется окошко, где следует указать папку, в которую будет инсталлирована утилита. По умолчанию это каталог «Tools», который вложен в папку «Windows Resource Kits», расположенную в директории «Program Files» на диске C. Можно оставить данную настройку по умолчанию, но мы все-таки советуем для более корректной работы утилиты указать директорию более близкую к корневому каталогу диска C. Для этого щелкайте «Browse».
- В открывшемся окошке переместитесь в корень диска C и, нажав на иконку «Create A New Folder», создайте новую папку. Название можете дать любое, но мы для примера присвоим ей имя «SubInACL» и в дальнейшем будем оперировать именно им. Выделив только что созданный каталог, жмите «OK».
- Произойдет автоматический возврат в предыдущее окно. Для запуска процесса инсталляции утилиты жмите «Install Now».
- Будет выполнена процедура установки утилиты.
- В окне «Мастера установки» появится сообщение об успешном окончании. Жмите «Finish».
- После этого кликните кнопку «Пуск». Выберите пункт «Все программы».
- Зайдите в папку «Стандартные».
- В перечне программ выберите «Блокнот».
- В открывшемся окне «Блокнота» введите такой код:
@echo off
Set OSBIT=32
IF exist "%ProgramFiles(x86)%" set OSBIT=64
set RUNNINGDIR=%ProgramFiles%
IF %OSBIT% == 64 set RUNNINGDIR=%ProgramFiles(x86)%
C:subinaclsubinacl.exe /subkeyreg "HKEY_LOCAL_MACHINESOFTWAREMicrosoftWindowsCurrentVersionComponent Based Servicing" /grant="nt servicetrustedinstaller"=f
@Echo Gotovo.
@pause
Если во время установки вы прописали другой путь для инсталляции утилиты Subinacl, то вместо значения «C:subinaclsubinacl.exe» укажите актуальный для вашего случая адрес установки.
- Затем щелкайте «Файл» и выбирайте «Сохранить как…».
- Открывается окно сохранение файла. Переместитесь в любое удобное место на винчестере. В раскрывающемся перечне «Тип файла» выберите вариант «Все файлы». В области «Имя файла» присвойте создаваемому объекту любое наименование, но обязательно на конце укажите расширение «.bat». Кликаем «Сохранить».
- Закройте «Блокнот» и запустите «Проводник». Переместитесь в ту директорию, куда сохранили файл с расширением BAT. Щелкайте по нему правой кнопкой мышки (ПКМ). В перечне действий остановите выбор на «Запуск от имени администратора».
- Скрипт будет запущен и выполнит необходимые настройки системы, взаимодействуя с утилитой SubInACL. Далее произведите перезагрузку компьютера, после чего ошибка 0x80070005 должна исчезнуть.
Если данный вариант не работает, то можно аналогичным образом создать файл с расширением «.bat», но с другим кодом.
Внимание! Данный вариант действий может привести к неработоспособности системы, поэтому используйте его только в крайнем случае на свой страх и риск. Перед его применением рекомендуется создать точку восстановления системы или её резервную копию.
- Произведя все вышеописанные действия по установке утилиты SubInACL, откройте «Блокнот» и вбейте туда такой код:
@echo off
C:subinaclsubinacl.exe /subkeyreg HKEY_LOCAL_MACHINE /grant=administrators=f
C:subinaclsubinacl.exe /subkeyreg HKEY_CURRENT_USER /grant=administrators=f
C:subinaclsubinacl.exe /subkeyreg HKEY_CLASSES_ROOT /grant=administrators=f
C:subinaclsubinacl.exe /subdirectories %SystemDrive% /grant=administrators=f
C:subinaclsubinacl.exe /subkeyreg HKEY_LOCAL_MACHINE /grant=system=f
C:subinaclsubinacl.exe /subkeyreg HKEY_CURRENT_USER /grant=system=f
C:subinaclsubinacl.exe /subkeyreg HKEY_CLASSES_ROOT /grant=system=f
C:subinaclsubinacl.exe /subdirectories %SystemDrive% /grant=system=f
@Echo Gotovo.
@pause
В случае если вы установили утилиту Subinacl в другую директорию, то вместо выражения «C:subinaclsubinacl.exe» укажите актуальный путь к ней.
- Сохраните указанный код в файл с расширением «.bat» тем же способом, который был описан выше, и активируйте его от лица администратора. Откроется «Командная строка», где будет выполнена процедура изменения прав доступа. После окончания процесса жмите любую клавишу и перезагрузите ПК.
Способ 2: Переименование или удаление содержимого папки SoftwareDistribution
Как было уже сказано выше, причиной ошибки 0x80070005 может быть обрыв при загрузке предыдущего обновления. Таким образом, недогруженный объект препятствует корректному прохождению следующего обновления. Данную проблему можно решить путем переименования или удаления содержимого той папки, которая содержит загрузки обновлений, а именно каталога «SoftwareDistribution».
- Откройте «Проводник». Введите в его адресную строку такой адрес:
C:WindowsSoftwareDistributionПроизведите щелчок по стрелочке справа от адресной строки или же жмите Enter.
- Вы попадаете в папку «SoftwareDistribution», расположенную в директории «Windows». Именно тут хранятся загруженные обновления системы до их установки. Чтобы избавиться от ошибки 0x80070005, требуется произвести очистку данного каталога. Чтобы выделить все его содержимое, задействуйте Ctrl+A. Щелкаем ПКМ по выделению. В отобразившемся меню выбирайте «Удалить».
- Откроется диалоговое окошко, где будет задан вопрос, действительно ли юзер желает переместить все выбранные объекты в «Корзину». Соглашайтесь, нажав «Да».
- Будет запущена процедура удаления содержимого папки «SoftwareDistribution». Если какой-то элемент удалить не получится, так как он в настоящее время занят процессом, то жмите в отобразившемся окне, информирующем о данной ситуации, кнопку «Пропустить».
- После удаления содержимого можете пробовать произвести действие, во время которого отображалась ошибка 0x80070005. Если причина была в некорректно загруженных предыдущих обновлениях, то на этот раз сбоев быть не должно.
В то же время не все пользователи рискуют удалять содержимое папки «SoftwareDistribution», так как боятся уничтожить ещё не установленные обновления или каким-то другим способом повредить системе. Случаются ситуации, когда вышеописанным вариантом не удается удалить именно тот битый или недогруженный объект, который сбоит, так как именно он занят процессом. В обоих этих случаях можно задействовать другой метод. Он заключается в переименовании папки «SoftwareDistribution». Данный вариант более сложный, чем описанный выше, но зато при необходимости все изменения можно будет откатить.
- Жмите «Пуск». Входите в «Панель управления».
- Заходите в раздел «Система и безопасность».
- Щелкайте «Администрирование».
- В отобразившемся перечне кликаем «Службы».
- Активируется «Диспетчер служб». Отыщите объект «Центр обновления Windows». Для упрощения поиска можно выстроить названия по алфавиту, кликнув по заглавию столбца «Имя». После того как вы найдете искомый элемент, обозначьте его и щелкните «Остановить».
- Инициируется процесс остановки выбранной службы.
- После остановки службы при выделении её имени в левой области окошка будет отображаться надпись «Запустить». Окно «Диспетчера служб» не закрывайте, а просто сверните его на «Панель задач».
- Теперь открывайте «Проводник» и внесите в его адресное поле следующий путь:
C:WindowsЖмите по стрелочке справа от указанной строки.
- Производится переход в папку «Windows», локализованную в корневой директории диска C. Тут ищите уже знакомую нам папку «SoftwareDistribution». Кликните по ней ПКМ и в перечне действий выберите «Переименовать».
- Измените название папки на любое наименование, которое считаете нужным. Главное условие, чтобы это имя не имели другие каталоги, расположенные в этой же директории.
- Теперь возвращайтесь к «Диспетчеру служб». Выделите название «Центр обновления Windows» и жмите «Запустить».
- Будет выполнена процедура запуска указанной службы.
- Об удачном окончании вышеназванной задачи будет свидетельствовать появление статуса «Работает» в столбце «Состояние» напротив имени службы.
- Теперь после перезапуска компьютера ошибка 0x80070005 должна исчезнуть.
Способ 3: Отключение антивируса или файервола
Следующей причиной, которая может вызвать ошибку 0x80070005, являются неправильные настройки или сбои в работе штатного антивируса или файервола. Особенно часто это вызывает проблемы во время восстановления системы. Чтобы проверить, так ли это, необходимо временно отключить защиту и проследить, не появляется ли ошибка вновь. Процедура деактивации антивируса и файервола может значительно отличаться в зависимости от производителя и версии указанного программного обеспечения.
Если проблема появляется снова, можете включать защиту и продолжать поиск причин возникновения неполадок. Если же после отключения антивируса или файервола ошибка исчезла, попробуйте откорректировать настройки указанных видов антивирусных программ. В случае если настроить ПО не получится, советуем деинсталлировать его и заменить аналогом.
Внимание! Вышеуказанные действия нужно произвести в максимально сжатый срок, так как опасно оставлять компьютер без антивирусной защиты на продолжительное время.
Урок: Как отключить антивирус
Способ 4: Проверка диска на ошибки
Сбой 0x80070005 может вызвать физическое повреждение или логические ошибки на том жестком диске ПК, на котором установлена система. Наиболее простой способ проверить винчестер на наличие указанных выше проблем и при возможности устранить неисправности осуществляется при помощи системной утилиты «Check Disk».
- При помощи меню «Пуск» переместитесь в каталог «Стандартные». В списке объектов отыщите пункт «Командная строка» и щелкните ПКМ. Выбираем «Запуск от имени администратора».
- Откроется «Командная строка». Внесите туда запись:
chkdsk /R /F C:Щелкайте Enter.
- Появится информация, сообщающая о том, что невозможно выполнить проверку диска, так как он занят другим процессом. Поэтому будет предложено выполнить сканирование при следующей перезагрузке системы. Введите «Y» и жмите Enter. После этого перезагрузите ПК.
- Во время перезагрузки утилита «Check Disk» выполнит проверку диска C. При возможности все логические ошибки будут исправлены. Если же проблемы вызваны физическими неисправностями винчестера, то лучше всего заменить его на нормально функционирующий аналог.
Урок: Проверка диска на ошибки в Виндовс 7
Способ 5: Восстановление системных файлов
Еще одной причиной изучаемой нами проблемы может быть повреждение системных файлов Виндовс. При подозрении на указанную неисправность следует просканировать ОС на целостность и при необходимости произвести восстановление поврежденных элементов с помощью системного инструмента «SFC».
- Произведите вызов «Командной строки», действуя по рекомендациям, описанным в Способе 4. Введите в неё такую запись:
sfc/scannowЩелкайте Enter.
- Утилита «SFC» будет запущена и выполнит сканирование ОС на предмет отсутствия целостности элементов системы. В случае выявления неполадок будет автоматически произведено восстановление поврежденных элементов.
Урок: Проверка на целостность файлов ОС в Виндовс 7
Способ 6: Сброс параметров TCP/IP
Ещё одной причиной, вызывающей изучаемую нами проблему, может являться сбой в работе TCP/IP. В этом случае необходимо сбросить параметры данного стека.
- Активируйте «Командную строку». Введите такую запись:
netsh int ip reset logfile.txtЩелкайте Enter.
- С помощью выполнения вышеуказанной команды будет произведен сброс параметров стека TCP/IP, а все изменения записаны в файл logfile.txt. Если причина ошибки крылась именно в сбоях работы указанного выше компонента, то теперь неполадки должны исчезнуть.
Способ 7: Изменение атрибутов каталога «System Volume Information»
Следующей причиной возникновения ошибки 0x80070005 может являться установка атрибута «Только чтение» для каталога «System Volume Information». В этом случае нам необходимо будет изменить вышеуказанный параметр.
- Учитывая тот факт, что каталог «System Volume Information» по умолчанию является скрытым, нам следует включить отображение системных объектов в Виндовс 7.
- Далее активируйте «Проводник» и перейдите в корневую директорию диска C. Найдите каталог «System Volume Information». Щелкните по нему ПКМ. В появившемся перечне выбираем «Свойства».
- Откроется окошко свойств вышеуказанного каталога. Проверьте, чтобы в блоке «Атрибуты» около параметра «Только для чтения» не был установлен флажок. Если он стоит, то обязательно снимите его, а далее последовательно жмите «Применить» и «OK». После этого можно тестировать ПК на наличие изучаемой нами ошибки, применив вызывающее её действие.
Способ 8: Включение службы «Теневое копирование тома»
Ещё одной причиной проблемы может быть отключенная служба «Теневое копирование тома».
- Перейдите в «Диспетчер служб», используя алгоритм, описанный в Способе 2. Найдите элемент «Теневое копирование тома». Если служба отключена, то щелкните «Запустить».
- После этого напротив названия службы должен отобразиться статус «Работает».
Способ 9: Устранение вирусной угрозы
Иногда ошибку 0x80070005 может вызвать заражение компьютера определенными типами вирусов. Тогда требуется произвести проверку ПК специальной антивирусной утилитой, но не штатным антивирусом. Лучше всего производить сканирование из-под другого устройства или через LiveCD(USB).
Во время проверки при обнаружении вредоносного кода необходимо выполнять те рекомендации, которые дает утилита через свой интерфейс. Но даже, если вирус будет найден и обезврежен, то это ещё не дает полную гарантию исчезновения изучаемой нами ошибки, так как вредоносный код мог произвести определенные изменения в системе. Поэтому после его удаления, скорее всего, понадобится дополнительно применить один из тех способов устранения проблемы 0x80070005, которые мы описали выше, в частности, восстановление системных файлов.
Как видим, существует довольно широкий перечень причин возникновения ошибки 0x80070005. Алгоритм устранения зависит от сути этой причины. Но даже если вам не удалось её установить, можете просто использовать все указанные в данной статье способы и методом исключения добиться нужного результата.
windows 7 Windows не удалось создать требуемую папку установки. Код ошибки: 0x80070005 как её исправить?
- Говорили тут уже, используй windowsfix.ru
- Причины возникновения ошибки Код 0x80070005 говорит о том, что система не может получить доступ к определенным файлам системы и не имеет достаточных прав, для работы с ними. Возникает подобная проблема иногда как следствие работы некоторых антивирусов, которые защищают системные файлы от редактирования и перезаписи. Вследствие чего Центр обновления Windows не может произвести установку обновленных версий некоторых файлов или службы активации не могут внести необходимые изменения в системный реестр. Что необходимо сделать для устранения ошибки 0x80070005 Если код 0x80070005 высвечивается во время установки обновления или активации операционной системы, исправить ее можно по следующей пошаговой инструкции: Перейдите на официальный сайт Microsoft и загрузите файл SubInACL.exe Запустите этот файл и проведите установку по пути C:subinacl Откройте любой текстовый редактор и скопируйте в него небольшой скрипт: @echo off Set OSBIT=32 IF exist %ProgramFiles(x86)% set OSBIT=64 set RUNNINGDIR=%ProgramFiles% IF %OSBIT% == 64 set RUNNINGDIR=%ProgramFiles(x86)% C:subinaclsubinacl.exe /subkeyreg HKEY_LOCAL_MACHINESOFTWAREMicrosoftWindowsCurrentVersionComponent Based Servicing /grant=nt servicetrustedinstaller=f @Echo Gotovo. @pause Полученный документ сохраните на Рабочий стол с любым именем, но обязательно в формате .bat. Перейдите на Рабочий стол, кликните правой кнопкой мыши на созданном файле и выберите Запуск от имени администратора. По завершении выполнения скрипта вы увидите надпись Готово в открывшейся Командной строке. Нажмите любую клавишу, чтобы закрыть окно. Перезагрузите компьютер и попробуйте повторить операцию, при которой возникал код 0x80070005. Если же ошибка высвечивается при операциях по восстановлению системы или созданию контрольной точки восстановления, попробуйте следующие способы: Временно отключите активную защиту антивируса, если он установлен в системе. Именно она может стать причиной возникновения проблем с доступом к системным файлам. Если это не помогает, попробуйте временно полностью удалить антивирусное программное обеспечение. Проверьте, имеется ли достаточное свободное место на диске, который выбран для восстановления системы. Проверьте не установлен ли атрибут Только чтение для системной папки System Volume Information. Подробнее: gamesqa.ru/kompyutery/instrukciya-po-resheniyu-problem-pri-vozniknovenii-oshibki-0x80070005-1909/» target=»_blank»gt;http://gamesqa.ru/kompyutery/instrukciya-po-resheniyu-problem-pri-vozniknovenii-oshibki-0x80070005-1909/
Обновление системы является важной задачей, которая должна выполняться всеми пользователями Windows на регулярной основе. Это лучший способ исправить потенциальные уязвимости в вашей ОС Windows.
Возможно, вы столкнулись с ошибкой, которая часто появляется во время обновлений Windows и обычно вызывается из-за отсутствия прав доступа к файлу или реестру. Полное сообщение об ошибке выглядит как « Ошибка: 80070005 — Windows не удалось создать необходимую папку установки ».
Если вы склонны игнорировать ошибку, возможно, вам придется столкнуться с замедлением работы системы или даже сбоем. Вы можете легко устранить проблему с помощью этих простых решений.
- Разрешить пользователю полный контроль
- Настройка параметров Центра обновления Windows
- Устранение неполадок Центра обновления Windows
- Сброс настроек разрешений (Windows 7)
1. Разрешить пользователю полный контроль
Права доступа к папке могут быть причиной ошибки, если она вызвана определенным приложением.
Вы можете выполнить следующие шаги, чтобы избавиться от ошибки в вашей системе.
- Нажмите клавишу Windows + R, чтобы открыть диалоговое окно « Выполнить» .
- Теперь введите следующую команду и нажмите ОК .
- C: Users USERNAME AppData
- C: Users USERNAME AppData
- Вам нужно заменить USERNAME именем пользователя вашей учетной записи и заменить C: буквой вашего установочного диска Windows.
- Найдите папку Local и щелкните ее правой кнопкой мыши и выберите « Свойства» .
- Перейдите в « Безопасность» > « Правка»> «Добавить», а затем введите « Все» в текстовом поле, указанном ниже.
- Нажмите кнопку Проверить имена, которая доступна справа, и нажмите кнопку ОК.
- Нажмите « Все» и установите его разрешения, чтобы разрешить полный контроль .
- Теперь просто сохраните изменения, нажав ОК .
- Наконец, вы должны перезагрузить компьютер, чтобы применить последние изменения.
2. Настройте параметры Центра обновления Windows
Один из самых простых способов исправить ошибку — разрешить автоматическое обновление в вашей системе. Вы можете настроить параметры Центра обновления Windows, выполнив следующие действия.
- Откройте меню «Пуск» и введите обновление в поле поиска.
- Вы увидите список результатов поиска ниже, нажмите Windows Update из списка. Откроется Центр обновления Windows в панели управления .
- Теперь нажмите « Изменить настройки» слева .
- Вы перейдете к окну Выбор параметров обновления Windows . Перейдите в раздел « Важные обновления » и выберите « Автоматически устанавливать обновления» (рекомендуется).
- Вы также можете установить расписание для установки этих автоматических обновлений, щелкнув Обновления будут автоматически установлены во время обслуживания .
- Наконец нажмите кнопку ОК, чтобы сохранить изменения.
Вы можете столкнуться с ошибкой, если ваши настройки брандмауэра Windows не позволяют вступить в силу настройкам Центра обновления Windows. Вы можете настроить параметры брандмауэра Windows, выполнив следующие действия:
- Нажмите « Пуск» и введите « Брандмауэр» в поле поиска.
- Вы увидите список результатов поиска, выберите в списке брандмауэр Windows .
- С левой стороны вы найдете Разрешить программу или функцию через брандмауэр Windows, нажмите на нее и выберите Разрешить другую программу .
- Затем нажмите кнопку Обзор, и вам нужно найти файл svchost.exe на диске.
- После нахождения файла нажмите следующие кнопки Открыть > Добавить .
- Теперь вы сможете увидеть новую программу в списке под названием Host Process for Windows Services.
- Наконец, сохраните изменения, нажав кнопку ОК .
3. Устранение неполадок Центра обновления Windows
Средство устранения неполадок Центра обновления Windows — удобный инструмент, который помогает автоматически устранять различные проблемы во время работы Центра обновления Windows. Microsoft предлагает две отдельные версии для Windows 7 & 8 и Windows 10. Вам необходимо скачать версию, совместимую с вашим ПК.
- Скачать средство устранения неполадок для Windows 10
- Скачать средство устранения неполадок для Windows 7 и Windows 8
Вы должны запустить загруженный файл устранения неполадок на вашем компьютере. Он автоматически выполнит некоторые исправления и, наконец, вам придется перезагрузить устройство. При необходимости вы можете снова запустить средство устранения неполадок, чтобы устранить некоторые дополнительные проблемы.
4. Сбросьте настройки разрешений (Windows 7)
Это решение специально для тех, кто работает под управлением ОС Windows 7. Этот инструмент используется для сброса настроек разрешений на компьютере с Windows.
- Загрузите файл subinacl.msi на рабочий стол и откройте загруженный файл.
- После запуска процесса установки вам нужно выбрать C: Windows System32 в качестве папки назначения.
- Откройте Блокнот, нажав клавишу Windows + R на клавиатуре и набрав Блокнот .
- После вставки следующих команд в файл «Блокнот» и сохраните его на рабочем столе с именем reset.bat .
- @ эхо выключено
- subinacl / subkeyreg HKEY_LOCAL_MACHINE / grant = administrator = f
- subinacl / subkeyreg HKEY_CURRENT_USER / grant = administrator = f
- subinacl / subkeyreg HKEY_CLASSES_ROOT / grant = administrator = f
- subinacl / subdirectories% SystemDrive% / grant = администраторы = f
- subinacl / subkeyreg HKEY_LOCAL_MACHINE / grant = system = f
- subinacl / subkeyreg HKEY_CURRENT_USER / grant = system = f
- subinacl / subkeyreg HKEY_CLASSES_ROOT / grant = system = f
- subinacl / subdirectories% SystemDrive% / grant = system = f
- @Echo =========================
- @ Эхо Закончено.
- @Echo =========================
- @Пауза
- Теперь перейдите на рабочий стол, щелкните правой кнопкой мыши файл reset.bat и выберите « Запуск от имени администратора» .
- Откроется окно обработки, похожее на DOS .
- Вы будете ждать несколько минут, пока не увидите следующее сообщение Готово, нажмите любую клавишу для продолжения.
Если проблема еще не решена, вам нужно использовать встроенный администратор для запуска обновления.
- Перейдите к кнопке «Пуск» и найдите командную строку.
- Вы должны щелкнуть правой кнопкой мыши командную строку, выбрать « Запуск от имени администратора» и нажать « Продолжить».
- Нажмите клавишу Enter после вставки следующей команды net user administrator / active: да .
- Теперь войдите в учетную запись администратора, перезагрузив систему.
- Наконец, запустите Windows 7 Upgrade, и ожидается, что он будет успешно запущен без каких-либо проблем.
Если ошибка не устранена, вам необходимо отключить антивирусную программу на определенный период времени. К концу этого поста вы должны были решить « Ошибка: 80070005 — Windows не удалось создать требуемую папку установки », правильно выполнив каждый шаг. Дайте нам знать в разделе комментариев ниже, если у вас все еще есть какие-либо проблемы.
- 25.10.2021
Если у Вас в Windows выходит ошибка 0x80070005, данная ошибка может возникать при различных действиях в работе, к примеру с Windows 10. Данная ошибка может выходить при активации, или любых других действиях, где требуются права администратора. Есть несколько вариантов исправления, пройдемся по порядку.
1) Активация через терминал.
В случае, если у Вас выходит данная ошибка при активации системы. Попробуйте активировать ключ через командную строку (терминал) по следующей инструкции.
2) Изменить учетную запись Windows на учетную запись с правами администратора.
— Заходим в меню «Панель управления» => Изменения типа учетной записи
— Выбираете Вашу учетную запись
— Задаете ей права администратора.
— Перезагружаете ПК. И проверяете не выходит ли данная ошибка 0x80070005.
3) Устранение 0x80070005 через меню «Службы».
— Заходим в службы, сделать это можно с помощью горячих клавиш Win + R => В окне ввода вводим services.msc
— Находим в списке службу «Центр обновления Windows» => Нажимаем на нее двойным щелчком мыши.
— Останавливаем службу => Ок.
— Далее переходим в папку: C:Windows и ищем там папку SoftwareDistribution, переименовываем ее, к примеру в конце добавьте любую цифру.
— Возвращаемся в службы и аналогичным образом теперь включаем (запускаем) службу «Центр обновления Windows».
— Перезагружаете ПК и проверяете устранение ошибки.
4) Устранение 0x80070005 с помощью утилиты SubInACL.exe
— Скачайте и установите утилиту с официального сайта Microsoft.
— Скачайте следующий .bat файл и запустите его от имени администратора.
— Дождитесь окончания процесса и проверьте на наличие устранения ошибки.
5) Устраняем ошибку с помощью исправления реестра.
— Скачайте файл реестра
— Нажмите правой кнопкой мыши на файл => Слияние.
— Перезагрузите ПК и проверьте на наличие устранения ошибки.
6) Обновление Windows до самой актуальной версии
— Обновить систему Вы можете с помощью стандартного меню обновления Windows
— Либо сделать это можете с помощью помощника по обновлению. Утилиту можно скачать с официального сайта Microsoft. Утилита обновит Вашу систему до самой актуальной версии, ознакомиться с инструкцией можете в нашей прошлой статье.
В процессе активации, обновления или восстановления операционной системы может появляться ошибка 0x80070005, и далеко не сразу понятно, как исправить проблему на Windows 10. К счастью, подобные неполадки не являются новостью для опытных пользователей. Поэтому можно без труда определить причину возникновения проблемы, а также предложить несколько путей ее решения.
Причины ошибки с кодом 0x80070005 в Windows 10
Если в процессе обновления операционной системы Виндовс 10 пользователь сталкивается с проблемой, прерывающей операцию, то он имеет дело с одной из нескольких причин:
- недостаточное количество прав;
- вмешательство вредоносных программ;
- ошибка сети;
- некорректные параметры общего доступа.
Зная на 100 %, из-за чего появилась ошибка с кодом 0x80070005, можно сэкономить время на ее устранении. Но даже в случае, когда не удается с точностью определить «виновника», на помощь приходят распространенные способы решения проблемы, как встроенными средствами, так и через сторонние утилиты.
Как бороться с проблемой?
Ошибку 0x80070005 обязательно нужно исправить хотя бы потому, что она не даст обновиться до актуальной версии Windows 10. Если пользователь не смог определить, какой фактор стал причиной возникновения проблемы, побороть неполадки можно в несколько этапов, опробовав разные методы.
Утилита subinacl.exe
Данная программа позволяет исправить ошибку через создание файла с расширением .bat. Скачать ПО можно на официальном сайте разработчика, расположенном по адресу http://www.microsoft.com/en-us/download/details.aspx?id=23510.
После загрузки необходимо установить приложение, выбрав директорию, максимально близкую к корневой папке (например, C:subinacl). Далее требуется открыть стандартную программу Блокнот. В новом документе нужно оставить заметку:
@echo off
Set OSBIT=32
IF exist «%ProgramFiles(x86)%» set OSBIT=64
set RUNNINGDIR=%ProgramFiles%
IF %OSBIT% == 64 set RUNNINGDIR=%ProgramFiles(x86)%
C:subinaclsubinacl.exe /subkeyreg «HKEY_LOCAL_MACHINESOFTWAREMicrosoftWindowsCurrentVersionComponent Based Servicing» /grant=»nt servicetrustedinstaller»=f
@Echo Gotovo.
@pause
Далее следует кликнуть ЛКМ по вкладке «Файл», выбрать пункт «Сохранить как» и задать для документа формат .bat. Полученный файл необходимо открыть с правами Администратора. Когда на экране компьютера появится сообщение «Gotovo», задача будет выполнена, и останется лишь перезагрузить ПК.
Переключитесь из учетной записи пользователя на учетную запись Администратора
Ошибка, связанная с установкой обновлений Виндовса, нередко связана с недостаточными полномочиями пользователя. На компьютере может быть создано несколько учетных записей, одна из которых закреплена за владельцем ПК, а другая – за Администратором. Для корректного обновления системы необходим второй аккаунт.
Для перехода в режим Администратора понадобится:
- Открыть Панель управления.
- В разделе «Учетные записи пользователей» кликнуть по надписи «Изменение типа учетной записи».
- В открывшемся окне требуется выставить значение «Администратор».
После выполнения указанных действий текущий аккаунт будет обладать правами Администратора. Но в случае, если не хочется менять настройки, можно просто перейти на другую учетную запись.
Сканирование на наличие вредоносных программ и вирусов
Многие ошибки, которые периодически появляются на компьютере, вызваны действием вирусов. Чтобы избавиться от вредоносного ПО, необходимо установить на ПК антивирус (Kaspersky, Dr. Web, Avast и другие). Затем требуется выполнить проверку внутреннего накопителя и подтвердить удаление найденных «вредителей».
На заметку. Если нет возможности установить сторонний антивирус, можно воспользоваться стандартным средством защиты. Оно доступно в разделе «Безопасность Windows», которое находится в меню «Параметры».
Исправьте ошибки сети
Также проблема с обновлением Виндовса бывает связана с ошибкой сети. Чтобы устранить неполадку, понадобится сделать следующее:
- Откройте меню «Сеть» и перейдите в общую папку компьютера.
- Наведите курсор мыши на папку «Users».
- Кликните ПКМ и выберете пункт «Свойства».
- Откройте вкладку «Безопасность» и нажмите кнопку «Изменить».
- Затем последовательно нажмите кнопку «Добавить…» и «Дополнительно…».
- Нажмите на «Поиск», после чего укажите «Все».
- Кликните по кнопке «ОК», а затем нажмите на «Применить».
При точном соблюдении каждого пункта инструкции проблема будет устранена. Однако метод работает только в том случае, если ошибка 0x80070005 была вызвана появлением неполадок в сети.
Восстановление системы или возврат компьютера в исходное состояние
Это крайняя мера, к которой следует обращаться в ситуации, когда ни один из ранее рассмотренных методов не помогает. Для восстановления системы нужно:
- Кликнуть по значку «Пуск» и перейти в меню «Параметры».
- Выбрать «Обновление и безопасность», а затем – «Восстановление».
- Нажать кнопку «Начать»
Важно. Процесс восстановления Виндовс 10 удалит все пользовательские файлы. Поэтому перед выполнением операции рекомендуется создать резервную папку.
После завершения операции останется перезагрузить компьютер и проверить, не исчезла ли ошибка с кодом 0x80070005.
Почти все ошибки, возникающие в процессе использования операционных систем семейства Windows, сопровождаются собственным кодом, который может помочь в решении проблемы, указав на причину возникновения неполадки. Однако даже с одинаковым номером ошибки способов устранения возникшей проблемы может быть несколько. В этой обширной статье мы рассмотрим множество вариантов исправления неполадки 0x80070005.
Данная ошибка свидетельствует о том, что та или иная программа не может получить доступ к системному файлу. Зачастую это происходит из-за недостаточных прав доступа к аккаунту пользователя или вследствие его блокирования другими приложениями. Такое может случиться при выполнении следующих операций:
- попытки активации системы;
- восстановления Windows;
- обновления системы целиком или её отдельных компонентов.
Варианты устранения проблемы
Так как мы имеем дело с недостаточным доступом к системным файлам Windows, устранение ошибки можно будет осуществить следующими способами. Нам может помочь:
- диагностика центра обновления и сброс его настроек;
- активация полного доступа к системной папке System Volume Information;
- восстановление поврежденных системных файлов;
- активация службы теневого копирования;
- вход в систему с правами администратора;
- очистка диска для получения свободного места;
- очистка реестра от ошибок;
- деактивация или настройка антивирусного приложения;
- очистка компьютера от вирусов;
- восстановление системы.
Рассмотрим каждый из вариантов в подробностях.
Средство диагностики «Центра обновления»
Если ошибка 0x80070005 возникает при попытке обновления Windows, то можно постараться устранить её при помощи встроенного в систему средства диагностики. Для этого проделаем следующее:
- Открываем окно параметров из стартового меню системы, либо нажав клавиатурную комбинацию «Win+I».
- Далее выбираем раздел «Обновления и безопасность».
- После этого открываем вкладку «Устранение неполадок».
- Находим пункт «Центр Обновления» и нажимаем на него.
- Кликаем по кнопке «Запустить средство устранения неполадок».
- Откроется программа для обнаружения проблем, и, если таковые будут выявлены, можно будет применить исправление, нажав на одновременную кнопку.
- В итоге приложение внесет требуемые изменения и предоставит отчет об устранении неполадки.
Сброс настроек центра обновлений
Если при помощи средства диагностики устранить ошибку не удалось, то можно попробовать сбросить настройки центра обновлений. Для этого потребуется специальный набор команд, который завершит работу центра, осуществит сброс его настроек и после этого запустит его заново. Нам потребуется сделать следующее:
- Открываем программу «Блокнот».
- Далее копируем и вставляем туда следующий текст:
@ECHO OFF
echo Sbros Windows Update
echo.
PAUSE
echo.
attrib -h -r -s %windir%system32catroot2
attrib -h -r -s %windir%system32catroot2*.*
net stop wuauserv
net stop CryptSvc
net stop BITS
ren %windir%system32catroot2 catroot2.old
ren %windir%SoftwareDistribution SoftwareDistribution.old
ren «%ALLUSERSPROFILE%application dataMicrosoftNetworkdownloader»downloader.old
net Start BITS
net start CryptSvc
net start wuauserv
echo.
echo Finished
echo.
PAUSE - Сохраняем файл, воспользовавшись меню «Сохранить как».
- Даем ему любое название и в конце дописываем расширение .bat
- После сохранения нажимаем по файлу правой кнопкой мыши и запускаем его от имени администратора.
Начнется процесс сброса настроек, по окончании которого потребуется перезагрузить систему.
Доступ к папке System Volume Information
В этом системном каталоге хранятся файлы, используемые при восстановлении или обновлении системы. Если для данной директории по каким-либо причинам установлен ограниченный доступ, то может появиться ошибка. Устранять её мы будем следующим способом:
- В поисковую строку Windows вводим запрос «отображение скрытых».
- Запускаем программу из найденного результата.
- Далее в соответствующем разделе нажимаем по ссылке «Показать параметры».
- Отключаем скрытие защищенных системных файлов, сняв галочку в соответствующем пункте.
- Включаем отображение скрытых файлов и папок и кликаем по кнопке «OK».
- Открываем диск С и из контекстного меню каталога System Volume Information переходим в его «Свойства».
- Убираем отметку с пункта «Только для чтения» и нажимаем «OK».
После этого попробуйте запустить обновление или восстановление системы заново. Ошибка должна будет устраниться.
Повреждение системных файлов
Иногда по тем или иным причинам появление ошибки может возникать вследствие повреждения системных компонентов. В таких ситуациях будет целесообразно прибегнуть к помощи специальной программы SubinACL и команд для восстановления настроек.
Скачать утилиту с официального ресурса Microsoft
В процессе инсталляции приложения нужно указать системный диск для копирования файла.
(вписать только букву тома C без дополнительных папок).
После окончания установки нам понадобится создать файл с командами, которые восстановят настройки системы. Для этого проделаем следующее:
- Запускаем «Блокнот».
- Копируем и вставляем следующий текст:
@echo off
Set OSBIT=32
IF exist «%ProgramFiles(x86)%» set OSBIT=64
set RUNNINGDIR=%ProgramFiles%
IF %OSBIT% == 64 set RUNNINGDIR=%ProgramFiles(x86)%
C:subinacl.exe /subkeyreg «HKEY_LOCAL_MACHINESOFTWAREMicrosoftWindowsCurrentVersionComponent Based Servicing» /grant=«nt servicetrustedinstaller»=f
@Echo Finish.
@pause - Открываем меню «Файл» и выбираем вариант «Сохранить как».
- Даем файлу любое название и добавляем к нему расширение .bat
- После этого из контекстного меню созданного скрипта выбираем вариант «Запуск от имени администратора».
- Ждём, пока система выполняет команды. Когда на экране появится надпись «Finish», закрываем окно приложения.
После перезапуска системы ошибка больше не должна появиться.
Служба теневого копирования
В том случае, если на компьютере отключена служба «Теневое копирование тома», это также может быть причиной возникновения ошибки. Чтобы решить проблему, потребуется активировать сервис в настройках Windows. Для этого проделаем следующие операции:
- Открываем диалоговое окно «Выполнить» при помощи клавиатурной комбинации «Win+R».
- Далее вписываем туда services.msc и нажимаем на кнопку «OK».
- В появившемся окне ищем службу «Теневое копирование тома».
- Нажимаем на неё мышкой дважды.
- Кликаем по кнопке «Запустить».
- Далее в строке типов запуска устанавливаем вариант «Автоматически».
- Нажимаем на кнопку «ОК» и закрываем открытые окна.
Проверяем исчезла ли ошибка.
Вход в систему под административным аккаунтом
Если вы вошли в систему под обычным профилем пользователя, то вам потребуется из него выйти и перезайти в Windows, используя учетную запись с привилегиями администратора.
Примечание: преобразовать аккаунт обычного пользователя в административный можно, только зайдя в систему с использованием профиля с повышенным уровнем доступа. Иными словами, назначать других администраторов может только сам администратор.
Если вы вошли в систему с аккаунта с повышенными привилегиями, но ошибка все равно появляется, то можно попробовать обновить конфигурацию своей учетной записи. Для этого мы сделаем следующее:
- Вызываем диалоговое окно «Выполнить», воспользовавшись клавиатурной комбинацией «Win+R».
- Далее вписываем команду control и нажимаем «OK».
- Откроется «Панель управления», в которой кликаем по разделу «Учётные записи пользователей».
- Далее нажимаем на ссылку «Изменение типа своей учётной записи».
- В новом окне выбираем вариант «Стандартная» и после этого «Администратор».
- Нажимаем на кнопку «Изменение типа учетной записи».
После произведенных операций потребуется перезагрузить компьютер.
Недостаточное место на диске
Ошибка 0x80070005 также может возникнуть при восстановлении Windows. Зачастую это связано с недостаточным количеством свободного места на диске. Потребуется проверить, есть ли место в системном разделе, и при необходимости очистить диск от мусорных файлов. Чтобы это осуществить проделаем следующие операции:
- Заходим в «Этот компьютер» на рабочем столе.
- Смотрим на количество свободного места на диске «С».
Для Windows 10 желательно иметь не менее 15 гигабайт свободного пространства.
Произвести очистку диска можно при помощи вспомогательных программ – например, CCleaner или «родной» утилитой системы:
- Кликаем по системному диску правой кнопкой и переходим в его «Свойства».
- На вкладке «Общие» кликаем по кнопке «Очистка диска».
- В открывшемся окне нажимаем «Очистить системные файлы».
- Ждем пока средство сканирует компьютер.
- В появившемся списке ставим галочки во всех пунктах и нажимаем «ОК».
- Подтверждаем свое намерение, кликнув по кнопке «Удалить файлы».
После этого программа начнет процедуру удаления.
Очистка реестра
Также ошибка с кодом 0x80070005 может возникнуть при неполадках в реестре системы. Устранить такие ошибки и очистить реестр можно при помощи программы CCleaner. Для этого нам потребуется проделать следующее:
Загрузить приложение с официального сайта
- После скачивания и установки программы запускаем её и открываем вкладку «Реестр».
- Выбираем все типы ошибок и нажимаем на кнопку «Поиск проблем».
- После завершения сканирования кликаем по кнопке «Исправить выбранное».
- Нажимаем «Да» для сохранения резервной копии реестра и указываем папку на диске.
- Кликаем по кнопке «Исправить отмеченные».
- После этого желательно еще раз запустить сканирование на наличие ошибок и повторить вышеописанную операцию, пока приложение не выдаст результат – «Неполадки не найдены».
Отключение антивирусных программ
Доступ к системным файлам может блокироваться антивирусным приложением, вследствие чего возникает ошибка 0x80070005. Убедиться, что виной этому является антивирус, можно деактивировав его. Встроенный в систему защитник отключается следующим образом:
- Запускаем приложение «Параметры» из стартового меню системы.
- Переходим в раздел «Обновление и безопасность».
- Кликаем по вкладке «Безопасность Windows».
- Нажимаем на кнопку «Открыть службу…».
- В появившемся окне защитника нажимаем на ссылку «Параметры» с изображением шестеренки.
- Далее кликаем по ссылке «Управление поставщиками».
- В новом окне выбираем пункт «Антивирус».
- Отключаем защиту в режиме реального времени при помощи соответствующего переключателя.
- После этого нажимаем «Да», чтобы применить настройки.
В итоге появится надпись о том, что защитник отключен и система уязвима.
Деактивация сторонних антивирусных программ обычно осуществляется путем нажатия по иконке приложения в системном трее и выборе соответствующей опции из контекстного меню.
Проверка системы на наличие вирусов
Причиной ошибки также может быть попадание в компьютер вредоносного ПО. В таком случае следует проверить систему при помощи специальной утилиты Microsoft Safety Scanner.
Загрузить программу с официального сайта
- После загрузки запускаем инструмент, принимаем лицензионное соглашение и кликаем по кнопке «Далее».
- На следующей странице начинаем сканирование системы, нажав «Далее» еще раз.
- Выбираем вариант с полной проверкой и кликаем «Далее».
- Ждем пока инструмент закончит проверку.
- В случае обнаружения угроз удаляем их, воспользовавшись соответствующей кнопкой в окне программы.
Дополнительно можно использовать другие портативные сканеры как Kaspersky Virus Removal Tool
или Dr. Web CureIt.
Интерфейс этих программ интуитивно понятен и проверить компьютер с их помощью не составит особого труда.
Функция восстановления системы
В десятой версии Windows имеется возможность откатить систему в исходное состояние. Это крайний способ избавиться от ошибки 0x80070005, если другими методами не получается её устранить. Восстановление системы по своей сути представляет собой переустановку Windows, но с возможностью сохранения пользовательских файлов. Для этого не потребуется скачивать образ ОС, так как в процессе инсталляции будут использованы уже имеющиеся системные файлы.
Итак, чтобы восстановить Windows, нам потребуется осуществить следующие действия:
-
- Открываем приложение «Параметры» из стартового меню, либо воспользовавшись клавиатурной комбинацией «Win+I».
- Далее переходим в раздел «Обновление и безопасность».
- После этого выбираем вкладку «Восстановление».
- Нажимаем на кнопку «Начать».
- Система перезапустится и появится меню, в котором можно выбрать два варианта восстановления – с сохранением пользовательских файлов или с удалением всех настроек. Выбираем подходящий нам вариант.
- В следующем окне кликаем по кнопке «Далее».
Начнется установка системы, которая может продлиться до нескольких часов, все зависит от быстродействия компьютера. По окончании процедуры операционная система загрузится, и проблема будет устранена.
Заключение
Подытожив нашу инструкцию по устранению ошибки 0x80070005, нужно отметить, что устранять эту неполадку рекомендуется для начала способами, предназначенными для конкретной ситуации. То есть, если ошибка возникает при обновлении – воспользоваться методом предусмотренным для этого варианта и только потом прибегать к другим способам. В крайнем случае, если ничего не помогло, можно воспользоваться функцией восстановления системы.
Post Views: 1 465

В этой инструкции подробно опишу работающие в большинстве случаев способы исправить ошибку доступа восстановления системы и установки обновлений с кодом 0x80070005. К сожалению, рекомендуемые шаги не гарантированно приводят к ее исправлению: в некоторых случаях требуется вручную определять, к какому файлу или папке и какому процессу требуется доступ и предоставлять его вручную. Описанное ниже подойдет для Windows 7, 8 и 8.1 и Windows 10.
Исправляем ошибку 0x80070005 с помощью subinacl.exe
Первый способ в большей степени относится к ошибке 0x80070005 при обновлении и активации Windows, так что если проблема у вас возникает при попытке восстановления системы, рекомендую начать со следующего способа, а уже потом, если не поможет, вернуться к данному.
Для начала, загрузите утилиту subinacl.exe с официального сайта Microsoft: http://www.microsoft.com/en-us/download/details.aspx?id=23510 и установите ее на компьютер. При этом, рекомендую устанавливать в какую-то папку, близкую к корню диска, например C:subinacl (именно с таким расположением я буду приводить пример кода далее).
После этого, запустите Блокнот и введите в него следующий код:
@echo off Set OSBIT=32 IF exist "%ProgramFiles(x86)%" set OSBIT=64 set RUNNINGDIR=%ProgramFiles% IF %OSBIT% == 64 set RUNNINGDIR=%ProgramFiles(x86)% C:subinaclsubinacl.exe /subkeyreg "HKEY_LOCAL_MACHINESOFTWAREMicrosoftWindowsCurrentVersionComponent Based Servicing" /grant="nt servicetrustedinstaller"=f @Echo Gotovo. @pause
В блокноте выберите «Файл» — «Сохранить как», затем в диалоговом окне сохранения выберите в поле «Тип файла» — «Все файлы» и укажите имя файла с расширением .bat, сохраните его (я сохраняю на рабочий стол).
Кликните правой кнопкой мыши по созданному файлу и выберите пункт «Запуск от имени Администратора». По завершении вы увидите надпись: «Gotovo» и предложение нажать любую клавишу. После этого закройте командную строку, перезагрузите компьютер и попробуйте выполнить ту операцию, которая выдавала ошибку 0x80070005 снова.
Если указанный сценарий не сработал, попробуйте аналогичным образом еще один вариант кода (Внимание: код ниже может привести к неработоспособности Windows, выполняйте его только если готовы к такому исходу и знаете, что делаете):
@echo off C:subinaclsubinacl.exe /subkeyreg HKEY_LOCAL_MACHINE /grant=administrators=f C:subinaclsubinacl.exe /subkeyreg HKEY_CURRENT_USER /grant=administrators=f C:subinaclsubinacl.exe /subkeyreg HKEY_CLASSES_ROOT /grant=administrators=f C:subinaclsubinacl.exe /subdirectories %SystemDrive% /grant=administrators=f C:subinaclsubinacl.exe /subkeyreg HKEY_LOCAL_MACHINE /grant=system=f C:subinaclsubinacl.exe /subkeyreg HKEY_CURRENT_USER /grant=system=f C:subinaclsubinacl.exe /subkeyreg HKEY_CLASSES_ROOT /grant=system=f C:subinaclsubinacl.exe /subdirectories %SystemDrive% /grant=system=f @Echo Gotovo. @pause
После запуска скрипта от имени администратора, откроется окно, в котором в течение нескольких минут поочередно будут меняться права доступа на разделы реестра, файлы и папки Windows, по завершении нажмите любую клавишу.
Опять же, лучше перезагрузить компьютер после его выполнения и только после этого проверять, удалось ли исправить ошибку.
Ошибка восстановления системы или при создании точки восстановления
Теперь об ошибке доступа 0x80070005 при использовании функций восстановления системы. Первое, на что следует обратить внимание — ваш антивирус: очень часто такая ошибка в Windows 8, 8.1 (а в скором времени и в Windows 10) бывает причиной функций защиты антивируса. Попробуйте, используя настройки самого антивируса, временно отключить его самозащиту и другие функции. В крайнем случае, можно попробовать удалить антивирус.
Если это не помогло, то следует попробовать выполнить следующие шаги по исправлению ошибки:
- Проверить, не переполнены ли локальные диски компьютера. Очистить, если да. Также, возможен вариант, когда ошибка появляется, если Восстановление системы использует один из зарезервированных системой дисков и нужно отключить защиту для этого диска. Как это сделать: зайдите в панель управления — Восстановление — Настройка восстановления системы. Выберите диск и нажмите кнопку «Настроить», после чего выберите пункт «Отключить защиту». Внимание: при этом действии имеющиеся точки восстановления будут удалены.
- Посмотреть, не установлено ли «Только чтение» для папки System Volume Information. Для этого в панели управления откройте «Параметры папок» и на вкладке «Вид» уберите отметку с «Скрывать защищенные системные файлы», а также включите «Показывать скрытые файлы и папки». После этого, на диске C кликните правой кнопкой мыши по System Volume Information, выберите пункт «Свойства», проверьте, чтобы не было отметки «Только чтение».
- Попробуйте выполнить выборочный запуск Windows. Для этого нажмите клавиши Win+R на клавиатуре, введите msconfig и нажмите Enter. В появившемся окне на вкладке «Общие» включите либо диагностический запуск, либо выборочный, отключив все элементы автозагрузки.
- Проверьте, включена ли служба Теневое копирование тома. Для этого нажмите Win+R на клавиатуре, введите services.msc и нажмите Enter. В списке найдите данную службу, при необходимости запустите ее и установите для нее автоматический запуск.
- Попробуйте сбросить репозиторий. Для этого перезагрузите компьютер в безопасном режиме (можно использовать вкладку «Загрузка» в msconfig) с минимальным набором сервисов. Запустите командную строку от имени администратора и введите команду net stop winmgmt и нажмите Enter. После этого переименуйте папку WindowsSystem32wbemrepository во что-то другое, например, repository-old. Снова перезагрузите компьютер в безопасном режиме и введите ту же команду net stop winmgmt в командной строке от имени администратора. После этого используйте команду winmgmt /resetRepository и нажмите Enter. Перезагрузите компьютер в обычном режиме.
Дополнительная информация: если ошибку вызывают какие-либо программы, связанные с работой веб-камеры, попробуйте отключить в параметрах вашего антивируса защиту веб-камеры (например, в ESET — Контроль устройств — Защита веб камеры).
Пожалуй, на данный момент — это все способы, которые я могу советовать для исправления ошибки 0x80070005 «Отказано в доступе». Если эта проблема возникает у вас в каких-то других ситуациях, описывайте их в комментариях, возможно, я смогу помочь.