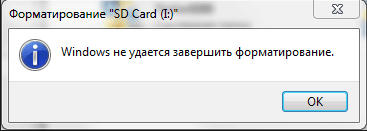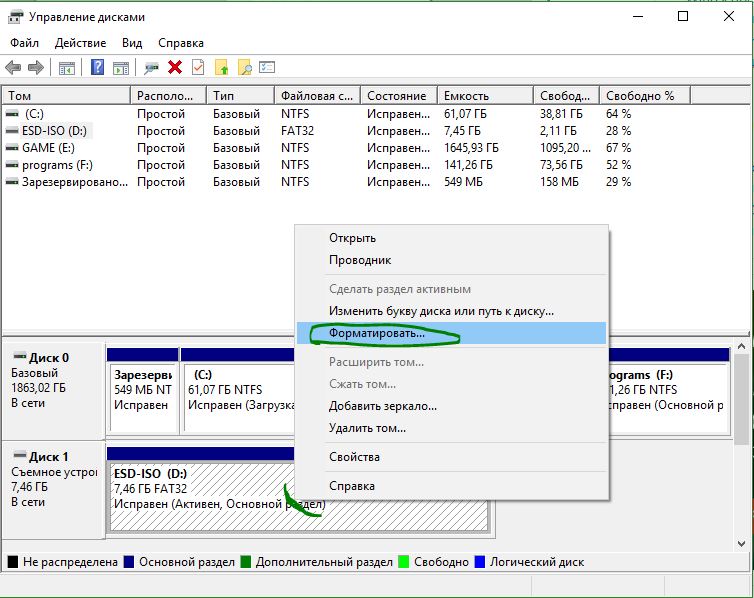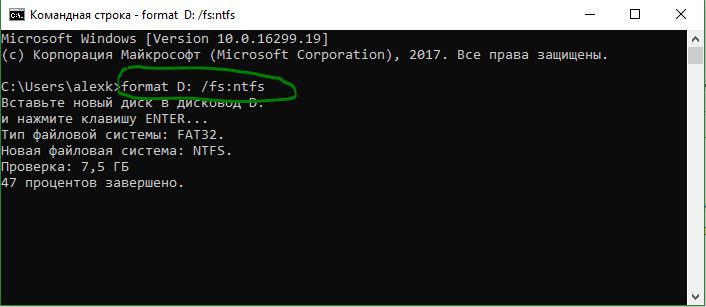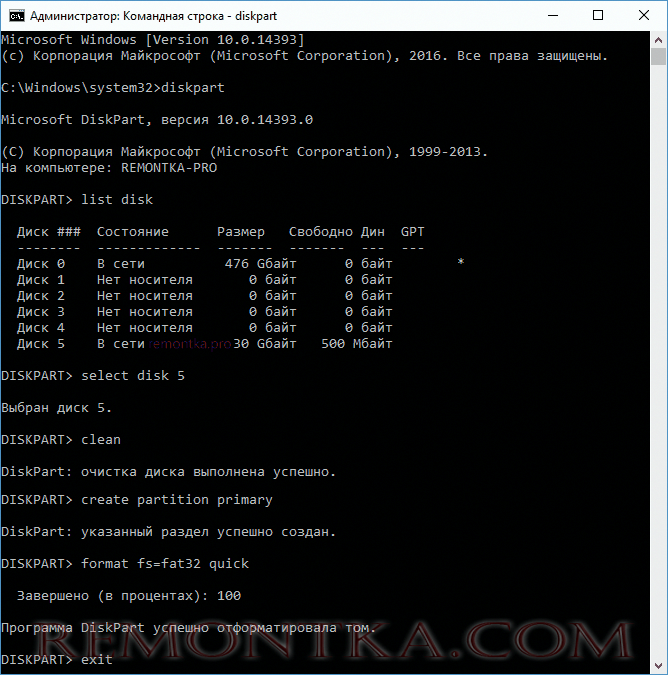Содержание
- Как восстановить флешку, которая не определяется в Windows
- Содержание:
- Как определить проблему с флешкой?
- Проблема с драйверами
- Нераспределенный диск
- Не назначена буква диска
- Полная очистка флешки
- Часто задаваемые вопросы
- 4 варианта устранить проблему с завершением форматирования флешки.
- Полное форматирование флешки или карты памяти в управлении дисками windows
- Форматирование накопителя в безопасном режиме
- Программы для восстановления флешки если она не форматируется
- Jetflash recovery tool или jetflash online recovery для восстановления флешек transcend
- D soft flash doctor
- Ezrecover
- Форматирование usb накопителей и карт памяти с помощью утилиты diskpart
- Форматирование накопителей с помощью Usb flash drive repair tool
- Форматирование usb накопителей и карт памяти с помощью утилиты hdd low level format tool
- Форматирование накопителей с помощью утилиты formatter silicon power low level formatter
- Форматирование накопителей с помощью утилиты hp usb disk storage format tool
- Форматирование накопителей с помощью Sd formatter
- Как исправить «Windows не удается завершить форматирование»
- Форматирование USB-накопителей и карт памяти с помощью утилиты «Управление дисками»
- Форматирование USB-накопителей и карт памяти с помощью утилиты «diskpart»
- Форматирование USB-накопителей и карт памяти с помощью утилиты HDD Low Level Format Tool
- Форматирование накопителей с помощью утилиты Formatter Silicon Power (Low Level Formatter)
- Форматирование накопителей с помощью утилиты HP USB Disk Storage Format Tool
- Как найти утилиту для восстановления накопителя
Как восстановить флешку, которая не определяется в Windows
Проблемы с USB-накопителями могут приносить множество неудобств. Сегодня мы разберем простые способы решения неполадок флешек, которые некорректно работают, не отображаются или не определяются Windows.
Содержание:
USB-накопители – удобные, вместительные и компактные устройства, предназначенные для хранения и передачи различных файлов. К сожалению, нередко возникают проблемы с определением съемного накопителя, что приводит к неправильному пониманию флешки системой.Результатом этого стает то, что флешка не отображается в Windows, на неё невозможно произвести запись или скачать файлы.
Сегодня мы разберемся с основными проблемами флешек, а также подберем лучшие способы их устранения.
Как определить проблему с флешкой?
Правильное определение флешки операционной системой зависит от многих факторов, которые необходимо проверить для выявления и устранения проблемы. Именно поэтому следует использовать комплексный подход диагностики накопителя.
Для начала следует проверить флешку в сервисе «Управление дисками». Для этого необходимо нажать правой клавишей мыши по кнопке «Пуск» и выбрать пункт «Управление дисками».
Другим способом, подходящим для пользователей старых версий Windows, является вызов утилиты «Управления дисками». Для этого следует нажать правой клавишей мыши по кнопке «Пуск», выбрать пункт «Выполнить» и в открывшемся окне ввести diskmgmt.msc.
В открывшемся окне утилиты можно обнаружить все подключенные накопители. Среди них должен находится диск, соответствующий по размеру с флешкой. Данный диск может отображаться даже если не происходит автозапуск, а также отсутствует его отображение в каталоге «Мой компьютер».
Отсутствие отображения флешки в «Управлении дисками» является свидетельством того, что с накопителем могли случиться следующие неполадки:
Проблема с драйверами
Если Windows просит отформатировать флешку после подключения, то проблема заключается в невозможности распознания файловой системы накопителя. Флешка начнет работать после форматирования, но это удалит с нее все данные. Выявить проблему можно подключением проблемной флешки на другом компьютере. Если другая система будет читать флешку, проблема конфликта накопителя и компьютера заключается в драйверах.
Для исправления неполадок с драйверами необходимо:
Шаг 1. Открыть диспетчер устройств, нажав правой кнопкой мыши по «Пуск» и выбрав соответствующий пункт.
Шаг 2. В открывшемся окне переходим в пункт «Дисковые устройства». В данном разделе необходимо найти нужный накопитель. Некорректно работающая флешка может быть выделана желтым восклицательным знаком.
Шаг 3. Нажимаем по флешке правой кнопкой мыши и выбираем пункт «Свойства».
Шаг 4. В открывшемся окне выбираем вкладку «Драйвер», где необходимо нажать по кнопке «Обновить драйвер».
Нераспределенный диск
Одной из проблем понимания флешки системой является распределение накопителя. Нераспределенный диск не будет отображаться в папке «Мой компьюетр», но его можно увидеть в меню «Управление дисками». Чтобы восстановить накопитель достаточно выполнить следующее:
Заходим в «Управление дисками» и нажимаем по накопителю правой кнопкой мыши. В выпадающем меню необходимо выбрать функцию «Создать простой том». В настройках создания тома достаточно выбрать максимально возможный объем тома и дождаться завершения создания.
Не назначена буква диска
В некоторых случаях флешка может отображаться в меню «Управление дисками» без присвоенной буквы. Из-за этой проблемы носитель не отображается и не происходит автозагрузка.
Чтобы исправить это, необходимо проследовать следующим шагам:
Шаг 1. Заходим в «Управление дисками» и находим накопитель без буквы.
Шаг 2. Нажимаем ПКМ по флешке и выбираем пункт «Изменить букву диска…».
Шаг 3. Выбираем пункт «Изменить», назначаем букву в выпадающем столбце и подтверждаем действие «Ок».
После присвоения буквы, флешка будет работать в нормальном режиме.
Полная очистка флешки
Также с флешкой случаются такие неприятности, как невозможность форматирования. В таком случае к флешке нет доступа, помимо этого, ее невозможно отформатировать простыми способами.
Чтобы восстановить работоспособность накопителя следует воспользоваться встроенной утилитой discpart.
Шаг 1. Нажимаем правой клавишей мыши по «Пуск», выбираем пункт «Выполнить» и в открывшемся окне вводим команду cmd.
Шаг 2. В командной строке вводим команду diskpart и подтверждаем действие Enter.
Шаг 3. Теперь следует ввести команду list disk для отображения списка носителей. После этого следует найти проблемную флешку, ориентируясь по её размеру, и запомнить её обозначение. В нашем случае флешке было присвоено название «Диск 1».
Шаг 4. Выбираем требуемый носитель командой select disk 1 и подтверждаем действие Enter. После этого очищаем носитель командой clean.
Шаг 5. Создаем на очищенном носителе новый раздел командой create partition primary. После этого достаточно отформатировать флешку командой format fs=fat32 quick. Если флешке требуется файловая система ntfs, следует воспользоваться командой format fs=ntfs quick.
Завершаем работу с утилитой diskpart командой exit.
Чистая флешка готова к использованию.
Часто задаваемые вопросы
Это сильно зависит от емкости вашего жесткого диска и производительности вашего компьютера. В основном, большинство операций восстановления жесткого диска можно выполнить примерно за 3-12 часов для жесткого диска объемом 1 ТБ в обычных условиях.
Если файл не открывается, это означает, что файл был поврежден или испорчен до восстановления.
Используйте функцию «Предварительного просмотра» для оценки качества восстанавливаемого файла.
Когда вы пытаетесь получить доступ к диску, то получаете сообщение диск «X: не доступен». или «Вам нужно отформатировать раздел на диске X:», структура каталога вашего диска может быть повреждена. В большинстве случаев данные, вероятно, все еще остаются доступными. Просто запустите программу для восстановления данных и отсканируйте нужный раздел, чтобы вернуть их.
Пожалуйста, используйте бесплатные версии программ, с которыми вы можете проанализировать носитель и просмотреть файлы, доступные для восстановления.
Сохранить их можно после регистрации программы – повторное сканирование для этого не потребуется.
Источник
4 варианта устранить проблему с завершением форматирования флешки.
Рассмотрим способы решения проблемы, связанной с невозможностью завершения форматирования накопителя (флешки, SD и MicroSD карт) – предложим как системные, так и сторонние методы форматирования накопителей. Дополнительно расскажем, почему не форматируется устройство.
Полное форматирование флешки или карты памяти в управлении дисками windows
Инструмент «Управление дисками» способен решить большую часть проблем, из-за которых системе не удалось отформатировать диск и подобные накопители:
Возможно, при выделении флешки в поле в нижней части окна будет отображаться чёрная незадействованная область со статусом «не распределена». В такой ситуации нужно:
Форматирование накопителя в безопасном режиме
Часто Windows 10 не удаётся завершить форматирование флешки, SD-карты и других накопителей из-за того, что диск в данный момент «занят» каким-либо ПО, системными службами, процессами и прочим. Чтобы исключить такой вариант, можно выполнить фрматирование в безопасном режиме, позволяющем убрать подобное влияние:
Программы для восстановления флешки если она не форматируется
Повреждённые флешки и другие накопители, которые не формаируются ни одним из указанных выше методов, можно восстановить с помощью специального ПО – программы для восстановления накопителей рассмотрены далее.
Jetflash recovery tool или jetflash online recovery для восстановления флешек transcend
D soft flash doctor
D-Soft Flash Doctor – компактный, но мощный и успешный инструмент позволяющий восстановить накопитель. Использовать можно по следующей инструкции:
Все операции выполняются в автоматическом режиме.
Ezrecover
Форматирование usb накопителей и карт памяти с помощью утилиты diskpart
В Windows существует утилита «diskpart», используемая через командную строку. Она способна очистить структуру флешки и отформатировать её, даже если самой Windows не удаётся завершить форматирование флешки – за несколько команд вы надёжно и безопасно выполните форматирование. Запустите CMD и выполните по порядку такие команды:
Форматирование накопителей с помощью Usb flash drive repair tool
Выше разобраны все варианты форматирования накопителей, которые может предложить система – неудача при их использовании ведёт к применению сторонних программ форматирования. Первой на очереди станет USB Flash Drive Repair Tool:
Форматирование usb накопителей и карт памяти с помощью утилиты hdd low level format tool
HDD Low Level Format Tool – средство для низкоуровневого форматирования, полностью стирающего все данные с флешки (помогает, если не форматируется жёсткий диск стандартным способом):
Форматирование накопителей с помощью утилиты formatter silicon power low level formatter
Форматирование накопителей с помощью утилиты hp usb disk storage format tool
HP USB Disk Storage Format Tool – портативное средство, с помощью которого можно быстро отформатировать USB-устройство. Используется по такому алгоритму:
Форматирование накопителей с помощью Sd formatter
SD Formatter – маленькая утилита, с помощью которой можно форматировать sd-карты, флешки и другие накопители. Работает, даже если ОС не удаётся завершить форматирование диска:
Если флешка или карта памяти все так же не форматируются
Если ни одним из описанных методов решить проблему не получилось, и флешка, карта или жёсткий диск не форматируется, можно сделать вывод, что накопитель неисправен, и программными способами отформатироать его невозможно (эксперименты можно закончить). Рекомендуем не торопиться с использованием утилит для восстановления – сначала следует испробовать те средства, которые предлагает сама система.
Источник
Как исправить «Windows не удается завершить форматирование»
В данной статье рассмотрены различные способы, с помощью которых можно устранить ошибки при форматировании накопителей и тем самым исправить ошибку «Windows не удается завершить форматирование».
Появление сообщения об ошибке «Windows не удается завершить форматирование» при форматировании накопителей информации имеет различные причины, но очень часто это происходит после того как USB-флеш накопитель или карта памяти были извлечены из устройства во время выполнения каких-либо операций с ними, например при копировании файлов, также данное сообщение об ошибке может возникнуть после сбоя питания компьютера.
Исправить ошибки возникающие при форматировании накопителей можно при помощи встроенных средств операционной системы Windows, а также с помощью специальных утилит сторонних разработчиков.
Форматирование USB-накопителей и карт памяти с помощью утилиты «Управление дисками»
В первую очередь при возникновении ошибок с форматированием, воспользуемся встроенным средством операционной системы, а именно утилитой «Управление дисками».
Запустите утилиту «Управление дисками», для этого нажмите сочетание клавиш 
Также запустить утилиту «Управление дисками» можно нажав сочетание клавиш 
Если процесс форматирования завершился успешно, то проверьте работоспособность вашего накопителя.
Если ваша флешка или карта памяти содержит неразмеченную область которая не распределена, то нажмите правой кнопкой мыши по неразмеченной области и в контекстном меню выберите пункт Создать простой том… и далее следуйте подсказкам мастера создания простых томов. При создании тома выберите файловую систему FAT32 и снимите флажок в чекбоксе Быстрое форматирование.
Если ваша флешка или карта памяти содержит несколько разделов, то удалите их нажав правой кнопкой мыши на соответствующем разделе и в контекстном меню выберите Удалить том… После этого на флешке или карте памяти должно остаться неразмеченное пространство с меткой Не распределена. Далее создайте простой том как описано выше.
Если способы рассмотренные выше не помогли, то идём дальше.
Форматирование USB-накопителей и карт памяти с помощью утилиты «diskpart»
Для форматирования USB-накопителей и карт памяти также можно использовать утилиту командной строки diskpart. Данный способ позволяет очистить текущую структуру разделов на накопителе и отформатировать его.
Запустите командную строку от имени администратора и последовательно выполните следующие команды:
После проделанных действий, проверьте работоспособность накопителя.
Также попробовать отформатировать флешку или карту памяти можно ещё одним способом, для этого запустите командную строку от имени администратора и выполните команду:
Эту команду также можно выполнить загрузив Windows в безопасный режим.
Если рассмотренные выше способы не устранили вашу проблему, то стоит попробовать использовать утилиты сторонних разработчиков.
Форматирование USB-накопителей и карт памяти с помощью утилиты HDD Low Level Format Tool
Если накопитель не форматируется стандартными способами, то тогда, можно использовать бесплатную, портативную (не требующую установки), русифицированную утилиту HDD Low Level Format Tool v4.40 для низкоуровневого форматирования USB-флешки, жесткого диска, карты памяти или других накопителей.
Ограничение бесплатной версии программы заключается в скорости работы (не более 180 Гб в час, что вполне достаточно для большинства задач).
Скачайте утилиту HDD Low Level Format Tool v4.40 в интернете.
Извлеките программу из архива, запустите её двойным щелчком и нажмите кнопку Бесплатное использование.
В главном окне программы выберите нужный накопитель (в данном случае USB-флешка ёмкостью 16 ГБ) и нажмите кнопку Далее >>>.
В следующем окне перейдите на вкладку Низкоуровневое форматирование и нажмите кнопку Форматировать устройство (при необходимости, для более быстрого форматирования, можно установить флажок опции Выполнить быструю очистку (удалить только разделы и MBR)).
Затем начнется процесс низкоуровневого форматирования, который может занять некоторое (длительное) время и зависит от ограничений интерфейса обмена данными с флешкой или другим накопителем и ограничения в примерно 50 МБ/с в бесплатной версии программы HDD Low Level Format Tool.
После низкоуровневого форматирования, Windows будет определять накопитель как не отформатированный с емкостью 0 байт.
Далее, для того чтобы продолжить работу с накопителем, отформатируйте его используя стандартное форматирование.
Форматирование накопителей с помощью утилиты Formatter Silicon Power (Low Level Formatter)
Также при отсутствии возможности форматировать накопитель с помощью стандартных средств, можно воспользоваться популярной бесплатной утилитой низкоуровневого форматирования Formatter Silicon Power или Low Level Formatter. Утилита предназначена для накопителей от Silicon Power, но также работает и с некоторыми другими USB-накопителями. При запуске утилита сама определяет, есть ли поддерживаемые утилитой накопители.
Скачайте zip-архив с утилитой Formatter_SiliconPower по ссылке:
Если утилита Formatter Silicon Power не обнаружит накопители с поддерживаемым контроллером, то после её запуска, вы увидите сообщение Device Not Found.
Затем начнется процесс форматирования, далее следуйте указаниям утилиты.
Дождитесь окончания процесса форматирования, после чего, перед использованием переподключите накопитель.
Форматирование накопителей с помощью утилиты HP USB Disk Storage Format Tool
Изначально утилита разрабатывалась для нужд HP, но она также хорошо работает с USB/SD накопителями любых производителей. HP USB Disk Storage Format Tool позволяет отформатировать накопители, которые не удается отформатировать стандартными средствами Windows.
Скачайте zip-архив с утилитой HP USB Disk Storage Format Tool по ссылке ниже.
Запустите утилиту от имени администратора.
Затем начнется процесс форматирования.
По окончании процесса форматирования, утилита покажет информацию о накопителе.
Как найти утилиту для восстановления накопителя
Значения VID и PID помогут вам в поиске специальной утилиты для контроллера памяти вашей USB-флешки или карты памяти, с помощью которой возможно выполнить процедуру форматирования.
Запустите утилиту, найдите строчки VID и PID.
Далее перейдите на сайт flashboot.ru/iflash/, введите в поле поиска VID и PID полученные с помощью утилиты Flash Drive Information Extractor или Chip Genius.
Далее нужно найти и скачать соответствующую программу, и выполнить процедуру форматирования накопителя.
Рассмотренные выше действия с накопителем могут не дать ожидаемого результата. Большая вероятность что это связано с проблемой контроллера или микросхем памяти. В таких случаях программное вмешательство не восстановит флеш-накопитель, и придется прибегнуть к аппаратному ремонту в сервисном центре.
Источник
Пытаетесь отформатировать съемный диск и видите ошибку «Windows не удалось завершить форматирование»? Вы, вероятно, почувствуете себя застрявшим, так как это оставит вас с непригодным для использования устройством.
Если вы видите эту ошибку форматирования на USB-накопителе, SD-карте или аналогичном устройстве, мы покажем вам, что делать, если Windows не может отформатировать накопитель.
Чтобы убедиться, что мы начинаем с одной и той же страницы, давайте быстро рассмотрим, как отформатировать съемный диск в Windows 10. Помните, что этот процесс уничтожит все, что находится на диске!
Откройте окно проводника и перейдите на этот компьютер, чтобы увидеть все диски, подключенные к вашему компьютеру. На этой странице найдите съемный диск, щелкните его правой кнопкой мыши и выберите «Форматировать».
Это вызовет основное меню формата Windows. Если вы не уверены, какие варианты выбрать, прочтите приведенное выше руководство для получения советов или нажмите кнопку «Восстановить настройки устройства по умолчанию», чтобы использовать то, что было с устройством. Нажмите Пуск, чтобы отформатировать диск.
Если вы попробуете это несколько раз и продолжите получать сообщение «Windows не удалось завершить форматирование», продолжайте устранение неполадок.
1. Попробуйте выполнить форматирование с помощью управления дисками.
Для расширенных потребностей в дисках Windows предоставляет инструмент управления дисками, который имеет больше возможностей, чем этот компьютер. Таким образом, это должно быть вашей первой остановкой, когда стандартный формат не работает.
Нажмите Win + X или щелкните правой кнопкой мыши кнопку «Пуск», чтобы открыть список ярлыков, затем щелкните «Управление дисками», чтобы получить к нему доступ. Вы увидите список томов, подключенных к вашему компьютеру, вверху, а также их визуальное представление внизу.
Если вы видите RAW рядом с размером диска внизу (и под Файловой системой на верхней панели), это означает, что Windows не распознает файловую систему диска. В некоторых случаях это означает, что диск отформатирован в файловой системе macOS или Linux, которую Windows не может использовать.
Щелкните правой кнопкой мыши USB-накопитель (убедитесь, что вы выбрали правильный) и выберите «Форматировать». Вы увидите интерфейс, аналогичный тому, что вы использовали ранее. Выберите метку тома, укажите файловую систему (FAT32 лучше всего подходит для устройств меньшего размера или тех, которые вы планируете использовать на разных платформах) и оставьте размер единицы распределения по умолчанию.
Если вы оставите флажок «Выполнить быстрое форматирование», Windows не будет проверять диск на наличие поврежденных секторов. Мы рассмотрим это на более позднем этапе устранения неполадок, но вы можете свободно снять этот флажок и посмотреть, обнаружит ли Windows какие-либо проблемы. Просто имейте в виду, что это занимает намного больше времени.
Удалить и воссоздать том
Если это не сработает, вы можете вместо этого попробовать опцию Удалить том в контекстном меню диска. Удаление тома приведет к удалению всего, что Windows назначила диску, и останется только нераспределенное пространство.
Таким образом, вам нужно будет создать новый том, щелкнув правой кнопкой мыши, выбрав «Новый простой том» и пройдя через шаги (которые аналогичны другим методам форматирования).
2. Снимите защиту от записи на диске.
Защита от записи, как следует из названия, не позволяет любой системе добавлять новые данные на диск. Наиболее частая причина этого — физическое переключение на самом диске, особенно с SD-картами. Посмотрите на свой привод и убедитесь, что все ползунки или переключатели не находятся в заблокированном или доступном для чтения положении.
После проверки этого вы также должны удалить программную защиту от записи на вашем диске. Для этого нажмите Win + R, чтобы открыть диалоговое окно «Выполнить», и введите diskpart. Подтвердите появившуюся подсказку UAC, после чего вы увидите интерфейс командной строки.
При этом войдите в список disk и нажмите Enter. Вы увидите список дисков и сможете определить съемный диск по его размеру. Введите выберите диск X, чтобы внести изменения в нужное устройство.
Как только вы увидите подтверждение того, что вы выбрали правильный диск, введите диск атрибутов, чтобы увидеть информацию о нем. Если вы видите Да рядом с Текущим состоянием только для чтения, значит, на диске есть защита от записи.
Чтобы удалить это, введите атрибуты очистки диска только для чтения. Затем Windows отобразит сообщение об успешном удалении атрибутов; введите команду выхода, чтобы покинуть окно.
Теперь, когда нет защиты от записи, попробуйте снова отформатировать диск.
3. Используйте форматер карты памяти SD.
Если вы не можете отформатировать SD-карту в Windows, возможно, исправление заключается в использовании специальной утилиты вместо инструмента Windows. SD Association рекомендует использовать Форматирование карты памяти SD вместо того, что предоставляет ваша операционная система. Скачайте его, если у вас конкретно проблемы с SD-картой.
Инструмент прост и похож на варианты, которые вы пробовали выше. Убедитесь, что в раскрывающемся меню вверху выбрана нужная карта. Используйте формат перезаписи, чтобы стереть текущее содержимое карты для достижения наилучших результатов, и дайте ему имя в поле Метка тома.
4. Просканируйте диск на наличие ошибок.
Иногда вы сталкиваетесь с ошибками форматирования, потому что на диске есть поврежденные сектора или аналогичные проблемы. На этом этапе стоит проверить диск, чтобы убедиться, что с ним что-то не так.
Для этого снова откройте «Этот компьютер». Щелкните съемный диск правой кнопкой мыши и выберите «Свойства». В появившемся меню перейдите на вкладку Инструменты и нажмите кнопку Проверить в разделе Проверка ошибок. Выберите «Восстановить диск», чтобы запустить сканирование диска, затем дождитесь его завершения и повторите попытку.
Если вы считаете, что ваше устройство повреждено, узнайте, как восстановить данные с поврежденного диска.
5. Используйте сторонний инструмент форматирования.
Если вам по-прежнему не удается отформатировать диск, проблему может решить сторонний инструмент. Часто такие инструменты используют методы форматирования, отличные от Windows, и могут обойти любые проблемы Windows с вашим диском.
Ознакомьтесь с нашими любимыми бесплатными менеджерами разделов Windows, чтобы узнать о нескольких приложениях, которые могут это сделать.
6. Сканирование на наличие вредоносных программ.
Хотя это, скорее всего, не причина вашей проблемы, стоит запустить сканирование на наличие вредоносных программ, если вы по-прежнему не можете отформатировать диск. Некоторые вредоносные программы могут мешать нормальной работе файловой системы, включая форматирование дисков.
Мы рекомендуем запустить сканирование с помощью бесплатной версии Malwarebytes и посмотреть, найдет ли это какие-нибудь инфекции. Затем попробуйте формат снова.
7. Попробуйте выполнить форматирование в другой ОС.
Прежде чем вы отказываетесь от накопителя, есть еще один способ попытаться изолировать проблему. Если у вас есть доступ к машине под управлением macOS или Linux, попробуйте использовать эти операционные системы для форматирования внешнего диска.
Хотя вам нужно снова отформатировать диск для использования с Windows, это поможет выяснить, связана ли проблема с вашим оборудованием или Windows. Если ваш диск форматируется на Mac нормально, значит, проблема в Windows.
См. Инструкции по форматированию USB-накопителей в macOS.
Все еще не можете отформатировать? Время заменить ваш диск
Если вы выполнили все вышеперечисленные шаги и по-прежнему получаете ошибку форматирования, скорее всего, ваш диск мертв. К сожалению, флеш-накопители и SD-карты имеют ограниченное количество применений; дешевые или старые диски более подвержены раздаче. Это также относится к случаю, когда вашему диску был нанесен физический ущерб.
Надеюсь, у вас есть резервные копии важных данных на диске. Хорошая новость в том, что вы можете купить быструю флешку взамен за небольшие деньги.
Содержание
- Windows не удается завершить форматирование
- Windows не удалось завершить форматирование: SD-карты, USB-флешки, Съемных дисков
- 1. Управление дисками
- 2. Использование командной строки
- 3. EaseUS Partition Master
- Не форматируется флешка, что делать?
- Флешка не форматируется: причины, способы восстановления
- Включена ли защита от записи — «Lock»
- На флешке имеются ошибки? Исправление оных
- Форматирование флешки через управление дисками
- Форматирование флешки с помощью спец. утилит
- Определение модели контроллера и прошивка флешки
Windows не удается завершить форматирование
Если вы пытаетесь отформатировать внешний жесткий диск, SD-карту или USB-накопитель, но получаете сообщение об ошибке Windows не удается завершить форматирование, то вы можете следовать этому руководству, чтобы исправить эту проблему. Обычно с этой проблемой сталкиваются, когда нажимают правой кнопкой мыши на устройстве в проводнике и выбирают «Форматирование». Это может произойти из-за неправильного формата диска или если он поврежден.
Windows не удалось завершить форматирование: SD-карты, USB-флешки, Съемных дисков
Существует несколько способов решить эту проблему, разберем по порядку и что делать.
1. Управление дисками
Если действие с форматированием в Windows заканчивается ошибкой, то вы можете воспользоваться помощью «Управление дисками».
- Нажмите сочетание кнопок Win+X и выберите Управление дисками.
- Нажмите правой кнопкой мыши на устройстве, которое выдает ошибку и выберите Форматировать.
- Теперь вам нужно выбрать утвердительный параметр в отношении файловой системы, размера блока. Если задача будет успешно завершена, вы сможете использовать свой диск сразу после этого.
2. Использование командной строки
Это решение может работать, даже если первое решение не помогло. Вы можете использовать командную строку для форматирования жесткого диска, SD-карты, USB-накопителя или любого другого накопителя. Прежде чем начать, вы должны записать или запомнить букву диска, который вы хотите отформатировать. Сделав это, откройте командную строку и запустите следующую команду:
Здесь «D» — буква диска, которую вы запомнили для исправления ошибки, а «ntfs» — это файловая система. Этот процесс занимает много времени, даже если у вас есть USB-накопитель емкостью 4 ГБ. Поэтому не закрывайте окно ни при каких обстоятельствах. В противном случае ваш диск может быть поврежден.
3. EaseUS Partition Master
EaseUS Partition Master — это удобное программное обеспечение для управления дисками, доступное для Windows. Несмотря на то, что версия имеет премиум-версию, бесплатная версия будет работать хорошо. Загрузите и установите EaseUS Partition Master на свой компьютер. Имеет один недостаток, это отсутствие русского интерфейса.
- Теперь убедитесь, что диск, который вы хотите отформатировать, подключен и щелкните правой кнопкой мыши на нем и выберите «Format partition«.
- Теперь вам нужно выбрать метку раздела, файловую систему, размер кластера и нажать кнопку «Применить«.
Не форматируется флешка, что делать?

В жизни любой USB-флешки (да и microSD тоже) случаются непредвиденные моменты: иногда она перестает открываться и просит форматирования.
Ну а по закону подлости, штатной функции форматирования в Windows не удается завершить операцию по не понятным причинам (пример на рис. 1 ниже 👇) .
Многие пользователи, в таком случае, мирятся с этим и покупают новую флешку.
Между тем, скажу я вам, есть несколько вариантов восстановления, которые я рекомендую выполнить, прежде чем отправить флешку в утиль (во многих случаях удается вернуть к жизни накопитель, и он работает как новенький 👌) . О них и расскажу в этой статье.
Рис. 1. Типовой вид ошибки «Windows не удается завершить форматирование».
Флешка не форматируется: причины, способы восстановления
Включена ли защита от записи — «Lock»
Возможно, скажу банальный момент, но на SD-флешках есть специальный рычажок, который блокирует запись информации на флеш-карту (ровно, как и удаление, и форматирование) . Проверьте, не включен ли от в положение Lock (значит заблокировано) .
На USB-флешках такой рычажок встречается гораздо реже (и обычно на флешках от китайских малоизвестных производителей) . Обратите внимание на сам значок: если рычажок в положении «закрытого замка» — значит флешка заблокирована от записи (см. рис. 2 👇) .
Рис. 2. Включено/выключено Lock на флешке
На флешке имеются ошибки? Исправление оных
Вообще, обычно, если на флешке имеются ошибки — Windows сама предлагает проверить и исправить их. Если не предлагает — рекомендую на всякий случай запустить проверку в ручном режиме.
Способ 1
- Откройте проводник и перейдите в «Этот компьютер» («Мой компьютер») ;
- Далее подключите флешку (дождитесь пока она отобразится в «Этом компьютере» ) ;
- Щелкните по ней правой кнопкой мышки, и в контекстном меню выберите «Свойства» .
Рис. 3. Свойства флешки
Далее откройте вкладку «Сервис» и нажмите кнопку «Проверить» (подзаголовок — проверка диска на наличие ошибок файловой системы) . См. рис. 4.
Рис. 4. Проверить флешку
Дождитесь окончания проверки, а затем попробуйте поработать с флешкой.
Способ 2
Запустить проверку диска или флешки можно с помощью командной строки (желательно ее открыть с правами администратора) .
Для этого нажмите сочетание кнопок Ctrl+Shift+Esc — должен открыться диспетчер задач . В нем нажмите «Файл/Создание задачи» . В строку «Открыть» введите CMD и поставьте галочку напротив пункта «Создать задачу с правами администратора» . Нажмите OK . См. рис. 5. 👇
Рис. 5. Запуск командной строки с правами администратора
В командной строке введите:
chkdsk D: /f и нажмите Enter.
где D: — буква диска флешки (у вас будет своя буква накопителя) ;
/f — ключ (не меняйте!).
Рис. 6. проверка диска — chkdsk
Форматирование флешки через управление дисками
Бывает, что через мой компьютер флешка не форматируется, а вот через управление дисками — все OK (видимо дело в скрытых процессах, которые могут взаимодействовать с флешкой) . Поэтому я рекомендую попробовать этот способ тоже.
Чтобы открыть управление дисками: нажмите кнопки WIN+R и введите команду в строку «Открыть» : diskmgmt.msc (как на рис. 7) .
Далее в списке найдите свою флешку, щелкните по ней правой кнопкой мышки и в меню выберите «Форматировать» (стрелки 3 и 4 на рис. 7) . Далее останется только выбрать метку тома , файловую систему и согласиться с операцией.
Важно! Все данные на флешке, после форматирования, будут удалены.
Рис. 7. Как форматировать флешку через управление дисками
Форматирование флешки с помощью спец. утилит
Если Windows не может провести форматирование, то можно попытаться это сделать с помощью спец. утилит. Вообще, подобных утилит довольно много и в рамках одной статьи их все не рассмотришь. Я остановлюсь лишь на самых лучших из них.
Для USB-флешки
HP USB Disk Storage Format Tool
Разработчик: Hewlett-Packard Company
HP USB Disk Storage Format Tool — это отличная утилита для форматирования флешек и создания из них загрузочных носителей. Флешки утилита может форматировать в следующие файловые системы: NTFS, FAT, FAT32. Поддерживает работу через порт USB 2.0. Установки не требует. Совместима с Windows XP, 7, 8, 10.
Во многих случаях «невидимости» флешек, их неправильной работы, невозможности форматирования — эта утилита справляется со своей работой. Рекомендую!
Рис. 8. Форматирование носителя в HP USB Disk Storage Format Tool
Для SD-флешки/карты
Эта программа форматирует все SD-карты, SDHC и SDXC. Программа бесплатна, и работает практически во всех версиях Windows. В общем-то, не знаю, что еще можно о ней добавить — при проблемах с SD-картами, рекомендую к использованию.
Кстати, разработчики советуют использовать утилиту для форматирования не только сбойных накопителей, но и тех, которые работают нормально. Делается это для того, чтобы избежать различных проблем с совместимостью.
Чтобы начать форматирование, запустите утилиту, затем выберите диск (в примере на рис. 9 — это M: ) , после нажмите Option и там, где Format Type — поставьте Full (Erase) , а где Format Size Adjustment — On . Далее нужно кликнуть по кнопке Format .
Рис. 9. Главное окно SDFormatter
Универсальная утилита
HDD LLF Low Level Format Tool
Эта утилита применяется для форматирование проблемных жестких дисков, флешек, SD-карт — в общем, она поддерживает практически все виды накопителей, подключаемых к компьютеру.
Чтобы начать форматирование в ней, нужно (см. рис. 10):
- Вставить флешку и запустить утилиту: далее выбрать ее в списке накопителей;
- Нажать кнопку Continue ;
- Далее открыть раздел Low-Level Format (низкоуровневое форматирование) ;
- Нажать кнопку Format this device (далее подождать пока операция будет закончена) .
Рис. 10. Низкоуровневое форматирование флеш-накопителя в HDD LLF Low Level Format Tool
Важно!
После низкоуровневого форматирования — вам нужно будет провести форматирование высокого уровня, как было показано ☝ чуть выше в статье.
Как правило, после такого низкоуровневого форматирования, накопитель начинает работать в нормальном режиме (если он не поврежден физически) .
Определение модели контроллера и прошивка флешки
Если все остальные способы не помогли — то скорее всего придется пробовать перепрошить флешку. Делать это нужно аккуратно, так как если неправильно выбрать прошивку — вы испортите флешку и тогда ее уже не восстановить.
👉 Инструкция по перепрошивке
Так как тема это достаточно обширна — я ее выделил в отдельную статью, чтобы рассмотреть все нюансы. Общий смысл, следующий:
- сначала определяется контроллер флешки по уникальным идентификаторам VID и PID;
- далее находится по этим идентификаторам специальная утилита для перепрошивки;
- а уже затем флешка перепрошивается.
Как правило, после подобной процедуры, начинают работать даже те флешки, на которых многие поставили крест.
PS
Одну свою флешку я случайно уронил на пол. Все бы ничего, но после этого она перестала отображаться в моем компьютере.
Разобрав ее, я нашел, что несколько контактов отошли и их необходимо было перепаять. Кстати, в большинстве случаев, именно контакты и отходят, сама микросхема остается целой (если, конечно, на флешку не упал молот или кирпич 👀) .
После перепайки — флешка стала работать в штатном режиме, и даже не один файл не потерялся! Этот способ, правда, подойдет только тем, кто немного умеет паять (ну и, если на флешке нет очень нужных данных, иначе, лучше отдать ее в сервис-центр) .
Кстати, вскрыть флешку можно с помощью ножа и отвертки. У некоторых моделей корпус не разборный — поэтому дальнейшее ее использование будет не очень удобным (хотя можно положить на полку и использовать, скажем, для «редких» задач. ) .
На этом у меня пока всё.
Первая публикация: 19.12.2016
- Видео-Монтаж
Отличное ПО для создания своих первых видеороликов (все действия идут по шагам!).
Видео сделает даже новичок!
- Ускоритель компьютера
Программа для очистки Windows от «мусора» (удаляет временные файлы, ускоряет систему, оптимизирует реестр).
Невозможно форматировать флешку, пишет «Диск защищен от записи!».
Хей!
У меня также было! Ты попробуй через УПРАВЛЕНИЕ ДИСКАМИ! У меня получилось!
Ребята мне помогла одна замечательная программа — JetFlash Recovery v.2.
Как пользоваться:
1) скачать архив;
2) распаковать;
3) установить (В строке выбор языка будет english и китайский, выбираем 1);
4) открываем на рабочем столе (главное поставьте галочку создать ярлык на рабочем столе в процессе установки);
5) нажимаем старт, ждем и ву-а-ля, флешка работает как надо! Пользуйтесь!
Спс за комментарий (но ссылку я вашу заменил на название ПО, т.к. была поставлена на малопонятный обменник, и в таких архивах может быть всё, что угодно. ).
Помогите, ничего не помогает.
Проблема зарыта, скорее всего, именно в моём компьютере так как на других флешка определяется и корректно работает. Единственная программа DISK Park обнаружила ошибку: «Параметр задан неверно Доп. сведения смотреть в журнале событий системы».
А что вы с ней пытаетесь сделать, какую команду используете?
Статья действительно хорошая, но мне, к сожалению не помогла.
Если файл со скринами не прикрепится, то опишу текстом:
1. У меня микро SD на 64 Гб.
2. ОС W7 определяет её (видны файлы, в свойствах видно какой объем занят, какой — свободен).
3. SD открывается, видны все файлы. Плюс ко всему имеется возможность:
— открывать (проигрывать) файлы на флешке;
— создавать копии файлов, имеемых на флешке.
И «как будто» удалять эти файлы….
Но!
а) После извлечения флешки и повторного ее подключения к компу — о чудо: все удаленные файлы на флешке!
б) Форматирование (быстрое и полное) не удается завершить никакими средствами, в том числе:
— встроенными в ОС;
— администрированием;
— и даже рекомендованной спец.утилитой «SD Memory Card Formatter 5.0.1 for SD/SDHC/SDXC».
Подскажите, пожалуйста, что это за чудеса?
PS: на ошибки проверял, на вирусы проверял обновленным Касперским.
Доброго времени.
Очень похоже на то, что включен «рычажок» на Lock на флешке (и аппаратно блокируется форматирование накопителя). Возможно, что он у вас и переключен в нужное положение (а по факту сломан. ).
Я хочу форматировать флешку свою, но не удается завершить форматирование.
Как только не пробовал переформатировать флешку не получалось — выдавало флешка защищена от записи. Попробовал программу Formatter Silicon Powe, и вышло! Рекомендую!
Всем удачи!
Такая же проблема. Не помогает даже низкоуровневое форматирование. Причем интересно, что две Micro-SD карточки вышли из строя таким образом. Стояли поочередно в смартфоне на Андроиде. Одну карточку каким-то чудом спас — удалось отформатировать. Вторую же мучаю всевозможными программами уже пол дня. Карточка Transcend 32Gb.
Неожиданно, благодарю за помощь, помог способ номер 2.
Спасибо, получилось через управление дисками.
На чтение 8 мин. Просмотров 9.3k. Опубликовано 03.09.2019
ОС Windows поставляется со встроенной утилитой проверки системных файлов и утилитой проверки дисков. Если ОС обнаружит повреждение или неисправность диска, она попросит вас запустить утилиту CHKSDK, чтобы починить диск.
У инструмента довольно неплохие результаты по исправлению мелких повреждений и отсутствию проблем с жестким диском. Однако время от времени встроенные средства диагностики могут не восстанавливать диск и отображать ошибку «Windows не удалось восстановить диск».
Полная ошибка гласит следующее:
Проверка ошибок – пример жесткого диска
Произошла ошибка при восстановлении этого диска. Windows удалось восстановить диск. Закройте это диалоговое окно и попробуйте восстановить диск снова.
Эта ошибка может произойти с вашим внешним, а также внутренним диском на ровном месте.
Быстрое решение этой ошибки – перезагрузить компьютер без жесткого диска или USB-накопителя и подключить его после перезагрузки компьютера. Если на внутреннем жестком диске есть эта ошибка, посмотрите, может ли быстрая перезагрузка исправить ее.
Если быстрый перезапуск не устраняет ошибку, следуйте инструкциям в этой статье, которые помогут вам решить проблему на устройстве Windows.
- Также читайте: 5 лучших программ для конфигурирования оборудования для пользователей ПК с Windows
Содержание
- Как исправить ошибку «Windows не удалось исправить ошибки диска»
- Решение 1. Запустите средство проверки диска из командной строки
- Решение 2. Запустите диагностический инструмент
- Решение 3: Запустите SFC/SCANNOW
- Решение 4. Запустите восстановление при загрузке
- Решение 5. Проверьте жесткий диск на наличие аппаратного сбоя
- Решение 6. Чистая установка Windows
- Заключение
Как исправить ошибку «Windows не удалось исправить ошибки диска»
Обратите внимание, что некоторые из этих исправлений требуют, чтобы вы могли войти в Windows. Если вы не можете войти в систему или процесс загрузки завершился неудачно, вы можете попробовать загрузить Windows в безопасном режиме.
Безопасный режим – это диагностический режим в ОС Windows, который помогает вам выполнить чистую загрузку ПК с минимальным набором сервисов для успешной загрузки компьютера. Таким образом, если программное обеспечение или драйвер конфликтуют с процессом загрузки, вы можете войти в систему без ошибок в целях диагностики.
Ниже описано, как загрузить Windows в безопасном режиме.
Если вы можете войти в Windows :
-
Нажмите Windows Key + R , введите MSConfig и нажмите Enter.
- Откройте вкладку «Загрузка»> «Параметры загрузки»> «Проверить параметр безопасной загрузки» . Нажмите ОК . Перезагрузите компьютер.
Если вы видите экран блокировки,
-
Нажмите кнопку питания , нажмите и удерживайте клавишу Shift , затем нажмите Перезагрузить.
- На экране Выберите вариант выберите Устранение неполадок> Дополнительные параметры.
- Затем нажмите Параметры запуска> Перезагрузить.
После перезагрузки компьютера вы увидите список параметров. Нажмите 4 или F4 на клавиатуре, чтобы запустить компьютер в безопасном режиме.
Если вы не можете войти в Windows:
Windows покажет меню Recovery, если не удастся нормально загрузиться три раза. Вы можете вручную прервать процесс загрузки, нажав кнопку питания, когда Windows начнет загрузку.
При следующем перезапуске Windows покажет экран «Подготовка к автоматическому восстановлению», а затем попросит вас выбрать учетную запись пользователя. Windows попытается диагностировать проблему и отобразит экран автоматического восстановления.
- Нажмите Дополнительные параметры.
-
Откроется экран выбора параметров.
- Нажмите Устранение неполадок> Дополнительные параметры> Параметры запуска> Перезагрузить.
- Windows перезагрузится и покажет много вариантов. Нажмите 4 или любую клавишу, обозначенную для безопасного режима.
Теперь, когда вы знаете, как загрузиться в безопасном режиме, давайте погрузимся и посмотрим, как исправить ошибку Windows не удалось исправить ошибку диска.
- Также читайте: что делать, если в Windows 10 пропала корзина
Решение 1. Запустите средство проверки диска из командной строки
Первое решение – снова запустить инструмент проверки диска, но вручную из командной строки.
Откройте командную строку от имени администратора. Для этого введите cmd в строке поиска/Кортана, щелкните правой кнопкой мыши Командная строка и выберите Запуск от имени администратора.
В командной строке введите следующую команду и нажмите ввод. Убедитесь, что вы ввели правильную букву диска, а затем введите команду.
Например, если проблема связана с внешним жестким диском с буквой диска E, введите E: и нажмите клавишу ввода. Далее введите команду ниже.
Chkdsk/f/r
В приведенной выше команде /r находит поврежденные сектора и восстанавливает данные, где это возможно, и /f заставляет отключить диск перед началом процесса сканирования.
Дождитесь завершения процесса проверки диска. Windows автоматически проверит и исправит диск на наличие ошибок и повреждений.
- Также читайте: 5 лучших программ для жестких дисков глубокой очистки
Решение 2. Запустите диагностический инструмент
Предполагая, что ошибка диска происходит из-за внешнего жесткого диска, вы можете использовать любые диагностические инструменты, чтобы точно определить проблему и исправить поврежденные сектора.
Некоторые производители жестких дисков, такие как WD, предлагают свои собственные диагностические инструменты. В противном случае вы всегда можете использовать стороннее программное обеспечение, например HDDScan или CrystalDiskInfo и т. Д., Для запуска и проверки диска на наличие ошибок.
Хотя это программное обеспечение не может исправить ошибку, вы всегда можете предотвратить повреждение жесткого диска из-за продолжительного использования в плохом состоянии.
Решение 3: Запустите SFC/SCANNOW
Если Windows не удалось восстановить диск, похоже, ошибка повлияла на ваш основной локальный диск, вы запускаете встроенный инструмент проверки системных файлов, чтобы найти и исправить поврежденные или отсутствующие системные файлы.
Чтобы запустить проверку системных файлов, вам нужно получить доступ к командной строке. Прочитайте наши инструкции, связанные с безопасным режимом, упомянутые ранее в этом посте, чтобы загрузиться в безопасном режиме в случае, если Window не загружается нормально.
- Откройте командную строку от имени администратора.
- В командной строке введите следующую команду и нажмите ввод: Sfc/scannow
- Выйти из командной строки.
Попробуйте перезагрузить компьютер и проверьте наличие улучшений.
Решение 4. Запустите восстановление при загрузке
В Windows есть еще один встроенный инструмент восстановления, который можно использовать для сканирования и устранения проблем, которые могут мешать правильной загрузке Windows 10.
Вы можете получить доступ к инструменту «Восстановление при загрузке» в меню «Выбрать вариант». Вы можете прочитать больше о доступе к меню «Выбрать вариант» в разделе «Безопасный режим» этой статьи выше.
На экране Выберите вариант нажмите Устранение неполадок> Дополнительные параметры.

Выберите Восстановление при загрузке в разделе Дополнительные параметры.
Кроме того, вы также можете запустить Восстановление при загрузке, используя установочный диск или загрузочный носитель. Начните с создания загрузочной флешки, если у вас ее нет.
- Вставьте установочный носитель в ПК и запустите компьютер. Вы увидите экран установки Windows.
- Нажмите на ссылку Восстановить компьютер в левом нижнем углу.
- На следующем экране выберите Устранение неполадок> Восстановление при загрузке.
Средство восстановления при загрузке не исправит аппаратные или серьезные системные проблемы. Но это может исправить любые незначительные проблемы, которые могут помешать нормальному процессу загрузки Windows.
- Также прочитано: Исправлено: загрузка занимает много времени в Windows 10
Решение 5. Проверьте жесткий диск на наличие аппаратного сбоя
Если вы не можете загрузиться в Windows даже с загрузочной флешки, возможно, у вас плохой жесткий диск. Является ли это внутренним SDD/HDD или внешним HDD, единственный способ удостовериться в аппаратном сбое – извлечь диск из компьютера и подключить его к другому работающему компьютеру. Если другой компьютер не распознает диск, у вас в основном неисправный диск.
Если у вас есть запасной диск, обязательно подключите его к нерабочему компьютеру и попробуйте загрузиться с него. Если ПК распознает жесткий диск, это может быть сбой жесткого диска.
В этом случае у вас не так много вариантов. Вы можете попытаться отправить жесткий диск обратно и получить гарантию и восстановить данные с жесткого диска, обратившись за помощью к профессионалам.
Решение 6. Чистая установка Windows
Если у вас нет аппаратного сбоя, вы можете попробовать выполнить чистую установку Windows в качестве крайней меры. Это решение, которое многим не нравится, но иногда это последний вариант, чтобы ваш компьютер снова заработал.
Если вы можете войти в Windows, вам нужно создать резервную копию важных файлов и папок. Если вы не можете загрузиться в Windows, но ваш жесткий диск не умер, вы все равно можете восстановить данные с жесткого диска, используя Linux Mint OS через USB-накопитель.
Кроме того, вы также можете использовать любую стороннюю программу восстановления программного обеспечения, которая позволит вам сделать то же самое.
Вы можете найти подробное руководство по резервному копированию данных, если Windows не загружается с помощью простого поиска Google.
Создав резервную копию данных, вы можете очистить Установку Windows, создав установочный носитель.
Следуйте нашему руководству о том, как создать загрузочную флешку для Windows, чтобы узнать больше.
Заключение
Windows не удалось восстановить диск, ошибку можно исправить с помощью chkdsk или средства проверки системных файлов большую часть времени. На внешнем жестком диске или USB-диске вы можете отформатировать диск, если это возможно.
Однако, если проблема связана с основным локальным диском, ошибка может создать серьезные проблемы.
Следуйте всем решениям, предлагаемым в этой статье, которые могут помочь вам исправить ошибку на ПК с Windows.
Сообщите нам, подходит ли вам какое-либо из решений, или если у вас есть новое решение, которое заслуживает того, чтобы быть в списке здесь, в комментариях.
Effective Fixes for Windows Was Unable to Complete the Format SD Card and USB Drive
Windows Was Unable to Complete the Format Error Overview
When you connect an SD card, a USB flash drive, or another memory card to the computer, try to open it but to get a message saying that «You need to format the disk in drive X: before you can use it». Do you want to format it?”
In this case, if you click Cancel, you will see «X: is not accessible».
While if you choose to format the USB drive, you will have the problem that we’re going to talk about today «Windows was unable to complete the format», just as shown in the screenshot below.
When we need to fix the bad sectors on a disk drive, remove most of the viruses, clean up disk space, and so on, we’d like to perform a disk formatting. However, sometimes, when we format an SD card, USB flash drive, or other memory cards, the computer might prop up an error message «Windows was unable to complete the format SD card». To troubleshoot, use the proven methods in this article.
For a quick and efficient tool, trust EaseUS partition manager software. Its format feature can always bring you out of this formatting error.
3 Useful Solutions to Windows Was Unable to Complete the Format SD Card
Getting this error message «Windows was unable to complete the format» when formatting your SD card, USB drive, or external hard drive is annoying. But don’t fret. Take the first step to remove viruses from the storage drive. If the format error remains, take the following tried-and-true ways to fix the problem efficiently.
Fix 1. Use Third-Party Format Tool — EaseUS Partition Master (Simplest & Most Effective )
Downloading and using a specially designed hard drive formatting tool when facing Windows was unable to complete the format SD card problem is a great choice.
EaseUS Partition Master is one of the best partition software for Windows users. It enables you to format a hard drive partition with a few clicks. You can format your SD card or USB drive to NTFS, FAT32, EXT2, or EXT3 as you need.
Step 1. Right-click the hard drive partition and choose the «Format» option.
Step 2. In the new window, set the Partition label, File system, and Cluster size for the partition, then click «OK».
Step 3. You can see a warning window, click «Yes» to continue.
Step 4. Click the «Execute 1 Task(s)» button, then click «Apply» to start formatting the hard drive partition.
Smaller cluster size makes less wasting of disk space. The smaller cluster size is, the bigger the file allocation table (FAT) will be. The bigger the FAT is, the slower the operating system works with the disk.
In addition to hard drive formatting, EaseUS Partition Master provides other one-stop partition and disk management solutions for your Windows computer, for instances:
- Resize/move partitions (the Pro version allows to move space from D drive to C drive), create, delete, and merge partitions
- Copy and clone an entire disk to another even the target partition is smaller than the source
- Convert a logical partition to primary or primary partition to logical, FAT to NTFS partition, MBR disk to GPT, or GPT disk to MBR
- Migrate OS to SSD to speed up Windows
Fix 2. Use Windows Disk Management Utility
If you don’t like to use third-party formatting software, you can run to the Windows built-in Disk Management. It allows you to carry out basic disk management operations, including formatting, creating, deleting, shrinking, extending, and more.
- Notice:
- Windows Disk Management won’t allow you to format an SD card larger than 32 GB to FAT 32. If you want so, use EaseUS Windows partition manager.
Step 1. Right-click the computer icon in Windows 7 or This PC in Windows 8/10/11 and select «Manage.» On the pops up window, from the right pane go to «Storage» > «Disk Management.»
Step 2. Now find the SD card or USB drive that shows unable to complete the format error. If there are any partitions on the drive, delete them all, and then you’ll get a single volume.
Step 3. Right-click on the drive and hit «Format.» Choose the NTFS file system if the device is larger than 4GB, or else choose the FAT32 file system.
Fix 3. Use Diskpart in Command Prompt
If you fail to resolve Windows was unable to complete the formatting SD card issue with Windows Disk Management, the Diskpart formatting command can also help you complete the format with the following steps.
This method is suitable for users who have some knowledge of computers. If you are a computer beginner, you’d better use an automatic hard drive formatting tool to avoid data damage due to misoperation.
Step 1. Right-clicking on Windows icon, type command prompt in Search, right-click on Command Prompt and select «Run as administrator».
Step 2. Type diskpart in Command Prompt and hit Enter.
Step 3. Hit Enter each time when you type below command lines in DiskPart to quick format hard drive
- list disk
- select disk 2 (Replace 2 with your disk number)
- list volume
- select volume 10 (Replace 10 with the volume number of the device that you want to format)
- format fs=ntfs quick (If you need to format a storage device to FAT32 or other file systems, replace NTFS with FAT32, exFAT, etc.)
Step 4. Type exit and hit Enter to close the program when DiskPart reports it has successfully formatted the volume.
To Sum Up
To fix the Windows was unable to complete the format SD card problem, you get three ways to figure out, using EaseUS formatting tool, Windows Disk Management, or Command Prompt.
In case the Windows Disk Management doesn’t let you format your SD card drive partition that is above 32GB to FAT32 or you don’t know how to use the command line, we highly recommend using a simple formatting tool — EaseUS Partition Master. It can do a lot more on the disk partition organization to get the most of your computer.
Reasons for Windows Unable to Format SD Card
The possible causes of Windows was unable to complete the format SD card might be as listed below.
- The disk is write protected and Windows won’t allow you to format the SD card;
- The memory SD card is infected by the unknown virus;
- The memory SD card is damaged or corrupted;
- The memory SD card had some bad sectors.
Here are four frequently asked questions related to Windows was unable to complete the format memory card. If you also have any of these problems, you can find the methods here.
1. How do I fix Windows was unable to complete the format SD card?
When encountering Windows was unable to complete the format SD card, you have three other approaches to try out: using EaseUS partition management software, built-in Windows Disk Management, or Command Prompt.
2. How do you format a memory card which cannot be formatted?
Use EaseUS partition management software, a specialized disk formatting tool, to format a memory card when it cannot be formatted by Windows Explorer:
Step 1. Run EaseUS Partition Master, right-click the memory card partition you intend to format and choose «Format».
Step 2. In the new window, set the Partition label, File system (NTFS/FAT32/EXT2/EXT3), and Cluster size for the partition to be formatted, then click «OK».
Step 3. Then you will see a warning window, click «OK» in it to continue.
Step 4. Click the «Execute Operation» button in the top-left corner to review the changes, then click «Apply» to start formatting the partition on your SD card or other memory cards.
3. How do I force an SD card to format?
Step 1. Connect your SD card to your computer by placing the memory card into a card reader.
Step 2. Go to «My Computer» and find the SD card drive under «Devices with Removable Storage.» Right-click the SD card, then click the «Format».
Step 3. Click the drop-down bar next to «Format Type» and choose the «Quick» option, which lets you format the card without removing any of the files on it. If you want to erase all of the files on the SD card while formatting, select the «Full» option.
Step 4. Click «OK» to start the process to format the SD card.
4. What does unable to complete the format?
What is unable to complete the format? When you try to format your SD card or USB flash drive on your computer but get the error message: Windows was unable to complete the format SD card, how to fix it? You can complete the format with the help of the Windows Disk Management tool.
Step 1. Run Disk Management from the Windows menu.
Step 2. Choose the drive where you see the Windows was unable to complete the format error message. Then right-click it and choose «Format».
Effective Fixes for Windows Was Unable to Complete the Format SD Card and USB Drive
Windows Was Unable to Complete the Format Error Overview
When you connect an SD card, a USB flash drive, or another memory card to the computer, try to open it but to get a message saying that «You need to format the disk in drive X: before you can use it». Do you want to format it?”
In this case, if you click Cancel, you will see «X: is not accessible».
While if you choose to format the USB drive, you will have the problem that we’re going to talk about today «Windows was unable to complete the format», just as shown in the screenshot below.
When we need to fix the bad sectors on a disk drive, remove most of the viruses, clean up disk space, and so on, we’d like to perform a disk formatting. However, sometimes, when we format an SD card, USB flash drive, or other memory cards, the computer might prop up an error message «Windows was unable to complete the format SD card». To troubleshoot, use the proven methods in this article.
For a quick and efficient tool, trust EaseUS partition manager software. Its format feature can always bring you out of this formatting error.
3 Useful Solutions to Windows Was Unable to Complete the Format SD Card
Getting this error message «Windows was unable to complete the format» when formatting your SD card, USB drive, or external hard drive is annoying. But don’t fret. Take the first step to remove viruses from the storage drive. If the format error remains, take the following tried-and-true ways to fix the problem efficiently.
Fix 1. Use Third-Party Format Tool — EaseUS Partition Master (Simplest & Most Effective )
Downloading and using a specially designed hard drive formatting tool when facing Windows was unable to complete the format SD card problem is a great choice.
EaseUS Partition Master is one of the best partition software for Windows users. It enables you to format a hard drive partition with a few clicks. You can format your SD card or USB drive to NTFS, FAT32, EXT2, or EXT3 as you need.
Step 1. Right-click the hard drive partition and choose the «Format» option.
Step 2. In the new window, set the Partition label, File system, and Cluster size for the partition, then click «OK».
Step 3. You can see a warning window, click «Yes» to continue.
Step 4. Click the «Execute 1 Task(s)» button, then click «Apply» to start formatting the hard drive partition.
Smaller cluster size makes less wasting of disk space. The smaller cluster size is, the bigger the file allocation table (FAT) will be. The bigger the FAT is, the slower the operating system works with the disk.
In addition to hard drive formatting, EaseUS Partition Master provides other one-stop partition and disk management solutions for your Windows computer, for instances:
- Resize/move partitions (the Pro version allows to move space from D drive to C drive), create, delete, and merge partitions
- Copy and clone an entire disk to another even the target partition is smaller than the source
- Convert a logical partition to primary or primary partition to logical, FAT to NTFS partition, MBR disk to GPT, or GPT disk to MBR
- Migrate OS to SSD to speed up Windows
Fix 2. Use Windows Disk Management Utility
If you don’t like to use third-party formatting software, you can run to the Windows built-in Disk Management. It allows you to carry out basic disk management operations, including formatting, creating, deleting, shrinking, extending, and more.
- Notice:
- Windows Disk Management won’t allow you to format an SD card larger than 32 GB to FAT 32. If you want so, use EaseUS Windows partition manager.
Step 1. Right-click the computer icon in Windows 7 or This PC in Windows 8/10/11 and select «Manage.» On the pops up window, from the right pane go to «Storage» > «Disk Management.»
Step 2. Now find the SD card or USB drive that shows unable to complete the format error. If there are any partitions on the drive, delete them all, and then you’ll get a single volume.
Step 3. Right-click on the drive and hit «Format.» Choose the NTFS file system if the device is larger than 4GB, or else choose the FAT32 file system.
Fix 3. Use Diskpart in Command Prompt
If you fail to resolve Windows was unable to complete the formatting SD card issue with Windows Disk Management, the Diskpart formatting command can also help you complete the format with the following steps.
This method is suitable for users who have some knowledge of computers. If you are a computer beginner, you’d better use an automatic hard drive formatting tool to avoid data damage due to misoperation.
Step 1. Right-clicking on Windows icon, type command prompt in Search, right-click on Command Prompt and select «Run as administrator».
Step 2. Type diskpart in Command Prompt and hit Enter.
Step 3. Hit Enter each time when you type below command lines in DiskPart to quick format hard drive
- list disk
- select disk 2 (Replace 2 with your disk number)
- list volume
- select volume 10 (Replace 10 with the volume number of the device that you want to format)
- format fs=ntfs quick (If you need to format a storage device to FAT32 or other file systems, replace NTFS with FAT32, exFAT, etc.)
Step 4. Type exit and hit Enter to close the program when DiskPart reports it has successfully formatted the volume.
To Sum Up
To fix the Windows was unable to complete the format SD card problem, you get three ways to figure out, using EaseUS formatting tool, Windows Disk Management, or Command Prompt.
In case the Windows Disk Management doesn’t let you format your SD card drive partition that is above 32GB to FAT32 or you don’t know how to use the command line, we highly recommend using a simple formatting tool — EaseUS Partition Master. It can do a lot more on the disk partition organization to get the most of your computer.
Reasons for Windows Unable to Format SD Card
The possible causes of Windows was unable to complete the format SD card might be as listed below.
- The disk is write protected and Windows won’t allow you to format the SD card;
- The memory SD card is infected by the unknown virus;
- The memory SD card is damaged or corrupted;
- The memory SD card had some bad sectors.
Here are four frequently asked questions related to Windows was unable to complete the format memory card. If you also have any of these problems, you can find the methods here.
1. How do I fix Windows was unable to complete the format SD card?
When encountering Windows was unable to complete the format SD card, you have three other approaches to try out: using EaseUS partition management software, built-in Windows Disk Management, or Command Prompt.
2. How do you format a memory card which cannot be formatted?
Use EaseUS partition management software, a specialized disk formatting tool, to format a memory card when it cannot be formatted by Windows Explorer:
Step 1. Run EaseUS Partition Master, right-click the memory card partition you intend to format and choose «Format».
Step 2. In the new window, set the Partition label, File system (NTFS/FAT32/EXT2/EXT3), and Cluster size for the partition to be formatted, then click «OK».
Step 3. Then you will see a warning window, click «OK» in it to continue.
Step 4. Click the «Execute Operation» button in the top-left corner to review the changes, then click «Apply» to start formatting the partition on your SD card or other memory cards.
3. How do I force an SD card to format?
Step 1. Connect your SD card to your computer by placing the memory card into a card reader.
Step 2. Go to «My Computer» and find the SD card drive under «Devices with Removable Storage.» Right-click the SD card, then click the «Format».
Step 3. Click the drop-down bar next to «Format Type» and choose the «Quick» option, which lets you format the card without removing any of the files on it. If you want to erase all of the files on the SD card while formatting, select the «Full» option.
Step 4. Click «OK» to start the process to format the SD card.
4. What does unable to complete the format?
What is unable to complete the format? When you try to format your SD card or USB flash drive on your computer but get the error message: Windows was unable to complete the format SD card, how to fix it? You can complete the format with the help of the Windows Disk Management tool.
Step 1. Run Disk Management from the Windows menu.
Step 2. Choose the drive where you see the Windows was unable to complete the format error message. Then right-click it and choose «Format».
В данной статье рассмотрены различные способы, с помощью которых можно устранить ошибки при форматировании накопителей и тем самым исправить ошибку «Windows не удается завершить форматирование».
Появление сообщения об ошибке «Windows не удается завершить форматирование» при форматировании накопителей информации имеет различные причины, но очень часто это происходит после того как USB-флеш накопитель или карта памяти были извлечены из устройства во время выполнения каких-либо операций с ними, например при копировании файлов, также данное сообщение об ошибке может возникнуть после сбоя питания компьютера.
Исправить ошибки возникающие при форматировании накопителей можно при помощи встроенных средств операционной системы Windows, а также с помощью специальных утилит сторонних разработчиков.
Содержание
- Форматирование USB-накопителей и карт памяти с помощью утилиты «Управление дисками»
- Форматирование USB-накопителей и карт памяти с помощью утилиты «diskpart»
- Форматирование USB-накопителей и карт памяти с помощью утилиты HDD Low Level Format Tool
- Форматирование накопителей с помощью утилиты Formatter Silicon Power (Low Level Formatter)
- Форматирование накопителей с помощью утилиты HP USB Disk Storage Format Tool
- Как найти утилиту для восстановления накопителя
Форматирование USB-накопителей и карт памяти с помощью утилиты «Управление дисками»
В первую очередь при возникновении ошибок с форматированием, воспользуемся встроенным средством операционной системы, а именно утилитой «Управление дисками».
Запустите утилиту «Управление дисками», для этого нажмите сочетание клавиш + R и в открывшемся окне «Выполнить» введите diskmgmt.msc и нажмите клавишу Enter ↵.
Также запустить утилиту «Управление дисками» можно нажав сочетание клавиш + X и в появившемся меню выбрать пункт Управление дисками.
В открывшемся окне утилиты «Управление дисками», в списке подключенных накопителей выберите нужную флешку или карту памяти, нажмите по ней правой кнопкой мыши и в появившемся контекстном меню выберите Форматировать.
Далее выберите нужную файловую систему (рекомендуется выбрать файловую систему FAT32), снимите флажок в чекбоксе Быстрое форматирование и нажмите кнопку OK.
Если процесс форматирования завершился успешно, то проверьте работоспособность вашего накопителя.
Если ваша флешка или карта памяти содержит неразмеченную область которая не распределена, то нажмите правой кнопкой мыши по неразмеченной области и в контекстном меню выберите пункт Создать простой том… и далее следуйте подсказкам мастера создания простых томов. При создании тома выберите файловую систему FAT32 и снимите флажок в чекбоксе Быстрое форматирование.
Если ваша флешка или карта памяти содержит несколько разделов, то удалите их нажав правой кнопкой мыши на соответствующем разделе и в контекстном меню выберите Удалить том… После этого на флешке или карте памяти должно остаться неразмеченное пространство с меткой Не распределена. Далее создайте простой том как описано выше.
Если ваш накопитель определяется как устройство с файловой системой RAW, то попробуйте выполнить форматирование или удаление тома выбрав соответствующий пункт контекстного меню. Если форматирование не дало результата, то пробуйте удалить том, а затем создайте простой том.
На самом деле RAW не является файловой системой. RAW — это служебное определение операционной системы, которое говорит об отсутствии файловой системы, какой-либо неисправности файловой системы или невозможности определить структуру файловой системы.
Если способы рассмотренные выше не помогли, то идём дальше.
Форматирование USB-накопителей и карт памяти с помощью утилиты «diskpart»
Для форматирования USB-накопителей и карт памяти также можно использовать утилиту командной строки diskpart. Данный способ позволяет очистить текущую структуру разделов на накопителе и отформатировать его.
Запустите командную строку от имени администратора и последовательно выполните следующие команды:
- diskpart — собственно запуск утилиты diskpart
- list disk — выводим список дисков в системе (найдите и запомните номер вашего накопителя).
- select disk X — выбираем нужный диск (вместо X, введите номер вашего диска).
- clean — команда очистки диска.
- create partition primary — создаём новый раздел.
- format fs=fat32 quick — форматируем накопитель в файловую систему FAT32, аргумент quick — быстрое форматирование. Если после завершения форматирования, буква диска не будет назначена и накопитель не появится в проводнике Windows, используйте команду представленную ниже, иначе пропустите её.
- assign letter=F (где F — буква флешки или карты памяти).
- exit — выход из утилиты diskpart.
После проделанных действий, проверьте работоспособность накопителя.
Также попробовать отформатировать флешку или карту памяти можно ещё одним способом, для этого запустите командную строку от имени администратора и выполните команду:
format F: /FS:FAT32 /Q
(где F — буква накопителя который нужно форматировать).
Эту команду также можно выполнить загрузив Windows в безопасный режим.
Если рассмотренные выше способы не устранили вашу проблему, то стоит попробовать использовать утилиты сторонних разработчиков.
Форматирование USB-накопителей и карт памяти с помощью утилиты HDD Low Level Format Tool
Если накопитель не форматируется стандартными способами, то тогда, можно использовать бесплатную, портативную (не требующую установки), русифицированную утилиту HDD Low Level Format Tool v4.40 для низкоуровневого форматирования USB-флешки, жесткого диска, карты памяти или других накопителей.
Ограничение бесплатной версии программы заключается в скорости работы (не более 180 Гб в час, что вполне достаточно для большинства задач).
Скачайте утилиту HDD Low Level Format Tool v4.40 в интернете.
Извлеките программу из архива, запустите её двойным щелчком и нажмите кнопку Бесплатное использование.
В главном окне программы выберите нужный накопитель (в данном случае USB-флешка ёмкостью 16 ГБ) и нажмите кнопку Далее >>>.
В следующем окне перейдите на вкладку Низкоуровневое форматирование и нажмите кнопку Форматировать устройство (при необходимости, для более быстрого форматирования, можно установить флажок опции Выполнить быструю очистку (удалить только разделы и MBR)).
Далее вы увидите предупреждение о том, что Все данные на выбранном устройстве будут потеряны. Если вы абсолютно уверены, что хотите необратимо уничтожить все данные на этом устройстве, то нажмите кнопку Да.
Затем начнется процесс низкоуровневого форматирования, который может занять некоторое (длительное) время и зависит от ограничений интерфейса обмена данными с флешкой или другим накопителем и ограничения в примерно 50 МБ/с в бесплатной версии программы HDD Low Level Format Tool.
По окончании процесса форматирования ,закройте окно программы.
После низкоуровневого форматирования, Windows будет определять накопитель как не отформатированный с емкостью 0 байт.
Далее, для того чтобы продолжить работу с накопителем, отформатируйте его используя стандартное форматирование.
Форматирование накопителей с помощью утилиты Formatter Silicon Power (Low Level Formatter)
Также при отсутствии возможности форматировать накопитель с помощью стандартных средств, можно воспользоваться популярной бесплатной утилитой низкоуровневого форматирования Formatter Silicon Power или Low Level Formatter. Утилита предназначена для накопителей от Silicon Power, но также работает и с некоторыми другими USB-накопителями. При запуске утилита сама определяет, есть ли поддерживаемые утилитой накопители.
Скачайте zip-архив с утилитой Formatter_SiliconPower по ссылке:
Скачать Formatter_SiliconPower.
Если утилита Formatter Silicon Power не обнаружит накопители с поддерживаемым контроллером, то после её запуска, вы увидите сообщение Device Not Found.
Если накопитель поддерживается утилитой, то вы увидите предупреждение о том, что все данные будут уничтожены, нажмите кнопку Format.
Далее утилита спросит у вас, вы уверены, что хотите продолжить? Соглашаемся нажав кнопку Да.
Затем начнется процесс форматирования, далее следуйте указаниям утилиты.
Дождитесь окончания процесса форматирования, после чего, перед использованием переподключите накопитель.
Форматирование накопителей с помощью утилиты HP USB Disk Storage Format Tool
HP USB Disk Storage Format Tool — бесплатная портативная (не требующая установки) утилита для форматирования и создания загрузочных USB-флеш накопителей.
Изначально утилита разрабатывалась для нужд HP, но она также хорошо работает с USB/SD накопителями любых производителей. HP USB Disk Storage Format Tool позволяет отформатировать накопители, которые не удается отформатировать стандартными средствами Windows.
Скачайте zip-архив с утилитой HP USB Disk Storage Format Tool по ссылке ниже.
Скачать HP USB Disk Storage Format Tool V2.2.3.
Запустите утилиту от имени администратора.
Далее выберите накопитель, нужную файловую систему, также рекомендуется отключить опцию Quick Format и после этого запустите форматирование нажав кнопку Start.
Утилита выдаст предупреждение о том, что все данные на устройстве будут потеряны, соглашаемся и нажимаем кнопку Да.
Затем начнется процесс форматирования.
По окончании процесса форматирования, утилита покажет информацию о накопителе.
Как найти утилиту для восстановления накопителя
Если с помощью представленных выше способов не удалось отформатировать накопитель, то нужно попробовать воспользоваться утилитами Flash Drive Information Extractor или Chip Genius, с их помощью можно узнать, какой контроллер памяти используется в вашем накопителе, а также получить данные VID и PID.
Значения VID и PID помогут вам в поиске специальной утилиты для контроллера памяти вашей USB-флешки или карты памяти, с помощью которой возможно выполнить процедуру форматирования.
Загрузите одну из утилит по соответствующим ссылкам www.usbdev.ru/files/usbflashinfo/ или www.usbdev.ru/files/chipgenius.
Запустите утилиту, найдите строчки VID и PID.
Далее перейдите на сайт flashboot.ru/iflash/, введите в поле поиска VID и PID полученные с помощью утилиты Flash Drive Information Extractor или Chip Genius.
В результатах поиска, в столбце Chip Model обратите внимание на те накопители, в которых используется тот же контроллер что и у вас, и посмотрите на предлагаемые утилиты для ремонта флешки в столбце Utils.
Далее нужно найти и скачать соответствующую программу, и выполнить процедуру форматирования накопителя.
Рассмотренные выше действия с накопителем могут не дать ожидаемого результата. Большая вероятность что это связано с проблемой контроллера или микросхем памяти. В таких случаях программное вмешательство не восстановит флеш-накопитель, и придется прибегнуть к аппаратному ремонту в сервисном центре.

В большинстве случаев проблема возникает после того, как карта памяти или флешка была извлечена из какого-то устройства (фотоаппарат, телефон, планшет и подобного), при использовании программ для работы с разделами дисков, в случаях внезапного отключения накопителя от компьютера во время выполнения операций с ним, при сбоях в питании или же при использовании накопителя какими-либо программами.
В этой инструкции — подробно о различных способах исправить ошибку «не удается завершить форматирование» в Windows 10, 8 и Windows 7 и вернуть возможность очистки и использования флешки или карты памяти.
Прежде всего при возникновении ошибок с форматированием рекомендую попробовать два самых простых и безопасных, но не всегда работающих способа с использованием встроенной утилиты Windows «Управление дисками».
- Запустите «Управление дисками», для этого нажмите Win+R на клавиатуре и введите diskmgmt.msc
- В списке накопителей выберите вашу флешку или карту памяти, нажмите по ней правой кнопкой мыши и выберите «Форматировать».
- Рекомендую выбрать формат FAT32 и обязательно снимите отметку «Быстрое форматирование» (хотя процесс форматирования в данном случае может занять продолжительное время).
Возможно, в этот раз USB накопитель или карта SD будут отформатированы без ошибок (но не исключено, что снова появится сообщение о том, что системе не удается завершить форматирование). См. также: Чем отличается быстрое и полное форматирование .
Примечание: используя Управление дисками обратите внимание на то, как ваша флешка или карта памяти отображается в нижней части окна
Форматирование накопителя в безопасном режиме
Иногда проблема с невозможностью завершить форматирование бывает вызвана тем, что в работающей системе накопитель «занят» антивирусом, службами Windows или какими-либо программами. В этой ситуации помогает форматирование в безопасном режиме.
- Загрузите компьютер в безопасном режиме ( Как запустить безопасный режим Windows 10 , Безопасный режим Windows 7 )
- Отформатируйте флешку или карту памяти с помощью стандартных средств системы или в управлении дисками, как это было описано выше.
Также вы можете загрузить «безопасный режим с поддержкой командной строки» а затем использовать её для форматирования накопителя:
format E: /FS:FAT32 /Q (где E: — буква накопителя который нужно отформатировать).
Очистка и форматирование USB накопителя или карты памяти в DISKPART
Способ с использованием DISKPART для очистки диска может помочь в тех случаях, когда на флешке или карте памяти была испорчена структура разделов или же какое-то устройство, к которому был подключен накопитель создало разделы на нем (в Windows могут быть проблемы, если на съемном накопителе есть несколько разделов).
- Запустите командную строку от имени администратора ( как это сделать ), затем по порядку используйте следующие команды.
- diskpart
- list disk (в результате выполнения этой команды запомните номер накопителя, который нужно отформатировать, далее — N)
- select disk N
- clean
- create partition primary
- format fs=fat32 quick (или fs=ntfs quick)
- Если после выполнения команды под пунктом 7 по завершении форматирования накопитель не появится в проводнике Windows, используйте пункт 9, иначе пропустите его.
- assign letter=Z (где Z — желаемая буква флешки или карты памяти).
- exit
После этого можно закрыть командную строку. Подробнее на тему: Как удалить разделы с флешки .
Если флешка или карта памяти все так же не форматируются
Если ни один из предлагаемых способов не помог, это может говорить о том, что накопитель вышел из строя (но не обязательно). В этом случае можно попробовать следующие инструменты, есть вероятность, что они смогут помочь (но в теории могут и усугубить ситуацию):
- Специальные программы для «ремонта» флешек
- Также могут помочь статьи: Карта памяти или флешка защищена от записи , Как отформатировать флешку, защищенную от записи
- HDDGURU Low Level Format Tool (низкоуровневое форматирование флешки)
На этом завершаю и надеюсь, что проблема связанная с тем, что Windows не удается завершить форматирование была решена.