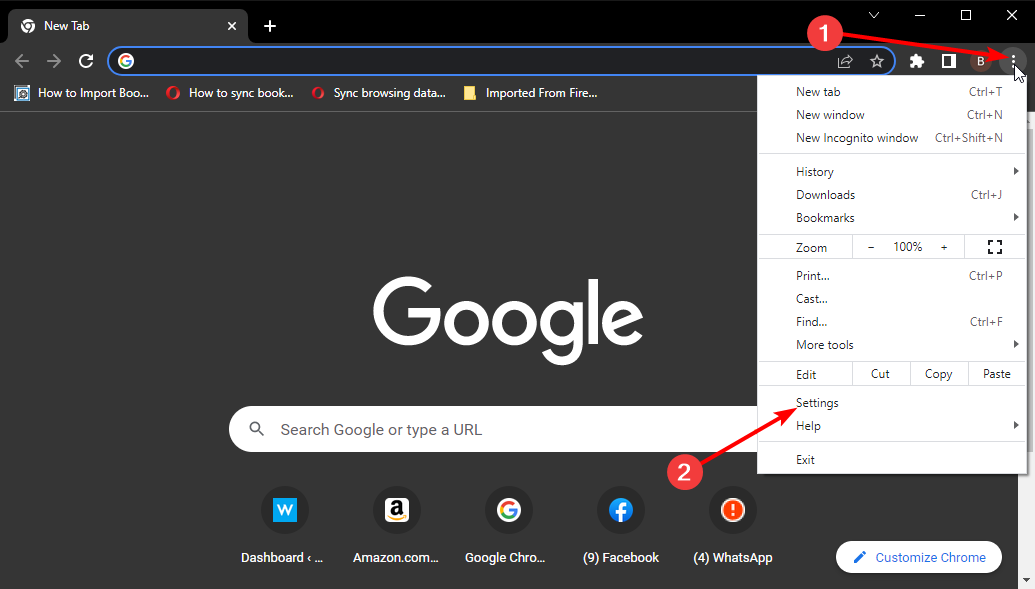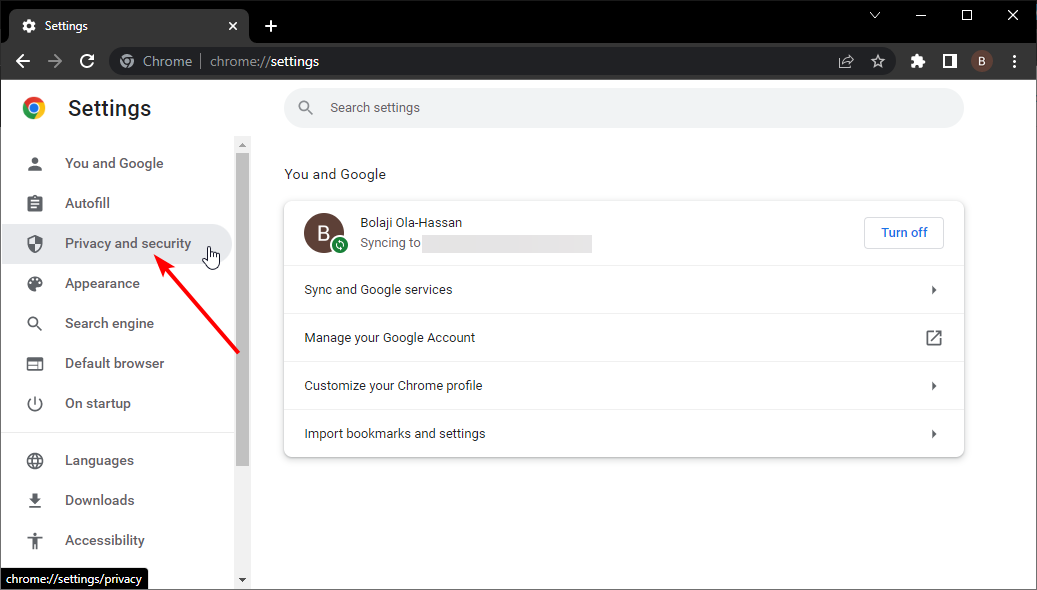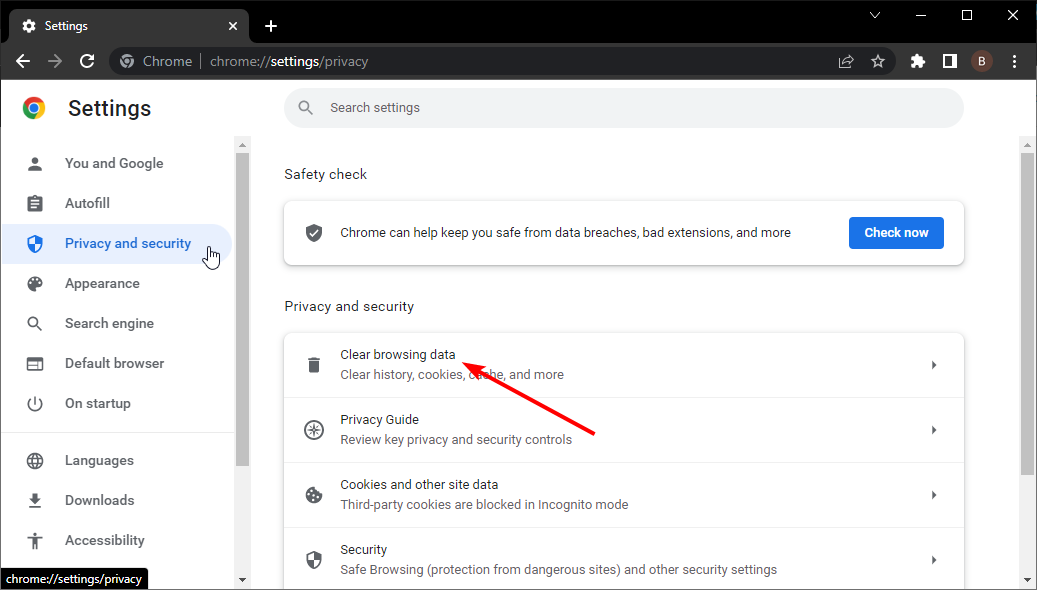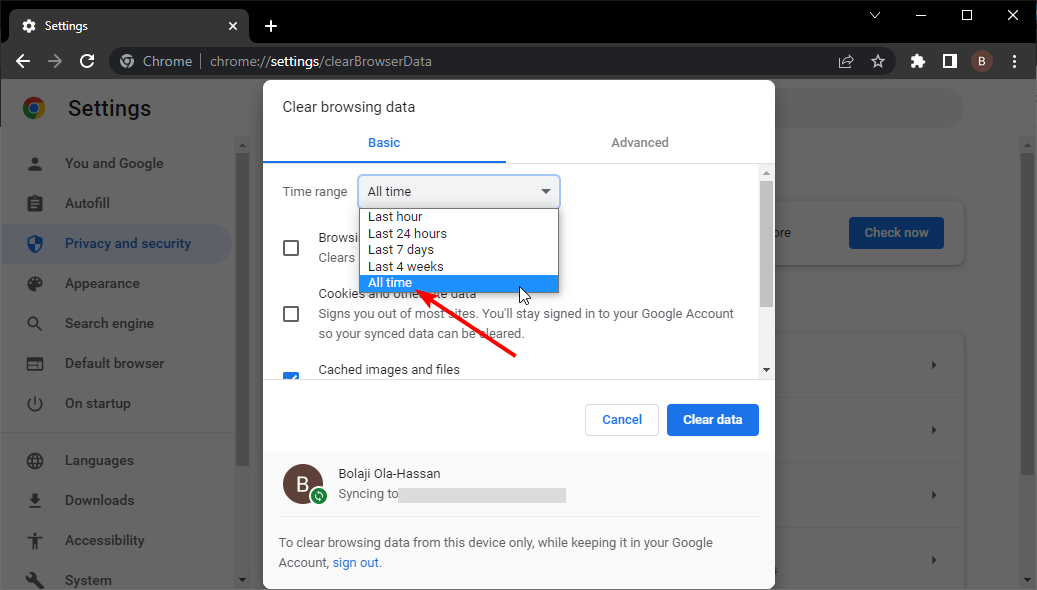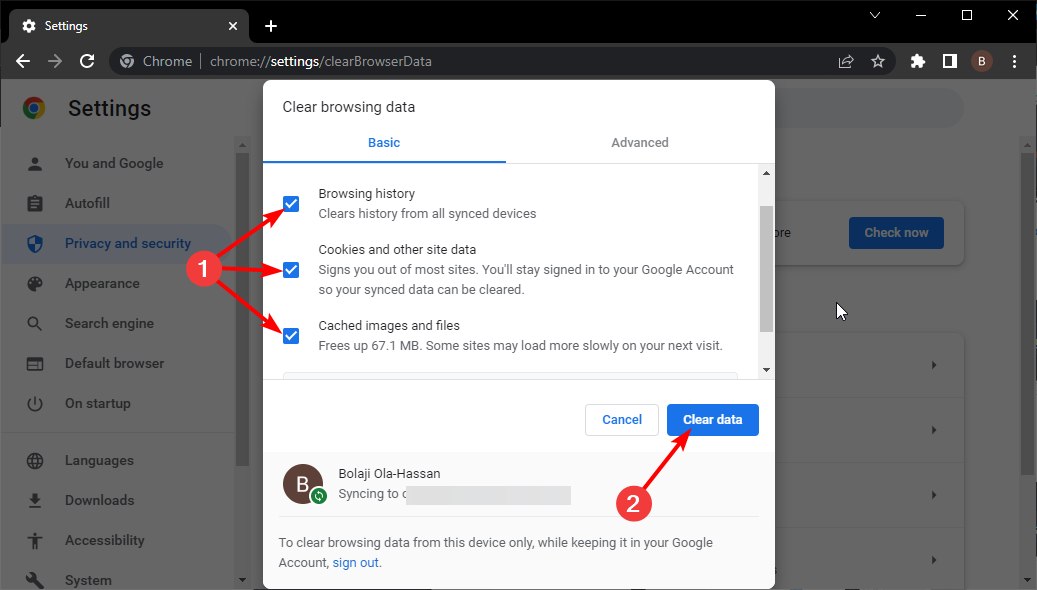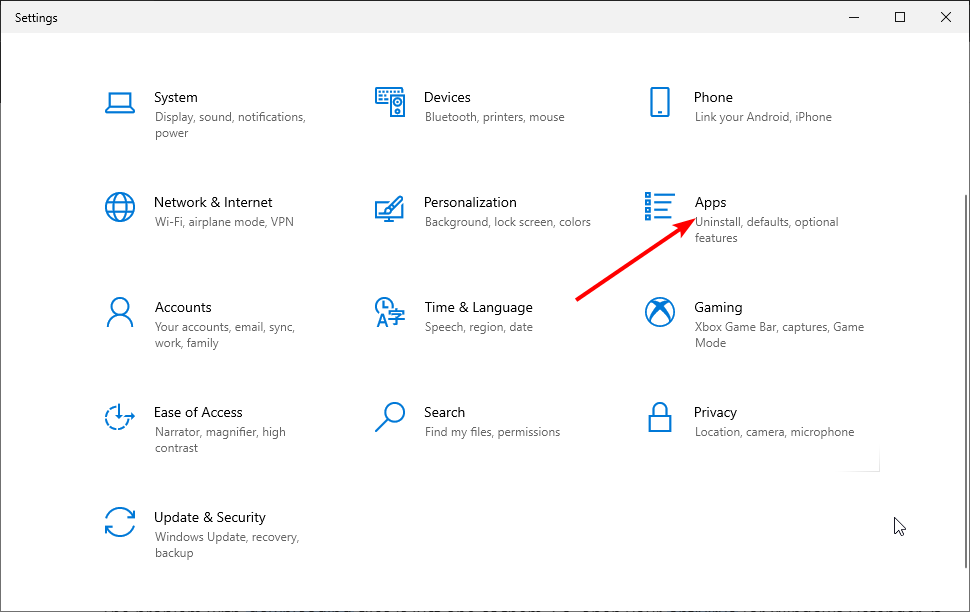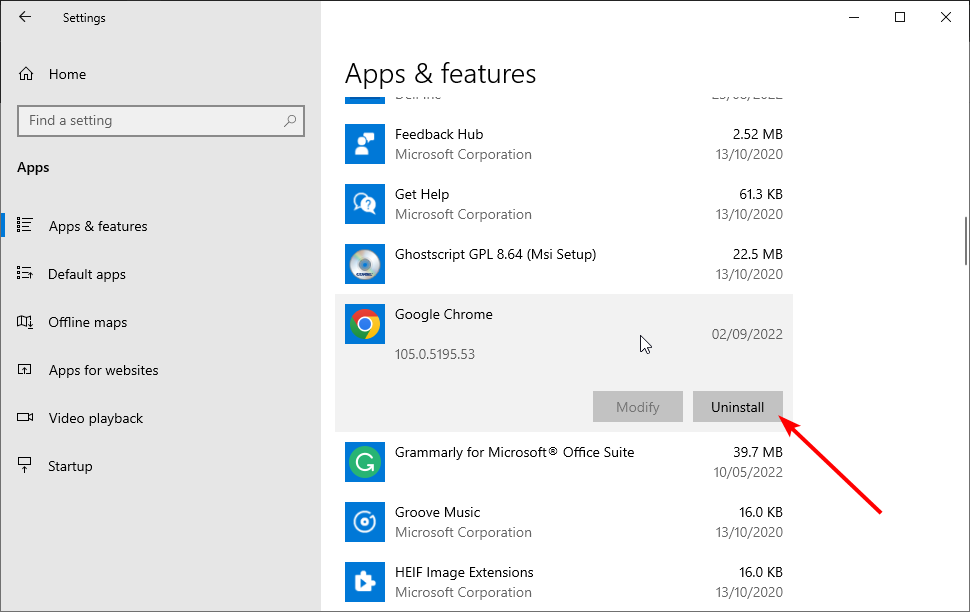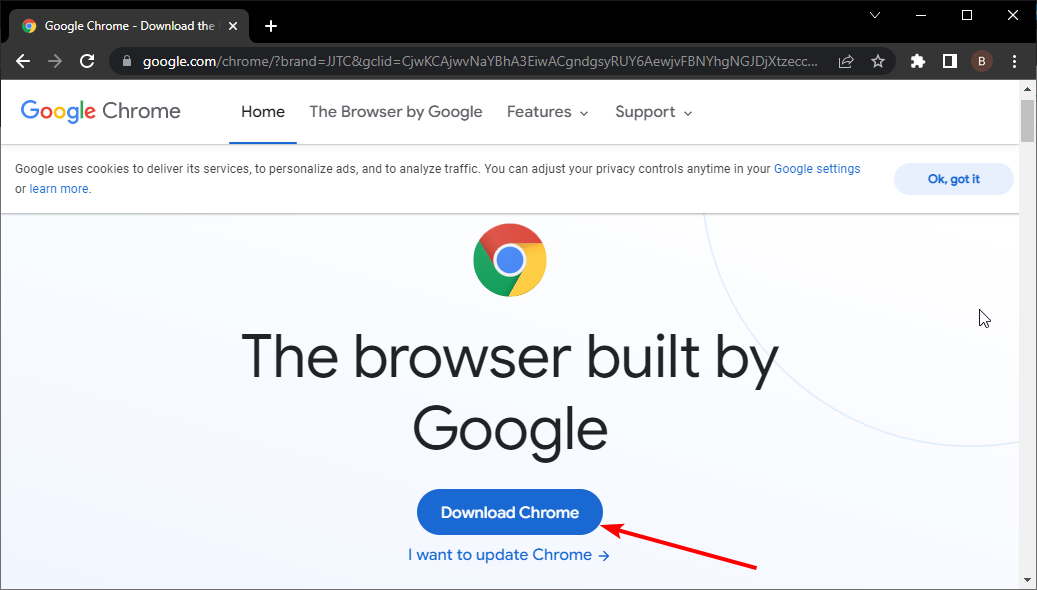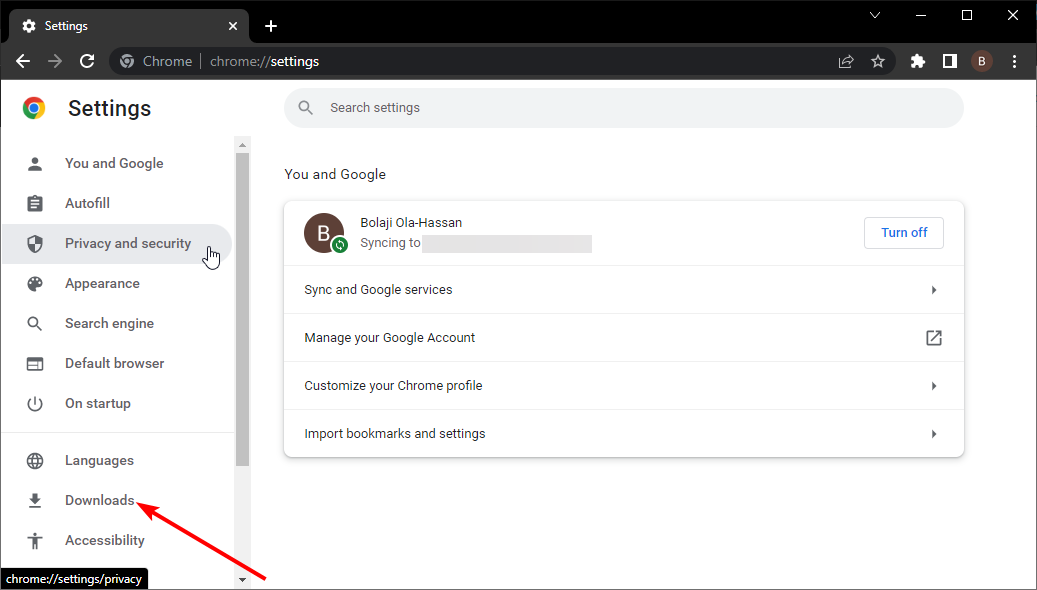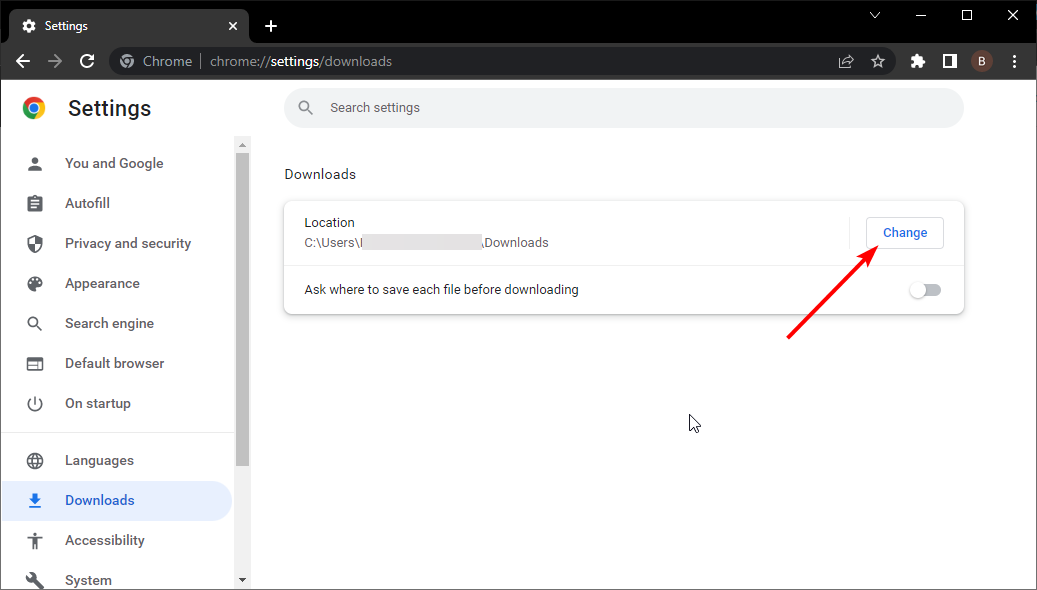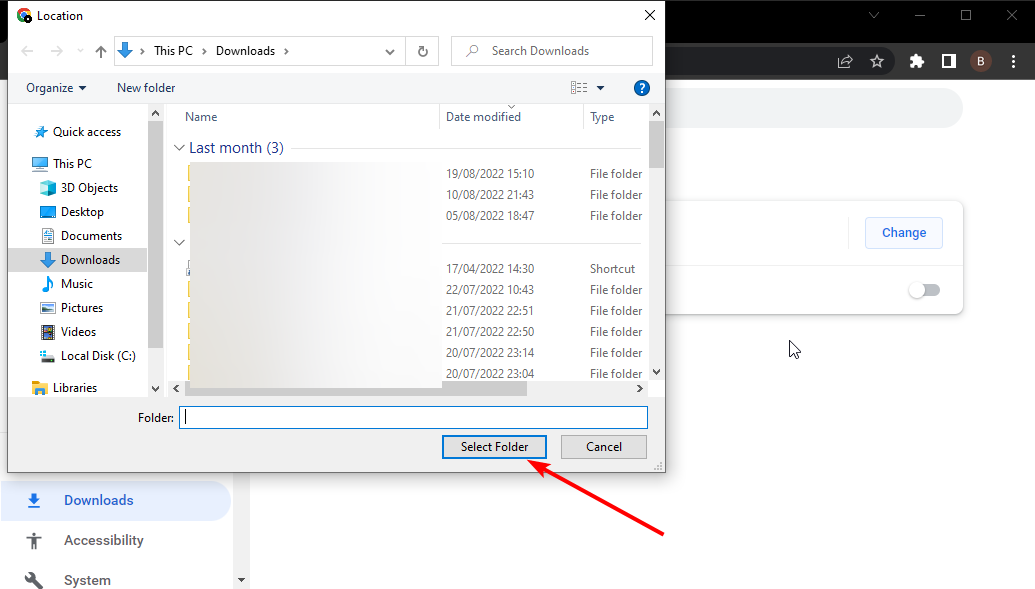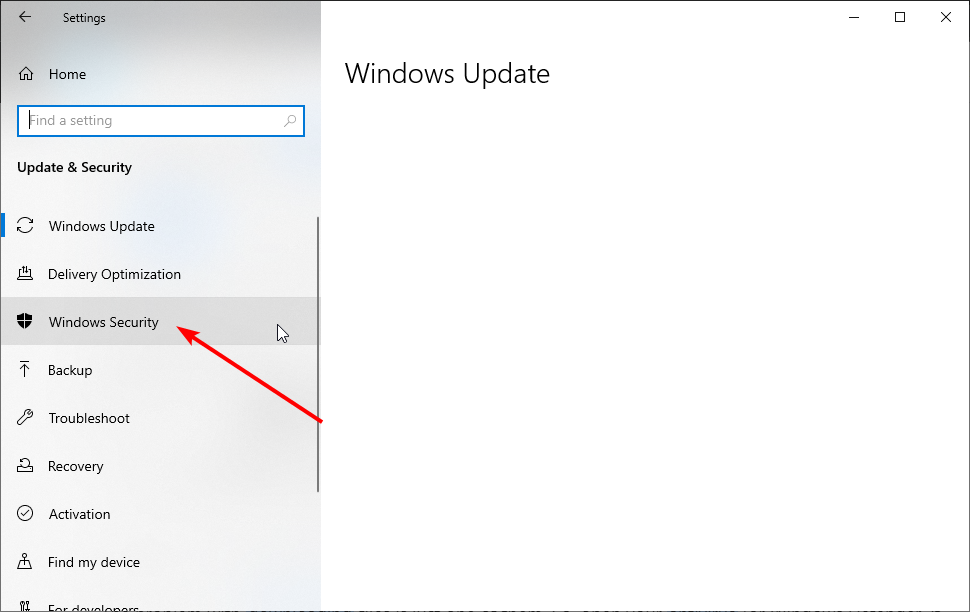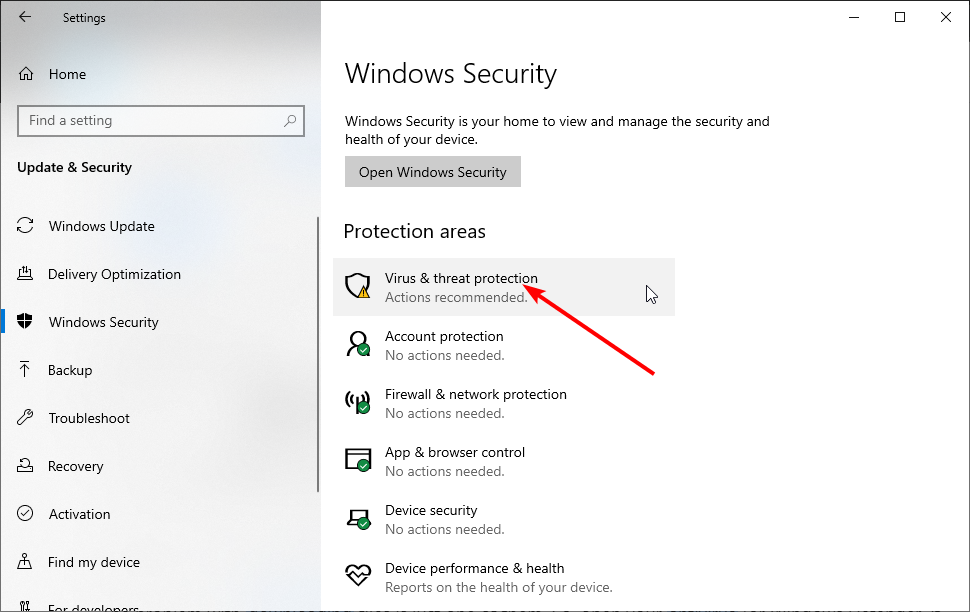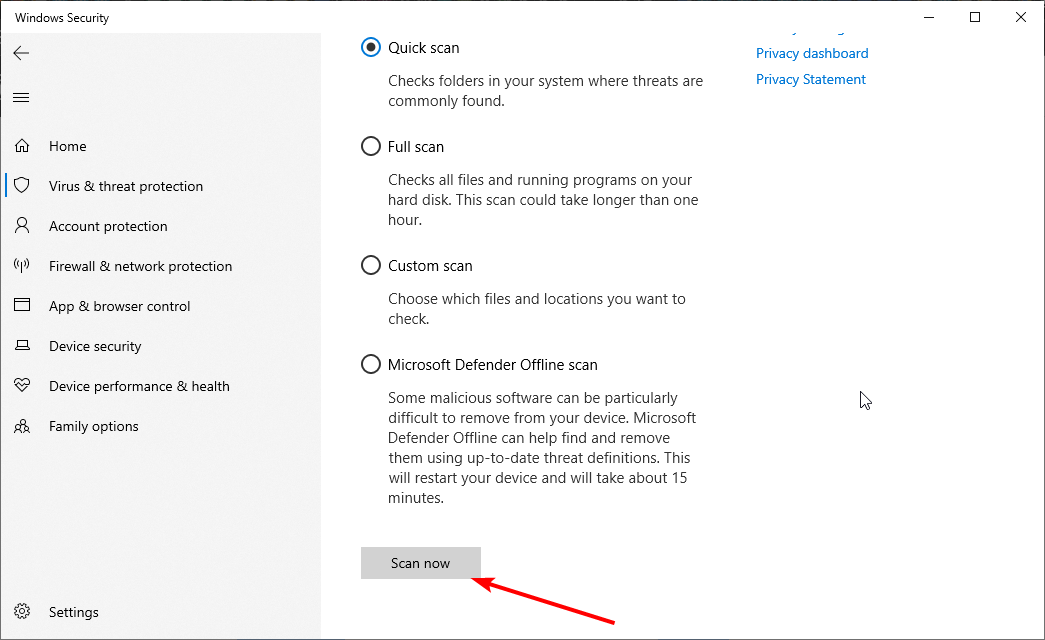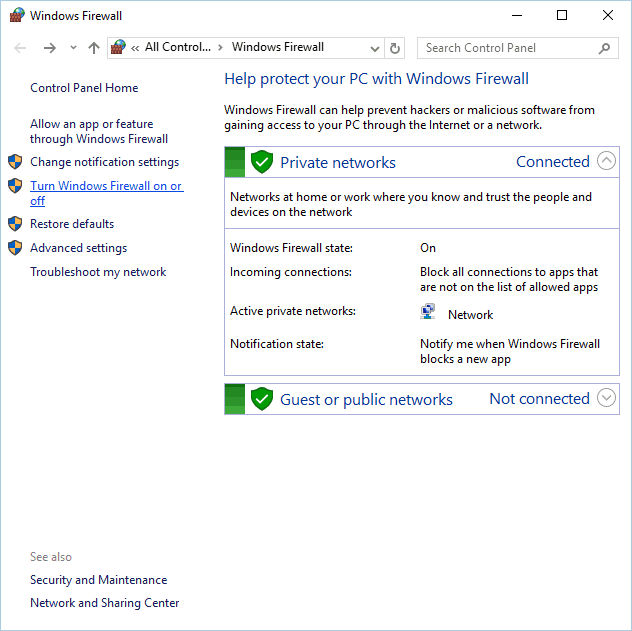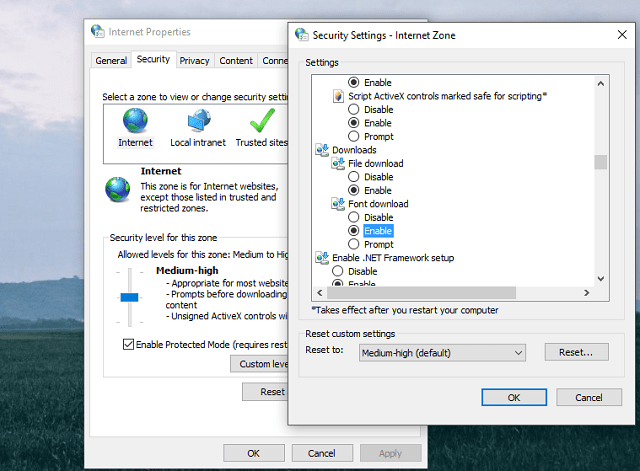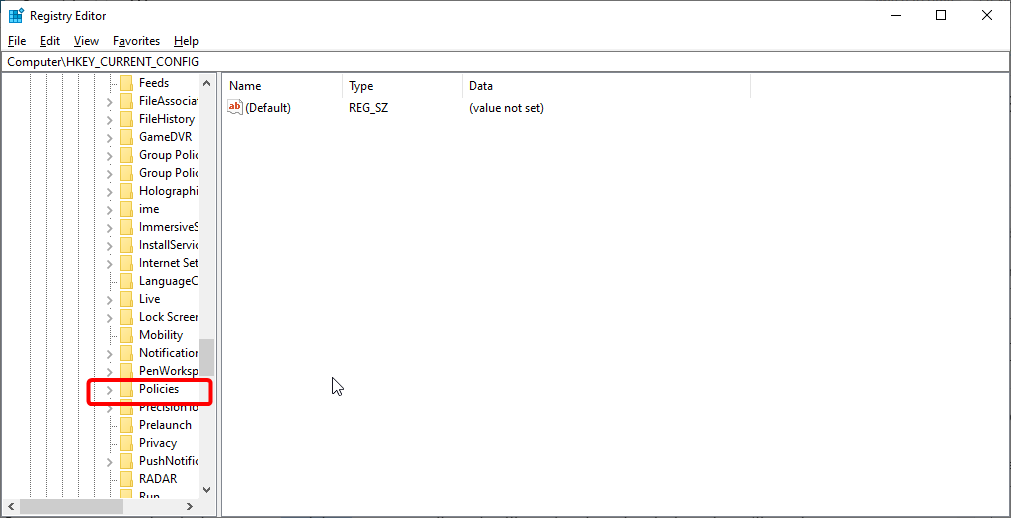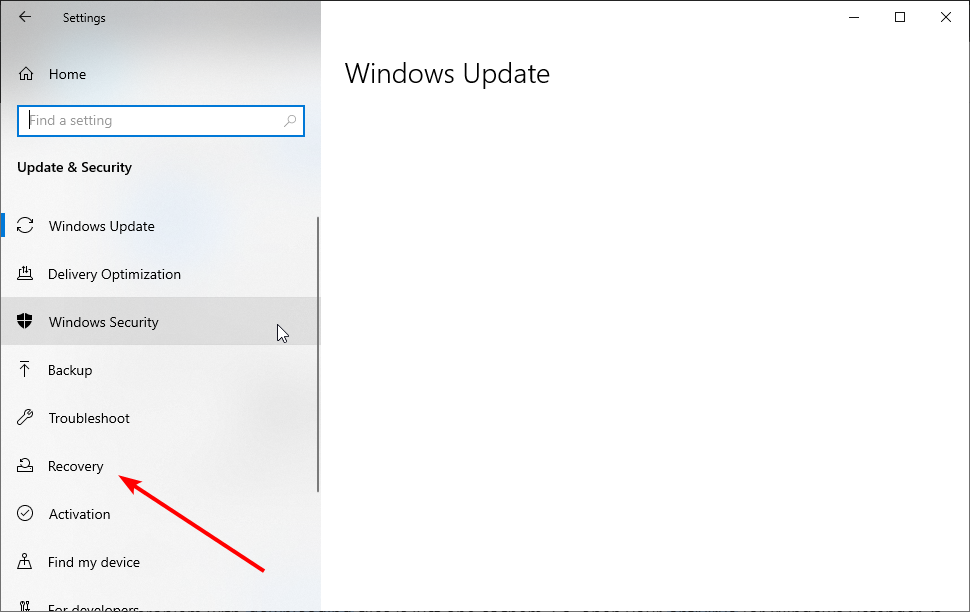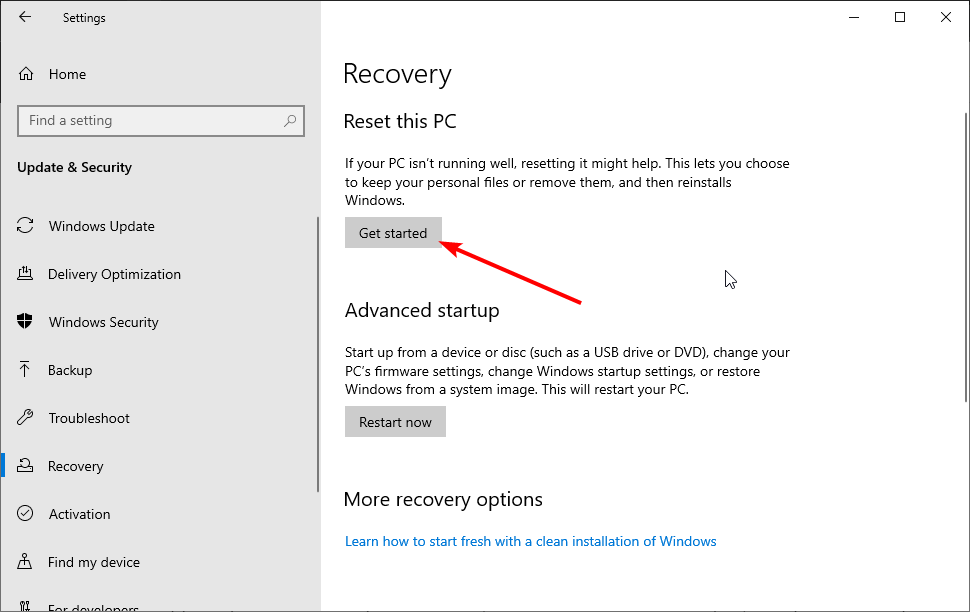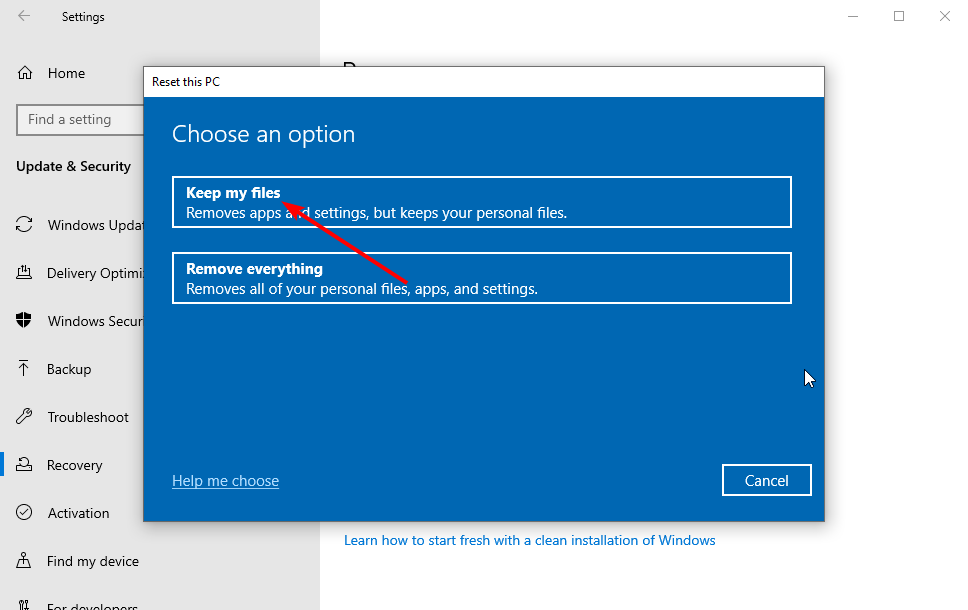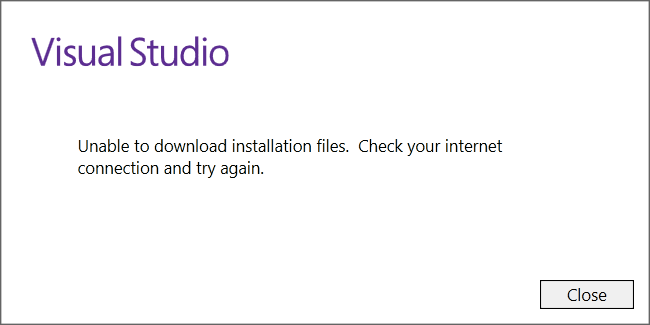В данной статье показаны действия, с помощью которых можно установить компонент .NET Framework 3.5 в операционной системе Windows 8.1.
Платформа .NET Framework является неотъемлемой частью многих приложений, запущенных на Windows и предоставляет общие функциональные возможности для запуска этих приложений и согласованную модель программирования для создания приложений.
Если используется операционная система Windows, то платформа, возможно, уже установлена на компьютере. В частности, .NET Framework 4.5 входит в состав Windows 8 и устанавливается на компьютере вместе с Windows 8.
Аналогично версия 4.5.1 входит в состав Windows 8.1. В других случаях может потребоваться включение платформы .NET Framework для запуска приложений, построенных на ее основе.
.NET Framework 3.5 не устанавливается автоматически на компьютеры с Windows 8 и Windows 8.1. Его установку необходимо производить ДО установки языковых пакетов Windows!
Содержание
- Включение платформы в окне «Компоненты Windows»
- Установка компонента с помощью DISM
- Автономный установщик .NET Framework 3.5
Включение платформы в окне «Компоненты Windows»
Вы можете самостоятельно включить .NET Framework 3.5 в окне «Компоненты Windows». Для реализации этого варианта требуется подключение к Интернету.
Чтобы включить платформу .NET Framework 3.5, нажмите сочетание клавиш + R, в открывшемся окне Выполнить введите команду OptionalFeatures и нажмите клавишу Enter ↵
Откроется окно «Компоненты Windows»
Установите флажок .NET Framework 3.5 (включает .NET 2.0 и 3.0) и нажмите кнопку OK. Начнется процесс установки компонента .NET Framework 3.5.
Не нужно выбирать дочерние элементы для активации HTTP Windows Communication Foundation (WCF), если только вы не разработчик, которому требуются функции сопоставления скрипта и обработчика WCF.
По окончании процесса установки нажмите кнопку Закрыть.
Если не удается включить .NET Framework 3.5 в окне «Компоненты Windows», и отображается одно из следующих сообщений об ошибке:
- 0x800f0906: «Windows не удалось подключиться к Интернету, чтобы загрузить необходимые файлы. Убедитесь, что вы подключены к Интернету, и щелкните Повторить, чтобы попробовать ещё раз.»
- 0x800F081F: «Не удается выполнить изменения. Перезагрузите компьютер и повторите попытку».
Эти сообщения могут отображаться по причине того что компьютер не подключён к интернету. Подключитесь к Интернету, а затем повторите операцию.
Если подключение к Интернету отсутствует, то компонент .NET Framework 3.5 можно включить с помощью средства командной строки «Система обслуживания образов, развертывания и управления ими» (DISM), данный способ рассмотрен ниже.
Установка компонента с помощью DISM
Если подключение к Интернету отсутствует, то компонент .NET Framework 3.5 можно включить с помощью средства командной строки «Система обслуживания образов, развертывания и управления ими» (DISM), указав носитель (USB-флешка, ISO-образ или DVD-диск), с которого была установлена Windows 8.1
Нажмите сочетание клавиш + X, в открывшемся контекстном меню выберите Командная строка (администратор).
В открывшемся окне Администратор:Командная строка введите команду:
DISM /Online /Enable-Feature /FeatureName:NetFx3 /All /LimitAccess /Source:d:\sources\sxs
Где d: — буква диска с дистрибутивом Windows 8.1 (или путь до распакованного дистрибутива).
Нажмите клавишу Enter ↵, начнется процесс установки.
Через некоторое время .Net Framework будет установлен.
▌DISM /Online /Enable-Feature /FeatureName:NetFx3 /All /LimitAccess /Source:d:\sources\sxs
/Online задает используемую операционную систему (вместо автономного образа Windows).
/Enable-Feature /FeatureName:NetFx3 указывает, что требуется включить платформу .NET Framework 3.5.
/All включает все родительские функции платформы .NET Framework 3.5.
/LimitAccess предотвращает обращение DISM к Windows Update.
/Source указывает расположение файлов, необходимых для восстановления функции (в этом примере — каталог d:\sources\sxs)
Автономный установщик .NET Framework 3.5
Если по каким-то причинам установка платформы .NET Framework 3.5 с помощью DISM завершилась с ошибкой, например как на скриншоте ниже:
То воспользуйтесь оффлайн установщиком платформы .NET Framework 3.5.
- Системные требования: Windows 8.1 x86, x64
- Описание: Zip-архив с установочным файлом .NET Framework 3.5 для Windows 8.1
Скачать автономный установщик .NET Framework 3.5.
Распакуйте архив с установочным файлом в любом месте, запустите установочный файл от имени Администратора, затем следуйте подсказкам мастера установки.
Нашему программисту понадобился Framework 3.5 на новом компьютере с Windows 8 x64 bit. Вроде бы тривиальная задача, но мне пришлось повозится.
При попытке установить .Net Framework 3.5 возникала ошибка
Не удалось установить следующий компонент: .NET Framework 3.5 (включает .NET 2.0 и 3.0)
Системе Windows не удалось подключиться к Интернету, для загрузки необходимых файлов. Проверьте подключение и попробуйте еще раз, нажав кнопку «Повторить».
Код ошибки: 0x800F0906
Я убедился что проблема все-таки не в сети или wsus, увидел что при нажатии кнопки «повторить» никакие пакеты в сеть не уходят, даже попытки нет. Нашел «официальное» два метода решения проблемы.
Microsoft рекомендует сделать следующее (мне не помогло, можно пропустить):
- Запустить редактор локальных групповых политик: команда в консоли gpedit.msc
- Перейти по адресу «Конфигурация компьютера — Административные шаблоны — система — Укажите параметры для установки необязательных компонентов и восстановления компонентов»
- Установить этот параметр в состояние «Включено».
Попробовав этот вариант и получив ту же ошибку.
Следующий вариант решения проблемы, который мне помог:
- Берем установочный диск Windows 8, именно тот диск, с которого производилась установка windows, или ту же сборку windows.
- Копируем с установочного диска папку «sourcessxs» в корень диска «C»
- Запускаем команду
dism.exe /online /enable-feature /featurename:NetFX3 /Source:c:sxs или dism.exe /Online /Enable-Feature /FeatureName:NetFx3 /All /Source:c:sxs /LimitAccess
Ждем пока команда отработает и убеждаемся в том, что напротив .Net Framework 3.5 установлен «квадратик»: «Панель управления — Программы и компоненты — Включение или отключение компонентов Windows — Microsoft .Net Framework 3.5»:
Понравилось? =) Поделись с друзьями:
Иногда случаются ситуации, когда пользователю Windows 8 необходимо установить .NET Framework 3.5 — чаще всего, это необходимо для обеспечения работоспособности некоторых, относительно старых, программ. В большинстве случаев все проходит без проблем. Однако, недавно возникла ситуация — данный фреймворк отказался устанавливаться на компьютер, находящийся в доменной сети AD с настроенным локальным сервером обновлений WSUS.
Описание проблемы
В обычном случае, установка вышеупомянутого фреймворка осуществляется силами ОС и, по сути, представляет из себя лишь включение компонента, отключенного по умолчанию.
После чего ОС подключается к серверу обновлений, скачивает необходимые файлы, и устанавливает компонент.
В ряде случаев ОС не может скачать нужные файлы, а именно:
- Отсутствует подключение к интернету;
- На сервере обновлений отсутствуют необходимые файлы.
Я столкнулся, как раз, со вторым случаем. Причем, Microsoft в этом случае советует отключить использование локального сервера обновлений WSUS, установить .NET Framework 3.5, после чего опять включить использование локального WSUS. В моем случае этот вариант был малоприемлем, так как для этого нужно было либо вывести ПК из домена, либо изменить групповую политику. Сконфигурировать WSUS должным образом мне не удалось, он скачивает обновления к .NET Framework 3.5 и версиям ниже, однако установка через него все равно не проходит.
Решение проблемы
Решением проблемы является установка вышеобозначенного компонента из локальных источников. Для начала необходимо определиться с локальным хранилищем пакетов. Вообще-то, оно находится на установочном диске Windows 8, в директории sourcessxs, но, во-первых, не всегда под рукой есть диск (или iso), во-вторых, установка с первого же попавшегося диска почему-то не прошла, но прошла с другого. Чтобы избежать этих проблем, я подготовил архив со всеми необходимыми файлами. Итак приступим.
- Скачиваем архив с файлами, необходимыми для установки компонента: Sources.zip (102.5 MB)
- Распаковываем архив, для наглядности я распаковал его в корень диска C:
- Запускаем командную строку с правами администратора
- Выполняем код, с учетом пути к распакованным файлам из архива:
DISM /Online /Enable-Feature /FeatureName:NetFx3 /All /LimitAccess /Source:C:Sourcessxs
Это займет несколько минут, но в результате получаем успешный результат!
Этот способ можно также применять для установки .NET Framework 3.5 на компьютеры, ограниченные в подключении к интернету.
Update от 01.02.2019
Спустя годы ситуация изменилась, подробное обсуждение доступно на форуме Microsoft.
Теперь никаких локальных установок не нужно. Достаточно поставить одну галочку в GPO.
Computer Configuration > Administrative Templates > System, "Specify settings for optional component installation and component repair"
Или по-русски:
Конфигурация компьютера - Политики - Административные шаблоны - Система - Укажите параметры для установки необязательных компонентов и восстановления компонентов.
Галка "Скачайте содержимое для восстановления и дополнительные компоненты непосредственно из Центра обновлений Windows..."
Содержание
- Компоненты Windows 10/11: как включить что-нибудь «нужное» (или почему могут не работать некоторые игры, программы)
- Как найти» эти «компоненты» и вкл.
- Способ 1 (универсальный)
- Способ 2 (для Windows 10/11)
- Как до-установить компоненты, необходимые для игр (когда причина проблем не ясна)
- Таблица с описанием самых популярных компонентов
- Установка
- Возможные ошибки и пути их решения
- Проблема
- Причина
- Статус
- Временное решение
- Дополнительная информация
- Устранение проблем в Windows поиске
- Проверка обновлений
- Запуск устранения неполадок поиска и индексации
- Перезапуск Windows поиска или устройства
- Сброс Windows поиска
- Windows 10, версия 1809 и раньше
- Windows 10 версии 1903 и более поздней версии
- Помогите нам улучшить поиск в Windows 10
- Решения для Windows Server
- Код ошибки 0x800F0906
- Способ 1: Проверьте подключение к Интернету
- Способ 2: Настройте параметр групповой политики
- Способ 3: Используйте установочный носитель Windows
- Способ 4: Альтернативные шаги для Windows Server
- Код ошибки 0x800F081F
- Код ошибки 0x800F0907
- Решение для Windows 10
- Дополнительная информация
- Сообщения об ошибках, связанные с этими кодами ошибок
Компоненты Windows 10/11: как включить что-нибудь «нужное» (или почему могут не работать некоторые игры, программы)

Несколько дней назад один товарищ сильно просил помочь «разобраться» с его ПК — на нем не запускалась одна игрушка. (причем, видимых каких-то ошибок не возникало). После оказалось, что у него не был включен компонент Direct Play (эта штука используется некоторыми старыми играми. По умолчанию в Windows 10/11 отключена. 👀).
Разумеется, в Windows 10 есть и другие компоненты : и многие из них нужны не только для каких-то сугубо спец. задач, но и для работы некоторого ПО, современных игр!
Вот о том, как найти «эти компоненты», посмотреть, что включено (а что нет) и будет сегодняшняя заметка. Если у вас не работает какая-то программа (игра в том числе) — я бы порекомендовал посмотреть ее полный список требований (с необходимыми ей компонентами), а затем проверить, установлены ли они у вас в Windows (и включены ли).
Итак, теперь ближе к теме. ⚡
Как найти» эти «компоненты» и вкл.
Способ 1 (универсальный)
Нажмите сочетание клавиш Win+R и в появившемся окне «Выполнить» используйте команду optionalfeatures (см. пример на скриншоте ниже 👇).
optionalfeatures — команда для откр. вкладки с компонентами
Далее перед вами откроется окно с компонентами Windows. Обратите внимание, что напротив некоторых будут стоять галочки (флажки) — значит этот компонент включен.
Список компонентов — напротив нужного просто поставить галочку!
После установки флажка на нужном компоненте — необходимо нажать OK для начала его установки.
Далее Windows автоматически находит и устанавливает его (при работе с некоторыми компонентами может потребоваться перезагрузка ПК ).
Windows применила требуемые изменения
Способ 2 (для Windows 10/11)
В Windows 10 ряд компонентов «вынесен» в отдельное меню (в параметры ОС). Чтобы просмотреть их:
Дополнительны компоненты — параметры в Windows 10
В открывшемся списке вы сможете как добавить доп. компонент, так и удалить уже имеющийся.
Как до-установить компоненты, необходимые для игр (когда причина проблем не ясна)
Если игра не запускается без какой-то ясной причины (нет ни кода ошибки, ни какого-то сообщения) — часто причина этому отсутствие какого-нибудь компонента (библиотеки): Visual C++, NET FrameWork, Microsoft Silverlight и пр.
Чтобы «вручную» не проверять каждый отсутствующий компонент — можно воспользоваться утилитой 👉 Driver Booster. Драйвера с ее помощью обновлять не обязательно, а вот библиотеки для игр — вполне (она их тоже находит)! Хотя бы узнать, что отсутствует (а для этого бесплатной версии вполне достаточно!).
Таблица с описанием самых популярных компонентов
Заранее предупреждаю : отключать какие-то компоненты, о которых вы ничего не знаете — крайне не рекомендуется! Табличка ниже — справочная (скорее она призвана «заставить» вас что-нибудь «нужное» включить, а не откл. 😉).
Дополнения по теме заметки — приветствуются!
Источник
Установка
Заходим в панель управления Windows. Выбираем Установка программ (Get programs)
В левой части окна выбираем пункт меню Включение/отключение компонентов Windows.
Возможные ошибки и пути их решения
Если вы подключены к Интернету и все еще сталкиваетесь с этой проблемой, это связано с тем, что вы установили следующие обновления для Windows:
Если данный способ не помог, то необходимо отредактировать групповые политики. Для этого открываем редактор групповых политик
Win + R (открыть окно выполнить) и ввести команду gpedit.msc
В основной рабочей области выбираем пункт меню Укажите параметры для установки необязательных компонентов и восстановления компонентов
В открывшимся окне указываем значение Включено
Заходим в распакованную папку и копируем папку sources на системный диск (обычно С:).
После этого заходим обратно в расспакованную папку и запускаем приложение NET-Framework-3.5-Offline-Installer-v2.3.
Устанавливаем следующие настройки и нажимаем кнопку Install.
Будет запущено консольное приложение. Необходимо дождаться окончания выполнения всех операций.
После завершения установки появится сообщение об успехе.
Источник
Проблема
Если это происходит, может появляться сообщение об ошибке, подобное приведенному ниже.
Сообщения об ошибках
Не удалось загрузить исходные файлы.
Укажите расположение файлов, необходимых для восстановления компонента, с помощью параметра «Источник». Дополнительные сведения об указании расположения источника см. на веб-странице http://go.microsoft.com/fwlink/?LinkId=243077.
Файл журнала DISM находится по адресу C:WindowsLogsDISMdism.log
Windows не удалось применить требуемые изменения.
Системе Windows не удалось подключиться к Интернету для загрузки необходимых файлов. Проверьте подключение и попробуйте еще раз, нажав кнопку «Повторить».
Причина
Статус
Данное поведение — подтвержденная ошибка продуктов Майкрософт, перечисленных в разделе «Сведения в этой статье относятся к следующим продуктам». Теперь эту проблему устраняет обновление 3005628. Обходное решение, предоставленное в следующем разделе, разблокирует пользователей в зависимости от ситуации.
Временное решение
Чтобы устранить проблему, установите обновление 3005628. Чтобы временно обойти эту проблему, воспользуйтесь одним из описанных ниже способов в зависимости от ситуации.
Если подобное поведение наблюдается в средах Windows Server Update Services (WSUS), Microsoft Intune или System Center Configuration Manager, воспользуйтесь следующей справочной документацией:
Создание среды конфигурации, которая предусматривает восстановление компонентов: http://technet.microsoft.com/ru-ru/library/jj127275.aspx
Дополнительная информация
Сведения в этой статье относятся к следующим продуктам:
Источник
Устранение проблем в Windows поиске
Если Windows поиск не является безответным или результаты поиска отображаются не так, как ожидалось, попробуйте любое из следующих решений в этой статье.
Если вы работаете обновление Windows 10 за май 2019 г. версии 1903 или более поздних версий и Windows могут обнаружить проблему, мы запустите поиск устранения неполадок автоматически. Этот устранение неполадок Windows поиск обратно в режим по умолчанию. Просмотр истории устранения неполадок в Параметры > update & Security > Troubleshoot View > History. Выполните ниже действия, если проблема еще не решена.
Применяется к: Windows 10 — все выпуски
Исходный номер КБ: 4520146
Проверка обновлений
Windows 10 позволяет выбрать, когда и как получить последние обновления, чтобы обеспечить бесперебойную и безопасную работу устройства. Чтобы управлять своими вариантами и видеть все доступные обновления, выберите кнопку Начните, а затем перейдите в Параметры > Update & security Windows > Update Check > for updates. Установите все доступные обновления, а затем перезапустите компьютер, если они потребуются.
Дополнительные сведения см. в Windows 10.
Запуск устранения неполадок поиска и индексации
Компьютер автоматически индексирует контент, чтобы быстрее получить результаты поиска. Дополнительные информацию об индексациипоиска в Windows 10.
Используйте Windows поиска и индексации, чтобы попытаться устранить возникшие проблемы. Чтобы использовать устранение неполадок, выполните следующие действия:
Вы также можете использовать командную подсказку для открытия устранения неполадок. Нажмите Windows клавишу логотипа+R, введите cmd в поле Открыть, а затем выберите ОК. В командной строке введите следующую команду:
Перезапуск Windows поиска или устройства
Завершение процесса searchUI для перезапуска Windows поиска, следуя следующим шагам:
Процесс Windows автоматически перезапустится при следующем поиске.
Если это решение не устраняет проблему, попробуйте перезапустить устройство. Перезапуск также установит все ожидающие обновления.
Перед перезапуском этой страницы может потребоваться закладки.
Сброс Windows поиска
Попробуйте Windows поиск с помощью метода, подходящего для вашей версии Windows.
Чтобы определить, какая Windows запущена версия устройства, выполните следующие действия:
В Windows, проверьте, какая Windows запущено устройство.
Сброс Windows не влияет на файлы. Однако это может временно повлиять на релевантность результатов поиска.
Windows 10, версия 1809 и раньше
Если установлено обновление Windows 10 за октябрь 2018 г. или предыдущее обновление, Кортана сбросить Windows поиск, следуя следующим шагам:
Windows 10 версии 1903 и более поздней версии
Если установлен обновление Windows 10 за май 2019 г. или более позднее обновление, используйте Windows PowerShell для сброса Windows поиска, следуя следующим шагам:
Для запуска этого сценария необходимо иметь разрешения администратора.
Скачайте ResetWindowsSearchBox.ps1 из сценария Reset Windows PowerShellи сохраните файл в локальной папке.
Щелкните правой кнопкой мыши сохраненный файл и выберите Run with PowerShell.
Если вам задан следующий вопрос, выберите Да.
Вы хотите разрешить этому приложению вносить изменения в устройство?
Скрипт PowerShell сбрасывает функцию Windows поиска. Когда появится слово Готово, закрой окно PowerShell.
Если вы получаете следующее сообщение об ошибке:
Не удается загрузить, так как в этой системе отключены сценарии.
введите следующую команду в командной строке окна PowerShell и нажмите кнопку Ввод:
Текущая политика отображается в окне. Например, вы можете увидеть Ограниченный. Рекомендуется отметить это значение, так как вам придется использовать его позже.
Введите следующую команду в командной строке окна PowerShell и нажмите кнопку Ввод:
Вы получите предупреждение, которое объясняет риски для безопасности при изменении политики выполнения. Нажмите кнопку Y и нажмите кнопку Ввод, чтобы принять изменение.
Дополнительные новости о политиках выполнения PowerShell см. в дополнительных подробной информации о политиках выполнения.
После завершения изменения политики закройте окно и повторите действия 2-4. Однако, когда сообщение Готово появится в этот раз, не закрывайте окно PowerShell. Вместо этого нажмите любой ключ, чтобы продолжить.
Вернуться к предыдущему параметру политики выполнения PowerShell. Введите следующую команду в командной строке окна PowerShell, нажмите пробел, введите значение политики, отмеченное на шаге 5, а затем нажмите кнопку Ввод:
Например, если политика, отмеченная в шаге 5, была ограничена, команда будет напоминать следующую:
Вы получите предупреждение, которое объясняет риски для безопасности при изменении политики выполнения. Нажмите кнопку Y, а затем нажмите кнопку Ввод, чтобы принять изменение и вернуться к предыдущему параметру политики.
Закрой окно PowerShell.
Если ваша организация отключил возможность запуска сценариев, обратитесь за помощью к администратору.
Помогите нам улучшить поиск в Windows 10
Если предыдущие предложения не устраняют проблему, дайте нам знать, отправив отзывы в центре отзывов. Сведения, такие как описание проблемы, скриншоты, файлы журналов и любые другие сведения, которые могут быть полезны. В центре отзывов выберите соответствующую категорию и подкатегорию. В этом случае отправьте свои отзывы в категории Кортана и поиска.
Источник
Применимо к следующим выпускам: Windows 10 – все выпуски, Windows Server 2019, Windows Server 2012 R2
Оригинальный номер базы знаний: 2734782
Решения для Windows Server
Код ошибки 0x800F0906
Данный код ошибки возникает потому, что компьютер не может скачать необходимые файлы из Центра обновления Windows.
Для решения этой проблемы воспользуйтесь одним из указанных ниже способов.
Способ 1: Проверьте подключение к Интернету
Данная реакция может быть вызвана настройками или сбоями сети, прокси или брандмауэра. Чтобы устранить проблему, попробуйте открыть веб-сайт Центра обновления Windows.
Если он недоступен, проверьте подключение к Интернету или обратитесь к сетевому администратору, чтобы определить, не блокирует ли доступ к веб-сайту какая-либо настройка.
Способ 2: Настройте параметр групповой политики
Это поведение может быть вызвано также тем, что системный администратор настроил обслуживание компьютера через службу Windows Server Update Services (WSUS), а не через сервер Центра обновления Windows. В этом случае обратитесь к системному администратору и попросите включить параметр групповой политики Укажите параметры для установки необязательных компонентов и восстановления компонентов, а также настроить значение Альтернативный путь к исходным файлам либо выбрать параметр Для загрузки содержимого для восстановления перейдите непосредственно в Центр обновления Windows вместо служб обновления Windows Server (WSUS).
Чтобы настроить данный параметр групповой политики, выполните следующие действия:
Запустите редактор локальных групповых политик или консоль управления групповыми политиками.
Наведите указатель на правый верхний угол экрана, нажмите кнопку Поиск, введите запрос «групповая политика» и выберите Изменение групповой политики.
Последовательно разверните узлы Конфигурация компьютера, Административные шаблоны и Система. Снимок экрана для этого этапа приведен ниже.
Откройте параметр групповой политики Укажите параметры для установки необязательных компонентов и восстановления компонентов и выберите Включено. Снимок экрана для этого этапа приведен ниже.
Чтобы выбрать альтернативный исходный файл, в поле Альтернативный путь к исходным файлам укажите полный путь к общей папке с содержимым папки sourcessxs установочного носителя.
Пример пути к общей папке: \server_nameshareWin8sxs
Или укажите WIM-файл. Чтобы задать в качестве места расположения альтернативного исходного файла WIM-файл, добавьте к пути префикс WIM:, а затем укажите в качестве суффикса индекс образа, который вы хотите использовать в WIM-файле.
Пример пути к WIM-файлу: WIM:\server_nameshareinstall.wim:3
В данном примере 3 — это индекс образа, в котором хранятся файлы компонента.
Если необходимо, установите флажок «Для загрузки содержимого для восстановления перейдите непосредственно в Центр обновления Windows вместо служб обновления Windows Server (WSUS)«.
Нажмите кнопку ОК.
В командной строке с повышенными привилегиями введите gpupdate /force и нажмите клавишу Ввод, чтобы сразу применить политику:
Способ 3: Используйте установочный носитель Windows
Вставьте установочный носитель Windows.
Из командной строки с повышенными привилегиями запустите следующую команду:
В этой команде является заполнителем для буквы дисковода DVD-дисков. Например, выполните следующую команду:
Способ 4: Альтернативные шаги для Windows Server
В Windows Server 2012 R2 можно также указать альтернативный источник, используя командлеты Windows PowerShell или мастер добавления ролей и компонентов.
Чтобы использовать Windows PowerShell, выполните следующие действия.
Вставьте установочный носитель Windows.
Из командной строки с повышенными привилегиями Windows PowerShell запустите следующую команду:
В этой команде является заполнителем для буквы дисковода DVD-дисков или установочного носителя Windows. Например, выполните следующую команду:
Чтобы использовать мастер добавления ролей и компонентов, выполните следующие действия:
Вставьте установочный носитель Windows.
Запустите мастер добавления ролей и компонентов.
На странице Подтверждение установки компонентов щелкните ссылку Указать альтернативный исходный путь. Снимок экрана для этого этапа приведен ниже.
На странице Указать альтернативный исходный путь введите путь к папке SxS в виде локального пути или пути к сетевой общей папке. Снимок экрана для этого этапа приведен ниже.
Нажмите кнопку ОК.
Нажмите кнопку Установить, чтобы завершить работу мастера.
Код ошибки 0x800F081F
Этот код ошибки может возникнуть, если указан альтернативный источник установки и выполнено одно из перечисленных ниже условий.
Чтобы устранить эту проблему, убедитесь, что полный путь к источнику указан верно ( x:sourcessxs ) и у вас есть доступ к расположению хотя бы на чтение. Для этого попытайтесь обратиться к источнику непосредственно с компьютера, на котором возникла проблема. Убедитесь, что источник установки содержит допустимый и полный набор файлов. Если проблема не исчезнет, воспользуйтесь другим источником установки.
Код ошибки 0x800F0907
Данный код ошибки возникает, если альтернативный источник установки не задан или недействителен, а параметр групповой политики Укажите параметры для установки необязательных компонентов и восстановления компонентов имеет значение «Не пытайтесь загрузить полезные данные из центра обновления Windows».
Чтобы устранить эту проблему, изучите параметр политики и определите, подходит ли он для вашей среды. Если вы не хотите загружать полезные данные компонентов из Центра обновления Windows, попробуйте настроить для параметра групповой политики значение Альтернативный путь к исходным файлам.
Чтобы менять параметры групповой политики на локальном компьютере, необходимо быть членом группы администраторов. Если параметры групповой политики для данного компьютера задаются на уровне домена, обратитесь к своему системному администратору.
Для этого выполните следующие действия:
Запустите редактор локальных групповых политик или консоль управления групповыми политиками (в зависимости от вашей среды).
Последовательно разверните узлы Конфигурация компьютера, Административные шаблоны и Система.
Откройте параметр групповой политики Укажите параметры для установки необязательных компонентов и восстановления компонентов и выберите Включено.
Определите, включен ли параметр групповой политики Не пытайтесь загрузить полезные данные из центра обновления Windows, а затем установите нужный параметр для своей среды.
Чтобы выбрать альтернативный исходный файл, в поле Альтернативный путь к исходным файлам укажите полный путь к общей папке с содержимым папки sourcessxs установочного носителя. Или укажите WIM-файл. Чтобы задать в качестве места расположения альтернативного исходного файла WIM-файл, добавьте к пути префикс WIM:, а затем укажите в качестве суффикса индекс образа, который вы хотите использовать в WIM-файле. Ниже приведены примеры возможных значений:
Если хотите, установите флажок Для загрузки содержимого для восстановления перейдите непосредственно в Центр обновления Windows вместо служб обновления Windows Server (WSUS).
Нажмите кнопку ОК.
В командной строке с повышенными привилегиями введите gpupdate /force и нажмите клавишу Ввод, чтобы сразу применить политику.
Решение для Windows 10
Коды ошибок 0x800F0906, 0x800F081F или 0x800F0907
Для исправления ошибок с этими кодами в Windows 10 выполните следующие действия.
Скачайте средство создания носителей Windows и создайте образ ISO локально либо создайте образ для установленной версии Windows.
Настройте групповую политику, как описано в способе 2, а также выполните следующие действия:
Код ошибки 0x800F0922
При обновлении Windows 10 появляется следующее сообщение об ошибке:
0x800F0922 CBS_E_INSTALLERS_FAILED: ошибка обработки дополнительных программ установки и общих команд.
Для устранения данной проблемы выполните следующие действия.
Откройте папку Sources.
Щелкните папку SXS правой кнопкой мыши и выберите пункт Свойства.
Выберите вкладку Безопасность и убедитесь, что флажок у параметра Чтение и выполнение установлен. Если флажка нет, нажмите кнопку Изменить и установите его.
Нажмите клавиши Windows + X.
Выберите пункт Командная строка (Администратор).
В окне командной строки введите указанную ниже команду и нажмите клавишу «Ввод».
В окне командной строки введите указанную ниже команду и нажмите клавишу «Ввод».
Дополнительная информация
Сообщения об ошибках, связанные с этими кодами ошибок
Windows не удалось применить требуемые изменения.
Windows не удалось подключиться к Интернету, чтобы скачать необходимые файлы. Проверьте подключение и попробуйте еще раз, нажав кнопку Повторить.
Сбой установки одной или нескольких ролей, служб ролей или компонентов.
Не удалось найти исходные файлы. Попробуйте установить роли, службы ролей или компоненты еще раз в новом сеансе мастера добавления ролей и компонентов и выберите на странице подтверждения параметр Указать альтернативный исходный путь, чтобы указать действительное расположение исходных файлов, необходимых для установки. Расположение должно быть доступно для учетной записи компьютера конечного сервера.
Код ошибки: 0x800F0906
Код ошибки: 0x800F081F
Ошибка: 0x800F081F 0x800F0907 Сбой DISM. Операция не выполнена.
Дополнительные сведения см. в файле журнала.
Файл журнала DISM находится по адресу C:WindowsLogsDISMdism.log
Из-за параметров политики сети Windows не удалось подключиться к Интернету, чтобы скачать файлы, необходимые для выполнения запрошенных изменений. За дополнительными сведениями обратитесь к администратору сети.
Код ошибки: 0x800F0907
Источник
Get back to downloading files on your PC using these solutions
by Ivan Jenic
Passionate about all elements related to Windows and combined with his innate curiosity, Ivan has delved deep into understanding this operating system, with a specialization in drivers and… read more
Updated on January 18, 2023
Reviewed by
Vlad Turiceanu
Passionate about technology, Windows, and everything that has a power button, he spent most of his time developing new skills and learning more about the tech world. Coming… read more
- When the downloads are not working, start by checking if you can do that with external programs.
- Another great idea is to clear your browser’s Internet data and cache.
- Reinstalling your browser may also fix the problem if you can’t download anything.
XINSTALL BY CLICKING THE DOWNLOAD FILE
This software will repair common computer errors, protect you from file loss, malware, hardware failure and optimize your PC for maximum performance. Fix PC issues and remove viruses now in 3 easy steps:
- Download Restoro PC Repair Tool that comes with Patented Technologies (patent available here).
- Click Start Scan to find Windows issues that could be causing PC problems.
- Click Repair All to fix issues affecting your computer’s security and performance
- Restoro has been downloaded by 0 readers this month.
You’re in big trouble if you can’t get documents online, even with the best browsers for downloading files. But you already know that.
We have seen complaints like – my computer won’t download files from internet, I can’t download anything on my computer Windows 10 and 11.
There are different reasons for failing to download files or even folders in Windows 10. It can be due to wrong settings on your browser, an app on your PC, or some other issues with your system.
Irrespective of the cause, this guide contains simple yet effective fixes to solve the can’t download files on Windows 10/11 issue.
Why is my computer not letting me download files?
There are numerous reasons you might be unable to download the files on Windows 10 and 11. It might be down to your antivirus or firewall blocking the file. Below are some of the other reasons:
- Corrupt browser data
- Insufficient space
- Presence of virus
- Faulty system files
The solutions will share will work if you can’t download from Microsoft Store on Windows 11,
How do I enable downloads on Windows 11?
1. Check if external programs are downloading something
The faulty Internet connection is the first thing that comes to mind if you can’t download files on Windows 10. But since you’re reading this article, your Internet connection should be alright.
On the other hand, something may be blocking your downloads or using the entire bandwidth.
In most cases, that’s a download from an external program. For example, if you’re downloading a significant game on Steam, you probably won’t have enough bandwidth for other downloads.
It would also help to find out whether Windows is downloading something in the background already by reading this helpful guide.
2. Clear browser data
- Launch Chrome and click the menu button.
- Choose the Settings option.
- Select Privacy and security on the left pane.
- Choose Clear browsing data.
- Click the dropdown next to Time range and select All time.
- Check the boxes for Browsing history, Cookies and browser data, and Cached images and files.
- Finally, click the Clear data button.
Usually, the accumulated cache is not that of a problem until it is corrupt. But, once it gets corrupt, it can cause all sorts of problems, including the can’t download files issue on Windows 10. So, clearing the data should help fix this issue in this case.
3. Reinstall your browser
- Press the Windows + I keys to open the Settings app.
- Select the Apps option.
- Click on Google Chrome.
- Click on the Uninstall button.
- Go to the official website to download Chrome.
- Click the Download Chrome button.
- Click on the downloaded file and follow the simple onscreen instruction to complete the installation.
You might need to uninstall and reinstall the browser if you can’t download a file on Google Chrome even after clearing the data. The uninstallation and reinstallation process is similar on all major browsers, with just a few tweaks.
You can use one of the best uninstaller software to make sure you can remove the browser and all its components.
4. Make sure you have enough space
You can’t download any files on Windows 10 if you don’t have space to keep them. So, check if you have enough storage space for the file you want to download.
If you don’t have enough space on your hard disk, consider deleting some apps you don’t use or clearing temporary and old files.
5. Change download location
- Open Chrome and click the menu button.
- Select Settings.
- Click Downloads in the left pane.
- Click the Change button.
- Choose your desired location and click the Select folder button.
You can’t download files on Windows 10 because of issues with the download location. Changing the download location, in this case, should solve the problem.
The procedure slightly varies depending on your browser, but it’s pretty simple on all of them.
6. Don’t use the download manager
There are thousands of download managers for Windows 10 out there. But the truth is, you don’t need one!
Back in the days when browsers weren’t as advanced as they are today, maybe this type of software had some value, but today, not so much.
Your browser will provide you with every download tool you need, which should be more than enough.
Using a download manager can only negatively affect your downloads. So, if you have one installed on your computer, go and delete it and use your browser for downloading files.
7. Check for viruses
7.1. Use the built-in tool
- Press the Windows key + I and select Update & Security.
- Click Windows Security in the left pane.
- Click Virus & threat protection.
- Now, select Scan options.
- Choose your desired scan option and click the Scan now button.
We don’t have to tell you that viruses and malware can do nasty things to your computer. But, it can be the reason you can’t download files on Windows 10. Choose the Full Scan or Microsoft Defender Offline scan option for an in-depth can.
7.2. Use a dedicated antivirus software
However, as good as the built-in virus scanner is, it is still not as good as dedicated antivirus software. And there is no better antivirus than the award-winning ESET NOD32 software.
The ESET NOD32 Antivirus is a fast and light software that offers total online and offline protection. It uses cutting-edge technology and advanced machine learning to protect your digital life on your PC.
Moreover, it has a home, enterprise, and business plan with varying numbers of allowed devices.
Some PC issues are hard to tackle, especially when it comes to corrupted repositories or missing Windows files. If you are having troubles fixing an error, your system may be partially broken.
We recommend installing Restoro, a tool that will scan your machine and identify what the fault is.
Click here to download and start repairing.
Lastly, with crypto, online shopping, malware, ransomware, and phishing protection, you are sure you have everything you need to protect your PC.
⇒ Get ESET NOD32
8. Disable the antivirus
Now, let’s do the total opposite. There’s a chance Windows Defender won’t let you download a file if it is perceived malicious. So, the obvious solution, in this case, is to disable your antivirus solution temporarily.
But be careful. You should do this only if you’re sure the file you’re trying to download is secure. If you’re not sure, it’s better to keep your antivirus on.
Your antivirus can block your Internet connection, so check out this helpful guide to find out more.
9. Disable the Firewall
- Go to Search and type firewall.
- Open Windows Firewall.
- Click on the Turn Windows Firewall off or on.
- Go to Turn off Windows Firewall.
If you still can’t download files on Windows 10, it might be the Windows firewall blocking downloads for some reason. So, you might consider switching it off. But once again, for a short period.
- Windows 10/11 Settings won’t open/crashing
- Fix: Windows 10/11 temporary files will not delete
- Sfc /scannow stops on Windows 10/11 [BEST SOLUTIONS]
- 5 Best Browsers for Multiple Tabs & Tab Groups [2022 List]
10. Run SFC and DISM scans
10.1. Run an SFC scan
- Press the Windows button and type cmd.
- Right-click on Command Prompt and select Run as administrator.
- In the command line, type the following command and press Enter:
sfc/scannow - Wait for the procedure to finish, and restart your PC.
Sometimes, your Windows 10 computer won’t download files from the internet because of broken system files. The simplest solution, in this case, is to run the SFC scan.
If you’re having trouble accessing Command Prompt as an admin, you better look at the guide.
10.2. Run a DISM scan
- Open Command Prompt an administrator as shown in the previous step.
- In the command line, type the following command and press Enter:
DISM.exe /Online /Cleanup-image /Restorehealth - The process should scan and resolve possible file corruption and fix related issues.
If the SFC scan fails to rectify the can’t download files issue on Windows 10, you can always turn to DISM. This will help to fix the broken and corrupt system files causing the problem.
There is also the possibility that DISM can fail on Windows 10 but don’t worry because we have an expert guide on how to fix it.
11. Reset the Internet Security settings
- Search, type Internet options, and open it from the results.
- Go to the Security tab, click on Internet, and Custom level…
- Scroll to Downloads, and make sure that the Front download option is enabled.
- Save the changes and restart your computer.
Downloads should be enabled by default, but there’s a chance something disturbed this setting. We can’t surely tell you the cause, but it won’t hurt to check if the settings are on point.
12. Check the registry
- Open Search and type regedit.
- Open the Registry Editor.
- Go to the following path:
HKEY_CURRENT_USERSOFTWAREMicrosoftWindowsCurrentVersionPolicies - Look for the Attachments subkey (If you can’t find it, create one).
- To create the Attachments subkey, right-click Policies, select New, then Key, and name it Attachments.
- Right-click Attachments, select New, then DWORD (32-bit), click on Set Value name as ScanWithAntiVirus and give it the value of 1.
After downloading a specific file, browsers will automatically put it through the antivirus scan with your antivirus program (if you have any).
So, as we were saying before, your antivirus may not allow the file to be downloaded, and you’ll run into a problem. The solution, in this case, is to disable the feature that forces your downloads to go through the antivirus scan.
Note: Doing this is not recommended for safety reasons, so if you determine antivirus scans are not the cause of your problem, turn this feature back on by using the steps above.
If you can’t edit your registry, follow the steps in this dedicated guide and learn how you can do it like a pro.
13. Reset your computer
- Open the Settings app.
- Click the Update & Security option.
- Choose Recovery on the left pane.
- Click the Get Started button under the Reset this PC option.
- Choose Keep my files.
- Finally, click the Next button followed by Restart.
- After the procedure is finished, you’ll end up with a fresh copy of Windows.
Resetting your system should be your last resort, but if none of the above helps, it might be the only viable solution.
If the Settings app doesn’t launch on your Windows 10 PC, look at the article to solve the issue.
If resetting the PC doesn’t work, don’t worry because we have a great step-by-step guide that can also fix that problem.
What to do if I can’t download anything on my Windows 11 computer?
If you can’t download files on Windows 11, it is usually down to issues with your browser. You can clear your browser data or reinstall it, as shown in this guide.
Also, it might be due to your antivirus or firewall blocking the download. In this case, you need to disable Windows Defender or any other third-party antivirus you are using.
How do I change my download settings?
Changing download settings on your browser can be done from the browser settings. This guide shows how to change the download location on Chrome.
This is an effective way to solve download issues on your browser. The method is similar to most modern browsers, with just a few differences.
That’s about it. We hope at least one of these solutions helped you resolve the can’t download files problem on Windows 10 and 11.
If you are facing other issues like download failed system busy error on Chrome, check our detailed guide to fix it quickly.
The comments section is just below if you have any questions, comments, or suggestions.
Newsletter
Get back to downloading files on your PC using these solutions
by Ivan Jenic
Passionate about all elements related to Windows and combined with his innate curiosity, Ivan has delved deep into understanding this operating system, with a specialization in drivers and… read more
Updated on January 18, 2023
Reviewed by
Vlad Turiceanu
Passionate about technology, Windows, and everything that has a power button, he spent most of his time developing new skills and learning more about the tech world. Coming… read more
- When the downloads are not working, start by checking if you can do that with external programs.
- Another great idea is to clear your browser’s Internet data and cache.
- Reinstalling your browser may also fix the problem if you can’t download anything.
XINSTALL BY CLICKING THE DOWNLOAD FILE
This software will repair common computer errors, protect you from file loss, malware, hardware failure and optimize your PC for maximum performance. Fix PC issues and remove viruses now in 3 easy steps:
- Download Restoro PC Repair Tool that comes with Patented Technologies (patent available here).
- Click Start Scan to find Windows issues that could be causing PC problems.
- Click Repair All to fix issues affecting your computer’s security and performance
- Restoro has been downloaded by 0 readers this month.
You’re in big trouble if you can’t get documents online, even with the best browsers for downloading files. But you already know that.
We have seen complaints like – my computer won’t download files from internet, I can’t download anything on my computer Windows 10 and 11.
There are different reasons for failing to download files or even folders in Windows 10. It can be due to wrong settings on your browser, an app on your PC, or some other issues with your system.
Irrespective of the cause, this guide contains simple yet effective fixes to solve the can’t download files on Windows 10/11 issue.
Why is my computer not letting me download files?
There are numerous reasons you might be unable to download the files on Windows 10 and 11. It might be down to your antivirus or firewall blocking the file. Below are some of the other reasons:
- Corrupt browser data
- Insufficient space
- Presence of virus
- Faulty system files
The solutions will share will work if you can’t download from Microsoft Store on Windows 11,
How do I enable downloads on Windows 11?
1. Check if external programs are downloading something
The faulty Internet connection is the first thing that comes to mind if you can’t download files on Windows 10. But since you’re reading this article, your Internet connection should be alright.
On the other hand, something may be blocking your downloads or using the entire bandwidth.
In most cases, that’s a download from an external program. For example, if you’re downloading a significant game on Steam, you probably won’t have enough bandwidth for other downloads.
It would also help to find out whether Windows is downloading something in the background already by reading this helpful guide.
2. Clear browser data
- Launch Chrome and click the menu button.
- Choose the Settings option.
- Select Privacy and security on the left pane.
- Choose Clear browsing data.
- Click the dropdown next to Time range and select All time.
- Check the boxes for Browsing history, Cookies and browser data, and Cached images and files.
- Finally, click the Clear data button.
Usually, the accumulated cache is not that of a problem until it is corrupt. But, once it gets corrupt, it can cause all sorts of problems, including the can’t download files issue on Windows 10. So, clearing the data should help fix this issue in this case.
3. Reinstall your browser
- Press the Windows + I keys to open the Settings app.
- Select the Apps option.
- Click on Google Chrome.
- Click on the Uninstall button.
- Go to the official website to download Chrome.
- Click the Download Chrome button.
- Click on the downloaded file and follow the simple onscreen instruction to complete the installation.
You might need to uninstall and reinstall the browser if you can’t download a file on Google Chrome even after clearing the data. The uninstallation and reinstallation process is similar on all major browsers, with just a few tweaks.
You can use one of the best uninstaller software to make sure you can remove the browser and all its components.
4. Make sure you have enough space
You can’t download any files on Windows 10 if you don’t have space to keep them. So, check if you have enough storage space for the file you want to download.
If you don’t have enough space on your hard disk, consider deleting some apps you don’t use or clearing temporary and old files.
5. Change download location
- Open Chrome and click the menu button.
- Select Settings.
- Click Downloads in the left pane.
- Click the Change button.
- Choose your desired location and click the Select folder button.
You can’t download files on Windows 10 because of issues with the download location. Changing the download location, in this case, should solve the problem.
The procedure slightly varies depending on your browser, but it’s pretty simple on all of them.
6. Don’t use the download manager
There are thousands of download managers for Windows 10 out there. But the truth is, you don’t need one!
Back in the days when browsers weren’t as advanced as they are today, maybe this type of software had some value, but today, not so much.
Your browser will provide you with every download tool you need, which should be more than enough.
Using a download manager can only negatively affect your downloads. So, if you have one installed on your computer, go and delete it and use your browser for downloading files.
7. Check for viruses
7.1. Use the built-in tool
- Press the Windows key + I and select Update & Security.
- Click Windows Security in the left pane.
- Click Virus & threat protection.
- Now, select Scan options.
- Choose your desired scan option and click the Scan now button.
We don’t have to tell you that viruses and malware can do nasty things to your computer. But, it can be the reason you can’t download files on Windows 10. Choose the Full Scan or Microsoft Defender Offline scan option for an in-depth can.
7.2. Use a dedicated antivirus software
However, as good as the built-in virus scanner is, it is still not as good as dedicated antivirus software. And there is no better antivirus than the award-winning ESET NOD32 software.
The ESET NOD32 Antivirus is a fast and light software that offers total online and offline protection. It uses cutting-edge technology and advanced machine learning to protect your digital life on your PC.
Moreover, it has a home, enterprise, and business plan with varying numbers of allowed devices.
Some PC issues are hard to tackle, especially when it comes to corrupted repositories or missing Windows files. If you are having troubles fixing an error, your system may be partially broken.
We recommend installing Restoro, a tool that will scan your machine and identify what the fault is.
Click here to download and start repairing.
Lastly, with crypto, online shopping, malware, ransomware, and phishing protection, you are sure you have everything you need to protect your PC.
⇒ Get ESET NOD32
8. Disable the antivirus
Now, let’s do the total opposite. There’s a chance Windows Defender won’t let you download a file if it is perceived malicious. So, the obvious solution, in this case, is to disable your antivirus solution temporarily.
But be careful. You should do this only if you’re sure the file you’re trying to download is secure. If you’re not sure, it’s better to keep your antivirus on.
Your antivirus can block your Internet connection, so check out this helpful guide to find out more.
9. Disable the Firewall
- Go to Search and type firewall.
- Open Windows Firewall.
- Click on the Turn Windows Firewall off or on.
- Go to Turn off Windows Firewall.
If you still can’t download files on Windows 10, it might be the Windows firewall blocking downloads for some reason. So, you might consider switching it off. But once again, for a short period.
- Windows 10/11 Settings won’t open/crashing
- Fix: Windows 10/11 temporary files will not delete
- Sfc /scannow stops on Windows 10/11 [BEST SOLUTIONS]
- 5 Best Browsers for Multiple Tabs & Tab Groups [2022 List]
10. Run SFC and DISM scans
10.1. Run an SFC scan
- Press the Windows button and type cmd.
- Right-click on Command Prompt and select Run as administrator.
- In the command line, type the following command and press Enter:
sfc/scannow - Wait for the procedure to finish, and restart your PC.
Sometimes, your Windows 10 computer won’t download files from the internet because of broken system files. The simplest solution, in this case, is to run the SFC scan.
If you’re having trouble accessing Command Prompt as an admin, you better look at the guide.
10.2. Run a DISM scan
- Open Command Prompt an administrator as shown in the previous step.
- In the command line, type the following command and press Enter:
DISM.exe /Online /Cleanup-image /Restorehealth - The process should scan and resolve possible file corruption and fix related issues.
If the SFC scan fails to rectify the can’t download files issue on Windows 10, you can always turn to DISM. This will help to fix the broken and corrupt system files causing the problem.
There is also the possibility that DISM can fail on Windows 10 but don’t worry because we have an expert guide on how to fix it.
11. Reset the Internet Security settings
- Search, type Internet options, and open it from the results.
- Go to the Security tab, click on Internet, and Custom level…
- Scroll to Downloads, and make sure that the Front download option is enabled.
- Save the changes and restart your computer.
Downloads should be enabled by default, but there’s a chance something disturbed this setting. We can’t surely tell you the cause, but it won’t hurt to check if the settings are on point.
12. Check the registry
- Open Search and type regedit.
- Open the Registry Editor.
- Go to the following path:
HKEY_CURRENT_USERSOFTWAREMicrosoftWindowsCurrentVersionPolicies - Look for the Attachments subkey (If you can’t find it, create one).
- To create the Attachments subkey, right-click Policies, select New, then Key, and name it Attachments.
- Right-click Attachments, select New, then DWORD (32-bit), click on Set Value name as ScanWithAntiVirus and give it the value of 1.
After downloading a specific file, browsers will automatically put it through the antivirus scan with your antivirus program (if you have any).
So, as we were saying before, your antivirus may not allow the file to be downloaded, and you’ll run into a problem. The solution, in this case, is to disable the feature that forces your downloads to go through the antivirus scan.
Note: Doing this is not recommended for safety reasons, so if you determine antivirus scans are not the cause of your problem, turn this feature back on by using the steps above.
If you can’t edit your registry, follow the steps in this dedicated guide and learn how you can do it like a pro.
13. Reset your computer
- Open the Settings app.
- Click the Update & Security option.
- Choose Recovery on the left pane.
- Click the Get Started button under the Reset this PC option.
- Choose Keep my files.
- Finally, click the Next button followed by Restart.
- After the procedure is finished, you’ll end up with a fresh copy of Windows.
Resetting your system should be your last resort, but if none of the above helps, it might be the only viable solution.
If the Settings app doesn’t launch on your Windows 10 PC, look at the article to solve the issue.
If resetting the PC doesn’t work, don’t worry because we have a great step-by-step guide that can also fix that problem.
What to do if I can’t download anything on my Windows 11 computer?
If you can’t download files on Windows 11, it is usually down to issues with your browser. You can clear your browser data or reinstall it, as shown in this guide.
Also, it might be due to your antivirus or firewall blocking the download. In this case, you need to disable Windows Defender or any other third-party antivirus you are using.
How do I change my download settings?
Changing download settings on your browser can be done from the browser settings. This guide shows how to change the download location on Chrome.
This is an effective way to solve download issues on your browser. The method is similar to most modern browsers, with just a few differences.
That’s about it. We hope at least one of these solutions helped you resolve the can’t download files problem on Windows 10 and 11.
If you are facing other issues like download failed system busy error on Chrome, check our detailed guide to fix it quickly.
The comments section is just below if you have any questions, comments, or suggestions.
Newsletter

В этой статье я опишу два способа бесплатно скачать и установить .NET Framework 3.5 в Windows 8.1, используя для этого только официальные источники в лице Microsoft. Кстати, на вашем месте я не использовал бы для этих целей сторонних сайтов, это часто приводит к неприятным результатам.
Простая установка .NET Framework 3.5 в Windows 8.1
Самый простой и официально рекомендуемый способ установить .NET Framework 3.5 — включить соответствующий компонент Windows 8.1. Я же просто опишу, как это сделать.
Прежде всего, зайдите в панель управления и нажмите «Программы» — «Программы и компоненты» (если у вас включен вид «Категории» в панели управления) или просто «Программы и компоненты» (вид «Значки»).
В левой части окна со списком установленных на компьютере программ, нажмите «Включение или отключение компонентов Windows» (требуются права администратора на данном компьютере для управления данными настройками).
Откроется список установленных и доступных компонентов Windows 8.1, первым же в списке вы увидите .NET Framework 3.5, установите отметку на данном компоненте и дождитесь его установки на компьютер, при необходимости, он будет загружен из Интернета. Если вы увидите запрос о перезагрузке компьютера, выполните ее, после чего можно запускать программу, которая требовала для своей работы наличия этой версии .NET Framework.
Установка с помощью DISM.exe
Еще один способ установить платформу .NET Framework 3.5 — использовать «Систему обслуживания образов развертывания и управления ими» DISM.exe. Для того, чтобы использовать данный способ, вам потребуется ISO образ Windows 8.1, при этом подойдет и ознакомительная версия, которую можно скачать бесплатно с официального сайта https://technet.microsoft.com/ru-ru/evalcenter/hh699156.aspx.
Действия по установке в данном случае будут выглядеть следующим образом:
- Смонтируйте образ Windows 8.1 в системе (правая клавиша мыши — подключить, если вы не используете сторонних программ для этого).
- Запустите командную строку от имени администратора.
- В командной строке введите dism /online /enable-feature /featurename:NetFx3 /All /Source:X:sourcessxs /LimitAccess (в данном примере D: — буква виртуального привода со смонтированным образом Windows 8.1)
В ходе выполнения команды вы увидите информацию о том, что происходит включение функции, и, если все прошло удачно — сообщение о том, что «Операция успешно завершена». Командную строку можно закрыть.
Дополнительная информация
На официальном сайте Microsoft также присутствуют следующие материалы, которые могут оказаться полезными в задачах по загрузке и установке .NET Framework 3.5 в Windows 8.1:
- https://msdn.microsoft.com/ru-ru/library/hh506443(v=vs.110).aspx — официальная статья на русском языке об установке .NET Framework 3.5 в Windows 8 и 8.1
- https://www.microsoft.com/ru-ru/download/details.aspx?id=21 — скачать .NET Framewrork 3.5 для предыдущих версий Windows.
Рассчитываю на то, что эта инструкция поможет вам в запуске программ, с которыми возникла проблема, а если вдруг нет — пишите в комментариях, буду рад помочь.
Содержание
- Ваш компьютер не подключен к Интернету [16 потенциальных исправлений]
- Что делать, если ваш компьютер не подключен к Интернету
- Решение 1. Очистите приложение Магазина Windows. кэш
- Решение 2. Обновите настройки даты и времени
- Решение 3. Запустите встроенный модуль устранения неполадок приложений Windows
- Решение 4. Используйте средство устранения неполадок приложения Modern UI
- Решение 5. Восстановите настройки сети
- Решение 6: Сброс маршрутизатора/модема
- Решение 7. Перезагрузите компьютер
- Решение 8. Отключите прокси-сервер
- Решение 9. Отключите антивирус и брандмауэр
- Решение 10. Отключите антивирус
- Решение 11. Сбросьте Internet Explorer
- Решение 12. Перезагрузите Edge Browser
- Решение 13: Запустите SFC (Проверка системных файлов)
- Решение 14: настройка служб Microsoft
- Решение 15. Войдите в систему, используя другую учетную запись
- Решение 16 : Удалите любое стороннее программное обеспечение, которое вы недавно установили
- Заключение
- «Невозможно открыть этот установочный пакет»: как исправить
- Как исправить «Невозможно открыть этот установочный пакет»?
- Решение №1 Запуск службы установщика Windows
- Решение №2 Вход в качестве Администратора
- Visual Studio 2017 не удается установить в автономном режиме с » не удается загрузить установочные файлы»
- 5 ответов
- Если после переустановки Windows не работает интернет… Несколько советов
- Что делать, если на Windows 7 не работает интернет: решаем проблему быстро и эффективно
- Общие причины отсутствия интернета на Windows 7
- Популярные неполадки интернета в Windows 7
- Неопознанная сеть
- Смена основных IP-настроек
- Исправление сбоя TCP/IP-протокола
- Неполадка с DHCP
- Видео: убираем неопознанную сеть на Windows 7
- Шлюз по умолчанию не доступен в Windows 7/8/10
- Смена режима электропитания сетевого адаптера
- Ручная настройка шлюза по умолчанию
- Управление драйверами сетевого адаптера
- Видео: исправление шлюза по умолчанию с переустановкой драйвера устройства
- Устранение ошибки шлюза с помощью функции FIPS
- Ошибка 619
- Ошибка 638
- Ошибка 651
- Без модема или роутера
- С роутером
- Вторая сетевая карта или адаптер
- Самоотключение адаптера
- Не задействован адаптер
- Ошибка 691
- Ошибка логина и пароля
- Ограничения и требования провайдера
- Ошибка 720
- Сброс настроек путём отката Windows
- Сброс через командную строку
- С помощью реестра и установки нового компонента
- Не скачиваются файлы из интернета
- Видео: исправление скачивания файлов в редакторе реестра Windows 7
- Не работает звук в интернете
- Видео: нет звука в интернете на Windows 7
- Диагностика PPPoE
- Ошибки соединения PPPoE
- Ошибка 629
- Ошибка 676/680
- Ошибка 678
- Ошибка 734
- Ошибка 735
- Ошибка 769
- Видео: как избежать ошибок PPPoE-подключений
- Как избежать проблем с интернетом в Windows 7
Ваш компьютер не подключен к Интернету [16 потенциальных исправлений]
Ошибка Ваш компьютер не подключен к Интернету довольно часто встречается на некоторых ПК с Windows, особенно при использовании Магазина Windows.
Что больше всего раздражает в этой ошибке, так это то, что пользователи подключены к надежному интернет-соединению и могут фактически выполнять другие задачи, требующие онлайн-соединения, такие как обновление Windows или проверка электронной почты в Microsoft Outlook.
Странно, но Windows постоянно предупреждает, что система отключается при попытке использовать Store и несколько других интернет-приложений.
Теперь эта ошибка, как это происходит со многими ошибками Windows, не имеет единственного триггера. Скорее, это результат широкого спектра заминок, каждый из которых должен проверяться индивидуально, чтобы полностью устранить его.
В этой статье обсуждается, как решить проблему с раздражающей ошибкой «Ваш компьютер не подключен к Интернету» и как устранить все ее возможные первопричины.
Давайте сначала сосредоточимся на том, как избавиться от проблемы, когда ошибка появляется при попытке использовать Приложения Магазина Windows.
Что делать, если ваш компьютер не подключен к Интернету
Решение 1. Очистите приложение Магазина Windows. кэш
Очистка кеша App Store может помочь ПК забыть о поврежденных настройках и восстановить функциональность.
Шаги:
– СВЯЗАННО: ИСПРАВЛЕНИЕ: невозможно подключиться к Интернету в Windows 10
Решение 2. Обновите настройки даты и времени
Вы также можете получить эту ошибку из-за неправильной настройки даты и времени.
Вот как обновить эти две настройки.
Для Windows 8/8.1:
Обратите внимание, что для Windows 8.1 первые три шага отличаются и должны быть следующими:
– СВЯЗАННЫЕ: ИСПРАВЛЕНИЕ: приложения для Windows 10 не подключаются к Интернету
Решение 3. Запустите встроенный модуль устранения неполадок приложений Windows
Microsoft включает эффективный инструмент устранения неполадок для приложений магазина Windows в установочный пакет Windows, и его запуск может помочь.
Вот как можно сбросить и восстановить приложения:
Решение 4. Используйте средство устранения неполадок приложения Modern UI
Средство устранения неполадок приложения Modern UI устраняет ряд распространенных проблем, некоторые из которых, как известно, приводят к отсутствию проблемы с интернет-соединением.
Следовательно, его загрузка и запуск могут помочь.
Шаги
Следующие исправления работают для множества проблем «ПК не подключен к Интернету», включая общие проблемы с интернет-соединением, а также открытие приложений Магазина Windows.
Решение 5. Восстановите настройки сети
Также может помочь запуск встроенного средства устранения неполадок в сети Windows.
Шаги:
Для Windows 8:
Для Windows 8.1:
– СВЯЗАННЫЕ: ИСПРАВЛЕНИЕ: сеть Wi-Fi не найдена в Windows 10

3. Оставьте Windows 10 для устранения неполадок с сетью, чтобы он работал
Дополнительные команды, помогающие исправить сеть
Есть несколько полезных команд реконфигурации сети, которые вы можете выполнить, если по какой-то причине проблема «Ваш компьютер не подключен к Интернету» не решена с помощью устранения неполадок с сетью.
Шаги (Windows 7, 8, 8.1 и 10 ):
Эти команды обновляют системные настройки IP и DNS и могут, если повезет, устранить проблему.
Решение 6: Сброс маршрутизатора/модема
Ошибка также может быть вызвана неправильной конфигурацией маршрутизатора/модема. Выходом из этого положения будет сброс настроек вашего устройства к настройкам по умолчанию.
Теперь способ сброса настроек вашего роутера/модема варьируется от одной модели к другой, поэтому вам, возможно, придется обратиться к руководству по эксплуатации вашего устройства или веб-сайту производителя, чтобы увидеть шаги.
Решение 7. Перезагрузите компьютер
Еще одно быстрое быстрое решение для широкого круга проблем – перезагрузить компьютер. Попробуйте и посмотрите, изменится ли ситуация в лучшую сторону.
Решение 8. Отключите прокси-сервер
Использование прокси для подключения к Интернету может иногда ускорить эту проблему. Таким образом, его отключение может спасти ваш день.
Шаги (Windows 7, 8, 8.1 и 10):
Решение 9. Отключите антивирус и брандмауэр
Другое возможное решение – отключить антивирус и/или брандмауэр, даже если он временно.
Windows 7

Windows 10
Windows 8.1
Решение 10. Отключите антивирус
Также попробуйте остановить свой антивирус на несколько минут, прежде чем пытаться получить доступ к ресурсам.
Вот как отключить защитник Windows.

Вы также можете следовать правильному процессу, чтобы отключить любой другой антивирус (Bitdefender, Avast, Kaspersky, Norton и другие).
Не забудьте включить брандмауэр и антивирусы как можно скорее.
Решение 11. Сбросьте Internet Explorer
Эта ошибка также может возникать из-за проблем с вашим браузером IE (Internet Explorer). Сброс этого иногда устраняет проблему.
Шаги:
8. Выйдите и перезапустите браузер, чтобы изменения вступили в силу.
Решение 12. Перезагрузите Edge Browser
Пользователи с Windows 10 должны перезагрузить браузер Edge следующим образом:
Решение 13: Запустите SFC (Проверка системных файлов)
Утилита SFC может быть полезна, если проблема вызвана повреждением некоторых файлов.
Шаги:
Решение 14: настройка служб Microsoft
Отключение важной службы Microsoft также может привести к разочарованию вашего ПК, не связанного с проблемой Интернета.
Обеспечение работоспособности всех служб Microsoft может решить эту проблему.
Решение 15. Войдите в систему, используя другую учетную запись
Поврежденные настройки могут влиять только на вашу учетную запись. Вы можете переключиться на новую учетную запись пользователя Microsoft или даже создать ее, а затем попытаться войти, используя новые учетные данные.
Это также рекомендуемое решение для пользователей, испытывающих эту проблему из-за входа в систему с учетной записью гостя.
Просто выйдите из учетной записи «Гость» и войдите, используя исходные логины.
Решение 16 : Удалите любое стороннее программное обеспечение, которое вы недавно установили
Определенное стороннее программное обеспечение мешает вашему браузеру и настройкам соединения, поэтому вам, возможно, придется проверить свою систему на наличие таких программ и удалить их.
Точно так же причиной могут быть любые добавления, которые вы включили в браузере, поэтому отмените действие, удалив такие дополнения/расширения.
Затем вы перезагрузите компьютер и проведете повторную проверку, чтобы убедиться, что на вашем компьютере есть Reconnected.
Заключение
Возможно, вам придется попробовать каждое из предложенных исправлений, прежде чем окончательно избавиться от ошибки, когда ваш компьютер не подключен к Интернету.
Ключ должен быть терпеливым и не пропустить ни одного шага. Если возможно, сделайте резервную копию всего и создайте точку восстановления системы.
Это даст вам душевное спокойствие, так как вы всегда сможете оправиться от любой последующей неисправности в случае, если какая-либо из процедур пойдет не так.
Источник
«Невозможно открыть этот установочный пакет»: как исправить
Ошибка с сообщением «Невозможно открыть этот установочный пакет» может возникнуть во время установки приложений на различных версиях ОС Windows, начиная от старенькой XP и заканчивая последними сборками «десятки».
Впрочем, стоит отметить, что на некоторых версиях Windows эта ошибка может быть перефразирована несколько иначе, но суть остается та же. Так что же вызывает эту проблему? Как стало известно, ошибка «Невозможно открыть этот установочный пакет» возникает по двум причинам:
В сегодняшней статье мы расскажем вам, как избавиться от этого сообщения и установить желаемую программу или игрушку на свою копию Windows.
Как исправить «Невозможно открыть этот установочный пакет»?
Решение №1 Запуск службы установщика Windows
Вы можете сталкиваться с этим сообщением при установке программ из-за того, что в вашей системе не активная служба установщика Windows. Достаточно активировать эту службу и проблема исчезнет. Чтобы это сделать, вам нужно следовать этим шагам:
Пытаемся установить нужное нам приложение еще раз. Ошибка с сообщение «Невозможно открыть этот установочный пакет» должна исчезнуть, если служба установщика Windows действительно была деактивирована.
Решение №2 Вход в качестве Администратора
Если предыдущее решение не помогло вам, то можете попробовать зайти в операционную систему в качестве Администратора. Возможно, проблема заключается в недостатке прав. Чтобы сделать это, выполните следующие шаги:
Попробуйте снова провести установку приложения. Ошибка «Невозможно открыть этот установочный пакет» к этому моменту должна была исчезнуть с вашей Windows.
Источник
Visual Studio 2017 не удается установить в автономном режиме с » не удается загрузить установочные файлы»
поэтому я создал автономную установку сообщества VS 2017 на своем ноутбуке, используя эту команду:
когда я передаю файлы установки на свой корпоративный компьютер (который находится за брандмауэром) и запускаю «vs_community.exe » установочный файл, все, что я получаю, это эта ошибка. Невозможно обойти корпоративный брандмауэр или сделать исключения. Как установить VS 2017 в автономном режиме? Я что-то упускаю?
Edit: я установил VS 2017 на свой ноутбук, сохраняя подключение к интернету активно. Затем, когда я отключаю интернет на своем ноутбуке и пытаюсь установить снова, программа установки запускается! Так что, возможно, на моем корпоративном ПК отсутствуют некоторые зависимости, которые теперь установлены на моем ноутбуке?
5 ответов
Как установить из автономной папки установки
установить сертификаты (они находятся в папке» сертификаты», которая находится в папке макета. )
просто щелкните правой кнопкой мыши каждый из них и выберите Установить PFX.
Edit: не забудьте установить сертификаты с помощью учетной записи администратора на ПК, или это не сработает.
пожалуйста, попробуйте выполнить следующие шаги:
все сертификаты в «списке подпись » должен быть установлен. Я использую Windows 10.
в моем случае это было связано с служба Windows изоляции ключей CNG, Он был отключен, решение, упомянутое ниже по ссылке:
Если я подключу себя к интернету и сделаю ремонт, он пойдет захватить эти два файлы без необходимости хватать все остальное, но это своего рода поражает цель. Не ожидайте решения, но хотел бы упомянуть об этом, потому что все остальные проблемы связаны с установкой сертификатов, и я не могу найти ничего онлайн об этом, потерпев неудачу всего на нескольких файлах.
отредактировано, чтобы избежать недопонимания
Источник
Если после переустановки Windows не работает интернет… Несколько советов

Но так уж завелось, что некоторые моменты при переустановках Windows — автоматически не настраиваются. И, многие, кто впервые переустановил ОС, сталкиваются с одной неприятной штукой — не работоспособностью интернета.
В этой статье хочу разобрать основные причины, почему так происходит, и, что с этим делать (тем более, что вопросов относительно этой темы — всегда много) …
1. Самая частая причина — отсутствие драйверов на сетевую карту
Самая распространенная причина, по которой нет интернета (прим. после установки новой ОС Windows) — это отсутствие в системе драйвера сетевой карты. Т.е. причина в том, что сетевая карта просто не работает…
Обычно, если проблема связана с драйвером — то вы увидите примерно следующую картину: будет гореть красный крестик над значком сети, и надпись, что-то похожее на это: «Не подключено: нет доступных подключений»…
Не подключено — нет сетевых подключений
В центре управления — справа будет вкладка « Изменение параметров адаптера » — ее и нужно открыть.
В сетевых подключениях вы увидите свои адаптеры, на которые установлены драйверы. Как видно на скриншоте ниже, на моем ноутбуке нет драйвера для Wi-Fi адаптера (есть только Ethernet адаптер, да и тот отключен).
Кстати, проверьте, возможно, что у вас установлен драйвер, но сам адаптер просто выключен (как на скрине ниже — он будет просто серым и на нем будет надпись: «Отключен»). В этом случае — просто включите его, нажав по нему правой кнопкой мышки и выбрав соответствующее во всплывшем контекстом меню.
Так же рекомендую заглянуть в диспетчер устройств : там можно будет детально посмотреть, на какое оборудование есть драйвера, а на какое они отсутствуют. Так же, если будет проблема с драйвером (например, он неправильно работает) — то диспетчер устройств помечает такое оборудование восклицательными желтыми знаками…
Чтобы его открыть, сделайте следующее:
Выполнить — Windows 10
В диспетчере устройств откройте вкладку « Сетевые адаптеры «. Если вашего оборудования в списке нет — значит драйверов в системе Windows — нет, а это значит, что оборудование работать не будет…
Диспетчер устройств — нет драйвера
Как решить вопрос с драйвером?
Обновить конфигурацию оборудования
А вот так будет выглядеть вкладка, когда драйвер для Wi-Fi адаптера будет найден (скрин ниже).
Если не удается подключиться к сети после обновления драйвера…
В моем случае, например, Windows отказывалась искать доступные сети и после установки и обновления драйверов — все так же выдавалась ошибка и значок с красным крестиком 
Далее мастер неполадок автоматически начнет устранять проблемы, связанные с недоступностью сети и консультировать Вас по каждому шагу. После того, как была нажата кнопка «Показать список доступных сетей» — мастер устранения неполадок настроил сеть соответствующим образом и все доступные Wi-Fi сети стали видны.
Собственно, остался последний штрих — выбрать свою сеть (или ту сеть, от которой у вас есть пароль для доступа :)), и подключиться к ней. Что и было сделано…
Ввод данных для подключения к сети… (кликабельно)
2. Отключен сетевой адаптер / Не подключен сетевой кабель
Открытие вкладки сетевые подключения в Windows 10
В открывшейся вкладке сетевых подключений — обратите внимание на адаптеры, которые отображаются серым цветом (т.е. бесцветные). Рядом с ними так же будет красоваться надпись: « Отключено «.
Чтобы включить такой адаптер — просто нажмите по нему правой кнопкой мышки и в контекстном меню выберите « Включить » (скриншот ниже).
После того, как адаптер будет включен — обратите внимание, нет ли на нем каких-нибудь красных крестиков. Как правило, рядом с крестиком будет даже указана причина, например, на скриншоте ниже «Сетевой кабель не подключен».
Если у вас подобная ошибка — нужно проверять сетевой кабель: возможно его перегрызли домашние животные, задели мебелью, когда ее двигали, плохо обжат коннектор (об этом здесь: https://pcpro100.info/kak-obzhat-kabel-interneta/) и т.д.
3. Неверные настройки: IP, основного шлюза, DNS и пр.
Узнать так ли это, можно в документах, которые дал вам интернет-провайдер при заключении договора. Обычно, в них всегда указываются все настройки для доступа к интернету (в крайнем случае можно позвонить и уточнить в поддержке).
Свойства сетевого адаптера Ethernet
Далее выберите строку « IP версии 4 (TCP/IPv4) » и перейдите в ее свойства (см. скриншот ниже).
В свойствах нужно указать данные, которые предоставляет вам интернет-провайдер, например:
Если провайдер не оговаривает эти данные, а у вас в свойствах заданы какие-то незнакомые IP-адреса и интернет не работает — то рекомендую просто выставить получение IP-адреса и DNS автоматически (скриншот выше).
4. Не создано подключение PPPOE (как пример)
Для этого зайдите в панель управления Windows по следующему адресу: Панель управленияСеть и ИнтернетЦентр управления сетями и общим доступом
После чего выберите первую кладку « Подключение к интернету (Настройка широкополосного или коммутируемого подключения к интернету) » и нажмите далее.
Затем выбираете « Высокоскоростное (с PPPOE) (Подключение через DSL или кабель, требующее имени пользователя и пароля) » (скрин ниже).
Собственно, вам осталось только дождаться пока Windows установить соединение и пользоваться интернетом.
Дам напоследок простой совет. Если вы переустанавливаете Windows (тем более не себе) — делайте резервную копию файлов и драйверов — https://pcpro100.info/sdelat-kopiyu-drayverov/. По крайней мере, вы так будете застрахованы от случаев, когда даже интернета нет, чтобы скачать или искать другие драйвера (согласитесь, ситуация не из приятных).
За дополнения по теме — отдельное мерси. На сим все, всем удачи!
Источник
Что делать, если на Windows 7 не работает интернет: решаем проблему быстро и эффективно
Отсутствие интернета на ПК — явление стрессовое, но поправимое. Ошибки, приводящие к неработоспособности интернет-связи, возникают как в системе Windows, так и по вине провайдера или из-за отказа устройств.
Общие причины отсутствия интернета на Windows 7
Интернет на Windows может отказать в следующих случаях:
Популярные неполадки интернета в Windows 7
Нерабочий интернет на ПК у пользователя проявляет себя по-разному. Чаще встречаются следующие ошибки:
Последний случай требует особого подхода к исправлению доступа в Сеть.
Неопознанная сеть
Чаще всего неопознанность сети в Windows случается из-за работ у провайдера. Сегодня у вас прописаны IP-настройки, которые ещё вчера работали, а сегодня они расцениваются как чужие.
Соединения с интернетом не будет, пока сеть не определится
Для примера взято скоростное проводное подключение.
Смена основных IP-настроек
Нераспознанная сеть скрывала бы имя шлюза Интернета
Отключите соединение перед его настройкой
Выберите компонент «Протокол Интернета TCP/IP», рядом нажмите на «Свойства»
Включите автоназначение адресов
При неудаче повторите эти действия на другом ПК.
Исправление сбоя TCP/IP-протокола
Радикальный вариант — через командную строку Windows. Сделайте следующее:
Права администратора нужны для выполнения системных команд
Все команды запускаются нажатием клавиши ввода на клавиатуре
Возможно, нераспознанность подключения будет устранена.
Неполадка с DHCP
Если сеть, к которой вы подключены, по-прежнему «не распознана», сбросьте установки DHCP:
Отображение текущих настроек по команде «IPConfig»
Если роутер не используется, проверьте все настройки с диспетчера устройств Windows:
Включите отображение значков (классический вид), чтобы легко его найти
Проверка свойств адаптера даст возможность сбросить его
В случае неудачи обратитесь в поддержку провайдера.
Видео: убираем неопознанную сеть на Windows 7
Шлюз по умолчанию не доступен в Windows 7/8/10
Здесь также несколько решений.
Смена режима электропитания сетевого адаптера
Перейдите на вкладку «Управление электропитанием»
Это необходимо, чтобы связь не уходила в режим ожидания
Ручная настройка шлюза по умолчанию
Этот способ подойдёт как для роутеров Wi-Fi, так и для чисто проводных маршрутизаторов (например, если вы настраиваете соединение в офисе крупной компании, больнице или вузе) и роутеров, работающих в комбинированном режиме (например, в качестве точки доступа в магазине, офисе или интернет-клубе).
Автоназначение IP поможет лишь при доступе в Сеть без настроек (сотовые операторы)
Управление драйверами сетевого адаптера
Драйверы, навязываемые компанией Microsoft с очередным обновлением Windows, не всегда подходят.
Вы можете удалить или отключить данное устройство в системе Windows
Обновить драйвер — скачать и установить версию поновее
Если смена драйвера сделала только хуже, вернитесь в это же окно свойств драйвера и воспользуйтесь откатом вашего адаптера.
Кнопка активна, если выполнялась смена драйвера на более новую его версию
Видео: исправление шлюза по умолчанию с переустановкой драйвера устройства
Устранение ошибки шлюза с помощью функции FIPS
Это выведет информацию о трафике и времени, кнопки входа в настройки и т. д
Вход в свойства беспроводной сети
Вход в дополнительные параметры
FIPS поможет решить проблему с подключением к общему шлюзу
Ошибка 619
Эта ошибка сообщает о закрытии программных портов Windows.
Нажмите кнопку остановки, запретите автозапуск и нажмите «OK»
Отключите шифрование на вкладке безопасности свойств соединения
Ошибка 638
Эта ошибка означает, что удалённый компьютер не ответил своевременно на ваш запрос.
Нет отклика от удалённого ПК
Что можете сделать вы:
Так выглядит панель индикации используемого устройства
Ошибка 651
Решений у данной ошибки несколько.
Сетевое устройство сообщило об ошибке 651
Без модема или роутера
С роутером
Ошибка 651 обычно связана с высокоскоростным подключением. А оно, в свою очередь — это задача самого роутера, от вас лишь нужна настройка раздачи интернета по кабелю и Wi-Fi, выполняющаяся после покупки роутера или после очередного сброса его настроек.
Зажав её на несколько секунд, вы сбросите все установки, сделанные вами
Вторая сетевая карта или адаптер
Посмотрите, к каким сетям вы подключены.
На данном устройстве есть интернет
Работать должен лишь один адаптер, с которого вы получаете интернет. Все остальные нужно выключить. Зайдите в «Центр управления сетями и общим доступом». Если у вас два кабеля от разных провайдеров, отключите один из них.
Если у вас два кабеля от разных провайдеров, отключите один из них
Самоотключение адаптера
Нередко происходит самоотключение вашего соединения. После щелчка правой кнопкой мыши и выбора «Подключиться», вы обнаруживаете, что статусы меняются один за другим, например: «Сетевой кабель не подключён» — «Идентификация» — «Отключено». При этом выходит уведомление об ошибке 651. Переустановите или обновите драйвер сетевого устройства.
Не задействован адаптер
В остальных случаях вам, помимо содействия провайдера, поможет:
Ошибка 691
Суть ошибки — неверные настройки безопасности соединения (неверный сервер, неправильные учётные данные, не работает технология PPPoE).
Она появляется в Windows XP/Vista/7
Сообщение может быть и более развёрнутым.
Windows также предлагает заносить эти случаи в свою историю
Ошибка логина и пароля
Это самая распространённая причина возникновения ошибки 691. Необходимо в настройках подключения исправить неправильные логин и пароль, сервер, порт и команду дозвона (если она есть). Инструкция едина для Windows XP/Vista/7.
Это происходит, когда подключиться автоматически не удаётся
Включите запрос имени и пароля соединения
Ограничения и требования провайдера
Проверьте, не закончился ли срок действия предоплаченного безлимитного тарифа.
Может потребоваться «привязка» устройства к вашей учётной записи в «Личном кабинете» на сайте провайдера или сотового оператора — проверьте, что она есть.
Ошибка 720
Она сообщает об отсутствии протокола управления соединением PPP.
Сброс настроек путём отката Windows
Введите фразу «rstrui.exe» и нажмите «OK»
Следуйте далее за мастером восстановления Windows
Выберите дату восстановления с нужным описанием
Нажмите кнопку готовности, чтобы запустить процесс
В процессе восстановления своего исходного состояния система перезапустится.
Сброс через командную строку
Исполнение «netsh winsock reset» в командной строке
С помощью реестра и установки нового компонента
Настройте протокол TCP/IP
Нажмите кнопку добавления
Нажмите, чтобы установить этот компонент с диска
Пропишите этот адрес и нажмите «OK»
Нажмите «OK», чтобы завершить доустановку
Не скачиваются файлы из интернета
Бывает, что вы только что успешно «сёрфили» по сайтам, а скачивание стало невозможным. Причин много.
Закрытие доступа на любимый сайт может появиться в любой момент
В этом случае стоит поискать этот же фильм на других сайтах
Билайн для абонентов Магадана обрезал скорость до 16 кбит/с
Пользователь якобы отправлял запросы на номера, которых на самом деле не запрашивал
Видео: исправление скачивания файлов в редакторе реестра Windows 7
Не работает звук в интернете
Причин много, решение можно найти почти для каждой.
Запустите процесс обновления, следуйте указаниям мастера
Видео: нет звука в интернете на Windows 7
Диагностика PPPoE
PPPoE — это протокол типа «точка-точка», соединяющий компьютеры (серверы) по кабельному соединению Ethernet со скоростью до 100 Мбит/с, поэтому оно и называется высокоскоростным. Диагностика соединений PPPoE нужна для устранения неисправностей или решения вопросов настройки сетевого оборудования. В качестве примера возьмём роутер ZyXEL Keenetic 2.
Сам PPPoE — это один из туннельных протоколов, наряду с PP2P и L2TP. А диагностика по PPPoE — это подробное журналирование событий, необходимое для решения проблем с подключением.
Нажмите кнопку начала отладки
О запущенной отладке свидетельствует специальный маркер
Нажмите кнопку завершения отладки
Его можно передать в техподдержку
Ошибки соединения PPPoE
Для успешной диагностики PPPoE-соединений важно знать об ошибках, которые могут стать камнем преткновения для пользователей Windows 7. Некоторые из ошибок были рассмотрены выше, но на самом деле их намного больше.
Ошибка 629
Суть ошибки: подключение прервано удалённым компьютером. Это происходит, когда сессия PPPoE уже есть, но вы инициируете ещё одну. Два одновременных соединения PPPoE работать не станут. Завершите предыдущее соединение и уж потом создайте новое.
Ошибка 676/680
Инструкция едина для Windows XP/Vista/7. Сделайте следующее:
Нажмите на +, чтобы открыть категорию устройств (например, сетевые адаптеры)
Ошибка 678
Эта ошибка возникала в предыдущих версиях Windows. Для версии 7 она равносильна ошибке 651 (см. инструкцию выше).
Ошибка 734
Суть ошибки: протокол управления PPP-связью был остановлен. Сделайте следующее:
Скорее всего, проблема будет решена.
Ошибка 735
Суть ошибки: запрошенный адрес отклонён сервером. Ошибочные настройки высокоскоростного соединения PPPoE. Инструкция подходит и для Windows Vista/7. Сделайте следующее:
Вход в свойства PPPoE-соединения
Ошибка 769
Суть ошибки: невозможно присвоить указанное назначение сети.
Настройка во многом повторяет шаги по устранению ошибки 676. Проверьте доступность вашей сетевой карты всеми перечисленными выше способами, работоспособность её драйвера.
Видео: как избежать ошибок PPPoE-подключений
Как избежать проблем с интернетом в Windows 7
Общие советы заключаются в следующем:
Какими бы ни были ошибки с интернетом в Windows, вы их успешно решите, если воспользуетесь проверенными способами. А избежать проблем с интернетом в будущем помогут общие советы, представленные в статье.
Источник