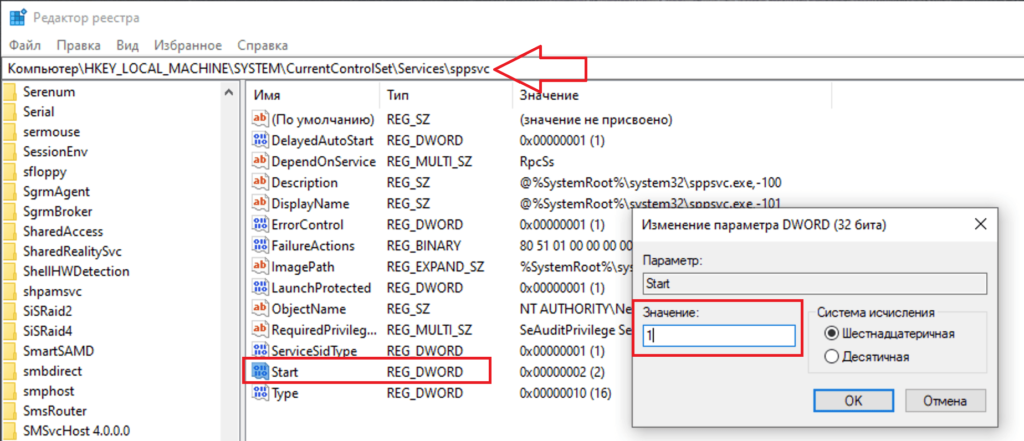- 08.07.2021
Рассмотрим ошибку, когда при запуске любого приложения Microsoft Office, например Word у пользователя выходит сообщение с ошибкой: Системе Microsoft Office не удается проверить лицензию данного продукта. Вам следует восстановить программу Office с помощью панели управления.
Соответственно простое восстановление приложения через меню «Панель управления» не помогает в данной проблеме.
Как исправить ошибку?
— В данной статье предполагается, что Вы используете лицензионную активацию Microsoft Office, KMS-активаторы могут непосредственно способствовать появлению данной ошибки. Так же, если Вы использовали данный пиратский способ активации, но потом активировали приложение лицензионным ключом — данная ошибка так же может появиться. В этом случае необходимо очистить систему от остатков такой активации.
Скачайте и запустите KMSCleaner для удаления остатков пиратской активации из Вашей системы.
— Скачать x64
— Скачать x32
После проведения процедуры удаления приложения KMSCleaner — перезагрузите систему.
После удаления пиратских следов активации Microsoft Office — настоятельно рекомендуем использовать только оригинальные ключи активации для Microsoft Office во избежании дальнейших проблем в работе приложений Офиса. Приобрести лицензионные ключи активации можете в нашем каталоге на следующей странице. Доставка лицензий моментальная на Вашу электронную почту сразу после оплаты. Гарантия и круглосуточная техподдержка.
Вернемся к исправлении ошибки.
— Нажимаем горячие клавиши Win + R => Вводим в окно ввода команду regedit и нажимаем «Ок».
Заходим в ветку: HKEY_LOCAL_MACHINESYSTEMCurrentControlSetServicessppsvc
Значение Start необходимо изменить на 1.
Перезагружаем ПК и пробуем запустить приложение Microsoft Office.
This article lists some solutions to fix the error Microsoft Office cannot verify the license for this product. This error can occur on any of the Office applications. Microsoft Office is a powerful suite that lets users create and manage spreadsheets, documents, send, receive, and manage email messages, etc. This error is very annoying as it prevents users from accessing any Office application.
The complete error message is given below:
Microsoft Office cannot verify the license for this product. You should repair the Office program by using Control panel.
The possible causes that trigger this error are:
- Outdated Office app
- If you have multiple copies installed on your system, you may get this error
- You are running the Office application in the Compatibility Mode
- The SoftwareProtectionPlatform key is deleted from the Registry Editor after a certain Windows update
- Your Office application gets corrupted
If you see the “Microsoft Office cannot verify the license for this product” error after opening any Office application, you can try the fixes written below:
- Update Office
- Check if there is a SoftwareProtectionPlatform key in the Registry Editor
- Disable Compatibility Mode
- Run an Online Repair
- Uninstall and reinstall Office
We have explained all these fixes in detail below.
1] Update Office
If you are running an outdated version of Office, you may experience such types of errors. Therefore, we suggest you check for Office updates and install them if available.
Related: There’s a problem with your Office License
2] Check if there is a SoftwareProtectionPlatform key in the Registry Editor
As explained earlier in this article, if the SoftwareProtectionPlatform key is deleted from the Registry Editor after a certain Windows update, you may experience this error. The following steps explain how to check and solve this problem.
Press Win + R keys to launch the run command box. Type regedit and click OK. Select Yes if you receive the UAC prompt.
Copy the following path and paste it into the address bar of the Registry Editor. After that hit Enter.
HKEY_USERSS-1-5-20SoftwareMicrosoftWindows NTCurrentVersion
Expand the CurrentVersion key and check if it has the SoftwareProtectionPlatform subkey. If the subkey is not there, it might be deleted after a certain Windows update. In this case, you have to export the key from a computer on which Office is installed and is working properly.
If another computer is not available, you can try running the SFC scan and see if it helps fix the issue.
Go to the path in the Registry Editor on a device that has a working Office application. Expand the CurrentVersion key and right-click on the SoftwareProtectionPlatform subkey. Select Export. Save the file in .reg format and copy that file to the device on which you are experiencing the problem.
Now, open the Registry Editor on your device and navigate to the above-mentioned path. Right-click on the SoftwareProtectionPlatform subkey and select Permissions.
Select the NETWORK SERVICE under the Group or usernames section. It should have Full Control permission. If the NETWORK SERVICE entry is not available, click Add and create a new one. Now, select the newly created NETWORK SERVICE entry and select the Allow checkbox next to Full Control.
Click Apply and then Ok. After that, restart your computer.
Related: Unable to activate Microsoft Office, This is not a valid Office product key
3] Disable Compatibility Mode
If you are running the Office application under Compatibility Mode, you may get this error. Stop running the Office app in Compatibility Mode (if you are doing so) and see if this brings any changes.
Open File Explorer and navigate to the following path:
- For MSI based application: C:Program FilesMicrosoft Office
- For Click-to-Run application: C:Program FilesMicrosoft Officeroot
Open Office16 folder (if you have Office 2016 version), Office15 folder (if you have Office 2013 version), or Office1x folder (if your version of Office is older than 2013).
Right-click on the application that is giving you the error and select Properties. Select the Compatibility tab and deselect the checkbox that says “Run this program in compatibility mode for.”
If the option is grayed out, click the Change settings for all users button at the bottom and clear the “Run this program in compatibility mode for” checkbox. Click Apply and then OK.
If the Compatibility tab is not available, close the Properties window and right-click on the problematic Office app again. Select Troubleshoot compatibility.
Now, select the Troubleshoot program option, clear all the options, and click Next. After that, select the No, I am done investigating the problem option, and click Next.
Click Close.
Read: Fix Office Activation error 0xc004c060.
4] Run an Online Repair
If you read the error message, you are suggested to repair the Office application from the Control Panel. Run an Online Repair for the Office application and check if the issue persists. You can run Online Repair for Office from the Control Panel or Windows 11/10 Settings.
5] Uninstall and reinstall Office
If nothing helps you, you have to uninstall and reinstall the Office application. You can uninstall Office from the Windows 11/10 Settings or from the Control Panel.
How do you fix Microsoft Office can’t find your license for this application?
When Microsoft Office does not find the license of your product, it throws this error. There are many reasons for this. You will get this error if the Software Protection Properties Service is stopped on your device. You can check this in the Services app on your Windows computer.
Other reasons for this issue are the corrupted Office files or system images. In these cases, repairing the Office application and running an SFC scan can fix the issue.
How do I repair my Microsoft Office license?
You can do this by repairing the Microsoft Office application from the Control Panel. The same option is also available in Windows 11/10 Settings. Open the program uninstallation page in the Control Panel and right-click on the Office application. After that select Change and then click on the Repair option.
Hope this helps.
Read next: Precautions to take when buying Windows and Office product licenses.
This article lists some solutions to fix the error Microsoft Office cannot verify the license for this product. This error can occur on any of the Office applications. Microsoft Office is a powerful suite that lets users create and manage spreadsheets, documents, send, receive, and manage email messages, etc. This error is very annoying as it prevents users from accessing any Office application.
The complete error message is given below:
Microsoft Office cannot verify the license for this product. You should repair the Office program by using Control panel.
The possible causes that trigger this error are:
- Outdated Office app
- If you have multiple copies installed on your system, you may get this error
- You are running the Office application in the Compatibility Mode
- The SoftwareProtectionPlatform key is deleted from the Registry Editor after a certain Windows update
- Your Office application gets corrupted
If you see the “Microsoft Office cannot verify the license for this product” error after opening any Office application, you can try the fixes written below:
- Update Office
- Check if there is a SoftwareProtectionPlatform key in the Registry Editor
- Disable Compatibility Mode
- Run an Online Repair
- Uninstall and reinstall Office
We have explained all these fixes in detail below.
1] Update Office
If you are running an outdated version of Office, you may experience such types of errors. Therefore, we suggest you check for Office updates and install them if available.
Related: There’s a problem with your Office License
2] Check if there is a SoftwareProtectionPlatform key in the Registry Editor
As explained earlier in this article, if the SoftwareProtectionPlatform key is deleted from the Registry Editor after a certain Windows update, you may experience this error. The following steps explain how to check and solve this problem.
Press Win + R keys to launch the run command box. Type regedit and click OK. Select Yes if you receive the UAC prompt.
Copy the following path and paste it into the address bar of the Registry Editor. After that hit Enter.
HKEY_USERSS-1-5-20SoftwareMicrosoftWindows NTCurrentVersion
Expand the CurrentVersion key and check if it has the SoftwareProtectionPlatform subkey. If the subkey is not there, it might be deleted after a certain Windows update. In this case, you have to export the key from a computer on which Office is installed and is working properly.
If another computer is not available, you can try running the SFC scan and see if it helps fix the issue.
Go to the path in the Registry Editor on a device that has a working Office application. Expand the CurrentVersion key and right-click on the SoftwareProtectionPlatform subkey. Select Export. Save the file in .reg format and copy that file to the device on which you are experiencing the problem.
Now, open the Registry Editor on your device and navigate to the above-mentioned path. Right-click on the SoftwareProtectionPlatform subkey and select Permissions.
Select the NETWORK SERVICE under the Group or usernames section. It should have Full Control permission. If the NETWORK SERVICE entry is not available, click Add and create a new one. Now, select the newly created NETWORK SERVICE entry and select the Allow checkbox next to Full Control.
Click Apply and then Ok. After that, restart your computer.
Related: Unable to activate Microsoft Office, This is not a valid Office product key
3] Disable Compatibility Mode
If you are running the Office application under Compatibility Mode, you may get this error. Stop running the Office app in Compatibility Mode (if you are doing so) and see if this brings any changes.
Open File Explorer and navigate to the following path:
- For MSI based application: C:Program FilesMicrosoft Office
- For Click-to-Run application: C:Program FilesMicrosoft Officeroot
Open Office16 folder (if you have Office 2016 version), Office15 folder (if you have Office 2013 version), or Office1x folder (if your version of Office is older than 2013).
Right-click on the application that is giving you the error and select Properties. Select the Compatibility tab and deselect the checkbox that says “Run this program in compatibility mode for.”
If the option is grayed out, click the Change settings for all users button at the bottom and clear the “Run this program in compatibility mode for” checkbox. Click Apply and then OK.
If the Compatibility tab is not available, close the Properties window and right-click on the problematic Office app again. Select Troubleshoot compatibility.
Now, select the Troubleshoot program option, clear all the options, and click Next. After that, select the No, I am done investigating the problem option, and click Next.
Click Close.
Read: Fix Office Activation error 0xc004c060.
4] Run an Online Repair
If you read the error message, you are suggested to repair the Office application from the Control Panel. Run an Online Repair for the Office application and check if the issue persists. You can run Online Repair for Office from the Control Panel or Windows 11/10 Settings.
5] Uninstall and reinstall Office
If nothing helps you, you have to uninstall and reinstall the Office application. You can uninstall Office from the Windows 11/10 Settings or from the Control Panel.
How do you fix Microsoft Office can’t find your license for this application?
When Microsoft Office does not find the license of your product, it throws this error. There are many reasons for this. You will get this error if the Software Protection Properties Service is stopped on your device. You can check this in the Services app on your Windows computer.
Other reasons for this issue are the corrupted Office files or system images. In these cases, repairing the Office application and running an SFC scan can fix the issue.
How do I repair my Microsoft Office license?
You can do this by repairing the Microsoft Office application from the Control Panel. The same option is also available in Windows 11/10 Settings. Open the program uninstallation page in the Control Panel and right-click on the Office application. After that select Change and then click on the Repair option.
Hope this helps.
Read next: Precautions to take when buying Windows and Office product licenses.
Похожие новости
Инструкция по активации Windows 10
Инструкция по активации Windows 10 Активация позволит подтвердить подлинность вашей …
Читать подробнее
Инструкция по активации Microsoft Office через учетную запись
Инструкция по активации Microsoft Office Активация Microsoft Office позволяет подтвердить …
Читать подробнее
Понравилась статья?
Поделись!
Проверка лицензии (активация) – это обязательное условие перед использованием ПО компании Microsoft. Без активации невозможно создавать и редактировать документы, отправлять файлы по электронной почте. Однако, проверяя лицензию, ПО может выдать ошибку.
Неудачная попытка активации не всегда свидетельствует об использовании нелегальной версии программы и поиске обходных путей. Далее расскажем, почему не удалось проверить лицензию, что с этим делать.
Содержание
- 1. Системе Microsoft Office 2016 не удается найти вашу лицензию
- 2. Microsoft Office Профессиональный Плюс 2010 не удается проверить лицензию для данного продукта
Системе Microsoft Office 2016 не удается найти вашу лицензию
Данная ошибка способна изрядно испугать пользователей. Ведь без активации Office 2016 работает в режиме ограниченной функциональности. Это означает, что открыть документ можно, а отредактировать, отправить или создать копию – нельзя.
Причины проблем активации:
- отсутствие лицензии к программному продукту (пользователь пытается активировать Office 2016 без ключа);
- установочные файлы Офиса повреждены из-за работы вредоносного приложения;
- пользователь входит не в ту учетную запись Microsoft, которая была использована для покупки лицензии к программному пакету;
- конфликт программ (на этом же ПК установлена другая версия программного пакета Office);
- пользователь ранее активировал версию Офиса с помощью сторонней программы (активатора), но компания Microsoft заблокировала такое использование своего продукта.
Сначала убедитесь в том, что у вас есть лицензия к соответствующей версии Офиса. Найдите письмо из магазина в вашей электронной почте. Войдите в аккаунт Майкрософт, используя электронную почту, указанную при покупке.
Также проведите сканирование устройства антивирусной программой для поиска вредоносных приложений на ПК. После проверки удалите Office 2016 с устройства, скачайте чистую версию программного пакета с официального сайта разработчика и повторите попытку активации снова.
Если вы активировали ПО с помощью стороннего приложения (программ вроде AAct Portable, KMSAuto Net), но через время Офис снова проверял лицензию и выдал данную ошибку, то проведите активацию снова.
После успешной активации Office 2016 удалите активатор со своего устройства, используя специальную программу KMS Cleaner. Она удаляет любые следы сторонних утилит для работы с сервером КМС.
Если на устройстве установлена другая версия Офиса, которую вы больше не используете, скачайте деинсталлятор (например, Revo Uninstaller) для удаления следов программы и последующей успешной активации Офиса.
Microsoft Office Профессиональный Плюс 2010 не удается проверить лицензию для данного продукта
Программе не удалось пройти проверку лицензии, если пользователь пытался активировать ПО с использованием сторонней утилиты, ввел электронный ключ от другого продукта Майкрософт или допустил опечатку. Также данная ошибка иногда возникает из-за повреждения установочных файлов или нестабильного подключения к интернету.
Как устранить проблему активации через реестр?
- зажать клавиши Win и R;
- ввести запрос «regedit»;
- кликнуть на «ОК»;
- войти в путь HKEY_LOKAL_MACHINE/SYSTEM/CurrentControlSet/Services/sppsvc
- в параметре «Start» установить значение «1»;
- кликнуть на «ОК»;
- перезагрузить устройство.
Затем снова запустите Офис 2010 РР и попробуйте пройти процедуру активации, вводя имеющийся ключ продукта. После устранения ошибки активация проходит без проблем.
Напоминаем, что для успешного исхода проверки лицензии нужно не использовать сторонние утилиты. Рекомендуем купить электронный ключ для избегания перечисленных проблем.
Я работаю с Office 2013 на виртуальной машине на моем Mac более года, но неожиданно на днях, когда я попытался открыть Word, я получил следующее сообщение об ошибке:
Невозможно подтвердить лицензию на этот продукт
Хм, конечно у меня есть лицензия! Ключ продукта действовал, и он активировался нормально через Интернет, когда я впервые установил его, поэтому я не был уверен, почему именно я получаю эту ошибку. В любом случае, после игры с несколькими возможными решениями, он работает без появления сообщения об ошибке. В этой статье я перечислю различные шаги, которые я пытался решить, и надеюсь, что это сработает для вас.
Примечание. Это сообщение может появиться при использовании Office 2010, 2013 или 2016. Приведенные ниже исправления должны работать с любой установленной версией Office.
Метод 1 — изменить время и активировать
Одно из предложений состояло в том, чтобы установить системное время на дату первоначальной установки Office, затем повторно ввести ключ продукта, активировать продукт, а затем изменить время на текущую дату. Поэтому после изменения времени на вашем компьютере вы можете ввести ключ продукта, перейдя в Панель управления — Программы и компоненты.
Теперь нажмите на Microsoft Office и нажмите кнопку Изменить.
Теперь установите переключатель рядом с «Введите ключ продукта» и нажмите «Далее».
Теперь найдите ключ продукта для Office, который обычно находится на упаковке, и введите его в коробку.
После этого вы можете запустить любую программу в Office и выполнить активацию. На этом этапе, если он успешно активирован, вы можете изменить время обратно на текущую дату и время. Он должен оставаться активным даже после перезапуска. Если нет, продолжайте читать!
Метод 2 — Восстановление системы
Если Office работал нормально и вдруг возникла эта проблема, вы всегда можете попробовать восстановить систему. Вы можете перейти к восстановлению системы, нажав Пуск и введя восстановление системы. Вы также можете прочитать больше о том, как использовать его здесь:
Попробуйте восстановить компьютер до того времени, когда вы знали, что Office работает без проблем.
Если вы используете Office 2010, то в Office 2010 с пакетом обновления 1 (SP1) добавлена новая служба, которая называется Платформа защиты программного обеспечения Office, которая иногда требует повторной активации Office. Вы можете исправить это, выполнив следующие действия (не требуется удалять или переустанавливать офис):
- Введите services.msc в поле поиска и остановите службу, которая называется Office Software Protection Platform.
- Теперь перейдите в C: ProgramData Microsoft OfficeSoftwareProtectionPlatform и переименуйте tokens.dat в tokens.old.
Обратите внимание, что для просмотра папки ProgramData вам нужно открыть Проводник, нажать кнопку «Организовать» и выбрать «Свойства папки и поиска».
Перейдите на вкладку «Вид», а затем обязательно установите переключатель «Показать скрытые файлы и папки».
- Теперь перейдите в C: ProgramData Microsoft OfficeSoftwareProtectionPlatform Cache и переименуйте cache.dat в cache.old.
-
Теперь перезагрузите компьютер и откройте любую программу Office. Вам будет предложено повторно ввести ключ продукта и затем перезапустить его снова. Снова откройте любую программу Office, и вам, возможно, придется ввести ключ еще раз. Затем он попросит вас активировать онлайн, и вы готовы к работе.
Способ 4 — удалить и переустановить
На этом этапе, если у вас все еще есть проблемы, вам может потребоваться выполнить полное удаление и переустановить, а затем повторно активировать Office. Тем не менее, способ, которым вы хотите сделать это, путем правильного удаления с помощью инструмента Microsoft FixIT. Обязательно загрузите версию, которая соответствует установленной вами.
https://support.office.com/en-us/article/Uninstall-Office-from-a-PC-9dd49b83-264a-477a-8fcc-2fdf5dbf61d8
Вы можете удалить панель управления, но я бы порекомендовал использовать инструмент FixIT, поскольку он действительно очищает все файлы и т. Д. Также неплохо использовать что-то вроде CCleaner, чтобы очистить все оставленные записи реестра после удаления. На этом этапе попробуйте снова установить Office, используя оригинальный CD / DVD, а затем активируйте продукт.
Надеемся, что один из методов выше решил вашу проблему! Если нет, оставьте комментарий здесь с подробной информацией о вашей настройке, и мы постараемся помочь! Наслаждайтесь!
На чтение 7 мин. Просмотров 1.7k. Опубликовано 19.04.2021
Ошибка «Microsoft Office не может найти вашу лицензию для этого приложения» возникает, когда приложение Microsoft не может проверить лицензию на ваше программное обеспечение Office. Каждое приложение Microsoft Office имеет уникальный ключ идентификатора продукта, на который вы должны подписаться или приобрести, чтобы использовать его. Некоторые пользователи могут также получить идентификатор продукта через свой институт или компанию.

Причина, по которой Windows не может аутентифицировать лицензию, в основном связана с тем, что служба «sppsvc.exe» не может успешно работать на вашем компьютере. Эта служба предназначена для получения вашего идентификатора продукта и его аутентификации на серверах Microsoft. В случае неудачи вы получите сообщение об ошибке. Для решения этой проблемы мы попытаемся запустить процесс принудительно, чтобы он смог аутентифицировать ваше приложение.
Примечание. Это решение будет работать только для людей, которые уже активировали свою версию офиса и не используют пиратский продукт. У пиратских продуктов нет идентификатора продукта, и они обычно не работают. Если вы используете пиратское программное обеспечение, рекомендуется приобрести соответствующую лицензию для приложения, чтобы сообщение об ошибке исчезло.
Содержание
- Решение 1. Перезапуск sppsvc.exe
- Решение 2. Запуск процесса с помощью редактора реестра
- Решение 3. Обращение в службу поддержки Microsoft
- Решение 4. Отключение режима совместимости
- Решение 5. Обновление Office
- Для пользователей KMS (или другого программного обеспечения для взлома):
Решение 1. Перезапуск sppsvc.exe
Службу sppsvc.exe можно легко найти в перечисленных службах. Мы переместимся туда, убедимся, что тип запуска «автоматический», и принудительно запустим службу немедленно.
- Нажмите Windows + S, введите « services. msc »в диалоговом окне и нажмите Enter.
- Находясь на вкладке служб, перемещайтесь по списку, пока не найдете процесс. Щелкните его правой кнопкой мыши и выберите « Свойства ».

- Если процесс остановлен, опция его запуска будет включена. Нажмите « Start » под заголовком «Статус службы».

- Убедитесь, что у вас есть активное подключение к Интернету . Закройте все открытые окна и попробуйте снова запустить продукт Office. Если у вас введен действующий офисный ключ, процесс автоматически проверит его, и вы сможете использовать программное обеспечение.
Во многих случаях вы не сможете запустить процесс как вариант запуска будет неактивен. В этом случае мы изменим владельца процесса с помощью реестра, а затем попробуем снова.
Примечание. Редактор реестра – мощный инструмент. Смена ключей, о которых вы не знаете, может повредить ваш компьютер и даже вывести его из строя. Продолжить с осторожностью. Всегда целесообразно создать резервную копию реестра, прежде чем вносить какие-либо изменения.
- Убедитесь, что вы вошли в систему с учетной записью администратора. Нажмите Windows + R, введите « regedit » в диалоговом окне и нажмите Enter.
- В редакторе реестра перейдите по следующему пути к файлу:
HKEY_LOCAL_MACHINE SOFTWARE Microsoft Windows NT CurrentVersion SoftwareProtectionPlatform
- Щелкните правой кнопкой мыши ключ и выберите « Permissions .. ».

- Выберите пользователя« sppsvc »из списка. После того, как он будет выделен, установите флажок « Полный доступ » в окне разрешений. Нажмите Применить, чтобы сохранить изменения и выйти.

- Перезагрузите компьютер, убедитесь, что у вас есть активное подключение к Интернету, запустите процесс из служб, как показано выше, и проверьте, решена ли проблема.
Решение 2. Запуск процесса с помощью редактора реестра
Если запуск процесса обычным способом, описанным выше, не удается, мы можем попробовать отредактировать значения реестра и запустить обслуживайте насильно. Мы изменяем состояние запуска процесса, а также состояние выполнения.
Примечание. Редактор реестра – мощный инструмент. Смена ключей, о которых вы не знаете, может повредить ваш компьютер и даже вывести его из строя. Продолжить с осторожностью. Всегда целесообразно создать резервную копию реестра, прежде чем вносить какие-либо изменения. Вы всегда можете отменить изменения, если это не сработает.
- Нажмите Windows + R, введите « regedit » в диалоговом окне. и нажмите Enter.
- Перейдите к следующему пути к файлу:
HKEY_LOCAL_MACHINE SYSTEM CurrentControlSet Services sppsvc
- Найдите кнопку « DelayedAutoStart » на панели навигации справа. Дважды щелкните его, установите значение от «1» до «0» . Нажмите OK , чтобы сохранить изменения. Нулевое значение в ключе означает, что при запуске процесса не будет задержки, и он будет запускаться без задержки при каждой загрузке компьютера.
- Найдите ключ « Start », дважды щелкните его и измените его значение на « 2 ». Нажмите OK , чтобы сохранить изменения и выйти.

- Найдите ключ « Тип », дважды щелкните его, установите значение« 20 »и нажмите OK . Это значение означает, что эта служба может совместно использовать процесс с другими службами Win32.

- После применения изменений перезагрузите компьютер. После повторной загрузки убедитесь, что у вас есть активное интернет-соединение.. Подождите немного и попробуйте снова запустить офисное приложение. Если это не сработает, перезагрузите компьютер.
Решение 3. Обращение в службу поддержки Microsoft
Если вы не можете активировать продукт Office, даже если вы официально приобрели лицензию в прошлом, вы можете связаться с агентом Microsoft Live, чтобы решить проблему за вас. Во многих случаях продукт не может быть проверен должным образом из-за технических ошибок. Вам следует перейти на официальный сайт поддержки Microsoft и нажать « Начать », чтобы начать процесс разговора с действующим агентом. Продолжайте разговаривать с виртуальным агентом, пока он в конце не спросит, решена ли ваша проблема. Ответьте «Нет», и вам будет предоставлена возможность поговорить с живым агентом. Войдите в свою учетную запись Microsoft и переписывайтесь с официальным лицом.
Примечание : убедитесь, что у вас есть идентификатор заказа или ссылочный номер , подтверждающий покупку вашей официальной версии продукта Office. Если вы используете программный ключ, предоставленный вам вашим учреждением или компанией, сначала обратитесь к администратору.
Решение 4. Отключение режима совместимости
В в некоторых случаях режим совместимости может препятствовать тому, чтобы Office мог проверить лицензию. Поэтому на этом этапе мы отключим режим совместимости для Office, а затем проверим, устраняет ли это проблему с ним. Для этого:
- Перейдите в основную папку установки Office и щелкните правой кнопкой мыши исполняемый файл программы Office, которую вы хотите использовать.
- Щелкните «Свойства» , а затем перейдите на вкладку «Совместимость» .
- Снимите флажок « Запускать эту программу в режиме совместимости для ».
- Нажмите «Применить» , а затем на
- Проверьте, сохраняется ли проблема.
Примечание. Также было замечено, что возврат к другой точке восстановления устраняет проблему для некоторых пользователей.
Решение 5. Обновление Office
Важно обновить Office до последней версии либо обычным способом, либо с помощью инструмента восстановления. Для этого выполните следующие действия.
- Перезагрузите компьютер и запустите офис.
- Теперь ошибка должна исчезнуть, Перейдите в « Файл> Учетная запись> Параметры обновления », а затем выберите в Office параметр «Обновить сейчас» , чтобы начать процесс обновления.
- Если программа не остается открытой достаточно долго, попробуйте сделать это через Microsoft Outlook.
- Если ошибка не позволяет пройти мимо экрана, щелкните правой кнопкой мыши кнопку «Пуск» и выберите « Приложения и функции . «.
- В разделе “Приложения и компоненты” нажмите “Офис” и затем выберите
- Запустите настройку и нажмите кнопку «Восстановить» .
- Кроме того, нажмите «Онлайн-ремонт» , а затем «Восстановить» , или если вы видите « Изменить ваша установка », нажмите кнопку
- Это должно обновить ваш офис, проверьте, сохраняется ли проблема.
- Если он не обновляет Office, нажмите «Windows» + «R» , чтобы открыть окно «Выполнить».
- Введите следующий адрес и нажмите «Enter» для его выполнения.
C: Program Files Common Files microsoft shared ClickToRun OfficeC2RClient.exe/update user
- Пусть установка выполняется в задней части заземлите и проверьте, сохраняется ли проблема.
Для пользователей KMS (или другого программного обеспечения для взлома):
После Fall Creators Update 1709 года Microsoft, вероятно, догнала эту услугу. KMS больше не может правильно активировать ваши продукты Windows. Защита программного обеспечения начнет давать вам высокую загрузку ЦП вместе с обсуждаемым сообщением об ошибке. Рекомендуется правильно купить программное обеспечение, чтобы избежать неудобств.
На чтение 13 мин Просмотров 1.5к.
Содержание
- Признаки
- Причина
- Разрешение
- Содержание
- Что надо проверить в Office365 в первую очередь
- Виды и сообщения об ошибках лицензирования Office365
- Причины проблем с активацией Office 365
- Решения проблем активации Office365
- Портал Office.com: назначьте действующую подписку на Office365
- Портал Office.com: удалите зарегистрированные установки приложений Office 365
- Проверьте запущенные службы Windows
- Настройка зоны безопасности Internet Explorer (зона интрасети)
- Удалите кэшированные учетные данные из диспетчера учетных данных
- Очистите реестр
- Сбой активации в лицензионном Office
- Убрать сбой активации с KMSAuto Net
- Ручная активация Office
- 5 thoughts on “ Как убрать Сбой активации продукта Microsoft Office ”
Признаки
При запуске приложения Microsoft Office 2016 или Office 2013, например Outlook, Word, Excel или PowerPoint, может появиться следующее сообщение об ошибке:
Microsoft Office не может проверить лицензию для этого продукта. Необходимо восстановить программу Office с помощью панели управления.
Причина
Приложение Office работает в режиме совместимости для другой операционной системы.
Разрешение
Чтобы устранить эту проблему, выполните указанные ниже действия, чтобы остановить выполнение приложения в режиме совместимости.
Выйдите из приложения Office, которое вызывает эту ошибку.
Выберите приложение Office в зависимости от типа установки Outlook и разрядности Windows и Outlook:
Тип установки на основе MSI:
Program FilesMicrosoft Оффицеоффице1x
Program Files (x86) Microsoft Оффицеоффице1x
Тип установки «нажми и работай»:
Program FilesMicrosoft Оффицерутоффице1x
Program Files (x86) Microsoft Оффицерутоффице1x
Note (Примечание ) Заполнитель 1x представляет версию Office (16 = Office 2016, 15 = Office 2013)
Щелкните правой кнопкой мыши приложение Office, вызывающее ошибку, и выберите пункт Свойства.
Если вкладка * * Совместимость * * доступна, щелкните ее, а затем выполните указанные ниже действия. Если вкладка * * Совместимость * * не существует, перейдите к шагу 5.
- На вкладке Совместимостьснимите флажок запускать эту программу в режиме совместимости.
- Нажмите кнопку изменить параметры для всех пользователей.
- На вкладке совместимость для всех пользователейснимите флажок запускать эту программу в режиме совместимости .
- Два раза нажмите кнопку ОК.
Если вкладка * * Совместимость * * не существует, нажмите кнопку Отмена на странице свойств приложения, чтобы закрыть его, а затем выполните следующие действия:
- Щелкните правой кнопкой мыши Outlook. exe, а затем выберите пункт Устранение неполадок совместимости.
- Выберите пункт Устранение неполадок программы.
- Снимите все флажки и нажмите кнопку Далее.
- Установите флажок нет, выполнить исследование проблемы и нажмите кнопку Далее.
- Нажмите кнопку Закрыть.
В некоторых случаях приложения Office 365 остаются в пробном или нелицензионном режиме. При попытке активировать Office 365 вы получаете сообщение об ошибке. В этой статье представлен ряд советов для решения проблем активации Office 365.
Содержание
Вы приняли правильное решение о приобретении отличного онлайн сервиса единого корпоративного рабочего пространства. В установили приложения Office365 на свой локальный компьютер и хотите начать работать с ним. Ваша радость может быть омрачена из-за проблем с активацией Office365. Не расстраивайтесь, сейчас мы вам поможем решить эти проблемы.
Если активировать Office не удается, в строке заголовка приложений Office отобразится сообщение Нелицензированный продукт или Некоммерческое использование / Нелицензированный продукт, и большинство функций Office будут отключены. Чтобы восстановить все функции Office, необходимо устранить проблему, которая препятствует активации.
Что надо проверить в Office365 в первую очередь
Общий алгоритм решения проблемы активации состоит из 4 простых шагов:
Шаг 1. Вход в Office с использованием корректной учетной записи
Если появляется запрос на вход в Office, укажите учетную запись, которую вы использовали для его приобретения. Если вы введете другой адрес, появится сообщение «Не удалось найти продукты Office».
Шаг 2. Проверка наличия нескольких копий Office
Возможно, у вас установлено несколько копий продукта, что может приводить к конфликтам при активации.
Шаг 3. Проверка статуса подписки
Если срок действия подписки истек, появится сообщение «Не удалось найти продукты Office» – Продлите подписку на Office 365.
Шаг 4. Устранение ошибок при активации
Если по-прежнему не удается активировать Office, прочитайте статью до конца.
Виды и сообщения об ошибках лицензирования Office365
Вы можете увидеть одну или несколько из следующих ошибок.
«Microsoft Office не может найти вашу лицензию для этого приложения. Попытка восстановления не удалась или была отменена. Система Microsoft Office сейчас будет закрыта».
или «Microsoft Office can’t find your license for this application. A repair attempt was unsuccessful or was cancelled. Microsoft Office will now exit.»
Или следующая ошибка:
«К сожалению, не удается подключиться к вашей учетной записи. Если вы активируете Office в Office 365, повторите попытку позже».
«Sorry, we can’t connect to your account. Please try again later».
В журнале событий приложения вы найдете одну или несколько ошибок с источником ошибки – «Microsoft Office 16″ и кодом события «2011″ – «Office Subscription licensing exception.» – Ошибка лицензирования Microsoft Office.
Если вы создаете свой главный образ Office365 с помощью Citrix App Layering, обязательно проверьте следующие файлы журнала:
- C: Windows Setup Scripts ActivateOffice_log.txt
- C: Windows Setup Scripts kmsdir kmssetup.log
Причины проблем с активацией Office 365
Существует много возможных причин ошибок активации Office365, например:
- Office 365 не был установлен на чистой машине – более старая версия Microsoft Office была установлена ранее.
- Существует проблема с подключением к Интернету, порталу Microsoft Office 365 ( https://portal.office.com ) или серверу ADFS ( sts.yourdomain.com ) в вашей локальной сети.
- Пользователю, с которым вы пытаетесь войти, не назначена действительная подписка на Office 365.
Это лишь несколько возможных причин. Далее вы узнаете возможные решения проблем с подписками Office365, которые, надеемся, решат вашу проблему.
Решения проблем активации Office365
В Интернете вы найдете много статей, блогов и записей на форумах, посвященных проблемам активации Office 365, но, к сожалению, эта информация не консолидирована. Здесь мы собрали информацию из нескольких источников, чтобы наконец найти решение вашей проблемы. Здесь вы найдете обзор возможных решений на одной странице.
Портал Office.com: назначьте действующую подписку на Office365
Учетная запись пользователя, для которой вы хотите активировать Office 365, требует действующей подписки Office365.
- Откройте браузер и перейдите на портал Office 365 ( https://portal.office.com ).
- Войдите в систему как (глобальный) администратор.
- Откройте портал администратора и с правой стороны выберите пользователя с проблемами активации.
В списке пользователей видно, какие из них имеют назначенные действующие лицензии, а какие нет:
Назначить лицензию или изменить ее можно в профиле пользователя:
Портал Office.com: удалите зарегистрированные установки приложений Office 365
Если проблема именно в этом, то в большинстве случаев вы увидите такое сообщение:
Однако, даже если этого сообщения не было, необходимо убедиться в их наличии. Для этого в профиле пользователя войдите в список установок:
Далее вы увидите все ранее активированные установки операционных систем Windows и приложений Office:
Если доступные установки приложений Office для это пользователя исчерпаны, то необходимо нажать на «отключить» и вы освободите одну из доступных 5-ти установок. После этого можно продолжить активацию пакета Office.
Предыдущие два варианта поиска возможных проблем использовали портал Office 365. Все остальные решения, описанные ниже, относятся к локальному компьютеру, на котором есть проблема активации
Проверьте запущенные службы Windows
Убедитесь, что необходимые службы запущены. Одной из служб, которая должна быть запущена, является Network List Service . Проверьте все не запущенные службы, настроенные на автоматический запуск, и запустите те, которые находятся в остановленном состоянии.
Настройка зоны безопасности Internet Explorer (зона интрасети)
Microsoft Office 365 использует множество разных доменных имен для своих многочисленных продуктов и услуг. Если вы хотите знать, какие именно – Прочтите статью Microsoft URL-адреса и диапазоны IP-адресов Office 365 . В приведенном ниже списке вы найдете сводный обзор доменных имен, упомянутых в статье. Согласно этой статье, обязательный список разрешенных доменных имен:
- .lync.com *
- * .live.com
- * .office365.com
- * .office.com
- * .office.net
- * .onmicrosoft.com
- * .outlook.com
- * .microsoft.com
- * .microsoftonline.com
- * .microsoftstream.com
- * .msocdn.com
- * .powerapps.com
- * .sharepoint.com
- * .sway.com
В необязательных доменные имена:
- * .cloudapp.net
- * .gfx.ms
- * .hockeyapp.net
- * .localytics.com
- * .oaspapps.com
- * .outlookgroups.ms
- * .windows.net
- * .windowsazure.com
- assets.onestore.ms
- connect.facebook.net
- dc.services.visualstudio.com
- outlook.uservoice.com
- platform.linkedin.com
- prod.firstpartyapps.oaspapps.com.akadns.net
Убедитесь, что вы добавили необходимые доменные имена в вашу интранет-зону в Internet Explorer. Параметры по умолчанию в зоне интрасети гарантируют, что все облачные приложения будут работать с теми же разрешениями и конфигурациями, что и обычные настольные приложения Office.
В случае , если вы хотите включить единый вход в Office 365 убедитесь, что параметр Internet Explorer – [Проверка подлинности пользователя Вход] установлен в [Автоматический вход в сеть только в зоне интрасети. ] .
Удалите кэшированные учетные данные из диспетчера учетных данных
Ранее кешированные учетные данные в диспетчере учетных данных Microsoft могут быть причиной ваших проблем с активацией. Удаление этих кэшированных учетных данных является важным шагом в процессе устранения неполадок.
На локальном компьютере, на котором у вас возникают проблемы с активацией, перейдите в [Панель управления] и откройте [Диспетчер учетных данных]. Удалите все кэшированные учетные данные, относящиеся к Microsoft Office (также если это относится к более старой версии Microsoft Office). Вы можете удалить кэшированные учетные данные, развернув отдельную запись и выбрав [Удалить]. Повторите этот шаг для каждой записи Microsoft Office.
Очистите реестр
Ваш текущий реестр может содержать некоторые недействительные записи. Откройте редактор реестра (regedit.exe) и удалите следующие значения:
- HKEY_CURRENT_USER ПРОГРАММНОЕ ОБЕСПЕЧЕНИЕ Microsoft Office 16.0 Common Identity Identities . Удалите все ключи GUID под удостоверениями .
- HKEY_CURRENT_USER ПРОГРАММНОЕ ОБЕСПЕЧЕНИЕ Microsoft Office 16.0 Common Identity Profiles . Удалите все ключи GUID под профилями.
- HKEY_CURRENT_USER ПРОГРАММНОЕ ОБЕСПЕЧЕНИЕ Microsoft Office 16.0 Common Internet WebServiceCache AllUsers . Удалите все подразделы под AllUsers.
Надеемся наша статья-инструкция поможет вам решить простейшие проблемы с активаций Office365. Если у вас возникли трудности, не стесняйтесь – пишите, звоните. Будучи авторизованный Gold партнером Microsoft Мы с радостью поможем вам.
Если на компьютере установлена пробная версия Microsoft Office 2010, 2013, или 2016, после окончания free-trial версии появится сбой активации продукта. Мастер активации будет говорить при каждом запуске, что Эта копия Microsoft Office не активирована. Код ошибки: 0x8007007B.
Убрать сбой активации можно двумя способами: купить лицензию или использовать активатор вроде KMSAUTO NET (для любой версии Office). Поскольку программа стоит действительно дорого, многие пользователи предпочитают использовать бесплатный активатор для Office. Это позволит избавиться от надоедливого сообщения о сбое активации продукта и пользоваться всеми возможностями программ из офисного пакета.
Сбой активации в лицензионном Office
Сбой активации может произойти при запуске любого продукта из офисного пакета Microsoft Office: Word, Excel, PowerPoint. Обычно это происходит после окончания пробной версии программ. Система предлагает ввести лицензионный ключ при каждом запуске. Это изрядно надоедает пользователям, особенно вместе с урезанным функционалом Office.
Изредка ошибка при активации Microsoft Office может появляться на лицензионной версии, где ключ введен и раньше все было нормально. Это происходит в случае, если Windows не может подключиться к серверам Microsoft или проверка подлинности лицензии по каким-то причинам недоступна.
Основные причины сбоев:
- Настройки прокси или брандмауэра блокируют соединение.
- Да компьютере установленные неправильные дата и время, из за чего возможны сбои при синхронизации с серверами.
- Office давно не обновлялся. Касается всех версий: 2010, 2013, 2016 и других, менее популярных.
- Программа запущена не от имени администратора (зависит от настроек).
В реальности все гораздо проще — софт не активирован, потому что никто не приобретал лицензию.
Убрать сбой активации с KMSAuto Net
Проблема с активацией Office происходит из-за отсутствия лицензионного ключа. Если Windows тоже пиратская, то KMSAuto Net — единственный адекватный способ пользоваться системой без проблем с безопасностью и постоянных напоминаний о необходимости активировать Windows и Office.
KSM Auto — небольшая программа, которая создает виртуальный сервер. Виртуальный сервер представляет собой обычный процесс, практически не тратящий ресурсы компьютера. Процесс выдает себя за удаленный сервер Microsoft, подтверждающей лицензию. Получается, Windows сам себе отправляет запрос и получает ответ, что все в порядке (лицензия активна). Сбой активации продукта перестает появляться.
Убираем сбой активации продукта Microsoft Office с KMSAuto Net:
- Загрузить KMSAuto Net. Программа бесплатна и регулярно обновляется под разные версии Office.
- Временно отключить антивирус, защитник Windows и аналогичное ПО. KMSAuto вмешивается в работу системы, что по-умолчанию распознается антивирусами как вредоносное воздействие.
- Запустить KMSAuto_net от имени администратора. По-другому программа не будет корректно работать.
После запуска программы появится две основные кнопки: активировать Windows целиком или только активировать Office. В зависимости от версии программы, в соседних окнах можно выставлять дополнительные настройки.
Иногда KMSAuto NET не может в автоматическом режиме активировать лицензию. В этом случае появляется окно с сообщением «Программа не смогла активировать продукт в автоматическом режиме. Сейчас будет выполнена попытка установить новый GVLK-ключ, после чего необходимо повторить активацию снова.»
Это означает, что придется воспользоваться вторым — ручным способом активации. Он несколько сложнее, однако гарантирует результат практически в 100% случаев.
Ручная активация Office
GVLK-ключ продукта — это тот самый лицензионный ключ, который проверяется на подлинность. Если к программы не получилось самостоятельно определить версию Windows и подобрать к ней ключ, сделать это можно самостоятельно. Нужно зайти в раздел Утилиты и выбрать активируемый продукт из выпадающего списка.
- Первым делом запускается сам KMS-Service — виртуальный сервер активации. В главном окне программы есть две кнопки: «Активировать Windows» и Активировать Office. Нажимаем вторую.
- Далее нужно перейти во вкладку Утилиты и в разделе GVLK Ключи Продуктов и выбрать свою версию операционной системы или активируемой версии Office.
Хотя проблема решена, рано или поздно она появится снова. Уменьшить шанс можно, выставив повторную активацию продукта (реактивацию) каждые 10 дней. Но ключ все равно слетит, поскольку каждые 180 дней Windows проходит валидацию. Более того, колючи могут слететь при обновлении системы или обновлении безопасности Windows. Поэтому и программа, и инструкция еще могут пригодиться.
5 thoughts on “ Как убрать Сбой активации продукта Microsoft Office ”
КУПИТЕ НА ЭБЕЙЛЕ КЛЮЧИ И НЕ ПАРЬТЕ СЕБЕ МОЗГИ…АКТИВАТОРЫ -Г***О..ПОТОМ СИСТЕМА ПОДВИСАЕТ ТАК КАК ЩЕНТР БЕЗОПАСНОСТИ ПОСТОЯННО ПЫТАЕТСЯ ПРОВЕРИТЬ КЛЮЧ..САМ ВСЮ ЖИЗНЬ ПОЛЬЗОВАЛСЯ КРЯКАМИ..АКТИВАТОРАМИ…НО КУПИЛ НА ЭБЕЙЛЕ КЛЮЧ К 10 ЗА 170 Р!!И К ОФИСУ ЗА 200 Р….ЧЕТВЕРТЫЙ ГОД ПОЛЛЕТ НОРМАЛЬНЫЙ. И УДИВИТЕЛЬНО ЧТО ВИНДОВС СРАЗУ НЕ ПЫТАЕТСЯ БЕСКОНЦА КЛЮЧ ПРОВЕРИТЬ
Спасибо за совет. Все работает без мозго**ли. Ключ, правда подорожал: 300 р
А заглавными буквами это для особо тупых. или типа для особо упрямых, которые не хотят платить не понятно кому и не понятно за что 🙂 Что бы найти работающий способ, при котором ничего не слетает и все работает, надо меньше 20-минут, а потратив 30 минут можно уже стать экспертом 😀 — а говоришь: «платить»
Спасибо за подсказку. Я чуть не начал половой акт с ноутом по активации офиса.
При заказе афис 2016 пишет, к сожалению мы не можем предоставить наши услуги custo
На eBay
Microsoft Office — это полный пакет. Он поставляется с различными приложениями, которые позволяют пользователям создавать документы, электронные таблицы, слайд-презентации, отправлять, получать и управлять электронной почтой и т. д. У каждого продукта Office есть отдельный ключ продукта или лицензия, необходимая для его активации. Иногда Office не может проверить лицензию и выдает несколько сообщений об ошибках, например, Microsoft Office не может найти вашу лицензию для этого приложения. В этом посте мы поговорим о некоторых решениях для решения этой проблемы.
Почему Microsoft Office не может найти вашу лицензию?
Наиболее распространенной причиной, по которой Microsoft Office не может найти вашу лицензию, является не работающая служба свойств защиты программного обеспечения. Если эта служба не запущена или настроена на отложенный запуск, вы можете столкнуться с ошибками, связанными с лицензией на продукты Microsoft. Чтобы устранить эту проблему, перезапустите службу свойств защиты программного обеспечения. Подробный процесс мы описали в этой статье.
Пользователи, столкнувшиеся с этой проблемой, сообщили, что получили сообщение об ошибке при открытии любого приложения Microsoft Office. Полное сообщение об ошибке выглядит так:
Microsoft Office не может найти вашу лицензию для этого приложения. Попытка ремонта не удалась или была отменена. Microsoft Office теперь закроется.
Если вы получаете такое же сообщение об ошибке при запуске приложений Office, мы рекомендуем попробовать следующие решения в произвольном порядке.
- Перезапустите службу свойств защиты программного обеспечения.
- Обновите Microsoft Office
- Восстановить Microsoft Office
- Запустите сканирование SFC
Ниже мы подробно объяснили все эти решения.
1]Перезапустите службу свойств защиты программного обеспечения.
Служба свойств защиты программного обеспечения проверяет активацию приложений и служб Майкрософт. Если эта служба остановлена или не запущена в вашей системе, вы можете столкнуться с сообщениями об ошибках, связанных с проверкой продуктов и служб Microsoft. Поэтому, во-первых, вы должны проверить, работает ли эта служба в вашей системе или нет. Если вы обнаружите, что эта служба остановлена, рассмотрите возможность ее запуска. Если вы обнаружите, что он уже запущен, рассмотрите возможность его перезапуска.
В этом вам помогут следующие шаги:
- Нажмите клавиши Win+R. На экране появится окно команды «Выполнить».
- Введите services.msc и нажмите OK. Откроется приложение «Службы».
- Прокрутите вниз и найдите службу свойств защиты программного обеспечения.
- Как только вы найдете его, щелкните его правой кнопкой мыши и выберите «Свойства».
- Нажмите кнопку «Пуск».
- Нажмите «Применить», а затем «ОК».
Теперь проверьте, сохраняется ли проблема. Если проблема не устранена или кнопка «Пуск» неактивна, попробуйте исправление реестра, указанное ниже.
Прежде чем продолжить, мы рекомендуем вам создать точку восстановления системы и создать резервную копию вашего реестра. Следующие инструкции изменят некоторые разделы реестра. Любая ошибка при выполнении этих шагов может привести к серьезному повреждению вашей системы. Поэтому внимательно следуйте этим инструкциям.
Запустите окно команды «Выполнить», нажав клавиши Win + R. Теперь введите regedit и нажмите OK. Нажмите «Да» в приглашении UAC.
Скопируйте следующий путь и вставьте его в адресную строку редактора реестра и нажмите Enter.
КомпьютерHKEY_LOCAL_MACHINESYSTEMCurrentControlSetServicessppsvc
Убедитесь, что вы выбрали ключ sppsvc с левой стороны. Теперь измените следующие значения реестра:
- Отложенный автозапуск в 0.
- Начать с 2
- Введите до 20
Чтобы изменить вышеуказанные значения реестра, дважды щелкните их и введите значение в их значениях данных.
2]Обновите Microsoft Office
Мы предлагаем вам обновить продукт Office и посмотреть, поможет ли это. Чтобы обновить приложение Microsoft Office, вы должны открыть его, но, по словам пользователей, сообщение об ошибке не позволяет им открывать приложения Office. Когда они пытаются открыть приложение Office, это сообщение об ошибке появляется на их экране и закрывает приложение Office, когда они нажимают кнопку «ОК».
Мы рекомендуем вам перезагрузить компьютер, а затем открыть приложение Office, с которым вы столкнулись с ошибкой. После перезапуска системы сообщение об ошибке появляться не должно. Выполните следующие действия:
- Перезагрузите компьютер.
- Откройте приложение Office, в котором возникла ошибка.
- Создайте новый файл.
- Перейдите в «Файл > Учетная запись».
- В разделе «Информация о продукте» нажмите «Параметры обновления», а затем нажмите «Обновить сейчас».
3]Восстановить Microsoft Office
Если обновление Office не решает вашу проблему или если вы не можете обновить Microsoft Office, попробуйте восстановить его. Вы можете восстановить Microsoft Office либо из настроек Windows 11/10, либо из панели управления. На экране восстановления Office выберите онлайн-восстановление.
Чтение: приложение Office невозможно запустить правильно, ошибка 0xc0000142.
4]Запустите сканирование SFC
Одной из возможных причин проблемы являются поврежденные системные файлы. Поэтому мы предлагаем вам запустить сканирование SFC. SFC — это аббревиатура от средства проверки системных файлов. Microsoft разработала этот инструмент для исправления поврежденных системных файлов. Чтобы запустить сканирование SFC, вы должны запустить командную строку от имени администратора.
Как избавиться от ненастоящего уведомления в Microsoft Office?
Чтобы исправить ненастоящее уведомление в Microsoft Office, вам необходимо переустановить продукт. Для этого сначала удалите Microsoft Office с помощью инструмента Microsoft Support and Recovery Assistant, а затем установите его снова.
Надеюсь это поможет.
Читать далее . Как исправить ошибку «Отказано в доступе к источнику установки» в Microsoft Office.