Содержание
- Причины и варианты устранения проблемы
- Способ 1: WindowsUpdateDiagnostic
- Способ 2: Установка пакета обновления
- Способ 3: Устранение вирусов
- Вопросы и ответы
Установка обновлений на компьютер позволяет не только сделать систему максимально соответствующей современным требованиям, но и залатать уязвимости, то есть повысить уровень защиты от вирусов и злоумышленников. Поэтому своевременная установка апдейтов от Microsoft – это очень важный элемент обеспечения производительности и работоспособности ОС. Но некоторые пользователи сталкиваются с такой неприятной ситуацией, когда система не может найти обновления или ищет их бесконечно долго. Посмотрим, как данная проблема решается на компьютерах с Виндовс 7.
Читайте также: Почему не устанавливаются обновления на Windows 7
Причины и варианты устранения проблемы
Особенно часто пользователи сталкиваются с тем, что поиск обновлений не заканчивается, после установки «чистой» версии Windows 7, которая ещё не содержит в себе никаких апдейтов.
Этот процесс может длиться бесконечно долго (иногда, к тому же, нагружая систему через процесс svchost.exe), а может завершиться ошибкой.
В этом случае нужно вручную инсталлировать необходимые обновления.
Но бывают и такие случаи, когда проблема вызвана определенными неполадками в системе или же вирусами. Тогда нужно произвести ряд дополнительных действий по её устранению. Наиболее известные способы нами рассмотрены ниже.
Способ 1: WindowsUpdateDiagnostic
Если вы не можете самостоятельно определить причину, почему система фактически не ищет апдейты, то в этом вам поможет специальная утилита от Microsoft – WindowsUpdateDiagnostic. Она сама определит и по возможности исправит неполадки.
Скачать WindowsUpdateDiagnostic
- Запустите загруженную утилиту. В открывшемся окошке будет список того, что именно нужно проверить. Выделите позицию «Центр обновления Windows» (или «Windows Update») и нажмите «Далее».
- Активируется процедура сканирования системы на предмет проблем с обновлением.
- После того как утилита WindowsUpdateDiagnostic обнаружит факторы, которые приводят к проблемам с поиском обновлений, она попытается их устранить и с большой долей вероятности ликвидирует неполадки.
Но бывают и такие ситуации, когда WindowsUpdateDiagnostic самостоятельно не может решить проблему, тем не менее выдавая её код. В этом случае нужно забить этот код в любую поисковую систему и посмотреть, что он означает. Возможно, после этого вам нужно будет проверить диск на ошибки или систему на предмет целостности файлов с последующим восстановлением.
Способ 2: Установка пакета обновления
Как уже говорилось выше, одной из причин, по которой не приходят обновления, является отсутствие определенных апдейтов. В этом случае требуется скачать и установить пакет KB3102810.
Скачать KB3102810 для 32-битной системы
Скачать KB3102810 для 64-битной системы
- Но перед установкой загруженного пакета KB3102810 требуется отключить службу «Центр обновления Windows». Для этого необходимо перейти в «Диспетчер служб». Щелкайте «Пуск» и выбирайте «Панель управления».
- Переходите по пункту «Система и безопасность».
- Откройте раздел «Администрирование».
- В списке системных утилит и инструментов найдите наименование «Службы» и переместитесь по нему.
- Запускается «Диспетчер служб». Отыщите в нем наименование «Центр обновления Windows». Если элементы в списке выстроены в алфавитном соответствии, то оно будет располагаться ближе к концу перечня. Выделите указанный элемент, а затем в левой части интерфейса «Диспетчера» щелкайте по надписи «Остановить».
- Будет выполнена процедура деактивации службы.
- Теперь служба деактивирована, о чем свидетельствует исчезновение статуса «Работает» напротив её названия.
- Далее можно переходить непосредственно к установке обновления KB3102810. Для этого кликайте двойным щелчком левой кнопки мыши по заранее загруженному файлу.
- Будет запущен автономный установщик Виндовс.
- Затем автоматически откроется диалоговое окно, в котором вы должны подтвердить намерение установить пакет KB3102810, нажав «Да».
- После этого произойдет установка необходимого обновления.
- После её окончания перезагрузите компьютер. Затем не забудьте заново включить службу «Центр обновления Windows». Для этого перейдите в «Диспетчер служб», выделите нужный элемент и нажмите «Запустить».
- Будет выполнен запуск службы.
- После её активации напротив наименования элемента должен отобразиться статус «Работает».
- Теперь проблема с поиском обновлений должна исчезнуть.
В некоторых случаях дополнительно может потребоваться установка обновлений KB3172605, KB3020369, KB3161608 и KB3138612. Их инсталляция выполняется по тому же алгоритму, что и KB3102810, а поэтому подробно останавливаться на её описании мы не будем.
Способ 3: Устранение вирусов
К проблеме с поиском обновлений может привести также вирусное заражение компьютера. Некоторые вирусы специально устраивают эту неполадку, чтобы у пользователя путем установки апдейтов не было возможности залатать уязвимости системы. Для проверки компьютера на наличие вредоносного кода необходимо использовать специальные утилиты, а не штатный антивирус. Например, можно использовать Dr.Web CureIt. Эта программа не требует установки, а поэтому может выполнять главную свою функцию даже на зараженных системах. Но все-таки для того, чтобы повысить вероятность обнаружения вируса, мы советуем запускать проверку через LiveCD/USB или выполнять её с другого компьютера.
Как только утилита обнаружит вирус, она тут же сообщит вам об этом через свое рабочее окно. Останется только следовать тем советам, которые в нем отображаются. В некоторых случаях даже после удаления вредоносного кода проблема с поиском обновлений остается. Это может говорить о том, что вирусная программа нарушила целостность системных файлов. Тогда вам нужно выполнить проверку при помощи встроенной в Виндовс утилиты sfc.
Урок: Проверка ПК на вирусы
В подавляющем большинстве случаев проблема с поиском обновлений вызвана, как бы странно это ни казалось, отсутствием необходимых апдейтов в системе. В этом случае достаточно просто обновиться вручную, инсталлировав недостающие пакеты. Но бывают случаи, когда данную неполадку вызывают различные сбои или вирусы. Тогда вам на помощь придет, соответственно, специализированная утилита от Microsoft и антивирусные программы.
Содержание
- Почему Windows не может выполнить поиск обновлений
- Как завершить бесконечный поиск обновлений в Windows 7?
- Решение бесконечного поиска обновления в Windows 7 через патч
- Поиск обновлений в Windows 7 идёт бесконечно, что делать?
- Системе не удалось выполнить поиск обновлений автоматически
- Как исправить ошибку «Центр обновлений Windows в настоящее время не может выполнить поиск обновлений…»
- Компьютер Путина и Windows XP: кто экономит на главе государства?
- Прекращение поддержки Виндовс 7: пришла пора ли прощаться с ноутбуком?
- Обновление Windows 10 – вирус с доставкой на дом
- Режим инкогнито Explorer: место, где можно спрятаться от всего мира
- Как в Explorer посмотреть сохраненные пароли
- Способ 1: Используем «Средство устранения неполадок в Центре обновления Windows»
- Способ 2: Вручную
- Включаем службу обновления Windows
- Если служба включена, но ошибка осталась
- Другие статьи:
- Комментарии:
- Как исправить ошибку, Центр обновления Windows не может проверить наличие обновлений?
- Способ 1. Запустите средство устранения неполадок
- Способ 2: Обновите драйвер RST
- Способ 3: Зарегистрируйте службу обновления Windows
- Способ 4. Удалите историю обновлений Windows и перезапустите службу обновления Windows.
- Центр обновлений windows в настоящее время не может выполнить поиск обновлений…
- Как исправить ошибку, Центр обновления Windows не может проверить наличие обновлений?
- Способ 1. Запустите средство устранения неполадок
- Способ 2: Обновите драйвер RST
- Способ 3: Зарегистрируйте службу обновления Windows
- Способ 4. Удалите историю обновлений Windows и перезапустите службу обновления Windows.
- Исправляем ошибки установки обновлений Windows 10
- Содержание
- Исправляем проблему загрузки обновления Windows 10
- Обновление не загружается
- Исправляем зависание загрузки обновления Windows от 5% до 95%
- Исправляем ошибку службы оптимизации доставки
- Остановите службу “Центр обновления Windows”
- Скрипт сброса Центра обновления Windows
- Исправляем проблему установки обновления Windows 10
- Синий экран после обновления Windows 10
- Другие проблемы с обновлением Windows 10
- Отключение обновления Windows 10 и драйверов
- Приостановить обновление
- Как отключить обновление драйверов
- Команды DISM для проверки проблем с Windows 10
- Использование опции CheckHealth в DISM
- Использование опции ScanHealth в DISM
- Использование опции RestoreHealth в DISM
Почему Windows не может выполнить поиск обновлений
18.10.2017 [15:28], nastya
Чтобы понять почему Windows не может выполнить поиск обновлений:
Как видите, процесс svchost.exe использует 50% ресурсов процессора и почти полтора гигабайта оперативной памяти. Если у вас достаточно мощный компьютер, возможно, эта нагрузка и никак не повлияет на общую производительность. Но у многих пользователей, всего 2 Гб оперативной памяти.
Процесс svchost.exe является системным процессом, отвечающим за запуск и работу служб Windows. Если во время обновления, продолжительное время обнаруживается такая нагрузка, значит, есть проблема, которую нужно решать. Одна из проблем, почему системе Windows 7 не удалось выполнить поиск обновлений автоматически — центр обновлений не может скачать пакет обновления, ещё одна причина — центр обновлений не может установить скачанный пакет обновления.
Как завершить бесконечный поиск обновлений в Windows 7?
Бесконечный поиск обновлений в Windows может пагубно влиять на работоспособность вашей системы. Если быть точнее, то бесконечный поиск обновлений в Windows в центре обновлений занимает операционную память, тем самым замедляя работу компьютера. Из-за этого ваш ПК может “тормозить”. Как прекратить бесконечный поиск обновлений в Windows 7:
Решение бесконечного поиска обновления в Windows 7 через патч
Разработчики Windows, узнав о проблеме, нашли решение бесконечного поиска обновления в Windows 7 – патч, цель которого исправить проблему долгой загрузки обновлений. Если поиск обновлений идёт бесконечно в Windows 7, то решение – патч от компании Microsoft. Именно этот патч нужно установить в первую очередь так как его установка помогает в 80% случаев.
Скачать его можно по ссылкам:
Установка проходит небыстро, сначала патч проверит наличие установленных обновлений, после чего установит “заплатку”, наберитесь терпения и дождитесь окончания установки.
После установки, патч предложит перезагрузить компьютер, согласитесь и перезагрузите.
Поиск обновлений в Windows 7 идёт бесконечно, что делать?
Если поиск обновлений в Windows 7 идёт бесконечно:
После завершения подождите секунд 15 и проверьте, не запустился ли этот процесс повторно. Скорее всего, после завершения процесса он ещё раз сам по себе запустится, повторное завершение этого процесса завершает его полностью.
Теперь откройте проводник и перейдите в папку: C:WindowsSoftwareDistributionDownload. Выделите все файлы и папки и удалите их.
После чего перезагрузите компьютер и снова вернитесь в центр обновлений и нажмите на кнопку, которая запускает поиск обновлений в Windows 7. Через минуту вы увидите, что найдены новые обновления и они готовы к установке.
Установка должна пройти быстро и без зависаний. После установки вы увидите вот такое сообщение:
Теперь вы знаете, что нужно делать, если идёт бесконечный поиск обновлений в Windows 7. У вас получилось прекратить долгий поиск обновлений в Windows 7?
Источник
Системе не удалось выполнить поиск обновлений автоматически
Как исправить ошибку «Центр обновлений Windows в настоящее время не может выполнить поиск обновлений…»
Компьютер Путина и Windows XP: кто экономит на главе государства?
Прекращение поддержки Виндовс 7: пришла пора ли прощаться с ноутбуком?
Обновление Windows 10 – вирус с доставкой на дом
Режим инкогнито Explorer: место, где можно спрятаться от всего мира
Как в Explorer посмотреть сохраненные пароли
Причиной появления этой ошибки может стать повреждение системной папки SoftwareDistribution. Перезагрузка в такой ситуации обычно не помогает, но решить проблему можно двумя другими, не сложными способами.
Способ 1: Используем «Средство устранения неполадок в Центре обновления Windows»
1. Скачайте утилиту Microsoft Fix It для вашей версии операционной системы с сайта Microsoft: https://support.microsoft.com/ru-ru/kb/2730071
2. Запустите инструмент и нажмите «Далее».
3. Дождитесь завершения процесса обнаружения и исправления проблем.
Если проблема решена, закройте инструмент устранения неполадок и снова проверьте наличие обновлений. В противном случае следуйте инструкции ниже.
Способ 2: Вручную
1. Остановите службу «Центр обновления Windows».
2. Удалите или переименуйте временную папку обновлений.
3. Запустите службу «Центр обновления Windows».
Попробуйте снова выполнить поиск обновлений.
Если при попытке запустить поиск обновлений, вы получаете сообщение следующего содержания:
Центр обновлений Windows в настоящее время не может выполнить поиск обновлений, поскольку эта служба не запущена. Возможно, потребуется перезагрузить компьютер.
То скорее всего проблема в том, что служба Центра обновления Windows действительно не запущена. Впрочем, так же возможен и сбой в системе, когда не смотря на запущенную службу, Центр обновления все равно упорно ругается на то, что она не запущена. Разберем оба варианта в статье ниже.
Включаем службу обновления Windows
Открываем меню Пуск, и набираем в его строке поиска словосочетание «Командная строка«. В высветившихся результатах поиска, находим Командную строку, нажимаем на ней правой кнопкой мыши, и в появившемся меню выбираем пункт «Запуск от имени администратора«. Подробней об этом можно прочитать в нашей статье: Как открыть командную строку от имени администратора
Теперь проверим, работает ли служба «Центр обновления Windows». В открывшейся командной строке вводим следующую команду:
И нажимаем клавишу ввода Enter, после чего смотрим на вывод командной строки. Если в строке «Состояние» стоит значение «RUNNING», то можете переходить к следующему пункту статьи, если же там значение отличное от «RUNNING», то вводим по очереди две команды:
После этого можно воспользоваться Центром обновления для проверки наличия обновлений системы. Если же ошибка никуда не делась, то переходим к следующему варианту решения проблемы.
Если служба включена, но ошибка осталась
Бывает и такое, что служба обновления Windows работает, но Центр обновления Windows все равно считает, что она не запущена и отказывается искать обновления. В этом случае нужно проделать следующее:
По аналогии с выше описанным способом, запускаем Командную строку от имени администратора, и вводим там следующие команды:
Этой командой мы выключаем службу Центр обновления Windows.
Затем, переименовываем папку SoftwareDistribution, которая лежит в корне папки Windows:
После данных манипуляций перезагружаем компьютер, и проверяем работоспособность центра обновлений.
Другие статьи:
Комментарии:
Спасибо большое, очень помогло. Все получилось и заработало. Кто бы мог подумать, что переименовывание папки заставит работать центр обновления виндоус. остался только один вопрос, далее все обновления будут происходить автоматически? или нужно снова настраивать?
Если подобная проблема повторится снова, то это явный признак того, что правильной работе центру обновления что-то мешает – какая-то сторонняя программа или вирусы. А если же, это просто разовое явление в следствии какого-то случайного сбоя, то и повторятся оно не должно.
Вы хотите обновить Windows и нажимаете проверить наличие обновлений и вы видите следующую ошибку:
Центр обновлений Windows в настоящее время не может выполнить поиск обновлений, поскольку эта служба не запущена. Возможно, потребуется перезагрузить компьютер.
Вы можете перезагрузить компьютер и снова запустить Центр обновления Windows, но он снова дает сбой и показывает ту же ошибку. Не беспокоиться. Многие пользователи Windows испытывают эту ошибку, как и вы. Что еще более важно, мы нашли правильный метод для его решения. Прочтите на этой странице и следуйте инструкциям, чтобы решить проблему в Windows.
Как исправить ошибку, Центр обновления Windows не может проверить наличие обновлений?
Вот наиболее эффективные способы решить проблему с запущенной службой Центра обновления Windows. Возможно, вам не нужно пробовать их все; просто начните с верхней части списка и двигайтесь вниз.
Способ 1. Запустите средство устранения неполадок
Microsoft имеет встроенный модуль устранения неполадок «Устранить проблему с Центром обновления Windows». Вы можете запустить его всякий раз, когда у вас возникают проблемы с Центром обновления Windows.
Чтобы запустить средство устранения неполадок, выполните следующие действия.
- Нажмите кнопку «Пуск», введите «Устранение неполадок» в поле поиска и нажмите «Устранение неполадок».
Нажмите «Устранение неполадок с помощью с Центра обновления Windows».
После этого Windows автоматически обнаружит проблемы службы Центра обновления Windows.
Примечание. Если вы видите сообщение о том, что «Устранение неполадок не может определить проблему» или «Центр обновления Windows» по-прежнему не работает, попробуйте следующий способ.
Способ 2: Обновите драйвер RST
Обычно это происходит, когда драйвер Intel Rapid Storage Technology в Windows устарел, поврежден или отсутствует. Вы можете попытаться обновить драйвер RST, чтобы исправить проблему.
Существует два способа обновить драйвер RST — вручную и автоматически.
Обновите драйвер RST вручную. Вы можете обновить драйвер RST вручную, зайдя на официальный веб-сайт Intel и выполнив поиск самого нового правильного драйвера. Обязательно выбирайте только те драйверы, которые совместимы с вашим вариантом Windows 7.
Автоматическое обновление драйвера RST:
Чтобы обновить автоматически драйвера
Способ 3: Зарегистрируйте службу обновления Windows
Если какой-либо из DLL-файлов, связанных с Центром обновления Windows, зарегистрирован неправильно, вы также можете столкнуться с этой проблемой. Чтобы решить эту проблему, вы можете выполнить следующие действия, чтобы зарегистрировать службу Windows Update:
Перед этим, пожалуйста, остановите службу Windows Update на вашем компьютере:
Нажмите кнопку «Да» при появлении запроса контроля учетных записей.
Введите следующие команды и нажимайте Enter после каждого:
regsvr32 wuapi.dll
regsvr32 wuaueng.dll
regsvr32 wups.dll
regsvr32 wups2.dll
regsvr32 wuwebv.dll
regsvr32 wucltux.dll Нажмите OK при появлении запроса.
Теперь перезапустите службу «Центр обновления Windows» на вашем компьютере:
Способ 4. Удалите историю обновлений Windows и перезапустите службу обновления Windows.
Эта проблема также может быть вызвана поврежденными файлами истории Центра обновления Windows. Вы можете попытаться удалить историю обновлений Windows, чтобы проверить, сможет ли она сохранить Центр обновления Windows для работы.
Примечание. Файлы истории Центра обновления Windows сохраняются в папке распространения программного обеспечения Windows. Следующие шаги удалят все файлы в этой папке и восстановят хранилище данных Windows 7. Попробуйте этот метод только в том случае, если вышеописанные методы не сработают.
Прежде чем мы удалим папку, пожалуйста, остановите службу Windows Update на вашем Windows:
Теперь попробуйте выполнить обновление Windows на вашем Windows, чтобы проверить.
Источник
Центр обновлений windows в настоящее время не может выполнить поиск обновлений…
Вы хотите обновить Windows и нажимаете проверить наличие обновлений и вы видите следующую ошибку:
Центр обновлений Windows в настоящее время не может выполнить поиск обновлений, поскольку эта служба не запущена. Возможно, потребуется перезагрузить компьютер.
Вы можете перезагрузить компьютер и снова запустить Центр обновления Windows, но он снова дает сбой и показывает ту же ошибку. Не беспокоиться. Многие пользователи Windows испытывают эту ошибку, как и вы. Что еще более важно, мы нашли правильный метод для его решения. Прочтите на этой странице и следуйте инструкциям, чтобы решить проблему в Windows.
Как исправить ошибку, Центр обновления Windows не может проверить наличие обновлений?
Вот наиболее эффективные способы решить проблему с запущенной службой Центра обновления Windows. Возможно, вам не нужно пробовать их все; просто начните с верхней части списка и двигайтесь вниз.
Способ 1. Запустите средство устранения неполадок
Microsoft имеет встроенный модуль устранения неполадок «Устранить проблему с Центром обновления Windows». Вы можете запустить его всякий раз, когда у вас возникают проблемы с Центром обновления Windows.
Чтобы запустить средство устранения неполадок, выполните следующие действия.
После этого Windows автоматически обнаружит проблемы службы Центра обновления Windows.
Примечание. Если вы видите сообщение о том, что «Устранение неполадок не может определить проблему» или «Центр обновления Windows» по-прежнему не работает, попробуйте следующий способ.
Способ 2: Обновите драйвер RST
Обычно это происходит, когда драйвер Intel Rapid Storage Technology в Windows устарел, поврежден или отсутствует. Вы можете попытаться обновить драйвер RST, чтобы исправить проблему.
Существует два способа обновить драйвер RST — вручную и автоматически.
Обновите драйвер RST вручную. Вы можете обновить драйвер RST вручную, зайдя на официальный веб-сайт Intel и выполнив поиск самого нового правильного драйвера. Обязательно выбирайте только те драйверы, которые совместимы с вашим вариантом Windows 7.
Автоматическое обновление драйвера RST:
Чтобы обновить автоматически драйвера
Способ 3: Зарегистрируйте службу обновления Windows
Если какой-либо из DLL-файлов, связанных с Центром обновления Windows, зарегистрирован неправильно, вы также можете столкнуться с этой проблемой. Чтобы решить эту проблему, вы можете выполнить следующие действия, чтобы зарегистрировать службу Windows Update:
Перед этим, пожалуйста, остановите службу Windows Update на вашем компьютере:
Теперь перезапустите службу «Центр обновления Windows» на вашем компьютере:
Способ 4. Удалите историю обновлений Windows и перезапустите службу обновления Windows.
Эта проблема также может быть вызвана поврежденными файлами истории Центра обновления Windows. Вы можете попытаться удалить историю обновлений Windows, чтобы проверить, сможет ли она сохранить Центр обновления Windows для работы.
Примечание. Файлы истории Центра обновления Windows сохраняются в папке распространения программного обеспечения Windows. Следующие шаги удалят все файлы в этой папке и восстановят хранилище данных Windows 7. Попробуйте этот метод только в том случае, если вышеописанные методы не сработают.
Прежде чем мы удалим папку, пожалуйста, остановите службу Windows Update на вашем Windows:
Теперь попробуйте выполнить обновление Windows на вашем Windows, чтобы проверить.
Источник
Исправляем ошибки установки обновлений Windows 10
На данный момент существует три различных проблемы, с которыми сталкиваются пользователи Windows 10 при установке обновлений. Во-первых, это ошибка загрузки обновления или зависание процесса скачивания. Во-вторых, это проблемы во время установки обновления, и наконец, падение системы с BSOD после перезагрузки. Ниже представлено несколько возможных решений для устранения неполадок.
Содержание
Исправляем проблему загрузки обновления Windows 10
Обновление не загружается
Если накопительное обновление не загружается, попробуйте выполнить следующие шаги:
Отключите антивирус и VPN/Proxy клиент перед обновлением.
Подождите пока обновление установится, иногда данный процесс может занять продолжительное время в зависимости от скорости вашего интернет-соединения.
Если обновление завершается ошибкой, вы можете использовать встроенный в Windows 10 инструмент “Устранение неполадок” для исправления проблемы.
Вы также можете скачать и запустить утилиту Windows 10 Update Troubleshooter.
Исправляем зависание загрузки обновления Windows от 5% до 95%
Если накопительное обновление зависает во время загрузки или происходит сбой установки, то значит что-то пошло не так к файлами обновления. После очистки папки, содержащей файлы обновления, Центр обновления Windows попытается загрузить компоненты обновления снова. В Проводнике Windows перейдите в следующее расположение:
Удалите все файлы / папки, но не удаляйте саму папку Download. Выберите все файлы и папки, используя сочетание CTRL + A и нажмите клавишу Delete для удаления. Выполните перезагрузку компьютера и снова запустите процедуру обновления.
Исправляем ошибку службы оптимизации доставки
Если накопительное обновление зависает во время загрузки, попробуйте следующее решение:
Остановите службу “Центр обновления Windows”
Скрипт сброса Центра обновления Windows
Reset Windows Update Agent полностью сбросит параметры клиента Центра обновления Windows. Он был протестирован в Windows 7, 8, 8.1 и Windows 10. Скрипт настроит службы и разделы реестра, относящиеся к Центру обновления Windows, восстановив параметры по умолчанию. Он также очистит файлы, относящиеся к Windows Update.
Исправляем проблему установки обновления Windows 10
В некоторых случаях вы можете столкнуться с проблемой при установке обновления. Если установка обновления зависла на каком-то этапе, то попробуйте следующее решение.
Если ваш компьютер завис на этапе Подготовка к настройке Windows. Не выключайте компьютер, то следуйте приведенным ниже инструкциям.
Синий экран после обновления Windows 10
Некоторые пользователи могут столкнуться со стоп-ошибкой, вызывающей отображение синего экрана смерти (BSOD) во время перезагрузки системы.
Если вы столкнулись со сбоем BSOD при обновлении Windows 10, ознакомьтесь со статьей:
Если проблему BSOD решить не удается, то выполните шаги по удалению и повторной установки потенциально проблемного обновления на вашем устройстве. Кроме того, вы можете запретить Windows устанавливать проблемное обновление:
Другие проблемы с обновлением Windows 10
После установки обновлений Windows 10 вы можете столкнуться с некоторыми проблемами, например с ошибками подключения к Интернету.
Для устранения этих проблем вам необходимо запустить следующие команды в командной строке (cmd.exe). В поле поиска на панели задач введите Командная строка, нажмите и удерживайте (или щелкните правой кнопкой мыши) «Командная строка» и выберите “Запустить от имени администратора”. После открытия командной строки введите поочередно следующие команды:
Отключение обновления Windows 10 и драйверов
Приостановить обновление
Начиная с Windows 10, версия 1903 в Центре обновления Windows стала доступно опция Приостановить обновление на 7 дн., которая позволяет откладывать все обновления, включая обновления безопасности. Если вы включите данную функцию, Windows не будет выполнять проверку и автоматическую установку всех обновлений в течение 7 дней. Опция доступна в том числе и для пользователей Windows 10 Домашняя, которые могут воспользоваться ей до 5 раз, и таким образом откладывать обновления на срок до 35 дней.
Если вы хотите отложить (или пропустить) установку новой предварительной сборки Windows 10, вы можете быстро это сделать следующим образом:
Вы также можете выбрать конкретную дату в семидневном периоде в меню Дополнительные параметры > Приостановка обновлений. В крайнем случае, вы можете воспользоваться вариантом полного отключения обновлений:
Как отключить обновление драйверов
Очень часто Windows 10 устанавливает обновления драйверов для аппаратных компонентов компьютера даже, когда вам это не нужно. Однако, вы всегда можете предотвратить установку обновлений Windows или заблокировать или скрыть отдельные обновления с помощью утилиты Show or hide updates.
Пользователи версий Pro или Корпоративная (Enterprise) также могут использовать редактор групповой политики для предотвращения установки драйверов для конкретных устройств:
Команды DISM для проверки проблем с Windows 10
Вы можете использовать официальные команды DISM для восстановления образа Windows, чтобы исправить любую проблему с вашими обновлениями.. Прежде чем начать, рекомендуется сделать полную резервную копию системы или создать точку восстановления системы на случай, если что-то пойдет не так.
Использование опции CheckHealth в DISM
Команда /CheckHealth в DISM позволяет обнаруживать потенциальные повреждения. Данная команда используется только для поиска повреждений, но не выполняет операций исправления проблем.
Чтобы запустить данную команду проделайте следующие шаги:
Использование опции ScanHealth в DISM
Команда /ScanHealth в DISM позволяет сканировать образ Windows на предмет каких-либо повреждений. В отличие от /CheckHealth, проверка /ScanHealth может занимать до 10 минут.
Чтобы запустить данную команду проделайте следующие шаги:
Использование опции RestoreHealth в DISM
Команда /RestoreHealth в DISM позволяет автоматически проводить процедуру восстановления поврежденных образов Windows. В отличие от /ScanHealth, проверка /RestoreHealth может занимать до 10 минут.
Чтобы запустить данную команду проделайте следующие шаги:
Источник
Содержание
- Устранение проблем с поиском обновлений в Windows 7
- Причины и варианты устранения проблемы
- Способ 1: WindowsUpdateDiagnostic
- Способ 2: Установка пакета обновления
- Способ 3: Устранение вирусов
- Устранение ошибки «Центр обновлений Windows в настоящее время не может выполнить поиск обновлений, поскольку эта служба не запущена»
- Включаем службу обновления Windows
- Если служба включена, но ошибка осталась
- Устранение ошибок Центра обновления Windows
- Устранение неполадок при обновлении Windows
- Проблемы при установке обновлений Windows? Начните здесь.
- Часто задаваемые вопросы об устранении неполадок
- Дополнительно
- Проблемы при установке обновлений Windows? Начните здесь.
- Часто задаваемые вопросы об устранении неполадок
- Дополнительно
- Проблема осталась?
Устранение проблем с поиском обновлений в Windows 7
Установка обновлений на компьютер позволяет не только сделать систему максимально соответствующей современным требованиям, но и залатать уязвимости, то есть повысить уровень защиты от вирусов и злоумышленников. Поэтому своевременная установка апдейтов от Microsoft – это очень важный элемент обеспечения производительности и работоспособности ОС. Но некоторые пользователи сталкиваются с такой неприятной ситуацией, когда система не может найти обновления или ищет их бесконечно долго. Посмотрим, как данная проблема решается на компьютерах с Виндовс 7.
Причины и варианты устранения проблемы
Особенно часто пользователи сталкиваются с тем, что поиск обновлений не заканчивается, после установки «чистой» версии Windows 7, которая ещё не содержит в себе никаких апдейтов.
Этот процесс может длиться бесконечно долго (иногда, к тому же, нагружая систему через процесс svchost.exe), а может завершиться ошибкой.
В этом случае нужно вручную инсталлировать необходимые обновления.
Но бывают и такие случаи, когда проблема вызвана определенными неполадками в системе или же вирусами. Тогда нужно произвести ряд дополнительных действий по её устранению. Наиболее известные способы нами рассмотрены ниже.
Способ 1: WindowsUpdateDiagnostic
Если вы не можете самостоятельно определить причину, почему система фактически не ищет апдейты, то в этом вам поможет специальная утилита от Microsoft – WindowsUpdateDiagnostic. Она сама определит и по возможности исправит неполадки.
- Запустите загруженную утилиту. В открывшемся окошке будет список того, что именно нужно проверить. Выделите позицию «Центр обновления Windows» (или «Windows Update») и нажмите «Далее».
- Активируется процедура сканирования системы на предмет проблем с обновлением.
- После того как утилита WindowsUpdateDiagnostic обнаружит факторы, которые приводят к проблемам с поиском обновлений, она попытается их устранить и с большой долей вероятности ликвидирует неполадки.
Но бывают и такие ситуации, когда WindowsUpdateDiagnostic самостоятельно не может решить проблему, тем не менее выдавая её код. В этом случае нужно забить этот код в любую поисковую систему и посмотреть, что он означает. Возможно, после этого вам нужно будет проверить диск на ошибки или систему на предмет целостности файлов с последующим восстановлением.
Способ 2: Установка пакета обновления
Как уже говорилось выше, одной из причин, по которой не приходят обновления, является отсутствие определенных апдейтов. В этом случае требуется скачать и установить пакет KB3102810.
- Но перед установкой загруженного пакета KB3102810 требуется отключить службу «Центр обновления Windows». Для этого необходимо перейти в «Диспетчер служб». Щелкайте «Пуск» и выбирайте «Панель управления».
- Переходите по пункту «Система и безопасность».
- Откройте раздел «Администрирование».
- В списке системных утилит и инструментов найдите наименование «Службы» и переместитесь по нему.
- Запускается «Диспетчер служб». Отыщите в нем наименование «Центр обновления Windows». Если элементы в списке выстроены в алфавитном соответствии, то оно будет располагаться ближе к концу перечня. Выделите указанный элемент, а затем в левой части интерфейса «Диспетчера» щелкайте по надписи «Остановить».
- Будет выполнена процедура деактивации службы.
- Теперь служба деактивирована, о чем свидетельствует исчезновение статуса «Работает» напротив её названия.
- Далее можно переходить непосредственно к установке обновления KB3102810. Для этого кликайте двойным щелчком левой кнопки мыши по заранее загруженному файлу.
- Будет запущен автономный установщик Виндовс.
- Затем автоматически откроется диалоговое окно, в котором вы должны подтвердить намерение установить пакет KB3102810, нажав «Да».
- После этого произойдет установка необходимого обновления.
- После её окончания перезагрузите компьютер. Затем не забудьте заново включить службу «Центр обновления Windows». Для этого перейдите в «Диспетчер служб», выделите нужный элемент и нажмите «Запустить».
- Будет выполнен запуск службы.
- После её активации напротив наименования элемента должен отобразиться статус «Работает».
- Теперь проблема с поиском обновлений должна исчезнуть.
В некоторых случаях дополнительно может потребоваться установка обновлений KB3172605, KB3020369, KB3161608 и KB3138612. Их инсталляция выполняется по тому же алгоритму, что и KB3102810, а поэтому подробно останавливаться на её описании мы не будем.
Способ 3: Устранение вирусов
К проблеме с поиском обновлений может привести также вирусное заражение компьютера. Некоторые вирусы специально устраивают эту неполадку, чтобы у пользователя путем установки апдейтов не было возможности залатать уязвимости системы. Для проверки компьютера на наличие вредоносного кода необходимо использовать специальные утилиты, а не штатный антивирус. Например, можно использовать Dr.Web CureIt. Эта программа не требует установки, а поэтому может выполнять главную свою функцию даже на зараженных системах. Но все-таки для того, чтобы повысить вероятность обнаружения вируса, мы советуем запускать проверку через LiveCD/USB или выполнять её с другого компьютера.
Как только утилита обнаружит вирус, она тут же сообщит вам об этом через свое рабочее окно. Останется только следовать тем советам, которые в нем отображаются. В некоторых случаях даже после удаления вредоносного кода проблема с поиском обновлений остается. Это может говорить о том, что вирусная программа нарушила целостность системных файлов. Тогда вам нужно выполнить проверку при помощи встроенной в Виндовс утилиты sfc.
В подавляющем большинстве случаев проблема с поиском обновлений вызвана, как бы странно это ни казалось, отсутствием необходимых апдейтов в системе. В этом случае достаточно просто обновиться вручную, инсталлировав недостающие пакеты. Но бывают случаи, когда данную неполадку вызывают различные сбои или вирусы. Тогда вам на помощь придет, соответственно, специализированная утилита от Microsoft и антивирусные программы.
Источник
Устранение ошибки «Центр обновлений Windows в настоящее время не может выполнить поиск обновлений, поскольку эта служба не запущена»
Если при попытке запустить поиск обновлений, вы получаете сообщение следующего содержания:
Центр обновлений Windows в настоящее время не может выполнить поиск обновлений, поскольку эта служба не запущена. Возможно, потребуется перезагрузить компьютер.
То скорее всего проблема в том, что служба Центра обновления Windows действительно не запущена. Впрочем, так же возможен и сбой в системе, когда не смотря на запущенную службу, Центр обновления все равно упорно ругается на то, что она не запущена. Разберем оба варианта в статье ниже.
Включаем службу обновления Windows
Открываем меню Пуск, и набираем в его строке поиска словосочетание «Командная строка«. В высветившихся результатах поиска, находим Командную строку, нажимаем на ней правой кнопкой мыши, и в появившемся меню выбираем пункт «Запуск от имени администратора«. Подробней об этом можно прочитать в нашей статье: Как открыть командную строку от имени администратора
Теперь проверим, работает ли служба «Центр обновления Windows». В открывшейся командной строке вводим следующую команду:
И нажимаем клавишу ввода Enter, после чего смотрим на вывод командной строки. Если в строке «Состояние» стоит значение «RUNNING», то можете переходить к следующему пункту статьи, если же там значение отличное от «RUNNING», то вводим по очереди две команды:
После этого можно воспользоваться Центром обновления для проверки наличия обновлений системы. Если же ошибка никуда не делась, то переходим к следующему варианту решения проблемы.
Если служба включена, но ошибка осталась
Бывает и такое, что служба обновления Windows работает, но Центр обновления Windows все равно считает, что она не запущена и отказывается искать обновления. В этом случае нужно проделать следующее:
По аналогии с выше описанным способом, запускаем Командную строку от имени администратора, и вводим там следующие команды:
Этой командой мы выключаем службу Центр обновления Windows.
Затем, переименовываем папку SoftwareDistribution, которая лежит в корне папки Windows:
После данных манипуляций перезагружаем компьютер, и проверяем работоспособность центра обновлений.
Источник
Устранение ошибок Центра обновления Windows
Чем полезно это пошаговое руководство?
В этом руководстве приведены пошаговые инструкции по устранению проблем с Центром обновления Windows для Windows 8.1 и 7, таких как слишком долгое сканирование или возникновение ошибок во время установки обновлений.
Для получения справки о проблемах с Центром обновления Windows в Windows 10 см. статью Устранение неполадок при обновлении Windows 10.
Распространенной причиной ошибок является недостаток места на диске. О том, как освободить место на диске, читайте в разделе Освобождение места на диске на компьютере.
Коды распространенных ошибок
Действия в этом пошаговом руководстве должны помочь устранить ошибки и другие проблемы, связанные с обновлением Windows (для решения проблемы не нужно искать конкретный код ошибки). В качестве примера ниже приведены некоторые распространенные коды ошибок: 0x80240034; 0x8007000E, 0x80242006, 0x80244018, 0x80D02002, 0x80246017, 0x80240438, 0x80070070, 0x8007000D, 0x80246008, 0x80096004, 0x80070020.
Эти инструкции помогают устранить любую ошибку, которая может возникнуть в процессе обновления Windows.
Как это работает?
Для начала вам необходимо ответить на некоторые вопросы относительно используемой версии Windows и возникающих проблем. Далее будут представлены инструкции по устранению ваших проблем. В конце каждого шага появится вопрос «Проблема устранена?» Если проблема решена, нажмите «Да». Если проблема не решена, нажмите «Нет» и продолжите следовать инструкциям.
Источник
Устранение неполадок при обновлении Windows
В Windows 11 вы сами выбираете время и способ получения последних обновлений для поддержания работоспособности и безопасности устройства. Эта статья поможет найти нужные ответы и устранить распространенные проблемы, связанные с обновлением Windows 11.
Если вы ищете сведения о том, как активировать Windows 11 или убедиться, что установка Windows 11 активирована, см. статью Активация Windows .
Проблемы при установке обновлений Windows? Начните здесь.
Ваше устройство может не обновиться до последней версии Windows 11 по нескольким причинам. Приведенные ниже подсказки помогут вам определить проблему, возникшую на устройстве.
Сначала убедитесь, что устройство подключено к электросети и Интернету. Затем выполните приведенные ниже действия, чтобы установить обновление на компьютере.
Для некоторых обновлений требуется доступ с правами администратора. Если у вашей учетной записи нет доступа администратора, см. раздел Создание локальной учетной записи пользователя или администратора в Windows . Если же у другого пользователя дома или в офисе есть учетная запись администратора на вашем устройстве, попробуйте попросить его или ее установить обновления.
Рекомендуем создать резервную копию личных файлов, прежде чем воспользоваться одним из приведенных ниже решений. Вы можете использование журнала файлов для резервного копирования файлов на другой диск или вставки USB-накопителя и использования проводник для перетаскивания и копирования важных файлов на USB-накопитель. Если вы входите в Windows с учетной записью Майкрософт, параметры системы автоматически восстанавливаются после обновления сразу после подключения к Интернету.
Кроме того, можно создать резервную копию файлов с помощью OneDrive. Дополнительные сведения см. в разделе Резервное копирование папок «Документы», «Рисунки» и «Рабочий стол» с помощью OneDrive .
Убедитесь, что на устройстве достаточно места. На вашем устройстве требуется не менее 16 ГБ свободного места для обновления 32-разрядной ОС или 20 ГБ для 64-разрядной ОС. Если в устройстве используется небольшой жесткий диск, может потребоваться использовать USB-накопитель для обновления.
Если на вашем компьютере недостаточно памяти, попробуйте использовать методы по адресу Освобождение места на диске в Windows .
После установки ряда обновлений необходимо перезапустить устройство. Сохраните документы и закройте все приложения. Затем выберите Начать > Мощность , и выберите один из следующих вариантов: Обновление и перезапуск Или Обновление и завершение работы .
Даже если вы скачали некоторые обновления, могут быть доступны другие. После выполнения описанных выше действий снова запустите клиентский компонент Центра обновления Windows, выбрав Начать > Параметры > клиентский компонент Центра обновления Windows > Проверка наличия обновлений . Скачайте и установите свежие обновления, если они есть.
Удалите все внешние запоминающие устройства и диски, док-станции и другое оборудование, подключенное к устройству, которое не нужно для основных функций. Затем попробуйте снова запустить обновления и проверьте, устранена ли проблема. Если это не так, переходите к следующему совету.
Если вы установили новое оборудование для устройства, проверьте наличие обновлений для сторонних драйверов и изучите инструкции по установке на веб-сайте производителя оборудования. Обновите все драйверы и попробуйте снова запустить обновления и проверьте, устранена ли проблема. Если это не так, переходите к следующему совету.
В поле поиска на панели задач введите диспетчер устройств , а затем выберите диспетчер устройств из списка результатов.
В открывшемся окне найдите любое устройство с желтым восклицательным знаком. (Вам может потребоваться выбрать каждую категорию, чтобы просмотреть список устройств.) Выберите название устройства.
Выберите Действий , а затем выберите один из следующих вариантов: Обновление драйвера Или Удалить для исправления ошибок.
Часто задаваемые вопросы об устранении неполадок
Если вы получаете сообщение об ошибке с определенным кодом ошибки, попробуйте запустить Средство устранения неполадок клиентский компонент Центра обновления Windows . Если это не поможет устранить проблему, см. раздел Исправление ошибок клиентский компонент Центра обновления Windows и следуйте инструкциям, чтобы устранить распространенные проблемы с обновлением.
Время, необходимое для скачивания и установки обновлений, зависит от скорости подключения, параметров сети и размера файла обновления. Если установка остается в том же проценте, попробуйте проверить наличие обновлений еще раз или запустите Средство устранения неполадок клиентский компонент Центра обновления Windows .
Чтобы проверить наличие обновлений, выберите Начать > Параметры > клиентский компонент Центра обновления Windows > Проверка наличия обновлений .
Чтобы получить справку, в поле поиска на панели задач введите получить справку , а затем выберите Получение справки из списка результатов. Чтобы оставить отзыв в случае возникновения дополнительных проблем, в поле поиска на панели задач введите центр отзывов , а затем выберите Центр отзывов из списка результатов.
Windows 11 — это самая безопасная версия Windows, и мы рекомендуем постоянно обновлять ее, чтобы компьютер был защищен от угроз и работал без сбоев. Однако вы можете временно приостановить обновления, а также запланировать перезагрузку для установки обновлений в удобное для вас время.
Сведения о временной приостановке обновлений
Узнайте, как запланировать перезагрузку для установки обновлений в удобное время
Вы будете получать уведомления, только когда нужно будет перезапустить компьютер для применения установленных обновлений.
Ежемесячные исправления для Windows 11 незначительны и оказывают минимальное влияние на использование данных. Обновления компонентов обычно выпускаются два раза в год, и вы можете контролировать время их установки. Они требуют больше данных, но происходят реже.
Если используется лимитное подключение, некоторые обновления Windows не будут установлены автоматически. Лимитные подключения в Windows
Компьютер может работать медленно по ряду причин, но обновление до последней версии Windows 11 может улучшить его производительность. Сведения о медленном компьютере см. в разделе Советы по повышению производительности компьютера в Windows .
Если у вас возникли проблемы с поиском файлов после обновления, см. раздел Поиск потерянных файлов после обновления до Windows 10 или 11 для других вещей, чтобы попробовать.
Дополнительно
Предупреждение: Майкрософт рекомендует выполнять процедуры, описанные в этом разделе, только если у вас есть опыт работы с командной строкой. Для их выполнения необходимы разрешения администратора на вашем устройстве.
В поле поиска на панели задач введите командная строка , а затем выберите Запуск от имени администратора из списка параметров. Выберите Да . Затем в появившемся окне введите следующие команды по очереди, включая пробелы, как показано. После ввода каждой команды нажмите Введите . Перед тем как вводить следующую команду, дождитесь завершения каждой команды.
net stop wuauserv
ren %systemroot%softwaredistribution softwaredistribution.bak
ren %systemroot%system32catroot2 catroot2.bak
net start wuauserv
После выполнения всех этих команд закройте окно командной строки и перезагрузите компьютер.
В некоторых случаях сторонние антивирусы и программы обеспечения безопасности могут вызывать ошибки при попытке обновления до последней версии Windows 11. Можно временно удалить это программное обеспечение, обновить компьютер, а затем повторно установить это программное обеспечение. Мы рекомендуем использовать сторонние антивирусы или программы обеспечения безопасности, совместимые с последней версией Windows 11. Совместимость можно проверить, посетив веб-сайт изготовителя программного обеспечения.
Примечание: Перед удалением программ убедитесь, что вы знаете как переустановить программы, а все необходимые ключи под рукой.
В поле поиска на панели задач введите командная строка, а затем выберите Запуск от имени администратора из списка параметров. Выберите Да . В появившемся окне введите следующую команду, включая пробел, как показано ниже:
chkdsk/f C:
и нажмите кнопку Введите . Восстановление будет автоматически запускаться на жестком диске, и вам будет предложено перезапустить устройство.
Чистая перезагрузка запускает Windows с минимальным набором драйверов и программ запуска. Это помогает исключить конфликты программного обеспечения, возникающие при установке программы или обновления, которое может вызвать проблемы с обновлением компьютера.
Узнайте, как выполнить чистый перезапуск
В поле поиска на панели задач введите командная строка , а затем выберите Запуск от имени администратора из списка параметров.
В появившемся окне введите следующую команду, включая пробелы, как показано ниже:
DISM.exe /Online /Cleanup-image /Restorehealth
Нажмите Введите . После успешного выполнения команды в командной строке появится подтверждающее сообщение из командной строки, в котором говорится: «Операция восстановления успешно завершена» или «Операция завершена успешно».
Примечание. Если сообщение подтверждения не отображается, введите команду повторно и повторите попытку.
Затем введите эту команду, включая пробел, как показано ниже:
sfc /scannow
Нажмите Введите . Подождите, пока не будет Sfc Проверка достигает 100 % завершения, а затем закройте командную строку.
Повторите попытку запуска средства устранения неполадок Центра обновления Windows.
Перейти к страница скачивания программного обеспечения и выберите Скачать средство , чтобы скачать средство чистой установки. Перед использованием средства внимательно прочитайте заметки на странице загрузки программного обеспечения.
В Windows 10 вы сами выбираете время и способ получения последних обновлений для поддержания работоспособности и безопасности устройства. Эта статья позволит найти нужные ответы и устранить распространенные проблемы, связанные с обновлением Windows 10.
Если вам нужны сведения о том, как активировать Windows 10 или убедиться, что установка Windows 10 активирована, см. статью Активация Windows .
Проблемы при установке обновлений Windows? Начните здесь.
Ваше устройство может не обновиться до последней версии Windows 10 по нескольким причинам. Приведенные ниже подсказки помогут вам определить проблему, возникшую на устройстве.
Сначала убедитесь, что устройство подключено к электросети и Интернету. Затем выполните приведенные ниже действия, чтобы установить обновление на компьютере.
Для некоторых обновлений требуется доступ с правами администратора. Если у вашей учетной записи нет доступа администратора, см. раздел Создание локальной учетной записи пользователя или администратора в Windows . Если же у другого пользователя дома или в офисе есть учетная запись администратора на вашем устройстве, попробуйте попросить его или ее установить обновления.
Рекомендуем создать резервную копию личных файлов, прежде чем воспользоваться одним из приведенных ниже решений. Вы можете использование журнала файлов для резервного копирования файлов на другой диск или вставки USB-накопителя и использования проводник для перетаскивания и копирования важных файлов на USB-накопитель. Если вы входите в Windows с учетной записью Майкрософт, параметры системы автоматически восстанавливаются после обновления сразу после подключения к Интернету.
Кроме того, можно создать резервную копию файлов с помощью OneDrive. Дополнительные сведения см. в разделе Резервное копирование папок «Документы», «Рисунки» и «Рабочий стол» с помощью OneDrive .
Убедитесь, что на устройстве достаточно места. На вашем устройстве требуется не менее 16 ГБ свободного места для обновления 32-разрядной ОС или 20 ГБ для 64-разрядной ОС. Если в устройстве используется небольшой жесткий диск, может потребоваться использовать USB-накопитель для обновления.
Если на вашем компьютере недостаточно памяти, попробуйте использовать методы по адресу Освобождение места на диске в Windows .
После установки ряда обновлений необходимо перезапустить устройство. Сохраните документы и закройте все приложения. Затем выберите Начать > Мощность , и выберите один из следующих вариантов: Обновление и перезапуск Или Обновление и завершение работы .
Даже если вы скачали некоторые обновления, могут быть доступны другие. После выполнения описанных выше действий снова запустите клиентский компонент Центра обновления Windows, выбрав Начать > Параметры > Обновление & безопасности > клиентский компонент Центра обновления Windows > Проверка наличия обновлений . Скачайте и установите свежие обновления, если они есть.
Удалите все внешние запоминающие устройства и диски, док-станции и другое оборудование, подключенное к устройству, которое не нужно для основных функций. Затем попробуйте снова запустить обновления и проверьте, устранена ли проблема. Если это не так, переходите к следующему совету.
Если вы установили новое оборудование для устройства, проверьте наличие обновлений для сторонних драйверов и изучите инструкции по установке на веб-сайте производителя оборудования. Обновите все драйверы и попробуйте снова запустить обновления и проверьте, устранена ли проблема. Если это не так, переходите к следующему совету.
В поле поиска на панели задач введите диспетчер устройств , а затем выберите диспетчер устройств из списка результатов.
В открывшемся окне найдите любое устройство с желтым восклицательным знаком. (Вам может потребоваться выбрать каждую категорию, чтобы просмотреть список устройств.) Выберите название устройства.
Выберите Действий , а затем выберите один из следующих вариантов: Обновление драйвера Или Удалить для исправления ошибок.
Часто задаваемые вопросы об устранении неполадок
Если вы получаете сообщение об ошибке с определенным кодом ошибки, попробуйте запустить Средство устранения неполадок клиентский компонент Центра обновления Windows . Если это не поможет устранить проблему, см. раздел Исправление ошибок клиентский компонент Центра обновления Windows и следуйте инструкциям, чтобы устранить распространенные проблемы с обновлением.
Время, необходимое для скачивания и установки обновлений, зависит от скорости подключения, параметров сети и размера файла обновления. Если установка остается в том же проценте, попробуйте проверить наличие обновлений еще раз или запустите Средство устранения неполадок клиентский компонент Центра обновления Windows .
Чтобы проверить наличие обновлений, выберите Начать > Параметры > Обновление & безопасности > клиентский компонент Центра обновления Windows > Проверьте наличие обновлений.
Чтобы получить справку, в поле поиска на панели задач введите получить справку , а затем выберите Получение справки из списка результатов. Чтобы оставить отзыв в случае возникновения дополнительных проблем, в поле поиска на панели задач введите центр отзывов , а затем выберите Центр отзывов из списка результатов.
Windows 10 — это самая безопасная версия Windows, и мы рекомендуем постоянно обновлять ее, чтобы компьютер был защищен от угроз и система работала без сбоев. Однако вы можете временно приостановить обновления, а также запланировать перезагрузку для установки обновлений в удобное для вас время.
Сведения о временной приостановке обновлений
Узнайте, как запланировать перезагрузку для установки обновлений в удобное время
Вы будете получать уведомления, только когда нужно будет перезапустить компьютер для применения установленных обновлений.
Если после обновления вам понадобится узнать, где вы остановились в процессе работы, воспользуйтесь временной шкалой, чтобы вернуться к этому месту.
Чтобы приступить к работе с временной шкалой, выберите Представление задач на панели задач или нажмите клавишу с логотипом Windows. Нажмите клавишу TAB и выберите действие, которое нужно возобновить.
Ежемесячные исправления для Windows 10 незначительны и оказывают минимальное влияние на использование данных. Обновления компонентов обычно выпускаются два раза в год, и вы можете контролировать время их установки. Они требуют больше данных, но происходят реже.
Если используется лимитное подключение, некоторые обновления Windows не будут установлены автоматически. Лимитные подключения в Windows
Компьютер может работать медленно по ряду причин, но обновление до последней версии Windows 10 может улучшить его производительность. Сведения о медленном компьютере см. в разделе Советы по повышению производительности компьютера в Windows .
Если у вас возникли проблемы с поиском файлов после обновления, см. раздел Поиск потерянных файлов после обновления до Windows 10 или 11 для других вещей, чтобы попробовать.
Дополнительно
Предупреждение: Майкрософт рекомендует выполнять процедуры, описанные в этом разделе, только если у вас есть опыт работы с командной строкой. Для их выполнения необходимы разрешения администратора на вашем устройстве.
В поле поиска на панели задач введите командная строка , а затем выберите Запуск от имени администратора из списка параметров. Выберите Да . Затем в появившемся окне введите следующие команды по очереди, включая пробелы, как показано. После ввода каждой команды нажмите Введите . Перед тем как вводить следующую команду, дождитесь завершения каждой команды.
net stop wuauserv
ren %systemroot%softwaredistribution softwaredistribution.bak
ren %systemroot%system32catroot2 catroot2.bak
net start wuauserv
После выполнения всех этих команд закройте окно командной строки и перезагрузите компьютер.
Иногда сторонние антивирусы или программы защиты могут вызывать ошибки при попытке обновления до последней версии Windows 10. Можно временно удалить это программное обеспечение, обновить компьютер, а затем повторно установить это программное обеспечение после обновления устройства. Мы рекомендуем использовать сторонние антивирусы или программы защиты, совместимые с последней версией Windows 10. Совместимость можно проверить, посетив веб-сайт изготовителя программного обеспечения.
Примечание: Перед удалением программ убедитесь, что вы знаете как переустановить программы, а все необходимые ключи под рукой.
В поле поиска на панели задач введите командная строка, а затем выберите Запуск от имени администратора из списка параметров. Выберите Да . В появившемся окне введите следующую команду, включая пробел, как показано ниже:
chkdsk/f C:
и нажмите кнопку Введите . Восстановление будет автоматически запускаться на жестком диске, и вам будет предложено перезапустить устройство.
Чистая перезагрузка запускает Windows с минимальным набором драйверов и программ запуска. Это помогает исключить конфликты программного обеспечения, возникающие при установке программы или обновления, которое может вызвать проблемы с обновлением компьютера.
Узнайте, как выполнить чистый перезапуск
В поле поиска на панели задач введите командная строка , а затем выберите Запуск от имени администратора из списка параметров.
В появившемся окне введите следующую команду, включая пробелы, как показано ниже:
DISM.exe /Online /Cleanup-image /Restorehealth
Нажмите Введите . После успешного выполнения команды в командной строке появится подтверждающее сообщение из командной строки, в котором говорится: «Операция восстановления успешно завершена» или «Операция завершена успешно».
Примечание. Если сообщение подтверждения не отображается, введите команду повторно и повторите попытку.
Затем введите эту команду, включая пробел, как показано ниже:
sfc /scannow
Нажмите Введите . Подождите, пока не будет Sfc Проверка достигает 100 % завершения, а затем закройте командную строку.
Повторите попытку запуска средства устранения неполадок Центра обновления Windows.
Перейти к страница скачивания программного обеспечения и выберите Скачать средство , чтобы скачать средство чистой установки. Внимательно прочитайте заметки на странице скачивания программного обеспечения перед использованием средства.
Проблема осталась?
Контакт Поддержка Майкрософт если у вас по-прежнему возникли проблемы с обновлениями Windows.
Источник
This error code can be solved with ease using our guide
by Matthew Adams
Matthew is a freelancer who has produced a variety of articles on various topics related to technology. His main focus is the Windows OS and all the things… read more
Updated on December 9, 2022
Reviewed by
Vlad Turiceanu
Passionate about technology, Windows, and everything that has a power button, he spent most of his time developing new skills and learning more about the tech world. Coming… read more
- The Windows could not search for new updates 80072EFE error can appear due to various reasons, including malware.
- Sometimes anti-malware software might fix this error for users of Windows 7 and 10.
- In addition, some users have confirmed a specific update package can fix this error message.
- Clearing certain system folders might also fix the Windows could not search for new updates 80072efd error.
XINSTALL BY CLICKING THE DOWNLOAD FILE
This software will repair common computer errors, protect you from file loss, malware, hardware failure and optimize your PC for maximum performance. Fix PC issues and remove viruses now in 3 easy steps:
- Download Restoro PC Repair Tool that comes with Patented Technologies (patent available here).
- Click Start Scan to find Windows issues that could be causing PC problems.
- Click Repair All to fix issues affecting your computer’s security and performance
- Restoro has been downloaded by 0 readers this month.
The 80072EFE error can arise in Windows 7 and 10 when some users try to update those platforms.
The Windows 7 update error 80072efe issue says Windows could not search for new updates. Consequently, Windows doesn’t update when that error occurs.
What causes the code 80072EFE error in Windows 7?
According to the users, this issue might appear after a clean install of Windows 7 because the support has ended in January 2020.
On the other hand, the error can be caused by your internet connection problems so you better check this factor as well.
The Windows could not search for new updates error message can be also found in the following versions:
- Windows could not search for new updates 80072efe Windows 7 and 8
- Windows could not search for new updates 80072efe server 2012
- Windows could not search for new updates 80072f8f
- Windows could not search for new updates 80244o2f
- Windows could not search for new updates 80072efd
What does the Windows Error Code 80072efe mean?
Microsoft Windows 7 update error 80072efe means that there is a connection interruption when downloading the Windows Update.
When your PC fails to connect with the Windows servers, you will not be able to download the update and get the Windows 7 update error 80072efe.
Apart from failed communication with the servers, there are a few other common reasons that could trigger this error code.
- The Windows Update database is corrupted.
- The update wasn’t installed correctly earlier.
- Antivirus software is configured to block the Windows Update service.
- The Background Intelligent Transfer Service (BITS) service does not receive a content link header.
- There are some issues in the registry files.
- An important system file related to Windows Update is missing on your PC.
How do I fix the Windows 7 update error 80072efe?
- What causes the code 80072EFE error in Windows 7?
- What does the Windows Error Code 80072efe mean?
- How do I fix the Windows 7 update error 80072efe?
- 1. Run a malware scan
- 2. Run the Windows Update troubleshooter
- 3. Run the Network Adapter troubleshooter
- 4. Delete the catroot2 folder for Windows Update
- 5. Clear the SoftwareDistribution folder
- 6. Manually install the KB3138612 update (Windows 7 fix)
- 7. Disable third-party firewall and antivirus software
- How do I fix Windows 7 not updating?
1. Run a malware scan
The first step is to determine if the issue is caused by viruses, intrusive apps, or other malicious attacks. We recommend you run a full PC scan with an antivirus with a high detection rate, such as ESET Antivirus.
ESET Antivirus has a strong firewall and network inspector to ensure you always have a safe connection. It uses multi-layered protection which means it has multiple ways of detecting all sorts of threats.
To run a scan, you just have to open the main window, click on the Computer scan button in the sidebar, then select Scan your computer. Wait for the process to complete and let the antivirus remove all threats found.
Restart your PC and see if the issue is solved.
Some PC issues are hard to tackle, especially when it comes to corrupted repositories or missing Windows files. If you are having troubles fixing an error, your system may be partially broken.
We recommend installing Restoro, a tool that will scan your machine and identify what the fault is.
Click here to download and start repairing.
Other notable features of ESET Antivirus include:
- Network and smart devices security
- Protection against malware, ransomware, and phishing
- Banking and online payment protection
This is a subscription-based antivirus, but you can use the 30-day free trial to try it out first.
On top of that, if you need a full PC scan as soon as possible, you should know that offers a free, one-time full PC scan.

ESET Antivirus
Make sure all your devices are secure and your online activity is private with malware, ransomware, and anti-phishing protection!
2. Run the Windows Update troubleshooter
- Open the Start menu.
- Type troubleshoot and open Troubleshoot settings.
- Click Additional troubleshooters.
- Select Windows Update and click Run the troubleshooter to open it.
- Then go through the troubleshooter’s suggested fixes.
After the troubleshooter is finished, check if the Windows could not search for new updates 80072efd error is still there.
If you want to go through a dull in-depth scan of your PC, we recommend using a third-party tool specialized in Windows repair and troubleshooting.
Restoro is a complex Windows system repair solution that scans your PC for various issues and fixes all critical system files and registry errors, as well as the damage left by viruses (not antivirus software). With a few clicks, the program frees up space on your disk and restores all compromised Windows settings to their default value.
Here’s how you can perform this action:
- Download and install Restoro.
- Launch Restoro.
- Wait for it to find any system stability issues and possible malware infections.
- Press Start Repair.
- Restart your PC for all the changes to take effect.
Restoro’s technology replaces severely damaged Windows system files with clean, up-to-date ones from its secure online database. You can allow it to perform this action without harming your user data.
This the ideal all-in-one tool for fixing Windows errors, PC crashes, or registry issues. It can boost the performance of your device and make it more secure within a few minutes.
⇒ Get Restoro
Disclaimer: This program needs to be upgraded from the free version in order to perform some specific actions.
3. Run the Network Adapter troubleshooter
- Open the Start menu.
- Type troubleshoot and open Troubleshoot settings.
- Select Additional troubleshooters.
- Scroll down and expand Network Adapter.
- Click on the Run the troubleshooter button.
The Network Adapter troubleshooter might also help some users resolve the 80072efe Windows 7 update error.
- 0x80d02002: How to Fix This Update/Download Error
- Failed to Determine Source Edition Type: 5 Ways to Fix It
4. Delete the catroot2 folder for Windows Update
- Press the Windows + R keys to launch Run dialogue.
- Execute the below command and press Enter:
services.msc - Double-click Cryptographic Services.
- Press the Stop button.
- Click Apply and OK to exit the window.
- Open File Explorer.
- Navigate to this folder path in File Explorer:
C:WindowsSystem32 - Right-click the catroot2 folder and select Delete.
- Open the Cryptographic Services Properties window again.
- Click Start to restart that service, and press the Apply button.
- Click OK to close the window.
NOTE
Note: You can only delete the catroot2 folder with an admin user account.
5. Clear the SoftwareDistribution folder
- Open the Start menu.
- Type command prompt and open it as an administrator.
- Execute this command to stop the Windows Update service and press Enter:
net stop wuauserv - Also, type in this command and press Enter:
net stop bits - Open File Explorer.
- Open this folder:
C:WindowsSoftwareDistribution - Hold the Ctrl key to select all content within the SoftwareDistribution folder.
- Press the Delete button on your keyboard.
- Open the Command Prompt as an administrator again.
- Restart Windows Update by inputting this command and pressing Enter:
net start wuauserv - To restart the BITS service, press the Enter key after inputting this command:
net start bits
After doing that, Windows Update services will be restarted and the Windows could not search for new updates 80072efe message should be gone.
6. Manually install the KB3138612 update (Windows 7 fix)
- Open the Windows Update Client for Windows 7 page in a web browser.
- Then click the Download the package link there for your Windows 7 platform.
- Click the Download button to save the KB3138612 update to your PC.
- Open the folder you downloaded the KB3138612 update to.
- Install the KB3138612 standalone installer file.
This is a quick and easy workaround, but it should help you fix the Windows 7 update error 80072efe with ease.
7. Disable third-party firewall and antivirus software
It’s also recommended to disable any third-party firewalls installed before trying to update Windows.
Zone Alarm, McAfee, AVG, and Panda firewalls are known to generate issues for Windows updates. So, have a look through the settings for any installed firewall to disable it.
How do I fix Windows 7 not updating?
- Check your internet connection.
- Make sure that the Windows Update service is running.
- Run the Windows Update troubleshooter.
- Disable the Firewall.
- Ensure the storage space is sufficient.
- Run SFC Scan and DISM command to fix corrupt or missing system files.
Users have confirmed some of the above fixes can resolve the Windows 7 Update error 80072efe.
If you have fixed the same issue with different solutions you’re welcome to share them in the comments below.
Still having issues? Fix them with this tool:
SPONSORED
If the advices above haven’t solved your issue, your PC may experience deeper Windows problems. We recommend downloading this PC Repair tool (rated Great on TrustPilot.com) to easily address them. After installation, simply click the Start Scan button and then press on Repair All.
Newsletter
This error code can be solved with ease using our guide
by Matthew Adams
Matthew is a freelancer who has produced a variety of articles on various topics related to technology. His main focus is the Windows OS and all the things… read more
Updated on December 9, 2022
Reviewed by
Vlad Turiceanu
Passionate about technology, Windows, and everything that has a power button, he spent most of his time developing new skills and learning more about the tech world. Coming… read more
- The Windows could not search for new updates 80072EFE error can appear due to various reasons, including malware.
- Sometimes anti-malware software might fix this error for users of Windows 7 and 10.
- In addition, some users have confirmed a specific update package can fix this error message.
- Clearing certain system folders might also fix the Windows could not search for new updates 80072efd error.
XINSTALL BY CLICKING THE DOWNLOAD FILE
This software will repair common computer errors, protect you from file loss, malware, hardware failure and optimize your PC for maximum performance. Fix PC issues and remove viruses now in 3 easy steps:
- Download Restoro PC Repair Tool that comes with Patented Technologies (patent available here).
- Click Start Scan to find Windows issues that could be causing PC problems.
- Click Repair All to fix issues affecting your computer’s security and performance
- Restoro has been downloaded by 0 readers this month.
The 80072EFE error can arise in Windows 7 and 10 when some users try to update those platforms.
The Windows 7 update error 80072efe issue says Windows could not search for new updates. Consequently, Windows doesn’t update when that error occurs.
What causes the code 80072EFE error in Windows 7?
According to the users, this issue might appear after a clean install of Windows 7 because the support has ended in January 2020.
On the other hand, the error can be caused by your internet connection problems so you better check this factor as well.
The Windows could not search for new updates error message can be also found in the following versions:
- Windows could not search for new updates 80072efe Windows 7 and 8
- Windows could not search for new updates 80072efe server 2012
- Windows could not search for new updates 80072f8f
- Windows could not search for new updates 80244o2f
- Windows could not search for new updates 80072efd
What does the Windows Error Code 80072efe mean?
Microsoft Windows 7 update error 80072efe means that there is a connection interruption when downloading the Windows Update.
When your PC fails to connect with the Windows servers, you will not be able to download the update and get the Windows 7 update error 80072efe.
Apart from failed communication with the servers, there are a few other common reasons that could trigger this error code.
- The Windows Update database is corrupted.
- The update wasn’t installed correctly earlier.
- Antivirus software is configured to block the Windows Update service.
- The Background Intelligent Transfer Service (BITS) service does not receive a content link header.
- There are some issues in the registry files.
- An important system file related to Windows Update is missing on your PC.
How do I fix the Windows 7 update error 80072efe?
- What causes the code 80072EFE error in Windows 7?
- What does the Windows Error Code 80072efe mean?
- How do I fix the Windows 7 update error 80072efe?
- 1. Run a malware scan
- 2. Run the Windows Update troubleshooter
- 3. Run the Network Adapter troubleshooter
- 4. Delete the catroot2 folder for Windows Update
- 5. Clear the SoftwareDistribution folder
- 6. Manually install the KB3138612 update (Windows 7 fix)
- 7. Disable third-party firewall and antivirus software
- How do I fix Windows 7 not updating?
1. Run a malware scan
The first step is to determine if the issue is caused by viruses, intrusive apps, or other malicious attacks. We recommend you run a full PC scan with an antivirus with a high detection rate, such as ESET Antivirus.
ESET Antivirus has a strong firewall and network inspector to ensure you always have a safe connection. It uses multi-layered protection which means it has multiple ways of detecting all sorts of threats.
To run a scan, you just have to open the main window, click on the Computer scan button in the sidebar, then select Scan your computer. Wait for the process to complete and let the antivirus remove all threats found.
Restart your PC and see if the issue is solved.
Some PC issues are hard to tackle, especially when it comes to corrupted repositories or missing Windows files. If you are having troubles fixing an error, your system may be partially broken.
We recommend installing Restoro, a tool that will scan your machine and identify what the fault is.
Click here to download and start repairing.
Other notable features of ESET Antivirus include:
- Network and smart devices security
- Protection against malware, ransomware, and phishing
- Banking and online payment protection
This is a subscription-based antivirus, but you can use the 30-day free trial to try it out first.
On top of that, if you need a full PC scan as soon as possible, you should know that offers a free, one-time full PC scan.

ESET Antivirus
Make sure all your devices are secure and your online activity is private with malware, ransomware, and anti-phishing protection!
2. Run the Windows Update troubleshooter
- Open the Start menu.
- Type troubleshoot and open Troubleshoot settings.
- Click Additional troubleshooters.
- Select Windows Update and click Run the troubleshooter to open it.
- Then go through the troubleshooter’s suggested fixes.
After the troubleshooter is finished, check if the Windows could not search for new updates 80072efd error is still there.
If you want to go through a dull in-depth scan of your PC, we recommend using a third-party tool specialized in Windows repair and troubleshooting.
Restoro is a complex Windows system repair solution that scans your PC for various issues and fixes all critical system files and registry errors, as well as the damage left by viruses (not antivirus software). With a few clicks, the program frees up space on your disk and restores all compromised Windows settings to their default value.
Here’s how you can perform this action:
- Download and install Restoro.
- Launch Restoro.
- Wait for it to find any system stability issues and possible malware infections.
- Press Start Repair.
- Restart your PC for all the changes to take effect.
Restoro’s technology replaces severely damaged Windows system files with clean, up-to-date ones from its secure online database. You can allow it to perform this action without harming your user data.
This the ideal all-in-one tool for fixing Windows errors, PC crashes, or registry issues. It can boost the performance of your device and make it more secure within a few minutes.
⇒ Get Restoro
Disclaimer: This program needs to be upgraded from the free version in order to perform some specific actions.
3. Run the Network Adapter troubleshooter
- Open the Start menu.
- Type troubleshoot and open Troubleshoot settings.
- Select Additional troubleshooters.
- Scroll down and expand Network Adapter.
- Click on the Run the troubleshooter button.
The Network Adapter troubleshooter might also help some users resolve the 80072efe Windows 7 update error.
- 0x80d02002: How to Fix This Update/Download Error
- Failed to Determine Source Edition Type: 5 Ways to Fix It
4. Delete the catroot2 folder for Windows Update
- Press the Windows + R keys to launch Run dialogue.
- Execute the below command and press Enter:
services.msc - Double-click Cryptographic Services.
- Press the Stop button.
- Click Apply and OK to exit the window.
- Open File Explorer.
- Navigate to this folder path in File Explorer:
C:WindowsSystem32 - Right-click the catroot2 folder and select Delete.
- Open the Cryptographic Services Properties window again.
- Click Start to restart that service, and press the Apply button.
- Click OK to close the window.
NOTE
Note: You can only delete the catroot2 folder with an admin user account.
5. Clear the SoftwareDistribution folder
- Open the Start menu.
- Type command prompt and open it as an administrator.
- Execute this command to stop the Windows Update service and press Enter:
net stop wuauserv - Also, type in this command and press Enter:
net stop bits - Open File Explorer.
- Open this folder:
C:WindowsSoftwareDistribution - Hold the Ctrl key to select all content within the SoftwareDistribution folder.
- Press the Delete button on your keyboard.
- Open the Command Prompt as an administrator again.
- Restart Windows Update by inputting this command and pressing Enter:
net start wuauserv - To restart the BITS service, press the Enter key after inputting this command:
net start bits
After doing that, Windows Update services will be restarted and the Windows could not search for new updates 80072efe message should be gone.
6. Manually install the KB3138612 update (Windows 7 fix)
- Open the Windows Update Client for Windows 7 page in a web browser.
- Then click the Download the package link there for your Windows 7 platform.
- Click the Download button to save the KB3138612 update to your PC.
- Open the folder you downloaded the KB3138612 update to.
- Install the KB3138612 standalone installer file.
This is a quick and easy workaround, but it should help you fix the Windows 7 update error 80072efe with ease.
7. Disable third-party firewall and antivirus software
It’s also recommended to disable any third-party firewalls installed before trying to update Windows.
Zone Alarm, McAfee, AVG, and Panda firewalls are known to generate issues for Windows updates. So, have a look through the settings for any installed firewall to disable it.
How do I fix Windows 7 not updating?
- Check your internet connection.
- Make sure that the Windows Update service is running.
- Run the Windows Update troubleshooter.
- Disable the Firewall.
- Ensure the storage space is sufficient.
- Run SFC Scan and DISM command to fix corrupt or missing system files.
Users have confirmed some of the above fixes can resolve the Windows 7 Update error 80072efe.
If you have fixed the same issue with different solutions you’re welcome to share them in the comments below.
Still having issues? Fix them with this tool:
SPONSORED
If the advices above haven’t solved your issue, your PC may experience deeper Windows problems. We recommend downloading this PC Repair tool (rated Great on TrustPilot.com) to easily address them. After installation, simply click the Start Scan button and then press on Repair All.
Newsletter
Перейти к контенту
Причиной появления этой ошибки может стать повреждение системной папки SoftwareDistribution. Перезагрузка в такой ситуации обычно не помогает, но решить проблему можно двумя другими, не сложными способами.
Способ 1: Используем «Средство устранения неполадок в Центре обновления Windows»
1. Скачайте утилиту Microsoft Fix It для вашей версии операционной системы с сайта Microsoft: https://support.microsoft.com/ru-ru/kb/2730071
2. Запустите инструмент и нажмите «Далее».
3. Дождитесь завершения процесса обнаружения и исправления проблем.
Если проблема решена, закройте инструмент устранения неполадок и снова проверьте наличие обновлений. В противном случае следуйте инструкции ниже.
Способ 2: Вручную
1. Остановите службу «Центр обновления Windows».
Для этого:
- Одновременно нажмите
+ R на клавиатуре, чтобы открыть окно «Выполнить».
- Внутри окна «Выполнить» введите services.msc и нажмите Enter.
- Найдите службу «Центр обновления Windows» и остановите ее.
- Не закрывая окно «Службы», перейдите к шагу №2.
2. Удалите или переименуйте временную папку обновлений.
Для этого:
- Перейдите в папку Windows на системном диске.
- Найдите папку SoftwareDistribution и удалите ее (или переименуйте, например, в SoftwareDistributionOLD).
3. Запустите службу «Центр обновления Windows».
Попробуйте снова выполнить поиск обновлений.
В пакетах обновления Windows иногда встречаются мелкие баги, но сами обновления обычно устанавливаются без каких-либо проблем. Впрочем, Центр обновления также не застрахован от ошибок. Неполадки в работе этого компонента встречаются разные, например, невозможность выполнения поиска обновлений. При этом система «жалуется» на неработающую службу и предлагает перезагрузить компьютер.
Однако же перезагрузка в таких случаях обычно не даёт нужного результата. Источник проблемы чаще всего кроется в повреждении одной из системных папок — SoftwareDistribution, отвечающей за хранение файлов обновлений. В таком случае может помочь пересоздание каталога SoftwareDistribution, для чего сначала вам придётся его удалить, предварительно отключив службу обновления Windows.
Для этого командой services.msc запустите оснастку управления службами и отыщите в открывшемся окне службу «Центр обновления Windows», кликнете по ней правой кнопкой мыши и открывшемся меню выберите опцию «Остановить».
Затем, не закрывая окно утилиты управления службами, перейдите по адресу C:/Windows и отыщите каталог SoftwareDistribution, а затем удалите его или переименуйте.
Теперь вернитесь в оснастку управления службами и запустите «Центр обновления». Отныне поиск обновлений должен выполняться без проблем, а удалённая папка будет создана системой автоматически.
Ручное удаление каталога SoftwareDistribution не единственный способ решения описанной проблемы. Для её устранения вы также можете воспользоваться специальной утилитой FixIT от Microsoft. Она выполняет ту же работу, но только быстрее и без случайных ошибок.
Microsoft FixIT: support.microsoft.com/ru-ru/kb/2730071
Загрузка…
Некоторые пользователи 7 версии Windows сталкиваются с проблемами стандартного Центра обновлений операционной системы. Windows 7 бесконечно долго ищет обновления, не может их загрузить, и продолжает искать другие.
Подобная проблема может доставить немало неприятностей. Во-первых, на ваш компьютер не будут установлены свежие патчи, что может снизить эффективность работы ОС. Во-вторых, пока идет поиск, процессор и физическая память сильно нагружаются. Это может быть не очень заметно на мощных ПК, но на «слабых» — весьма неприятно. В данной статье описывается, что делать, если Центр обновления Windows 7 не может завершить поиск обновлений.
Настройка автоматического поиска
Во-первых, необходимо полностью отключить обновление Windows, нагружающее операционную систему, так как идет бесконечно. Впоследствии, вы сможете исправить проблему и активировать его обратно, если захотите. Но и без обновлений Виндовс всё равно работает стабильно. Многие пользователи отключают их специально и не испытывают никаких проблем.
Вам потребуется сделать следующее:
- Вызовите «Пуск».
- Откройте «Панель управления».
- Перейдите в «Центр обновлений». Вы также можете кликнуть по значку в трее. Это такая панель с иконками в нижней части экрана, слева от часов.
- Здесь необходимо кликнуть по гиперссылке «Настройка параметров».
- В разделе «Важные обновления» выберите опцию «Не проверять наличие обновлений».
- Нажмите OK.
После этого следует перезагрузить компьютер, чтобы остановить поиск. Теперь ваша система не будет пытаться искать новые апдейты. Если вам потребуется включить эту функцию — это можно сделать в этом же меню.
Просмотр списка обновлений
В системе есть раздел, где можно посмотреть полный список установленных апдейтов. Чтобы ознакомиться с данными, необходимо:
- Раскрыть меню «Пуск», в списке приложений перейти в папку «Служебные», запустить компонент «Панель управления».
- Установив режим просмотра «Категория», перейти по гиперссылке «Удаление программ».
- Нажать по пункту «Просмотр установленных обновлений», расположенный на боковой панели.
Отобразится список апдейтов с кодовым обозначением, информацией от издателя и датой установки. При необходимости пользователь может деинсталлировать программу, выделив необходимую и нажав кнопку Удалить.
Обратите внимание! Проверять можно только установленные обновления.
Остановка службы
В некоторых случаях описанный выше способ может не работать. Например, при попытке перезагрузки, компьютер будет долго пытаться загрузить и установить какой-то патч. А после выключения-включения вручную все настройки вернуться в исходное состояние. И соответственно, вновь начнется бесконечный поиск обновлений Windows 7. Чтобы исправить подобную проблему, необходимо полностью отключить службу, отвечающую за работу Центра обновлений.
Это делается следующим образом:
- Запустите «Панель управления» через меню «Пуск».
- Далее необходимо идти в раздел «Система и безопасность».
- Откройте категорию «Администрирование».
- Запустите утилиту «Службы».
- В ней требуется найти запись «Центр обновления». Элементы расположены в алфавитном порядке, поэтому искать следует в самом конце списка.
- Дважды кликните по найденной службе, чтоб вызвать меню настроек.
- Параметру «Тип запуска» следует присвоить значение «Отключена».
- После этого щелкните по кнопке «Остановить».
После этих действий поиск апдейтов будет завершен. Чтобы запустить его, необходимо вернуть конфигурации службы в исходное состояние.
В некоторых случаях остановку службы и ее повторный старт могут решить проблему. Попробуйте это сделать перед тем, как прибегать к более сложным способам, если компьютер долго ищет новые патчи.
Чтобы понять почему Windows не может выполнить поиск обновлений:
- Откройте “Диспетчер задач”
- Во вкладке “Процессы” нажмите на кнопку “Отображать процессы всех пользователей”
- Отсортируйте процессы по колонке “Память” и обратите внимание на процесс, который в данный момент является самым ресурсоёмким
Как видите, процесс svchost.exe использует 50% ресурсов процессора и почти полтора гигабайта оперативной памяти. Если у вас достаточно мощный компьютер, возможно, эта нагрузка и никак не повлияет на общую производительность. Но у многих пользователей, всего 2 Гб оперативной памяти.
Процесс svchost.exe является системным процессом, отвечающим за запуск и работу служб Windows. Если во время обновления, продолжительное время обнаруживается такая нагрузка, значит, есть проблема, которую нужно решать. Одна из проблем, почему системе Windows 7 не удалось выполнить поиск обновлений автоматически — центр обновлений не может скачать пакет обновления, ещё одна причина — центр обновлений не может установить скачанный пакет обновления.
Исправление ошибок в системных файлах
Часто подобные неполадки возникают в результате повреждений важных системных файлов. Это может происходить в результате системных сбоев, действий вирусных программ, неправильной установки предыдущих обновлений и так далее.
В ОС Windows существует специальная утилита, с помощью которой можно автоматически находить и исправлять подобные ошибки. У нее нет графического интерфейса, поэтому для работы с ней пользователям необходимо запустить системную командную строку.
Это делается следующим образом:
- Вызовите диалоговое окно «Выполнить». Это можно легко сделать с помощью одновременно нажатия клавиш Win и R.
- В текстовом поле открывшегося окна требуется ввести cmd а затем нажать Enter или кнопку OK.
- После этого запустится системная консоль. Это специальная программа, которая может воспринимать текстовые команды. Введите sfc /scannow и нажмите Enter для начала сканирования компьютера.
Если вы захотите скопировать данную строку, необходимо воспользоваться контекстным меню, щелкнув правой кнопкой мыши внутри окна. Комбинация Ctrl + V в консоли не работает.
После этого Windows просканирует все системные файлы. Все обнаруженные ошибки будут исправлены. После этого следует перезагрузить компьютер и запустить поиск обновлений еще раз. Если процесс по-прежнему слишком медленный — необходимо искать другие способы решения проблемы.
Обновление KB3102810
Корпорация Майкрософт выпустила специальный апдейт для своих операционных систем, исправляющий центр обновления Windows, который бесконечно ищет обновления. Ссылки для загрузки находятся на официальном сайте разработчика, поэтому вы можете скачать патч, не прибегая к услугам Центра обновлений.
Ссылки на скачивание:
- Для обладателей 32-разрядной версии Windows — https://www.microsoft.com/en-us/download/details.aspx?id=49542
- Для Windows с 64-битной архитектурой — https://www.microsoft.com/en-us/download/details.aspx?id=49540
Вам необходимо выбрать язык интерфейса своей ОС и щелкнуть по красной кнопке Скачать. Далее просто запустите загруженный файл, дождитесь окончания установки и перезагрузите компьютер. В большинстве случаев, данный патч решает все возникающие проблемы.
Средство устранения неполадок от Microsoft
Еще один способ решения проблемы — воспользоваться утилитой для поиска проблем от Майкрософт. Ее действие чем-то похоже на «sfc /scannow», с тем отличием, что она создана специально для Центра обновлений и может решить значительно большее количество неполадок. К тому же, у нее есть графический интерфейс, что облегчает работу для пользователей, непривычных к работе в консоли.
Выполните следующее:
- Перейдите по ссылке https://support.microsoft.com/ru-ru/gp/windows-update-issues/ru-ru на страницу, посвященную неполадкам Центра обновлений Windows.
- Кликните по синей кнопке Запустить сейчас, которая расположена в разделе «Автоматическое решение проблемы».
- Подождите, пока идет процесс загрузки программы, и запустите ее.
- Нажмите Далее.
Подождите, пока будет завершено сканирование операционной системы. Если утилита обнаружит какие-то неполадки, она сообщит об этом и автоматически применит исправления.
Надеемся, эта статья помогла устранить бесконечный поиск обновлений седьмой версии Windows, значительно ускорив ваш компьютер и сделав его работу значительно стабильнее.
Способы решения проблемы
Существует несколько рабочих решений, все они расписаны ниже. Выполняйте их одно за другим, пока проблема не будет устранена.
Ручное обновление Windows Update Client
Это самое эффективное и простое решение проблемы. Для чтобы Windows Update снова начал искать и устанавливать обновления, нужно скачать необходимые обновления для клиентской программы Windows Update и установить их вручную. Эти обновления доступны как для 32-разрядных (x86), так и 64-разрядных (x64) версий Windows 7. Посмотреть разрядность операционной системы можно в свойствах системах.
Для вашего удобства публикуем прямые ссылки для загрузки обновлений:
Для 32-разрядной версии Windows 7 (x86):
- Обновление KB3050265
- Обновление KB3065987
- Обновление KB3102810
- Обновление KB3135445
- Обновление KB3138612
- Обновление KB3161664
- Обновление KB3020369
- Обновление KB3172605
Для 64-разрядной версии Windows 7 (x64):
- Обновление KB3050265
- Обновление KB3065987
- Обновление KB3102810
- Обновление KB3135445
- Обновление KB3138612
- Обновление KB3161664
- Обновление KB3020369
- Обновление KB3172605
Примечание: перед установкой обновлений может потребоваться временная остановка службы Windows Update. Сделать это можно выполнением следующей команды в командной строке, запущенной от имени администратора:
net stop wuauserv
Когда обновления будут установлены, перезагрузите компьютер, а затем выполните поиск новых обновлений. Через 10-60 минут Центр обновления Windows должен показать перечень всех доступных обновлений. Но если это вам не помогло, читайте дальше.
Установка Convenience Rollup
В 2021 году Microsoft выпустила большой накопительный пакет обновления Convenience Rollup, который содержит почти все обновления, выпущенные после Windows 7 SP1 (Service Pack 1). Таким образом, попробовать решить проблему бесконечного поиска обновлений можно путем установки Convenience Rollup.
Опять-таки, для вашего удобства публикуем прямые ссылки для загрузки Convenience Rollup:
- Convenience Rollup для 32-разрядной версии Windows 7 (x86)
- Convenience Rollup для Windows 7/Server 2008 R2 64-bit (x64)
Важно отметить, что этот пакет обновлений включает в себя обновления, выпущенные после SP1, следовательно, для установки Convenience Rollup у вас должен быть установлен пакет обновлений SP1. Чтобы убедиться, что Service Pack 1 установлен, посмотрите свойства системы.
Вам может быть интересно: Удалить, нельзя помиловать: обновление Windows тормозит игры
Скачать SP1:
- Для 32-разрядной Windows 7 (EXE) (537.809 Мб)
- Для 64-разрядной Windows 7 (EXE) (903.196 Мб)
Кроме того, перед установкой Convenience Rollup нужно обязательно установить KB3020369. Скачать это обязательное обновление можно отсюда:
- Обновление KB3020369 для 32-разрядной Windows 7 (x86)
- Обновление KB3020369 для 64-разрядной Windows 7 (x64)
- Обновление KB3020369 для Windows Server 2008 R2
Сброс компонентов и служб Windows Update
Иногда такого рода проблемы возникают из-за поврежденных компонентов и служб Центра обновления Windows. Для выполнения сброса компонентом и служб вы можете создать специальный скрипт, который сделает все за вас.
Откройте Блокнот, скопируйте и вставьте в него следующий код:
@ECHO OFF echo Simple Script to Reset / Clear Windows Update echo. PAUSE echo. attrib -h -r -s %windir%system32catroot2 attrib -h -r -s %windir%system32catroot2*.* net stop wuauserv net stop CryptSvc net stop BITS ren %windir%system32catroot2 catroot2.old ren %windir%SoftwareDistribution sold.old ren «%ALLUSERSPROFILE%application dataMicrosoftNetworkdownloader» downloader.old net Start BITS net start CryptSvc net start wuauserv echo. echo Task completed successfully… echo. PAUSE
Сохраните файл, присвоим ему имя ResetWU.bat.
Далее запустите скрипт от имени администратора.
Выполнение всех команд займет несколько секунд.
После этого перезагрузите компьютер и проверьте, работает ли поиск обновлений теперь.
Средства устранения неполадок Windows Update
В состав Windows 7 входит встроенный автоматизированный инструмент для устранения проблем с Windows Update. Эта утилита находится в Панели управления на странице «Устранение неполадок».
Также для решения разного проблем, которые препятствуют обновлению Windows, Microsoft предлагает дополнительную утилиту – скачать ее можно по этой ссылке.
Редактирование настроек DNS
Долгий поиск обновлений может быть вызван проблемами на стороне DNS-сервера провайдера. Следовательно, попытаться решить проблему можно путем использования бесплатных публичных DNS-серверов, обеспечивающих более надежное подключение к Интернету.
Чтобы изменить адрес DNS, откройте «Центр управления сетями и общим доступом».
В появившемся окне перейдите по ссылке «Изменение параметров адаптера».
Откройте свойства соединения/адаптера.
В окне свойств найдите протокол TCP/IPv4. Двойным нажатием левой кнопки мыши откройте свойства этого протокола.
Активируйте опцию «Использовать следующие адреса серверов DNS-серверов» и введите любые из следующих адресов:
Google Public DNS:
- Предпочитаемый DNS-сервер: 8.8.8.8
- Альтернативный DNS-сервер: 8.8.4.4
Яндекс.DNS:
- Предпочитаемый DNS-сервер: 77.88.8.8
- Альтернативный DNS-сервер: 77.88.8.1
OpenDNS:
- Предпочитаемый DNS-сервер: 208.67.222.222
- Альтернативный DNS-сервер: 208.67.220.220
Новые настройки должны вступить в силу немедленно после применения. Но если вы не заметите никаких изменений, попробуйте очистить кэш DNS. Для этого откройте окно командной строки с правами администратора, а затем выполните команду ipconfig /flushdns.







































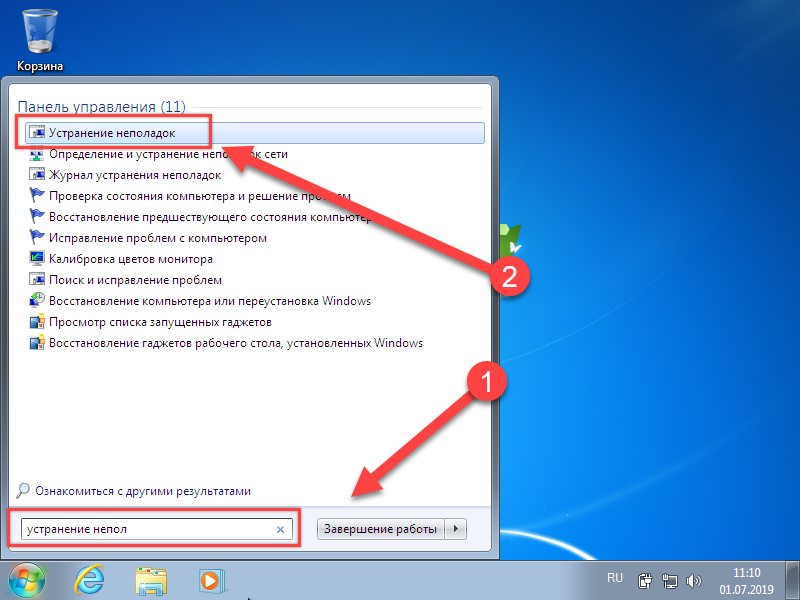
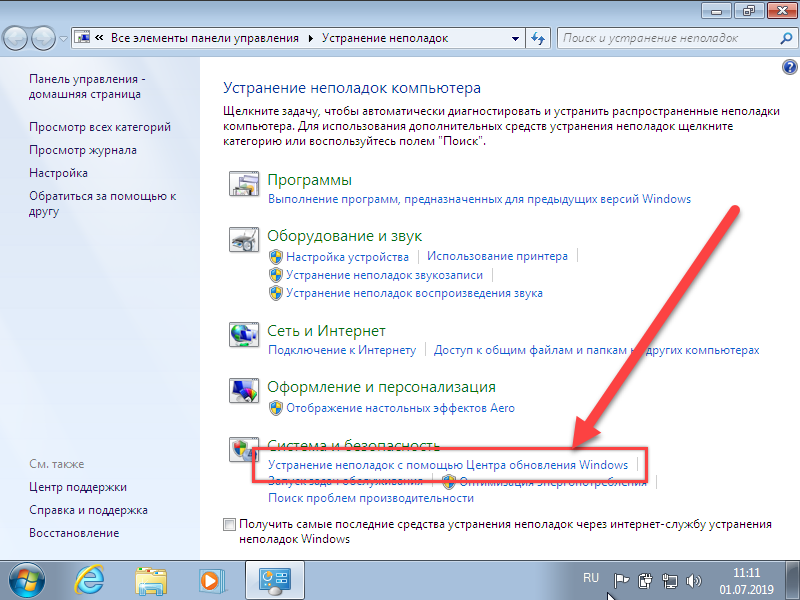
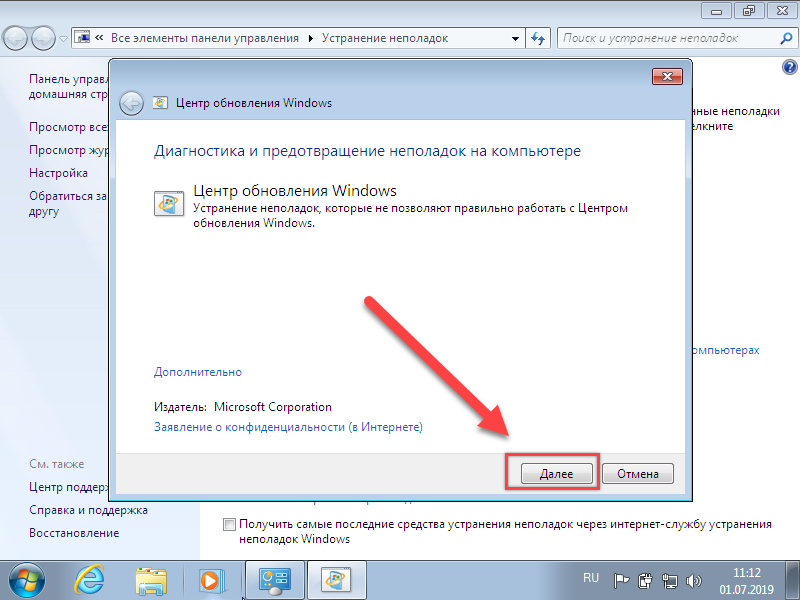

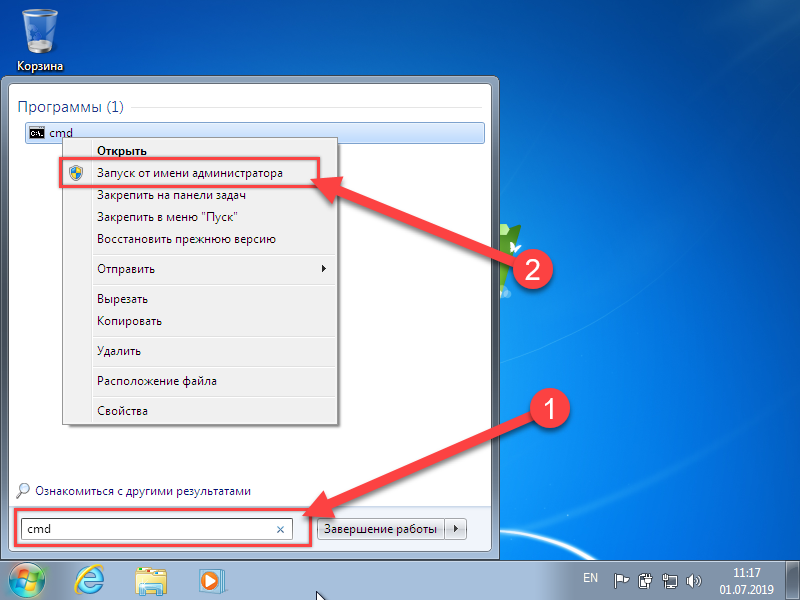
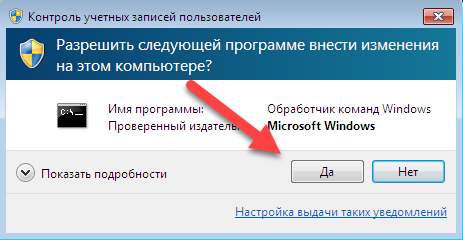





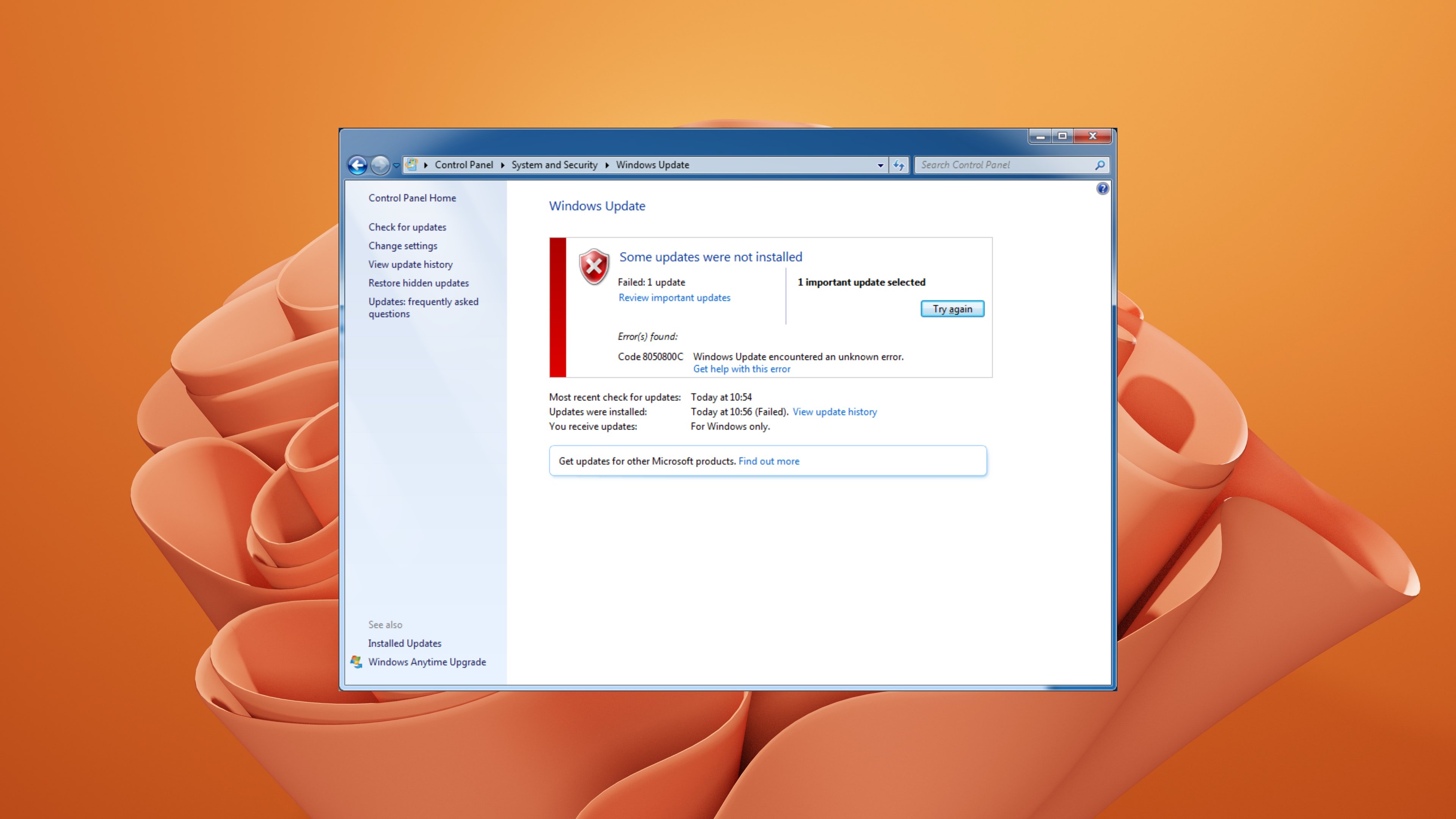
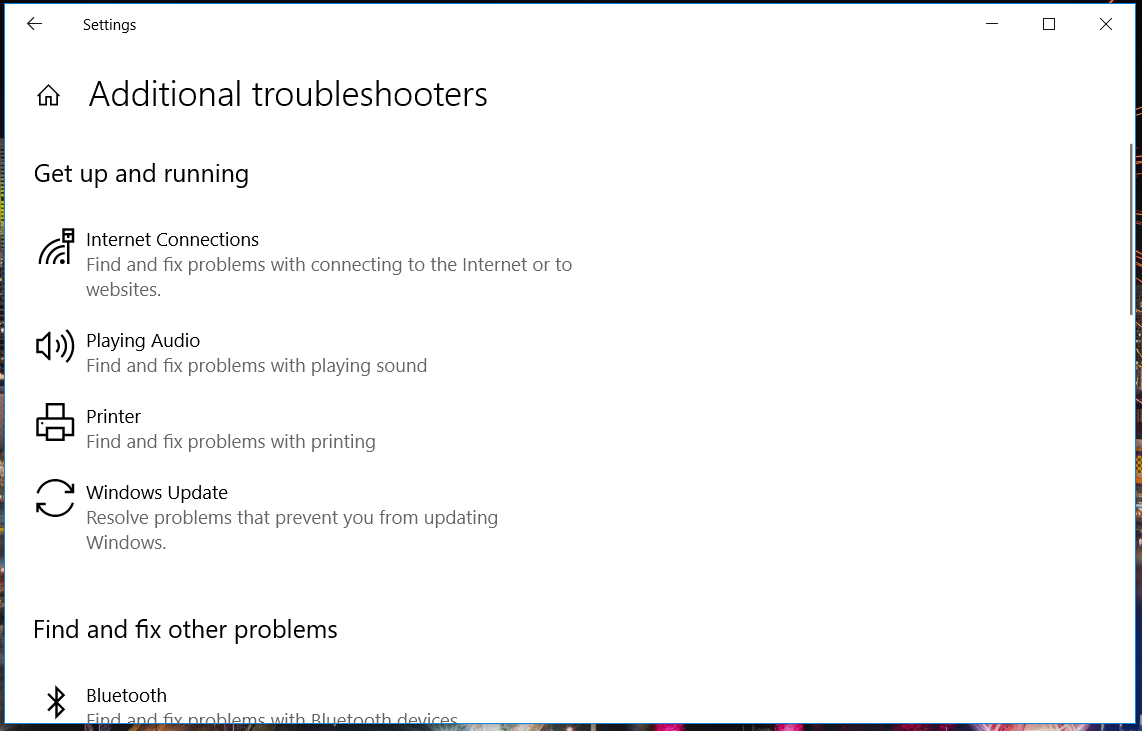
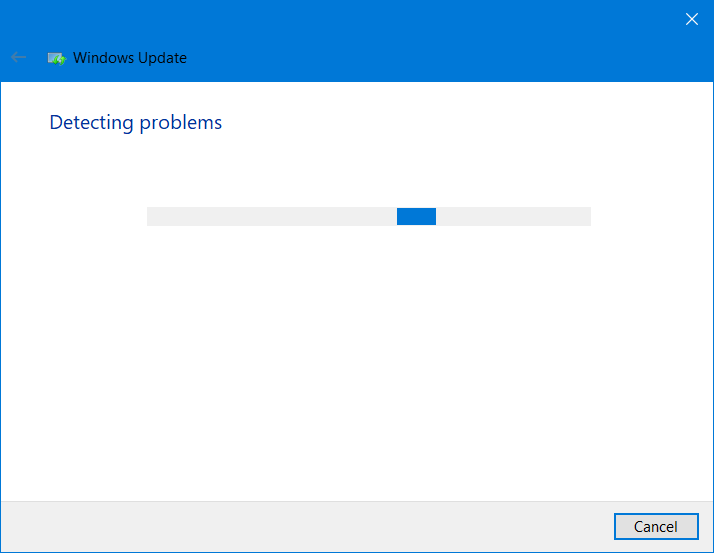
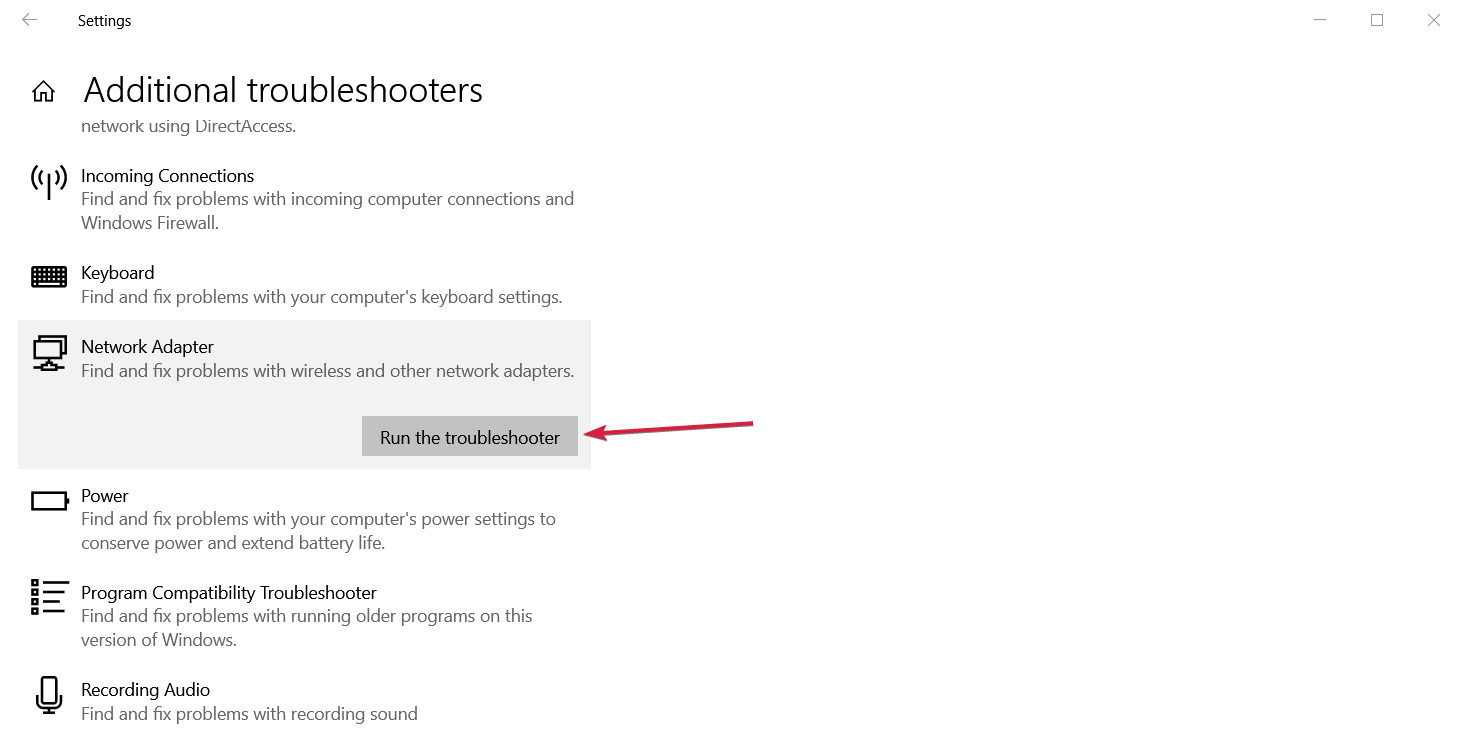
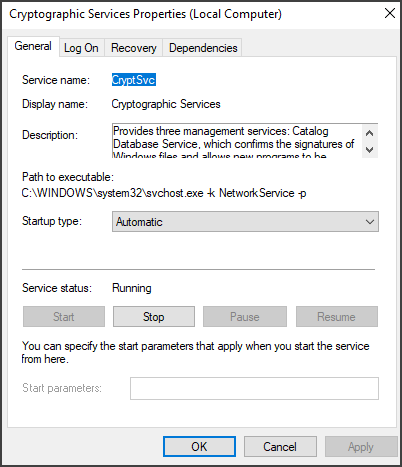
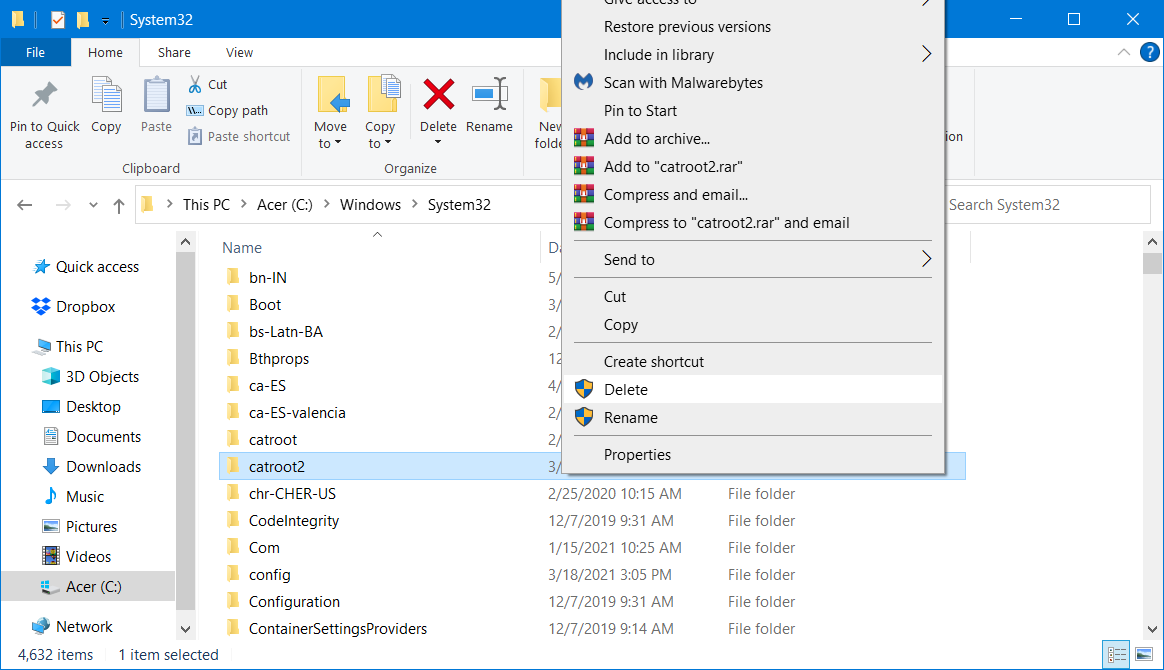

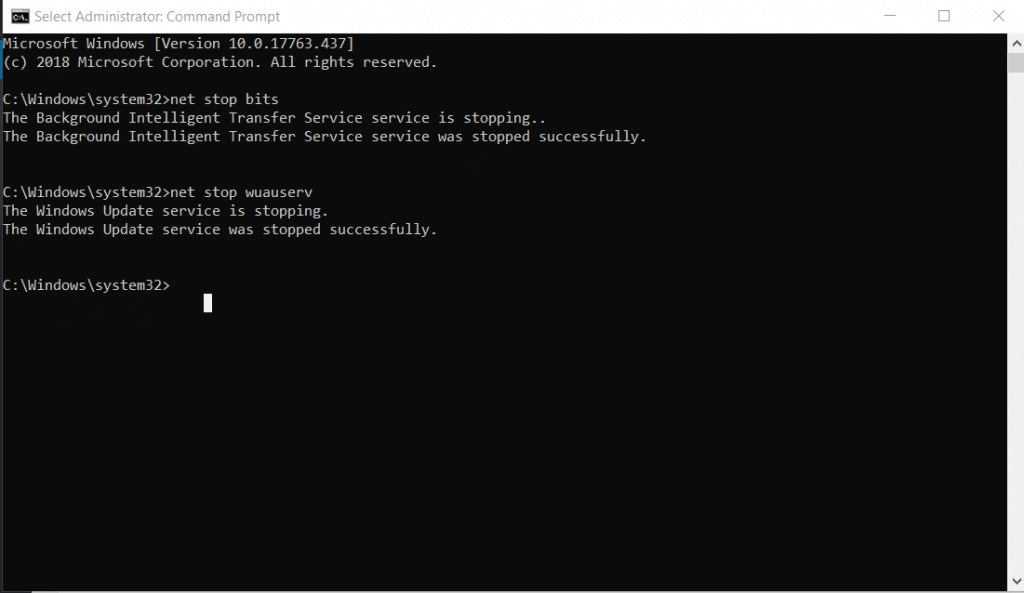
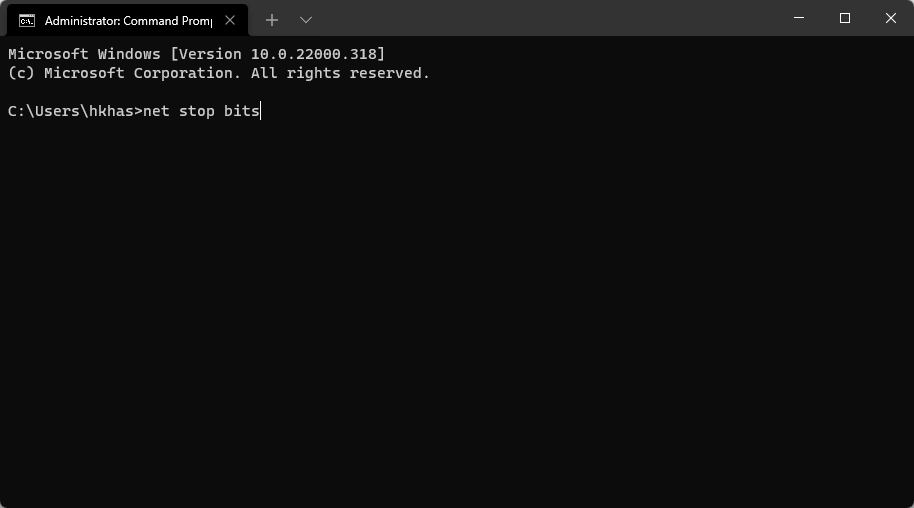
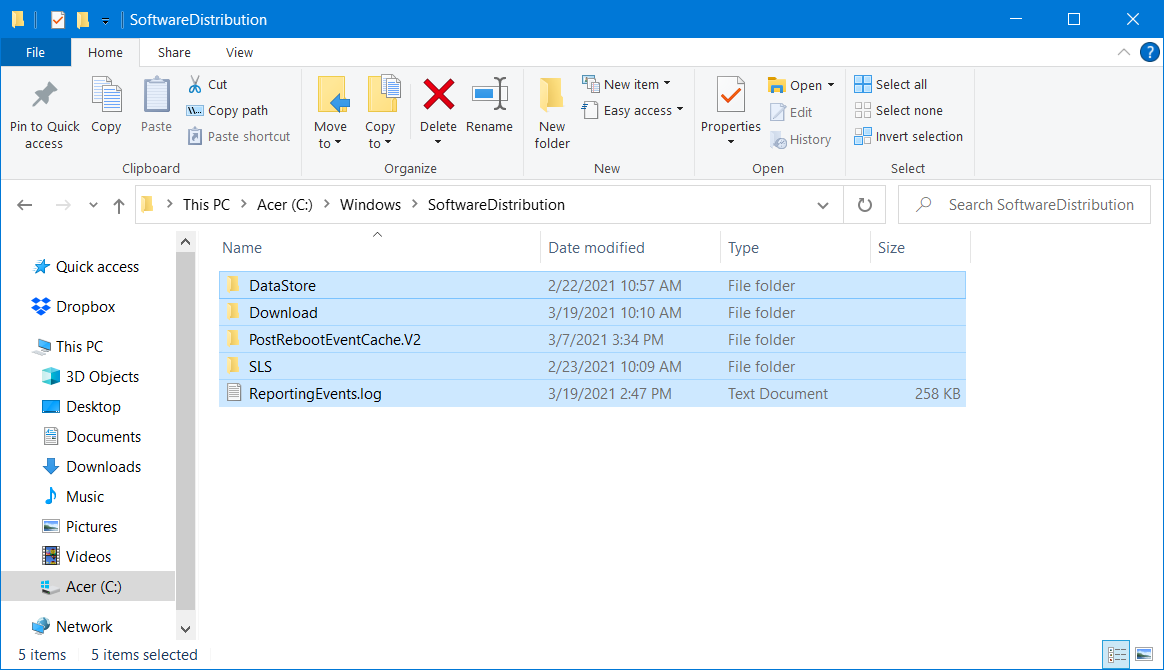
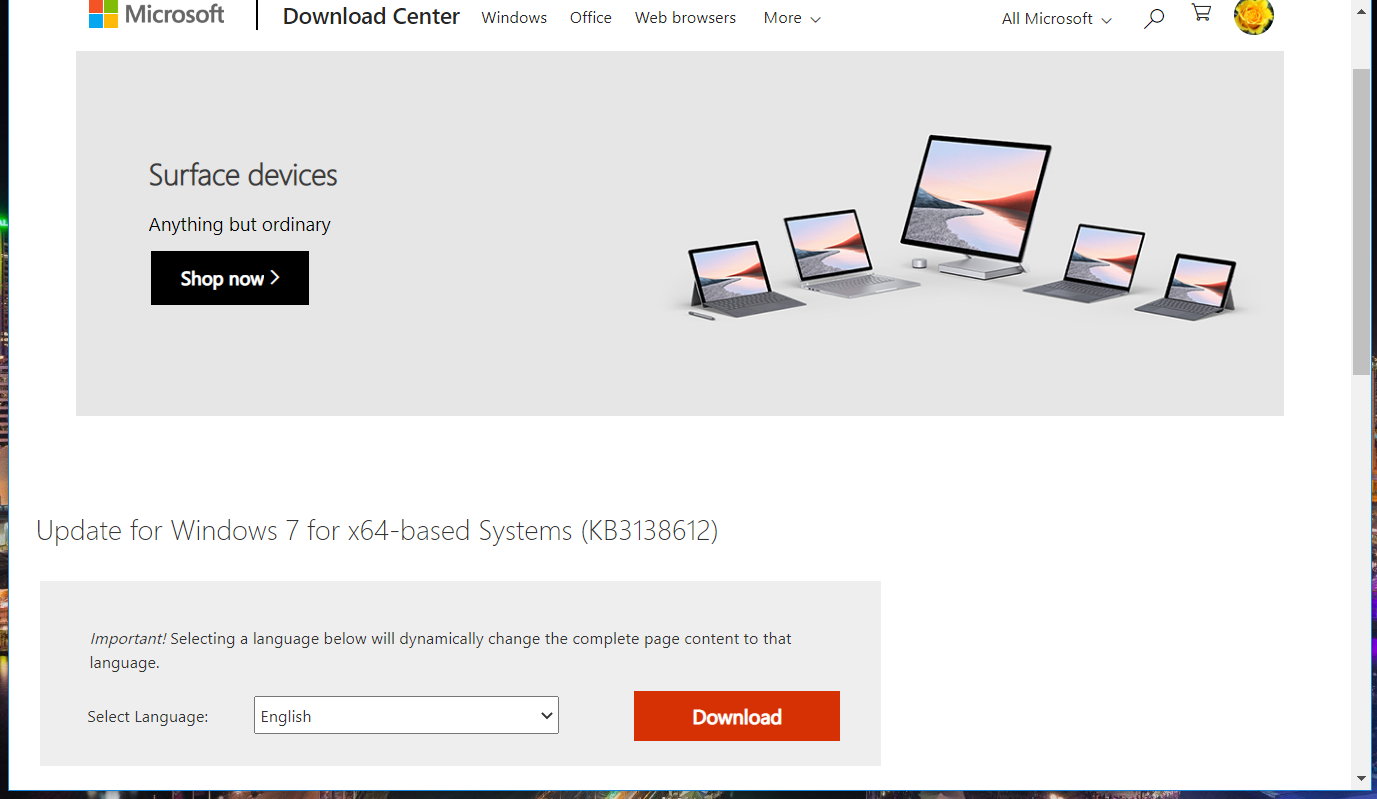

 + R на клавиатуре, чтобы открыть окно «Выполнить».
+ R на клавиатуре, чтобы открыть окно «Выполнить».































