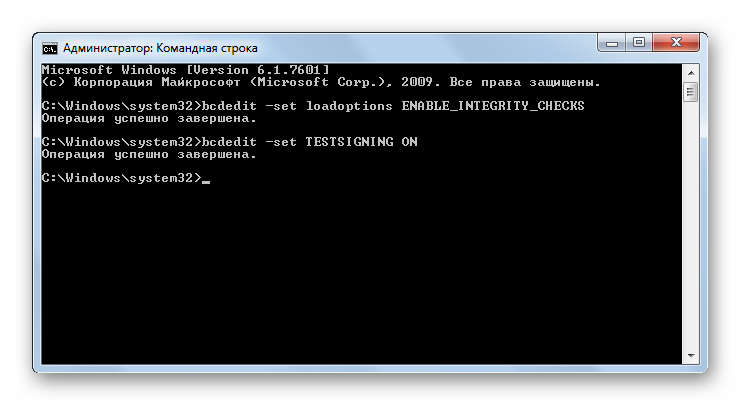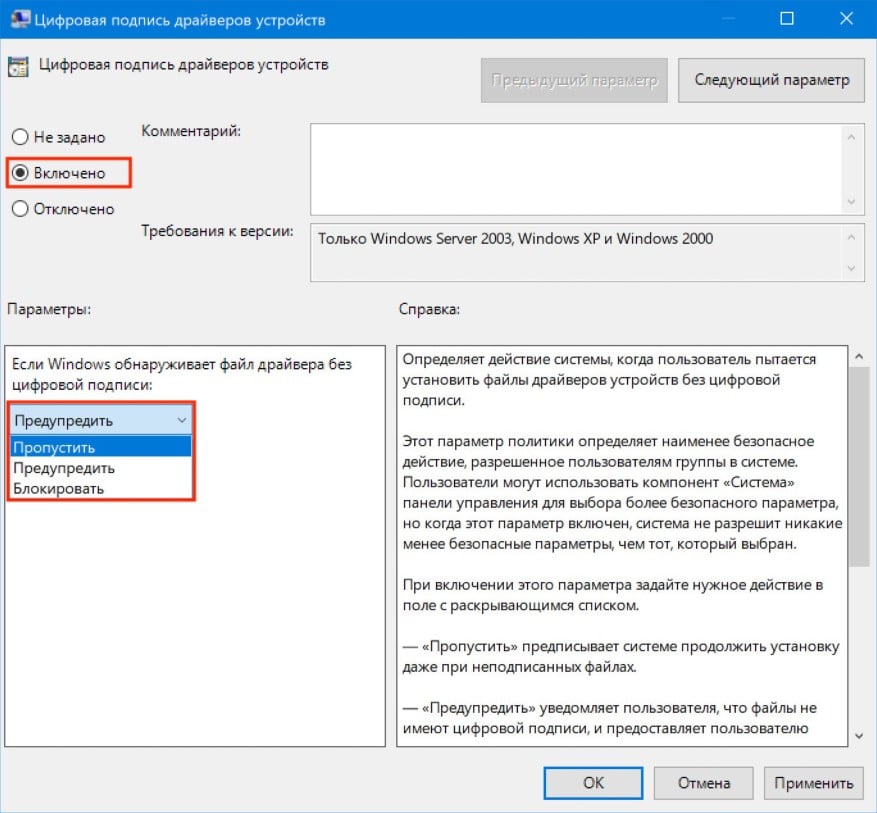Цифровая подпись драйвера — это гарантия его безопасности для компьютера. Некоторые производители выпускают ПО без подписи — антивирус блокирует установку таких программ. Если вы скачали драйвер из надежного источника, для его установки можно отключить проверку цифровой подписи. Способ зависит от версии ОС Windows.
- Нажмите сочетание клавиш <Win+R>. В окне «Выполнить» введите «gpedit.msc» и подтвердите кнопкой «Enter».
- Перейдите в раздел «Конфигурация пользователя/Административные шаблоны/Система/Установка драйвера» и на вкладке «Стандартный» дважды кликните параметр «Цифровая подпись драйверов устройств».
- В открывшемся окне нажмите «Отключено». Кликните «Ок», закройте редактор локальной групповой политики и перезагрузите компьютер.
Теперь ПК не будет проверять наличие цифровой подписи драйверов. Будьте внимательны при скачивании стороннего ПО.
Отключить проверку для установки одного драйвера
- В правой части экрана откройте панель Charms, нажмите «Параметры/Изменение параметров компьютера».
- В пункте «Обновление и восстановление» выберите «Восстановление/Особые варианты загрузки» и нажмите «Перезагрузить сейчас».
- После перезагрузки выберите «Диагностика/Параметры загрузки» и нажмите «Перезагрузка». В появившемся окне с помощью клавиши 7 или F7 выберите пункт «Отключить обязательную проверку подписи драйверов». После перезагрузки операционной системы вы можете установить неподписанный драйвер.
Полностью отключить проверку цифровой подписи драйверов
- Нажмите сочетание клавиш <Win+R>. В окне «Выполнить» введите «gpedit.msc» и подтвердите кнопкой «Enter».
- Перейдите в раздел «Конфигурация пользователя/Административные шаблоны/Система/Установка драйвера» и на вкладке «Стандартный» дважды кликните строку «Цифровая подпись драйверов устройств».
- В открывшемся окне нажмите «Отключено». Кликните «Ок», закройте редактор локальной групповой политики и перезагрузите компьютер.
Теперь ПК не будет проверять наличие цифровой подписи драйверов. Будьте внимательны при скачивании стороннего ПО.
- Откройте «Пуск/Все параметры/Обновление и безопасность/Восстановление».
- В разделе «Особые варианты загрузки» нажмите «Перезагрузить сейчас».
- После перезагрузки откройте «Поиск и устранение неисправностей/Дополнительные параметры/Параметры загрузки» и нажмите «Перезагрузить». Подождите, пока появится меню выбора параметров.
- Клавишей 7 или F7 выберите «Отключить обязательную проверку подписи драйвера». После перезагрузки операционной системы установите неподписанный драйвер.
Еще раз перезагрузите компьютер, чтобы включить защиту.
- Нажмите сочетание клавиш <Win+R>. В окне «Выполнить» введите «gpedit.msc» и подтвердите кнопкой «Enter».
- Перейдите в раздел «Конфигурация пользователя/Административные шаблоны/Система/Установка драйвера» и на вкладке «Стандартный» дважды кликните параметр «Подписывание кода для пакетов драйверов».
- В открывшемся окне нажмите «Отключено». Кликните «Ок» и закройте редактор локальной групповой политики. Перезагрузите компьютер.
Теперь ПК не будет проверять наличие цифровой подписи драйверов. Будьте внимательны при скачивании стороннего ПО.
Нашли неточность? Выделите текст с ошибкой и нажмите ctrl + enter.
Драйвер любого устройства является программным обеспечением, которое позволяет этому девайсу нормально работать и выполнять свои функции в операционной системы. Если подключить новый прибор к компьютеру или материнской плате, но не произвести установку драйверов, то работать оно не будет. Ранее производители поставляли ПО вместе с продаваемым устройством, например, с видеокартой обязательно был диск, который имел на себе данное ПО для установки. Сегодня все необходимое можно найти в интернете, но часто для их установки нужно отключить проверку цифровой подписи драйверов.
Содержание
- Зачем отключать проверку цифровой подписи драйверов?
- Как отключить проверку цифровой подписи?
- В Windows 7
- В Windows 8 и 8.1
- В Windows 10
Зачем отключать проверку цифровой подписи драйверов?
Перед тем как установить драйвер того или иного устройства, операционная система проверяет его цифровую подпись. Это нужно для того, чтобы гарантировать безопасность пользователя. Например, установка драйвера на видеокарту, который был подвержен вмешательству хакеров, может привести к тому, что видеокарта пользователя используется для майнинга криптовалюты, без его ведома. Но в обычной жизни это невозможно, любое вмешательство в драйвер приводит к тому, что он теряет свою цифровую подпись и система безопасности не позволяет произвести его загрузку. Если же пользователь желает установить программное обеспечение без цифровой подписи, то в этих случаях и нужно отключить ее проверку.
Как отключить проверку цифровой подписи?
Следует сразу оговорить тот факт, что производить отключение проверки цифровой подписи не безопасно тем пользователям, которые в этом не разбираются. В подобном случае система безопасности будет работать не на полную мощность, а значит, личные данные и работоспособность самих устройств могут быть под угрозой.
Тем не менее, следует отметить и то, что порой распространяемый диск с драйверами, который находится в коробке с устройством, не имеет цифровой подписи. В этом случае даже безопасное программное обеспечение не получится установить без отключения проверки. В некоторых случаях выключать проверку подписи все же нужно, главное убедиться в том, что загружаемое ПО безопасное.
В Windows 7
Для того, чтобы отключить проверку цифровой подписи драйверов в Windows 7, необходимо использовать встроенную командную строку. Работа может показаться сложной для неопытного пользователя, но, на самом деле, даже он справится с этой задачей. Есть 2 способа выполнить процедуру, для первого выполните такие действия:
- Откройте меню «Пуск».
- Найдите в меню «Командная строка».
- Кликните по этому пункту правой кнопкой мыши и выберите «Запуск от имени Администратора».
- В открывшемся окне нужно ввести команду: bcdedit.exe/set nointegritychecks ON
- Чтобы включить проверку цифровой подписи, следует выполнить те же действия, только команда будет выглядеть так: bcdedit.exe/set nointegritychecks OFF
Для того чтобы применить второй способ отключения проверки цифровой подписи драйверов, необходимо снова зайти в командную строку. Обязательно нужно запустить командную строку с правами администратора, как это и происходило в первом способе. Далее необходимо ввести: bcdedit.exe -set loadoptions DISABLE_INTEGRITY_CHECKS. После того, как в командной строке появится информация об успешном выполнении данной процедуры, необходимо ввести вторую команду: bcdedit.exe -set TESTSIGNING ON. После этого проверка цифровой подписи драйверов будет отключена.
В Windows 8 и 8.1
Отключить проверку цифровой подписи в Windows 8 и 8.1 можно немного иным способом. Здесь будет идеальным вариантом выбрать особые варианты загрузки, где уже будет отключена проверка. Выполнить такие действия будет даже проще, ведь не нужно запускать строку и вводить команды. Стоит выполнить следующие действия:
- Навести мышкой в правый нижний угол экрана чтобы открыть панель «Charms».
- Выбрать пункт «Параметры».
- Зайти в «Изменение параметров компьютера».
- В меню «Обновление и восстановление» выбрать «Восстановление».
- В открывшемся окно выбрать «Особые варианты загрузки» и перезагрузить компьютер.
- После этого нужно выбрать «Диагностика» и далее «Параметры загрузки».
- В окне можно увидеть особые варианты загрузки, выбрать их можно соответствующими клавишами F1-F9. Здесь нужно кликнуть «Отключить обязательную проверку подписи драйверов».
- Перезагрузить систему.
После этих действий можно будет без проблем выполнить установку драйвера без цифровой подписи.
В Windows 10
Чтобы выключить проверку цифровой подписи драйверов в Windows 10, придется использовать редактор групповой политики. Следует сразу отметить тот факт, что в Windows 8 этот способ также можно применять, но он менее популярный. Чтобы произвести отключение проверки, нужно выполнить следующие действия:
- Зайти в редактор локальной групповой политики. Для этого нужно нажать клавиши Win+R, после чего ввести команду gpedit.msc.
- Перейти по пути: Конфигурация пользователя — Административные шаблоны — Система — Установка драйвера.
- Дважды кликнуть по пункту «Цифровая подпись драйверов устройств».
- Слева в колонке выбрать «Включено».
- Снизу в списке «Если Windows обнаруживает файл драйвера без цифровой подписи», кликнуть «Пропустить».
- Нажать «Ок» и закрыть все окна.
Так можно отключить проверку цифровой подписи драйверов в разных версиях Windows и установить стороннее ПО на компьютер. Но всегда нужно понимать, что за свои действия пользователь отвечает сам и после отключения проверки система становится более уязвимой.
Содержание
- Видео инструкция
- Способы деактивации проверки
- Способ 1: Переход в режим загрузки с деактивацией обязательной верификации подписей
- Способ 2: «Командная строка»
- Способ 3: «Редактор групповой политики»
- Способ 4: «Редактор реестра»
- Вопросы и ответы
Иногда операционная система блокирует инсталляцию драйверов, если у них отсутствует цифровая подпись. В Windows 7 эта ситуация особенно часто происходит на 64-разрядных ОС. Давайте разберемся, как в случае необходимости отключить проверку цифровой подписи.
Читайте также: Деактивация проверки подписи драйверов в Виндовс 10
Видео инструкция
Способы деактивации проверки
Сразу следует оговориться, что деактивируя проверку цифровой подписи, вы действуете на свой страх и риск. Дело в том, что неизвестные драйвера могут быть источником уязвимости или прямой опасности, если являются продуктом разработки злоумышленников. Поэтому не рекомендуем снимать защиту при установке объектов, скачанных из интернета, так как это очень рискованно.
В то же время бывают ситуации, когда вы уверены в подлинности драйверов (например, когда они поставляются в комплекте с оборудованием на дисковом носителе), но у них по какой-то причине отсутствует цифровая подпись. Вот для таких случаев и стоит применять описанные ниже способы.
Способ 1: Переход в режим загрузки с деактивацией обязательной верификации подписей
Чтобы деактивировать верификацию подписи драйверов при их инсталляции на Виндовс 7, можно произвести загрузку ОС в особом режиме.
- Перезагрузите или включите компьютер в зависимости от того, в каком состоянии он в данный момент находится. Как только прозвучит звуковой сигнал при запуске, зажмите клавишу F8. В некоторых случаях это может быть иная кнопка или сочетание, в зависимости от версии BIOS, установленного на вашем ПК. Но в подавляющем большинстве случаев нужно применять именно вышеуказанный вариант.
- Откроется перечень вариантов запуска. При помощи стрелок навигации на клавиатуре выберите пункт «Отключение обязательной проверки…» и щелкните Enter.
- После этого ПК запустится в режиме деактивированной проверки подписи и вы сможете спокойно инсталлировать любые драйвера.
Недостаток данного метода заключается в том, что как только вы запустите в следующий раз компьютер в обычном режиме, все установленные драйвера без цифровых подписей тут же слетят. Этот вариант подходит лишь для одноразового подключения, ели вы не планируете использовать устройство регулярно.
Способ 2: «Командная строка»
Отключить верификацию цифровой подписи можно при помощи введения команд в «Командную строку» операционной системы.
- Жмите «Пуск». Переходите во «Все программы».
- Щелкайте «Стандартные».
- В раскрывшейся директории ищите «Командная строка». Произведя нажатие по указанному элементу правой кнопкой мышки (ПКМ), выбирайте позицию «Запуск от имени администратора» в отобразившемся перечне.
- Активируется «Командная строка», в которую нужно ввести следующее:
bcdedit.exe -set loadoptions DDISABLE_INTEGRITY_CHECKSЩелкайте Enter.
- После появления информации, говорящей об удачном завершении задачи, вбивайте такое выражение:
bcdedit.exe -set TESTSIGNING ONСнова применяйте Enter.
- Верификация подписи теперь деактивирована.
- Для её повторной активации вбейте:
bcdedit -set loadoptions ENABLE_INTEGRITY_CHECKSПрименяйте нажатием Enter.
- Затем вбейте:
bcdedit -set TESTSIGNING ONСнова нажимайте Enter.
- Верификация подписи снова активирована.
Существует ещё один вариант действий через «Командную строку». В отличие от предыдущего, он требует всего лишь введения одной команды.
- Вводите:
bcdedit.exe /set nointegritychecks ONЖмите Enter.
- Проверка деактивирована. Но после инсталляции необходимого драйвера все-таки рекомендуем снова активировать верификацию. В «Командной строке» вбейте:
bcdedit.exe /set nointegritychecks ON OFF - Верификация подписи опять активирована.
Урок: Активация «Командной строки» в Виндовс 7
Способ 3: «Редактор групповой политики»
Другой вариант деактивации верификации подписи осуществляется методом манипуляций в «Редакторе групповой политики». Правда, он доступен только в редакциях «Корпоративная», «Профессиональная» и «Максимальная», а вот для редакций «Домашняя базовая», «Начальная» и «Домашняя расширенная» этот алгоритм выполнения поставленной задачи не подойдет, так как в них отсутствует необходимая функциональность.
- Для активации нужного нам инструмента воспользуемся оболочкой «Выполнить». Нажмите Win+R. В поле отобразившейся формы введите:
gpedit.mscЖмите «OK».
- Запускается необходимый для наших целей инструмент. В центральной части открывшегося окна щелкайте по позиции «Конфигурация пользователя».
- Далее жмите «Административные шаблоны».
- Теперь войдите в директорию «Система».
- Затем откройте объект «Установка драйвера».
- Теперь щелкайте по названию «Цифровая подпись драйверов…».
- Открывается окно настройки вышеуказанного компонента. Выставьте радиокнопку в положение «Отключить», а затем жмите «Применить» и «OK».
- Теперь закрывайте все открытые окна и программы, далее щелкайте «Пуск». Кликните по треугольной фигуре справа от кнопки «Завершение работы». Выбирайте «Перезагрузка».
- Компьютер будет перезапущен, после чего верификация подписи деактивируется.
Способ 4: «Редактор реестра»
Следующий способ решения поставленного задания выполняется через «Редактор реестра».
- Наберите Win+R. Введите:
regeditКликните «OK».
- Активируется оболочка «Редактора реестра». В левой области оболочки кликайте по объекту «HKEY_CURRENT_USER».
- Далее заходите в каталог «Software».
- Откроется очень длинный перечень разделов, расположенных по алфавиту. Отыщите среди элементов наименование «Policies» и кликните по нему.
- Далее жмите по названию каталога «Microsoft» ПКМ. В контекстном меню выберите пункт «Создать» и в дополнительном перечне выбирайте вариант «Раздел».
- Отобразится новая папка с активным полем для наименования. Вбейте туда такое имя – «Driver Signing» (без кавычек). Щелкайте Enter.
- После этого щелкайте ПКМ по наименованию только что созданного раздела. В списке щелкайте по пункту «Создать». В дополнительном перечне выбирайте вариант «Параметр DWORD 32 bit». Причем эту позицию следует выбрать независимо от того 32-битная у вас система или же 64-битная.
- Теперь в правой части окна отобразится новый параметр. Произведите по нему щелчок ПКМ. Выбирайте «Переименовать».
- После этого название параметра станет активным. Впишите вместо текущего наименования следующее:
BehaviorOnFailedVerifyЩелкните Enter.
- После этого произведите двойной щелчок левой кнопкой мыши по этому элементу.
- Открывается окно свойств. Необходимо проверить, чтобы радиокнопка в блоке «Система исчисления» стояла в позиции «Шестнадцатеричная», а в поле «Значение» была установлена цифра «0». Если все это так, то просто щелкайте «OK». Если же в окне свойств любой из элементов не отвечает вышеприведенному описанию, то необходимо произвести те установки, о которых было сказано, и только после этого нажать «OK».
- Теперь закрывайте «Редактор реестра», нажав стандартный значок закрытия окна, и перезагружайте ПК. После процедуры перезапуска верификация подписи будет деактивирована.
В Виндовс 7 существует несколько методов деактивации проверки подписи драйверов. К сожалению, только вариант с включением компьютера в особом режиме запуска гарантировано обеспечит нужный результат. Хотя и он имеет некоторые ограничения, выражающиеся в том, что после запуска ПК в обычном режиме все инсталлированные драйвера без подписи слетят. Остальные методы могут работать не на всех компьютерах. Их работоспособность зависит от редакции ОС и установленных обновлений. Поэтому, возможно, придется перепробовать несколько вариантов, прежде чем вы получите ожидаемый результат.
Еще статьи по данной теме:
Помогла ли Вам статья?
В этой инструкции — три способа отключить проверку цифровой подписи драйвера в Windows 10: один из них работает однократно при загрузке системы, два других отключают проверку подписи драйверов навсегда.
Надеюсь, вы знаете, зачем вам потребовалось отключать эту функцию, потому как такие изменения настроек Windows 10 могут привести к повышению уязвимости системы перед вредоносным ПО. Возможно, существуют иные способы установить драйвер вашего устройства (либо другой драйвер), без отключения проверки цифровой подписи и, если такой способ имеется, лучше воспользоваться им.
Отключение проверки подписи драйвера с помощью параметров загрузки
Первый способ, отключающий проверку цифровой подписи единожды, при перезагрузке системы и до следующей перезагрузки — использование параметров загрузки Windows 10.
Для того, чтобы воспользоваться способом, зайдите в «Все параметры» — «Обновление и безопасность» — «Восстановление». Затем, в разделе «Особые варианты загрузки» нажмите «Перезагрузить сейчас».
После перезагрузки, пройдите по следующему пути: «Диагностика» — «Дополнительные параметры» — «Параметры загрузки» и нажмите кнопку «Перезагрузить». После перезагрузки появится меню выборов параметров, которые будут использоваться в этот раз в Windows 10.
Для того, чтобы отключить проверку цифровой подписи драйверов, выберите соответствующий пункт, нажав клавишу 7 или F7. Готово, Windows 10 загрузится с отключенной проверкой, и вы сможете установить неподписанный драйвер.
Отключение проверки в редакторе локальной групповой политики
Проверку подписи драйверов можно также отключить с помощью редактора локальной групповой политики, однако эта возможность присутствует только в Windows 10 Pro (нет в домашней версии). Для запуска редактора локальной групповой политики, нажмите клавиши Win+R на клавиатуре, а затем введите gpedit.msc в окно «Выполнить», нажмите Enter.
В редакторе перейдите к разделу Конфигурация пользователя — Административные шаблоны — Система — Установка драйвера и дважды кликните по параметру «Цифровая подпись драйверов устройств» в правой части.
Откроется оно с возможными значениями данного параметра. Отключить проверку можно двумя способами:
1. Установить значение «Отключено».
2. Установить значение «Включено», а затем, в разделе «Если Windows обнаруживает файл драйвера без цифровой подписи» установить «Пропустить».
После установки значений, нажмите Ок, закройте редактор локальной групповой политике и перезагрузите компьютер (хотя, в общем-то, должно сработать и без перезагрузки).
С помощью командной строки
И последний способ, который так же, как и предыдущий, отключает проверку подписи драйверов навсегда — с использованием командной строки для редактирования параметров загрузки. Ограничения способа: у вас либо должен быть компьютер с BIOS, либо, если у вас UEFI, требуется отключить Secure Boot (это обязательно).
Действия следующие — запустите командную строку Windows 10 от имени администратора (Как запустить командную строку от имени администратора). В командной строке по порядку введите следующие две команды:
• bcdedit.exe -set loadoptions DISABLE_INTEGRITY_CHECKS
• bcdedit.exe -set TESTSIGNING ON
После того, как обе команды будут выполнены, закройте командную строку и перезагрузите компьютер. Проверка цифровых подписей будет отключена, с одним лишь нюансом: в правом нижнем углу вы будете наблюдать уведомление о том, что Windows 10 работает в тестовом режиме (чтобы убрать надпись и вновь включить проверку, введите в командной строке bcdedit.exe -set TESTSIGNING OFF).
И еще один вариант отключения проверки подписи с помощью bcdedit, который по некоторым отзывам срабатывает лучше (проверка не включается снова автоматически при следующих загрузка Windows 10):
1. Загрузиться в безопасном режиме (см. Как зайти в безопасный режим Windows 10).
2. Открыть командуню строку от имени администратора и ввести следующую команду (нажав Enter после нее).
3. bcdedit.exe /set nointegritychecks on
4. Перезагрузиться в обычном режиме.
В дальнейшем, если требуется снова включить проверку, сделайте это тем же способом, но вместо on в команде используйте off.
Цифровая проверка драйверов — как отключить
Опубликовано 27.06.2022
Содержание:
- 1 Цифровая подпись драйвера — что это
- 1.1 Опасность инсталляции драйвера Windows без цифровой подписи
- 1.2 Как понять, что ОС не удается проверить цифровую подпись драйверов
- 2 Как отключить цифровую подпись драйверов Windows
- 2.1 Временное отключение
- 2.1.1 Windows 10, 8, 8.1
- 2.1.2 Windows 7
- 2.2 Отключение проверки насовсем
- 2.2.1 Редактор групповой политики
- 2.2.2 Командная строка
- 2.1 Временное отключение
- 3 Заключение
Цифровая подпись драйвера — что это
При инсталляции драйверов возможны различные сбои. Один из них — невозможность проверить цифровые подписи. По умолчанию ОС разрешает инсталлировать только тот софт, подпись которого прошла проверку в Microsoft и подтверждена соответствующим сертификатом. Иначе установка ПО будет заблокирована. С помощью цифровой подписи драйвера «Майкрософт» идентифицирует его производителя и получает подтверждение того, что продукт соответствует требованиям ОС и не содержит никаких изменений в первоначально выпущенной версии. Диагностика производится автоматически. Если цифрового сертификата нет, пользователь предупреждается об опасности (на взгляд Microsoft) инсталляции ПО. Разберем, как отключить проверку подписи, и когда это можно сделать.
Опасность инсталляции драйвера Windows без цифровой подписи
Драйверы представляют собой системные приложения-инструкции по использованию подключенного устройства. Опасность установки софта без цифровой подписи заключается в том, что производитель может навязать пользователю скачивание и установку дополнительных программ. Или соберет данные о юзере и его действиях и передаст злоумышленнику. Или хакеры взломают ПО и запустят в компьютер пользователя вирус. Поэтому можно сказать, что пользователь, инсталлируя драйверы без цифровой подписи, подвергает себя такому же риску, как и при установке пиратского ПО. Если нет уверенности в подлинности софта, лучше его не открывать.
Но, с другой стороны, разработчики-любители не имеют столько денег, чтобы на каждый продукт оформлять сертификат. И это не говорит о том, что их ПО несет угрозу. Поэтому Windows разрешает установку неподписанных драйверов, предлагая после уведомления об ошибке пути продолжения инсталляции. Каждый пользователь сам решает вопрос с применением такого софта. Антивирусное приложение не видит угрозы, и юзер доверяет источнику? Драйвер, скорее всего, безопасен.
Как понять, что ОС не удается проверить цифровую подпись драйверов
Когда нет цифрового сертификата, вы:
- При установке драйвера ознакомитесь с системным уведомлением о невозможности подтверждения цифровой подписи. Windows предложит инсталлировать неподписанный драйвер, что чревато некорректным использованием софта.
- В диспетчере устройств увидите, что девайс идентифицирован верно, но возле него стоит предупреждающий «!» в треугольнике желтого цвета, а в описании — уведомление об ошибке с кодом 52.
- Обнаружите в системном трее сообщение о некорректной установке софта.
Разрешить эти проблемные ситуации возможно отключением проверки цифровой подписи.
Как отключить цифровую подпись драйверов Windows
Иногда пользователям необходимо отключить системную функцию проверки цифровых подписей драйверов. Причин несколько. В одних случаях «Виндовс» блокирует инсталляцию неподписанного софта, в других — юзеру нужно применить устаревшее программное обеспечение, т. к. для используемого им оборудования нет новых версий нужного ПО, а система его не пропускает (из-за отсутствия подписи).
Временное отключение
Владельцы разных изданий ОС применяют различные алгоритмы для запуска процесса отключения проверки.
Windows 10, 8, 8.1
Для владельцев этих ОС действия одинаковы:
- Делаем перезагрузку при зажатом Shift.
- Система предлагает действия на выбор — указываем диагностику и доппараметры.
- В других вариантах восстановления щелкаем по «Параметры загрузки».
Перезагружаем ПК и в параметрах указываем деактивацию проверки подписи драйверов.
Windows 7
Во время перезагрузки щелкаем F8 и в окошке указываем отключение проверки подписи драйверов. Запускаем процесс «Энтер».
Теперь возможно инсталлировать неподписанный софт. Этот метод разовый и после того, как ОС будет перезагружена, проверка снова активируется. Работа неподписанных драйверов может заблокироваться, либо они будут функционировать, но после сбоя придется устанавливать их заново, повторяя все вышеописанные манипуляции. Поэтому при желании отключите диагностику совсем.
Отключение проверки насовсем
Происходит деактивация проверки цифровых подписей драйверов насовсем либо до минуты, когда юзер захочет включить диагностику обратно.
Редактор групповой политики
Метод подходит владельцам всех ОС «Виндовс». Используем win+r и введем gpedit.msc. Подтвердим OK и войдем в редактор ГП. Здесь раскроем ветки «Конфигурация пользователя» и «Админ. шаблоны».
Пройдем в «Система» и нажмем «Установка драйвера».
Сделаем двойной клик по файлу «Цифровая подпись …», расположенному в правой стороне окошка, зададим отключение, применим действие и подтвердим его OK.
Итогом проведенных манипуляций станет отключение проверки цифровой подписи драйверов. Когда настанет необходимость, пользователь сможет провести обратные действия и снова ее активировать, задав параметр «Вкл.».
Командная строка
Используем командную консоль с админскими правами. Введем по очереди команды из списка ниже, подтверждая «Энтер»:
- bcdedit.exe -set loadoptions DISABLE_INTEGRITY_CHECKS
- bcdedit.exe -set TESTSIGNING ON

ОС уведомляет о невозможности распознания команд? Вставим «/» вместо «-». Проверка цифровых подписей отключится, когда «Виндовс» будет перезагружена. При использовании этого варианта активируется тест-режим ОС, о чем на экране (справа внизу) сообщит особая надпись. Он почти такой же, как привычный функционал, поэтому юзер не ощутит особой разницы.
Заново активировать диагностику возможно, поставив во втором коде ON вместо OFF и отправив ПК на перезагрузку. Бывает, что этот метод доступен только в безопасном режиме «Виндовс».
Заключение
Применив одно из решений, вы отключите проверку цифровой подписи драйверов. Выбирайте сами, что именно сделать — временную или постоянную деактивацию. Если вы встретились с трудностями либо, наоборот, нашли полезные нюансы, поделитесь этим с другими пользователями в комментариях. Также обратитесь за помощью к специалистам «АйТиСпектр». Мы подскажем наилучшие пути решения вопросов и окажем другие услуги, в т. ч. связанные с обслуживанием и ремонтом оборудования.
Цифровая подпись – это средство проверки безопасности и корректности драйвера. Отсутствие подписи говорит о том, что пакет драйвера был изменён или просто не готов к выпуску и имеет проблемы, если это относится к официальному драйверу. Сейчас мы расскажем, для чего нужна цифровая подпись драйвера в Windows 7 и как её отключить.
Что такое цифровая подпись драйвера
Подпись драйвера – соответствие цифровой подписи (сигнатуры) с соответствующим пакетом драйвера. Система проверяет подпись, чтобы убедиться, что данные соответствуют заявленной сигнатуре и не представляют опасности для компьютера. Но часто встречаются ситуации, когда проверка подписи сильно мешает. Например, для прошивки некоторых Android телефонов требуется установка программного обеспечения и специального драйвера, который не имеет цифровой подписи.
Сама подпись необходима для защиты и безопасности вашего компьютера, а также вашей информации. Напоминаем, что установка неизвестных драйверов, без соответствующей цифровой подписи – опасна!
В Windows 7 существует несколько способов отключения проверки цифровой подписи драйверов. Начиная от параметров загрузки системы, заканчивая специальными приложениями. Дальше мы рассмотрим каждый из этих вариантов подробнее, в рамках подробных инструкций с примерами и изображениями.
Отключение проверки драйверов через параметры загрузки
Используя этот вариант, можно отключить проверку подписи, только до перезагрузки устройства. После выключения и перезагрузки, неподписанный драйвер не будет работать. Итак, для того чтобы отключить проверку цифровой подписи через дополнительные параметры загрузки Windows 7 вам необходимо выполнить следующие действия:
- Выключите ПК (или перезагрузите его) и при включении нажимайте клавишу F8 с интервалом в 1 секунду;
- Система загрузится на странице «Дополнительные параметры загрузки»;
- Выберите вариант загрузки «Отключение обязательной проверки подписи драйверов» и нажмите Enter;
- Система загрузится с нужными параметрами;
Этот вариант довольно прост, но как было сказано выше, это позволит отключить проверку только до следующей перезагрузки ПК. Используя следующие варианты, проверка подписи будет отключена до тех пор, пока вы её самостоятельно не включите.
Отключение проверки драйверов через командную строку
Командная строка открывает большие возможности для изменения настроек Windows 7, главное знать, какие команды использовать. Этот способ довольно прост, но необходимо точно следовать следующей инструкции:
- Нажмите на кнопку «Пуск», в поиске введите «Командная строка» или «cmd» и запустите приложение от имени Администратора;
- Введите следующие команды поочередно:
- bcdedit.exe -set loadoptions DDISABLE_INTEGRITY_CHECKS
- bcdedit.exe -set TESTSIGNING ON
- Перезагрузите компьютер;
В какой-то момент, вам потребуется обратно включить проверку драйвера, для это выполните команды:
- bcdedit.exe -set loadoptions ENABLE_INTEGRITY_CHECKS
- bcdedit.exe -set TESTSIGNING OFF
Альтернативный способ. Можно также использовать реестр Windows, чтобы прописать нужные параметры, введите следующую команду в командной строке от имени Администратора:
- reg add «HKCUSoftwarePoliciesMicrosoftWindows NTDriver Signing» /v BehaviorOnFailedVerify /t reg_dword /d 00000000 /f
Отключение проверки через редактор групповой политики
Вы можете использовать еще один альтернативный вариант, через редактор групповых политик. Стоит обратить внимание, что редактор доступен только для версий Windows 7 Pro и Ultimate (Максимальная). Если ваша версия системы Домашняя или Начальная, вам могут помочь предыдущие варианты.
Для того чтобы отключить проверку подписи драйвера с помощью данного способа вам нужно выполнить следующее:
- Нажмите сочетание Win+R и введите gpedit.msc;
- Пройдите по следующему пути «Конфигурация пользователя» — «Административные шаблоны» — «Система» — «Установка драйвера»;
- Откройте «Цифровая подпись драйверов устройств» и выставьте значение «Включить» и выставьте значение «Пропустить»;
- Перезагрузите компьютер;
Обход проверки с помощью Driver Signature Enforcement Overrider
Приложение Driver Signature Enforcement Overrider (DSEO) используется для обхода системы защиты Microsoft, которая не позволяет устанавливать неподписанные драйвера. К сожалению, приложение не может принудительно подписать драйвер, но в состоянии подменить подпись, чтобы система могла его считать подписанным и корректным. Загрузить приложение вы можете на странице – Softpedia.
Обход проверки драйвера с помощью Driver Signature Enforcement Overrider
Для корректной работы приложения, необходимо отключить UAC. Для этого откройте окно Выполнить (нажмите сочетание клавиш Win+R), введите команду «UserAccountControlSettings.exe» и выставьте ползунок в минимальное положение и нажмите ОК.
Как использовать Driver Signature Enforcement Overrider:
- После загрузки, запустите приложение dse013b.exe;
- Примите условия лицензионного соглашения;
- Включите режим тестирования, выбрав пункт «Enable Test Mode» и нажав Next;
- После чего «подпишите» драйвер, выбрав его используя параметр «Sign a system File»;
- Перезагрузите компьютер, чтобы изменения вступили в силу;
Откатить все изменения можно отключив режим тестирования функцией «Disable Test Mode».
Все указанные способы должны помочь вам решить проблему с проверкой цифровой подписи драйверов на Windows 7. Но хотим повторить, что не следует устанавливать драйверы, если вы полностью не уверены в его безопасности для вашего устройства.
Посмотрите также:
- Как обновить драйвер видеокарты
- Как удалить драйвера видеокарты
- Как удалить старый драйвер
- Как обновить драйверы видеокарты на Windows 7
- Как отключить проверку цифровой подписи драйверов в Windows 11 и Windows 10
Автор
Александр Степушин
Создатель сайта comp-security.net, автор более 2000 статей о ремонте компьютеров, работе с программами, настройке операционных систем.
Остались вопросы?
Задайте вопрос в комментариях под статьей или на странице
«Задать вопрос»
и вы обязательно получите ответ.
Рассмотрим, как отключить проверку цифровых подписей драйверов. При попытке установки файла без наличия подобной подписи, могут возникать ошибки или отказ системы от инсталляции. Решить проблему может только отключение функции.
Чтобы найти, где в вашей операционной системе находится окно с параметрами цифровых подписей, следуйте соответствующей для вашей ОС инструкции. После деактивации опции вы сможете без проблем устанавливать любые программы и библиотеки, которые не имеют идентификатора подписи.
Зачем нужна цифровая подпись драйвера
Цифровая подпись – это так называемая метка файла или библиотеки, которая гарантирует его безопасность. Она необходима, чтобы пользователь смог узнать о происхождении и разработчике приложения. Также подпись проверяется и самой операционной системой на начальном этапе установки любого исполняемого файла.
Если этот атрибут отсутствует или в нем найдены определенные ошибки, установка не начнется, а пользователь будет уведомлен о возможной опасности, к которой может привести использование не идентифицированной программы.
Цифровая подпись отображается во всплывающем окне, как только юзер запускает установку исполняемого файла. В этом окне необходимо предоставить ОС дополнительное разрешение на запуск мастера установки. Здесь же можно увидеть наименование сертификата. Он указывается после имени программы. На рисунке ниже представлен пример отображения окна User Account Control, в котором цифровая подпись приложения — это поле Publisher.
Рис. 1 – пример окна проверки сертификата программы
Цифровая подпись вшита не только в стандартные приложения и системные библиотеки. Её также можно встретить в драйверном ПО. Драйвер – это программа, которая отвечает за настройку работы аппаратных компонентов ПК и подключенных к нему устройств (видеокарта, мышка, клавиатура, принтер, микрофон и прочие). Как правило, все драйвера устанавливаются через окно диспетчера устройств. В нем можно настроить автоматическое обновление конфигурации для любого подключенного устройства.
Часто пользователи скачивают драйвера со сторонних источников. Некоторые из них могут быть кастомными (неофициальными), поэтому сертифицируемая подпись в таких файлах почти всегда отсутствует. В таком случае, компьютер определит отсутствие идентификатора, и вы не сможете выполнить установку.
Также, в Windows могут возникать ошибки конфигурации. Из-за этого даже драйвер с наличием официальной цифровой подписи может определяться как потенциальная угроза безопасности для ПК. 64-битные версии ОС сразу блокируют установку и удаляют файл приложения, если цифровая подпись не обнаружена.
Появившееся окно ошибки Windows может отображать один из следующих вариантов неполадки:
- «Отсутствие подписи драйвера»;
- «Система не может проверить производителя программы»;
- «Windows нужен драйвер с наличием цифровой подписи».
Рис. 2 – пример окна ошибки Windows Security
Самый легкий вариант решения проблемы – это отключение проверки цифровой подписи. Процесс настройки этого параметра может отличаться в зависимости от установленной на вашем компьютере версии Windows.
Перед тем как отключать эту функцию, пользователь должен быть осведомлен обо всех возможных угрозах для операционной системы и компьютера. Система может не распознавать подпись из-за её подделки или небезопасного содержания. В большинстве случаев, лучше избегать работы с приложениями без цифрового идентификатора.
Отключаем функцию в Windows 7
В Windows 7 за опцию включения/отключения проверки подписи отвечает редактор групповых политик системы. Его окно можно открыть, воспользовавшись командной строкой. Следуйте инструкции:
- Откройте окно «Выполнить» с помощью одновременного нажатия кнопок Win и R;
- Введите указанную на рисунке команду и нажмите ОК;
Рис. 3 – команда для открытия окна группой политики Windows
- В появившемся окне откройте вкладку «Конфигурация пользователей». Затем нажмите на пункт «Административные шаблоны». Во вкладе «Система» кликните на вариант «Установка драйвера»;
- В правой части окна выберите пункт «Цифровая подпись устройств»;

Рис. 4 – вкладка «Установка драйвера» в окне групповой политики ОС
- Отключите проверку идентификатора в новом окне и сохраните внесенные изменения.

Рис. 5 – отключение проверки для Windows 7
Инструкция для Windows 8 и 8.1
Для обеих версий Windows 8 отключение проверки подписи драйвера происходит одинаково. Как и в предыдущем варианте, необходимо работать с редактором локальных групповых политик. Введите команду gpedit.msc в окне выполнить, чтобы открыть окно настроек или включите редактор политик через панель управления. Далее выполните следующие действия:
- В левой части окна перейдите в директорию «Система», как показано на рисунке ниже, и зайдите в папку политики установки драйверов. В правой части системного окна кликните на пункт «Цифровая подпись» правой клавишей мышки.

Рис. 6 – проверка состояния опции
- Нажмите на «Изменить»;
- В новом окне выберите параметр «Включено», а затем графе «Параметры» присвойте значение «Пропустить»;
- Нажмите ОК и выйдите из редактора групповых политик.
Теперь даже после перезагрузки операционной системы, проверка наличия цифровой подписи включаться не будет. Для включения функции следует снова зайти в системное окно редактора и настроить параметр проверки.

Рис. 7 – отключение проверки в Windows 8 и 8.1
Еще один способ деактивации функции – это использование командной строки. Отключить опцию можно с помощью ввода одной простой команды. Зайдите в окно «Выполнить» и запустите Command Line с помощью строки cmd:

Рис. 8 – команда для активации строки
В открывшемся окне введите указанную на рисунке ниже команду. Для повторного включения опции смените идентификатор OFF на ON.

Рис. 9 – команда для отключения проверки подписи
Инструкция для Windows 10
Большинство функций и параметров новой Windows 10 схожи с восьмой версией системы. Отключение опции постоянной проверки цифровых идентификаторов драйверов проводиться в окне групповых политик:
- Зайдите в редактор, как это было показано в инструкции для Windows 8;
- Откройте окно включения/отключения проверки подписи;
- Выберите пункт «Отключено»;
- В графе параметров оставьте пустое поле;
- Сохраните изменения.

Рис. 10 – отключение параметра в Windows 10
Если в выпадающем списке отсутствует нулевое (пустое) значение выберите «Пропустить». Для деактивации с помощью командной строчки необходимо использовать две команды. Первая — для загрузки опций, вторая – для отключения функции. Обе команды и порядок их выполнения указан на рисунке ниже:

Рис. 11 – отключение с помощью Command Line в Windows 10
Отключение работы Windows Defender
Более новые версии ОС Windows (8.1 и 10) имеют встроенный защитник, который тоже проверяет уровень безопасности любого исполняемого файла. Иногда, одного отключения проверки цифровой подписи может быть недостаточно, ведь Defender может определить файл как опасный. В таком случае он будет сразу удален или помещён в карантин (зависит от настроек защитника).

Рис.12 – главное окно защитника Windows
Если после отключения проверки подписи драйвера возникает системное окно о небезопасном содержимом в файле, для продолжения его установки следует отключить работу службы Windows Defender. Следуйте инструкции:
- Откройте окно защитника Windows;
- Проверьте статус работы утилиты, а затем нажмите на вкладку «Параметры»;
- Вы будете перенаправлены в оно настроек системы Windows. В нём нужно отключить опции защиты в реальном времени и облачной защиты.

Рис.13 – отключение защиты Windows
Установку драйверов без цифровой подписи следует проводить лишь в том случае, если вы абсолютно уверены в безопасности файла. К примеру, если вы являетесь разработчиком и создали приложение, у которого еще нет подписи.
Файл установки является надежным, если вы загрузили его с сайта разработчика. Часто последние версии драйверов могут ошибочно определяться сервером проверки цифровой подписи. Это свидетельствует о том, что разработчик еще не внес данные об идентификаторе в систему или работы над усовершенствованием драйвера еще активны. В таком случае, отключение проверки подписи и защитника не принесет никакого ущерба установленной операционной системе.
Отключение функции через BIOS
Выключить функцию проверки подписи можно через BIOS во время загрузки операционной системы. Этот способ подойдет только для тех драйверов, которые выполняют установку компонентов без необходимости дальнейшей перезагрузки устройства. Следуйте инструкции:
- Включите компьютер и активируйте BIOS. Для этого в первые несколько секунд после нажатия клавиши Power кликните на F8 или другу клавишу, которая указана в окне загрузки;
- Перемещайтесь в меню с помощью клавиш вверх и вниз. Выбор – это нажатие клавиши Ввод. Перейдите в окно дополнительных параметров загрузки;
- Выберите пункт «Отключение проверки подписи драйверов».

Рис.14 – отключение проверки в BIOS
В результате выбора этого поля, Windows перезагрузится и запустится в режиме, который не предусматривает проверку цифровой подписи драйверного программного обеспечения. Теперь вы можете выполнить установку компонента. Окно ошибки и запрета инсталляции появляться не будет.
Стоит заметить, что это режим будет активен только до следующей перезагрузки компьютера. Удостоверьтесь, что драйвер работает правильно, иначе, после повторного включения системы он может быть деактивирован. Если окно предупреждения все равно появляется на этапе установки, просто закройте его и процесс продолжиться автоматически без изменений.
Создаем цифровую подпись вручную
Если по каким-либо причинам вам не удалось отключить функцию или система все еще требует наличие цифровой подписи файла установки, следует присвоить этот идентификатор для драйвера самому. Для этого можно использовать ряд специальных приложений.
DSEO – это популярная утилита для установки и редактирования цифровых подписей программного обеспечения любого типа. Следуйте инструкции:
- После установки DSEO откройте программу от имени администратора;
- В главном окне выберите режим Test Mode и перейдите в следующее окно, нажав на клавишу Next;
- Кликните на опцию Sign a System Mode для подписи определенного системного файла и снова нажмите на Next;
- Во всплывающем окне выберите файл, для которого будет проводиться создание подходящей цифровой подписи и нажмите ОК;
- Дождитесь окончания работы процесса и закройте программу.
Теперь вы сможете установить выбранный драйвер на свой компьютер.

Рис.15 – работа в программе DSEO
Видеоинструкции
Отключение проверки цифровой подписи драйверов Windows 7 x64
Как отключить проверку цифровых подписей драйверов в Windows
Как отключить проверку цифровой подписи Windows 10
Если нам необходимо установить какой-нибудь драйвер, не имеющий цифровой подписи, смотрим, как это сделать
Источник

Надеюсь, вы знаете, зачем вам потребовалось отключать эту функцию, потому как такие изменения настроек Windows 10 могут привести к повышению уязвимости системы перед вредоносным ПО. Возможно, существуют иные способы установить драйвер вашего устройства (либо другой драйвер), без отключения проверки цифровой подписи и, если такой способ имеется, лучше воспользоваться им. Если вы хотите серьезно подойти к вопросу, то можно также самостоятельно подписать драйвер цифровой подписью (не для начинающих).
Отключение проверки подписи драйвера с помощью параметров загрузки
Первый способ, отключающий проверку цифровой подписи единожды, при перезагрузке системы и до следующей перезагрузки — использование параметров загрузки Windows 10.
- Для того, чтобы воспользоваться способом, зайдите в «Параметры» — «Обновление и безопасность» — «Восстановление». Затем, в разделе «Особые варианты загрузки» нажмите «Перезагрузить сейчас».
- После перезагрузки, пройдите по следующему пути: «Поиск и устранение неисправностей» (или «Диагностика») — «Дополнительные параметры» — «Параметры загрузки» и нажмите кнопку «Перезагрузить».
- После перезагрузки появится меню выборов параметров, которые будут использоваться в этот раз в Windows 10.
- Для того, чтобы отключить проверку цифровой подписи драйверов, выберите соответствующий пункт, нажав клавишу 7 или F7 (или Fn+F7 на некоторых ноутбуках).
Готово, после перезагрузки Windows 10 запустится с отключенной проверкой подписи драйверов и вы сможете установить свой драйвер без цифровой подписи.
Видео инструкция по отключению проверки цифровой подписи драйверов
Обычно, даже после перезагрузки в обычном режиме, установленное таким образом устройство продолжает работать, однако в некоторых случаях драйвер слетает и приходится повторять процедуру. Отсюда частый вопрос о том, как отключить проверку цифровой подписи Windows 10 навсегда. К сожалению, это не всегда возможно (но можно подписать драйвер самостоятельно, о чем упоминалось в начале инструкции), тем не менее обычный метод для постоянного отключения описан далее.
С помощью командной строки
Этот способ должен отключить проверку цифровой подписи драйверов навсегда — с использованием командной строки для редактирования параметров загрузки. Ограничения способа: у вас либо должен быть компьютер с BIOS, либо, если у вас UEFI, требуется отключить Secure Boot (это обязательно). К сожалению, в последних версиях Windows 10 описываемое обычно не срабатывает, но попробовать можно.
Действия следующие — запустите командную строку Windows 10 от имени администратора (Как запустить командную строку от имени администратора). В командной строке по порядку введите следующие две команды:
- bcdedit.exe -set loadoptions DISABLE_INTEGRITY_CHECKS
- bcdedit.exe -set TESTSIGNING ON
После того, как обе команды будут выполнены, закройте командную строку и перезагрузите компьютер. Проверка цифровых подписей будет отключена, с одним лишь нюансом: в правом нижнем углу вы будете наблюдать уведомление о том, что Windows 10 работает в тестовом режиме (чтобы убрать надпись и вновь включить проверку, введите в командной строке bcdedit.exe -set TESTSIGNING OFF).
И еще один вариант отключения проверки подписи с помощью bcdedit, который по некоторым отзывам срабатывает лучше (проверка не включается снова автоматически при следующих загрузка Windows 10):
- Загрузить компьютер в безопасном режиме (см. Как зайти в безопасный режим Windows 10).
- Открыть командную строку от имени администратора и ввести следующую команду (нажав Enter после нее).
- bcdedit.exe /set NOINTEGRITYCHECKS ON
- Перезагрузить Windows 10 в обычном режиме.
В дальнейшем, если требуется снова включить проверку, сделайте это тем же способом, но вместо on в команде используйте off.
Отключение проверки в редакторе локальной групповой политики
Проверку подписи драйверов ранее можно было отключить (на сегодня метод не работает) с помощью редактора локальной групповой политики, однако эта возможность присутствует только в Windows 10 Pro (нет в домашней версии). Для запуска редактора локальной групповой политики, нажмите клавиши Win+R на клавиатуре, а затем введите gpedit.msc в окно «Выполнить», нажмите Enter.
В редакторе перейдите к разделу Конфигурация пользователя — Административные шаблоны — Система — Установка драйвера и дважды кликните по параметру «Подписывание кода для пакетов драйверов» (ранее пункт назывался «Цифровая подпись драйверов устройств») в правой части.
Откроется оно с возможными значениями данного параметра. Отключить проверку можно двумя способами:
- Установить значение «Отключено».
- Установить значение «Включено», а затем, в разделе «Если Windows обнаруживает файл драйвера без цифровой подписи» установить «Пропустить».
После установки значений, нажмите Ок, закройте редактор локальной групповой политике и перезагрузите компьютер (хотя, в общем-то, должно сработать и без перезагрузки).