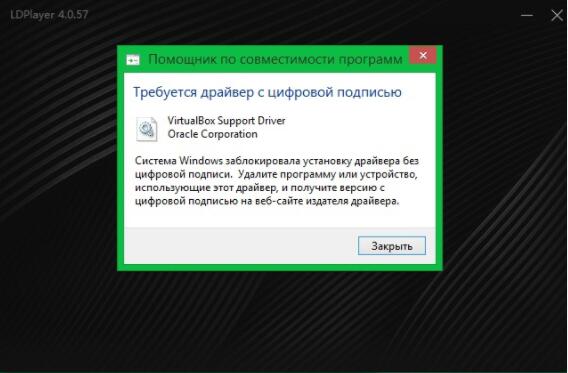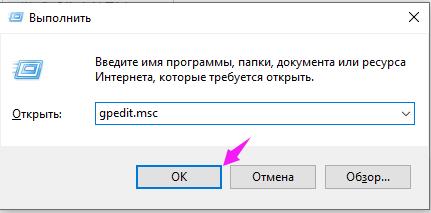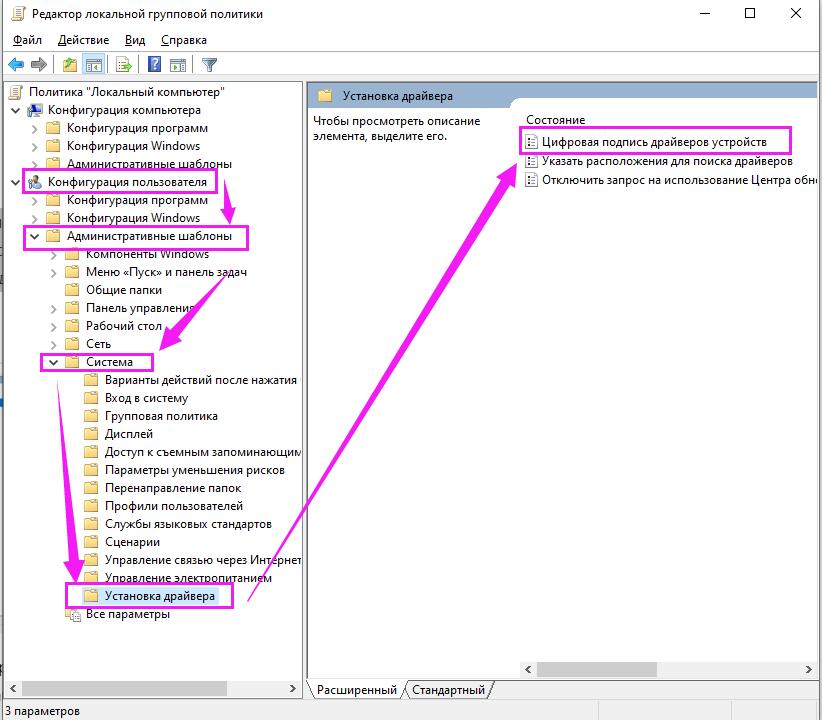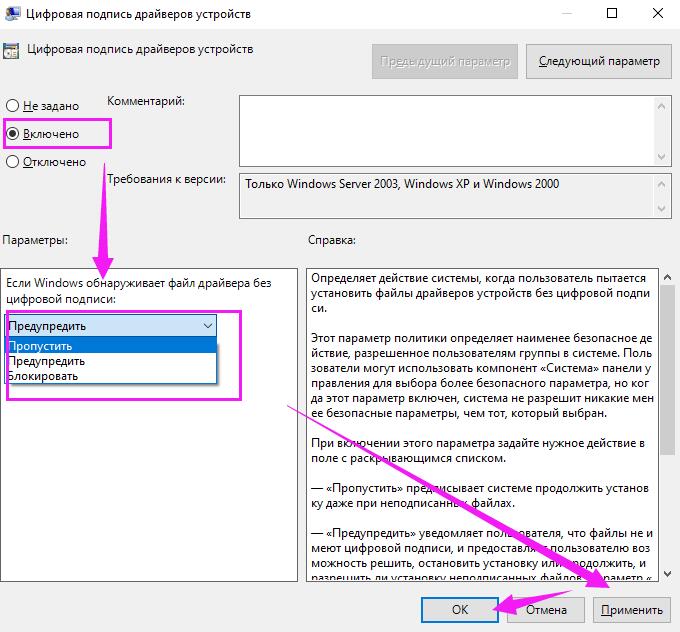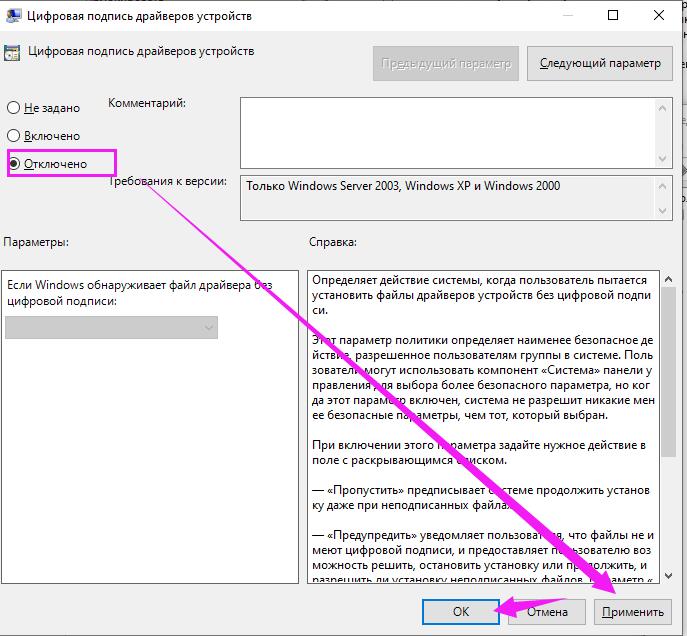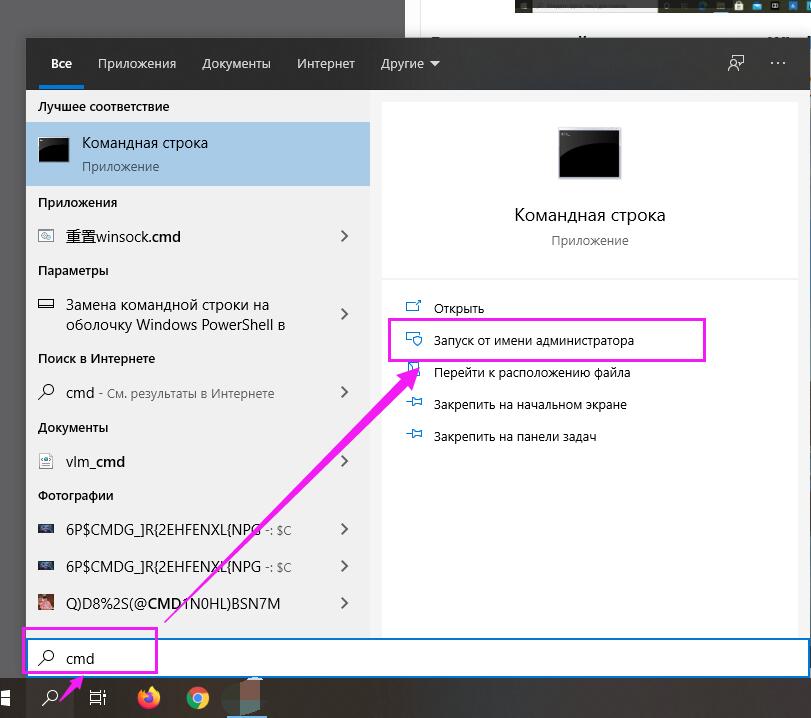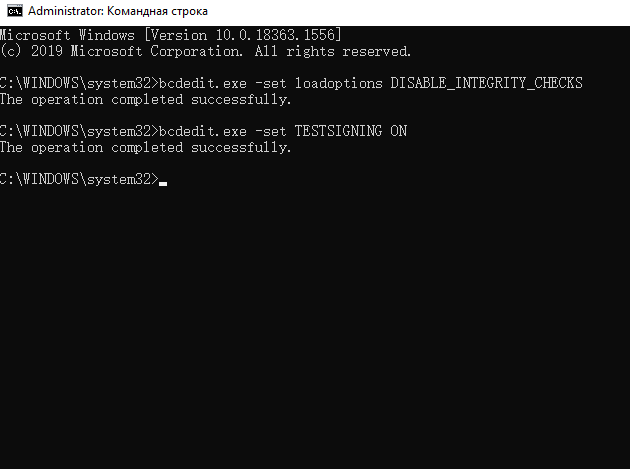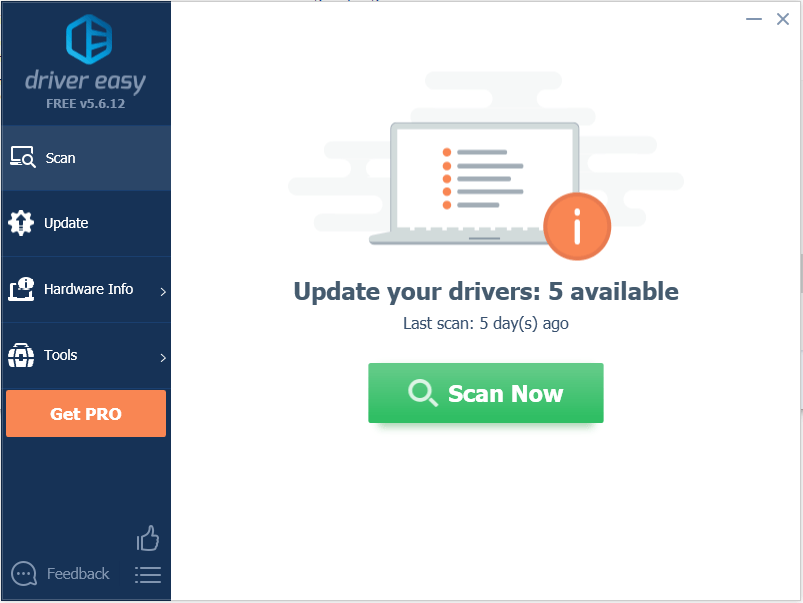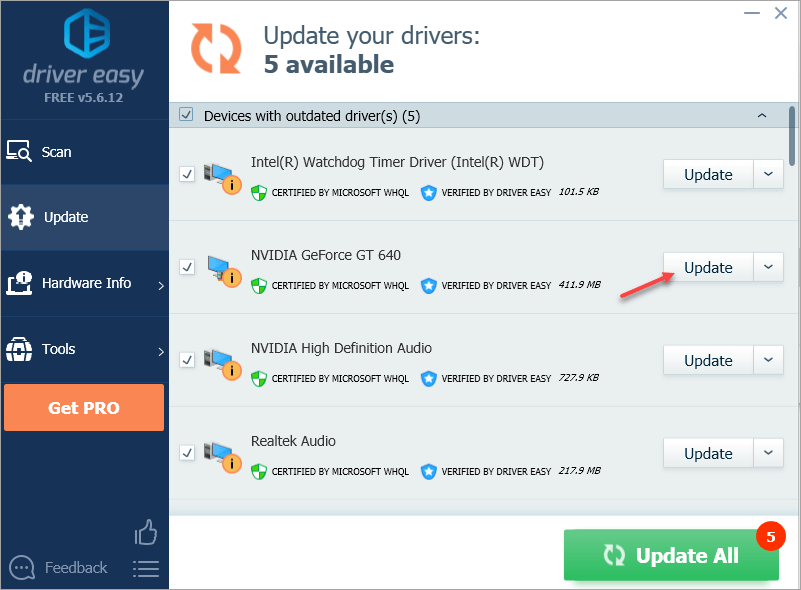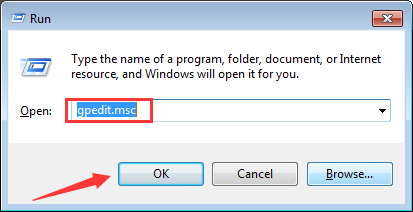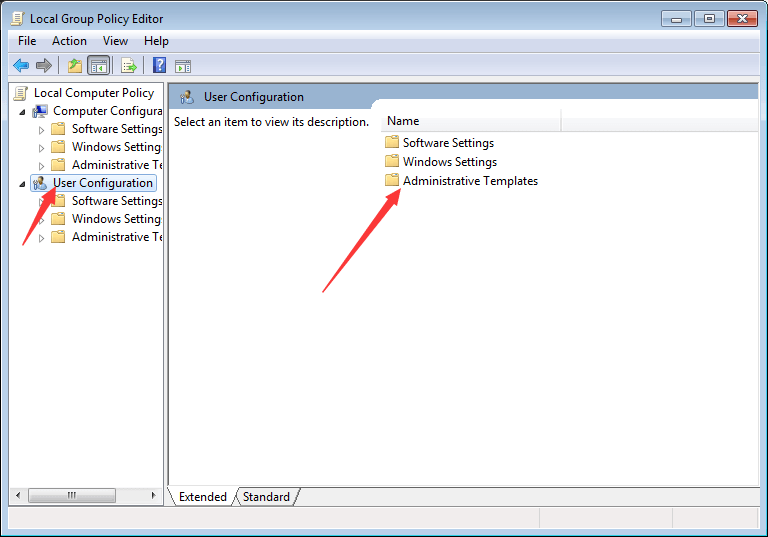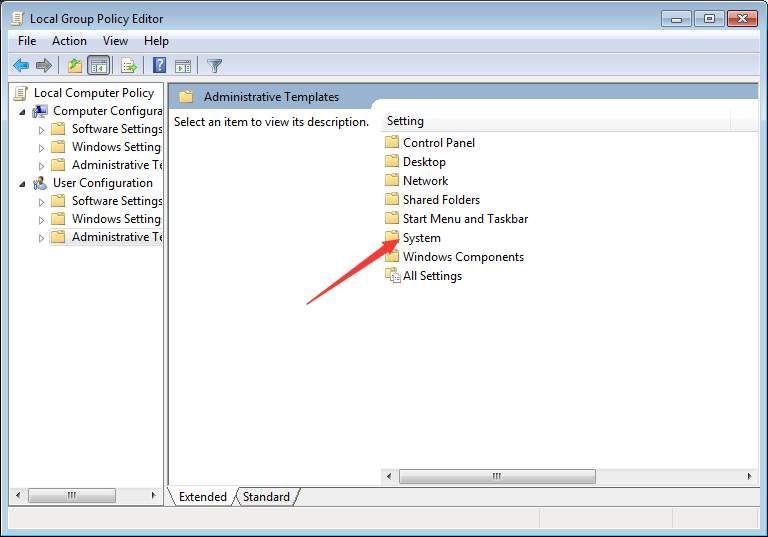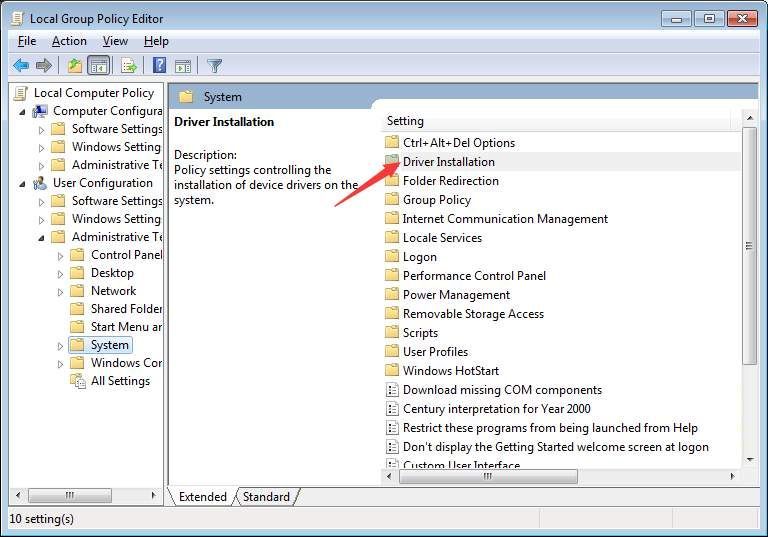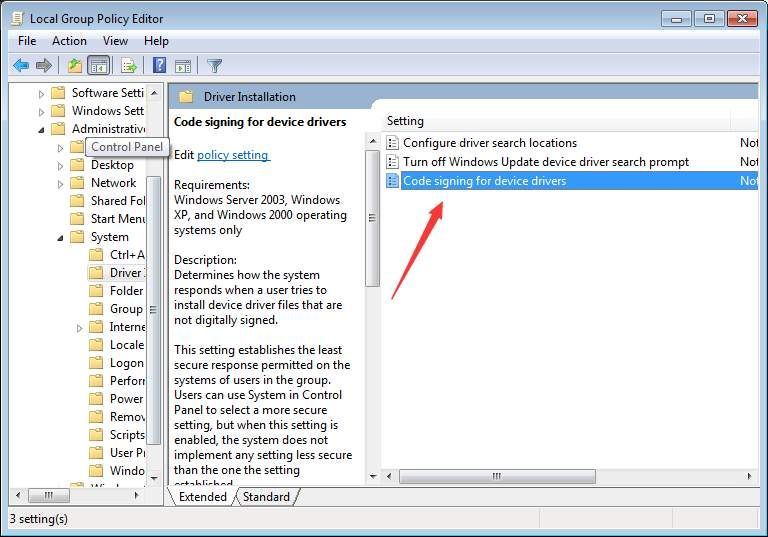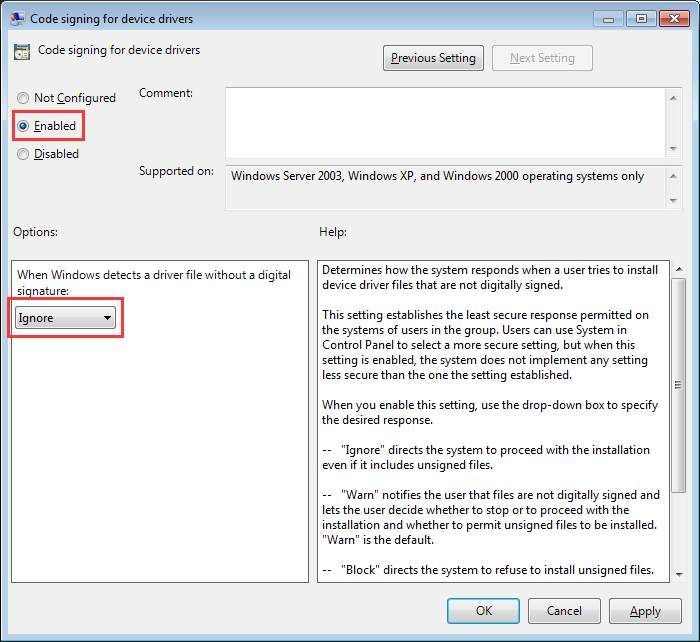Windows Server 2016, all editions Windows 10, version 1607, all editions SQL Server 2016 Developer SQL Server 2016 Enterprise SQL Server 2016 Express SQL Server 2016 Standard SQL Server 2016 Web SQL Server 2014 Developer SQL Server 2014 Enterprise SQL Server 2014 Express SQL Server 2014 Standard SQL Server 2014 Web Еще…Меньше
Симптомы
Для установки накопительного обновления для SQL Server или при установке SQL Server, который включает накопительное обновление (также называется установки интегрированным) версии Windows Server 2016 с Secure Boot включена.
В этом случае программа установки сообщает об ошибке и происходит сбой, иначе успеха при инициации предупреждения и сообщения об ошибках, будет выглядеть следующим образом.
Сообщение об ошибке при функции Filestream выбран во время установки или уже включен на существующую установку SQL Server, к которому применяется накопительное обновление:
Произошла следующая ошибка:
Windows не может проверить цифровую подпись для этого файла. При последнем изменении оборудования или программного обеспечения, возможно, установлен файл, который был неправильно подписан или поврежден, или мог быть вредоносной программой из неизвестного источника.
Нажмите кнопку «Повторить» или повторить неудавшееся действие или нажмите кнопку «Отмена», чтобы отменить эту операцию и продолжить установку.
Помощника по совместимости программ
Требуется драйвер с цифровой подписью
Драйвер RsFx
Корпорация Майкрософт
Предупреждающее сообщение, если не включена функция Filestream во время установки SQL server, накопительное обновление включает в себя интегрированный:
Примечание. В этом случае невозможно включить функцию Filestream с помощью диспетчера конфигурации SQL Server после завершения установки.
В следующей таблице перечислены сочетания, которые эти симптомы могут возникнуть в различных версиях SQL Server.
SQL Server 2016 (влияет на CU2 для RTM)
|
Комбинация |
Компонент FileStream |
Error/Warning? |
|
CU2 на SQL 2016 |
Включено |
Ошибка |
|
SQL 2016 + CU2 установочный |
Включено |
Ошибка |
|
SQL 2016 + CU2 установочный |
Отключенный или не установлен (по умолчанию) |
Предупреждение |
SQL Server 2014 (влияет на CU9 для пакета обновления 1)
|
Комбинация |
Компонент FileStream |
Error/Warning? |
|
CU9 на SQL 2014 SP1 |
Включено |
Ошибка |
|
SQL 2014 + SP1 + CU9 установочный |
Включено |
Ошибка |
|
SQL 2014 + SP1 + CU9 установочный |
Отключенный или не установлен (по умолчанию) |
Предупреждение |
SQL Server 2012 (влияет на CU5 для SP3 и CU14 для пакета обновления 2)
|
Комбинация |
Компонент FileStream |
Error/Warning? |
|
CU5 на SP3 SQL 2012 г. |
Включено |
Ошибка |
|
SQL 2012 + SP3 + CU5 установочный |
Включено |
Ошибка |
|
SQL 2012 + SP3 + CU5 установочный |
Отключенный или не установлен (по умолчанию) |
Предупреждение |
|
CU14 в SQL 2012 с пакетом обновления 2 |
Включено |
Ошибка |
|
SQL 2012 + SP2 + CU14 установочный |
Включено |
Ошибка |
|
SQL 2012 + SP2 + CU14 установочный |
Отключенный или не установлен (по умолчанию) |
Предупреждение |
Примечание Hyper-V тип Gen2 виртуальных машин имеют Secure Boot включена по умолчанию и, следовательно, больше шансов столкнуться проблема при установке накопительного обновления 2 (CU2) и SQL 2016 Windows Server 2016 или 10 Windows на виртуальной Машине, Gen2 Hyper-V пользователей. Тем не менее эта проблема может возникать на физических серверах Если Secure Boot включена.
Решение
SQL Server 2016
SQL Server 2014 г
Накопительное обновление для пакета обновления 1 для SQL Server 2014 11
SQL Server 2012
Накопительного обновления 7 для SQL Server 2012 Пакет обновления 3
Каждый новый накопительный пакет обновления для SQL Server содержит все исправления и все исправления безопасности, входившие в состав предыдущего накопительного обновления. Корпорация Майкрософт рекомендует загрузить и установить последние накопительные обновления для SQL Server:
-
Последнее накопительное обновление для SQL Server 2016
-
Последнее накопительное обновление для SQL Server 2014
-
Последнее накопительное обновление для SQL Server 2012 с пакетом обновления 3
-
Последнее накопительное обновление для SQL Server 2012 с пакетом обновления 2
Временное решение
Чтобы обойти эту проблему, используйте один из следующих методов как применимое к среде:
-
Если функция Filestream не используется для вашей среды, эта проблема не затрагивает Кроме предупреждающее сообщение, которое всплывает в конце процесса установки. Можно игнорировать предупреждение в этом случае.
-
Если используется функция Filestream и FileTable в среде и планируется установить один из уязвимых накопительные пакеты обновления, описанные в разделе «Проблема» в Windows Server 2016, может предпочесть временно отключить безопасной загрузки. Это позволяет решить эту проблему до выпуска предстоящий выпуск обслуживания, который содержит код, подписанный драйвер RsFx.
-
Если функция Filestream и FileTable в использования в среде и при установке SQL Server 2016 на Windows Server 2016 и не удается отключить безопасные загрузки мы рекомендуем не устанавливать уязвимой накопительного обновления. Вместо этого ждать будущее накопительное обновление выпуска, который имеет подписанный драйвер RsFx.
Дополнительные сведения
-
Драйвер FileStream RsFx не загружается после установки SQL Server 2016 с CU2 на 2016 Windows Server с д SecureBoot
-
Отключение безопасного загрузки
-
Накопительное обновление 2 для SQL Server 2016
-
Накопительное обновление 9 для SQL Server SP1 2014
-
Накопительное обновление для SQL Server 2012 Пакет обновления 3 5
-
Накопительное обновление для SQL Server 2012 с пакетом обновления 2 14
Нужна дополнительная помощь?
Содержание
- Системе Windows требуется драйвер с цифровой подписью
- Способ 1: ReadyDriver Plus
- Способ 2: Отключение проверки цифровой подписи
- Заключение
- Вопросы и ответы
Пользователи Windows 7 могут неожиданно столкнуться со следующей проблемой: при установке программного обеспечения для одного из подключённых устройств возникает окно с предупреждением, в котором указано, что системе требуется драйвер с цифровой подписью. Далее мы рассмотрим методы устранения этой ошибки.
Причина появления такого предупреждения очень проста – у системного ПО, которое вы пытаетесь установить, отсутствует зарегистрированная цифровая подпись. Суть в том, что начиная с седьмой версии Виндовс, в ОС этого семейства встроена система защиты, которая отклоняет инсталляцию драйверов без этого компонента, заверенного Microsoft. Сделано это в целях безопасности: некоторые вредоносные программы использовали такую лазейку для получения полного доступа к зараженному компьютеру. Однако разработчики предусмотрели ситуации, в которых эта функция будет только вредной, поэтому добавили возможность её отключения.
Внимание! Манипуляции, описываемые далее, при неправильном исполнении могут нанести вред вашему компьютеру, поэтому вы совершаете их на свой страх и риск!
Способ 1: ReadyDriver Plus
Самый простой метод отключения озвученной проверки заключается в использовании специальной утилиты под названием ReadyDriver Plus. Программа работает по следующему принципу: устанавливает собственные файлы в загрузочный каталог Windows, что позволяет при старте системы выбрать вариант загрузки.
Скачать ReadyDriver Plus
- Рассмотрим подробно наиболее важный процесс работы с приложением – его инсталляцию. Для работы ему нужно поместить свои данные в папку BOOT, о чём и предупреждает инсталлятор. В обычных условиях «Мастер по установке» самостоятельно находит этот каталог, руководствуясь системным реестром, но в случае изменения настроек директории по умолчанию её понадобится выбрать вручную. В нормальных условиях она скрыта, поэтому понадобится сделать её видимой.
Урок: Как показать скрытые файлы и папки в Windows 7
- После выбора загрузочной папки инсталлятор ReadyDriver Plus предложит настроить дополнительные параметры. Как правило, здесь менять ничего не нужно, поэтому просто нажмите «Next».
- Дождитесь, пока установка будет завершена. Для проверки работоспособности утилиты попробуйте перезагрузить компьютер – должен появиться экран с выбором режимов загрузки, обычным и с названием приложения. В последнем средство проверки подписи будет отключено.
Данный метод удобен, однако в некоторых специфических вариантах инсталляции «семёрки» он работает со сбоями.
Способ 2: Отключение проверки цифровой подписи
Представленная выше утилита, конечно, далеко не единственный вариант устранения рассматриваемой ошибки. Существует также множество других путей выключения сверки подписи, в том числе и чисто системными средствами. Все они перечислены в отдельном подробном руководстве, ссылку на которое приводим ниже.
Урок: Отключаем проверку подписи драйверов в Windows
Заключение
Как видим, у ошибки «Системе Windows требуется драйвер с цифровой подписью» есть только одно надёжное решение, и заключается оно в обходе установленных ограничений. При этом стоит иметь в виду, что непосредственное отключение проверки цифровой подписи может негативно сказаться на работоспособности ОС, поэтому прибегайте к этому только в самом крайнем случае.
Еще статьи по данной теме:
Помогла ли Вам статья?
Что делать если при установки эмулятора появляется подсказка «Требуется драйвер с цифровой подписью»? Сделайте по гайду!
Способ 1:
Нажмите комбинацию клавиш Win+R, напишите gpedit.msc в открывшемся окне и нажмите OK.
Перейдите по следующим веткам реестра: «Конфигурация пользователя» — «Административные шаблоны» — «Система» — «Установка драйвера». Кликните два раза по строке справа «Цифровая подпись драйверов устройств».
По-умолчанию настройка в состоянии «не задано». Если вы включите настройку, то выберите поднастройку «пропустить». В этом случае, если Windows обнаружит файл драйвера без цифровой подписи, то он пропустит проверку.
Вы и можете выбрать «отключено» и в таком состоянии проверка будет отключена.
После изменения настройки нажмите «Применить» и «ОК». Перезагрузите компьютер, и вы можете установить эмулятор без проверки подписи драйверов.
Способ 2:
(Только для компьютера, которые работает с BIOS. Если у вас UEFI, то прежде необходимо отключить Secure Boot)
Кликните кнопку «Поиск», вводите «CMD», нажмите правую кнопку мыши — «Запустить от имени администратора».
В открывшейся командной строке введите следующую команду и нажмите Enter.
bcdedit.exe -set loadoptions DISABLE_INTEGRITY_CHECKS
Теперь введите вторую команду и также нажмите Enter.
bcdedit.exe -set TESTSIGNING ON
После того, перезагрузите компьютер. Проверка подписей драйверов будет отключена, но в правом нижнем углу экрана постоянно будет висеть табличка о тестовом режиме работы Windows 10.
Чтобы её убрать, вам потребуется открыть командную строку с правами администратора и вбить туда следующую строку:
bcdedit.exe -set TESTSIGNING OFF

Если вы пытаетесь установить драйвер, появляется предупреждающее сообщение « Windows требуется драйвер с цифровой подписью «, Значит драйвер без подписи. Есть два метода успешной установки драйвера. Просто выберите тот способ, который вам нравится.
Метод 1. Установите драйвер с помощью Driver Easy
Метод 2: отключить подписку драйвера в Windows
Метод 1. Установите драйвер с помощью Driver Easy
Обновление драйверов вручную может быть рискованным и навсегда. Возможно, вы даже не найдете подходящего водителя после нескольких часов работы. Вместо того, чтобы обновлять драйверы вручную,вы можете сделать это автоматически с помощью Водитель Easy .
Driver Easy автоматически распознает вашу систему и найдет для нее подходящие драйверы. Вам не нужно точно знать, на какой системе работает ваш компьютер, вам не нужно рисковать, загружая и устанавливая неправильный драйвер, и вам не нужно беспокоиться о том, чтобы сделать ошибку при установке.
Вы можете автоматически обновлять драйверы с помощью БЕСПЛАТНОЙ или Pro версии Driver Easy. Но с версией Pro это займет всего 2 клика (и вы получите полную поддержку и 30-дневную гарантию возврата денег):
1) Скачать и установите Driver Easy.
2) Запустите Driver Easy и нажмите Сканировать сейчас . Driver Easy просканирует ваш компьютер и обнаружит проблемы с драйверами.
3) Щелкните значок Обновить рядом с одним драйвером, чтобы автоматически загрузить правильную версию этого драйвера, затем вы можете установить ее вручную (вы можете сделать это в БЕСПЛАТНОЙ версии).
Или нажмите Обновить все для автоматической загрузки и установки правильной версии все драйверы, которые отсутствуют или устарели в вашей системе (для этого требуется версия Pro — вам будет предложено обновить, когда вы нажмете «Обновить все»).
Не рекомендуется устанавливать неподписанный драйвер или приложение. Но если вы приобрели драйвер с официального сайта производителя, вы все равно можете его установить, что гарантирует безопасность. Для установки драйвера необходимо отключить подписку драйвера в Windows.
ВАЖНЫЙ: Убедитесь, что вы получили драйвер с официального сайта производителя. Если вы получаете эту ошибку при попытке установить драйвер от третьего лица, это может вызвать проблемы.
Выполните следующие действия, чтобы отключить подпись драйверов.
1) Нажмите Win + R (Клавиша Windows и клавиша R) одновременно. Появится диалоговое окно «Выполнить».
2) Тип gpedit.msc в поле запуска и щелкните Хорошо кнопка.
3) Нажмите Конфигурация пользователя на левой панели и дважды щелкните Административные шаблоны на правой панели.
4) Дважды щелкните на Система .
5) Дважды щелкните на Установка драйвера .
6) Дважды щелкните Подпись кода для драйверов устройств .
7) Выберите Включено измените это на Игнорировать из раскрывающегося меню. Затем нажмите Хорошо кнопка.
После отключения подписи кода для драйверов устройств установите драйвер, и на этот раз он должен работать.
ВАЖНЫЙ: Не забудьте включить подписывание кода для драйверов устройств после установки драйвера, так как это предотвратит установку на ваш компьютер каких-либо неподписанных приложений или драйверов без предупреждения.
Надеюсь, эта статья окажется для вас полезной. Если у вас есть какие-либо вопросы, идеи или предложения, не стесняйтесь оставлять комментарии ниже.
Цифровая подпись драйвера используется Microsoft для идентификации производителя и подтверждения соответствия продукта требованиям операционной системы. Наличие такого электронного сертификата гарантирует отсутствие в нем изменений, внесенных после выпуска. Таким образом, пользователь получает двойную гарантию безопасности и может быть уверен в работоспособности полученного драйвера.
Содержание
- 1 Проверка подписей
- 1.1 Direct X
- 1.2 Signature Verification
- 2 Отключение подписи
- 2.1 Групповая политика
- 2.2 Особые параметры загрузки
- 2.3 Режим командной строки
- 3 Создание цифровой подписи
- 4 В заключение
Проверка подписей
Windows выполняет проверку цифрового сертификата автоматически. Обнаружив его отсутствие, система выдает пользователю предупреждение об опасности установки неподписанного драйвера. Для проверки уже инсталлированных в ОС компонентов можно использовать встроенные инструменты.
Direct X
Драйверы мультимедиа ‒ наиболее часто обновляемые компоненты ОС. Проверить их на наличие сертификата можно с помощью встроенного средства диагностики. Запускаем его командой, показанной на скриншоте.
На основной вкладке ставим галочку в отмеченном поле. Таким образом мы включим автоматическую проверку утилитой сертификатов соответствия.
Переключившись на следующую вкладку, в поле «Драйверы» мы видим положительный ответ системы.
Аналогичным образом проверяем остальные страницы, убеждаясь в наличии сертификата WHQL.
Signature Verification
Выявить наличие в системе всех компонентов без цифровой подписи можно, используя специальную утилиту проверки. Запустим ее, набрав в текстовом поле «sigverif».
Нажимаем отмеченную кнопку для активации процедуры тестирования компонентов.
Завершение верификации несколько изменит вид основного окна утилиты. Нажимаем на выделенную кнопку, чтобы открыть дополнительные параметры.
Выбираем опцию «Просмотр журнала».
В текстовом редакторе запускается отчет о состоянии установленных в системе драйверов. Обозначенная колонка «Состояние» дает информацию о наличии цифрового сертификата WHQL.
Разобравшись с текущим состоянием системы, рассмотрим, как выполнить отключение проверки цифровой подписи драйверов в Windows 10.
Отключение подписи
Поддерживая стабильность ОС, Microsoft не рекомендует устанавливать компоненты, не имеющие сертификатов WHQL, но такая возможность в системе осталась. Необходимость установить неподписанный драйвер может возникнуть по разным причинам. К примеру, это может быть оборудование, снятое с производства, но необходимое для работы.
Групповая политика
Самый простой способ отключить электронную подпись заключается в изменении политики безопасности. Запускаем редактор, используя меню «Выполнить».
В главном окне последовательно разворачиваем подчеркнутые пункты в области навигации. Последний раздел содержит три параметра. Нужный нам выделен рамкой. Открываем его для редактирования.
В управляющем блоке ставим переключатель в положение «Включено». В области параметров используем выпадающее меню. Выбираем пункт, отмеченный цифрой «2». Применяем и сохраняем внесенные изменения.
Заданное правило должно начать действовать без перезагрузки.
Особые параметры загрузки
Следующий способ предполагает использование особых вариантов загрузки операционной системы. Открываем меню параметров Windows и переходим в указанный на скриншоте раздел.
В области навигации перемещаемся к пункту «Восстановление». Используем отмеченную кнопку для перезагрузки системы.
Управление мышью тут доступно, поэтому последовательно начинаем перемещаться по меню. Открываем раздел устранения неисправностей.
Выбираем дополнительные параметры.
Переходим к настройкам загрузки.
Эта область информационная и работает в ней только отмеченная кнопка.
Система переходит в режим низкого разрешения экрана и отключает управление мышью. Нужный нам пункт седьмой в списке. Выбираем его, нажимая управляющую клавишу «F7» в верхнем ряду клавиатуры.
Компьютер перезагрузится, после чего установка неподписанных драйверов в ОС станет доступна.
Режим командной строки
С помощью этого метода можно также отключить проверку цифровой подписи драйвера в Windows 7. Запускаем PowerShell в режиме повышенных прав. Вводим последовательно приведенные на скриншоте команды.
После перезагрузки система не будет сообщать, что ей требуется драйвер с цифровой подписью. Для отключения режима в тексте последней команды указываем «OFF» вместо «ON».
Еще один вариант использования командной строки требует перезагрузки в безопасный режим. Последовательность действий мы уже рассматривали. Добравшись до дополнительных параметров, выбираем обозначенный пункт.
Операционная система еще раз перезагрузится, отобразив командную строку в режиме администратора. Вводим приведенную на скриншоте команду. Для выхода в графическое меню набираем «exit».
Отключение данного режима также выполняется заменой «ON» на «OFF» в конце управляющей команды.
Создание цифровой подписи
В некоторых случаях описанные методы могут не помочь. Когда не отключается проверка подписи драйверов Windows 7 или 10, придется подписать его самостоятельно. Для этой цели нам понадобится распаковать установочный пакет и найти файл с расширением INF. В нем содержится необходимая для инсталляции в системе информация. Найдя нужный файл, вызываем его свойства и переходим на вкладку «Безопасность». Копируем путь, указанный в поле «Имя объекта».
Запускаем PowerShell с повышенными правами. Вводим следующую команду: «pnputil -a C:pathname.inf». Заменяем в ней строку «C:pathname.inf» на скопированный путь к файлу.
В результате ее выполнения выбранный драйвер будет зарегистрирован в системе. Этот же способ подойдет и в том случае, когда постоянно слетает цифровая подпись драйвера.
В заключение
Как мы убедились, существует несколько вариантов установки необходимых компонентов без электронного сертификата WHQL. Действия несложные и могут быть выполнены любым пользователем. Тем не менее, установка неподписанного драйвера не должна быть нормой. Поскольку он не тестировался Microsoft, компания не будет нести ответственность за последствия его установки, а пользователь имеет высокие шансы столкнуться с ошибками BSOD.
Драйверы устройств необходимы для связи между аппаратным и программным обеспечением операционной системы. Некоторые драйверы имеют цифровую подпись. Драйверы с цифровой подписью – это драйверы, подписанные уполномоченным органом таким образом, что конечный пользователь или любое третье лицо не может их изменить. Иногда пользователи не могут установить или обновить драйверы и получить сообщение об ошибке – Windows требуется драйвер с цифровой подписью .

Подписание драйвера – это процесс связывания цифровой подписи с пакетом драйверов. При установке устройств Windows используются цифровые подписи для проверки целостности пакетов драйверов и удостоверения личности поставщика, который предоставляет пакеты драйверов.
Драйверы, которые вы обычно устанавливаете на свой компьютер из Центра обновления Windows, производителей оригинального оборудования или какого-либо программного обеспечения для загрузки драйверов сторонних производителей и т. Д., Должны быть проверены Microsoft с помощью цифровой подписи. Это электронный знак безопасности, который удостоверяет издателя для водителя, а также всю соответствующую информацию, связанную с ним. Если драйвер не сертифицирован Microsoft, Window не будет запускать его в 32-разрядной или 64-разрядной системе. Это называется «соблюдение подписи водителя».
Windows 10 будет загружать только драйверы режима ядра, подписанные цифровым порталом разработчика. Однако изменения коснутся только новых установок операционной системы с включенной безопасной загрузкой. Не обновленные свежие установки потребовали бы драйверов, подписанных Microsoft.
Windows требует драйвер с цифровой подписью
Ошибка означает, что драйвер, который вы пытаетесь установить или обновить, не был подписан цифровой подписью. Таким образом, вы не сможете его использовать. Решения этой проблемы следующие:
- Обновите драйверы с сайта производителя
- Отключить подпись драйверов с помощью редактора групповой политики
1] Обновите драйверы с сайта производителя
Причина, по которой вы сталкиваетесь с этой проблемой в первую очередь, заключается в том, что вы, возможно, загрузили драйверы с внешнего носителя или драйверы не обновлялись в течение некоторого времени, и орган, выдавший лицензию, изменил свои политики.
В этом случае лучшим решением может быть загрузка последних версий драйверов с веб-сайта производителя и их установка.
Если это не работает, единственный вариант, который у вас есть, – отключить подпись драйвера или его распознавание в Windows 10. Однако это не рекомендуется, поэтому продолжайте работу, только если вы считаете, что вам нужно использовать уязвимое оборудование.
2] Отключить подпись драйверов через редактор групповой политики
Чтобы отключить принудительное использование подписи драйверов, нажмите Win + R, чтобы открыть окно «Выполнить», и введите команду gpedit.msc. Нажмите Enter, чтобы открыть Редактор групповой политики .
Перейдите по следующему пути:
Конфигурация пользователя> Административные шаблоны> Система> Установка драйвера.
На правой панели дважды щелкните запись Подпись кода для драйверов устройств , чтобы открыть ее свойства.
Этот параметр определяет, как система реагирует на попытки пользователя установить файлы драйвера устройства без цифровой подписи. Он устанавливает наименее безопасный ответ, разрешенный для систем пользователей в группе. Пользователи могут использовать Систему на Панели управления, чтобы выбрать более безопасный параметр, но когда этот параметр включен, система не реализует какой-либо параметр менее безопасный, чем тот, который установлен.
При включении этого параметра используйте раскрывающийся список, чтобы указать нужный ответ.
- «Игнорировать» указывает системе продолжить установку, даже если она содержит неподписанные файлы.
- «Предупредить» уведомляет пользователя о том, что файлы не имеют цифровой подписи, и позволяет пользователю решить, следует ли остановить или продолжить установку и разрешить ли установку неподписанных файлов. «Предупреждать» используется по умолчанию.
- «Блок» указывает системе отказаться от установки неподписанных файлов. В результате установка останавливается, и ни один из файлов в пакете драйвера не устанавливается.
Чтобы изменить безопасность файла драйвера без указания параметра, используйте Система на панели управления. Щелкните правой кнопкой мыши «Мой компьютер», выберите «Свойства», перейдите на вкладку «Оборудование» и нажмите кнопку «Подпись драйвера».

Установите переключатель в положение Включено для этой политики.
Выберите Игнорировать в диалоговом окне для Когда Windows обнаружит файл без драйверов .

Нажмите ОК , чтобы сохранить настройки и перезагрузить систему.
Это заставит предупреждение уйти. Но вы должны помнить, что это делает вашу систему «менее защищенной».
Теперь прочитайте : как определить неподписанные драйверы с помощью утилиты sigverif.
Содержание
- Исправлено: Windows требуется драйвер с цифровой подписью Windows 7, 8 и 10 —
- Как исправить Windows требует драйвер с цифровой подписью
- Отключить подпись драйверов
- Включение TESTSIGNING
- Постоянное отключение принудительного применения подписи
- Цифровая подпись драйверов. Отключение проверки цифровой подписи
- Содержание
- Введение
- Устанавливать драйвера без цифровой подписи или нет
- Выбор действия при установке драйвера
- Отключение проверки цифровой подписи драйвера
- Установка драйверов без цифровой подписи
- Проверка подписей
- Direct X
- Signature Verification
- Отключение подписи
- Групповая политика
- Особые параметры загрузки
- Режим командной строки
- Создание цифровой подписи
- В заключение
- Windows требует драйвер с цифровой подписью
- Windows требует драйвер с цифровой подписью
- Как отключить проверку цифровой подписи драйверов в Windows 10
Исправлено: Windows требуется драйвер с цифровой подписью Windows 7, 8 и 10 —
Что такое драйверы с цифровой подписью? Драйверы с цифровой подписью — это подписанные драйверы от своих поставщиков, которые обеспечивают целостность и контрольную сумму драйверов, чтобы убедиться, что устанавливаемый файл драйвера не изменяется в любом случае, кроме того, что разрешено или изменено подписывающим органом.
Ошибка «Windows требует драйвер с цифровой подписью» возникает, когда Windows блокирует установку драйвера, если он не имеет цифровой подписи.
Как исправить Windows требует драйвер с цифровой подписью
Windows позволяет вам продолжить установку, отключив проверку цифровой подписи — что не рекомендуется, но иногда необходимо, когда драйвер не подписан, но это оригинальный драйвер. Есть несколько исправлений, которые мы собрали и протестировали, чтобы решить эту проблему. Это руководство относится к исправлению Требуется драйвер с цифровой подписью Ошибка в Windows 10, Windows 8 или Windows 7
Отключить подпись драйверов
Подпись драйверов, как упоминалось ранее, по умолчанию включена в операционной системе Windows, чтобы гарантировать, что вредоносное программное обеспечение, замаскированное под драйверы, не установлено на вашем компьютере. Это добавляет дополнительный уровень безопасности для вашего компьютера. Однако, если это вызывает ошибки и не позволяет устанавливать сторонние драйверы, вы можете отключить подпись драйверов, выполнив следующие действия:
Включение TESTSIGNING
TESTSIGNING определяет, будет ли Windows устанавливать какой-либо тестовый подписанный код режима ядра, который не имеет цифровой подписи соответствующими компаниями-разработчиками программного обеспечения. Это еще одна надежная защита, которая действует как брандмауэр, предотвращая установку драйверов уровня ядра, если они не находятся в белом списке. Если вы действительно хотите установить драйвер, несмотря на меры безопасности Windows, вы можете включить TESTSIGNING.
Постоянное отключение принудительного применения подписи
Другой, который вы можете попробовать, если все вышеперечисленные методы не пройдут, — отключить принудительное отключение подписи драйверов на вашем компьютере. Вам нужно будет снова вручную включить механизм, и не будет никаких безопасных средств защиты для драйверов, установленных на вашем компьютере. Убедитесь, что вы используете этот метод в качестве последнего средства.
Перезагрузите компьютер полностью и попробуйте установить драйвер.
Замечания: Обычно все проверенные и подлинные драйверы имеют цифровую подпись. Убедитесь, что вы полностью уверены в драйвере перед установкой.
Источник
Цифровая подпись драйверов. Отключение проверки цифровой подписи
Содержание
Введение
В большинстве случаев драйверы поставляются вместе с Windows, или их можно найти, перейдя в центр обновления Windows на панели управления и проверив наличие обновлений. Если в Windows отсутствует нужный драйвер, то обычно его можно найти на веб-сайте производителя
При подключении к компьютеру нового устройства ОС Windows пытается найти и установить драйвер для этого устройства. Иногда можно увидеть уведомление, что драйвер не подписан, был изменен после подписывания или не может быть установлен ОС Windows. Всегда можно решить, следует ли устанавливать неподписанный или измененный драйвер.
Примечание: 64-разрядные версии ОС Windows блокируют установку драйверов без действительной цифровой подписи (или измененных после ее нанесения). Это сообщение появляется только при попытке установить такой драйвер на 64-разрядную версию Windows. Если при установке драйвера появляются подобные сообщения, посетите веб-сайт изготовителя устройства для получения драйвера устройства с цифровой подписью.
Устанавливать драйвера без цифровой подписи или нет
Невозможно с уверенностью определить, что файл без действительной цифровой подписи получен из указанного источника и не был подделан (возможно, с помощью вируса) после его публикации. Желательно избегать открытия файла, если нет уверенности в достоверности источника и безопасности содержимого файла. Даже действительная цифровая подпись не гарантирует, что содержимое файла является безопасным. На основе удостоверения издателя файла и данных об источнике его загрузки следует решить, можно ли доверять содержимому файла
Выбор действия при установке драйвера
При установке нового драйвера Windows отобразит одно из предупреждений:
К сожалению, не существует надежных источников сведений, которые могут указать, кто опубликовал неподписанный драйвер. Любой может изменить содержимое неподписанного драйвера. Первоначальная версия неподписанного драйвера действительно могла прийти от изготовителя устройства, но если драйвер не подписан, то возможно, что кто-то его изменил. Нет способа узнать, был ли драйвер изменен злоумышленником. В настоящее время большинство изготовителей подписывают созданные ими драйверы перед их реализацией
Следует устанавливать неподписанный драйвер только в том случае, если он получен с лицензионного диска изготовителя.
Отключение проверки цифровой подписи драйвера
Если вы приняли решение отключить проверку цифровой подписи, то это делается так.
В правой половине окна находим Цифровая подпись драйвера устройств. Два раза кликаем или правой клавишей на этом пункте и выбираем Изменить.
В этом окне выбираем пункт Отключить. Применить и ОК. Если выбрать Включить, то дополнительно можно выбрать как системе реагировать на драйвер без цифровой подписи
Конечно выбор всегда за вами, но не так часто приходиться переустановливать драйвера, поэтому лучше лишний раз прочитать предупреждение и подумать, чем потом искать проблему.
Источник
Установка драйверов без цифровой подписи
Цифровая подпись драйвера используется Microsoft для идентификации производителя и подтверждения соответствия продукта требованиям операционной системы. Наличие такого электронного сертификата гарантирует отсутствие в нем изменений, внесенных после выпуска. Таким образом, пользователь получает двойную гарантию безопасности и может быть уверен в работоспособности полученного драйвера.
Проверка подписей
Windows выполняет проверку цифрового сертификата автоматически. Обнаружив его отсутствие, система выдает пользователю предупреждение об опасности установки неподписанного драйвера. Для проверки уже инсталлированных в ОС компонентов можно использовать встроенные инструменты.
Direct X
Драйверы мультимедиа ‒ наиболее часто обновляемые компоненты ОС. Проверить их на наличие сертификата можно с помощью встроенного средства диагностики. Запускаем его командой, показанной на скриншоте.
На основной вкладке ставим галочку в отмеченном поле. Таким образом мы включим автоматическую проверку утилитой сертификатов соответствия.
Переключившись на следующую вкладку, в поле «Драйверы» мы видим положительный ответ системы.
Аналогичным образом проверяем остальные страницы, убеждаясь в наличии сертификата WHQL.
Signature Verification
Выявить наличие в системе всех компонентов без цифровой подписи можно, используя специальную утилиту проверки. Запустим ее, набрав в текстовом поле «sigverif».
Нажимаем отмеченную кнопку для активации процедуры тестирования компонентов.
Завершение верификации несколько изменит вид основного окна утилиты. Нажимаем на выделенную кнопку, чтобы открыть дополнительные параметры.
Выбираем опцию «Просмотр журнала».
В текстовом редакторе запускается отчет о состоянии установленных в системе драйверов. Обозначенная колонка «Состояние» дает информацию о наличии цифрового сертификата WHQL.
Разобравшись с текущим состоянием системы, рассмотрим, как выполнить отключение проверки цифровой подписи драйверов в Windows 10.
Отключение подписи
Поддерживая стабильность ОС, Microsoft не рекомендует устанавливать компоненты, не имеющие сертификатов WHQL, но такая возможность в системе осталась. Необходимость установить неподписанный драйвер может возникнуть по разным причинам. К примеру, это может быть оборудование, снятое с производства, но необходимое для работы.
Групповая политика
Самый простой способ отключить электронную подпись заключается в изменении политики безопасности. Запускаем редактор, используя меню «Выполнить».
В главном окне последовательно разворачиваем подчеркнутые пункты в области навигации. Последний раздел содержит три параметра. Нужный нам выделен рамкой. Открываем его для редактирования.
В управляющем блоке ставим переключатель в положение «Включено». В области параметров используем выпадающее меню. Выбираем пункт, отмеченный цифрой «2». Применяем и сохраняем внесенные изменения.
Заданное правило должно начать действовать без перезагрузки.
Особые параметры загрузки
Следующий способ предполагает использование особых вариантов загрузки операционной системы. Открываем меню параметров Windows и переходим в указанный на скриншоте раздел.
В области навигации перемещаемся к пункту «Восстановление». Используем отмеченную кнопку для перезагрузки системы.
Управление мышью тут доступно, поэтому последовательно начинаем перемещаться по меню. Открываем раздел устранения неисправностей.
Выбираем дополнительные параметры.
Переходим к настройкам загрузки.
Эта область информационная и работает в ней только отмеченная кнопка.
Система переходит в режим низкого разрешения экрана и отключает управление мышью. Нужный нам пункт седьмой в списке. Выбираем его, нажимая управляющую клавишу «F7» в верхнем ряду клавиатуры.
Компьютер перезагрузится, после чего установка неподписанных драйверов в ОС станет доступна.
Режим командной строки
С помощью этого метода можно также отключить проверку цифровой подписи драйвера в Windows 7. Запускаем PowerShell в режиме повышенных прав. Вводим последовательно приведенные на скриншоте команды.
После перезагрузки система не будет сообщать, что ей требуется драйвер с цифровой подписью. Для отключения режима в тексте последней команды указываем «OFF» вместо «ON».
Еще один вариант использования командной строки требует перезагрузки в безопасный режим. Последовательность действий мы уже рассматривали. Добравшись до дополнительных параметров, выбираем обозначенный пункт.
Операционная система еще раз перезагрузится, отобразив командную строку в режиме администратора. Вводим приведенную на скриншоте команду. Для выхода в графическое меню набираем «exit».
Отключение данного режима также выполняется заменой «ON» на «OFF» в конце управляющей команды.
Создание цифровой подписи
В некоторых случаях описанные методы могут не помочь. Когда не отключается проверка подписи драйверов Windows 7 или 10, придется подписать его самостоятельно. Для этой цели нам понадобится распаковать установочный пакет и найти файл с расширением INF. В нем содержится необходимая для инсталляции в системе информация. Найдя нужный файл, вызываем его свойства и переходим на вкладку «Безопасность». Копируем путь, указанный в поле «Имя объекта».
В результате ее выполнения выбранный драйвер будет зарегистрирован в системе. Этот же способ подойдет и в том случае, когда постоянно слетает цифровая подпись драйвера.
В заключение
Как мы убедились, существует несколько вариантов установки необходимых компонентов без электронного сертификата WHQL. Действия несложные и могут быть выполнены любым пользователем. Тем не менее, установка неподписанного драйвера не должна быть нормой. Поскольку он не тестировался Microsoft, компания не будет нести ответственность за последствия его установки, а пользователь имеет высокие шансы столкнуться с ошибками BSOD.
Источник
Windows требует драйвер с цифровой подписью
Подписание драйвера – это процесс связывания цифровой подписи с пакетом драйверов. При установке устройств Windows используются цифровые подписи для проверки целостности пакетов драйверов и удостоверения личности поставщика, который предоставляет пакеты драйверов.
Драйверы, которые вы обычно устанавливаете на свой компьютер из Центра обновления Windows, производителей оригинального оборудования или какого-либо программного обеспечения для загрузки драйверов сторонних производителей и т. Д., Должны быть проверены Microsoft с помощью цифровой подписи. Это электронный знак безопасности, который удостоверяет издателя для водителя, а также всю соответствующую информацию, связанную с ним. Если драйвер не сертифицирован Microsoft, Window не будет запускать его в 32-разрядной или 64-разрядной системе. Это называется «соблюдение подписи водителя».
Windows 10 будет загружать только драйверы режима ядра, подписанные цифровым порталом разработчика. Однако изменения коснутся только новых установок операционной системы с включенной безопасной загрузкой. Не обновленные свежие установки потребовали бы драйверов, подписанных Microsoft.
Windows требует драйвер с цифровой подписью
Ошибка означает, что драйвер, который вы пытаетесь установить или обновить, не был подписан цифровой подписью. Таким образом, вы не сможете его использовать. Решения этой проблемы следующие:
1] Обновите драйверы с сайта производителя
Причина, по которой вы сталкиваетесь с этой проблемой в первую очередь, заключается в том, что вы, возможно, загрузили драйверы с внешнего носителя или драйверы не обновлялись в течение некоторого времени, и орган, выдавший лицензию, изменил свои политики.
В этом случае лучшим решением может быть загрузка последних версий драйверов с веб-сайта производителя и их установка.
Если это не работает, единственный вариант, который у вас есть, – отключить подпись драйвера или его распознавание в Windows 10. Однако это не рекомендуется, поэтому продолжайте работу, только если вы считаете, что вам нужно использовать уязвимое оборудование.
2] Отключить подпись драйверов через редактор групповой политики
Перейдите по следующему пути:
Конфигурация пользователя> Административные шаблоны> Система> Установка драйвера.
Этот параметр определяет, как система реагирует на попытки пользователя установить файлы драйвера устройства без цифровой подписи. Он устанавливает наименее безопасный ответ, разрешенный для систем пользователей в группе. Пользователи могут использовать Систему на Панели управления, чтобы выбрать более безопасный параметр, но когда этот параметр включен, система не реализует какой-либо параметр менее безопасный, чем тот, который установлен.
При включении этого параметра используйте раскрывающийся список, чтобы указать нужный ответ.
Чтобы изменить безопасность файла драйвера без указания параметра, используйте Система на панели управления. Щелкните правой кнопкой мыши «Мой компьютер», выберите «Свойства», перейдите на вкладку «Оборудование» и нажмите кнопку «Подпись драйвера».
Установите переключатель в положение Включено для этой политики.
Это заставит предупреждение уйти. Но вы должны помнить, что это делает вашу систему «менее защищенной».
Теперь прочитайте : как определить неподписанные драйверы с помощью утилиты sigverif.
Источник
Как отключить проверку цифровой подписи драйверов в Windows 10
В этой инструкции — три способа отключить проверку цифровой подписи драйвера в Windows 10: один из них работает однократно при загрузке системы, два других отключают проверку подписи драйверов навсегда.
Надеюсь, вы знаете, зачем вам потребовалось отключать эту функцию, потому как такие изменения настроек Windows 10 могут привести к повышению уязвимости системы перед вредоносным ПО. Возможно, существуют иные способы установить драйвер вашего устройства (либо другой драйвер), без отключения проверки цифровой подписи и, если такой способ имеется, лучше воспользоваться им.
Отключение проверки подписи драйвера с помощью параметров загрузки
Первый способ, отключающий проверку цифровой подписи единожды, при перезагрузке системы и до следующей перезагрузки — использование параметров загрузки Windows 10.
Для того, чтобы воспользоваться способом, зайдите в «Все параметры» — «Обновление и безопасность» — «Восстановление». Затем, в разделе «Особые варианты загрузки» нажмите «Перезагрузить сейчас».
После перезагрузки, пройдите по следующему пути: «Диагностика» — «Дополнительные параметры» — «Параметры загрузки» и нажмите кнопку «Перезагрузить». После перезагрузки появится меню выборов параметров, которые будут использоваться в этот раз в Windows 10.
Для того, чтобы отключить проверку цифровой подписи драйверов, выберите соответствующий пункт, нажав клавишу 7 или F7. Готово, Windows 10 загрузится с отключенной проверкой, и вы сможете установить неподписанный драйвер.
Отключение проверки в редакторе локальной групповой политики
Проверку подписи драйверов можно также отключить с помощью редактора локальной групповой политики, однако эта возможность присутствует только в Windows 10 Pro (нет в домашней версии). Для запуска редактора локальной групповой политики, нажмите клавиши Win+R на клавиатуре, а затем введите gpedit.msc в окно «Выполнить», нажмите Enter.
В редакторе перейдите к разделу Конфигурация пользователя — Административные шаблоны — Система — Установка драйвера и дважды кликните по параметру «Цифровая подпись драйверов устройств» в правой части.
Откроется оно с возможными значениями данного параметра. Отключить проверку можно двумя способами:
1. Установить значение «Отключено».
2. Установить значение «Включено», а затем, в разделе «Если Windows обнаруживает файл драйвера без цифровой подписи» установить «Пропустить».
Источник
Как отключить проверку цифровых подписей драйверов

Кратко о рисках установки драйверов без проверенной цифровой подписи: иногда бывает так, что с драйвером все в порядке, цифровая подпись отсутствует в драйвере на диске, который распространяется производителем вместе с оборудованием, но на самом деле угрозы он не представляет. А вот если вы скачали такой драйвер из Интернета, то он, по сути, может делать все что угодно: перехватывать нажатия клавиш и буфер обмена, модифицировать файлы при копировании на флешку или при загрузке их из Интернета, пересылать информацию злоумышленникам — это лишь несколько примеров, на самом деле, возможностей тут очень много.
Отключение проверки цифровых подписей драйверов в Windows 8.1 и Windows 8
В Windows 8 есть два способа отключить проверку цифровой подписи в драйвере — первый позволяет отключить ее однократно для установки конкретного драйвера, второй — на все последующее время работы системы.
Отключение с помощью особых вариантов загрузки
В первом случае, откройте панель Charms справа, нажмите «Параметры» — «Изменение параметров компьютера». В пункте «Обновление и восстановление» выберите «Восстановление», затем — особые варианты загрузки и нажмите «Перезагрузить сейчас».
После перезагрузки выберите пункт Диагностика, затем — Параметры загрузки и нажмите «Перезагрузка». На появившемся экране вы сможете выбрать (цифровыми клавишами или F1-F9) пункт «Отключить обязательную проверку подписи драйверов». После загрузки операционной системы, вы сможете установить неподписанный драйвер.
Отключение с помощью редактора локальной групповой политики
Следующий способ отключить проверку цифровой подписи драйвера — использовать редактор локальной групповой политики Windows 8 и 8.1. Для его запуска нажмите клавиши Win + R на клавиатуре и введите команду gpedit.msc
В редакторе локальной групповой политики откройте Конфигурация пользователя — Административные шаблоны — Система — Установка драйвера. После этого кликните дважды по пункту «Цифровая подпись драйверов устройств».
Выберите пункт «Включено», а в поле «Если Windows обнаруживает файл драйвера без цифровой подписи» выберите пункт «Пропустить». На этом все, можете нажать «Ок» и закрыть редактор локальной групповой политики — проверка отключена.
Как отключить проверку цифровой подписи драйвера в Windows 7
В Windows 7 есть два, по сути одинаковых, способа отключения данной проверки, в обоих случаях для начала вам потребуется запустить командную строку от имени Администратора (для этого можно найти ее в меню Пуск, кликнуть правой кнопкой мыши и выбрать пункт «Запуск от имени Администратора».
После этого в командной строке введите команду bcdedit.exe /set nointegritychecks ON и нажмите Enter (для повторного включения используйте ту же команду, написав вместо ON OFF).
Второй способ — использовать по порядку две команды:
- bcdedit.exe -set loadoptions DISABLE_INTEGRITY_CHECKS и после сообщения о том, что операция выполнена успешно — вторая команда
- bcdedit.exe -set TESTSIGNING ON
Вот, пожалуй, и все, что вам потребуется для установки драйвера без цифровой подписи в Windows 7 или 8. Напомню, что эта операция не вполне безопасна.
На чтение 3 мин. Просмотров 371 Опубликовано 03.09.2019
Если вы получаете сообщение об ошибке, которое блокирует процесс установки нового драйвера устройства или любого другого подобного программного обеспечения, не паникуйте. Ваша система Windows 10 по-прежнему работает правильно, и вы не сталкиваетесь с неисправностью системы.
Однако это означает, что подразумеваемый драйвер не может быть «проверен» в Windows 10, и по соображениям безопасности процесс установки по умолчанию заблокирован.
Обычно появляется сообщение об ошибке Windows требует драйвер с цифровой подписью , и это означает, что Windows требуется проверенный драйвер со стороны подписывающего органа.
В частности, поставщики подписывают драйверы, чтобы гарантировать их целостность и быть уверенными, что файл не был изменен каким-либо образом. Если вы попытаетесь установить неподписанный драйвер, Windows всегда сообщит вам, что этот конкретный файл небезопасен и он поступает из неизвестного источника.
Хорошей новостью является то, что есть некоторые решения, которые вы можете использовать, чтобы исправить эту ошибку и возобновить процесс установки драйвера. Вот что вы можете сделать, если для Windows требуется драйвер с цифровой подписью.
Содержание
- Как я могу исправить Windows требует ошибки драйвера с цифровой подписью?
- 1. Отключить подпись драйверов
- 2. Переведите Windows в тестовый режим.
- 3. Навсегда отключить принудительное применение подписи водителя
Как я могу исправить Windows требует ошибки драйвера с цифровой подписью?
- Решение 1 – отключить подпись драйверов
- Решение 2. Переведите Windows в тестовый режим.
- Решение 3 – навсегда отключить принудительное использование подписи драйверов
1. Отключить подпись драйверов
-
На своем компьютере откройте Редактор локальной групповой политики : нажмите горячие клавиши Win + R и в поле «Выполнить» введите gpedit.msc .
- В редакторе локальной групповой политики на левой панели выберите параметр Конфигурация пользователя .
- Затем в главном окне дважды нажмите Административные шаблоны .
- В открывшемся меню дважды щелкните значок «Система» и перейдите в раздел Установка драйвера .
- Затем выберите подпись кода для записи драйверов устройств.
- Выберите «Включено» и в раскрывающемся списке ниже выберите «Пропустить».
- Нажмите Ok и примените ваши изменения.
- Перезагрузите систему Windows 10 в конце.
2. Переведите Windows в тестовый режим.
Если описанный выше метод не работает для вас или вы не хотите отключать подпись драйверов, вы можете перейти в тестовый режим Windows 10.
В тестовом режиме вы можете установить любые драйверы, которые вам нужны, без проблем. Конечно, потом перейдите в обычный режим Windows 10:
-
Откройте окно командной строки с повышенными правами на компьютере: щелкните правой кнопкой мыши значок «Пуск» в Windows и выберите Командная строка (Admin) .
- В cmd введите bcdedit/set TESTSIGNING OFF .
- Закройте окно cmd и перезагрузите компьютер.
- Установите ваши драйверы.
- Вернитесь в обычный режим: откройте cmd с повышенными правами, введите bcdedit/set TESTSIGNING ON и перезапустите систему Windows 10.
- ТАКЖЕ ПРОЧИТАЙТЕ : нет звука после обновления драйвера Realtek? Вот как можно решить эту проблему
3. Навсегда отключить принудительное применение подписи водителя
- Откройте окно командной строки с повышенными правами, как описано выше.
- В окне cmd введите bcdedit.exe /, установите nointegritychecks на и нажмите Enter.
- Это отключит принудительное применение подписи драйверов в Windows 10 навсегда.
- Вы можете восстановить эту операцию, нажав в cmd: bcdedit.exe/отключить nointegritychecks .
- ТАКЖЕ ЧИТАЙТЕ: установите неподписанные драйверы в Windows 10, 8, 8.1 в два простых шага
Ну, это решения для устранения неполадок, которые могут помочь вам решить проблему, когда требуется драйвер с цифровой подписью.
Расскажите нам больше о своем опыте в поле для комментариев ниже. Дайте нам знать, если проблема все еще существует, мы постараемся найти идеальное решение для вашей конкретной ситуации.