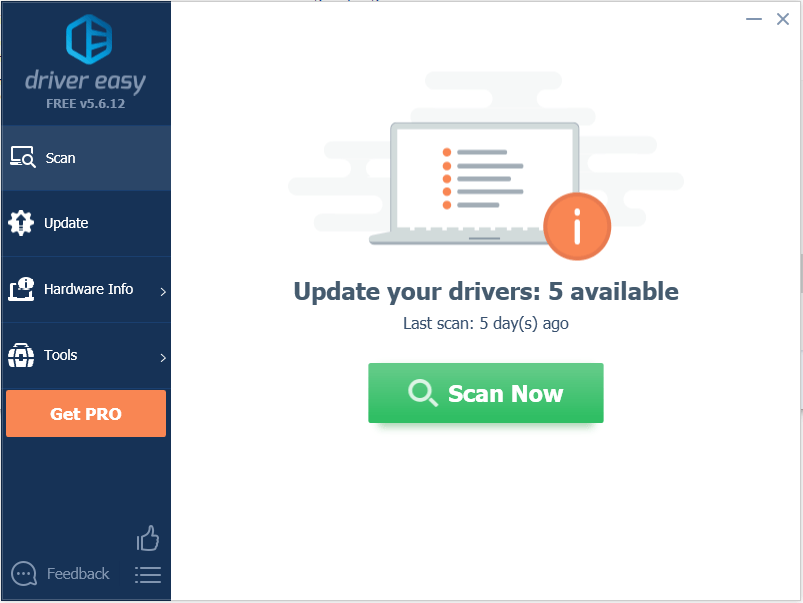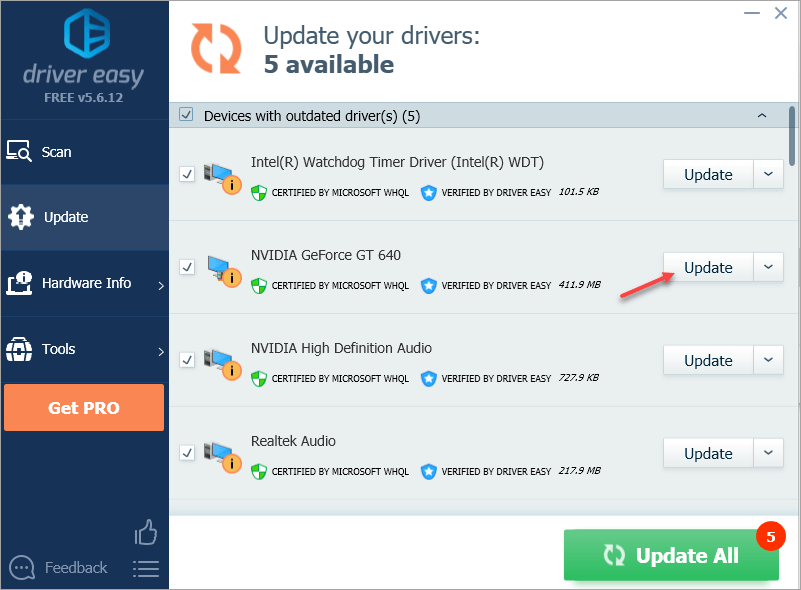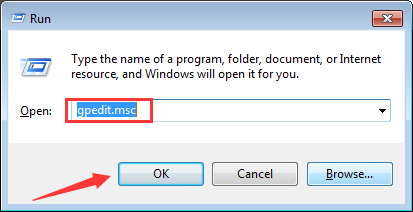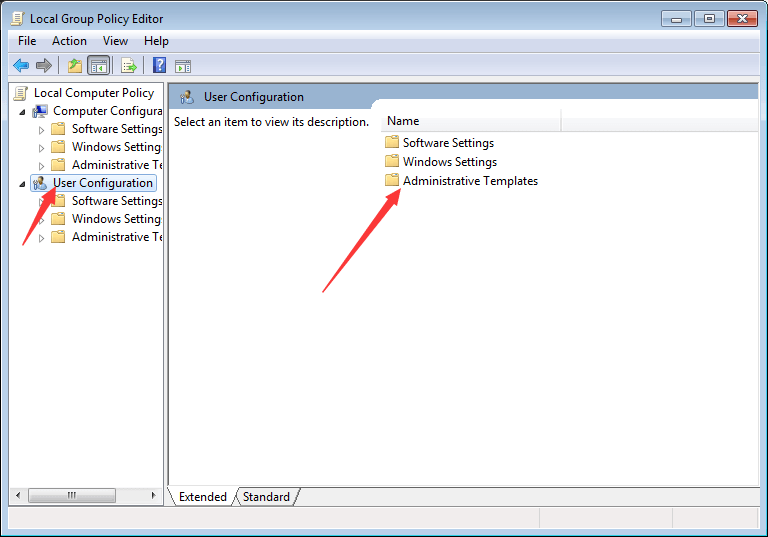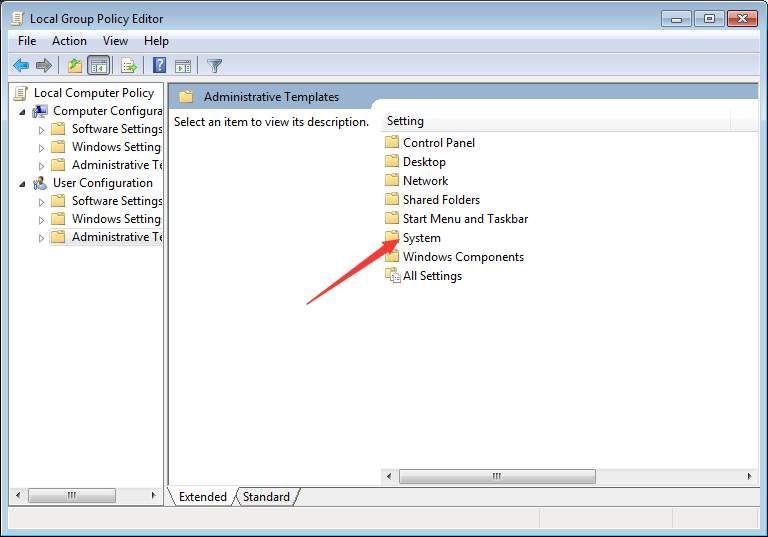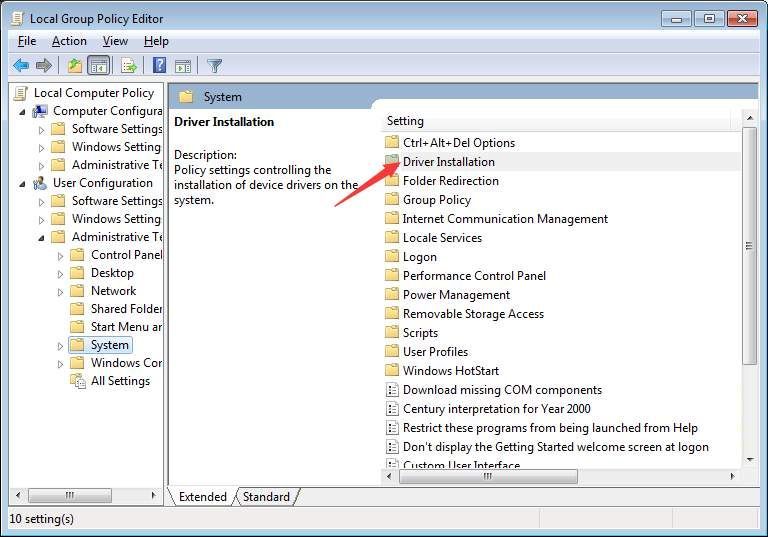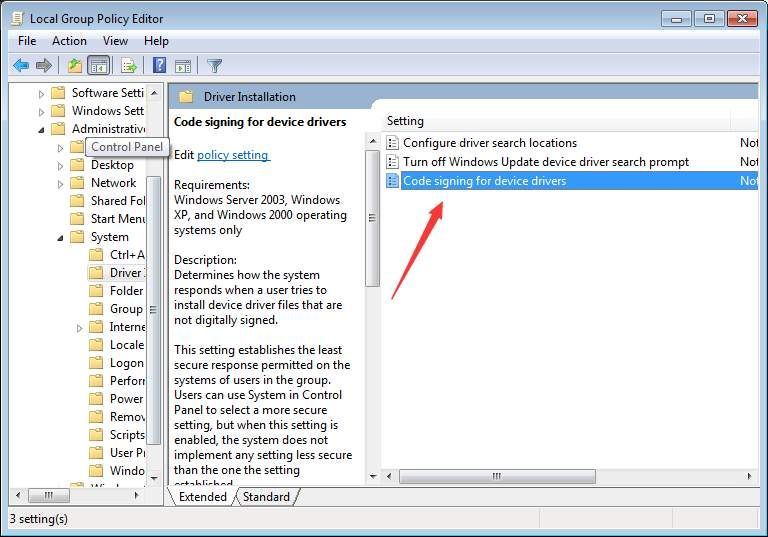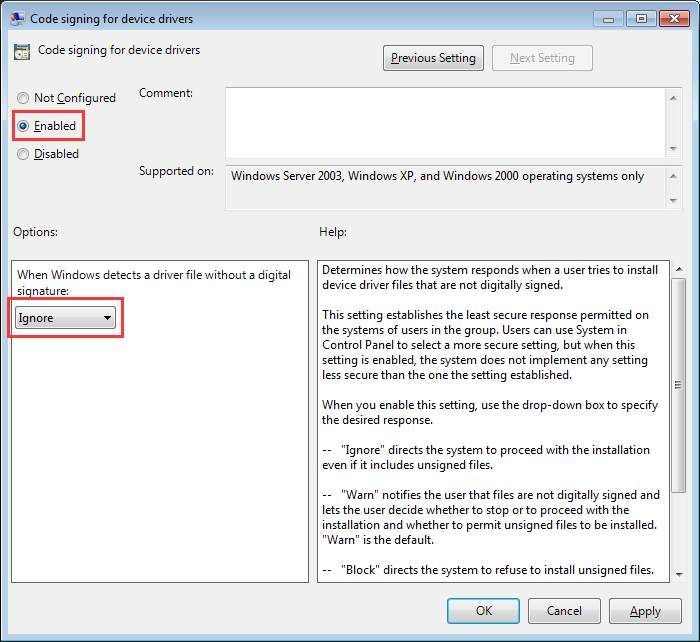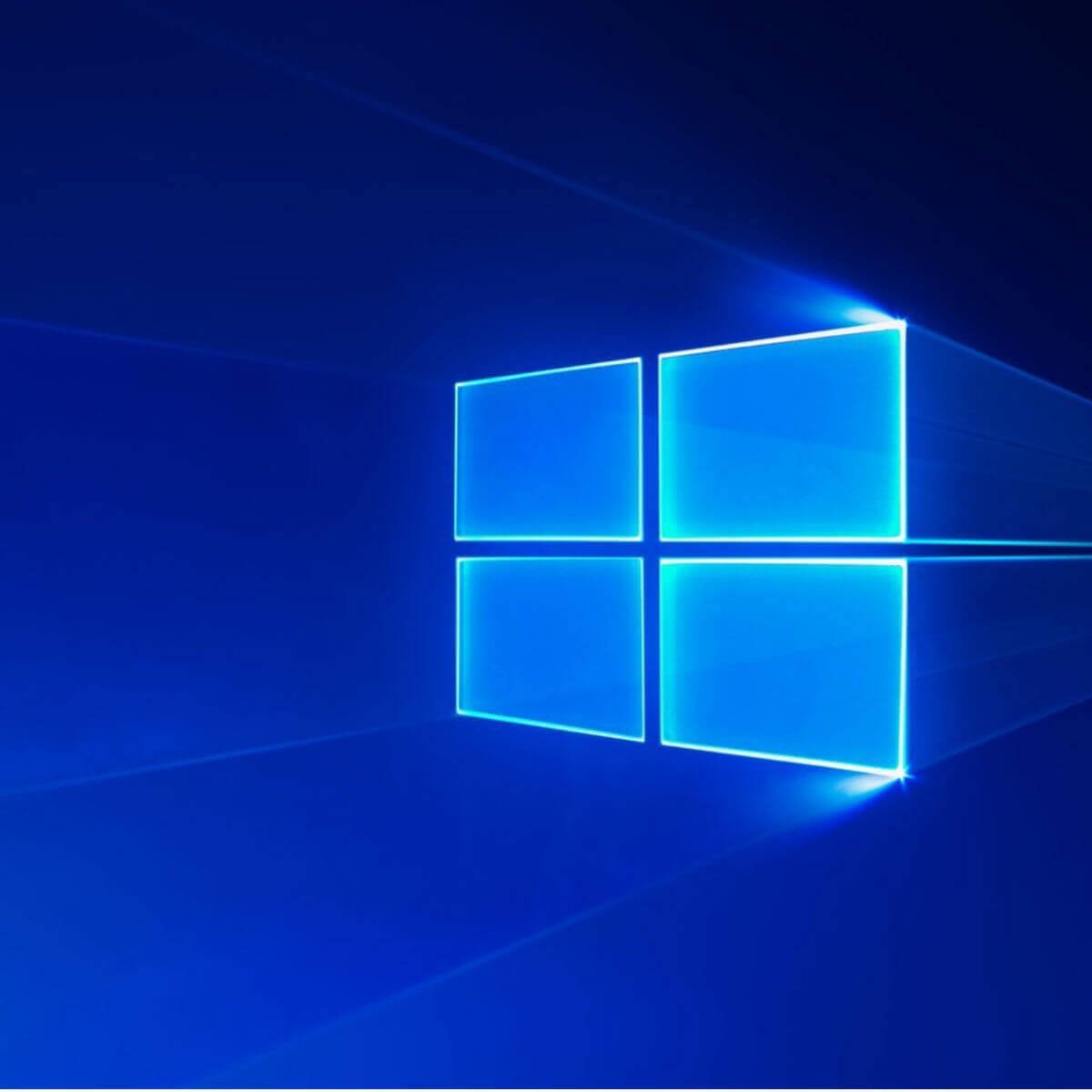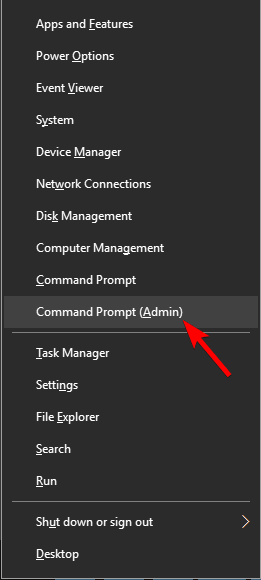Содержание
- Системе Windows требуется драйвер с цифровой подписью
- Способ 1: ReadyDriver Plus
- Способ 2: Отключение проверки цифровой подписи
- Заключение
- Вопросы и ответы
Пользователи Windows 7 могут неожиданно столкнуться со следующей проблемой: при установке программного обеспечения для одного из подключённых устройств возникает окно с предупреждением, в котором указано, что системе требуется драйвер с цифровой подписью. Далее мы рассмотрим методы устранения этой ошибки.
Причина появления такого предупреждения очень проста – у системного ПО, которое вы пытаетесь установить, отсутствует зарегистрированная цифровая подпись. Суть в том, что начиная с седьмой версии Виндовс, в ОС этого семейства встроена система защиты, которая отклоняет инсталляцию драйверов без этого компонента, заверенного Microsoft. Сделано это в целях безопасности: некоторые вредоносные программы использовали такую лазейку для получения полного доступа к зараженному компьютеру. Однако разработчики предусмотрели ситуации, в которых эта функция будет только вредной, поэтому добавили возможность её отключения.
Внимание! Манипуляции, описываемые далее, при неправильном исполнении могут нанести вред вашему компьютеру, поэтому вы совершаете их на свой страх и риск!
Способ 1: ReadyDriver Plus
Самый простой метод отключения озвученной проверки заключается в использовании специальной утилиты под названием ReadyDriver Plus. Программа работает по следующему принципу: устанавливает собственные файлы в загрузочный каталог Windows, что позволяет при старте системы выбрать вариант загрузки.
Скачать ReadyDriver Plus
- Рассмотрим подробно наиболее важный процесс работы с приложением – его инсталляцию. Для работы ему нужно поместить свои данные в папку BOOT, о чём и предупреждает инсталлятор. В обычных условиях «Мастер по установке» самостоятельно находит этот каталог, руководствуясь системным реестром, но в случае изменения настроек директории по умолчанию её понадобится выбрать вручную. В нормальных условиях она скрыта, поэтому понадобится сделать её видимой.
Урок: Как показать скрытые файлы и папки в Windows 7
- После выбора загрузочной папки инсталлятор ReadyDriver Plus предложит настроить дополнительные параметры. Как правило, здесь менять ничего не нужно, поэтому просто нажмите «Next».
- Дождитесь, пока установка будет завершена. Для проверки работоспособности утилиты попробуйте перезагрузить компьютер – должен появиться экран с выбором режимов загрузки, обычным и с названием приложения. В последнем средство проверки подписи будет отключено.
Данный метод удобен, однако в некоторых специфических вариантах инсталляции «семёрки» он работает со сбоями.
Способ 2: Отключение проверки цифровой подписи
Представленная выше утилита, конечно, далеко не единственный вариант устранения рассматриваемой ошибки. Существует также множество других путей выключения сверки подписи, в том числе и чисто системными средствами. Все они перечислены в отдельном подробном руководстве, ссылку на которое приводим ниже.
Урок: Отключаем проверку подписи драйверов в Windows
Заключение
Как видим, у ошибки «Системе Windows требуется драйвер с цифровой подписью» есть только одно надёжное решение, и заключается оно в обходе установленных ограничений. При этом стоит иметь в виду, что непосредственное отключение проверки цифровой подписи может негативно сказаться на работоспособности ОС, поэтому прибегайте к этому только в самом крайнем случае.
Еще статьи по данной теме:
Помогла ли Вам статья?
Цифровая подпись драйвера используется Microsoft для идентификации производителя и подтверждения соответствия продукта требованиям операционной системы. Наличие такого электронного сертификата гарантирует отсутствие в нем изменений, внесенных после выпуска. Таким образом, пользователь получает двойную гарантию безопасности и может быть уверен в работоспособности полученного драйвера.
Содержание
- 1 Проверка подписей
- 1.1 Direct X
- 1.2 Signature Verification
- 2 Отключение подписи
- 2.1 Групповая политика
- 2.2 Особые параметры загрузки
- 2.3 Режим командной строки
- 3 Создание цифровой подписи
- 4 В заключение
Проверка подписей
Windows выполняет проверку цифрового сертификата автоматически. Обнаружив его отсутствие, система выдает пользователю предупреждение об опасности установки неподписанного драйвера. Для проверки уже инсталлированных в ОС компонентов можно использовать встроенные инструменты.
Direct X
Драйверы мультимедиа ‒ наиболее часто обновляемые компоненты ОС. Проверить их на наличие сертификата можно с помощью встроенного средства диагностики. Запускаем его командой, показанной на скриншоте.
На основной вкладке ставим галочку в отмеченном поле. Таким образом мы включим автоматическую проверку утилитой сертификатов соответствия.
Переключившись на следующую вкладку, в поле «Драйверы» мы видим положительный ответ системы.
Аналогичным образом проверяем остальные страницы, убеждаясь в наличии сертификата WHQL.
Signature Verification
Выявить наличие в системе всех компонентов без цифровой подписи можно, используя специальную утилиту проверки. Запустим ее, набрав в текстовом поле «sigverif».
Нажимаем отмеченную кнопку для активации процедуры тестирования компонентов.
Завершение верификации несколько изменит вид основного окна утилиты. Нажимаем на выделенную кнопку, чтобы открыть дополнительные параметры.
Выбираем опцию «Просмотр журнала».
В текстовом редакторе запускается отчет о состоянии установленных в системе драйверов. Обозначенная колонка «Состояние» дает информацию о наличии цифрового сертификата WHQL.
Разобравшись с текущим состоянием системы, рассмотрим, как выполнить отключение проверки цифровой подписи драйверов в Windows 10.
Отключение подписи
Поддерживая стабильность ОС, Microsoft не рекомендует устанавливать компоненты, не имеющие сертификатов WHQL, но такая возможность в системе осталась. Необходимость установить неподписанный драйвер может возникнуть по разным причинам. К примеру, это может быть оборудование, снятое с производства, но необходимое для работы.
Групповая политика
Самый простой способ отключить электронную подпись заключается в изменении политики безопасности. Запускаем редактор, используя меню «Выполнить».
В главном окне последовательно разворачиваем подчеркнутые пункты в области навигации. Последний раздел содержит три параметра. Нужный нам выделен рамкой. Открываем его для редактирования.
В управляющем блоке ставим переключатель в положение «Включено». В области параметров используем выпадающее меню. Выбираем пункт, отмеченный цифрой «2». Применяем и сохраняем внесенные изменения.
Заданное правило должно начать действовать без перезагрузки.
Особые параметры загрузки
Следующий способ предполагает использование особых вариантов загрузки операционной системы. Открываем меню параметров Windows и переходим в указанный на скриншоте раздел.
В области навигации перемещаемся к пункту «Восстановление». Используем отмеченную кнопку для перезагрузки системы.
Управление мышью тут доступно, поэтому последовательно начинаем перемещаться по меню. Открываем раздел устранения неисправностей.
Выбираем дополнительные параметры.
Переходим к настройкам загрузки.
Эта область информационная и работает в ней только отмеченная кнопка.
Система переходит в режим низкого разрешения экрана и отключает управление мышью. Нужный нам пункт седьмой в списке. Выбираем его, нажимая управляющую клавишу «F7» в верхнем ряду клавиатуры.
Компьютер перезагрузится, после чего установка неподписанных драйверов в ОС станет доступна.
Режим командной строки
С помощью этого метода можно также отключить проверку цифровой подписи драйвера в Windows 7. Запускаем PowerShell в режиме повышенных прав. Вводим последовательно приведенные на скриншоте команды.
После перезагрузки система не будет сообщать, что ей требуется драйвер с цифровой подписью. Для отключения режима в тексте последней команды указываем «OFF» вместо «ON».
Еще один вариант использования командной строки требует перезагрузки в безопасный режим. Последовательность действий мы уже рассматривали. Добравшись до дополнительных параметров, выбираем обозначенный пункт.
Операционная система еще раз перезагрузится, отобразив командную строку в режиме администратора. Вводим приведенную на скриншоте команду. Для выхода в графическое меню набираем «exit».
Отключение данного режима также выполняется заменой «ON» на «OFF» в конце управляющей команды.
Создание цифровой подписи
В некоторых случаях описанные методы могут не помочь. Когда не отключается проверка подписи драйверов Windows 7 или 10, придется подписать его самостоятельно. Для этой цели нам понадобится распаковать установочный пакет и найти файл с расширением INF. В нем содержится необходимая для инсталляции в системе информация. Найдя нужный файл, вызываем его свойства и переходим на вкладку «Безопасность». Копируем путь, указанный в поле «Имя объекта».
Запускаем PowerShell с повышенными правами. Вводим следующую команду: «pnputil -a C:pathname.inf». Заменяем в ней строку «C:pathname.inf» на скопированный путь к файлу.
В результате ее выполнения выбранный драйвер будет зарегистрирован в системе. Этот же способ подойдет и в том случае, когда постоянно слетает цифровая подпись драйвера.
В заключение
Как мы убедились, существует несколько вариантов установки необходимых компонентов без электронного сертификата WHQL. Действия несложные и могут быть выполнены любым пользователем. Тем не менее, установка неподписанного драйвера не должна быть нормой. Поскольку он не тестировался Microsoft, компания не будет нести ответственность за последствия его установки, а пользователь имеет высокие шансы столкнуться с ошибками BSOD.
Содержание
- 1 Как исправить Windows требует драйвер с цифровой подписью
- 2 Отключить подпись драйверов
- 3 Включение TESTSIGNING
- 4 Постоянное отключение принудительного применения подписи
Что такое драйверы с цифровой подписью? Драйверы с цифровой подписью — это подписанные драйверы от своих поставщиков, которые обеспечивают целостность и контрольную сумму драйверов, чтобы убедиться, что устанавливаемый файл драйвера не изменяется в любом случае, кроме того, что разрешено или изменено подписывающим органом.
Ошибка «Windows требует драйвер с цифровой подписью» возникает, когда Windows блокирует установку драйвера, если он не имеет цифровой подписи.
Как исправить Windows требует драйвер с цифровой подписью
Windows позволяет вам продолжить установку, отключив проверку цифровой подписи — что не рекомендуется, но иногда необходимо, когда драйвер не подписан, но это оригинальный драйвер. Есть несколько исправлений, которые мы собрали и протестировали, чтобы решить эту проблему. Это руководство относится к исправлению Требуется драйвер с цифровой подписью Ошибка в Windows 10, Windows 8 или Windows 7
Отключить подпись драйверов
Подпись драйверов, как упоминалось ранее, по умолчанию включена в операционной системе Windows, чтобы гарантировать, что вредоносное программное обеспечение, замаскированное под драйверы, не установлено на вашем компьютере. Это добавляет дополнительный уровень безопасности для вашего компьютера. Однако, если это вызывает ошибки и не позволяет устанавливать сторонние драйверы, вы можете отключить подпись драйверов, выполнив следующие действия:
- Нажмите Windows + R, введите «gpedit.msc”В диалоговом окне и нажмите Enter.
- В редакторе групповой политики перейдите по следующему пути:
Конфигурация пользователя> Административные шаблоны> Система> Установка драйвера> Подписание кода для драйверов устройств
- Выберите опцию Включено и из раскрывающегося списка выберите игнорировать (в разделе «Когда Windows обнаруживает файл без драйверов»).
- Нажмите OK, чтобы сохранить изменения и выйти. Теперь проверьте, решена ли проблема.
Включение TESTSIGNING
TESTSIGNING определяет, будет ли Windows устанавливать какой-либо тестовый подписанный код режима ядра, который не имеет цифровой подписи соответствующими компаниями-разработчиками программного обеспечения. Это еще одна надежная защита, которая действует как брандмауэр, предотвращая установку драйверов уровня ядра, если они не находятся в белом списке. Если вы действительно хотите установить драйвер, несмотря на меры безопасности Windows, вы можете включить TESTSIGNING.
- Нажмите Windows + S, введите «командная строка«В диалоговом окне щелкните правой кнопкой мыши приложение и выберите«Запустить от имени администратора».
- В командной строке выполните следующую команду:
bcdedit / установить тестирование на
- Теперь перезагрузите компьютер правильно. После перезапуска снова войдите в систему и попробуйте установить драйвер.
- Если вы когда-нибудь захотите выключить тестовый режим, выполните следующую команду:
bcdedit / установить отключение тестов
Постоянное отключение принудительного применения подписи
Другой, который вы можете попробовать, если все вышеперечисленные методы не пройдут, — отключить принудительное отключение подписи драйверов на вашем компьютере. Вам нужно будет снова вручную включить механизм, и не будет никаких безопасных средств защиты для драйверов, установленных на вашем компьютере. Убедитесь, что вы используете этот метод в качестве последнего средства.
- Нажмите Windows + R, введите «командная строка«В диалоговом окне щелкните правой кнопкой мыши приложение и выберите«Запустить от имени администратора».
- В командной строке выполните следующую команду:
bcdedit.exe / установить nointegritychecks на
Перезагрузите компьютер полностью и попробуйте установить драйвер.
- Если вы хотите снова включить механизм принудительного применения, выполните следующую команду:
bcdedit.exe / отключить nointegritychecks
Замечания: Обычно все проверенные и подлинные драйверы имеют цифровую подпись. Убедитесь, что вы полностью уверены в драйвере перед установкой.
Драйверы устройств необходимы для связи между аппаратным и программным обеспечением операционной системы. Некоторые драйверы имеют цифровую подпись. Драйверы с цифровой подписью – это драйверы, подписанные уполномоченным органом таким образом, что конечный пользователь или любое третье лицо не может их изменить. Иногда пользователи не могут установить или обновить драйверы и получить сообщение об ошибке – Windows требуется драйвер с цифровой подписью .

Подписание драйвера – это процесс связывания цифровой подписи с пакетом драйверов. При установке устройств Windows используются цифровые подписи для проверки целостности пакетов драйверов и удостоверения личности поставщика, который предоставляет пакеты драйверов.
Драйверы, которые вы обычно устанавливаете на свой компьютер из Центра обновления Windows, производителей оригинального оборудования или какого-либо программного обеспечения для загрузки драйверов сторонних производителей и т. Д., Должны быть проверены Microsoft с помощью цифровой подписи. Это электронный знак безопасности, который удостоверяет издателя для водителя, а также всю соответствующую информацию, связанную с ним. Если драйвер не сертифицирован Microsoft, Window не будет запускать его в 32-разрядной или 64-разрядной системе. Это называется «соблюдение подписи водителя».
Windows 10 будет загружать только драйверы режима ядра, подписанные цифровым порталом разработчика. Однако изменения коснутся только новых установок операционной системы с включенной безопасной загрузкой. Не обновленные свежие установки потребовали бы драйверов, подписанных Microsoft.
Windows требует драйвер с цифровой подписью
Ошибка означает, что драйвер, который вы пытаетесь установить или обновить, не был подписан цифровой подписью. Таким образом, вы не сможете его использовать. Решения этой проблемы следующие:
- Обновите драйверы с сайта производителя
- Отключить подпись драйверов с помощью редактора групповой политики
1] Обновите драйверы с сайта производителя
Причина, по которой вы сталкиваетесь с этой проблемой в первую очередь, заключается в том, что вы, возможно, загрузили драйверы с внешнего носителя или драйверы не обновлялись в течение некоторого времени, и орган, выдавший лицензию, изменил свои политики.
В этом случае лучшим решением может быть загрузка последних версий драйверов с веб-сайта производителя и их установка.
Если это не работает, единственный вариант, который у вас есть, – отключить подпись драйвера или его распознавание в Windows 10. Однако это не рекомендуется, поэтому продолжайте работу, только если вы считаете, что вам нужно использовать уязвимое оборудование.
2] Отключить подпись драйверов через редактор групповой политики
Чтобы отключить принудительное использование подписи драйверов, нажмите Win + R, чтобы открыть окно «Выполнить», и введите команду gpedit.msc. Нажмите Enter, чтобы открыть Редактор групповой политики .
Перейдите по следующему пути:
Конфигурация пользователя> Административные шаблоны> Система> Установка драйвера.
На правой панели дважды щелкните запись Подпись кода для драйверов устройств , чтобы открыть ее свойства.
Этот параметр определяет, как система реагирует на попытки пользователя установить файлы драйвера устройства без цифровой подписи. Он устанавливает наименее безопасный ответ, разрешенный для систем пользователей в группе. Пользователи могут использовать Систему на Панели управления, чтобы выбрать более безопасный параметр, но когда этот параметр включен, система не реализует какой-либо параметр менее безопасный, чем тот, который установлен.
При включении этого параметра используйте раскрывающийся список, чтобы указать нужный ответ.
- «Игнорировать» указывает системе продолжить установку, даже если она содержит неподписанные файлы.
- «Предупредить» уведомляет пользователя о том, что файлы не имеют цифровой подписи, и позволяет пользователю решить, следует ли остановить или продолжить установку и разрешить ли установку неподписанных файлов. «Предупреждать» используется по умолчанию.
- «Блок» указывает системе отказаться от установки неподписанных файлов. В результате установка останавливается, и ни один из файлов в пакете драйвера не устанавливается.
Чтобы изменить безопасность файла драйвера без указания параметра, используйте Система на панели управления. Щелкните правой кнопкой мыши «Мой компьютер», выберите «Свойства», перейдите на вкладку «Оборудование» и нажмите кнопку «Подпись драйвера».

Установите переключатель в положение Включено для этой политики.
Выберите Игнорировать в диалоговом окне для Когда Windows обнаружит файл без драйверов .

Нажмите ОК , чтобы сохранить настройки и перезагрузить систему.
Это заставит предупреждение уйти. Но вы должны помнить, что это делает вашу систему «менее защищенной».
Теперь прочитайте : как определить неподписанные драйверы с помощью утилиты sigverif.

Если вы пытаетесь установить драйвер, появляется предупреждающее сообщение « Windows требуется драйвер с цифровой подписью «, Значит драйвер без подписи. Есть два метода успешной установки драйвера. Просто выберите тот способ, который вам нравится.
Метод 1. Установите драйвер с помощью Driver Easy
Метод 2: отключить подписку драйвера в Windows
Метод 1. Установите драйвер с помощью Driver Easy
Обновление драйверов вручную может быть рискованным и навсегда. Возможно, вы даже не найдете подходящего водителя после нескольких часов работы. Вместо того, чтобы обновлять драйверы вручную,вы можете сделать это автоматически с помощью Водитель Easy .
Driver Easy автоматически распознает вашу систему и найдет для нее подходящие драйверы. Вам не нужно точно знать, на какой системе работает ваш компьютер, вам не нужно рисковать, загружая и устанавливая неправильный драйвер, и вам не нужно беспокоиться о том, чтобы сделать ошибку при установке.
Вы можете автоматически обновлять драйверы с помощью БЕСПЛАТНОЙ или Pro версии Driver Easy. Но с версией Pro это займет всего 2 клика (и вы получите полную поддержку и 30-дневную гарантию возврата денег):
1) Скачать и установите Driver Easy.
2) Запустите Driver Easy и нажмите Сканировать сейчас . Driver Easy просканирует ваш компьютер и обнаружит проблемы с драйверами.
3) Щелкните значок Обновить рядом с одним драйвером, чтобы автоматически загрузить правильную версию этого драйвера, затем вы можете установить ее вручную (вы можете сделать это в БЕСПЛАТНОЙ версии).
Или нажмите Обновить все для автоматической загрузки и установки правильной версии все драйверы, которые отсутствуют или устарели в вашей системе (для этого требуется версия Pro — вам будет предложено обновить, когда вы нажмете «Обновить все»).
Не рекомендуется устанавливать неподписанный драйвер или приложение. Но если вы приобрели драйвер с официального сайта производителя, вы все равно можете его установить, что гарантирует безопасность. Для установки драйвера необходимо отключить подписку драйвера в Windows.
ВАЖНЫЙ: Убедитесь, что вы получили драйвер с официального сайта производителя. Если вы получаете эту ошибку при попытке установить драйвер от третьего лица, это может вызвать проблемы.
Выполните следующие действия, чтобы отключить подпись драйверов.
1) Нажмите Win + R (Клавиша Windows и клавиша R) одновременно. Появится диалоговое окно «Выполнить».
2) Тип gpedit.msc в поле запуска и щелкните Хорошо кнопка.
3) Нажмите Конфигурация пользователя на левой панели и дважды щелкните Административные шаблоны на правой панели.
4) Дважды щелкните на Система .
5) Дважды щелкните на Установка драйвера .
6) Дважды щелкните Подпись кода для драйверов устройств .
7) Выберите Включено измените это на Игнорировать из раскрывающегося меню. Затем нажмите Хорошо кнопка.
После отключения подписи кода для драйверов устройств установите драйвер, и на этот раз он должен работать.
ВАЖНЫЙ: Не забудьте включить подписывание кода для драйверов устройств после установки драйвера, так как это предотвратит установку на ваш компьютер каких-либо неподписанных приложений или драйверов без предупреждения.
Надеюсь, эта статья окажется для вас полезной. Если у вас есть какие-либо вопросы, идеи или предложения, не стесняйтесь оставлять комментарии ниже.
by Andrew Wafer
Andrew is not just trying to bring you closer to Windows, but he’s truly interested in this platform. He just happens to be passionate about sharing that knowledge… read more
Updated on January 5, 2023
XINSTALL BY CLICKING THE DOWNLOAD FILE
This software will repair common computer errors, protect you from file loss, malware, hardware failure and optimize your PC for maximum performance. Fix PC issues and remove viruses now in 3 easy steps:
- Download Restoro PC Repair Tool that comes with Patented Technologies (patent available here).
- Click Start Scan to find Windows issues that could be causing PC problems.
- Click Repair All to fix issues affecting your computer’s security and performance
- Restoro has been downloaded by 0 readers this month.
If you are receiving an error message which is blocking the installation process of a new device driver or any other similar software, don’t panic. Your Windows 10 system still runs properly and you are not facing a system malfunction.
However, it means that the implied driver cannot be ‘verified’ by Windows 10 and, for security reasons, the installation process has been blocked by default.
Usually, the error message that appears is Windows requires a digitally signed driver and it means that Windows needs a verified driver by the Signing Authority.
To be specific, vendors are signing the drivers to ensure their integrity and to be certain that the file wasn’t modified in any way. If you try to install an unsigned driver, Windows will always let you know that that specific file is unsafe and it comes from an unknown source.
The good news is that there are some solutions that you can use to fix this error and resume the driver installation process. Here’s what you can do if Windows requires a digitally signed driver.
How can I fix Windows requires a digitally signed driver error?
1. Install the required drivers automatically
The easiest way to install the drivers you need is to use professional driver updater software that installs all the unsigned drivers in seconds. By choosing a dedicated tool you are safe from errors.
DriverFix is a lightweight driver updater software that will safely keep your drivers in check. You can use it to schedule regular updates to prevent errors related to out-of-date drivers to occur again.
2. Disable driver signing
- On your computer open Local Group Policy Editor: press the Win+R hotkeys and in the Run box enter gpedit.msc.
- In Local Group Policy Editor, from the left panel, click on User Configuration option.
- Then, from the main window double-click on Administrative Templates.
- From the menu that will open double-click on System and then go to Driver Installation.
- Next, select the Code signing for device drivers entry.
- Select Enabled and from the dropdown located beneath, change to Ignore.
- Click Ok and apply your changes.
- Restart your Windows 10 system in the end.
Most Windows 10 users have no idea how to edit the Group Policy. Learn how you can do it by reading this simple article.
3. Put Windows in test mode
If the above method isn’t working for you, or if you don’t want to disable driver signing, you can choose to enter Windows 10 test mode.
In test mode you can install any drivers you want without experiencing any problems. Of course, go to normal Windows 10 mode afterwards:
- Open an elevated command prompt window on your PC: right-click on the Windows Start icon and select Command prompt (Admin).
- In cmd type bcdedit /set TESTSIGNING OFF.
- Close the cmd window and restart your computer.
- Install your drivers.
- Revert back to normal mode: open elevated cmd, enter bcdedit /set TESTSIGNING ON and restart your Windows 10 system.
4. Permanently disable driver signature enforcement
- Open an elevated command prompt window as explained above.
- In the cmd window type bcdedit.exe /set nointegritychecks on and press Enter.
- This will disable the driver signature enforcement in Windows 10 permanently.
- You can restore this operation by tapping into cmd: bcdedit.exe /set nointegritychecks off.
Well, these are the troubleshooting solutions that can help you fix the issue where a digitally signed driver is required.
Tell us more about your experience in the comments field below. Let us know if the problem is still there we will try to find the perfect solution for your particular situation.
READ ALSO:
- Block Windows 10 from auto updating specific drivers [QUICK METHODS]
- Windows cannot download drivers? Fix it now with these solutions
- FIX: Windows setup could not install one or more boot-critical drivers
Still having issues? Fix them with this tool:
SPONSORED
If the advices above haven’t solved your issue, your PC may experience deeper Windows problems. We recommend downloading this PC Repair tool (rated Great on TrustPilot.com) to easily address them. After installation, simply click the Start Scan button and then press on Repair All.
Newsletter
by Andrew Wafer
Andrew is not just trying to bring you closer to Windows, but he’s truly interested in this platform. He just happens to be passionate about sharing that knowledge… read more
Updated on January 5, 2023
XINSTALL BY CLICKING THE DOWNLOAD FILE
This software will repair common computer errors, protect you from file loss, malware, hardware failure and optimize your PC for maximum performance. Fix PC issues and remove viruses now in 3 easy steps:
- Download Restoro PC Repair Tool that comes with Patented Technologies (patent available here).
- Click Start Scan to find Windows issues that could be causing PC problems.
- Click Repair All to fix issues affecting your computer’s security and performance
- Restoro has been downloaded by 0 readers this month.
If you are receiving an error message which is blocking the installation process of a new device driver or any other similar software, don’t panic. Your Windows 10 system still runs properly and you are not facing a system malfunction.
However, it means that the implied driver cannot be ‘verified’ by Windows 10 and, for security reasons, the installation process has been blocked by default.
Usually, the error message that appears is Windows requires a digitally signed driver and it means that Windows needs a verified driver by the Signing Authority.
To be specific, vendors are signing the drivers to ensure their integrity and to be certain that the file wasn’t modified in any way. If you try to install an unsigned driver, Windows will always let you know that that specific file is unsafe and it comes from an unknown source.
The good news is that there are some solutions that you can use to fix this error and resume the driver installation process. Here’s what you can do if Windows requires a digitally signed driver.
How can I fix Windows requires a digitally signed driver error?
1. Install the required drivers automatically
The easiest way to install the drivers you need is to use professional driver updater software that installs all the unsigned drivers in seconds. By choosing a dedicated tool you are safe from errors.
DriverFix is a lightweight driver updater software that will safely keep your drivers in check. You can use it to schedule regular updates to prevent errors related to out-of-date drivers to occur again.
2. Disable driver signing
- On your computer open Local Group Policy Editor: press the Win+R hotkeys and in the Run box enter gpedit.msc.
- In Local Group Policy Editor, from the left panel, click on User Configuration option.
- Then, from the main window double-click on Administrative Templates.
- From the menu that will open double-click on System and then go to Driver Installation.
- Next, select the Code signing for device drivers entry.
- Select Enabled and from the dropdown located beneath, change to Ignore.
- Click Ok and apply your changes.
- Restart your Windows 10 system in the end.
Most Windows 10 users have no idea how to edit the Group Policy. Learn how you can do it by reading this simple article.
3. Put Windows in test mode
If the above method isn’t working for you, or if you don’t want to disable driver signing, you can choose to enter Windows 10 test mode.
In test mode you can install any drivers you want without experiencing any problems. Of course, go to normal Windows 10 mode afterwards:
- Open an elevated command prompt window on your PC: right-click on the Windows Start icon and select Command prompt (Admin).
- In cmd type bcdedit /set TESTSIGNING OFF.
- Close the cmd window and restart your computer.
- Install your drivers.
- Revert back to normal mode: open elevated cmd, enter bcdedit /set TESTSIGNING ON and restart your Windows 10 system.
4. Permanently disable driver signature enforcement
- Open an elevated command prompt window as explained above.
- In the cmd window type bcdedit.exe /set nointegritychecks on and press Enter.
- This will disable the driver signature enforcement in Windows 10 permanently.
- You can restore this operation by tapping into cmd: bcdedit.exe /set nointegritychecks off.
Well, these are the troubleshooting solutions that can help you fix the issue where a digitally signed driver is required.
Tell us more about your experience in the comments field below. Let us know if the problem is still there we will try to find the perfect solution for your particular situation.
READ ALSO:
- Block Windows 10 from auto updating specific drivers [QUICK METHODS]
- Windows cannot download drivers? Fix it now with these solutions
- FIX: Windows setup could not install one or more boot-critical drivers
Still having issues? Fix them with this tool:
SPONSORED
If the advices above haven’t solved your issue, your PC may experience deeper Windows problems. We recommend downloading this PC Repair tool (rated Great on TrustPilot.com) to easily address them. After installation, simply click the Start Scan button and then press on Repair All.
Newsletter
Цифровая проверка драйверов — как отключить
Опубликовано 27.06.2022
Содержание:
- 1 Цифровая подпись драйвера — что это
- 1.1 Опасность инсталляции драйвера Windows без цифровой подписи
- 1.2 Как понять, что ОС не удается проверить цифровую подпись драйверов
- 2 Как отключить цифровую подпись драйверов Windows
- 2.1 Временное отключение
- 2.1.1 Windows 10, 8, 8.1
- 2.1.2 Windows 7
- 2.2 Отключение проверки насовсем
- 2.2.1 Редактор групповой политики
- 2.2.2 Командная строка
- 2.1 Временное отключение
- 3 Заключение
Цифровая подпись драйвера — что это
При инсталляции драйверов возможны различные сбои. Один из них — невозможность проверить цифровые подписи. По умолчанию ОС разрешает инсталлировать только тот софт, подпись которого прошла проверку в Microsoft и подтверждена соответствующим сертификатом. Иначе установка ПО будет заблокирована. С помощью цифровой подписи драйвера «Майкрософт» идентифицирует его производителя и получает подтверждение того, что продукт соответствует требованиям ОС и не содержит никаких изменений в первоначально выпущенной версии. Диагностика производится автоматически. Если цифрового сертификата нет, пользователь предупреждается об опасности (на взгляд Microsoft) инсталляции ПО. Разберем, как отключить проверку подписи, и когда это можно сделать.
Опасность инсталляции драйвера Windows без цифровой подписи
Драйверы представляют собой системные приложения-инструкции по использованию подключенного устройства. Опасность установки софта без цифровой подписи заключается в том, что производитель может навязать пользователю скачивание и установку дополнительных программ. Или соберет данные о юзере и его действиях и передаст злоумышленнику. Или хакеры взломают ПО и запустят в компьютер пользователя вирус. Поэтому можно сказать, что пользователь, инсталлируя драйверы без цифровой подписи, подвергает себя такому же риску, как и при установке пиратского ПО. Если нет уверенности в подлинности софта, лучше его не открывать.
Но, с другой стороны, разработчики-любители не имеют столько денег, чтобы на каждый продукт оформлять сертификат. И это не говорит о том, что их ПО несет угрозу. Поэтому Windows разрешает установку неподписанных драйверов, предлагая после уведомления об ошибке пути продолжения инсталляции. Каждый пользователь сам решает вопрос с применением такого софта. Антивирусное приложение не видит угрозы, и юзер доверяет источнику? Драйвер, скорее всего, безопасен.
Как понять, что ОС не удается проверить цифровую подпись драйверов
Когда нет цифрового сертификата, вы:
- При установке драйвера ознакомитесь с системным уведомлением о невозможности подтверждения цифровой подписи. Windows предложит инсталлировать неподписанный драйвер, что чревато некорректным использованием софта.
- В диспетчере устройств увидите, что девайс идентифицирован верно, но возле него стоит предупреждающий «!» в треугольнике желтого цвета, а в описании — уведомление об ошибке с кодом 52.
- Обнаружите в системном трее сообщение о некорректной установке софта.
Разрешить эти проблемные ситуации возможно отключением проверки цифровой подписи.
Как отключить цифровую подпись драйверов Windows
Иногда пользователям необходимо отключить системную функцию проверки цифровых подписей драйверов. Причин несколько. В одних случаях «Виндовс» блокирует инсталляцию неподписанного софта, в других — юзеру нужно применить устаревшее программное обеспечение, т. к. для используемого им оборудования нет новых версий нужного ПО, а система его не пропускает (из-за отсутствия подписи).
Временное отключение
Владельцы разных изданий ОС применяют различные алгоритмы для запуска процесса отключения проверки.
Windows 10, 8, 8.1
Для владельцев этих ОС действия одинаковы:
- Делаем перезагрузку при зажатом Shift.
- Система предлагает действия на выбор — указываем диагностику и доппараметры.
- В других вариантах восстановления щелкаем по «Параметры загрузки».
Перезагружаем ПК и в параметрах указываем деактивацию проверки подписи драйверов.
Windows 7
Во время перезагрузки щелкаем F8 и в окошке указываем отключение проверки подписи драйверов. Запускаем процесс «Энтер».
Теперь возможно инсталлировать неподписанный софт. Этот метод разовый и после того, как ОС будет перезагружена, проверка снова активируется. Работа неподписанных драйверов может заблокироваться, либо они будут функционировать, но после сбоя придется устанавливать их заново, повторяя все вышеописанные манипуляции. Поэтому при желании отключите диагностику совсем.
Отключение проверки насовсем
Происходит деактивация проверки цифровых подписей драйверов насовсем либо до минуты, когда юзер захочет включить диагностику обратно.
Редактор групповой политики
Метод подходит владельцам всех ОС «Виндовс». Используем win+r и введем gpedit.msc. Подтвердим OK и войдем в редактор ГП. Здесь раскроем ветки «Конфигурация пользователя» и «Админ. шаблоны».
Пройдем в «Система» и нажмем «Установка драйвера».
Сделаем двойной клик по файлу «Цифровая подпись …», расположенному в правой стороне окошка, зададим отключение, применим действие и подтвердим его OK.
Итогом проведенных манипуляций станет отключение проверки цифровой подписи драйверов. Когда настанет необходимость, пользователь сможет провести обратные действия и снова ее активировать, задав параметр «Вкл.».
Командная строка
Используем командную консоль с админскими правами. Введем по очереди команды из списка ниже, подтверждая «Энтер»:
- bcdedit.exe -set loadoptions DISABLE_INTEGRITY_CHECKS
- bcdedit.exe -set TESTSIGNING ON

ОС уведомляет о невозможности распознания команд? Вставим «/» вместо «-». Проверка цифровых подписей отключится, когда «Виндовс» будет перезагружена. При использовании этого варианта активируется тест-режим ОС, о чем на экране (справа внизу) сообщит особая надпись. Он почти такой же, как привычный функционал, поэтому юзер не ощутит особой разницы.
Заново активировать диагностику возможно, поставив во втором коде ON вместо OFF и отправив ПК на перезагрузку. Бывает, что этот метод доступен только в безопасном режиме «Виндовс».
Заключение
Применив одно из решений, вы отключите проверку цифровой подписи драйверов. Выбирайте сами, что именно сделать — временную или постоянную деактивацию. Если вы встретились с трудностями либо, наоборот, нашли полезные нюансы, поделитесь этим с другими пользователями в комментариях. Также обратитесь за помощью к специалистам «АйТиСпектр». Мы подскажем наилучшие пути решения вопросов и окажем другие услуги, в т. ч. связанные с обслуживанием и ремонтом оборудования.
Обновлено: 07.02.2023
Стали часто появляться синие экраны, долго искал путь решения и вроде как нашел. Сделал проверку с помощью Driver Verifier, в конце проверки вылетел синий экран DRIVER_VERIFIER_DETECTED_VIOLATION. Вообщем нужный dmp файл у меня есть. Вот что пишет BlueScreenView
Эта цепочка заблокирована. Вы можете просмотреть вопрос или оставить свой голос, если сведения окажутся полезными, но вы не можете написать ответ в этой цепочке.
Отключение проверки цифровой подписи драйвера
Если вы приняли решение отключить проверку цифровой подписи, то это делается так.
Нажмите клавишу Win + R или Пуск — Выполнить и введите команду gpedit.msc
Откроется Редактор локальной групповой политики. Находим Конфигурация пользователя — Административные шаблоны — Система — Установка драйвера.
В правой половине окна находим Цифровая подпись драйвера устройств. Два раза кликаем или правой клавишей на этом пункте и выбираем Изменить.
В этом окне выбираем пункт Отключить. Применить и ОК. Если выбрать Включить, то дополнительно можно выбрать как системе реагировать на драйвер без цифровой подписи
Конечно выбор всегда за вами, но не так часто приходиться переустановливать драйвера, поэтому лучше лишний раз прочитать предупреждение и подумать, чем потом искать проблему.
Properties
Name MpKslc9b27da4.sys
Location C:ProgramDataMicrosoftWindows DefenderDefinition Updates
Size 56.8 KB
Time 0.4 days ago (2017-12-01 20:17:08)
Entropy 6.7
Product Microsoft Malware Protection
Publisher Microsoft Corporation
Description KSLDriver
Version 1.2.1009.0
Copyright © Microsoft Corporation. All rights reserved.
Service MpKslc9b27da4
LanguageID 1033
SHA-256 F6DB64112CC50EEE495E2D7C61B8BDBE757A31B03144B0396615FD38C312824E
Цифровая подпись драйверов. Отключение проверки цифровой подписи
Драйвер — это программа, обеспечивающая взаимодействие компьютера с оборудованием и устройствами. Без драйверов невозможна нормальная работа подключенного к ПК оборудования, например видеоадаптера или принтера.
В большинстве случаев драйверы поставляются вместе с Windows, или их можно найти, перейдя в центр обновления Windows на панели управления и проверив наличие обновлений. Если в Windows отсутствует нужный драйвер, то обычно его можно найти на веб-сайте производителя
При подключении к компьютеру нового устройства ОС Windows пытается найти и установить драйвер для этого устройства. Иногда можно увидеть уведомление, что драйвер не подписан, был изменен после подписывания или не может быть установлен ОС Windows. Всегда можно решить, следует ли устанавливать неподписанный или измененный драйвер.
Подписанный драйвер — это драйвер устройства, имеющий цифровую подпись. Цифровая подпись является электронной меткой безопасности, которая может указать издателя данного программного обеспечения, а также факт изменения драйвера после его подписания. Если драйвер подписан издателем и достоверность подписи подтверждена центром сертификации, то можно быть уверенным, что драйвер выпущен именно этим издателем и не подвергался изменениям.
Устанавливать драйвера без цифровой подписи или нет
Невозможно с уверенностью определить, что файл без действительной цифровой подписи получен из указанного источника и не был подделан (возможно, с помощью вируса) после его публикации. Желательно избегать открытия файла, если нет уверенности в достоверности источника и безопасности содержимого файла. Даже действительная цифровая подпись не гарантирует, что содержимое файла является безопасным. На основе удостоверения издателя файла и данных об источнике его загрузки следует решить, можно ли доверять содержимому файла
KSLDriver Microsoft Corporation — A digitally signed driver is required
For the past 3 or 4 preview builds, now on 16232, I get this message typically twice after boot. I know I can just ignore the message, but it seems odd since this is Microsoft stating that their own driver is not signed.
This thread is locked. You can follow the question or vote as helpful, but you cannot reply to this thread.
Report abuse
Harassment is any behavior intended to disturb or upset a person or group of people. Threats include any threat of suicide, violence, or harm to another. Any content of an adult theme or inappropriate to a community web site. Any image, link, or discussion of nudity. Any behavior that is insulting, rude, vulgar, desecrating, or showing disrespect. Any behavior that appears to violate End user license agreements, including providing product keys or links to pirated software. Unsolicited bulk mail or bulk advertising. Any link to or advocacy of virus, spyware, malware, or phishing sites. Any other inappropriate content or behavior as defined by the Terms of Use or Code of Conduct. Any image, link, or discussion related to child pornography, child nudity, or other child abuse or exploitation.
You could try disabling signature enforcement by using SHIFT-Restart and finding Startup options (F7).
2012 Alienware Aurora R4 ALX
Intel i7-3960X, 32GB RAM, 250GB NVMe SSD, NVIDIA GeForce GTX 690
Report abuse
Harassment is any behavior intended to disturb or upset a person or group of people. Threats include any threat of suicide, violence, or harm to another. Any content of an adult theme or inappropriate to a community web site. Any image, link, or discussion of nudity. Any behavior that is insulting, rude, vulgar, desecrating, or showing disrespect. Any behavior that appears to violate End user license agreements, including providing product keys or links to pirated software. Unsolicited bulk mail or bulk advertising. Any link to or advocacy of virus, spyware, malware, or phishing sites. Any other inappropriate content or behavior as defined by the Terms of Use or Code of Conduct. Any image, link, or discussion related to child pornography, child nudity, or other child abuse or exploitation.
2 people found this reply helpful
Thanks for your feedback, it helps us improve the site.
Thanks for your feedback.
With the latest build 16237, this message is coming up at least a half dozen times a day — and becoming annoying. I do not want to permanently turn off signature enforcement, does anyone else have an idea?
Report abuse
Harassment is any behavior intended to disturb or upset a person or group of people. Threats include any threat of suicide, violence, or harm to another. Any content of an adult theme or inappropriate to a community web site. Any image, link, or discussion of nudity. Any behavior that is insulting, rude, vulgar, desecrating, or showing disrespect. Any behavior that appears to violate End user license agreements, including providing product keys or links to pirated software. Unsolicited bulk mail or bulk advertising. Any link to or advocacy of virus, spyware, malware, or phishing sites. Any other inappropriate content or behavior as defined by the Terms of Use or Code of Conduct. Any image, link, or discussion related to child pornography, child nudity, or other child abuse or exploitation.
1 person found this reply helpful
Thanks for your feedback, it helps us improve the site.
Thanks for your feedback.
This issue might be caused by a Windows update error. For further assistance, we suggest that you check this thread and follow the steps provided by Le Boule to help you with the issue.
Let us know if you need further help.
Report abuse
Harassment is any behavior intended to disturb or upset a person or group of people. Threats include any threat of suicide, violence, or harm to another. Any content of an adult theme or inappropriate to a community web site. Any image, link, or discussion of nudity. Any behavior that is insulting, rude, vulgar, desecrating, or showing disrespect. Any behavior that appears to violate End user license agreements, including providing product keys or links to pirated software. Unsolicited bulk mail or bulk advertising. Any link to or advocacy of virus, spyware, malware, or phishing sites. Any other inappropriate content or behavior as defined by the Terms of Use or Code of Conduct. Any image, link, or discussion related to child pornography, child nudity, or other child abuse or exploitation.
Thanks for your feedback, it helps us improve the site.
Thanks for your feedback.
Report abuse
Harassment is any behavior intended to disturb or upset a person or group of people. Threats include any threat of suicide, violence, or harm to another. Any content of an adult theme or inappropriate to a community web site. Any image, link, or discussion of nudity. Any behavior that is insulting, rude, vulgar, desecrating, or showing disrespect. Any behavior that appears to violate End user license agreements, including providing product keys or links to pirated software. Unsolicited bulk mail or bulk advertising. Any link to or advocacy of virus, spyware, malware, or phishing sites. Any other inappropriate content or behavior as defined by the Terms of Use or Code of Conduct. Any image, link, or discussion related to child pornography, child nudity, or other child abuse or exploitation.
2 people found this reply helpful
Thanks for your feedback, it helps us improve the site.
Thanks for your feedback.
Did a search for that driver and it seems it has something to do with malware removal so if you have installed a third party Antivirus App it might be causing the Problem with Defender but don’t know for sure.:)
Report abuse
Harassment is any behavior intended to disturb or upset a person or group of people. Threats include any threat of suicide, violence, or harm to another. Any content of an adult theme or inappropriate to a community web site. Any image, link, or discussion of nudity. Any behavior that is insulting, rude, vulgar, desecrating, or showing disrespect. Any behavior that appears to violate End user license agreements, including providing product keys or links to pirated software. Unsolicited bulk mail or bulk advertising. Any link to or advocacy of virus, spyware, malware, or phishing sites. Any other inappropriate content or behavior as defined by the Terms of Use or Code of Conduct. Any image, link, or discussion related to child pornography, child nudity, or other child abuse or exploitation.
Thanks for your feedback, it helps us improve the site.
Thanks for your feedback.
We’ve noticed the post has been inactive for 48 hours now. May we ask if you still need assistance regarding your concern?
If you need further assistance, don’t hesitate to reach out to us.
Report abuse
Harassment is any behavior intended to disturb or upset a person or group of people. Threats include any threat of suicide, violence, or harm to another. Any content of an adult theme or inappropriate to a community web site. Any image, link, or discussion of nudity. Any behavior that is insulting, rude, vulgar, desecrating, or showing disrespect. Any behavior that appears to violate End user license agreements, including providing product keys or links to pirated software. Unsolicited bulk mail or bulk advertising. Any link to or advocacy of virus, spyware, malware, or phishing sites. Any other inappropriate content or behavior as defined by the Terms of Use or Code of Conduct. Any image, link, or discussion related to child pornography, child nudity, or other child abuse or exploitation.
Thanks for your feedback, it helps us improve the site.
Thanks for your feedback.
The post has been inactive because I have not found a solution, and nothing new has been offered. I am now getting this message maybe ten times a day, even on the latest build 16241.
Still looking for suggestions,
Report abuse
Harassment is any behavior intended to disturb or upset a person or group of people. Threats include any threat of suicide, violence, or harm to another. Any content of an adult theme or inappropriate to a community web site. Any image, link, or discussion of nudity. Any behavior that is insulting, rude, vulgar, desecrating, or showing disrespect. Any behavior that appears to violate End user license agreements, including providing product keys or links to pirated software. Unsolicited bulk mail or bulk advertising. Any link to or advocacy of virus, spyware, malware, or phishing sites. Any other inappropriate content or behavior as defined by the Terms of Use or Code of Conduct. Any image, link, or discussion related to child pornography, child nudity, or other child abuse or exploitation.
5 people found this reply helpful
Thanks for your feedback, it helps us improve the site.
Thanks for your feedback.
Any luck with the Insider forum regarding your concern? If there’s still no answer, we suggest posting a feedback via the Feedback Hub regarding your concern.
For more information on Feedback Hub, see our support article and YouTube video
In order to submit new feedback, please follow these steps:
On a Windows 10 device, search for ‘Feedback Hub» in Cortana search , then launch the app.
Navigate to Feedback in the left menu, then press Add new feedback.
Select the Problem, and share any details you think are relevant, and choose an appropriate category and subcategory.
Important : If possible, reproduce the problem(s) after clicking Begin Monitoring (or Start Capture ) near the end of the form; Stop Monitoring when you’re done.
Once you’ve completed the form and monitoring, click Submit.
Click Continue using Feedback Hub .
Click My feedback at the top, then find the item you submitted (it may take a while to appear).
Выбор действия при установке драйвера
При установке нового драйвера Windows отобразит одно из предупреждений:
- Этот драйвер не подписан
- Windows не может проверить издателя данного драйвера
- Системе Windows требуется драйвер с цифровой подписью
К сожалению, не существует надежных источников сведений, которые могут указать, кто опубликовал неподписанный драйвер. Любой может изменить содержимое неподписанного драйвера. Первоначальная версия неподписанного драйвера действительно могла прийти от изготовителя устройства, но если драйвер не подписан, то возможно, что кто-то его изменил. Нет способа узнать, был ли драйвер изменен злоумышленником. В настоящее время большинство изготовителей подписывают созданные ими драйверы перед их реализацией
Следует устанавливать неподписанный драйвер только в том случае, если он получен с лицензионного диска изготовителя.
Читайте также:
- Почему я не могу бегать в скайрим
- Сколько весит deus ex 1
- Для чего нужны указания в genshin impact
- Как паркурить в стандофф 2
- После замершей беременности через сколько можно заниматься интимной жизнью