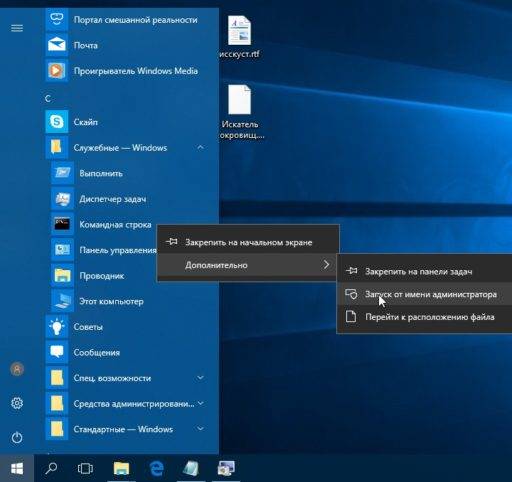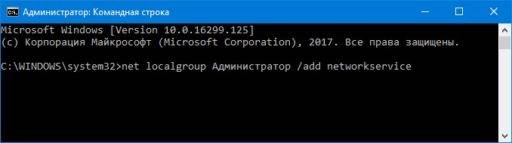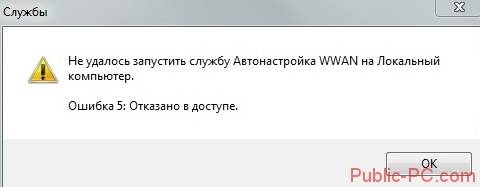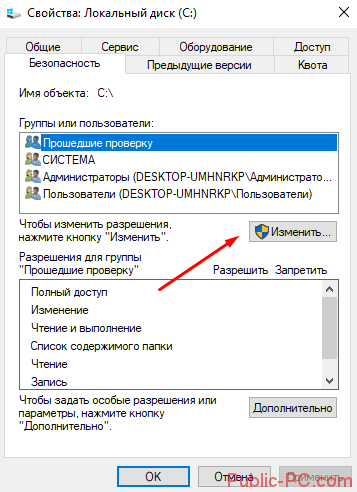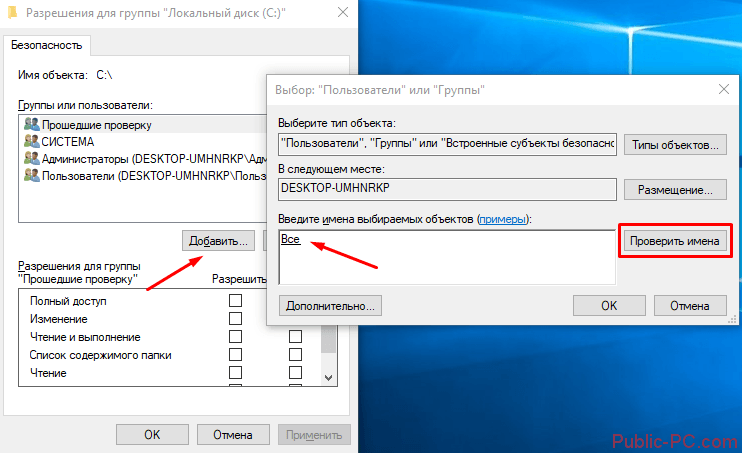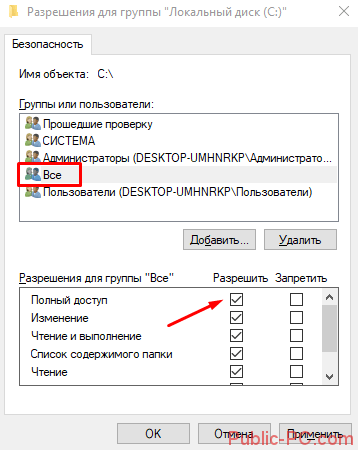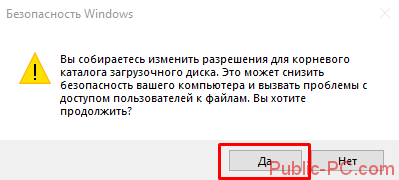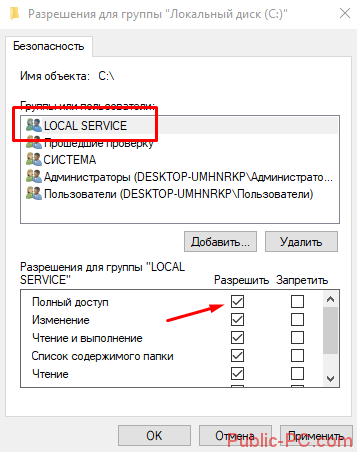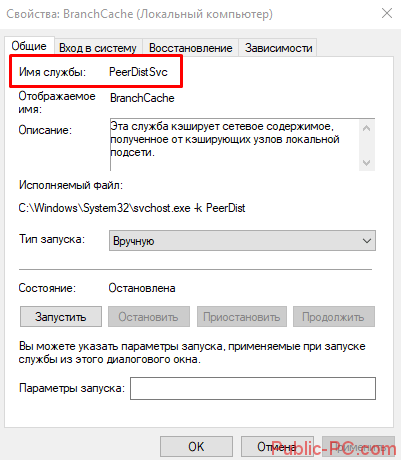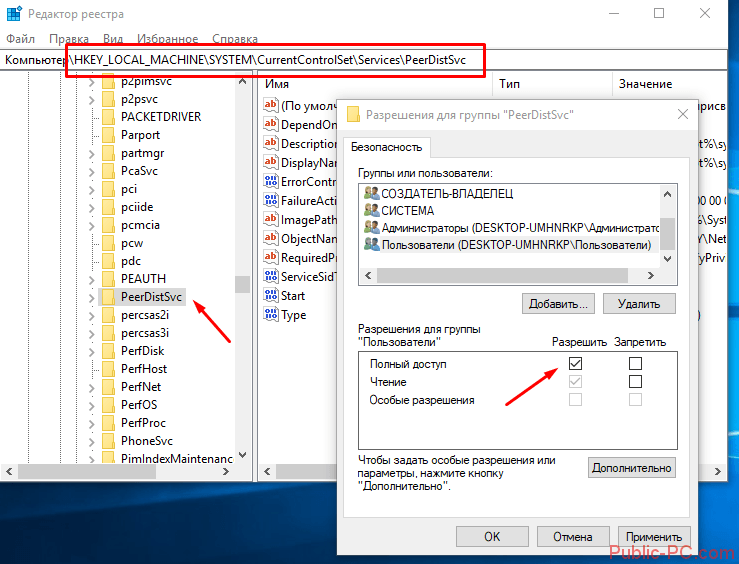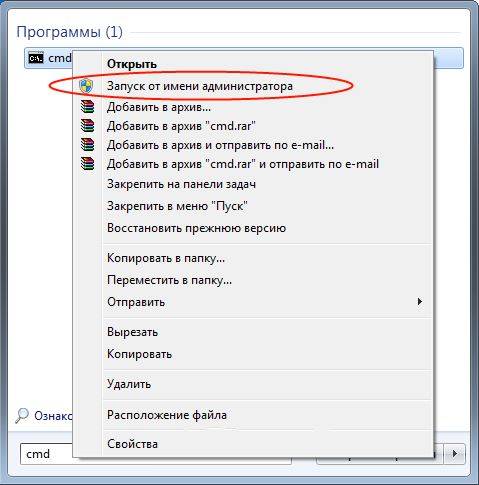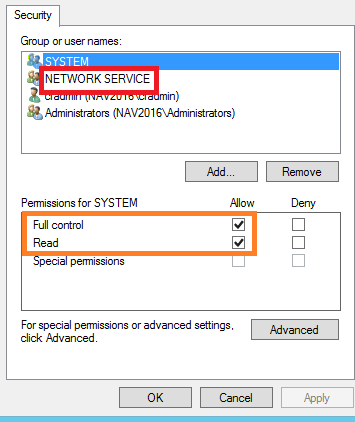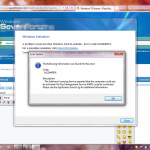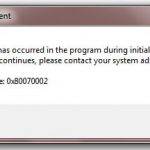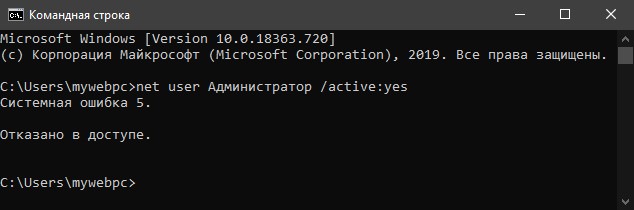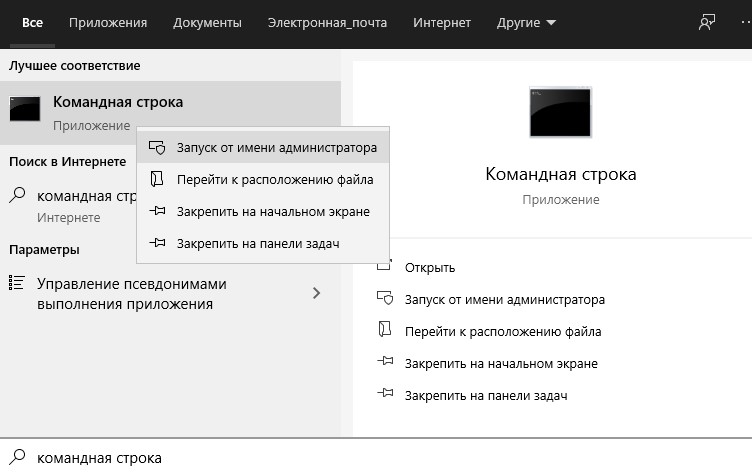Если вы впервые пытаетесь отредактировать учетные записи пользователей ПК через командную строку, то можете столкнуться с рядом сложностей. Многие неопытные владельцы Виндовс 10 теряются, увидев перед собой надпись net user Администратор /active:yes отказано в доступе. Обычно ниже есть также приписка «Системная ошибка». Давайте же разберемся, что означает эта надпись. В данной статье мы расскажем, в чем суть проблемы и как её решить.
Содержание
- Почему пишет «Отказано в доступе» в Windows 10
- Типичные ошибки при вводе команды net user:
- Как включить права Администратора в Виндовс 10
- Зачем в Виндовс 10 вводить net user Администратор /active:yes
- Какие команды с net user есть в Виндовс 10
Почему пишет «Отказано в доступе» в Windows 10
Командная строка представляет собой базовую программу для управления компьютером на операционной системе Windows. Вы отдаете понятный системе приказ, и та его выполняет. Все возможные команды заранее прописаны в ОС разработчиками, поэтому ввод рандомных символов ни к чему не приведет.
Также в операционной системе по умолчанию прописаны условия, которые должен соблюдать пользователь для получения полного доступа к управлению ПК. Например, контролировать и редактировать учетные записи может только Администратор. Появление сообщения «отказано в доступе системная ошибка» сделано для того, чтобы посторонние лица и неопытные юзеры не вмешивались в нормальную работу компьютера.
Однако редактировать настройки через Администратора не так уж и сложно. Для этого вовсе не нужно перезагружать компьютер и входить в систему с помощью другой учетной записи, как делали пользователи старых версий Виндовс.
Типичные ошибки при вводе команды net user:
Всегда вводите команды точно до последнего символа. Если вы впишите их неправильно, то получите сообщение о системной ошибке. Они могут идти под множеством номеров. Системная ошибка 5 подразумевает, что вы не можете управлять файлами из папки TEMP.
Попробуйте разрешить доступ к нужному каталогу для всех вручную. Для этого щелкните по нему посредством ПКМ. Затем выберите строчку «Свойства».
Направляйтесь в раздел «Безопасность» и измените доступ в разделе «Группы». В окне «Создатель-Владелец» пометьте пользователей, имеющих доступ к каталогу.
Как включить права Администратора в Виндовс 10
Наделить расширенными правами можно и свою учетную запись. Вставьте в командную строку «net localgroup администраторы» и проверьте, состоит ли ваш профиль в группе с таким названием.
Простой способ запуска cmd с расширенным доступом есть в ОС Windows 10. Итак, получить право на выполнение команды net user Администратор /active:yes можно следующим образом:
- Нажмите на клавишу «Пуск».
- Введите в поисковое поле запрос «cmd» или «командная строка».
- Когда система найдет соответствие, наведите на нужный результат курсор и щелкните ПКМ.
- Во всплывшем меню выберите опцию «Запуск от имени администратора».
После этого вы можете вводить любую команду, какую захотите. Постарайтесь только не совершать необдуманных поступков. Некоторые ошибки очень сложно исправить. Для начала разузнайте, к каким последствиям могут привести ваши действия.
Зачем в Виндовс 10 вводить net user Администратор /active:yes
В системе Windows прописано много команд, облегчающих управление устройством. Если вы введете просто слова NET USER, то на экране появится список всех учетных записей, созданных на компьютере. Эта информация берется из базы данных Виндовс.
Команда net user с параметром /active:yes нужна для того, чтобы учетная запись была включена и доступна. Вводить слово Администратор требуется для уточнения. Вместо него можно подставить любое другое имя пользователя, привязанное к данному компьютеру.
Почитайте также полезную статью: Зависает компьютер и не реагирует ни на что Windows 7/10
Однако если вам требуется активация Администратора, пишите именно это слово. Команду можно разобрать следующим образом:
- Словосочетание NET USER представляет собой основную часть команды.
- Далее следует [Имя пользователя]. Не пишите скобки.
- В конце проставляется параметр команды.
Чтобы деактивировать учетную запись, напишите net user [Имя пользователя] /active:no и нажмите на кнопку Enter. Если вы все сделали правильно, то учетная запись будет отключена. Однако вы в любой момент можете снова её активировать.
К net user привязаны функции по созданию, редактированию и удалению учетных записей в ОС Windows. С помощью этого словосочетания вы можете выполнять множество разнообразных задач. Давайте рассмотрим некоторые вариации данной команды.
Все похожие выражения записываются по общему шаблону. Помните, что квадратные или фигурные скобки вводить в командную строку не следует. Они нужны в этом тексте для отделения блоков информации.
Какие команды с net user есть в Виндовс 10
Существует много комбинаций символов для управления Windows. Большинство из них вам не понадобится. Давайте перечислим некоторые полезные команды, доступные для ввода в Виндовс 10 через net user:
- Попробуйте получить исчерпывающую сводку информации о профиле. Для этого введите через пробел net user [Имя пользователя]. Квадратные скобки опустите. Вместо «Имя пользователя» подставьте никнейм, которым подписана учетная запись.
- Если хотите добавить описание для профиля, напишите после Администратора параметр /comment:»текст». Вы можете составить предложение длиной не более 48 символов. Текст обязательно поместите в кавычки.
- Чтобы читать сообщения об ошибках на языке указанной для ОС страны, введите /countrycode:nnn. Для восстановления настроек по умолчанию используйте значение 0.
- Установить период активности учетки можно с помощью команды /expires:{дата | never}. После наступления указанного дня профиль перестанет открываться. Форматы даты зависят от кода вашей страны. Это может быть дд/мм/гг для России или мм/дд/гг для Великобритании. Месяц допустимо писать цифрами или с помощью нескольких букв. Год указывайте с помощью 2-х или 4-х символов. Обязательно разделяйте части даты посредством слэш-черты. Если период активности учетки не должен быть ограничен, напишите слово «never».
- Добавив в cmd строчку /passwordreq:{yes | no}, можно указать, следует ли пользователю назначать себе пароль. По умолчанию стоит параметр «да».
- Напишите /passwordchg:{yes | no}, если нужно отобрать у пользователя право менять свой пароль или предоставить ему такую возможность. По умолчанию она активирована.
Вы можете установить, когда пользователь имеет доступ к компьютеру. Для этого напишите /times:{время | all}. День недели вводите целиком или основными буквами. Часы указываются либо в 12-ти, либо в 24-х часовом формате. Если вы выбрали первый вариант, то не забудьте добавить am или pm. При записи этих сокращений можно использовать точки.
Дни и часы отделяются запятой. Если вы вставите слово «all», то ограничений на вход стоять не будет. Отсутствие символов означает, что установлен полный запрет на авторизацию. Если нужно добавить несколько периодов доступа, отделяйте их точкой с запятой. Надеюсь вам удалось устранить отказ в доступе и системную ошибку в Виндовс 10.
Windows 10 – это продвинутая операционная система с широкими возможностями и функциями. Но даже в этой редакции при работе на компьютере иногда возникают нестандартные ситуации. Когда в Windows 10 возникает системная ошибка 5 «Доступ запрещен», пользователи часто прибегают к использованию командной строки. Помимо этого метода есть и другие способы решения проблемы. В чем причина этой ошибки, как ее исправить, узнаем подробнее.
Описанная ошибка создает неудобства пользователю при работе на компьютере, так как препятствует выполнению определенных действий. Чтобы вставить файл, пользователю нужно всего лишь один раз нажать на объект, после чего клавиша Enter станет доступной для просмотра. Также файлы открываются двойным щелчком по ЛКМ. Если после выполнения этих действий на вашем экране появится окно с ошибкой 5 «Доступ запрещен», ваша система перестала отвечать.
К основным причинам появления ошибки 5 приводят следующие факторы:
- Пользователь пытается открыть системный файл. Microsoft позаботилась о том, чтобы системные файлы не были случайно изменены или удалены. Следовательно, такие объекты нельзя открыть без расширенных прав.
- Когда вы пытаетесь его открыть, файл уже используется другим приложением или системной службой. Пользователь может закрыть элемент, тогда он будет доступен для дальнейшей работы.
- Режим только для чтения устанавливается в настройках файла или документа. В этом случае попытки модификации или другие действия с элементом будут недоступны.
- Если файл был создан администратором, обычный пользователь с правами пользователя не сможет открыть объект.
- После удаления файла с компьютера остается мусор, который пытается открыть пользователь. Все попытки просмотреть содержимое будут выдавать ошибку 5. Необходимо полностью удалить остатки мусора с ПК.
- Скрытые файлы и папки не будут отображаться при поиске через командную строку или окно запуска.
В любой ситуации, кроме опции удаленных файлов, пользователь может получить доступ к объекту. Для этого нужно выяснить причину ошибки. Затем вы можете использовать доступные методы для решения проблемы.
Что нужно делать, чтобы исправить проблему?
Универсального решения этой проблемы не существует. Пользователь может использовать одно из предложенных решений для ошибки 5 «Доступ запрещен». Перед тем как приступить к выполнению задачи, вы можете попробовать открыть исполняемый файл с расширенными правами. Для этого вам необходимо войти в учетную запись с правами администратора. Затем откройте файл с расширенным доступом. Если приложение не запускается, следуйте инструкциям ниже.
Проводник Windows 10
Системный сервис открывает доступ к папкам и документам. В операционной системе предусмотрен встроенный файловый менеджер – Explorer. Чтобы запустить инструмент и устранить описанную ошибку, необходимо сделать следующее:
- Дважды щелкните ЛКМ ярлык на рабочем столе «Этот компьютер».
- Щелкните правой кнопкой мыши системный диск.
- Выберите «Свойства» из списка».
- Перейдите во вкладку «Безопасность».
- Нажмите кнопку «Изменить».
- Нажмите кнопку «Добавить».
- В окне «Введите имена…» введите значение «Все».
- Если в результатах отображается «Ничего не найдено» и папку невозможно найти, создайте еще одну, написанную латинским алфавитом «Все».
- Щелкните “ОК».
- Вернитесь в меню «Авторизация для группы…».
- Поставьте галочки напротив всех пунктов в строке «Разрешить».
- Нажмите кнопку «Применить», затем нажмите «ОК».
Наконец, вам нужно перезагрузить компьютер. Применять этот метод нужно с особой осторожностью, так как любое неправильное действие приведет к серьезным перебоям в работе Windows. Специалисты рекомендуют заранее создать точку восстановления системы.
Командная строка
Универсальный инструмент, входящий в десятку лидеров, позволяет пользователям настраивать компьютер для удобства работы с ним. Включение сервиса помогает просматривать скрытые файлы и папки, открывая доступ к объектам.
Исправить ошибку 5 в Windows 10 можно следующим образом:
- Откройте стартовое меню».
- В поле поиска введите: «cmd».
- Нажмите на результат, выберите «Запуск от имени администратора».
- Поочередно введите команды: «Администраторы сетевых локальных групп / добавить сетевую службу», затем «Администраторы сетевых локальных групп / добавить локальную службу».
Затем пользователь должен перезапустить цифровое устройство. Изменение прав таким образом поможет пользователю открыть ранее заблокированный элемент. Если после первого запуска проблема не исчезнет, рекомендуется повторить все действия еще раз, убедившись, что утилита запускается с расширенными правами.
Специальные программы
Помимо встроенных сервисов, устранить ошибку 5 «Отказано в доступе» помогут специальные утилиты. Приложение TakeOwnershipEx предназначено для замены владельца файла или папки для получения прав доступа. Если доступ к элементам ограничен режимом «только для чтения», программное обеспечение поможет пользователю получить доступ к содержимому объекта.
Для этого следуйте инструкции:
- Зайдите на официальный сайт разработчика.
- Скачайте архив с установщиком на свой компьютер.
- Разархивируйте файл, откройте содержимое.
- Откройте окно «Компоненты Windows».
- Щелкните ссылку «Загрузить и установить этот компонент».
- Запускаем скачанную утилиту.
- Нажмите «Принять бывшую собственность».
- Выбери русский язык.
- Выберите нужный объект в открытом каталоге.
- Щелкните “ОК».
После выполнения всех действий пользователь увидит сообщение об успешном завершении операции. На экране появится уведомление «Получен полный доступ к папке / файлу».
Если на ПК с Windows 10 возникает ошибка 5 «Доступ запрещен», пользователь может применить один из предложенных способов. Возможно, отключение антивируса поможет решить проблему. Решить проблему можно с помощью встроенных в систему инструментов или специализированных сторонних сервисов.
Источник изображения: it-tehnik.ru
При доступе к командной строке в Windows 11/10, если вы получаете сообщение об ошибке «Отказано в доступе», вот как вы можете избавиться от этой проблемы. Иногда эта встроенная утилита может быть заблокирована администратором, вредоносным или рекламным ПО. Если это так, вы можете выполнить следующие шаги, чтобы заставить командную строку работать.
Доступ к командной строке запрещен администратору в Windows 11/10
Чтобы исправить ошибку «Отказано в доступе для администратора» в командной строке в Windows 11/10, выполните следующие действия:
- Используйте встроенную учетную запись администратора
- Проверьте настройки групповой политики
- Проверьте значения реестра
- Отключить контроль учетных записей
- Сканировать на рекламное и вредоносное ПО
- Использовать терминал
Чтобы узнать больше об этих решениях, продолжайте читать.
1]Используйте встроенную учетную запись администратора
Вероятно, это первое, что вам нужно сделать, когда вы получаете вышеупомянутую ошибку при открытии командной строки на вашем компьютере. Иногда системные администраторы блокируют различные инструменты, включая командную строку. Если это так, вам необходимо иметь учетную запись администратора, чтобы получить доступ к командной строке.
Лучше всего то, что вы можете включить или отключить встроенную учетную запись администратора, используя экземпляр командной строки в терминале. Однако, если у вас уже есть учетная запись, вы можете использовать ее мгновенно. С другой стороны, вы можете следовать этому руководству, чтобы включить и использовать встроенную учетную запись администратора.
2]Проверьте настройки групповой политики
Существует параметр групповой политики, который разрешает или запрещает пользователям открывать командную строку на своих компьютерах. Если вы включили этот параметр по ошибке, вы не сможете получить доступ к командной строке. Поэтому следуйте этому руководству, чтобы проверить параметр групповой политики:
- Нажмите Win + R, чтобы открыть окно «Выполнить».
- Введите gpedit.msc и нажмите кнопку Enter.
- Перейдите по этому пути: Конфигурация пользователя > Административные шаблоны > Система.
- Дважды щелкните параметр Запретить доступ к командной строке.
- Выберите вариант «Не настроено».
- Нажмите кнопку ОК.
После этого проверьте, можете ли вы открыть командную строку или нет.
3]Проверьте значения реестра
Тот же вышеупомянутый параметр можно включить или отключить с помощью редактора реестра. Выполните следующие шаги, чтобы отключить параметр реестра и открыть командную строку:
- Найдите regedit в поле поиска на панели задач.
- Нажмите на отдельный результат поиска.
- Нажмите «Да» в приглашении UAC.
- Перейдите по этому пути: HKEY_CURRENT_USERSoftwarePoliciesMicrosoftWindowsSystem
- Щелкните правой кнопкой мыши значение DisableCMD REG_DWORD.
- Выберите опцию Удалить.
- Нажмите кнопку Да.
- Закройте все окна и перезагрузите компьютер.
Далее вы сможете открыть командную строку без каких-либо ошибок.
Читать: включить или отключить командную строку с помощью групповой политики или реестра
4]Отключить контроль учетных записей
Контроль учетных записей пользователей или UAC предлагает различные уровни разрешений при открытии определенных приложений, включая командную строку. Поскольку вы получаете сообщение об ошибке «Отказано в доступе», вы можете попробовать отключить UAC и проверить, решает ли он проблему для вас или нет. Вы можете следовать этому руководству, чтобы отключить UAC в Windows 11/10.
5]Сканировать на рекламное и вредоносное ПО
Могут быть случаи, когда рекламное или вредоносное ПО может помешать пользователям открывать различные приложения. Независимо от того, является ли это сторонним приложением или встроенной утилитой, они могут заблокировать открытие приложения на вашем ПК. Поэтому вы можете установить инструмент для удаления рекламного ПО и антивирус и просканировать свой компьютер.
6]Используйте терминал
Это, вероятно, последнее, что вы можете сделать, чтобы обойти ошибку и немедленно приступить к делу. Поскольку Терминал позволяет пользователям использовать командную строку, а также Windows PowerShell, вы можете воспользоваться этим. Чтобы открыть Терминал, вы можете нажать Win + X и выбрать опцию «Терминал».
Читать: Командная строка не работает или не открывается
Как исправить отказ в разрешении в CMD?
Если вы получите Разрешение отклоненоили же Доступ запрещен ошибка при открытии командной строки, вы можете воспользоваться вышеупомянутыми решениями. Во-первых, вам нужно проверить разрешения. Затем вы можете проверить параметры групповой политики, значения реестра и т. д. Наконец, если ничего не работает, вы можете использовать приложение «Терминал».
Как исправить папку «Отказано в доступе» в Windows 11?
Если вы получаете сообщение об отказе в доступе при открытии папки в Windows 11, вам необходимо сначала проверить наличие разрешения. Если ваша учетная запись пользователя не имеет правильного разрешения на доступ к определенной папке, вам необходимо сначала получить его. Однако вы также можете использовать скрытую учетную запись администратора.
Читать. Не удается запустить командную строку от имени администратора в Windows.

В этой инструкции подробно о том, почему возникает системная ошибка 5 при запуске и остановке служб или работе с учетными записями пользователе в командной строке.
Методы решения для «Системная ошибка 5. Отказано в доступе» при выполнении команд net stop, net start, net user
Причина того, что в результате выполнения команд сообщается о системной ошибке 5 «Отказано в доступе» в том, что командная строка (Терминал Windows или Windows PowerShell) запущен не от имени администратора. Или, в некоторых случаях — в том, что ваш пользователь и вовсе не имеет прав администратора на компьютере.
В первом случае решение будет простым: запустите командную строку от имени Администратора, для этого вы можете:
- Начать набирать «Командная строка» в поиске на панели задач Windows 11 или Windows 10, а затем в результатах поиска нажать «Запуск от имени Администратора».
- Нажать правой кнопкой мыши по кнопке «Пуск» и выбрать «Терминал Windows (Администратор)» или «Windows PowerShell (Администратор)»
- Использовать инструкции Как запустить командную строку от имени Администратора в Windows 11 и Как запустить командную строку от имени Администратора в Windows 10.
Ошибка не будет появляться после того, как вы запустите командную строку с соответствующими правами.
Если ваш пользователь не имеет прав администратора на компьютере, но вы имеете доступ к учетной записи с правами администратора, вы можете зайти под ней, а потом сделать текущего пользователя администратором: Как сделать пользователя администратором в Windows 10 (в Windows 11 действия аналогичны).
В сценарии, когда компьютер контролируется не вами, права администратора вам предоставить не готовы, команды вы выполнить не сможете (разве что обходными путями, такими как сброс пароля для учетной записи администратора).
Содержание
- 1 Полный доступ к системному диску
- 2 Доступ для Local Service
- 3 Командная строка
- 4 Редактируем реестр
- 5 Дополнительные рекомендации
- 6 Ошибка 5 отказано в доступе Windows 10
- 7 Windows 10 Системная ошибка 5
Иногда в Windows 10 при запуске каких-нибудь служб может появится сообщение в которой написано Ошибка 5: Отказано в доступе. Исправить эту ошибку можно с помощью командной строки которую запустить можно нажимая левой кнопкой мыши Пуск — Служебные Windows — Командная строка (правой кнопкой мыши) — Дополнительно — Запуск от имени администратора.
Если не запускается командная строка Windows 10 то понадобится установочный диск с которого нужно будет запустится и открыть командную строку нажимая Восстановление системы — диагностика — дополнительные параметры — командная строка.
Когда командная строка запустится нужно вписать в неё по очереди две команды. Сначала вписываете команду net localgroup Администратор /add networkservice и жмёте на клавиатуре клавишу Enter. Затем вписываете команду net localgroup Администраторы /add localservice и жмёте на клавиатуре клавишу Enter. Если всё прошло без ошибок то закрываете окно командной строки и перезагружаете компьютер. После этого система запустится, а вместе с ней и службы которые будут работать без ошибок.
При запуске служб пользователи Windows часто видят такое сообщение.
Ошибка 5 говорит нам, что «отказано в доступе». То есть нам не хватает каких-то прав, чтобы запустить службу, хотя большинство пользователей работают в учетной записи администратора.
Проблема нередко возникает не только при подключении служб, но и открытии файлов, создании папок, запуске политики диагностики и т.д. В этой статье попробуем разобраться, в чем причина такой неисправности и по возможности устранить ее.
Содержание
Полный доступ к системному диску
Один из вариантов исправления ошибки – открыть полный доступ к системному диску C (у вас он может быть под другим символом, это тот диск, на который установлена операционная система).
Открываем Проводник, кликаем правой кнопкой мышки на диск C и выбираем из контекстного меню пункт «Свойства». В свойствах диска переходим во вкладку безопасности и кликаем на иконку «Изменить».
Далее кликаем «Добавить». В появившемся окошке прописываем в строке слово «Все». Это позволит нам сохранить изменения в доступе к диску для всех пользователей. После чего нажимаем «Проверить имена». Слово должно стать подчеркнутым – это значит, что система правильно определила нового «пользователя».
Далее устанавливаем соответствующий маркер, чтобы предоставить всем пользователям полный доступ к локальному диску C.
Кликаем «ОК» и соглашаемся с изменениями. После чего проверяем, удалось ли избавиться от ошибки при запуске служб.
Доступ для Local Service
Не уходим из свойства безопасности диска C. Снова заходим в последнюю закрытую вкладку и кликаем там «Дополнительно».
Нажимаем на поиск и далее ищем «пользователя» с именем Local Service. Добавляем его в список и далее, как и в предыдущем разделе, наделяем его полным доступом.
Командная строка
Следующее решение – ответ технической поддержки Microsoft пользователю, который тоже столкнулся с данной проблемой. В командной строке, запущенной от имени администратора (читайте здесь, как это сделать), нужно прописать поочередно две команды:
- net localgroup Администратор /add networkservice;
- net localgroup Администраторы /add localservice.
Важно! В англоязычной версии в первой команде указываем Administrator, а во втором Administrators (во множественном числе).
После выполнения команд перезагрузите компьютер и попробуйте запустить службу Windows.
Редактируем реестр
Следующий способ решения проблемы – работа с реестром. Для этого нам нужно узнать точное имя службы, с которой возникают проблемы при запуске.
Для этого заходим в «Службы»: комбинация клавиш Win+R и команда services.msc. Кликаем два раза левой кнопкой мыши по службе и запоминаем имя. Обратите внимание, что отображаемое в списке имя не является именем самой службы. Реальное название отображается в свойствах службы.
Теперь переходим в редактор реестра (здесь подробно описано, как это сделать). В редакторе следуем по пути, указанному на скриншоте. Кликаем право кнопкой мышки по каталогу службы и выбираем из контекстного меню пункт «Разрешения».
В разрешениях нам нужно установить полный доступ для администраторов и пользователей.
Также рекомендуем предоставить полный доступ для «пользователя» Local Service, которого мы ранее добавили.
Дополнительные рекомендации
Возможно, следует отключить или удалить антивирусную программу и попробовать запустить службу. Читайте подробную статью о том, как отключить Защитник Windows 10. Также одним из вариантом будет возврат к точке восстановления. А для этого прочитайте сначала, как создать току восстановления.
Пробуйте поочередно все описанные выше методы. Один из них точно должен помочь при запуске служб.
Еще много интересного:
Отключаем поисковую службу в Windows 10.
Не запускается служба WIndows Audio.
Отключаем лишние службы на «десятке».
ГлавнаяОшибки WindowsОшибка 5 в Windows 10
Иногда при установке программ либо приложений на экране компьютера появляется сообщение, о том, что возникла ошибка 5 Windows 10. Это означает что пользователю отказано в доступе. Подобное случается если в системе есть несколько учётных записей людей, пользующихся ПК.
Ошибка 5 отказано в доступе Windows 10
Такая ошибка возникает по причине отсутствия прав доступа к каталогам, в которых сохраняются временные файлы TEMP. Это значит, что у пользователя ограничены права на чтение и другие действия с информацией, находящейся в папке.
Решить подобную проблему возможно следующим образом:
- Восстановить права можно, если запустить программу от имени администратора. Это несложный и временный метод поможет избавиться от ошибки. Необходимо на имеющемся значке установщика щёлкнуть правой кнопкой мыши. Появится меню, из которого требуется выбрать «Запуск от имени администратора».
Чтобы воспользоваться этим вариантом, юзер, не имеющий права доступа, должен иметь пароль одного из людей, находящихся в административной группе и ввести его. После проведения процедуры программа запустится.
Для разрешения доступа к папке всем пользователям, необходимо выполнить следующие действия:
- Нажать комбинацию <key>Win+R</key>.
- Выполнить ввод: <cmd>%USERPROFILE%AppDataLocal</cmd>.
- Найти папку TEMP, в ней требуется нажать правой кнопкой мыши на «Свойства».
- Далее, зайти в раздел «Безопасность».
- Найти категорию под названием «Группы и пользователи», а затем нажать на «Создатель-Владелец».
- В открывшимся окне нужно отметить и подтвердить доступ для всех пользователей ПК,
Аналогичная процедура делается с такими параметрами, как «Администраторы», «Пользователи», «Система», «TrustedInstaller».
- Можно попробовать другой не менее эффективный способ. Необходимо открыть командную строку от имени админа. В окне требуется вписать <key>net localgroup Администратор /add networkservice</key>.
Следует учесть момент, что если операционная система английская, то писать нужно не «Админ», а «Administrator». После этого следует быть нажата клавиша «Enter». Следующим этапом станет написание: <cmd>net localgroup Администраторы /add localservice</cmd>. (Administrators). В конце процедуры необходимо закрыть окно и выполнить перезагрузку компьютера. Если всё было сделано без ошибок, то Windows 10 код ошибки 5 больше не появится.
- Бывает, что помогает метод отключения или удаления антивируса и попытка выполнить запуск службы уже без него.
- Безотказно в решении проблемы работает переустановка ОС.
Windows 10 Системная ошибка 5
Настройки безопасности нередко выдают эту ошибку. Исправит её можно через реестр операционной системы. Для начала следует выяснить, как называется служба, не желающая запускаться. В списке служб нужно выбрать подходящую и найти строку «Имя службы». Её требуется запомнить и начать работу с реестром. Запуск Редактора реестра производится с помощью окна «Выполнить».
После этого ветка показывает список служб, расположенных по алфавиту. Находим нужно имя, кликаем правой кнопкой мыши и ищем строчку «Разрешения». Потом в настройках безопасности нужно настроить доступ в группах «Пользователи» и «Администраторы» для всех пользователей.
Бывают случаи, когда появляется ошибка Xapofx1 5 dll для Windows 10. Это происходит из-за отсутствия файла Xapofx1 5 dll. Сбой может влиять на процесс запуска игр, установку утилит или обновление драйверов. Такой файл относится к исполнительным библиотекам DLL. Причиной сбоя могут стать пиратские версии игр. Поэтому пользователю рекомендуется применять только лицензионный контент. Для исправления ошибки нужно переустановить систему.
Похожие записи
Ошибка 0xc004f074 в Windows 10
Нередко пользователи Windows 10 после обновления винды или отдельных программ, например, Microsoft Office сталкиваются с тем, что появляется ошибка 0xc004f074, убрать которую с помощью одного клика по крестику не…
Ошибка 0x80070002 в Windows 10
К сожалению, безупречной работой не может «похвастаться» ни одна система, и время от времени, пользователи Windows сталкиваются со сбоями в работе. Они называются «ошибками», и для удобства, быстрой диагностики и исправления, пронумерованы….
Ошибка 0x80070422 в Windows 10
Возникновение различных ошибок, к примеру, 0x80070422 в Windows 10, при работе системы — частое явление. Несмотря на то, что прописываются они определенной кодировкой, не особо понятной для обычного пользователя, устранить такую неприятность есть…
Используемые источники:
- https://10win.ru/nastrojka-windows-10/pomoshh/chto-delat-esli-ne-rabotaet-komandnaya-stroka-windows-10-otkazano-v-dostupe
- https://public-pc.com/oshibka-5-otkazano-v-dostupe-ispravlyaem-problemu-pri-zapuske-sluzhb/
- https://howwindows.ru/errors/oshibka-5-v-windows-10/
Содержание
- Исправляем ошибку «Отказано в доступе» при работе со службами в Windows 10
- Способ 1: Настройка прав доступа системного раздела
- Способ 2: Редактирование группы Администраторы
- Способ 3: Проверка определенной службы
- Способ 4: Включение привилегий для LOCAL SERVER
- Способ 5: Проверка системы на вирусы
- Вопросы и ответы
Часто перед пользователями возникает потребность изменить состояние какой-либо службы в Windows 10. Это может быть связано с решением неполадок или временным отключением работы приложения. Однако не всегда процесс происходит корректно. Иногда на экране появляется уведомление «Отказано в доступе», что означает невозможность внести указанные изменения. Далее мы хотим продемонстрировать все доступные варианты исправления этой ситуации.
Ошибка «Отказано в доступе» свидетельствует об ограничениях на права пользователя, которые были выставлены администратором или системой автоматически. В большинстве случаев возникновение подобной ситуации связано с системными сбоями, поэтому приходится перебирать возможные варианты ее решения. Мы предлагаем начать с самого очевидного и эффективного, постепенно переходя к более сложным и редко встречающимся исправлениям.
Способ 1: Настройка прав доступа системного раздела
Как известно, все файлы, связанные с операционной системой, хранятся на системном разделе жесткого диска. Если на него установлены какие-либо правовые ограничения, возможно возникновение различных проблем при попытке взаимодействовать со стандартными файлами, в том числе и службами. Решается эта неполадка следующим образом:
- Через «Проводник» перейдите в раздел «Этот компьютер», найдите там локальный системный диск, кликните по нему правой кнопкой мыши и выберите пункт «Свойства».
- В открывшемся окне переместитесь на вкладку «Безопасность».
- Щелкните по кнопке «Изменить», предварительно сняв выбор с какой-либо учетной записи.
- Нажмите на «Добавить», для создания новой группы или пользователя в списке разрешенных.
- В поле «Введите имена выбираемых объектов» напишите «Все» и нажмите на «Проверить имена».
- Данная надпись должна стать подчеркнутой — это означает, что проверка прошла успешно. После этого просто нажмите на «ОК», чтобы сохранить изменения.
- Произойдет автоматический переход на эту же вкладку «Безопасность». Теперь отметьте поле «Все» и установите разрешения для полного доступа. Перед выходом не забудьте применить изменения.
- Процесс внесения правок безопасности займет несколько минут. Не закрывайте данное окно, чтобы не прервать операцию.

После применения новых правил безопасности рекомендуется перезагрузить компьютер, а уже потом запускать окно «Службы» и пытаться производить необходимые изменения, проверяя действенность выполненных только что настроек.
Способ 2: Редактирование группы Администраторы
Следующее решение будет связано с изменением локальной группы пользователей под названием Администраторы. Принцип этого способа заключается в добавлении прав на управление локальными и сетевыми службами. Для этого придется от имени администратора выполнить две команды в консоли, с чем справится даже самый начинающий юзер.
- Приложение «Командная строка» в обязательном порядке следует запустить от имени администратора. Проще всего это сделать, отыскав консоль через «Пуск» и выбрав там соответствующий пункт.
- В первую очередь введите команду
net localgroup Администраторы /add networkserviceи нажмите на Enter. - Вы будете уведомлены о ее выполнении.
- Теперь можно ввести вторую команду
net localgroup Администраторы /add localservice. - Закройте консоль после появления строки «Команда выполнена успешно».
Если вместо этого вы получили ошибку «Указанная локальная группа не существует», напишите ее название на английском языке — «Administrators» вместо «Администраторы». То же самое надо сделать и с командой из следующего шага.

По завершении данной операции обязательно перезагрузите компьютер, поскольку установленная конфигурация активируется только при создании нового сеанса.
Способ 3: Проверка определенной службы
Этот метод подойдет тем пользователям, кто испытывает проблемы с появлением уведомления «Отказано в доступе» только при работе с конкретными службами. Дело может быть в том, что ограничения установлены непосредственно для самой службы, а это можно проверить только через редактор реестра.
- Для начала потребуется определить системное наименование службы. Запустите «Пуск», найдите через поиск приложение «Службы» и запустите его.
- Отыщите строку с необходимым параметром и дважды щелкните по ней, чтобы перейти в свойства.
- Ознакомьтесь с содержимым строки «Имя службы».
- Запомните его и запустите утилиту «Выполнить» через комбинацию клавиш Win + R. Введите
regeditи нажмите на Enter. - В редакторе реестра перейдите по пути
HKEY_LOCAL_MACHINESYSTEMCurrentControlSetServices. - В конечной папке отыщите каталог с названием нужной службы и щелкните по нему ПКМ.
- Через контекстное меню перейдите в «Разрешения».
- Убедитесь в том, что для групп Администраторы и Пользователи установлен полный разрешающий доступ. Если это не так, измените параметры и сохраните изменения.

Теперь вы можете прямо в редакторе реестра изменить состояние параметра или вернуться в приложение «Службы», чтобы проверить, помогли ли произведенные действия избавиться от проблемы.
Способ 4: Включение привилегий для LOCAL SERVER
В Windows 10 имеется учетная запись под названием LOCAL SERVER. Она является системной и отвечает за запуск определенных опций, в том числе и при взаимодействии со службами. Если ни один из предыдущих методов не принес должного результата, можно попытаться установить отдельные права для этой учетной записи, что делается так:
- Перейдите в свойства локального диска с операционной системой через контекстное меню, откройте вкладку «Безопасность» и нажмите на «Изменить».
- Потребуется кликнуть на «Добавить», чтобы перейти к поиску профиля.
- В появившемся окне переместитесь в раздел «Дополнительно».
- Начните поиск учетных записей.
- Из списка выберите необходимую сейчас.
- После предоставьте ей полный доступ для управления системными компонентами и примените изменения.

Способ 5: Проверка системы на вирусы
Последний метод, рассматриваемый сегодня, предполагает проверку системы на вирусы. Использовать его следует в тех случаях, когда ни один из приведенных выше вариантов не помог справиться с проблемой — тогда есть повод задуматься о действии вредоносных файлов. Вполне возможно, что какой-то вирус попросту блокирует доступ к службам, а сама проблема будет решена только после его удаления и восстановления системных объектов. Более детально об этом читайте в отдельном материале на нашем сайте далее.
Подробнее: Борьба с компьютерными вирусами
Теперь вы знаете как бороться с проблемой «Отказано в доступе» при попытках изменить состояние службы в Виндовс 10. Осталось только поочередно выполнять каждый способ, чтобы в максимально короткие сроки отыскать действенное решение.
Еще статьи по данной теме:
Помогла ли Вам статья?
Виндовс 10 – усовершенствованная операционная система, обладающая широкими возможностями и функционалом. Но и в этой редакции иногда случаются нестандартные ситуации во время работы на компьютере. При возникновении в Windows 10 системной ошибки 5 «Отказано в доступе» пользователи нередко прибегают к помощи Командной строки. Кроме этого способа, существуют и другие методы решения проблемы. С чем связана такая ошибка, как ее устранить, узнаем подробнее.
Причины ошибки 5 «Отказано в доступе»
Описываемая ошибка создает неудобства пользователю во время работы за компьютером, так как она препятствует выполнению определенных действий. Для входа в файл юзеру достаточно нажать один раз по объекту, затем клавишу ввода, и содержимое станет доступным для просмотра. Также файлы открываются двойным нажатием ЛКМ. Если после выполнения этих действий на экране отобразилось окошко с ошибкой 5 «Отказано в доступе», значит, в системе произошел сбой.
К основным причинам появления ошибки 5 приводят следующие факторы:
- Юзер пытается открыть системный файл. Компания Microsoft позаботилась о том, чтобы файлы системы случайным образом не были изменены или удалены. Поэтому без расширенных прав такие объекты открыть невозможно.
- При попытке открытия файл уже используется другим приложением или системной службой. Пользователь может закрыть элемент, тогда он станет доступен для дальнейшей работы.
- В настройках файла или документа установлен режим «только чтение». В этом случае любые попытки редактирования или другие действия с элементом будут недоступны.
- Если файл был создан Администратором, обычному юзеру с пользовательскими правами открыть объект не удастся.
- После удаления файла с компьютера остался мусор, который юзер пытается открыть. Все попытки посмотреть содержимое приведут к ошибке 5. Остаточный мусор подлежит полному удалению с ПК.
- Скрытые папки и файлы во время поиска через Командную строку или окно «Выполнить» отображаться не будут.
В любой ситуации, кроме варианта с удаленными файлами, пользователь может получить доступ к объекту. Для этого нужно выяснить причину появления ошибки. После этого можно применять доступные методы исправления неполадки.
Что нужно делать, чтобы исправить проблему?
Универсального способа устранения неполадки не существует. Пользователь может воспользоваться одним из предложенных вариантов устранения ошибки 5 «Отказано в доступе». Перед тем, как приступить к выполнению поставленной задачи, можно попробовать открыть исполняемый файл с расширенными правами. Для этого понадобится зайти в учетную запись с правами Администратора. Далее открыть файл с расширенным доступом. Если приложение не запустилось, тогда следовать инструкции, приведенной ниже.
Проводник Windows 10
Системная служба открывает доступ к папкам и документам. В ОС предусмотрен встроенный файловый менеджер – Проводник. Для запуска инструмента и устранения описываемой ошибки понадобится выполнить следующее:
- Нажать двойным кликом ЛКМ по ярлыку на Рабочем столе «Этот компьютер».
- Кликнуть ПКМ по системному накопителю.
- Выбрать из списка «Свойства».
- Перейти во вкладку «Безопасность».
- Кликнуть по кнопке «Изменить».
- Нажать на кнопку «Добавить».
- В окне «Введите имена…» поставить значение «Все».
- Если в результатах появилась надпись «Ничего не найдено» и невозможно найти папку, создать другую надпись на латинице «All».
- Нажать «Ok».
- Вернуться в меню «Разрешение для группы…».
- Поставить отметки возле всех пунктов под строкой «Разрешить».
- Нажать на кнопку «Применить», затем – на «Ok».
В завершение понадобится перезагрузить компьютер. Пользоваться таким методом нужно крайне аккуратно, так как любые неверные действия приведут к серьезным нарушениям в работе Виндовса. Специалисты рекомендуют предварительно создать точку восстановления системы.
Командная строка
Универсальный инструмент в «десятке» позволяет пользователям настраивать компьютер для удобства работы с ним. В том числе служба помогает отобразить скрытые файлы и папки, открыть к объектам доступ.
Исправить ошибку 5 в Windows 10 можно следующим способом:
- Открыть меню «Пуск».
- В поисковой строке набрать: «cmd».
- Нажать по результату, выбрать «Запуск от имени администратора».
- Поочередно ввести команды: «net localgroup Administrators /add networkservice», затем «net localgroup Administrators /add localservice».
После пользователю нужно перезагрузить цифровое устройство. Изменение прав таким способом поможет юзеру открыть ранее заблокированный элемент. Если после первого запуска устранить проблему не удалось, рекомендуется повторить все действия снова, убедившись, что утилита запущена с расширенными правами.
Специальные программы
Кроме встроенных сервисов устранить ошибку 5 «Отказано в доступе» помогут специальные утилиты. Приложение TakeOwnershipEx предназначено для замены владельца файла или папки для получения прав доступа. Если доступ к элементам ограничен режимом «только чтение», софт поможет пользователю получить доступ к содержимому объекта.
Для этого нужно следовать инструкции:
- Зайти на официальный сайт разработчика.
- Скачать архив с установщиком на ПК.
- Разархивировать файл, открыть содержимое.
- Открыть окно «Компоненты Windows».
- Нажать на ссылку «Скачать и установить этот компонент».
- Запустить скачанную утилиту.
- Нажать на «TakeOwnershipEx».
- Выбрать русский язык.
- В открывшемся каталоге выбрать нужный объект.
- Нажать «Ok».
После выполнения всех действий пользователь увидит сообщение об успешном выполнении операции. На экране отобразится уведомление «Получен полный доступ к папке/файлу».
При возникновении ошибки 5 «Отказано в доступе» на ПК с Windows 10 юзер может применить один из предложенных способов. Возможно, в решении проблемы поможет простое отключение антивирусного ПО. Устранить неполадку можно встроенными инструментами системы или специализированными сторонними сервисами.
При вводе команд, в командную строку (cmd), появляется системная ошибка 5 с пояснением, отказано в доступе. Ошибка может быть как в Windows 10, так и в Windows 7. Чаще всего ошибка 5, встречается при вводе значимых команд как net user, и связана она с тем, что командная строка не имеет привилегий администратора.
Обычно пользователи сразу запускают командную строку через поиск, забыв о главном моменте, что значимые команды, будут выполняться, только, если есть права администратора. Давайте разберем, как исправить и что делать, когда появляется ошибка 5 в командной строке.
Откройте меню «пуск» и наберите в поиске «командная строка» или «cmd«. Далее нажмите правой кнопкой мыши по приложению и выберите «Запуск от имени администратора«.
Смотрите еще:
- DISM ошибка 87 в командной строке Windows
- CMD: Недостаточно ресурсов памяти для обработки этой команды
- При вводе bootrec /fixboot пишет Отказано в доступе
- PowerShell: Выполнение сценариев отключено в этой системе
- SFC и DISM: Проверка и Восстановление системных файлов в Windows
[ Telegram | Поддержать ]
Ошибка возникает если, команда запускается не справами администратора. Запустите командную строку от имени Администратора можно следующим способом: нажмите кнопку Пуск — Все программы — Стандартные и нажмите правой кнопкой на ярлыке Командная строка. Далее в меню выберите Запуск от имени администратора.
Что делать если отказано в доступе в командной строке?
Можно вызвать меню «Выполнить» нажатием на комбинацию Win + R, ввести в поле «Открыть» значение cmd, после чего нажать на кнопку ОК или Enter. Еще один способ, более простой –открываю поисковую строку в панели задач, ввожу название утилиты и запускаю ее с правами администратора. См.
Что делать если службы отказано в доступе?
Исправление ошибки «Отказано в доступе» при работе со службами в Windows 10
- Способ 1: Настройка прав доступа системного раздела
- Способ 2: Редактирование группы Администраторы
- Способ 3: Проверка определенной службы
- Способ 4: Включение привилегий для LOCAL SERVER.
- Способ 5: Проверка системы на вирусы
28.01.2020
Что значит системная ошибка 5 в командной строке?
При вводе команд, в командную строку (cmd), появляется системная ошибка 5 с пояснением, отказано в доступе. Ошибка может быть как в Windows 10, так и в Windows 7. Чаще всего ошибка 5, встречается при вводе значимых команд как net user, и связана она с тем, что командная строка не имеет привилегий администратора.
Почему CMD отказано в доступе?
Отказано в доступе. Ошибка возникает если, команда запускается не справами администратора. Запустите командную строку от имени Администратора можно следующим способом: нажмите кнопку Пуск — Все программы — Стандартные и нажмите правой кнопкой на ярлыке Командная строка.
Как получить права администратора на Windows 10?
Зайдите в Параметры (клавиши Win+I) — Учетные записи — Семья и другие люди. В разделе «Другие люди» нажмите по учетной записи пользователя, которого требуется сделать администратором и нажмите кнопку «Изменить тип учетной записи». В следующем окне в поле «Тип учетной записи» выберите «Администратор» и нажмите «Ок».
Что такое сбой код 5 отказано в доступе?
Отказано в доступе. Что это значит? Данная ошибка означает, что один или несколько файлов программы заняты системой или иным приложением (например, антивирусом). … Для этого кликните по файлу установки правой клавишей мышки и выберите пункт «Запуск от имени Администратора«.
Как исправить ошибку 1079?
Решение
- Выберите Начните, введите в поле Программы поиска Services. …
- Найдите и дважды щелкните Windows брандмауэра.
- Выберите Log On вкладку.
- В этом текстовом окне учетной записи введите NT AUTHORITYLocalService .
- Установите пустыми оба поля пароля.
- Выберите Применить, а затем выберите ОК.
8.09.2020
Что значит ошибка номер 5?
Ошибка 5 отказано в доступе Windows 10. Такая ошибка возникает по причине отсутствия прав доступа к каталогам, в которых сохраняются временные файлы TEMP. Это значит, что у пользователя ограничены права на чтение и другие действия с информацией, находящейся в папке.
Как включить учетную запись администратора в Windows 7 отказано в доступе?
Нажмите комбинацию клавиш Win+R>, введите в открывшемся поле команду lusrmgr. msc и щелкните на кнопке ОК.
- Щелкните в левой панели на папке Пользователи. …
- В окне Свойства: Администратор перейдите на вкладку Общие (или она будет сразу открыта) и снимите флажок Отключить учетную запись.
Почему не удается запустить службу центра обеспечения безопасности?
Эта проблема может возникать по следующим причинам. Неправильно настроен запуск центра обеспечения безопасности. Неправильно настроена учетная запись входа для центра обеспечения безопасности. Вредоносное ПО мешает запуску службы или отключает ее после запуска.
Как запустить службу политики диагностики в Windows 7?
Проверка состояния и типа запуска службы политики диагностики
- Нажмите клавиши Win+R на клавиатуре (Win — клавиша с эмблемой Windows), введите services.msc и нажмите Enter.
- В открывшемся списке служб найдите «Служба политика диагностики» и дважды нажмите по ней.
12.10.2020
Что значит код ошибки 0x80070005?
Ошибка 0x80070005 «Отказано в доступе» наиболее часто встречается в трех случаях — при установке обновлений Windows, активации системы и при восстановлении системы. Если же аналогичная проблема возникает в других ситуациях, как правило, решения будут теми же, так как причина ошибки одна.
Как включить пользователя администратор из командной строки?
Для этого:
- Запустите командную строку от имени Администратора, нажав клавиши Windows + X и выбрав соответствующий пункт меню.
- Введите команду net user администратор /active:yes (для англоязычной версии Windows напишите administrator).
- Можете закрыть командную строку, учетная запись Администратора включена.
13.11.2014
Что значит отказано в доступе?
Как исправить ошибку «Отказано в доступе» на Windows? Может показаться странным, когда Windows сообщает, что у вас нет прав доступа к чему-либо на вашем компьютере. Обычно это результат разрешений в файловой системе NTFS, используемой Windows по умолчанию.
На чтение 16 мин. Просмотров 4.5k. Опубликовано 03.09.2019
Доступ запрещен . Сообщение может появляться при попытке доступа к определенным каталогам или приложениям, что мешает вашей работе.
Хотя это сообщение может вызвать проблемы, вы сможете исправить его в Windows 10 с помощью одного из наших решений.
Содержание
- В доступе отказано сообщение, как это исправить в Windows 10?
- Исправлено – «Доступ запрещен» Windows 10
- Исправлено – «Доступ запрещен» Windows 10 cmd
- Исправлено – «Доступ запрещен» Windows 10 на жестком диске
- Исправлено – «Отказано в доступе» Блокнот Windows 10
В доступе отказано сообщение, как это исправить в Windows 10?
Исправлено – «Доступ запрещен» Windows 10
Решение 1. Возьмите на себя ответственность за каталог .
Эта ошибка обычно появляется, когда вы пытаетесь получить доступ к файлу или каталогу, имея недостаточно прав. Это происходит, если вы не являетесь администратором или не владеете папкой.
Чтобы решить эту проблему, вам просто нужно назначить владельца своей учетной записи, и вы можете сделать это, следуя этим инструкциям:
-
Найдите проблемную папку, щелкните ее правой кнопкой мыши и выберите в меню Свойства .
-
Перейдите на вкладку Безопасность и нажмите кнопку Дополнительно .
-
Найдите раздел Владелец вверху и нажмите Изменить .
-
Появится окно Выбрать пользователя или группу . В поле Введите имя объекта для выбора введите Администраторы или введите свое имя пользователя. Теперь нажмите кнопку Проверить имена . Если все в порядке, ваш вклад изменится. Нажмите ОК , чтобы сохранить изменения.
-
Раздел владельца теперь изменится. Установите флажок Заменить владельца на подконтейнерах и объектах и нажмите Применить и ОК , чтобы сохранить изменения. Некоторые пользователи предлагают установить флажок Заменить все записи разрешений дочерних объектов , поэтому вы можете это сделать.
В некоторых случаях вам может потребоваться вручную назначить разрешения для вашей учетной записи. Для этого выполните следующие простые шаги:
- Перейдите в Дополнительные параметры безопасности .
-
Появится список всех пользователей. Если вашей учетной записи нет в списке, нажмите кнопку Добавить .
-
Нажмите Выберите участника .
- Теперь введите имя своей учетной записи, нажмите Проверить имена , а затем ОК . Мы уже показали вам, как это сделать в шаге 5 выше, поэтому обязательно ознакомьтесь с ним.
-
Установите для Тип значение Разрешить и Относится к этой папке, подпапкам и файлам и установите флажок Полный доступ . Теперь нажмите кнопку ОК .
Если ваше имя пользователя уже доступно, просто дважды щелкните его и выполните Шаг 5 .
Другой способ вступить во владение – использовать Командная строка . Для этого запустите Командную строку от имени администратора и введите следующие строки:
- takeown/f «path_to_folder»/r/d y
- icacls «path_to_folder»/администраторы грантов: F/T
Конечно, не забудьте заменить path_to_folder реальным путем к недоступной папке. После выполнения этих двух команд у вас должен быть полный доступ к проблемной папке.
Epic Guide alert! Здесь есть все, что вам нужно знать о том, как стать администратором!
Решение 2. Добавьте свою учетную запись в группу администраторов .
Иногда Доступ запрещен появляется сообщение, если вы пытаетесь получить доступ к папке, не имея прав администратора. Это может быть проблемой, но вы можете это исправить, добавив свою учетную запись в группу администраторов.
Чтобы сделать это в Windows 10, выполните следующие действия:
-
Нажмите Windows Key + X , чтобы открыть меню Win + X. Выберите Управление компьютером из списка.
-
Когда откроется окно Управление компьютером , перейдите в раздел Локальные пользователи и группы> Пользователи . Теперь дважды щелкните свой аккаунт на левой панели.
-
Перейдите на вкладку Пользователь и нажмите кнопку Добавить .
-
В поле Введите имена объектов для выбора , введите Администраторы и нажмите Проверить имена . Если все в порядке, нажмите ОК .
-
Выберите Администраторы и нажмите Применить и ОК .
- После этого перезагрузите компьютер и проверьте, решена ли проблема.
Решение 3. Включите скрытую учетную запись администратора .
Windows 10 по умолчанию имеет встроенную учетную запись администратора, которую вы можете использовать. Используя эту учетную запись, вы должны иметь неограниченный доступ к вашему ПК.
Из-за мер безопасности эта учетная запись недоступна, но вы можете включить ее, выполнив следующие действия:
-
Нажмите Ключ Windows + X и выберите в меню Командная строка (Администратор) .
- При запуске Командная строка выполните команду net user administrator/active: yes . Тем самым вы разблокируете учетную запись администратора.
- Теперь выйдите из своей учетной записи и переключитесь на вновь включенную учетную запись администратора. Оттуда вы сможете получить доступ к своим файлам без каких-либо проблем.
- После того как вы закончили использовать учетную запись администратора, вернитесь к основной учетной записи и снова запустите Командную строку от имени администратора . Теперь введите net user administrator/active: no , чтобы отключить учетную запись администратора.
Имейте в виду, что после переключения на ваш основной аккаунт проблема все еще может сохраняться. При необходимости вы можете использовать учетную запись администратора, чтобы внести необходимые изменения в вашу систему и устранить проблему.
Решение 4. Проверьте свои разрешения
Иногда вы получите сообщение Access denied , если у вас нет определенных прав доступа к нужному каталогу. Тем не менее, вы должны быть в состоянии решить проблему, выполнив следующие действия:
- Найдите проблемный каталог, щелкните его правой кнопкой мыши и выберите в меню Свойства .
-
Перейдите на вкладку Безопасность и нажмите кнопку Изменить .
-
Выберите свое имя пользователя из списка и убедитесь, что вы выбрали Полный контроль для столбца Разрешить в разделе Разрешения .
Это простое решение, но если вашего имени пользователя нет в списке, вам придется добавить его вручную, а затем изменить его разрешения.
Несколько пользователей сообщили, что вам нужно предоставить Полный контроль обоим Администраторам и Пользователям над проблемной папкой, поэтому обязательно попробуйте это.
В некоторых случаях вы можете даже захотеть передать Полный контроль Всем для решения проблемы.
Решение 5. Используйте командную строку для сброса разрешений
По словам пользователей, они столкнулись с этой проблемой при попытке доступа к папке с изображениями. Похоже, что OneDrive вызывает эту проблему, поэтому для ее устранения необходимо сделать следующее:
-
Нажмите правой кнопкой мыши значок OneDrive в правом нижнем углу и выберите в меню Настройки .
-
Перейдите на вкладку Автосохранение и установите для Документы и Изображения значение Только для этого компьютера . Нажмите ОК , чтобы сохранить изменения.
Если это не решит проблему, вам также необходимо выполнить следующие шаги:
- Запустите Командную строку от имени администратора.
-
Когда откроется Командная строка , введите следующие команды:
- cd/users/ Your_Username
- Картинки icacls/сброс/t/q
- CD/
- Картинки icacls/сброс/t/q
- После этого перезагрузите компьютер.
Если проблема не устранена, возможно, вам придется повторить это решение и отключить OneDrive, пока Microsoft не устранит проблему.
Использование командной строки будет похоже на прогулку по парку после прочтения этого подробного руководства!
Решение 6. Установите учетную запись в качестве администратора .
Если вы получаете сообщение Доступ запрещен , вы можете исправить это, просто установив свою учетную запись в качестве администратора. Это довольно просто, и вы можете сделать это, выполнив следующие действия:
-
Нажмите Windows Key + R и введите контроль userpasswords2 . Нажмите Enter или нажмите ОК .
-
Откроется окно Учетные записи пользователей . Установите флажок Пользователи должны ввести имя пользователя и пароль для использования этого компьютера . Теперь выберите свою учетную запись и нажмите Свойства .
-
Перейдите на вкладку Членство в группе .Выберите Администратор и нажмите Применить и ОК .
- После этого перезагрузите компьютер и проверьте, сохраняется ли проблема.
Решение 7. Используйте инструмент сброса разрешений .
По словам пользователей, вы можете решить эту проблему, просто воспользовавшись инструментом Reset Permissions. Просто скачайте инструмент, запустите его, выберите проблемный каталог и проверьте все доступные опции.
После этого вы сможете без проблем получить доступ к каталогу.
Решение 8. Закройте Google Диск и переустановите его .
Доступ запрещен иногда появляется сообщение при использовании Google Диска. Чтобы решить эту проблему, вам необходимо полностью закрыть Google Диск и завершить все связанные с ним процессы. Для этого выполните следующие действия:
- Нажмите Ctrl + Shift + Esc , чтобы открыть Диспетчер задач .
-
Когда откроется Диспетчер задач , найдите все процессы на Google Диске, щелкните их правой кнопкой мыши и выберите в меню Завершить задачу .
- После завершения всех процессов на Google Диске удалите приложение.
-
Теперь нажмите Windows Key + R и введите % localappdata% Google . Нажмите Enter или нажмите ОК .
- Найдите папку Диск и переименуйте ее в Drive.old .
- Установите Google Диск еще раз и проверьте, решена ли проблема.
Подробнее о проблемах доступа к Google Диску читайте в нашем полном руководстве!
Решение 9 – отредактируйте свой реестр
По словам пользователей, это сообщение об ошибке может появиться, если вы попытаетесь получить доступ к сетевому общему каталогу. Это может быть большой проблемой, но вы можете решить ее, внеся несколько изменений в реестр.
Изменение реестра может вызвать определенные проблемы, поэтому будьте особенно осторожны и экспортируйте свой реестр на всякий случай. Чтобы изменить свой реестр, сделайте следующее:
-
Нажмите Windows Key + R и введите regedit . Нажмите Enter или нажмите ОК .
-
Когда откроется редактор реестра, на левой панели перейдите к ключу HKEY_LOCAL_MACHINESYSTEMCurrentControlSetServicesLanmanWorkstationParameters . На правой панели щелкните правой кнопкой мыши пустое место и выберите Создать> Значение DWORD (32-разрядное) . Введите AllowInsecureGuestAuth в качестве имени нового DWORD.
-
Дважды щелкните по вновь созданному AllowInsecureGuestAuth DWORD, чтобы открыть его свойства. Установите для Значения данных значение 1 и нажмите ОК , чтобы сохранить изменения.
- После этого перезагрузите компьютер и проверьте, решена ли проблема.
Помните, что это решение применимо только к сетевым общим папкам, поэтому оно не будет работать с локальными папками.
Не можете получить доступ к редактору реестра? Все не так страшно, как кажется. Ознакомьтесь с этим руководством и быстро решите проблему.
Решение 10. Отключение контроля учетных записей .
Контроль учетных записей пользователей – это полезная функция, которая не позволяет приложениям и пользователям запускать команды, требующие прав администратора.
Это полезная функция, но иногда она может привести к появлению сообщения Access denied , особенно при установке нового программного обеспечения. Чтобы решить эту проблему, вам нужно сделать следующее:
-
Нажмите Windows Key + S и введите учетные записи пользователей . Теперь выберите Аккаунты пользователей в списке результатов.
-
Когда откроется окно Учетные записи пользователей , нажмите Изменить настройки контроля учетных записей .
-
Переместите ползунок полностью вниз и нажмите кнопку ОК , чтобы сохранить изменения.
- После этого попробуйте установить приложение еще раз.
Решение 11. Отключите антивирусное программное обеспечение .
Антивирусное программное обеспечение довольно важно, но иногда сторонние антивирусы могут вызывать эту ошибку.
По словам пользователей, они получили сообщение Access denied при попытке установить определенные приложения, и причина была в их безопасности программного обеспечения.
Чтобы решить эту проблему, вам просто нужно временно отключить программное обеспечение безопасности и попытаться установить приложение еще раз.
Если проблема не появляется, это означает, что проблема была вызвана антивирусным программным обеспечением, поэтому вам следует подумать об ее обновлении или замене.
На данный момент лучшими антивирусами являются Bitdefender, BullGuard (бесплатная загрузка) и Panda . Мы настоятельно рекомендуем Bitdefender за его высококлассные функции, которые обеспечат безопасность и оптимизацию вашего ПК.
- Загрузите сейчас Bitdefender со специальной скидкой 50%
Решение 12. Изменить владельца или разрешения для папок Temp и Installer
При установке нового программного обеспечения его временные файлы обычно перемещаются в папки Temp или Installer. Однако, если у вас нет необходимых разрешений, вы не сможете установить желаемое приложение.
Если это сообщение об ошибке появляется при попытке установить приложения, убедитесь, что папки C: WindowsInstaller и C: UsersYour_usernameAppDataLocalTemp имеют необходимые разрешения.
При необходимости вам может потребоваться изменить владельца или разрешения для решения этой проблемы.
Решение 13 – Проверьте переменные среды
В некоторых случаях сообщение Доступ запрещен может появиться при попытке создания сжатой папки в Windows.
Обычно это происходит потому, что переменная% TEMP% установлена неправильно. Чтобы решить эту проблему, вам нужно настроить переменные среды, выполнив следующие действия:
-
Нажмите Windows Key + S и введите дополнительные настройки системы . Выберите в меню Просмотр дополнительных настроек системы .
-
Нажмите кнопку Переменные среды .
-
Найдите TEMP в списке и убедитесь, что для его значения установлено значение % USERPROFILE% AppDataLocalTemp . Если нет, дважды нажмите TEMP и установите для него значение % USERPROFILE% AppDataLocalTemp .
- Сохраните изменения и перезагрузите компьютер.
После этого перейдите к папке% TEMP%, введя% TEMP% в адресную строку в проводнике. После того, как вы откроете временную папку, попробуйте создать новую папку и удалить ее.
Если вы не можете создать или удалить папку, вам нужно стать владельцем папки Temp или изменить свои разрешения.
Исправлено – «Доступ запрещен» Windows 10 cmd
Решение 1. Введите командную строку в меню «Пуск» .
Если при попытке запустить командную строку вы получаете сообщение Доступ запрещен , вы можете попробовать закрепить его в меню «Пуск».
По словам пользователей, этот обходной путь решил проблему для них, поэтому вы можете попробовать его. Для этого просто нажмите Windows Key + S и введите командную строку .
Щелкните правой кнопкой мыши Командная строка в списке результатов и выберите в меню Закрепить, чтобы начать .

Решение 2. Запустите командную строку от имени администратора .
Иногда Доступ запрещен может появиться в командной строке при попытке запустить определенную команду.
Это сообщение означает, что у вас нет необходимых прав доступа к определенному файлу или для выполнения определенной команды. Тем не менее, вы можете решить эту проблему в большинстве случаев, просто запустив командную строку от имени администратора.
Мы уже объясняли, как запустить командную строку с правами администратора в одном из наших предыдущих решений, поэтому обязательно ознакомьтесь с ними.
Не удается запустить командную строку от имени администратора? Не паникуйте! У нас есть быстрое решение проблемы!
Исправлено – «Доступ запрещен» Windows 10 на жестком диске
Решение 1 – измените свои разрешения
Если вы не можете получить доступ к разделу жесткого диска из-за сообщения Доступ запрещен , вы можете попробовать изменить права доступа или владельца.
Мы уже объясняли, как это сделать в наших предыдущих решениях, поэтому обязательно предоставьте полный доступ к своей учетной записи, чтобы получить доступ к разделу жесткого диска.
Несколько пользователей сообщили, что вы можете решить эту проблему, предоставив полный доступ группе «Все», так что попробуйте и это. Имейте в виду, что вам, возможно, придется добавить группу вручную, если ее нет в списке.
Важно помнить, что вы не должны изменять права доступа к системному диску. Если у вас есть проблемы с доступом к вашему диску C :, вы можете попробовать другое решение.
Мы должны отметить, что это решение может быть потенциально опасным, поэтому имейте в виду, что вы используете его на свой страх и риск.
Решение 2. Изменить настройки общего доступа
По словам пользователей, если эта ошибка появляется при доступе к внешнему жесткому диску, вы можете исправить ее, просто изменив несколько настроек.Чтобы устранить проблему, необходимо следующее:
-
Откройте Этот компьютер , найдите внешний жесткий диск, щелкните его правой кнопкой мыши и выберите в меню Свойства .
-
Перейдите на вкладку Общий доступ и нажмите Расширенный общий доступ .
-
Когда откроется окно Расширенный общий доступ , установите флажок Предоставить общий доступ к этой папке , а затем нажмите Разрешения .
-
Выберите Все в списке и установите флажок Полный доступ в столбце Разрешить . Нажмите Применить и ОК , чтобы сохранить изменения.
- После сохранения изменений проверьте, решена ли проблема.
Решение 3. Проверьте, не заблокированы ли USB-накопители
Иногда вы не можете получить доступ к внешнему жесткому диску из-за сообщения Access denied . Это может произойти, потому что USB-диски заблокированы вашим реестром.
Прежде чем приступить к решению проблемы, мы должны упомянуть, что это решение может быть потенциально опасным, поэтому будьте особенно осторожны. Для поиска в реестре выполните следующие действия:
- Откройте редактор реестра .
-
Выберите Компьютер на левой панели и нажмите Ctrl + F . Введите RemovableStorageDevices и нажмите Найти далее .
- Если вы найдете значения RemovableStorageDevices , установите для Запретить значение 0 и сохраните изменения.
Помните, что эти значения могут быть недоступны на вашем ПК, поэтому, если вы не можете их найти, вам, вероятно, следует пропустить это решение.
Решение 4. Удаление диспетчера устройств HP
Если у вас возникла эта ошибка при доступе к разделу жесткого диска на устройстве HP, вы можете попробовать удалить программное обеспечение HP Device Manager .
Несколько пользователей сообщили, что это приложение не позволяет им получить доступ к их жесткому диску, поэтому обязательно удалите его и проверьте, решает ли это проблему.
Исправлено – «Отказано в доступе» Блокнот Windows 10
Решение 1. Запустите «Блокнот» от имени администратора .
Это сообщение об ошибке может появляться иногда при запуске Блокнота. Если у вас возникла та же проблема, попробуйте запустить Блокнот как администратор.
Для этого просто найдите ярлык Блокнота, щелкните его правой кнопкой мыши и выберите Запуск от имени администратора . Если это решит проблему, вы должны настроить Блокнот на работу с правами администратора.
Для этого выполните следующие действия:
-
Найдите ярлык «Блокнот», щелкните его правой кнопкой мыши и выберите в меню Свойства .
-
Перейдите на вкладку Ярлык и нажмите кнопку Дополнительно .
-
Теперь установите флажок Запуск от имени администратора и нажмите кнопку ОК .
- Нажмите Применить и ОК , чтобы сохранить изменения, и попробуйте запустить Блокнот с помощью ярлыка. Если вы все сделали правильно, Блокнот всегда будет запускаться с правами администратора.
Решение 2. Изменить способ открытия файлов
Доступ запрещен может появиться сообщение, если Блокнот автоматически запускается с Windows. Обычно это вызвано файлами .ini, но вы легко можете решить эту проблему. Для этого выполните следующие инструкции:
- Перейдите на свой диск C :.
-
Нажмите Просмотреть и выберите Скрытые файлы и Расширения имен файлов .
-
Теперь найдите любой файл .ini в каталоге C :, щелкните его правой кнопкой мыши и выберите Открыть с помощью> Выберите другое приложение .
- Выберите Инструмент обработки пакета обеспечения и нажмите ОК .
- Перезагрузите компьютер.
После перезагрузки компьютера проверьте, устранена ли проблема.
Подробнее об открытии скрытых файлов читайте в этом руководстве!
Решение 3. Удалите файлы desktop.ini .
Если Notepad и сообщение Access denied появляются каждый раз при запуске компьютера, вы можете попробовать удалить файл desktop.ini .
Этот файл находится в каталогах C: UsersYour_UsernameAppDataRoamingMicrosoftWindowsStart MenuStartup и C: ProgramMicrosoftWindowsStart MenuProgramsStartup .
Посетите оба каталога и удалите из них файл desktop.ini .Помните, что этот файл может быть скрыт, поэтому обязательно откройте скрытые файлы и папки. Мы уже показали вам, как это сделать в нашем предыдущем решении, поэтому обязательно ознакомьтесь с ним.
После удаления файлов desktop.ini проблема должна быть полностью решена, и Блокнот больше не будет запускаться вместе с Windows.
Сообщение Доступ запрещен может повлиять как на файлы, так и на папки, и даже может помешать установке новых приложений. Это может быть большой проблемой, но мы надеемся, что вам удалось решить ее с помощью одного из наших решений.