С ошибкой 53 «не найден сетевой путь» можно столкнуться при попытке получить доступ к общим папкам и файлам по локальной сети. Узнаем подробнее, как ее исправить?
Содержание
- 1 Чем вызвана ошибка?
- 2 Подключение с помощью командной строки
- 3 Проверка ping
- 4 Отключение антивирусной программы
- 5 Включение общего доступа
Чем вызвана ошибка?
Сбой при подключении по указанному сетевому пути может произойти по следующим причинам:
- Установка соединения по сети блокируется брандмауэром или антивирусной программой.
- Подключение ограничено фоновым процессом, который вмешивается в работу компонентов сети.
- Отключен общий доступ к содержимому на удаленном компьютере.
Подключение с помощью командной строки
Если пытаетесь получить доступ через командную строку, проверьте правильность написания команды. Она должна отображать адрес сервера и папки, удаленного компьютера.
Откройте командную строку от имени администратора с помощью системного поиска.
В консоли введите команду, придерживаясь следующего формата:
net use F: «\servershare»
Где server – имя компьютера, share – наименование общей папки.
Проверка ping
Чтобы узнать, правильно ли работает сетевой сервер, запустите ping тест и проверьте, есть ли ответ. Кроме того, с помощью этого теста можно проверить, есть ли потери пакетов, что также приводит к ошибке 53. Для его запуска выполните указанные шаги.
В строке системного поиска наберите cmd, при отображении искомого результата щелкните на запуск от имени администратора.
В консоли запустите команду для проверки связи с сервером или компьютером:
ping (IP-адрес сервера)
Если команда возвращает все пакеты без их потери, это значит, что сеть настроена правильно. В противном случае проверьте настройки сети.
Отключение антивирусной программы
Если ping возвращает все пакеты, попробуйте отключить антивирусную программу, чтобы узнать, причастна ли она к этой ошибке 53. Есть много случаев, когда антивирус препятствует подключению к папке по сети. Поэтому временно отключите его и посмотрите, установлено ли соединение между устройствами.
Включение общего доступа
Иногда совместное использование файлов может быть отключено с Панели управления. Для включения, выполните следующие шаги.
Откройте Панель управления командой control из окна «Выполнить» (Win + R).
Переключите режим просмотра в правом верхнем углу на крупные значки и перейдите в раздел «Центра управления сетями и общим доступом».
На левой панели щелкните на вкладку «Изменить дополнительные параметры общего доступа».
Разверните профили «Домашний и рабочий» и «Общий». Отметьте флажками опции «Включить сетевое обнаружение» и «Включить общий доступ к файлам и принтерам» обоих профилей.
Сохраните изменения на «Применить», закройте окно. Попробуйте подключиться к общему ресурсу, к которому ранее не удавалось из-за ошибки 53.
Если по-прежнему не удается подключиться по сети, попробуйте это сделать из режима чистой загрузки. Если в этом режиме ошибка не препятствует получению доступа, то причина в стороннем фоновом процессе. Для его поиска включайте одно за другим приложения, пока не обнаружите то, которое вызывает ошибку 53.
- Remove From My Forums
-
Question
-
Плохо разбираюсь в сетях, но меня уже не раз отправляли сюда)
Большая локальная сеть на весь студ. городок, несколько серверов (\name.campus)
с общедоступными файлами. На предыдущем ноуте с win7 все работало хорошо, на новом (с win8) после перезагрузки все работает, но через некоторое время (от 5 минут до 1 дня) начинает выдавать сетевую ошибку «Windows не
может получить доступ к …» до следующей перезагрузки.На ноуте есть расшаренные папки, все имеют доступ к ним, даже в то время, когда я уже не могу никуда попасть.
К сети подключен через свитч, у других все работает нормально, разъемы меняли, не помогло.Когда подключаюсь напрямую — все работает. Я так понимаю, проблемы из-за свитча.
Подскажите, что с этим можно сделать?)
-
Edited by
Friday, May 31, 2013 9:30 AM
-
Edited by
Answers
-
Посмотрел лог, там довольно таки большой список файлов которые не удается восстановить. В Вашем случае, рекомендую произвести
восстановление ПК без удаления файлов:Обновление компьютера без удаления файлов
Если производительность компьютера снизилась и вы не знаете почему, можно обновить компьютер, сохранив все личные файлы и параметры.
Примечание
-
Вам могут потребоваться диски или иные носители для восстановления системы, которые поставлялись в комплекте с компьютером. Чтобы узнать, предоставил ли изготовитель вашего компьютера такие диски или иные носители, обратитесь к документации компьютера. В
некоторых случаях они создаются при первоначальной установке компьютера.
Предупреждение
-
Все приложения, которые присутствовали на вашем компьютере изначально, а также те, которые были установлены из Магазина
Windows, будут переустановлены, но приложения, установленные с других сайтов или DVD-дисков, будут удалены. После обновления компьютера список всех удаленных приложений будет отображен на вашем рабочем столе
Windows.
Обновление компьютера
-
Прокрутите от правой границы экрана и затем последовательно коснитесь элементов
Параметры и Изменить параметры компьютера.
(Если вы используете мышь, переместите указатель в верхний правый угол экрана, затем вниз и последовательно щелкните
Параметры и Изменить параметры компьютера.) -
В разделе Параметры компьютера коснитесь элемента Общие или щелкните его.
-
В разделе Обновление компьютера без удаления файлов коснитесь элемента
Приступить к работе или щелкните его. -
Следуйте инструкциям на экране.
Если вам помог чей-либо ответ, пожалуйста, не забывайте жать на кнопку «Предложить как ответ» или «Проголосовать за полезное сообщение»
-
Proposed as answer by
Elina Lebedeva
Tuesday, June 25, 2013 6:17 AM -
Marked as answer by
Elina Lebedeva
Monday, July 1, 2013 8:17 AM
-
by Vlad Turiceanu
Passionate about technology, Windows, and everything that has a power button, he spent most of his time developing new skills and learning more about the tech world. Coming… read more
Published on March 27, 2020
Accessing a physical resource on your network with your own software is no rocket science, yet you sometimes end up getting the System error 53 has occurred. The network path was not found message. This is a common native message of the Microsoft Windows operating system and the reasons behind it are well-known.
More precisely, they include connection issues, apps that are running in the background, or incorrect share commands. Knowing all these, in this guide, we’ll walk you through the steps to apply in order to fix the system 53 error that’s bothering you.
What can I do when getting System 53 error has occurred?
1. Run a Ping Test
- In Windows, hit Windows+R keyboard hotkey to open the Run window.
- Then, type cmd into the search box, and then hit Enter.
- You may now type the following command to ping the server/computer in question:
ping (IP address of the server)
The Ping command comes as a handy tool that you can use to quickly test various points of your network, so don’t hesitate to apply the above steps when facing the system 53 error. The response usually shows the URL you’re pinging, the IP address associated with that URL, and the size of the packets being sent on the first line.
If the Ping command returns all packets, this means your network is set up correctly. However, if an issue occurs, the connection settings are incorrect. You further need to troubleshoot according to the results of the test. When the ping tool can’t get any response from whatever devices you’re pinging, it lets you know that as well.
Facing a Ping general failure error? Check out this guide to solve the issue quickly!
2. Stop apps from running in the background
- Open Settings.
- Click on Privacy.
- Hit Background apps next.
- Go to Choose which apps can run in the background and turn off individual apps that you’d like to restrict.
- If you want to disable all background applications at once, don’t hesitate to toggle the Let apps run in the background setting to Off.
- After restarting your computer, the background apps you disabled should no longer be running in the background.
There are indeed some types of apps that do need to be running in the background but keep in mind that these must-run apps are few.
Every running background app from your computer uses a portion of your system resources, so maybe it’s time to reconsider your choices and apply the above procedure. Note that desktop apps won’t appear in your Choose which apps can run in the background list.
- Press the Windows + R keys together to open the Run dialogue box.
- You need to type cmd next and click OK to open Command Prompt.
- You may now type the following share command: net use F: servershare name.
There are also times when an incorrect share command leads to getting the System error 53 has occurred message. Double-check the correct method of sharing as described above.
Unfamiliar with Command Prompt? Read our guide and working in Command Prompt will be like a child’s play.
4. Check if NetBIOS Protocol is Enabled
- Firstly, click Start.
- Follow this path Network > Network and Sharing Center > Manage Network Connections.
- You may now right-click on the Local Area Connection or connection you are using and select Properties.
- Select Internet Protocol Version 4 (TCP/IPv4).
- Then, click the Advanced button on the General tab.
- Go to the WINS tab next.
- While here, click the Enable NetBIOS Over TCP/IP button.
- Click OK.
While still encountering this issue is indeed unfortunate, you at least have one more potentially working solution to try. Selecting the option Enable NetBIOS over TCP/IP has been repeatedly described as fixing the system error you’ve encountered, so it will hopefully do the trick for you as well.
Here you’ve found some of the instructions you need to follow to solve the System 53 error has occurred message. If you know any other working tips, don’t hesitate to share them with us via the comments area below.
Still having issues? Fix them with this tool:
SPONSORED
If the advices above haven’t solved your issue, your PC may experience deeper Windows problems. We recommend downloading this PC Repair tool (rated Great on TrustPilot.com) to easily address them. After installation, simply click the Start Scan button and then press on Repair All.
Newsletter
by Vlad Turiceanu
Passionate about technology, Windows, and everything that has a power button, he spent most of his time developing new skills and learning more about the tech world. Coming… read more
Published on March 27, 2020
Accessing a physical resource on your network with your own software is no rocket science, yet you sometimes end up getting the System error 53 has occurred. The network path was not found message. This is a common native message of the Microsoft Windows operating system and the reasons behind it are well-known.
More precisely, they include connection issues, apps that are running in the background, or incorrect share commands. Knowing all these, in this guide, we’ll walk you through the steps to apply in order to fix the system 53 error that’s bothering you.
What can I do when getting System 53 error has occurred?
1. Run a Ping Test
- In Windows, hit Windows+R keyboard hotkey to open the Run window.
- Then, type cmd into the search box, and then hit Enter.
- You may now type the following command to ping the server/computer in question:
ping (IP address of the server)
The Ping command comes as a handy tool that you can use to quickly test various points of your network, so don’t hesitate to apply the above steps when facing the system 53 error. The response usually shows the URL you’re pinging, the IP address associated with that URL, and the size of the packets being sent on the first line.
If the Ping command returns all packets, this means your network is set up correctly. However, if an issue occurs, the connection settings are incorrect. You further need to troubleshoot according to the results of the test. When the ping tool can’t get any response from whatever devices you’re pinging, it lets you know that as well.
Facing a Ping general failure error? Check out this guide to solve the issue quickly!
2. Stop apps from running in the background
- Open Settings.
- Click on Privacy.
- Hit Background apps next.
- Go to Choose which apps can run in the background and turn off individual apps that you’d like to restrict.
- If you want to disable all background applications at once, don’t hesitate to toggle the Let apps run in the background setting to Off.
- After restarting your computer, the background apps you disabled should no longer be running in the background.
There are indeed some types of apps that do need to be running in the background but keep in mind that these must-run apps are few.
Every running background app from your computer uses a portion of your system resources, so maybe it’s time to reconsider your choices and apply the above procedure. Note that desktop apps won’t appear in your Choose which apps can run in the background list.
- Press the Windows + R keys together to open the Run dialogue box.
- You need to type cmd next and click OK to open Command Prompt.
- You may now type the following share command: net use F: servershare name.
There are also times when an incorrect share command leads to getting the System error 53 has occurred message. Double-check the correct method of sharing as described above.
Unfamiliar with Command Prompt? Read our guide and working in Command Prompt will be like a child’s play.
4. Check if NetBIOS Protocol is Enabled
- Firstly, click Start.
- Follow this path Network > Network and Sharing Center > Manage Network Connections.
- You may now right-click on the Local Area Connection or connection you are using and select Properties.
- Select Internet Protocol Version 4 (TCP/IPv4).
- Then, click the Advanced button on the General tab.
- Go to the WINS tab next.
- While here, click the Enable NetBIOS Over TCP/IP button.
- Click OK.
While still encountering this issue is indeed unfortunate, you at least have one more potentially working solution to try. Selecting the option Enable NetBIOS over TCP/IP has been repeatedly described as fixing the system error you’ve encountered, so it will hopefully do the trick for you as well.
Here you’ve found some of the instructions you need to follow to solve the System 53 error has occurred message. If you know any other working tips, don’t hesitate to share them with us via the comments area below.
Still having issues? Fix them with this tool:
SPONSORED
If the advices above haven’t solved your issue, your PC may experience deeper Windows problems. We recommend downloading this PC Repair tool (rated Great on TrustPilot.com) to easily address them. After installation, simply click the Start Scan button and then press on Repair All.
Newsletter
После обновления билда Windows 10 до 1803 или выше (1809, 1903, 1909) некоторые пользователи заметили, что они теперь не могут подключиться к общим папкам сетевым папкам на соседних компьютерах в сети, или к каталогу на сетевом NAS хранилище.
Проводник Windows не может даже отобразить список общих сетевых папок на соседних компьютерах (как с Windows 10, так и с Windows 7). При попытке открыть любую сетевую папку появляется ошибка:
Windows не может получить доступ к NAS
Проверьте правильность написания данного имени. В противном случае возможно проблема с вашей сетью. Для определения проблем с сетью щёлкните кнопку «Диагностика».
Код ошибки 0x80070035.
Не найден сетевой путь.
В английской версии Windows 10 эта ошибка выглядит так:
Error code: 0x80070035.
The network path not found.
При этом с других компьютеров (с более старыми версиями Windows 10, 8.1 или 7), телефонов и других устройств вы можете спокойно открывать и использовать сетевые папки в локальной сети.
Попробуем разобраться, как исправить ошибку с кодом “0x80070035. Не найден сетевой путь” в Windows 10.
В Windows 10 по-умолчанию отключен протокол SMB v1
В первую очередь нужно понять, связана ли проблема с тем, что в Windows 10 1709 и выше по умолчанию отключен устаревший и небезопасный протокол доступа к сетевым файлам и папкам – SMB v1.0. Если сетевое устройство, к которому вы подключаетесь поддерживает доступ к общим файлам только по протоколу SMBv1 (например, старая версия NAS хранилища, компьютер с Windows XP/Windows Server 2003), то последние билды Windows 10 по-умолчанию не смогут подключиться к сетевым папкам на таком устройстве. И при доступе к ресурсу SharedDeviceName вы можете получить ошибку “0x80070035”.
В Windows 10 вы можете проверить, включен ли у вас протокол доступа к сетевым ресурсам SMBv1 с помощью команды:
Dism /online /Get-Features /format:table | find «SMB1Protocol»
В нашем примере видно, что на компьютере отключен протокол SMB1:
Вы можете включить клиент для доступа к сетевым устройствам с поддержкой протокола SMBv1 через Панель управления (Программы -> Программы и компоненты -> Включение или отключение компонентов Windows -> Поддержка общего доступа к файлам SMB 1.0 / CIFS -> Клиент SMB 1.0 / CIFS). Можно вызвать окно установки компонентов, выполнив команду optionalfeatures.exe.
Либо вы можете включить клиент SMB 1 командой DISM:
Dism /online /Enable-Feature /FeatureName:»SMB1Protocol-Client»
После установки клиента SMBv1 нужно перезагрузить компьютер.
После перезагрузки проверьте, появился ли доступ к сетевой папке.
В Windows 10 17090 и выше клиент SMBv1 автоматически удаляется, если он не использовался более 15 дней.
Гостевой вход без проверки подлинности
Если вы используете анонимный доступ к NAS хранилищам или другим компьютерам, нужно включить политику небезопасные гостевые входы. В Windows 1803/1709 она блокирует доступ к сетевым папкам по протоколу SMB 2.0 под анонимным (гостевым) аккаунтом. Для этого нужно в редакторе локальных политик Windows 10 (gpedit.msc) включить политику Enable insecure guest logons (Включить небезопасные гостевые входы) в секции GPO Computer Configuration -> Administrative templates -> Network (Сеть)-> Lanman Workstation.
Или вы можете разрешить сетевой доступ под гостевой записью командой:
reg add HKLMSYSTEMCurrentControlSetServicesLanmanWorkstationParameters /v AllowInsecureGuestAuth /t reg_dword /d 00000001 /f
Отключение SMB1 и SMB2
Если в вашей сети остались только устройства с поддержкой SMB v3 (Windows 8.1/Windows Server 2012 R2 и выше, см. таблицу версий SMB в Windows), вы можете исправить ошибку 0x80070035, отключив SMB1 и SMB2. Дело в том, что ваш компьютер может пытаться использовать протокол SMB 2.0 для доступа к сетевым папкам, которые разрешают только SMB 3.0 подключения (возможно с шифрованием трафика).
Сначала отключите протокол SMB 1 через Панель управления или командами:
sc.exe config lanmanworkstation depend= bowser/mrxsmb20/nsi
sc.exe config mrxsmb10 start= disabled
Dism /online /Disable-Feature /FeatureName:»SMB1Protocol»
Затем отключите протокол SMB2.0 в консоли PowerShell:
reg.exe add «HKLMSYSTEMCurrentControlSetservicesLanmanServerParameters» /v «SMB2» /t REG_DWORD /d «0» /f
sc.exe config lanmanworkstation depend= bowser/mrxsmb10/nsi
sc.exe config mrxsmb20 start= disabled
Set-SmbServerConfiguration –EnableSMB2Protocol $true
Вы можете проверить, что протоколы SMB 1 и SMB 2 отключены, выполнив команду PowerShell:
Get-SmbServerConfiguration | select «*enablesmb*»
Настройки просмотра сетевого окружения в Windows 10
Если ваши компьютеры находятся в рабочей группе, настоятельно советую выполнить рекомендации из статьи Windows 10 перестала видеть сетевое окружение. В частности:
В разделе Network and Sharing Center панели управления на обоих компьютерах проверьте, что в качестве текущего сетевого профиля используется частный профиль – Private (Current profile). Убедитесь, что включены следующие опции:
- Turn on network discovery (Включить сетевое обнаружение) + Turn on automatic setup of network connected devices (Включить автоматическую настройку на сетевых устройствах);
- Turn on file and printer sharing (Включить общий доступ к файлам и принтерам).
В разделе All Networks (Все сети) включите опции:
- Turn off password Protect Sharing (Отключить парольную защиту)
- Turnonsharing (Включить общий доступ)
На обоих компьютерах сбросьте кэш DNS:
И перезагрузите оба компьютера.
Что еще стоит проверить:
- В свойствах общей сетевой папки (как на уровне NTFS разрешений файловой системы, так и на уровне сетевой папки) проверьте, что у группы Everyone есть право на чтение содержимого папки;
- Проверьте, открывается ли сетевое хранилище по ip адресу. Для этого в окне проводника наберите 192.168.1.100 (замените на IP адрес вашего сетевого хранилища или компьютера);
- Если у вас на компьютере активно сразу два сетевых интерфейса (Wi-Fi и Ethernet), попробуйте временно отключить один из них и проверить доступ к ресурсам в локальной сети;
- Проверьте, что на вашем компьютере запущены следующие службы (откройте консоль управления службами services.msc). Попробуйте запустить данные службы и переведите их в режим автоматического запуска с задержкой (Automatic Delayed Start):
- Хост поставщика функции обнаружения (Function Discovery Prov />
- Попробуйте выполнить параметров сброс сети TCP/IP командами:
netsh winsock reset
netsh int ip reset - Откройте консоль PowerShell и проверьте доступность удаленного компьютера по сети с помощью командлета Test-NetConnection (возможно доступ блокируется файерволом): Test-NetConnection 192.168.1.90 -port 445 (если доступ не блокируется, должен появится статус TcpTestSucceeded : True)
.
Доступ к NAS или Samba хранилищу из Windows 10 с сохранённым паролем
Если проблема возникает только при доступе к сетевому хранилищу NAS (или к Samba серверу на Linux), можно попробовать сохранить пароли для подключения к сетевому хранилищу NAS в менеджере паролей в Панели управления (Credential Manager: “Control Panel” -> “Credentials Manager” -> “Windows Credentials”). Затем в настройках Дополнительных параметров общего доступа включите опцию Использовать учетные записи пользователей и пароли для подключения к другим компьютерам (Use user accounts and passwords to connect to other computers).
Пользователи ПК могут соединить компьютер с операционной системой Windows с другим. Это позволяет совместно использовать ту же сеть, чтобы получить доступ к папкам, файлам, а также другим необходимым вещам по локальной сети или удаленному доступу. К сожалению, некоторые пользователи встречаются «с кодом ошибки: 0x80070035 не найден сетевой путь» при попытке соединиться как гость. Это очень запутанная ошибка. Обычно это происходит, когда сеть функционирует так, как она настроена, но пользователь вводит неправильное имя пути. Каждый путь должен иметь допустимый общий ресурс на удаленном устройстве и иметь разрешение на доступ к тому же ресурсу. Тем не менее разберем по порядку шаги для устранение, когда windows 10/7 не может получить доступ и выдает код ошибки 0x80070035, не найден сетевой путь.
Как исправить ошибку 0x80070035 Не найден сетевой путь
Шаг 1. Проверьте настройки общего доступа
Прежде всего необходимо убедиться, что ваше устройство правильно используется в сети. Чтобы сделать это, выполните следующие шаги:
- Нажмите правой кнопкой мыши на локальном диске к которому вы хотите получить доступ и выберите «Свойства«.
- Перейдите на вкладку «Доступ«.
- Нажмите «Расширенная настройка«.
- Поставьте галочку «Открыть общий доступ к этой папке«.
- Убедитесь, что выбрали правильное имя диска.
Проверьте решена ли проблема, если windows 10 не может получить доступ и выдает ошибку «0x80070035 не найден сетевой путь», то двигаемся дальше.
Шаг 2. Совместное использование IP-адреса компьютера
Попробуем обойти ошибку с помощью входа через ip адрес к ресурсу.
- Введите в поиске, около кнопки пуск, cmd или командная строка и запустите от имени администратора.
- Введите в командную строку команду ipconfig /all.
- Узнайте ip адрес компа найдя строку IPv4-адрес 192.168.1.5
- Нажмите теперь сочетание кнопок Win+R и введите //192.168.1.5/F, где F доступ к открытому ресурсу.
Если сетевой путь не найден, и вам выдает ошибку «Вы не можете получить доступ к этой папке. «, то шаг 3 поможет вам.
Шаг 3. Включить гостевые входы
Если у вас в Шаге 2 выдало ошибку «Вы не можете получить доступ к этой общей папке, так как политики безопасности вашей организации блокируют гостевой доступ без проверки подлинности. Эти политики помогают защитить ваш компьютер от небезопасных или вредоносных устройств в сети«, то следуйте ниже, чтобы исправить.
Нажмите Win + R и введите gpedit.msc, чтобы открыть групповые политики. Далее перейдите «Конфигурация компьютера» > «Административные шаблоны» > «Сеть» > «Рабочая станция Lanmann«. Далее, с правой стороны нажмите два раза кликом мыши по графе «Включить небезопасные гостевые входы«, чтобы открыть параметры. В новом окне поставьте «Включено«.
Шаг 4. Проверка диспетчера устройств
- Нажмите Win+R и введите devmgmt.msc для входа в диспетчер устройств.
- Нажмите вкладку «Вид» и поставьте галочку «Показать скрытые устройства«.
- Далее найдите сетевые адаптеры и раздвиньте список.
- Может быть конфликт со старыми драйверами сетевых адаптеров, которые не удалились с системы. Удалите все ненужные сетевые адаптеры и перезагрузите компьютер, и система установит драйвера на нужные. Более подробно, как удалить старые и скрытые драйвера , если нет кнопки «показать скрытые устройства«.
Шаг 5. Добавить протокол IPv4 через TCP/IP
- Нажмите Win+R и введите ncpa.cpl для входа в сетевые подключения.
- Нажмите на свое соединение и нажмите правой кнопкой мыши, и выберите «Свойства«.
- На вкладке «Сеть» найдите IP версии 4 (TCP/Ip4) и выделите его мышкой.
- Нажмите кнопку «Установить«.
- Выберите «Протокол«.
- Нажмите «Добавить«.
- Выберите сетевой «Надежный многоадресный протокол (RMP)».
Шаг 6. Изменение параметров сетевой безопасности
Наконец, вы можете изменить параметр сетевой безопасности, чтобы исправить ошибку «0x80070035 сетевой путь не найден» в Windows 10. Эти шаги заключаются в следующем:
- Нажмите Win+R и введите secpol.msc для входа в локальную политику.
- Перейдите по пути «Локальные политики» > «Параметры безопасности«.
- Найдите справа в поле «Сетевая безопасность: уровень проверки подлинности LAN Manager» и нажмите на него два раза для открытия.
- В новом окне выберите проверку «Оправлять LM и NTLM — использовать сеансовую безопасность«.
Проверьте исправлена ли проблема, когда windows 10/7 не может получить доступ и выдает ошибку «0x80070035 не найден сетевой путь».
Шаг 7. Включить поддержку общего доступа к файлам SMB 1
Один пользователь упомянул в комментариях, что нужно включить поддержку общего доступа к файлам SMB v1/CIFS. Но Вы должны знать, что Microsoft отказалась от этого компонента из-за безопасности и отключила его в новых версия по умолчанию, как устаревший компонент. На данный момент windows 10 использует версии SMB2 и SMB3. Вы должны понимать, что это временное решение, чтобы получить доступ к папкам и файлов по локальной сети или удаленному доступу. Давайте рассмотрим, как включить SMB1, чтобы дать доступ и исправить ошибку 0x80070035. Также проверим включен ли SMB2/3 и как его включить, если выключен.
- Нажмите Win + R и введите optionalfeatures.exe
- В списке найдите «Поддержка общего доступа к файлам SMB 1.0/CIFS» и поставьте галочку, после чего перезагрузите компьютер.
Руководство к SMB версий 1, 2, 3
Вы наверняка захотите узнать, какая версия установлена на данный момент и как отключить или включить ту или иную версия SMB. Вам нужно запустить PowerShell от имени администратора. Запустить можно в поиске меню пуск, набрав PowerShell. Вставьте следующие команды в зависимости, что Вам нужно:
Протокол SMB версии 1
| Состояние: | Get-WindowsOptionalFeature –Online –FeatureName SMB1Protocol |
| Отключение: | Disable-WindowsOptionalFeature -Online -FeatureName SMB1Protocol |
| Включение: | Enable-WindowsOptionalFeature -Online -FeatureName SMB1Protocol |
Протокол SMB версии 2
| Состояние: | Get-SmbServerConfiguration | Select EnableSMB2Protocol |
| Отключение: | Set-SmbServerConfiguration –EnableSMB2Protocol $false |
| Включение: | Set-SmbServerConfiguration –EnableSMB2Protocol $true |
Протокол SMB версии 3
| Состояние: | Get-SmbServerConfiguration | Select EnableSMB3Protocol |
| Отключение: | Set-SmbServerConfiguration –EnableSMB3Protocol $false |
| Включение: | Set-SmbServerConfiguration –EnableSMB3Protocol $true |
- На скрине ниже я проверил включен ли SMB2 и он мне дал ответ True — Включен, если будет False — отключен.
Ниже один пользователь написал, что при проверке SMB3 выдается ошибка «Set-SmbServerConfiguration : Не удается найти параметр, соответствующий имени параметра «EnableSMB3Protocol«. В этом случае вы вводите команду ниже в PowerShell (от имени админа) и смотрим статусы Smb3: 0-выкл, 1-вкл.
- Get-ItemProperty HKLM:SYSTEMCurrentControlSetServicesLanmanServerParameters | ForEach-Object
- Если у вас нет графы SMB3, как на скрине ниже, то введите Get-SmbServerConfiguration | Select EnableSMB3Protocol
- Перезапустите PowerShell от имени администратора и введите команду 1. SMB3 появится у вас в графе. Если значение 0, то введите ниже команду для его активации.
- Set-ItemProperty -Path «HKLM:SYSTEMCurrentControlSetServicesLanmanServerParameters» SMB3 -Type DWORD -Value 1 –Force
Перезагрузите ПК и перепроверьте статус SMB3, включился ли он.
В операционной системе Windows есть возможность подключать несколько компьютеров в одну локальную сеть. Это позволяет использовать общие папки, файлы и даже устройства. При этом сеть должна быть организована и настроена правильно. В любой момент может пойти что-то не так и пользователи сталкиваются с кодом ошибки 0x80070035 не найден сетевой путь. Статья призвана помочь вам решить её всевозможными способами.
Причины появления ошибки 0x80070035 в Windows
Эта ошибка не из простых. И причин для её возникновения достаточно много. Чаще всего пользователь сам вызывает её неправильными действиями при настройке сети. При этом команда ping может отображать подключенные к компьютеру другие ПК. И с других компьютеров тоже можно найти IP адрес через эту команду. В некоторых версиях ОС Windows могут быть отключены порты, без которых невозможно продолжать строить локальную сеть.
К причинам также относятся несоответствующие настройки политики безопасности или групповые политики Windows. Могут быть неверно установлены другие настройки в результате чего компьютер будет отображать код ошибки. Рассмотрим эти и другие причины и устраним ошибку в Windows.
Проверяем сетевое оборудование
Чтобы не проделывать лишнюю работу, убедитесь в том, что вы все правильно подключили на физическом уровне. Все кабеля, которые связывают компьютер и роутер или другой компьютер — рабочие и они в состоянии передавать информацию. Проверьте, горят ли индикаторы порта сетевой карты. Когда сетевой кабель вставляется в порт, коннектор должен подсветиться (в персональных компьютерах). Проверить их работоспособность можно при помощи всё той же команды ping.
- Важно открыть командную строку от имени администратора. Откройте меню «Пуск» и введите в поиске «Командная строка».
- Когда она отобразится, выберите её правой кнопкой мыши (ПКМ) и нажмите «От имени администратора».
- В строке введите команду «ping» и через пробел введите IP адрес одного из компьютера. И нажмите ENTER.
Список подключенных устройств можно найти в роутере, если он является узлом для всех ваших ПК. Если вы подключаете только компьютеры через витую пару, то можно самостоятельно определить IP адрес второго компьютера. Все локальные IP адреса начинаются с 192.168.0.1 или 192.168.1.1. Второй компьютер в сети получит следующий адрес — 19.168.0.101, третий 192.168.0.102 и так далее. Поэтому ваша команда должна выглядеть следующим образом: «ping 192.168.0.101». Если другие компьютеры подключены к одному главному, то на нем можно ввести команду ipconfig /all, чтобы увидеть все сетевые адреса устройств.
Список подключенных устройств в роутере
Посмотрите результат команды. Если отображаются переданные пакеты, значит компьютеры «видят» друг друга в сети и кабеля в порядке.
Устраняем данную ошибку в Windows 10
В последней версии ОС Windows 10 ошибка 0x80070035 не найден сетевой путь, стала появляться после обновления 1803. При этом компьютеры, в которых автоматическое обновление было отключено, и они не получили его, сеть работала стабильно. Проверить, установлена ли эта версия обновлений вы можете так:
- Откройте строку ввода (WIN+R), введите в ней команду «control», нажмите клавишу ENTER.
- Выберите пункт «Удаление программ».
- Слева в окне выберите «Просмотр установленных обновлений».
- Найдите в списке обновлений название с 1803 (оно должно быть за месяц апрель) и нажмите по нему левой клавишей мыши.
- Вверху появится пункт «Удалить», нажмите его и подтвердите удаление.
- Чтобы оно снова не установилось автоматически, в строке ввода напишите команду «services.msc», и ENTER.
- Найдите в длинном списке службу «Центр обновления Windows».
- Выберите его ПКМ и нажмите «Свойства».
- В разделе «Тип запуска» выберите пункт «Вручную». После этого установку всех обновлений будете подтверждать вы.
- Нажмите внизу кнопку «Применить» и «Ок».
Теперь, когда обновление 1803 снова загрузится, вы сможете его вовремя остановить. И таким образом предотвратите ошибку сетевого пути с кодом 0x80070035.
Настройки сетевых параметров Windows
Теперь нам нужно убедиться, что вы все делаете правильно при подключении компьютера. Прежде всего необходимо помнить: если вы хотите получить доступ к файлам другого компьютера, то диск, на котором они находятся должен быть открыт.
- Для этого нажмите ПКМ на локальном диске компьютера, к которому требуется получить доступ.
- Нажмите последний пункт контекстного меню «Свойства».
- Перейдите вверху окошка на вкладку «Доступ».
- Найдите и поставьте галочку на чек-боксе «Открыть общий доступ…».
- После этого проверьте правильность пути к диску.
Открытие общего доступа к папке
Проверьте еще раз, появляется ли ошибка. Также нужно проверить сетевые устройства в диспетчере. Возможно к компьютеру подключены другие устройства, которые препятствуют доступу.
- Для этого нажмите вместе две клавиши WIN+PAUSE и выберите слева пункт «Диспетчер устройств».
- Вверху менеджера есть пункт «Вид», нажмите его и выберите из контекстного меню «Показать скрытые устройства».
- Если отображаются дополнительные сетевые адаптеры, отключите их. Для этого нужно нажать по ним ПКМ и выбрать соответствующий пункт.
Другие методы устранения ошибки 0x80070035 сетевого пути
Необходимо также убедиться, что ваше сетевое подключение использует стандартный протокол IPv4.
- Введите следующую команду в строке ввода «ncpa.cpl» и нажмите клавишу ENTER.
- Выберите соединение, при помощи которого вы пытаетесь подключиться ПКМ.
- Нажмите пункт «Свойства».
- Во вкладке «Сеть» найдите IPv4 в списке и убедитесь, что оно активно. В противном случае поставьте на нём галочку, выберите его мышью и внизу нажмите кнопку «Установить». При необходимости выберите протокол RMP и нажмите «Ок».
- Найдите в этом же списке другой протокол IPv6 и уберите галочку с него. Вы можете также убрать галочки с других протоколов, чтобы наверняка использовался только IPv
- В самом протоколе IPv4 оставьте настройки по умолчанию — «Получить адрес автоматически».
Выбираем многоадресный протокол RMP
Убедитесь, что в службах Windows запущены следующие:
- Узел универсальных устройств PNP;
- Публикация ресурсов обнаружения;
- DNS служба;
- Служба обнаружения SSDP;
- Хост поставщика функций.
Нужно напомнить, что службы Windows можно открыть при помощи строки ввода. Запишите в ней команду «services.msc» и нажмите клавишу ENTER для подтверждения.
Несмотря на то, что в большинстве случаев ошибок и сбоев операционной системы, мастера устранения неполадок в Windows становятся бесполезными, попробуйте его запустить. Этот модуль может и не устранит саму ошибку, но он может подсказать причину её появления.
- Откройте снова строку ввода и запишите команду «control».
- Вверху справа выберите значение «Крупные значки».
- Найдите среди списка «Центр безопасности и обслуживания».
- Выберите в следующем окне «Устранение неполадок».
- Из предоставленных разделов нажмите «Сеть и интернет».
- Дождитесь завершения работы мастера.
Код ошибки 0x80070035 не обнаружен сетевой путь может вызывать компонент всех версий Windows — брандмауэр. Попробуйте его отключить на время, чтобы определить причину сбоя. Чтобы быстро его отыскать, откройте «Пуск» и введите «брандмауэр» в строке поиска. Выберите его в результатах и слева выберите «Отключение брандмауэра». Поставьте галочки на нужных пунктах и сохраните изменения.
- Remove From My Forums
-
Question
-
Howdy,
I am having problems attaching a network drive under elevated command prompt.
I want my elevated processes to be able to work with a network drive. To ensure this access, I want to attach the network drive under an elevated command prompt. However, when I do that, I get the System error 53: The network path was not found error.
At the same time the same drive is attached non-elevated and is fully available for read and write operation under non-elevated processes.
Local computer (where I want to create the network drive): Windows 7
Remote machine (where the network shared resource is located): Windows 10
User account used to attach the network drives: a local user account, which is a member of local
Administrators group on the remote Windows 10 computer.Not only the remote Windows 10 machine is reachable and ping is OK, but the network UNC path can be opened from the Windows 7 machine and network drive X: is bound to this remote path and accessible for the non-elevated processes on the Windows 7 machine.
Could somebody please give a clue on what could be the problem?
Thank you.
Well this is the world we live in And these are the hands we’re given…
- Remove From My Forums
-
Question
-
Howdy,
I am having problems attaching a network drive under elevated command prompt.
I want my elevated processes to be able to work with a network drive. To ensure this access, I want to attach the network drive under an elevated command prompt. However, when I do that, I get the System error 53: The network path was not found error.
At the same time the same drive is attached non-elevated and is fully available for read and write operation under non-elevated processes.
Local computer (where I want to create the network drive): Windows 7
Remote machine (where the network shared resource is located): Windows 10
User account used to attach the network drives: a local user account, which is a member of local
Administrators group on the remote Windows 10 computer.Not only the remote Windows 10 machine is reachable and ping is OK, but the network UNC path can be opened from the Windows 7 machine and network drive X: is bound to this remote path and accessible for the non-elevated processes on the Windows 7 machine.
Could somebody please give a clue on what could be the problem?
Thank you.
Well this is the world we live in And these are the hands we’re given…
Ошибка «Произошла ошибка системы 53» в Windows 10 (02.08.23)
Windows — популярная операционная система, насчитывающая более миллиарда активных пользователей. Его популярность объясняется удобством использования, в том числе возможностью связывать компьютеры через сеть.
Хотя это такая удобная функция, по сообщениям, многие пользователи Windows столкнулись с ошибкой System 53, которая произошла. ошибка. Итак, что это за проблема и можно ли ее решить?
В этой статье мы расскажем о наиболее распространенных причинах, вызывающих эту ошибку. Мы также предоставим вам жизнеспособные исправления. Если вы правильно будете следовать решениям, вы наверняка сможете избавиться от проблемы.
Что такое ошибка «Произошла ошибка системы 53» в Windows 10?
Когда пользователь Windows пытается установить соединение с сетью, используя команду net use или подключив сетевой диск, может отображаться код ошибки 53. Это означает, что сетевой путь не был найден системой. Эта ошибка возникает из-за того, что не было выполнено разрешение имен DNS. Он также может показать, если машина неправильно зарегистрирована на сервере.
Совет для профессионалов: просканируйте свой компьютер на наличие проблем с производительностью, ненужных файлов, вредоносных приложений и угроз безопасности
, которые могут вызвать проблемы с системой или низкая производительность.
Проблемы с бесплатным сканированием для ПК. Об Outbyte, инструкции по удалению, лицензионное соглашение, политика конфиденциальности.
Что вызывает ошибку «Произошла ошибка системы 53» в Windows 10?
Ниже приведены некоторые возможные факторы, которые могут вызвать ошибку:
- Проблема с подключением . Возможно, два компьютера неправильно подключены или сеть, к которой они подключены, имеет проблемы. Это может быть маршрутизатор, кабель Ethernet или конфигурация сети.
- Фоновые приложения и процессы . Некоторые фоновые процессы и приложения могут препятствовать правильной установке соединения. В результате нарушаются важные системные функции, в том числе сетевая функция.
- Проблемы с программным обеспечением безопасности . Иногда программное обеспечение безопасности, установленное на любом из компьютеров, препятствует соединение не установлено.
- Общий доступ запрещен . Совместное использование папок и файлов между компьютером может быть отключено сетевой картой или самим компьютером. Однако это можно легко настроить и включить в Панели управления.
- Неправильное выполнение команды общей папки . Как и многие пользователи, проблема может быть вызвана неправильным выполнением команды общей папки.
Что делать с «Системой» «Произошла ошибка 53» в Windows 10?
Теперь, когда вы полностью поняли, что вызывает появление сообщения об ошибке, мы поделимся с вами некоторыми способами ее решения. Мы предлагаем реализовать решения в рекомендованном порядке, чтобы избежать проблем.
Вот несколько способов исправить ошибку «Произошла ошибка системы 53» в Windows 10:
Решение №1: Используйте правильная команда
Как упоминалось выше, ошибка может появиться при выполнении неправильной команды. Убедитесь, что команда отображает адрес папки и сервера, к которому нужно предоставить общий доступ. Их нужно разделять запятыми.
Чтобы получить более четкое представление о том, что делать, выполните следующие действия:
Решение №2: Запустите тест Ping
Лучший способ подтвердить, что у вас возникла проблема с сетевым сервером, — это выполнить тест ping. Убедитесь, что сервер отвечает на ping.
Чтобы выполнить ping-тест, сделайте следующее:
Решение № 3. Отключите программное обеспечение безопасности.
Если проверка связи дает хороший ответ и сервер обнаружен, попробуйте сначала отключить программное обеспечение безопасности. Возможно, это является причиной проблемы.
Бывают случаи, когда установленный на вашем компьютере антивирус не позволяет вам получить доступ к папке, сохраненной в сети. В этом случае отключите антивирус и проверьте, есть ли доступ к папке в сети.
Чтобы отключить антивирусное программное обеспечение, сделайте следующее:
Помимо отключения программного обеспечения безопасности, вы также можете попробовать отключить брандмауэр. Для этого обратитесь к руководству ниже:
Решение №4: включить общий доступ к файлам
Совместное использование файлов между компьютерами также может быть временно отключено, отсюда и сообщение об ошибке. Чтобы исправить это, измените настройки и включите обмен файлами между устройствами. Вот как:
Решение № 5: Загрузитесь в безопасном режиме
В этом решении вам придется запустить компьютер в безопасном режиме. Отсюда вы можете проверить, не вызывает ли проблема приложение. Вот как это сделать:
Решение № 6: проверьте, активен ли протокол NetBIOS.
Отключенный протокол NetBIOS также может вызвать появление сообщения об ошибке. . Чтобы включить этот протокол на устройстве Windows, выполните следующие действия:
Решение № 7. Запустите сканирование на наличие вредоносных программ
Вредоносные компоненты печально известны тем, что вызывают системные ошибки, такие как системная ошибка 5016. Таким образом, мы не можем исключить возможность того, что наблюдаемая вами системная ошибка вызвана вредоносным объектом. или вирус.
Чтобы избавиться от вирусов и вредоносных программ, вы можете запустить сканирование на наличие вредоносных программ автоматически или вручную. Если вы решили запустить автоматическое сканирование на наличие вредоносных программ, вам необходимо установить надежную антивирусную программу. А затем запустите полное сканирование и следуйте предлагаемым исправлениям. В большинстве случаев вам будет предоставлена возможность поместить вредоносный объект в карантин или полностью избавиться от него.
Если вы предпочитаете запускать сканирование вручную, вам потребуется помощь Защитника Windows . И так же, как при автоматическом сканировании на вирусы, вас спросят, хотите ли вы удалить проблемный объект или поместить его в карантин. Решение остается за вами.
Чтобы получить руководство по использованию Защитника Windows, выполните следующие действия:
Заключение
Да, многие пользователи могут столкнуться с ошибкой «Произошла системная ошибка 53» при использовании компьютера, подключенного к сети. Эта ошибка может появиться из-за проблем с подключением или проблемного фонового приложения. Он также может появиться из-за неправильных настроек общей папки или ограничений, установленных программным обеспечением безопасности. Но хорошая новость заключается в том, что ее легко решить.
Используя правильную команду или выполнив тест ping, вы можете определить причину проблемы. Оттуда вы можете устранить неполадки. Если это не сработает, вы также можете попробовать отключить программное обеспечение безопасности, как это сделали другие пользователи Windows.
Теперь, если вы знаете другие решения, которые могут устранить ошибку «Произошла системная ошибка 53» в Windows 10, поделитесь ими ниже!
YouTube видео: Ошибка «Произошла ошибка системы 53» в Windows 10
02, 2023












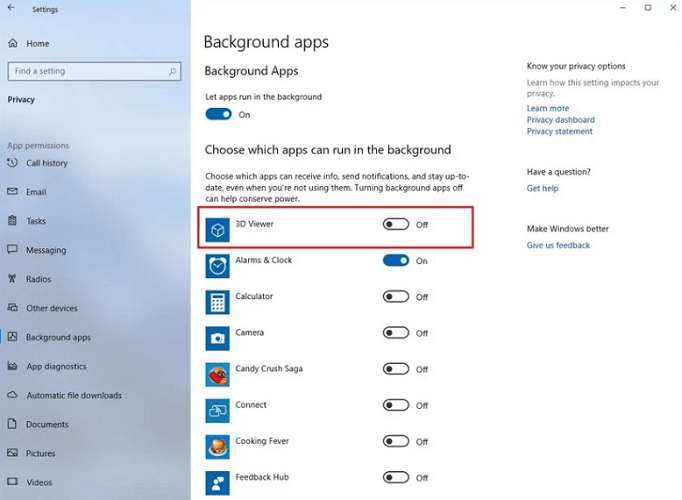
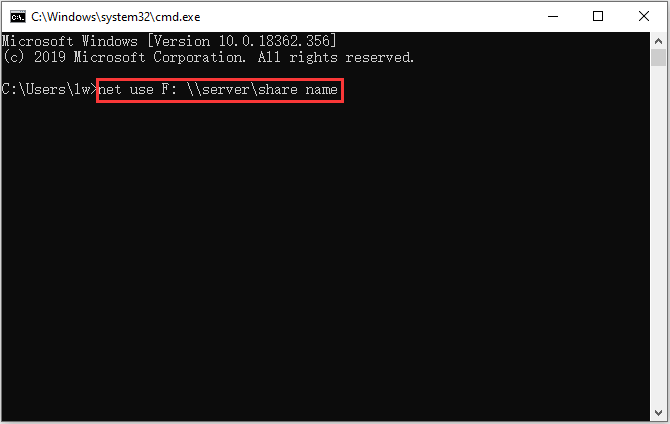
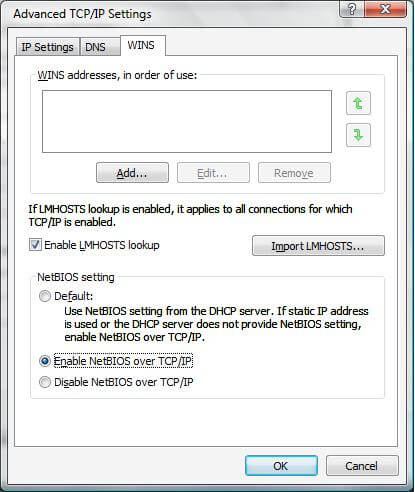







 .
.
















