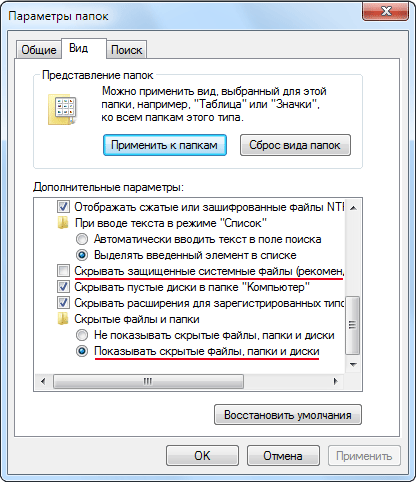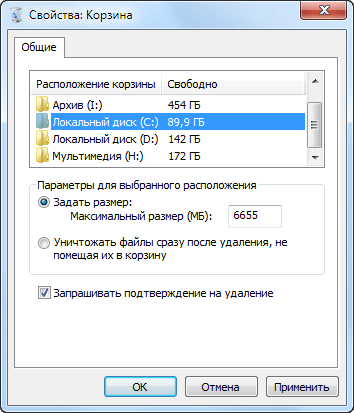Содержание
- Что такое корзина в Windows
- Как устроена Корзина в Windows
- Как восстановить удаленные файлы из Корзины
- Как удалить файл из Корзины
- Настройка Корзины в Windows
- Пропала Корзина на рабочем столе Windows
- 9 способов открыть корзину Windows, когда она отсутствует на рабочем столе
- 7. Используйте PowerShell.
- 8. Настройте параметры для отображения значков на рабочем столе.
- Где корзина в Windows 10 и других версиях ОС — почему может пропасть
- Что такое корзина в ОС Виндовс
- Как найти корзину в Виндовс 10
- Что делать, если на рабочем столе отсутствует иконка корзины
- Как создать ярлык системного компонента на рабочем столе самостоятельно
- Почему пропал значок приложения
- Как вернуть корзину на рабочий стол в Windows 10 через редактор локальной групповой политики
- Как удалить файлы из корзины на операционной системе Windows 10
- Возможно ли удалить корзину из операционной системы
- Корзина: где находится, как восстановить и настроить
- Как восстановить корзину на рабочем столе в 3 способа?
- Как удалить корзину?
- Способы переименования корзины
- Где найти корзину в Windows 7, 8, 10
- Как сменить иконку корзины?
- Настройка корзины
- Пропали свойства корзины?
Что такое корзина в Windows
Давайте возьмем аналогию из реальной жизни. Все представляют себе мусорное ведро, стоящее под столом в офисе, куда работники выбрасывают ненужные бумаги и прочий мусор. Что при этом происходит, человек избавляется от ненужных больше в работе вещей и удаляет их со своего рабочего места, однако они не пропадают бесследно, а лежат в ведре под столом. Если вдруг окажется, что случайно был выброшен нужный документ, его всегда можно достать обратно из ведра, пока уборщица не унесла содержимое ведра на помойку.
Другими словами, мусорное ведро под столом играет роль некого промежуточного буфера, для временного хранения ненужных больше бумаг с возможность вернуть их обратно, пока они находятся в ведре.
В компьютере, таким полезным аналогом мусорного ведра является Корзина. При настройках по умолчанию, все удаляемые файлы, папки и ярлыки попадают в Корзину, откуда их можно при желании восстановить на прежнее место или удалить окончательно.
Как устроена Корзина в Windows
Технически представляет собой специальную папку, создаваемую операционной системой Windows в корне диска и имеющую пометку системная. В зависимости от версии ОС имеет разные названия recycled, recycler или recycle.bin. Когда вы удаляете данные, они не удаляются физически с жесткого диска, а просто перемещаются в эту папку. Отсюда следует два важных вывода: удаленные данные можно легко восстановить обратно и удаленные данные продолжают занимать место на жестком диске компьютера.
Почему мы не видим этих папок на жестком диске? Потому что при настройках по умолчанию Проводник Windows не отображает скрытые и системные файлы. Чтобы их увидеть, нужно в меню Проводника выбрать «Сервис» ⇒ «Параметры папок. » в появившемся окне перейти на вкладку «Вид» и в окне дополнительные параметры отметить пункт «Показывать скрытые файлы, папки и диски» и снять галочку с пункта «Скрывать защищенные системные файлы (рекомендуется)».
После выполнения этих действий, вы увидите все скрытые ранее файлы и папки, однако включать этот режим следует, только если вы четко себе представляете, как это устроено и что вы хотите сделать. Системные объекты критически важные для работы операционной системы и неумелое обращение с ними может закончиться неработоспособностью компьютера.
Важно отметить, что Корзина в операционной системе Windows работает только для жестких дисков, данные со сменных носителей удаляются безвозвратно, минуя Корзину.
Как восстановить удаленные файлы из Корзины
Чтобы увидеть содержимое Корзины нужно сделать двойной клик на ее иконке на рабочем столе Windows. В открывшемся окне Проводника вы увидите все файлы и папки удаленные со всех жестких дисков вашего компьютера. Выбираете нужный вам файл левым щелчком мыши (ЛКМ) и в меню Проводника выбираете «Восстановить объект» или щелкаете по файлу правой кнопкой мыши (ПКМ) и в появившемся контекстном меню выбираете пункт «Восстановить».
Если вам надо восстановить все данные находящиеся в Корзине, то при ни одном выделенном объекте, надо нажать в меню пункт «Восстановить все объекты». Хотя для каждого логического диска существует своя папка Recycle, но открывая Корзину с рабочего стола, вы видите содержимое Корзины для всех дисков в системе.
Как удалить файл из Корзины
Открываете Корзину, выделяете ЛКМ файл, который вы хотите удалить окончательно и делаете стандартную операцию удаления, соглашаетесь с предупреждение системы об окончательном удалении объекта из файловой системы.
Чтобы удалить все объекты, находящиеся в Корзине можно выделить их все и удалить или, не выделяя ни одного нажать в меню «Очистить корзину». Альтернативный вариант очистить Корзину от всех хранящихся там файлов и папок, это не открывая ее щелкнуть по иконке Корзины на рабочем столе ПКМ и выбрать в контекстном меню «Очистить корзину».
Для операционной системы их больше не существует и место, занимаемое ими на жестком диске, освобождается. Однако следует иметь в виду, что даже после удаления из Корзины, файлы продолжают физически оставаться на диске просто стирается служебная информация, где хранится данный файл в файловой системе. Кластеры, занятые файлом считаются свободными, хотя продолжают хранить удаленный файл.
Существуют специальные программы способные восстановить удаленные из Корзины данные, поэтому будьте осторожны, отдавая или продавая свой старый жесткий диск, при некоторых знаниях и везении человек сможет восстановить ваши конфиденциальные данные.
Чтобы окончательно удалить данные с жесткого диска без возможности восстановления используют специальные программы, которые по специальным алгоритмам многократно перезаписывают кластеры, занимаемые удаляемыми данными.
Настройка Корзины в Windows
Чтобы получить доступ к ее настройкам щелкните ПКМ на значке Корзины на рабочем столе и выберете пункт «Свойства». Открывшееся окно будет несколько различаться в зависимости от версии операционной системы, мы приведем пример для Windows 7.
Здесь вы можете настроить отдельно для каждого логического диска максимальный размер выделяемый системой на папку Корзины, использовать Корзину или удалять данные сразу (аналогично использованию клавиши Shift при операции удаления) и выводить ли окно подтверждения при удалении.
Задав очень большой размер Корзины, вы сможете хранить там много удаленных данных и восстановить их даже через длительное время после помещения в Корзину. Зато полезного места на жестком диске станет заметно меньше. Маленький размер Корзины не позволит хранить много удаленных данных, а если размер удаляемого файла (например, фильма на несколько гигабайт) больше чем свободное место в Корзине, система удалит его мимо Корзины.
В случае полного заполнения Корзины система предложит ее очистить, так же в случае нехватки свободного места на диске, операционная система может ее очистить для увеличения свободного места.
Пропала Корзина на рабочем столе Windows
Иногда иконка корзины вдруг пропадает с рабочего стола, часто после установки разных твикеров или ошибок самого пользователя, но пугаться не стоит, ее всегда можно вернуть обратно. В зависимости от версии ОС действия несколько различаются. В Vista и Windows 7 в простом случае достаточно щелкнуть ПКМ по рабочему столу и выбрать «Персонализация». В открывшемся окне щелкнуть ссылку «Изменение значков рабочего стола» и отметить чекбокс «Корзина».
Такой способ не всегда поможет, тогда можно воспользоваться редактором групповой политики работающий и в Windows XP. Щелчок по кнопке Пуск и вставить в поле найти команду gpedit.msc, в открывшемся окне выбрать «Конфигурация пользователя» ⇒ «Административные шаблоны» ⇒ «Рабочий стол» дважды щелкаете ЛКМ по «Удалить значок „Корзина“ с рабочего стола» и выбираете «Не задан», для вступления изменений в силу, необходимо завершить сеанс работы в системе.
Существует способ восстановить значок Корзины через реестр, но начинающим пользователям лучше не пробовать, хоты бы без начальных знаний о нем.
Что делать, если не получается удалить файл или папку смотрите здесь.
Источник
9 способов открыть корзину Windows, когда она отсутствует на рабочем столе
Корзина Windows — довольно удобный инструмент, особенно при восстановлении случайно удаленных файлов. Когда вы хотите использовать этот инструмент, вы обычно найдете его значок в верхнем левом углу рабочего стола.
Но как получить доступ к корзине, если ее значок отсутствует на рабочем столе? Давайте выясним.
Что такое корзина и как она работает?
Корзина Windows — это специальная папка, в которой хранятся удаленные файлы и папки. Когда вы удаляете элементы со своего компьютера, они попадают в корзину, а не удаляются навсегда. Это всегда пригодится, если вы удалите файлы по ошибке.
Простой способ переместить элемент в корзину — это щелкнуть по нему и нажать клавишу «Удалить». Кроме того, вы можете щелкнуть элемент правой кнопкой мыши и выбрать во всплывающем меню «Удалить».
Хотя это удобная функция, удаленные файлы по-прежнему будут занимать место на жестком диске, пока вы не удалите эти файлы навсегда. Но в зависимости от настроек корзины, она может безвозвратно удалить некоторые элементы через некоторое время.
Давайте теперь рассмотрим различные способы открытия корзины.
1. Используйте панель поиска Windows.
Панель поиска Windows — это удобный инструмент, который может помочь вам найти различные программы на вашем устройстве. В этом случае вы можете использовать его для поиска своей корзины, выполнив следующие действия:
Нажмите значок панели поиска Windows в нижнем левом углу панели задач.
Введите Корзина в поле поиска.
В появившихся результатах выберите пункт «Корзина».
2. Используйте диалоговое окно «Выполнить команду».
Диалоговое окно «Выполнить команду» — еще один замечательный инструмент Windows, который может помочь вам открывать различные системные программы. Набрав правильные команды «Выполнить», вы можете получить доступ к различным приложениям, выполнив несколько простых действий.
Вот как вы можете открыть корзину с помощью диалогового окна «Выполнить команду»:
Нажмите клавиши Windows + R, чтобы открыть диалоговое окно «Выполнить команду».
Введите shell: RecycleBinFolder в строку поиска и нажмите Enter. Или введите shell: RecycleBinFolder и нажмите Enter.
3. Используйте значок корзины в меню «Пуск».
Еще один простой способ открыть корзину — использовать значок в меню «Пуск» Windows. Вот как это сделать:
Нажмите клавишу Windows и выберите пункт меню «Пуск».
Найдите значок корзины и щелкните по нему.
Если корзины нет в вашем меню «Пуск», вот как ее добавить:
Сначала нажмите значок панели поиска Windows в нижнем левом углу панели задач.
Введите Корзина в поле поиска.
Щелкните правой кнопкой мыши параметр «Корзина» в появившихся результатах.
Выберите параметр «Закрепить в начале». Когда вы закончите, вы сможете получить доступ к корзине, используя предыдущие шаги.
4. Используйте проводник Windows 10.
Вы также можете быстро открыть корзину с помощью проводника. Вот как:
Введите «Проводник» в строке поиска Windows и выберите наиболее подходящее.
Щелкните правой кнопкой мыши пустую область в левой части окна проводника.
Выберите Показать все папки из параметров контекстного меню. Вы должны увидеть полный список ваших файлов, включая корзину.
Щелкните опцию Корзина.
5. Используйте адресную строку в проводнике.
Адресная строка проводника — это удобная функция, которая показывает имя и путь к файлу, с которым вы работаете. Но эта функция также может помочь вам открыть несколько программ, включая корзину.
Вот как вы можете открыть корзину с помощью адресной строки проводника:
Введите «Проводник» в строке поиска Windows и выберите «Лучшее совпадение».
В окне проводника щелкните стрелку вправо в дальнем левом углу адресной строки. Теперь у вас должна появиться направленная вниз стрелка с некоторыми пунктами меню.
Выберите Корзину из опций меню.
6. Используйте командную строку.
Ввод правильных команд командной строки Windows может помочь вам многое сделать. Вы даже можете использовать командную строку для запуска нескольких команд, которые могут открывать несколько программ, например, корзину.
Вот как вы можете открыть корзину с помощью командной строки:
Сначала нажмите клавишу Windows + R, чтобы открыть диалоговое окно «Выполнить команду».
Введите CMD и нажмите Ctrl + Shift + Enter, чтобы открыть командную строку с повышенными привилегиями.
Затем введите следующую команду и нажмите Enter:
начать оболочку: RecycleBinFolder
7. Используйте PowerShell.
Windows PowerShell позволяет выполнять различные операции, например автоматизировать повторяющиеся задачи. Но этот инструмент также может помочь вам открыть корзину и другие программы.
Вот как вы можете использовать PowerShell, чтобы открыть корзину:
Сначала нажмите клавишу Windows + R, чтобы открыть диалоговое окно «Выполнить команду».
Введите PowerShell и нажмите Ctrl + Shift + Enter, чтобы открыть окно PowerShell с повышенными привилегиями.
Затем введите следующую команду и нажмите Enter:
начать оболочку: RecycleBinFolder
8. Настройте параметры для отображения значков на рабочем столе.
Значок корзины может просто отсутствовать на рабочем столе из-за настроек вашей системы. В этом случае настройка параметров рабочего стола может помочь вернуть значок корзины. Вот как:
Щелкните правой кнопкой мыши пустую область на рабочем столе.
В контекстном меню выберите Просмотр.
Отметьте опцию Показать значки рабочего стола.
9. Убедитесь, что вы не в режиме планшета.
Режим планшета Windows — удобная функция, за исключением того, что он скрывает значки рабочего стола, включая корзину.
Если ваш компьютер находится в режиме планшета, вот как вы можете восстановить его в режиме рабочего стола:
Щелкните значок Системные уведомления в правом углу панели задач.
Найдите виджет режима планшета. Если этот значок синего цвета, ваш компьютер находится в режиме планшета. Щелкните виджет, чтобы вернуться в режим рабочего стола.
Когда вы закончите, проверьте, можете ли вы найти значок корзины на рабочем столе.
Легко открывайте корзину
Корзина Windows — это удобная функция, которая упрощает восстановление файлов. Если значок корзины отсутствует на вашем рабочем столе, вы все равно можете открыть его, используя методы, описанные в этой статье. Но если вы все еще хотите открыть корзину со своего рабочего стола, есть способы восстановить ее снова.
Источник
Где корзина в Windows 10 и других версиях ОС — почему может пропасть
На некоторых версиях операционной системы Windows 10 папка «Корзина» не отображается на рабочем столе, и пользователю приходится самостоятельно её искать. В данной статье подробно рассказано где корзина в Windows 10, как ее найти и как с ней работать.
Что такое корзина в ОС Виндовс
На операционках семейства Windows корзина представляет собой специальную папку, в которой хранятся файлы, удалённые с жёсткого диска компьютера. После деинсталляции некоторые объекты попадают сначала в корзину, а затем пользователь может окончательно их оттуда удалить.
Папка для хранения удалённых файлов на OC Windows 10
Как найти корзину в Виндовс 10
Данная папка имеет собственный путь. Чтобы найти исполняемый файл корзины, понадобится сделать несколько простых шагов. Где найти корзину в Виндовс 10:
После осуществления представленных выше манипуляций user получит доступ к корневой папке корзины. Она будет пустой, если пользователь ничего не удалял.
Обратите внимание! Значок данного системного компонента можно перенести на рабочий стол либо создать отдельный ярлык, указав путь к директории.
Исполняемый файл директории, где находится корзина в Windows 10
Что делать, если на рабочем столе отсутствует иконка корзины
В сложившейся ситуации пользователю нужно будет выполнить несколько простых действий согласно инструкции:
Как создать ярлык системного компонента на рабочем столе самостоятельно
Процесс выполнения поставленной задачи разделяют на несколько пунктов, каждый из которых заслуживает особого внимания и изучения:
Важно! После осуществления вышеуказанных манипуляций опытные специалисты рекомендуют перезапустить стационарный компьютер или ноутбук для окончательного применения внесённых изменений.
Создание ярлыка приложения на рабочем столе Windows 10
Почему пропал значок приложения
Выделяют несколько распространённых причин данного обстоятельства:
Батарейка БИОС на материнской плате стационарного компьютера может сесть в любой момент
Обратите внимание! Если вышеуказанными методами устранить неполадку с отображением корзины не удалось, то можно попробовать переустановить Виндовс десять, скачав ISO-образ операционки из Сети.
Как вернуть корзину на рабочий стол в Windows 10 через редактор локальной групповой политики
При выполнении поставленной задачи опытные специалисты рекомендуют к применению следующий алгоритм:
Восстановление папки для хранения деинсталлированных с ПК файлов в редакторе локальной политики Windows 10
После перезагрузки ПК значок соответствующего компонента должен появиться на рабочем столе.
Как удалить файлы из корзины на операционной системе Windows 10
Как и говорилось выше, данные, удаляемые с ПК, сначала попадают в системную папку, откуда их можно окончательно деинсталлировать либо восстановить. Процесс полной деинсталляции выполняется одинаково на всех операционках семейства Виндовс:
Иногда пользователь по ошибке или по невнимательности удаляет те или иные файлы. В таком случае их можно будет восстановить по следующей схеме:
Обратите внимание! Восстановленный элемент будет находиться в том же месте, в котором он был до удаления.
Восстановление файлов из корзины на OC Windows 10
Возможно ли удалить корзину из операционной системы
Данное действие можно выполнить, заручившись правами администратора. Однако для достижения поставленной цели пользователю придётся зайти в корневой каталог приложения на системном диске по схеме, описанной выше.
Важно! Деинсталлировать папку напрямую с рабочего стола не получится. После удаления системного компонента в работе операционки могут возникнуть сбои.
Рекомендуется также периодически очищать корзину. Данное действие избавит систему от лишнего мусора, снизит потребление ОЗУ. Очищать директорию можно как самостоятельно, так и при помощи стороннего софта.
Таким образом, корзина на Виндовс десять может пропадать по нескольким причинам. Однако системный компонент можно вернуть обратно в кратчайшие сроки, выполнив несколько простых шагов. На основании вышеизложенной информации даже неопытный пользователь сможет понять, что делать, если пропала корзина с рабочего стола Windows 10.
Источник
Корзина: где находится, как восстановить и настроить
Здравствуйте уважаемые читатели, сегодня я хотел бы рассказать какие быстрые и интересные хитрости можно делать с корзиной Windows 7, 8, 10. Как восстановить, переименовать, удалить, в общем творить с ней что хотите!
Можно это делать с помощью программ, реестра, файлов и мы рассмотрим самые быстрые и интересные!
Как восстановить корзину на рабочем столе в 3 способа?
Разные бывают случаи её исчезновения, вирус, баг, глюк, но и всегда есть решение проблемы. Я приведу 3 примера её восстановления:
Просто запустить файл Майкрософта (скачать).
Устанавливаем, перезагружаемся. Если не помогло, смотрим способ ниже.
Через компонент групповой политики.
Заходим в пуск и выбираем команду выполнить или сочетание (win+r).
Далее заходим конфигурация пользователя > административные шаблоны > рабочий стол.
Там будет параметр Удалить значок корзины с рабочего стола.
Правой кнопкой мыши нажимаем не ней и выбираем свойство.
И там выбираем не задано.
Ок. Перезагружаемся.
Этот способ способен восстановить корзину через реестр.
Заходим пуск > выполнить (win+r) и пишем regedit
Откроется редактор реестра, там нужно пройти вот такому адресу:
В параметре меняем значение на .
Перезагружаемся. Однако путь может быть и такой:
В разделе NameSpace создаем раздел
Теперь в параметре «по умолчанию«, кликаем «Изменить«
В значении пишем Recycle Bin
Перезагружаемся.
Как удалить корзину?
Способы переименования корзины
Самый простой выделить корзину и нажать F2
Заходим в реестре HKEY_CLASSES_ROOTCLSID
Там должен быть строковый параметр LocalizedString.
Нажимаем изменить и пишем свое имя.
Где найти корзину в Windows 7, 8, 10
Корзина в Windows на самом деле находится не на рабочем столе (на рабочем столе находится ярлык), а на диске с которого вы удаляете файл или папку.
Например если вы удаляете файл или папку с диска С, то папка корзины будет C:$RECYCLE.BIN ну или просто C:RECYCLE
Так же можно в неё зайти через команду выполнить:
Как сменить иконку корзины?
Необходимо нажать правой кнопкой мыши по рабочему столу выбрать свойство, потом вкладка рабочий стол и там будет пункт настройка рабочего стола выбираем корзину нажимаем сменить значок выбираем понравившейся значок и нажимаем ок.
Нажимаем так же по рабочему столу правой кнопкой мыши выбираем персонализация потом кликаем пункт изменить значки рабочего стола выбираем корзину и изменяем значок.
Если вдруг у вас нет пункта персонализация существует дополнение.
Настройка корзины
В настройка корзины можно задать размер корзины каждого диска. Например если вы зададите 4гб на диске С, то после удаления этого объем файлы будут удаляться не в корзину, а на совсем, без возможного восстановления. Восстановить конечно другими программами и можно, но не на 100%.
Возможно у вас маленький жесткий диск или же куда-то делось место на диске, тогда может стоить вообще выбрать пункт уничтожать файлы сразу после удаления, не помещая их в корзину.
Так же можно поставить галочку запрашивать подтверждение на удаление тогда windows будет спрашивать поместить ли файл в корзину или нет. Так же, чтобы удалить объект без участия корзины можно нажать Shift + Delete.
Пропали свойства корзины?
Запустите файл восстановление свойств корзины и нажмите да. Перезагружаем компьютер, наслаждаемся результатом 🙂
Теперь вы знаете как настроить корзину своими силами, а так же поменять иконку, переименовать и удалить.
Иногда корзина «ломается», пропадают ее свойства и вместо них предлагается только удалить значек.
Поможет небольшой рег-файл для восстановления свойств:
Windows Registry Editor Version 5.00
[HKEY_CLASSES_ROOTCLSID<645ff040-5081-101b-9f08-00aa002f954e>]
@=»Корзина»
«InfoTip»=hex(2):40,00,25,00,53,00,79,00,73,00,74,00,65,00,6d,00,52,00,6f,00,
6f,00,74,00,25,00,5c,00,73,00,79,00,73,00,74,00,65,00,6d,00,33,00,32,00,5c,
00,53,00,48,00,45,00,4c,00,4c,00,33,00,32,00,2e,00,64,00,6c,00,6c,00,2c,00,
2d,00,32,00,32,00,39,00,31,00,35,00,00,00
«SortOrderIndex»=dword:00000060
«IntroText»=hex(2):40,00,25,00,53,00,79,00,73,00,74,00,65,00,6d,00,52,00,6f,00,
6f,00,74,00,25,00,5c,00,73,00,79,00,73,00,74,00,65,00,6d,00,33,00,32,00,5c,
00,53,00,48,00,45,00,4c,00,4c,00,33,00,32,00,2e,00,64,00,6c,00,6c,00,2c,00,
2d,00,33,00,31,00,37,00,34,00,38,00,00,00
«LocalizedString»=hex(2):40,00,25,00,53,00,79,00,73,00,74,00,65,00,6d,00,52,00,
6f,00,6f,00,74,00,25,00,5c,00,73,00,79,00,73,00,74,00,65,00,6d,00,33,00,32,
00,5c,00,53,00,48,00,45,00,4c,00,4c,00,33,00,32,00,2e,00,64,00,6c,00,6c,00,
2c,00,2d,00,38,00,39,00,36,00,34,00,00,00
[HKEY_CLASSES_ROOTCLSID<645ff040-5081-101b-9f08-00aa002f954e>DefaultIcon]
@=hex(2):25,00,53,00,79,00,73,00,74,00,65,00,6d,00,52,00,6f,00,6f,00,74,00,25,
00,5c,00,53,00,79,00,73,00,74,00,65,00,6d,00,33,00,32,00,5c,00,73,00,68,00,
65,00,6c,00,6c,00,33,00,32,00,2e,00,64,00,6c,00,6c,00,2c,00,33,00,31,00,00,
00
«Empty»=hex(2):25,00,53,00,79,00,73,00,74,00,65,00,6d,00,52,00,6f,00,6f,00,74,
00,25,00,5c,00,53,00,79,00,73,00,74,00,65,00,6d,00,33,00,32,00,5c,00,73,00,
68,00,65,00,6c,00,6c,00,33,00,32,00,2e,00,64,00,6c,00,6c,00,2c,00,33,00,31,
00,00,00
«Full»=hex(2):25,00,53,00,79,00,73,00,74,00,65,00,6d,00,52,00,6f,00,6f,00,74,
00,25,00,5c,00,53,00,79,00,73,00,74,00,65,00,6d,00,33,00,32,00,5c,00,73,00,
68,00,65,00,6c,00,6c,00,33,00,32,00,2e,00,64,00,6c,00,6c,00,2c,00,33,00,32,
00,00,00
[HKEY_CLASSES_ROOTCLSID<645ff040-5081-101b-9f08-00aa002f954e>InProcServer32]
@=»shell32.dll»
«ThreadingModel»=»Apartment»
[HKEY_CLASSES_ROOTCLSID<645ff040-5081-101b-9f08-00aa002f954e>ShellFolder]
«Attributes»=hex:40,01,00,20
«CallForAttributes»=dword:00000040
Источник
Технически представляет собой специальную папку, создаваемую операционной системой Windows в корне диска и имеющую пометку системная. В зависимости от версии ОС имеет разные названия recycled, recycler или recycle.bin. Когда вы удаляете данные, они не удаляются физически с жесткого диска, а просто перемещаются в эту папку. Отсюда следует два важных вывода: удаленные данные можно легко восстановить обратно и удаленные данные продолжают занимать место на жестком диске компьютера.
Почему мы не видим этих папок на жестком диске? Потому что при настройках по умолчанию Проводник Windows не отображает скрытые и системные файлы. Чтобы их увидеть, нужно в меню Проводника выбрать «Сервис» ⇒ «Параметры папок…» в появившемся окне перейти на вкладку «Вид» и в окне дополнительные параметры о и снять галочку с пункта «Скрывать защищенные системные файлы (рекомендуется)».
После выполнения этих действий, вы увидите все скрытые ранее файлы и папки, однако включать этот режим следует, только если вы четко себе представляете, как это устроено и что вы хотите сделать. Системные объекты критически важные для работы операционной системы и неумелое обращение с ними может закончиться неработоспособностью компьютера.
Важно отметить, что Корзина в операционной системе Windows работает только для жестких дисков, данные со сменных носителей удаляются безвозвратно, минуя Корзину.
Корзина (компьютер) — это… Что такое Корзина (компьютер)?
Корзи́на
— элемент графического интерфейса пользователя, предназначенный для удаления и, часто, временного хранения удалённых объектов (в некоторых реализациях — только файлов и директорий). Корзина в ряде систем позволяет восстановить недавно удалённый объект в случае ошибки или недоразумения пользователя.
Имеется во многих ОС, в интерфейсах управления электронной почтой и некоторых других приложениях.
Реализации
Первая Корзина
Впервые Корзина (англ. Trash can
в США или англ.
Waste bucket
в Европе) была реализована фирмой Apple Computer, Inc. в графическом интерфейсе Lisa Desktop компьютера Lisa в 1982 году. Вскоре этот интерфейс был перенесён под названием Finder в другие операционные системы Apple: Mac OS. Широкую известность Finder и Корзина приобрели благодаря компьютерам Apple Macintosh и их операционной системе Mac OS.
Корзина Mac OS X
Корзина Mac OS имеет ряд функций, связанных с удалением и временным хранением (когда это возможно) объектов: она позволяет удалять и хранить файлы на любых устройствах (жёстких дисках, дискетах, флеш-накопителях, сетевых ресурсах и пр.), сообщения электронной почты и другие объекты прикладных программ, а также освобождать устройства внешней памяти (для размонтирования и выкидывания из дисковода дискеты, компакт-диска и т. п. в Mac OS достаточно перетащить иконку этого устройства в корзину). Сохранённые в Корзине Mac OS объекты никогда не удаляются современными версиями операционной системы автоматически, хотя в самых первых версиях (до System 6) Корзина очищалась при завершении работы системы.
Фирме Apple принадлежат права на использование названий англ. Trash can
и англ.
Waste bucket
в компьютерном интерфейсе и патент США на внешний вид Корзины Mac OS X[1].
В 1992 году Корзина была частично реализована фирмой OS/2 2.0 под названием Шредер (англ.
Shredder
). Шредер OS/2 выполняет функции по удалению файлов и любых объектов объектной среды Workplace Shell (WPS). Функция временного хранения и восстановления файлов в Шредере не реализована, так как реализуется в OS/2 на уровне файловой системы и команды UNDELETE, а не графического интерфейса.
Корзина Windows Vista
В 1995 году Корзина была частично реализована фирмой Windows 95 под названием англ. Recycle bin
. Корзина Windows выполняет функции по удалению и временному хранению файлов, при этом сохраняются только файлы на жёстких дисках. Сохранённые в Корзине Windows файлы могут автоматически удаляться после достижения определённого процента заполнения диска. Фирма Apple оспаривала реализацию Microsoft в суде, как плагиат, но не преуспела[2]
.
Корзина также в различной степени реализована в ряде графических интерфейсов Unix и других операционных систем.
В операционной системе Mac OS X для платформы
Интересные факты
Для старых «классических» версий Mac OS существовала программа-расширение Oscar the Grouch (англ.), при установке которой в Корзине поселялся одноимённый герой кукольного телешоу Sesame Street (англ.). При очистке Корзины он вылезал из неё и пел начальные слова своей песни: «Oh, I love trash…» или припева к ней. Это настолько нравилось детям, что у многих родителей оказывались стёрты все их файлы, чтобы послушать Оскара[3]. Распространение программы было прекращено из-за преследования со стороны владельцев авторских прав на телешоу.
Ссылки
Примечания
Wikimedia Foundation. 2010.
Как восстановить удаленные файлы из Корзины
Чтобы увидеть содержимое Корзины нужно сделать двойной клик на ее иконке на рабочем столе Windows. В открывшемся окне Проводника вы увидите все файлы и папки удаленные со всех жестких дисков вашего компьютера. Выбираете нужный вам файл левым щелчком мыши (ЛКМ) и в меню Проводника выбираете «Восстановить объект» или щелкаете по файлу правой кнопкой мыши (ПКМ) и в появившемся контекстном меню выбираете пункт «Восстановить».
Если вам надо восстановить все данные находящиеся в Корзине, то при ни одном выделенном объекте, надо нажать в меню пункт «Восстановить все объекты». Хотя для каждого логического диска существует своя папка Recycle, но открывая Корзину с рабочего стола, вы видите содержимое Корзины для всех дисков в системе.
Как удалить файл из Корзины
Открываете Корзину, выделяете ЛКМ файл, который вы хотите удалить окончательно и делаете стандартную операцию удаления, соглашаетесь с предупреждение системы об окончательном удалении объекта из файловой системы.
Чтобы удалить все объекты, находящиеся в Корзине можно выделить их все и удалить или, не выделяя ни одного нажать в меню «Очистить корзину». Альтернативный вариант очистить Корзину от всех хранящихся там файлов и папок, это не открывая ее щелкнуть по иконке Корзины на рабочем столе ПКМ и выбрать в контекстном меню «Очистить корзину».
Для операционной системы их больше не существует и место, занимаемое ими на жестком диске, освобождается. Однако следует иметь в виду, что даже после удаления из Корзины, файлы продолжают физически оставаться на диске просто стирается служебная информация, где хранится данный файл в файловой системе. Кластеры, занятые файлом считаются свободными, хотя продолжают хранить удаленный файл.
Существуют специальные программы способные восстановить удаленные из Корзины данные, поэтому будьте осторожны, отдавая или продавая свой старый жесткий диск, при некоторых знаниях и везении человек сможет восстановить ваши конфиденциальные данные.
Чтобы окончательно удалить данные с жесткого диска без возможности восстановления используют специальные программы, которые по специальным алгоритмам многократно перезаписывают кластеры, занимаемые удаляемыми данными.
Корзина (информатика) Википедия
Корзи́на
— элемент графического интерфейса пользователя, предназначенный для удаления и, часто, временного хранения удалённых объектов (в некоторых реализациях — только файлов и каталогов). Корзина в ряде систем позволяет восстановить недавно удалённый объект в случае ошибки или недоразумения пользователя.
Имеется во многих ОС, в интерфейсах управления электронной почтой и некоторых других приложениях.
Реализации[ | ]
Первая Корзина
Впервые Корзина (англ. Trash can в США или англ. Waste bucket в Европе) была реализована фирмой Apple Computer, Inc. в графическом интерфейсе Lisa Desktop компьютера Lisa в 1982 году. Вскоре этот интерфейс был перенесён под названием Finder в другие операционные системы Apple: ProDOS, GS/OS и Mac OS. Широкую известность Finder и Корзина приобрели благодаря компьютерам Apple Macintosh и их операционной системе Mac OS.
Корзина Mac OS имеет ряд функций, связанных с удалением и временным хранением (когда это возможно) объектов: она позволяет удалять и хранить файлы на любых устройствах (жёстких дисках, дискетах, флеш-накопителях, сетевых ресурсах и пр.), сообщения электронной почты и другие объекты прикладных программ, а также освобождать устройства внешней памяти (для размонтирования и выкидывания из дисковода дискеты, компакт-диска и т. п. в Mac OS достаточно перетащить иконку этого устройства в корзину). Сохранённые в Корзине Mac OS объекты никогда не удаляются современными версиями операционной системы автоматически, хотя в самых первых версиях (до System 6) Корзина очищалась при завершении работы системы.
Фирме Apple принадлежат права на использование названий англ. Trash can и англ. Waste bucket в компьютерном интерфейсе и патент США на внешний вид Корзины Mac OS X[1].
Для старых «классических» версий Mac OS существовала программа-расширение Оскар Ворчун, при установке которой в Корзине поселялся одноимённый герой кукольного телешоу «Улица Сезам». При очистке Корзины он вылезал из неё и пел начальные слова своей песни: «Oh, I love trash…» или припева к ней. Это настолько нравилось детям, что у многих родителей оказывались стёрты все их файлы, чтобы послушать Оскара[2]. Распространение программы было прекращено из-за преследования со стороны владельцев авторских прав на телешоу.
Никлаус Вирт в своей статье в журнале Communications of the ACM подверг критике пользовательский интерфейс Mac OS за непоследовательность и неинтуитивность, используя в качестве аргумента выполняющееся в этой системе выкидывание дискеты из дисковода при перетаскивании её пиктограммы в Корзину. Впоследствии данная точка зрения (о неправильности такого поведения Корзины) нашла отражение в рекомендациях по разработке интерфейса для среды GNOME[3].
В 1992 году Корзина была частично реализована фирмой IBM в операционной системе OS/2 2.0 под названием Шредер (англ. Shredder). Шредер OS/2 выполняет функции по удалению файлов и любых объектов объектной среды Workplace Shell (WPS). Функция временного хранения и восстановления файлов в Шредере не реализована, так как реализуется в OS/2 на уровне файловой системы и команды UNDELETE, а не графического интерфейса.
Корзина Windows Vista
В 1995 году Корзина была частично реализована фирмой Microsoft в операционной системе Windows 95 под названием англ. Recycle bin. Корзина Windows выполняет функции по удалению и временному х
Настройка Корзины в Windows
Чтобы получить доступ к ее настройкам щелкните ПКМ на значке Корзины на рабочем столе и выберете пункт «Свойства». Открывшееся окно будет несколько различаться в зависимости от версии операционной системы, мы приведем пример для Windows 7.
Здесь вы можете настроить отдельно для каждого логического диска максимальный размер выделяемый системой на папку Корзины, использовать Корзину или удалять данные сразу (аналогично использованию клавиши Shift при операции удаления) и выводить ли окно подтверждения при удалении.
Задав очень большой размер Корзины, вы сможете хранить там много удаленных данных и восстановить их даже через длительное время после помещения в Корзину. Зато полезного места на жестком диске станет заметно меньше. Маленький размер Корзины не позволит хранить много удаленных данных, а если размер удаляемого файла (например, фильма на несколько гигабайт) больше чем свободное место в Корзине, система удалит его мимо Корзины.
В случае полного заполнения Корзины система предложит ее очистить, так же в случае нехватки свободного места на диске, операционная система может ее очистить для увеличения свободного места.
Корзина (элемент интерфейса) — это… Что такое Корзина (элемент интерфейса)?
Корзи́на
— элемент графического интерфейса пользователя, предназначенный для удаления и, часто, временного хранения удалённых объектов (в некоторых реализациях — только файлов и директорий). Корзина в ряде систем позволяет восстановить недавно удалённый объект в случае ошибки или недоразумения пользователя.
Имеется во многих ОС, в интерфейсах управления электронной почтой и некоторых других приложениях.
Реализации
Первая Корзина
Впервые Корзина (англ. Trash can
в США или англ.
Waste bucket
в Европе) была реализована фирмой Apple Computer, Inc. в графическом интерфейсе Lisa Desktop компьютера Lisa в 1982 году. Вскоре этот интерфейс был перенесён под названием Finder в другие операционные системы Apple: ProDOS, GS/OS и Mac OS. Широкую известность Finder и Корзина приобрели благодаря компьютерам Apple Macintosh и их операционной системе Mac OS.
Корзина Mac OS X
Корзина Mac OS имеет ряд функций, связанных с удалением и временным хранением (когда это возможно) объектов: она позволяет удалять и хранить файлы на любых устройствах (жёстких дисках, дискетах, флеш-накопителях, сетевых ресурсах и пр.), сообщения электронной почты и другие объекты прикладных программ, а также освобождать устройства внешней памяти (для размонтирования и выкидывания из дисковода дискеты, компакт-диска и т. п. в Mac OS достаточно перетащить иконку этого устройства в корзину). Сохранённые в Корзине Mac OS объекты никогда не удаляются современными версиями операционной системы автоматически, хотя в самых первых версиях (до System 6) Корзина очищалась при завершении работы системы.
Фирме Apple принадлежат права на использование названий англ. Trash can
и англ.
Waste bucket
в компьютерном интерфейсе и патент США на внешний вид Корзины Mac OS X
[1].
В 1992 году Корзина была частично реализована фирмой IBM в операционной системе OS/2 2.0 под названием Шредер (англ. Shredder
). Шредер OS/2 выполняет функции по удалению файлов и любых объектов объектной среды Workplace Shell (WPS). Функция временного хранения и восстановления файлов в Шредере не реализована, так как реализуется в OS/2 на уровне файловой системы и команды UNDELETE, а не графического интерфейса.
Корзина Windows Vista
В 1995 году Корзина была частично реализована фирмой Microsoft в операционной системе Windows 95 под названием англ. Recycle bin
. Корзина Windows выполняет функции по удалению и временному хранению файлов, при этом сохраняются только файлы на жёстких дисках. Сохранённые в Корзине Windows файлы могут автоматически удаляться после достижения определённого процента заполнения диска. Фирма Apple оспаривала реализацию Microsoft в суде, как плагиат, но не преуспела
[2].
Корзина также в различной степени реализована в ряде графических интерфейсов Unix и других операционных систем.
В операционной системе Apple iOS для платформы iPhone Корзина выполняет только функцию удаления объектов прикладных программ.
Интересные факты
- Для старых «классических» версий Mac OS существовала программа-расширение Оскар Ворчун, при установке которой в Корзине поселялся одноимённый герой кукольного телешоу «Улица Сезам». При очистке Корзины он вылезал из неё и пел начальные слова своей песни: «Oh, I love trash…» или припева к ней. Это настолько нравилось детям, что у многих родителей оказывались стёрты все их файлы, чтобы послушать Оскара [3]. Распространение программы было прекращено из-за преследования со стороны владельцев авторских прав на телешоу.
- Никлаус Вирт в своей статье в журнале Communications of the ACM подверг критике пользовательский интерфейс Mac OS за непоследовательность и неинтуитивность, используя в качестве аргумента выполняющееся в этой системе выкидывание дискеты из дисковода при перетаскивании её пиктограммы в Корзину. Впоследствии данная точка зрения (о неправильности такого поведения Корзины) нашла отражение в рекомендациях по разработке интерфейса для среды GNOME[4].
Технические аспекты
В большинстве систем интерфейс «корзины» не является свойством файловой системы, а реализуется как перенос «удаляемого» файла в особое хранилище.
В среде GNOME это хранилище называется .Trash (в ~/.local/share/Trash и в каталоге .Trash в корне каждого подмонтированного сменного носителя, где возможна запись в корень диска).
В операционных системах семейства Windows корзина является папкой в корневом каталоге диска. В Windows XP эта папка называется RECYCLER и имеет скрытый атрибут.
Ссылки
Примечания
Пропала Корзина на рабочем столе Windows
Иногда иконка корзины вдруг пропадает с рабочего стола, часто после установки разных твикеров или ошибок самого пользователя, но пугаться не стоит, ее всегда можно вернуть обратно. В зависимости от версии ОС действия несколько различаются. В Vista и Windows 7 в простом случае достаточно щелкнуть ПКМ по рабочему столу и выбрать «Персонализация». В открывшемся окне щелкнуть ссылку «Изменение значков рабочего стола» и о.
Такой способ не всегда поможет, тогда можно воспользоваться редактором групповой политики работающий и в Windows XP. Щелчок по кнопке Пуск и вставить в поле найти команду gpedit.msc, в открывшемся окне выбрать «Конфигурация пользователя» ⇒ «Административные шаблоны» ⇒ «Рабочий стол» дважды щелкаете ЛКМ по «Удалить значок „Корзина“ с рабочего стола» и выбираете «Не задан», для вступления изменений в силу, необходимо завершить сеанс работы в системе.
Существует способ восстановить значок Корзины через реестр, но начинающим пользователям лучше не пробовать, хоты бы без начальных знаний о нем.
Что делать, если не получается удалить файл или папку смотрите здесь.
«Корзина» в OC Windows – это папка для …
- хранения всех файлов, удаленных за последние 24 часа
- хранения файлов после выполнения команды Вырезать
- временного хранения удаленных в процессе работы файлов
- хранения в течение 24 часов всех удаленных файлов
Тип вопроса: Вопрос с одним правильными вариантом
Ответ на этот вопрос уже получили: 52 раз(а)
Помогли ответы? Ставь лайк 👍
Вопрос задал(а): Анонимный пользователь, 22 Декабрь 2018 в 08:49
На вопрос ответил(а): Бунакова Мария, 22 Декабрь 2018 в 08:49
Если вы не так давно познакомились с компьютером и операционной системой Windows, то вас наверняка заинтересовал значок на рабочей столе, который выглядит как корзина для бумаг и имеющий соответствующее название. Так вышло, что данный элемент системы, по мнению корпорации Microsoft, должен быть включен и работать в ОС по умолчанию, что с одной стороны вполне логично, но с другой данное решение может явить на свет ряд вопросов. Как бы там ни было, сегодня я расскажу все, что касается «Корзины», ее предназначения и возможных настроек.
- Что такое «Корзина»?
- Как отключить «Корзину»?
- Как убрать ярлык «Корзина» с рабочего стола?
- И все?
Технически представляет собой специальную папку, создаваемую операционной системой Windows в корне диска и имеющую пометку системная. В зависимости от версии ОС имеет разные названия recycled, recycler или recycle.bin. Когда вы удаляете данные, они не удаляются физически с жесткого диска, а просто перемещаются в эту папку. Отсюда следует два важных вывода: удаленные данные можно легко восстановить обратно и удаленные данные продолжают занимать место на жестком диске компьютера.
Почему мы не видим этих папок на жестком диске? Потому что при настройках по умолчанию Проводник Windows не отображает скрытые и системные файлы. Чтобы их увидеть, нужно в меню Проводника выбрать «Сервис» ⇒ «Параметры папок…» в появившемся окне перейти на вкладку «Вид» и в окне дополнительные параметры о и снять галочку с пункта «Скрывать защищенные системные файлы (рекомендуется)».
После выполнения этих действий, вы увидите все скрытые ранее файлы и папки, однако включать этот режим следует, только если вы четко себе представляете, как это устроено и что вы хотите сделать. Системные объекты критически важные для работы операционной системы и неумелое обращение с ними может закончиться неработоспособностью компьютера.
Важно отметить, что Корзина в операционной системе Windows работает только для жестких дисков, данные со сменных носителей удаляются безвозвратно, минуя Корзину.
И все?
Да, на этом все. Возможно вам показалось, что рассматривать настройки элемента «Корзина» не является чем-то необходимым, но если обратить внимание на людей, которые десятилетиями пользуются своим компьютером под управлением Windows, то может сложиться впечатление об их неосведомленности даже в самых простых вопросах, касающихся данной операционной системы. И именно для них, а также для новичков в этой области, я пишу подобный материал, так как начинать углубляться в тонкости чего-либо, необходимо с максимально элементарных вещей. А что вы думаете по этому поводу?
Как восстановить удаленные файлы из Корзины
Чтобы увидеть содержимое Корзины нужно сделать двойной клик на ее иконке на рабочем столе Windows. В открывшемся окне Проводника вы увидите все файлы и папки удаленные со всех жестких дисков вашего компьютера. Выбираете нужный вам файл левым щелчком мыши (ЛКМ) и в меню Проводника выбираете «Восстановить объект» или щелкаете по файлу правой кнопкой мыши (ПКМ) и в появившемся контекстном меню выбираете пункт «Восстановить».
Если вам надо восстановить все данные находящиеся в Корзине, то при ни одном выделенном объекте, надо нажать в меню пункт «Восстановить все объекты». Хотя для каждого логического диска существует своя папка Recycle, но открывая Корзину с рабочего стола, вы видите содержимое Корзины для всех дисков в системе.
Примечания
Wikimedia Foundation . 2010 .
Смотреть что такое «Корзина (компьютер)» в других словарях:
- Сюда перенаправляется запрос «Оболочка Windows». На эту тему нужна отдельная статья. Проводник Windows … Википедия
Содержание 1 Отображение страниц 1.1 Масштаб страницы … Википедия
Содержание 1 Отображение страниц 1.1 Масштаб страницы 1.2 Подогнать по ширине 1.3 … Википедия
— – объединение файловой системы и других объектов, управляемых проводником в единую древовидную иерархическую структуру. Объекты пространства имён оболочки Главной задачей проводника является предоставление доступа и управление разнообразными… … Википедия
Обложка «тёмного» ПК издания игры … Википедия
У этого термина существуют и другие значения, см. Каталог. Каталог (англ. directory справочник, указатель) объект в файловой системе, упрощающий организацию файлов. Типичная файловая система содержит большое количество файлов и… … Википедия
Валютный коридор
— (Currency corridor) Содержание Содержание 1. характеристика 2. Валютный коридор в Валютный коридор — это пределы колебания, устанавливаемые как способ его государственного регулирования и поддерживаемые посредством закупок и. Валютный… … Энциклопедия инвестора
Всем привет. Сегодняшний урок будет посвящен корзине, расположенной на рабочем столе операционной системы Windows и устанавливаемой по умолчанию во все версии данной системы. Также сегодня я собираюсь кратко объяснить, как восстанавливать из корзины ранее удаленные данные, как увеличить её размер для удаления больших файлов, таких как: фильмы или игры с последующим хранением этих файлов внутри самой корзины и возможности их восстановления.
Как удалить файл из Корзины
Открываете Корзину, выделяете ЛКМ файл, который вы хотите удалить окончательно и делаете стандартную операцию удаления, соглашаетесь с предупреждение системы об окончательном удалении объекта из файловой системы.
Чтобы удалить все объекты, находящиеся в Корзине можно выделить их все и удалить или, не выделяя ни одного нажать в меню «Очистить корзину». Альтернативный вариант очистить Корзину от всех хранящихся там файлов и папок, это не открывая ее щелкнуть по иконке Корзины на рабочем столе ПКМ и выбрать в контекстном меню «Очистить корзину».
Для операционной системы их больше не существует и место, занимаемое ими на жестком диске, освобождается. Однако следует иметь в виду, что даже после удаления из Корзины, файлы продолжают физически оставаться на диске просто стирается служебная информация, где хранится данный файл в файловой системе. Кластеры, занятые файлом считаются свободными, хотя продолжают хранить удаленный файл.
Существуют специальные программы способные восстановить удаленные из Корзины данные, поэтому будьте осторожны, отдавая или продавая свой старый жесткий диск, при некоторых знаниях и везении человек сможет восстановить ваши конфиденциальные данные.
Чтобы окончательно удалить данные с жесткого диска без возможности восстановления используют специальные программы, которые по специальным алгоритмам многократно перезаписывают кластеры, занимаемые удаляемыми данными.
Реализации
Первая Корзина
Корзина также в различной степени реализована в ряде графических интерфейсов Unix и других операционных систем.
В операционной системе Mac OS X для платформы
Для старых «классических» версий Mac OS существовала программа-расширение Oscar the Grouch (англ.), при установке которой в Корзине поселялся одноимённый герой кукольного телешоу Sesame Street (англ.). При очистке Корзины он вылезал из неё и пел начальные слова своей песни: «Oh, I love trash…» или припева к ней. Это настолько нравилось детям, что у многих родителей оказывались стёрты все их файлы, чтобы послушать Оскара . Распространение программы было прекращено из-за преследования со стороны владельцев авторских прав на телешоу.
Настройка Корзины в Windows
Чтобы получить доступ к ее настройкам щелкните ПКМ на значке Корзины на рабочем столе и выберете пункт «Свойства». Открывшееся окно будет несколько различаться в зависимости от версии операционной системы, мы приведем пример для Windows 7.
Здесь вы можете настроить отдельно для каждого логического диска максимальный размер выделяемый системой на папку Корзины, использовать Корзину или удалять данные сразу (аналогично использованию клавиши Shift при операции удаления) и выводить ли окно подтверждения при удалении.
Задав очень большой размер Корзины, вы сможете хранить там много удаленных данных и восстановить их даже через длительное время после помещения в Корзину. Зато полезного места на жестком диске станет заметно меньше. Маленький размер Корзины не позволит хранить много удаленных данных, а если размер удаляемого файла (например, фильма на несколько гигабайт) больше чем свободное место в Корзине, система удалит его мимо Корзины.
В случае полного заполнения Корзины система предложит ее очистить, так же в случае нехватки свободного места на диске, операционная система может ее очистить для увеличения свободного места.
Что такое «Корзина»?
«Корзиной» в ОС Windows называется одна из системных папок, в которую помещаются любые файлы, удаленные пользователем. Несмотря на то, что в момент удаления, файлы становятся недоступными для дальнейшего использования, они прекрасно продолжают храниться на том же диске, с которого их удалили. Именно поэтому, удаление файлов в «Корзину» не приведет к увеличению свободного пространства на диске, а лишь скроет от вас ненужные элементы.
Какой же тогда смысл удалять не удаляя? Единственное применение данной «функции», возможность восстановить случайно удаленные файлы. Как можно удалить файлы случайно? Не знаю, но прекрасно понимаю, что такое происходит сплошь и рядом, так что для многих это может стать удобным инструментом. Но в то же время, свойство «Корзины» хранить удаленную информацию, нередко становится причиной загрязнения жесткого диска. А если для удаляемых файлов выделено довольно большое пространство, то можно столкнуться с ситуацией, когда абсолютно пустой носитель может оказаться наполовину полон. Связано это с тем, что пользователи забывают о «Корзине», а также о необходимости чистить ее время от времени. Этот факт ставит под вопрос необходимость ее использования большинством владельцев компьютеров, поэтому считаю нужным освятить вопрос отключения хранилища удаленных файлов, чтобы лишить себя ряда искусственно созданных проблем.
Пропала Корзина на рабочем столе Windows
Иногда иконка корзины вдруг пропадает с рабочего стола, часто после установки разных твикеров или ошибок самого пользователя, но пугаться не стоит, ее всегда можно вернуть обратно. В зависимости от версии ОС действия несколько различаются. В Vista и Windows 7 в простом случае достаточно щелкнуть ПКМ по рабочему столу и выбрать «Персонализация». В открывшемся окне щелкнуть ссылку «Изменение значков рабочего стола» и о.
Такой способ не всегда поможет, тогда можно воспользоваться редактором групповой политики работающий и в Windows XP. Щелчок по кнопке Пуск и вставить в поле найти команду gpedit.msc, в открывшемся окне выбрать «Конфигурация пользователя» ⇒ «Административные шаблоны» ⇒ «Рабочий стол» дважды щелкаете ЛКМ по «Удалить значок „Корзина“ с рабочего стола» и выбираете «Не задан», для вступления изменений в силу, необходимо завершить сеанс работы в системе.
Существует способ восстановить значок Корзины через реестр, но начинающим пользователям лучше не пробовать, хоты бы без начальных знаний о нем.
Что делать, если не получается удалить файл или папку смотрите здесь.
Куда удаляются файлы
Когда на жесткий диск, флешку или другой носитель записываются данные, они занимают отведенное им компьютером место и не исчезают до тех пор, пока поверх них не будет записана другая информация. Удалив файл, мы не уничтожаем его. Просто то место, которое он занимает, компьютер теперь считает свободным и может использовать для записи других данных.
Таким образом, удаленные файлы иногда можно восстановить. Но даже недавно удаленный файл после восстановления может оказаться поврежденным – в том случае, если он перезаписан частично либо не подлежит восстановлению, если его место полностью занято новыми данными. Поэтому случайное удаление информации – большая проблема как для рядовых пользователей, так и для администраторов компьютерных систем организаций.
Возвращаем «Корзину» через реестр
Более долгий и требующий точного соблюдения инструкций способ восстановить «Корзину» — воспользоваться редактором реестра.
1. Нажимаем комбинацию клавиш Windows + R и в окне «Выполнить» вводим «regedit» (без кавычек), затем нажимаем кнопку «ОК» или клавишу «Enter».egedit
regedit
2. Откроется окно редактора реестра Windows. Используя левую часть окна, перейдем к разделу HKEY_LOCAL_MACHINESOFTWAREMicrosoftWindowsCurrentVersionExplorerDesktopNameSpace. Нажимаем на папке «NameSpace» правой кнопкой мыши и выбираем команду «Создать» – «Раздел».
Создаем раздел в редакторе реестра
3. Присваиваем разделу имя {645FF040-5081-101B-9F08-00AA002F954E} и нажимаем «Enter».
Копируем значение без ошибок
Восстановление информации
Практически все известные приложения, позволяющие восстановить удаленную информацию, базируются на принципе определения первого символа в имени объекта. Даже после форматирования применение таких программ может дать эффект. Однако так широко рекламируемая программа Recuva на самом деле является самым обычным фейком – по большому счету, делать она ничего не умеет. Уж куда лучше воспользоваться разработками вроде R.Studio или R.Saver.
Такие утилиты позволяют восстанавливать информацию даже после форматирования SD-карт. Времени это может занять порядочно (часов 12 и более). Зато потом на карте или той же флэшке можно будет обнаружить столько данных, что и представить себе невозможно. Судя по отзывам пользователей, известны случаи, когда восстанавливалась информация даже после двойного полного форматирования.
Вирусы
Достаточно часто и вирусы маскируются под «Корзину». Определить их можно по наличию собственных процессов в «Диспетчере задач», которых оригинальная служба никогда не создает.
При пропадании иконки с «Рабочего стола», первым делом стоит обратить внимание именно на этот аспект. Иногда иконка может мигать. А это уже прямое свидетельство вмешательства извне. Тут потребуется использовать мощный антивирусный сканер портативного типа (например, KVRT) или загрузиться со съемного носителя при помощи программ вроде Secure Disk, после чего произвести проверку системы, включая оперативную память, загрузочные и скрытые области.
- 5поделились
- 0Facebook
- 5Twitter
- 0VKontakte
- 0Odnoklassniki
Удаление файлов в Windows является многоступенчатым процессом. Когда пользователь удаляет с винчестера файлы или папки, они сначала помещаются в Корзину – особый каталог, предназначенный для временного хранения данных. Если удаленный файл вдруг понадобится, его можно в два счета восстановить. Чтобы обеспечить максимально удобный доступ к содержимому Корзины, Windows размещает ее значок на рабочем столе, но иногда выходит так, что он оттуда странным образом пропадает. Причины сбоя бывают разные, но нас больше интересует, как восстановить Корзину на рабочем столе в Windows 7/10.
Способ 2
В этом варианте будем пользоваться встроенными в систему настройками оформления.
- Кликните правой клавишей мыши на рабочем столе и перейдите в раздел «Персонализация». Также в этот раздел можно зайти через Панель управления → Оформление и персонализация → Персонализация.
- Слева среди перечня доступного переходите в «Изменение значков рабочего стола»
- Убрать о и жмем «Применить».
- Поставить обратно о и жмем «Применить».
- Ярлык может на рабочем столе.
Настройка корзины
В настройка корзины можно задать размер корзины каждого диска. Например если вы зададите 4гб на диске С, то после удаления этого объем файлы будут удаляться не в корзину, а на совсем, без возможного восстановления. Восстановить конечно другими программами и можно, но не на 100%.
Возможно у вас маленький жесткий диск или же куда-то делось место на диске, тогда может стоить вообще выбрать пункт уничтожать файлы сразу после удаления, не помещая их в корзину.
Так же можно поставить галочку запрашивать подтверждение на удаление тогда windows будет спрашивать поместить ли файл в корзину или нет. Так же, чтобы удалить объект без участия корзины можно нажать Shift + Delete.
Способ 3
В этом способе для восстановления корзины мы будем пользоваться «редактором групповой политики». В некоторых версиях Windows он отсутствует, например в Windows 7 Домашняя базовая данный функционал не присутствует. Приступим:
- Одновременным зажатием кнопок Win + R вызываем окно «Выполнить»
- В него вводим следующее gpedit.msc
- На экране высветится окно «Редактора объектов групповой политики», в нем проходим по следующему пути: Конфигурация пользователя → Административные шаблоны → Рабочий стол.
- Находим пункт «Удалить значок Корзина с рабочего стола» и жмем на нем правой кнопкой и среди контекстного меню жмете «Изменить» в Windows 8.1, или же пункт «Свойства» в Windows 7.
- В окне параметров выбираем пункт «Не задано» или «Отключено» и жмем ОК
- Перезагрузите ПК для сохранения изменений.
Проблемы в рассматриваемом нами примере касаются именно значка, так как с самой Корзиной что-то серьезное случается крайне редко. Кстати, располагается Корзина в корне диска, причем у каждого тома она своя, значок же на рабочем столе общий. Папка Корзины называется $Recycle.Bin, имеет атрибуты «скрытый» и «системный». Если ее принудительно удалить командой rd /s /q C:/$Recycle.bin, при перезагрузке компьютера она будет пересоздана с исходными настройками.
Команда сброса эффективна, когда Корзина не открывается или не очищается либо перемещенные в нее файлы не видны. Но как быть, если исчез только ее значок и почему такое вообще происходит? Пропасть Корзина с рабочего стола Windows 7/10 может в результате системного сбоя, изменения параметров персонализации сторонними приложениями и самим пользователем, неосторожного обращения с реестром и так далее. Нельзя также исключать повреждения системных файлов, но вероятность этого мала.
Способ 4
Попробовать восстановить корзину также можно с использованием редактора реестра. Реестр требует осторожности в настройке, так как можно значительно навредить системе. Поэтому выполняйте все в точности как описано ниже:
- Нажимаем Win + R где в строку «Выполнить» вводим regedit
- Откроется редактор реестра, в нем переходим по пути: HKEY_LOCAL_MACHINESOFTWAREMicrosoftWindowsCurrentVersion ExplorerDesktopNameSpace
- Выбираем папку NameSpace и правой кнопкой мыши выбираем «Создать – Раздел»
- Имя раздела (папки) даем такое: {645FF040-5081-101B-9F08-00AA002F954E}
- Нажимаем на созданный раздел левой кнопкой мыши: справа увидите параметр «По умолчанию». Жмем по нему и задаем значение Recycle Bin. Подтверждаем нажатием «ОК».
- Перезагружаем компьютер.
Еще один вариант
Вышеописанные методы восстановления работают на Windows xp, 7, 8.1 и 10. Насчет десятки не уверен так как нет возможности проверить. Если ни один способ, не помог решить проблему, вы можете пойти другим путем.
Существует множество программ которые функцию очистки мусора в системе, в том числе и корзину. К таковым например можно отнести программы Ccleaner, Wipe 2013, WiseDiskCleaner, Auslogics BoostSpeed и много других. Ну и как вариант можно переустановить систему, но это крайний вариант. Надеюсь статья была вам полезна, всего доброго.
Как удалить корзину?
- Чтобы удалить, нужно повторить способ 3 по восстановлению, только в параметре {645FF040-5081-101B-9F08-00AA002F954E} нужно поставить 1.
- В разделе HKEY_LOCAL_MACHINESOFTWAREMicrosoftWindowsCurrentVersionExplorerDesktopNameSpace удаляем раздел 645FF040-5081-101B-9F08-00AA002F954E
Перезагружаемся.
Способы переименования корзины
- Первый
Самый простой выделить корзину и нажать F2
- Второй
Заходим в реестре HKEY_CLASSES_ROOTCLSID{645FF040-5081-101B-9F08-00AA002F954E}
Там должен быть строковый параметр LocalizedString.
Нажимаем изменить и пишем свое имя.
Перезагружаемся.
Удаление корзины
Если по каким-то причинам пользователь решил, что корзина на рабочем столе ему не нужна, то можно воспользоваться тремя вышеописанными способами, позволяющими вернуть иконку. Выполните их, только на последнем шаге сделайте противоположное:
- если пошли через системные настройки, то снимите галочку со значения «Корзина»;
- если пошли через редактор групповой политики, то установите значение «Включён»;
- если пошли через редактирование реестра, то установите параметру значение не 0 (ноль), а 1 (единица).
Программа EraseUs Data Recovery Wizard
В отличие от Handy Recovery, это приложение имеет современный интерфейс и позволяет быстро фильтровать удалённые данные по их типу. На первом этапе установки выберите язык, на котором будут отображаться следующие этапы установки.
Выберите папку, в которую будет записана программа. Как и в случае с Handy Recovery, не рекомендуется использовать диск, с которого вы будете восстанавливать данные.
При необходимости, отметьте нужные пункты для создания значков на рабочем столе и в панели быстрого запуска. В следующем окне укажите название папки в меню «Пуск». В ней будут размещены ярлыки установленного приложения.
Перед установкой будут показаны все выбранные опции. Проверьте их правильность и кликните «Установить». В случае если необходимо внести изменения, вы можете вернуться на предыдущие шаги нажатием кнопки «Назад».
На заключительном этапе выберите, желаете ли вы запустить установленное приложение. Также утилита предложит принять участие в программе улучшения поддержки пользователей.
Мастер восстановления данных EraseUs имеет всего два шага. На первом указывается тип электронных документов, которые нужно восстановить. Предлагаемые варианты:
- Графика (JPG, PNG, BMP);
- Аудио (MP3, WMA);
- Документ (Word, Excel, PDF);
- Видео (AVI, MP4);
- Файлы электронной почты (PST, DBX);
- Другие файлы.
Выберите тип удалённых документов, требующих восстановления, и нажмите «Вперёд».
На втором шаге мастер EraseUs предлагает выбрать расположение удалённых файлов. О. Затем нажмите «Сканирование» для перехода к поиску удалённых файлов.
По сравнению с другими подобными утилитами, сканирование удалённых файлов производится довольно быстро. Текущий статус отображается в левом верхнем углу программы. Среди удобных функций — возможность поставить процесс на паузу или полностью прервать его. За эти действия отвечают кнопки «Пауза» и «Стоп» справа от строки прогресса.
По окончании сканирования EraseUs Data Recovery Wizard выведет на экран список найденных файлов и папок. В таблице также будет указан объём, дата создания, тип файла и системный путь. Перейдите в каталог «$Recycle.Bin», в котором будут находиться файлы, удалённые из корзины. Текущее сканирование также можно сохранить с помощью ссылки «Экспорт состояния проверки». Если используется эта функция, при следующем сканировании будут проверяться только изменённые секторы диска. Скорость операции значительно возрастёт.
Найдите данные, которые вы желаете восстановить. Если среди найденных файлов нет тех, которые вам необходимы, воспользуйтесь другим методом анализа. Для этого нажмите кнопку «Глубокое сканирование», которая находится в нижнем левом углу экрана программы. Этот способ требует большего количества времени, но позволяет выявить максимальное количество удалённой информации.
Выберите необходимые данные и нажмите «Восстановление». Если отмечен один удалённый файл, он будет открыт в окне предварительного просмотра. При восстановлении текстовой информации вы сможете скопировать её прямо из этого окна. Если тип исходных данных другой, выберите папку, в которую будут сохранены полученные документы.
Что такое корзина в ОС Виндовс
На операционках семейства Windows корзина представляет собой специальную папку, в которой хранятся файлы, удалённые с жёсткого диска компьютера. После деинсталляции некоторые объекты попадают сначала в корзину, а затем пользователь может окончательно их оттуда удалить.
Папка для хранения удалённых файлов на OC Windows 10
Как найти корзину в Виндовс 10
Данная папка имеет собственный путь. Чтобы найти исполняемый файл корзины, понадобится сделать несколько простых шагов. Где найти корзину в Виндовс 10:
- Открыть «Мой компьютер» на рабочем столе либо проводник.
- Зайти на локальный диск, на котором установлена операционная система.
- В поисковую строку, которая располагается вверху окошка, ввести фразу «$RECYCLE.BIN» и тапнуть по «Enter».
После осуществления представленных выше манипуляций user получит доступ к корневой папке корзины. Она будет пустой, если пользователь ничего не удалял.
Обратите внимание! Значок данного системного компонента можно перенести на рабочий стол либо создать отдельный ярлык, указав путь к директории.
Программа TestDisk
Если ни Recuva, ни GDB не смогли найти и вернуть файлы после удаления, то с этой задачей можно справиться с помощью утилиты TestDisk, которая должна быть хорошо известна пользователям Linux. Возможно для 2021 года эта программа выглядит несовременно из-за отсутствия привлекательного графического интерфейса, но с восстановлением данных она справляется отлично.
В окне программы отобразятся данные, которые удалось найти. Чтобы восстановить файл, выделите его и нажмите клавишу «C» в английской раскладке. Для выделения всех файлов нажмите «A».
В следующем окне нужно выбрать каталог для сохранения найденной информации. С помощью стрелок найдите папку, которую вы создали и разместили в корне диска, и снова нажмите клавишу «C».
После успешного завершения копирования вы увидите сообщение «Copy Done». Восстановленные данные будут лежать в указанной вами папке; имена их изменятся, но открываться файлы должны без ошибок.
Если у вас остались вопросы, то настоятельно рекомендуем посмотреть следующее видео:
Способ третий: через реестр
Если вы удалили «Корзину» с рабочего стола, то вернуть ее можно через редактор реестра.
- Откройте «Системный реестр». Для этого нажмите Win+R и введите команду regedit.
- Теперь нужно отыскать нужный нам раздел. Проще всего это сделать через внутренний поиск. Для этого нажмите клавиши Ctrl+F, а в появившемся меню введите имя раздела: «{645FF040−5081−101B-9F08−00AA002F954E}».
- Установите отметку напротив строки «искать только строку целиком» и нажмите «Найти далее».
- В поисках данного раздела обращайте внимание на путь к нему. Важно, чтобы он находился в папке Explorer.
- Найдя его, нажмите дважды левой кнопкой, чтобы вызвать свойства этого элемента.
- В появившемся окне вам необходимо изменить значение в одноименном поле на «0». После этого нажмите ОК, чтобы применить все изменения.
После этих действий «Корзина» появится на рабочем столе, но у некоторых пользователей случается и такое, что нужного раздела они не находят. В этом случае его нужно создать. Рассматривать мы это не будем, а перейдем к следующему способу, который также эффективен.
Восстанавливаем системные файлы
В самую первую очередь восстановление системных файлов возможно с помощью той же процедуры, что и восстановление удалённой программы. Если это не помогло (например, у вас вручную выключена защита Windows 7 и откат невозможен), то пробуем другие средства.
Способ, описанный ниже, подойдёт в том случае, если ваша система запускается. Если нет — говорим сразу, обращайтесь к специалисту.
Заходим в меню «Пуск». В строке поиска вбиваем «Командная строка», которую нажатием правой кнопкой мыши открываем от имени администратора. В самой командной строке нужно ввести sfc/scannow и подождать.
Теперь у нас есть два варианта развития событий. В первом случае на экране компьютера отобразится следующее:
Изображение на экране говорит о том, что с системными файлами всё в порядке
Это значит, что у вас всё отлично, восстанавливать в самой системе ничего не нужно.
Второй вариант — Windows 7 и в самом деле с неполадками.
В этом случае Windows 7 обнаружила все ошибки и исправила их
Однако вашего вмешательства не требуется — система сама обнаруживает ошибки и сама же их исправляет. После этого, как мы видим на экране, операционная система просит перезагрузку. Перезагружаемся. Готово — данные восстановлены.
И все?
Да, на этом все. Возможно вам показалось, что рассматривать настройки элемента «Корзина» не является чем-то необходимым, но если обратить внимание на людей, которые десятилетиями пользуются своим компьютером под управлением Windows, то может сложиться впечатление об их неосведомленности даже в самых простых вопросах, касающихся данной операционной системы. И именно для них, а также для новичков в этой области, я пишу подобный материал, так как начинать углубляться в тонкости чего-либо, необходимо с максимально элементарных вещей. А что вы думаете по этому поводу?
Как восстановить удалённую программу на Windows 7
Сразу оговоримся — чуда не произойдёт. То есть, если вы «снесли» программу, вам проще её просто переустановить. Это не сложно, особенно если сохранён установочный файл или ваша «пострадавшая» находится в свободном доступе в сети. Серьёзно. Просто переустановите. Не хотите? Хорошо, тогда поговорим о нюансах.
Средства для простого возврата не существует. То, что мы будем описывать, правильно называется «восстановлением Windows 7 до контрольной точки». В случае, если после удаления нужной вам программы вы успели установить на компьютер какие-то другие утилиты, то при восстановлении удалённой вы их потеряете. Проще говоря, мы попробуем вернуть операционную систему в состояние, в котором она была до удаления.
Ещё один нюанс — способ может сработать, а может и нет. Это определяет сама система, и тут мы бессильны. Повторюсь: если нет серьёзных причин (таких, например, как сбои в работе Windows), то просто переустановите прогу. Если всё же необходимо восстановление, то работаем по пунктам:
Как удалить файлы из корзины на операционной системе Windows 10
Как и говорилось выше, данные, удаляемые с ПК, сначала попадают в системную папку, откуда их можно окончательно деинсталлировать либо восстановить. Процесс полной деинсталляции выполняется одинаково на всех операционках семейства Виндовс:
- Найти значок корзины на рабочем столе.
- Тапнуть по иконке два раза левой клавишей компьютерного манипулятора.
- Просмотреть содержимое директории.
- Щёлкнуть ПКМ по свободному месту в папке и в меню контекстного типа нажать по строке «Очистить».
- Дождаться окончания очистки.
Иногда пользователь по ошибке или по невнимательности удаляет те или иные файлы. В таком случае их можно будет восстановить по следующей схеме:
- Аналогичным образом запустить системную папку, в которой хранятся деинсталлированные объекты.
- Щёлкнуть ПКМ по названию нужного файла прямо в директории.
- В окне контекстного типа выбрать пункт «Восстановить» и подтвердить своё действие нажатием на «Ок» в следующем окошке.
- Убедиться, что удалённый ранее файл отобразился на рабочем столе.
Обратите внимание! Восстановленный элемент будет находиться в том же месте, в котором он был до удаления.
Бесплатная программа Recuva
Давайте рассмотрим инструмент, который может восстановить удалённые файлы. Эта программа достаточно эффективная и простая в использовании. Её отличительная черта – возможность просмотреть и выбрать то, что будет восстановлено.
Часто бывает так, что накапливается очень много удалённых данных, которые ждут очереди для переписи. И не всегда нужно восстанавливать их всех, а достаточно одного документа. Рассмотрим восстановление файлов с этой программой пошагово.
Совет! Используйте её и для реанимации файлов, которые были удалены мимо корзины, то есть минуя её. Обычно так удаляется информация с таких носителей, как флешки и внешние жёсткие диски. Такой же эффект удаления даёт комбинация Shift + Delete.
Как создать ярлык системного компонента на рабочем столе самостоятельно
Как открыть Диспетчер задач виндовс 7 и других версиях ОС
Процесс выполнения поставленной задачи разделяют на несколько пунктов, каждый из которых заслуживает особого внимания и изучения:
- Щёлкнуть ПКМ по свободному пространству на рабочем столе.
- В окошке контекстного типа нажать по строке «Создать».
- В следующем меню выбрать строчку «Папка», тем самым создав новую директорию.
- Назвать папку именем «{645FF040-5081-101B-9F08-00AA002F954E}», после чего тапнуть по «Enter».
- Убедиться, что соответствующая иконка теперь отображается на рабочем столе. После этого можно понять, как найти корзину в компьютере Windows 10.
Важно! После осуществления вышеуказанных манипуляций опытные специалисты рекомендуют перезапустить стационарный компьютер или ноутбук для окончательного применения внесённых изменений.
Способ четвертый: с помощью восстановления системы
Пожалуй, самым простым способом, как восстановить «Корзину» на рабочем столе, будет восстановление системы. Однако данный метод подразумевает, что ранее были созданы точки восстановления до того, как «Корзина» пропала.
- Нажмите правой кнопкой мыши по ярлыку «Мой компьютер».
- Выберите пункт «Свойства».
- В новом окне перейдите по ссылке «Защита системы».
- В области «Параметры защиты» выделите системный диск и нажмите кнопку «Настроить», которая расположена ниже.
- Установите отметку рядом с первым пунктом и нажмите кнопку «Применить».
- Вернитесь в предыдущее окно и нажмите «Восстановить».
Далее запустится «Мастер восстановления», следуя инструкциям которого, вы восстановите систему, тем самым вернув «Корзину» на рабочий стол.
Comfy File Recovery
Платная утилита. Отлично восстанавливает утраченные данные с жёстких дисков, в том числе и после форматирования, а также с USB-флешек. Оснащена удобным интерфейсом. Имеет множество полезных дополнительных функций: записать файлы на СD/DVD, создать образ ISO и т.д.
1. Запустите Comfy File Recovery. 2. Нажмите комбинацию клавиш «CTRL+E». Кликните два раза по диску, на котором находились удалённые файлы. 3. Comfy File Recovery просканирует выбранный раздел, а затем отобразит на дисплее все найденные стёртые с носителя объекты.
4. В появившемся окне «Если вы не можете найти… » кликните «OK».
5. В директории«$ Удалены и найдены», отыщите папку с файлами, которые нужно вернуть.
6. Кликните по выбранному файлу правой кнопкой. В меню активируйте «Восстановить».
7. В открывшейся панели включите кликом опцию «Сохранить на жёсткий диск». Нажмите «Далее».
8. Выберите директорию для сохранения файлов. Кликните кнопку «Восстановить».
9. По завершению задачи, проверьте возвращённые утилитой данные.
Пусть все важные данные никогда не исчезают из вашего ПК. Ну, а если что и случиться, оснастите Windows этими помощниками и действуйте. Зачем терять то, что можно вернуть?!
Файлы, удаленные пользователями, сначала помещаются в Корзину, из которой информацию можно восстановить нажатием одной кнопки. Другое дело, если пользователь сам очистил эту папку: нужные данные оказываются стертыми из системы. Возникает вопрос, как восстановить удаленные файлы из корзины и можно ли вообще это сделать?
Другие программы для восстановления
Разобранная в этой статье программа не единственная, способная выручить в трудную минуту без профессиональной помощи. Две другие программы, которые будут представлены ниже, также хорошо зарекомендовали себя, и вы можете ими воспользоваться в случае неудачи с Recuva.
Все программы схожи друг с другом в использовании, поэтому теперь вам не составит труда разобраться практически с любой из них.
EaseUS Data Recovery Wizard. На официальном сайте программа платная, поэтому придётся поискать её на других ресурсах и торрентах. В ней так же нужно выбирать тип файлов и место, из которого они были удалены.
Handy Recovery. Выбирайте нужную для анализа область и находите пропажу! Если данные не были найдены, переходите к расширенному поиску. Это может занять больше времени.
Теперь вы знаете, что утерянные данные можно реанимировать, и это гораздо проще, чем может показаться! Посмотрите видео, относящееся к теме статьи:
Восстановление удалённых из корзины файлов
Если после удаления данных в Windows корзина уже была очищена, воспользоваться прямым методом восстановления уже не получится. Но это не означает, что данные были удалены безвозвратно. При удалении файлов не происходит их мгновенное стирание с жёсткого диска компьютера. Место, на котором хранилась информация, помечается системой как свободное. В дальнейшем на него могут быть записаны новые данные, и только тогда стираются удалённые документы.
Поэтому с момента удаления важно совершать минимальное количество операций записи на диск. Также при восстановлении желательно использовать внешний диск или флешку для записи полученной информации
При сохранении на том же диске, новая информация может повредить исходную. Для восстановления данных используйте одну из специальных утилит, например Handy Recovery или EraseUs Data Recovery Wizard.
You can find and open Recycle Bin in a few simple ways:
| Workable Solutions | Step-by-step Troubleshooting |
|---|---|
| Where Is the Recycle Bin in Windows 10/11 File Explorer | Press Win + E to open File Explorer. Search recycle bin in the address bar. Press Enter to open Recycle Bin…Full steps |
| Open Recycle Bin from Run Command | Press Win +R keys to open the Run box. Type explorer.exe shell:RecycleBinFolder and click «OK»…Full steps |
| Open Recycle Bin from Using PowerShell | Click the Search button, and type PowerShell. Right-click Windows PowerShell from search results…Full steps |
| Find Recycle Bin in Windows 10/11 via Settings | Select the Start button, click «Settings» > «Personalization». Click «Themes > Desktop icon settings»…Full steps |
Windows Recycle Bin is one of the system folders in the Microsoft Windows operating system. It is mainly used to store files or folders temporarily deleted by users. The files stored in the Recycle Bin can be restored.
To restore files from Recycle Bin, you first need to know where is the Recycle Bin in Windows 10. Windows 10 Recycle is in the upper-left corner of your Desktop by default. You can find and double-click to open it easily.
However, sometimes, the Recycle Bin icon is not showing up on your Desktop, then, how to find and open Recycle Bin in this case? This tutorial solves the problem «Where is the Recycle Bin in Windows 10?», showing you a few ways to reach the Windows 10 Recycle Bin location.
What’s more, at the end of this page, we recommend advanced EaseUS Data Recovery Wizard to help you recover the data deleted from the Recycle Bin effortlessly.
Press Win + E keys to open File Explorer. Type and search recycle bin in the address bar. Press Enter to open Recycle Bin directly.
Another way is to find Recycle Bin in File Explorer is to click the > icon in the address bar. In the drop-down menu, choose «Recycle Bin».
Open Recycle Bin from Run Command
Step 1. Press Win +R keys to open the Run box.
Step 2. Type explorer.exe shell:RecycleBinFolder and click «OK». Then, the Recycle Bin will pop up.
Open Recycle Bin from Using PowerShell
Step 1. Click the Search button, and type PowerShell.
Step 2. Right-click Windows PowerShell from search results, and choose «Run as administrator».
Step 3. Type shell:RecycleBinFolder and press Enter. Then, the Recycle Bin will open.
Related reading: How to Fix Corrupted Recycle Bin in Windows 10
How to Find Recycle Bin in Windows 10/11 via Settings
If there is no Recycle Bin icon on your desktop, follow the ways to get to desktop icon settings in Windows 10.
Step 1. Select the Start button. Then, click «Settings» > «Personalization».
Step 2. Click «Themes > Desktop icon settings».
Step 3. Check «Recycle Bin», then select «Apply > OK». Then, you should see the Recycle Bin icon displayed on your desktop.
To show Recycle Bin icon on the desktop in Windows 7, select the Start button, type desktop icons in the search box, and then select Show or hide common icons on the desktop.
How to Empty Recycle Bin in Windows 10/11
Recycle Bin keeps the all files you deleted. If you don’t clean it up in time, as time goes by, it will accumulate a lot of files and take up much space. Learn multiple how to empty Recycle Bin in Windows 10 effectively.
- Empty Recycle Bin on desktop
- Clean Recycle Bin in its Manage menu
- Empty Recycle Bin in settings
- Clean Recycle Bin in CMD or on a schedule
Bonus Tip: How to Recover Files from Emptied Recycle Bin Windows 10
If you lose important files by pressing the Delete or Shift+Delete keys, or emptying Recycle Bin, how to recover lost data efficiently?
Use EaseUS Data Recovery Wizard, a world-famous file recovery tool, to restore deleted or lost files from emptied Recycle Bin, HDD, SSD, USB flash drive, external hard drive, SD card, camera, etc.
Free download this data recovery program to recover lost Word documents, photos, video, audio, email, and other files in simple clicks.
Step 1. To specifically recover files from emptied Recycle Bin on Windows 11/10/8/7, hover the mouse pointer over the «Recycle Bin» option under the «Locations» section and click «Scan».
Step 2. EaseUS data recovery software will start a quick scan immediately for all deleted files, and later a deep scan will launch automatically to scan more lost files. After the scanning process, you can use the «Filter» feature to select a specific file type, such as Pictures, Word, videos, etc.
Step 3. Once you locate the files you want to restore, you can double-click it for a full preview. Then, select the target files and click «Recover». We suggest you select a different volume or an external USB drive to save the recovered files to avoid data overwriting.
Concluding Words
After reading this tutorial, we believe that you’ve known that where is the Recycle Bin on Windows 10 computer. If you don’t see Recycle Bin on your desktop, you can still access it in File Explorer, by using the Run command and Windows PowerShell. Besides, you can add the Recycle Bin to your desktop via settings.
If you accidentally clear your Recycle Bin but realize that there are some files you need, don’t worry, use EaseUS data recovery software to get files back at a high recovery rate.
You can find and open Recycle Bin in a few simple ways:
| Workable Solutions | Step-by-step Troubleshooting |
|---|---|
| Where Is the Recycle Bin in Windows 10/11 File Explorer | Press Win + E to open File Explorer. Search recycle bin in the address bar. Press Enter to open Recycle Bin…Full steps |
| Open Recycle Bin from Run Command | Press Win +R keys to open the Run box. Type explorer.exe shell:RecycleBinFolder and click «OK»…Full steps |
| Open Recycle Bin from Using PowerShell | Click the Search button, and type PowerShell. Right-click Windows PowerShell from search results…Full steps |
| Find Recycle Bin in Windows 10/11 via Settings | Select the Start button, click «Settings» > «Personalization». Click «Themes > Desktop icon settings»…Full steps |
Windows Recycle Bin is one of the system folders in the Microsoft Windows operating system. It is mainly used to store files or folders temporarily deleted by users. The files stored in the Recycle Bin can be restored.
To restore files from Recycle Bin, you first need to know where is the Recycle Bin in Windows 10. Windows 10 Recycle is in the upper-left corner of your Desktop by default. You can find and double-click to open it easily.
However, sometimes, the Recycle Bin icon is not showing up on your Desktop, then, how to find and open Recycle Bin in this case? This tutorial solves the problem «Where is the Recycle Bin in Windows 10?», showing you a few ways to reach the Windows 10 Recycle Bin location.
What’s more, at the end of this page, we recommend advanced EaseUS Data Recovery Wizard to help you recover the data deleted from the Recycle Bin effortlessly.
Press Win + E keys to open File Explorer. Type and search recycle bin in the address bar. Press Enter to open Recycle Bin directly.
Another way is to find Recycle Bin in File Explorer is to click the > icon in the address bar. In the drop-down menu, choose «Recycle Bin».
Open Recycle Bin from Run Command
Step 1. Press Win +R keys to open the Run box.
Step 2. Type explorer.exe shell:RecycleBinFolder and click «OK». Then, the Recycle Bin will pop up.
Open Recycle Bin from Using PowerShell
Step 1. Click the Search button, and type PowerShell.
Step 2. Right-click Windows PowerShell from search results, and choose «Run as administrator».
Step 3. Type shell:RecycleBinFolder and press Enter. Then, the Recycle Bin will open.
Related reading: How to Fix Corrupted Recycle Bin in Windows 10
How to Find Recycle Bin in Windows 10/11 via Settings
If there is no Recycle Bin icon on your desktop, follow the ways to get to desktop icon settings in Windows 10.
Step 1. Select the Start button. Then, click «Settings» > «Personalization».
Step 2. Click «Themes > Desktop icon settings».
Step 3. Check «Recycle Bin», then select «Apply > OK». Then, you should see the Recycle Bin icon displayed on your desktop.
To show Recycle Bin icon on the desktop in Windows 7, select the Start button, type desktop icons in the search box, and then select Show or hide common icons on the desktop.
How to Empty Recycle Bin in Windows 10/11
Recycle Bin keeps the all files you deleted. If you don’t clean it up in time, as time goes by, it will accumulate a lot of files and take up much space. Learn multiple how to empty Recycle Bin in Windows 10 effectively.
- Empty Recycle Bin on desktop
- Clean Recycle Bin in its Manage menu
- Empty Recycle Bin in settings
- Clean Recycle Bin in CMD or on a schedule
Bonus Tip: How to Recover Files from Emptied Recycle Bin Windows 10
If you lose important files by pressing the Delete or Shift+Delete keys, or emptying Recycle Bin, how to recover lost data efficiently?
Use EaseUS Data Recovery Wizard, a world-famous file recovery tool, to restore deleted or lost files from emptied Recycle Bin, HDD, SSD, USB flash drive, external hard drive, SD card, camera, etc.
Free download this data recovery program to recover lost Word documents, photos, video, audio, email, and other files in simple clicks.
Step 1. To specifically recover files from emptied Recycle Bin on Windows 11/10/8/7, hover the mouse pointer over the «Recycle Bin» option under the «Locations» section and click «Scan».
Step 2. EaseUS data recovery software will start a quick scan immediately for all deleted files, and later a deep scan will launch automatically to scan more lost files. After the scanning process, you can use the «Filter» feature to select a specific file type, such as Pictures, Word, videos, etc.
Step 3. Once you locate the files you want to restore, you can double-click it for a full preview. Then, select the target files and click «Recover». We suggest you select a different volume or an external USB drive to save the recovered files to avoid data overwriting.
Concluding Words
After reading this tutorial, we believe that you’ve known that where is the Recycle Bin on Windows 10 computer. If you don’t see Recycle Bin on your desktop, you can still access it in File Explorer, by using the Run command and Windows PowerShell. Besides, you can add the Recycle Bin to your desktop via settings.
If you accidentally clear your Recycle Bin but realize that there are some files you need, don’t worry, use EaseUS data recovery software to get files back at a high recovery rate.
Содержание
- Содержание
- Реализации [ править | править код ]
- Технические аспекты [ править | править код ]
- Папка «Корзины» в Виндовс 10
- Восстановление ярлыка «Корзины»
- Способ 1: «Редактор локальной групповой политики»
- Способ 2: «Параметры значков рабочего стола»
- Способ 3: Самостоятельное создание ярлыка
- Заключение
- Как устроена Корзина в ОС Windows
- Как настроить Корзину в Windows
- Как очистить Корзину
- Как с помощью корзины восстановить удаленную информацию
- Что делать если значок Корзины пропал с рабочего стола?
Корзи́на — элемент графического интерфейса пользователя, предназначенный для удаления и, часто, временного хранения удалённых объектов (в некоторых реализациях — только файлов и каталогов). Корзина в ряде систем позволяет восстановить недавно удалённый объект в случае ошибки или недоразумения пользователя.
Имеется во многих ОС, в интерфейсах управления электронной почтой и некоторых других приложениях.
Содержание
Реализации [ править | править код ]
Впервые Корзина (англ. Trash can в США или англ. Waste bucket в Европе) была реализована фирмой Apple Computer, Inc. в графическом интерфейсе Lisa Desktop компьютера Lisa в 1982 году. Вскоре этот интерфейс был перенесён под названием Finder в другие операционные системы Apple: ProDOS, GS/OS и Mac OS. Широкую известность Finder и Корзина приобрели благодаря компьютерам Apple Macintosh и их операционной системе Mac OS.
Корзина Mac OS имеет ряд функций, связанных с удалением и временным хранением (когда это возможно) объектов: она позволяет удалять и хранить файлы на любых устройствах (жёстких дисках, дискетах, флеш-накопителях, сетевых ресурсах и пр.), сообщения электронной почты и другие объекты прикладных программ, а также освобождать устройства внешней памяти (для размонтирования и выкидывания из дисковода дискеты, компакт-диска и т. п. в Mac OS достаточно перетащить иконку этого устройства в корзину). Сохранённые в Корзине Mac OS объекты никогда не удаляются современными версиями операционной системы автоматически, хотя в самых первых версиях (до System 6) Корзина очищалась при завершении работы системы.
Фирме Apple принадлежат права на использование названий англ. Trash can и англ. Waste bucket в компьютерном интерфейсе и патент США на внешний вид Корзины Mac OS X [1] .
Для старых «классических» версий Mac OS существовала программа-расширение Оскар Ворчун, при установке которой в Корзине поселялся одноимённый герой кукольного телешоу «Улица Сезам». При очистке Корзины он вылезал из неё и пел начальные слова своей песни: «Oh, I love trash…» или припева к ней. Это настолько нравилось детям, что у многих родителей оказывались стёрты все их файлы, чтобы послушать Оскара [2] . Распространение программы было прекращено из-за преследования со стороны владельцев авторских прав на телешоу.
Никлаус Вирт в своей статье в журнале Communications of the ACM подверг критике пользовательский интерфейс Mac OS за непоследовательность и неинтуитивность, используя в качестве аргумента выполняющееся в этой системе выкидывание дискеты из дисковода при перетаскивании её пиктограммы в Корзину. Впоследствии данная точка зрения (о неправильности такого поведения Корзины) нашла отражение в рекомендациях по разработке интерфейса для среды GNOME [3] .
В 1992 году Корзина была частично реализована фирмой IBM в операционной системе OS/2 2.0 под названием Шредер (англ. Shredder ). Шредер OS/2 выполняет функции по удалению файлов и любых объектов объектной среды Workplace Shell (WPS). Функция временного хранения и восстановления файлов в Шредере не реализована, так как реализуется в OS/2 на уровне файловой системы и команды UNDELETE, а не графического интерфейса.
В 1995 году Корзина была частично реализована фирмой Microsoft в операционной системе Windows 95 под названием англ. Recycle bin . Корзина Windows выполняет функции по удалению и временному хранению файлов, при этом сохраняются только файлы на жёстких дисках. Сохранённые в Корзине Windows файлы могут автоматически удаляться после достижения определённого процента заполнения диска. Фирма Apple оспаривала реализацию Microsoft в суде, как плагиат, но не преуспела [4] .
Корзина также в различной степени реализована в ряде графических интерфейсов Unix и других операционных систем.
В операционной системе Apple iOS для платформы iPhone Корзина выполняет только функцию удаления объектов прикладных программ.
Технические аспекты [ править | править код ]
В большинстве систем интерфейс «корзины» не является свойством файловой системы, а реализуется как перенос «удаляемого» файла в особое хранилище.
В среде GNOME это хранилище называется .Trash (в
/.local/share/Trash и в каталоге .Trash в корне каждого подмонтированного сменного носителя, где возможна запись в корень диска).
«Корзина» в ОС Windows – это место временного хранения файлов, которые еще не были окончательно удалены с диска. Как и любая папка, она имеет свое фактическое месторасположение, и сегодня мы расскажем именно о нем, а также о том, как восстановить столь важный компонент операционной системы в случае его исчезновения с Рабочего стола.
Папка «Корзины» в Виндовс 10
Как мы уже сказали выше, «Корзина» является системным компонентом, а потому ее директория находится на том диске, на который установлена Windows, непосредственно в его корне. Прямой путь к ней выглядит следующим образом:
C:$RECYCLE.BIN 
Но даже если вы включите отображение скрытых элементов, все равно не увидите эту папку. Для того чтобы попасть в нее, необходимо скопировать представленный выше адрес и вставить его в «Проводник», после чего нажать «ENTER» для непосредственного перехода.
Есть и другой вариант, подразумевающий использование специальной команды для окна «Выполнить». Выглядит она следующим образом:
%SYSTEMDRIVE%$RECYCLE.BIN 
Все что от вас требуется – нажать «WIN+R» на клавиатуре, ввести в строку открывшегося окна это значение и нажать «ОК» или «ENTER» для перехода. Будет открыта та же директория, что и при использовании «Проводника». 
В папку «Корзины», расположенную в корне диска с Виндовс, помещаются только те файлы, которые с него же были удалены. Если же вы удалите что-то, например, c диска D: или E:, эти данные будут помещены в аналогичную директорию, но уже по другому адресу — D:$RECYCLE.BIN или E:$RECYCLE.BIN соответственно.
Итак, с тем, где в Windows 10 находится папка «Корзины», мы разобрались. Далее расскажем, что делать в случае, если ее ярлык пропал с Рабочего стола.
Восстановление ярлыка «Корзины»
Рабочий стол Виндовс 10 изначально не перегружен лишними элементами, и с него даже нельзя запустить «Мой компьютер», но «Корзина» там есть всегда. По крайней мере, если настройки по умолчанию не изменялись или в работе системы не было сбоев, ошибок. Как раз по последним причинам и может исчезнуть ярлык рассматриваемой нами папки. Благо, вернуть его довольно легко.
Способ 1: «Редактор локальной групповой политики»
Наиболее эффективным и относительно простым в реализации вариантом решения нашей сегодняшней задачи является использование такой важной системной оснастки, как «Редактор локальной групповой политики». Правда, данный компонент есть только в Windows 10 Pro и Education, поэтому для версии Home изложенный ниже способ неприменим.
-
Для запуска «Редактора…» нажмите «WIN+R» на клавиатуре и введите представленную ниже команду. Подтвердите ее выполнение нажатием «ОК» или «ENTER».
В области навигации, расположенной слева, перейдите по пути «Конфигурация пользователя» — «Административные шаблоны» — «Рабочий стол».
В основном окне найдите пункт «Удалить значок «Корзина» с рабочего стола» и откройте его двойным нажатием левой кнопки мышки.
Установите маркер напротив пункта «Не задано», после чего нажмите «Применить» и «ОК» для подтверждения внесенных изменений и закрытия окна.
Сразу же после выполнения этих действий ярлык «Корзины» появится на Рабочем столе.

Способ 2: «Параметры значков рабочего стола»
Добавить на Рабочий стол ярлыки основных системных компонентов, к числу которых относится и «Корзина», можно и более простым путем — через «Параметры» ОС, к тому же работает этот способ во всех версиях Виндовс, а не только в Про и ее корпоративной редакции.
- Нажмите клавиши «WIN+I», чтобы открыть «Параметры», и перейдите к разделу «Персонализация».
Читайте также: Параметры персонализации Виндовс 10 - В боковом меню перейдите во вкладку «Темы», пролистайте ее немного вниз и нажмите на ссылку «Параметры значков рабочего стола».
В открывшемся диалоговом окне установите галочку напротив «Корзины», затем поочередно нажмите по кнопкам «Применить» и «ОК».
Ярлык «Корзины» будет добавлен на Рабочий стол.
Совет: открыть «Параметры значков рабочего стола» можно и более быстрым способом. Для этого вызовите окно «Выполнить», введите в него представленную ниже команду и нажмите «ENTER».
Rundll32 shell32.dll,Control_RunDLL desk.cpl,,5

Способ 3: Самостоятельное создание ярлыка
Если же вы не хотите копаться в «Параметрах» операционной системы или используемая вами версия Windows не содержит «Редактора локальной групповой политики», вернуть «Корзину» на Рабочий стол можно полностью вручную, превратив в нее обычную пустую папку.
-
В любом удобном, свободном от ярлыков месте рабочего стола кликните правой кнопкой мышки (ПКМ) для вызова контекстного меню и выберите в нем пункты «Создать» — «Папку».
Выделите ее кликом и переименуйте, воспользовавшись соответствующим пунктом в контекстном меню или нажав F2 на клавиатуре.
Введите следующее название:
Нажмите «ENTER», после чего созданная вами директория превратится в «Корзину».

Заключение
Сегодня мы рассказали о том, где находится папка «Корзины» в Windows 10 и как вернуть ее ярлык на Рабочий стол в случае исчезновения. Надеемся, эта статья была полезной для вас. Если же после ознакомления с ней остались вопросы, смело задавайте их в комментариях.
Отблагодарите автора, поделитесь статьей в социальных сетях.
В процессе работы на компьютере пользователь создает и удаляет файлы и папки. При удалении ненужных объектов они попадают в так называемую «Корзину», которая так же представляет собой системную папку. Данную папку в Windows назвали корзиной не случайно. По аналогии с обыкновенной мусорной корзиной в ней временно хранится выкинутый мусор (ваши папки и файлы) и при ошибочном удалении нужного объекта в ней всегда можно порыться, найти ошибочно удаленный объект и восстановить его обратно.
Восстановить информацию из корзины можно только если она была удалена непосредственно с жесткого диска компьютера. Удаленные файлы и папки с других носителей (CD/DVD диски, дискеты, флэшки) в корзину не попадают и соответственно восстановлению из корзины не подлежат, т.к. стираются окончательно.
Как устроена Корзина в ОС Windows
Как сказано выше, корзина – это специальная системная папка, создаваемая при установке операционной системы в корне каждого локального диска. Т.е. на какое количество локальных дисков разбит ваш винчестер, то столько и будет создано папок под корзину. Данная папка принадлежит к категории системных объектов и по умолчанию скрыта от просмотра в проводнике Windows. Рядовому пользователю достаточно ярлыка, указывающего на эту папку и располагаемого, как правило, на рабочем столе. Иконка стилизована под обыкновенную мусорную корзину и является единой для всех локальных дисков, т.е. открывая корзину двойным щелчком по иконке, вы увидите удаленные файлы со всех дисков.
Как и любая мусорная корзина, Корзина в Windows тоже имеет размер. Изначально, после установки операционной системы, под корзину выделяется 10% от общего объема локального диска. Например у вас только один локальный диск С, под размер которого выделен весь объем жесткого диска в 500Гб. В этом случае размер корзины будет составлять 50Гб. Если ваш винчестер разделен на 4 диска по 125Гб, то соответственно для каждого диска будет создана корзина по 1.25Гб.
Если корзина полностью заполнилась, то при перемещении файлов и папок в корзину, самые старые объекты в ней будут удалены окончательно для освобождения места для нового “мусора”. В том случае если происходит удаление сразу большого объема информации, превышающего весь размер корзины, то удаляемая информация будет стерта без помещения в корзину, о чем Windows предупредит с помощью диалогового окна. Размер корзины можно настраивать в большую или меньшую сторону.
Как настроить Корзину в Windows
Щелком правой кнопки мыши на иконке Корзины открыть контекстное меню и выбрать пункт «Свойства». Открывшееся окно свойств позволит увидеть размер корзины для каждого диска и задать новый размер или настроить удаление объектов, минуя корзину, что делать не рекомендуется, т.к. при ошибочном удалении файла или папки восстановить его будет невозможно. После установки новых значений нужно щелкнуть на кнопку «Применить» и закрыть окно нажатием кнопки «Ок».
Нужно заметить, что увеличение объема корзины происходит за счет полезного размера локального диска. И наоборот, при уменьшении объема корзины, полезный размер диска увеличивается.
Как очистить Корзину
Если вы уверены, что содержимое корзины вам не понадобится, то ее можно очистить. Для этого нужно вызвать щелчком правой кнопкой мыши по иконке корзины контекстное меню и выбрать пункт «»Очистить корзину». Операционная система предупредит, что объекты будут удалены безвозвратно и попросит подтверждения.
После очистки, иконка примет вид пустой корзины.
Как с помощью корзины восстановить удаленную информацию
Для восстановления файлов и папок из корзины нужно дважды щелкнуть по ее иконке. Содержимое корзины откроется в окне файлового проводника Windows, где вы сможете найти нужный объект. Щелчком левой кнопки мыши выберите файл или папку для восстановления и нажмите кнопку «»Восстановить объект» в верхней панели проводника.
Второй способ восстановления – это щелчок правой кнопки мыши на нужном объекте для вызова контекстного меню, в котором выбрать пункт « Восстановить»
Что делать если значок Корзины пропал с рабочего стола?
Изредка бывает, что в случае каких-либо действий самого пользователя или некорректной работы системных программ иконка корзины пропадает с рабочего стола. В этом случае не стоит паниковать, нужно просто щелчком правой кнопки мыши на пустом месте рабочего стола вызвать меню, в котором выбрать пункт «Персонализация». В открывшемся окне выберите слева кликните на ссылку «Изменение значков рабочего стола».
В следующем окне поставить галочку на пункте «Корзина». В результате этих действий иконка корзины опять появится на рабочем столе.
Корзина в Windows
В процессе работы на компьютере пользователь создает и удаляет файлы и папки. При удалении ненужных объектов они попадают в так называемую «Корзину», которая так же представляет собой системную папку. Данную папку в Windows назвали корзиной не случайно. По аналогии с обыкновенной мусорной корзиной в ней временно хранится выкинутый мусор (ваши папки и файлы) и при ошибочном удалении нужного объекта в ней всегда можно порыться, найти ошибочно удаленный объект и восстановить его обратно.
Восстановить информацию из корзины можно только если она была удалена непосредственно с жесткого диска компьютера. Удаленные файлы и папки с других носителей (CD/DVD диски, дискеты, флэшки) в корзину не попадают и соответственно восстановлению из корзины не подлежат, т.к. стираются окончательно.
Как устроена Корзина в ОС Windows
Как сказано выше, корзина – это специальная системная папка, создаваемая при установке операционной системы в корне каждого локального диска. Т.е. на какое количество локальных дисков разбит ваш винчестер, то столько и будет создано папок под корзину. Данная папка принадлежит к категории системных объектов и по умолчанию скрыта от просмотра в проводнике Windows. Рядовому пользователю достаточно ярлыка, указывающего на эту папку и располагаемого, как правило, на рабочем столе. Иконка стилизована под обыкновенную мусорную корзину и является единой для всех локальных дисков, т.е. открывая корзину двойным щелчком по иконке, вы увидите удаленные файлы со всех дисков.
Как и любая мусорная корзина, Корзина в Windows тоже имеет размер. Изначально, после установки операционной системы, под корзину выделяется 10% от общего объема локального диска. Например у вас только один локальный диск С, под размер которого выделен весь объем жесткого диска в 500Гб. В этом случае размер корзины будет составлять 50Гб. Если ваш винчестер разделен на 4 диска по 125Гб, то соответственно для каждого диска будет создана корзина по 1.25Гб.
Если корзина полностью заполнилась, то при перемещении файлов и папок в корзину, самые старые объекты в ней будут удалены окончательно для освобождения места для нового “мусора”. В том случае если происходит удаление сразу большого объема информации, превышающего весь размер корзины, то удаляемая информация будет стерта без помещения в корзину, о чем Windows предупредит с помощью диалогового окна. Размер корзины можно настраивать в большую или меньшую сторону.
Как настроить Корзину в Windows
Щелком правой кнопки мыши на иконке Корзины открыть контекстное меню и выбрать пункт «Свойства». Открывшееся окно свойств позволит увидеть размер корзины для каждого диска и задать новый размер или настроить удаление объектов, минуя корзину, что делать не рекомендуется, т.к. при ошибочном удалении файла или папки восстановить его будет невозможно. После установки новых значений нужно щелкнуть на кнопку «Применить» и закрыть окно нажатием кнопки «Ок».
Нужно заметить, что увеличение объема корзины происходит за счет полезного размера локального диска. И наоборот, при уменьшении объема корзины, полезный размер диска увеличивается.
Как очистить Корзину
Если вы уверены, что содержимое корзины вам не понадобится, то ее можно очистить. Для этого нужно вызвать щелчком правой кнопкой мыши по иконке корзины контекстное меню и выбрать пункт «»Очистить корзину». Операционная система предупредит, что объекты будут удалены безвозвратно и попросит подтверждения.
После очистки, иконка примет вид пустой корзины.
Как с помощью корзины восстановить удаленную информацию
Для восстановления файлов и папок из корзины нужно дважды щелкнуть по ее иконке. Содержимое корзины откроется в окне файлового проводника Windows, где вы сможете найти нужный объект. Щелчком левой кнопки мыши выберите файл или папку для восстановления и нажмите кнопку «»Восстановить объект» в верхней панели проводника.
Второй способ восстановления – это щелчок правой кнопки мыши на нужном объекте для вызова контекстного меню, в котором выбрать пункт « Восстановить»
Что делать если значок Корзины пропал с рабочего стола?
Изредка бывает, что в случае каких-либо действий самого пользователя или некорректной работы системных программ иконка корзины пропадает с рабочего стола. В этом случае не стоит паниковать, нужно просто щелчком правой кнопки мыши на пустом месте рабочего стола вызвать меню, в котором выбрать пункт «Персонализация». В открывшемся окне выберите слева кликните на ссылку «Изменение значков рабочего стола».
В следующем окне поставить галочку на пункте «Корзина». В результате этих действий иконка корзины опять появится на рабочем столе.
Источник
Всё, что Вы хотели узнать о Корзине, но боялись об этом спросить
Вроде бы, что такое корзина? Простая программка на компьютере, где хранятся наши удаленные файлы, но мало кто знает, где её «физическое» место, что случается, когда она переполняется и другие вопросы. Данную статью решил разбить на вопросы и ответы, приятного чтения 😉
Что такое Корзина?
Корзина представляет собой специальную папку операционной системы, в которую временно помещаются файлы, для удаления которых пользователь использовал средства операционной системы (удаление файлов без использования сочетания клавиш Shift + Del)
Где реально располагается Корзина?
Удаляемые файлы не копируются в другое место, а остаются на том же диске, где находились. Они только переносятся в служебную папку Recycled. Операционная система объединяет папки Recycled всех жестких дисков в единую Корзину.
В чем разница между значком Корзины и папкой Recycled?
Значок корзины всегда находится на Рабочем столе, а папку Recycled (скрытую) можно найти на любом жестком диске в ходе навигации по файловой системе. При открытии любой из папок возникает окно Корзины с отличием только в заголовке окна. Как содержимое папки Recycled отображается все файлы, имеющиеся в Корзине, а не только файлы выбранного диска.
Как организована Корзина при наличии нескольких жестких дисков?
Хотя удаленные файлы каждого диска продолжают храниться на нем же, при доступе к Корзине любым возможным способом пользователь получает немедленный доступ ко всем удаленным файлам на всех жестких дисках. «Объединение» различных Корзин берет на себя операционная система.
Что происходит при «переполнении» Корзины?
Под Корзину на каждом жестком диске выделяется фиксированная часть диска (по умолчанию — 10%). Если пространство, занимаемое удаленными файлами, превышает эту квоту, операционная система производит автоматическую очистку Корзины, удаляя файлы, хранящиеся в Корзине дольше всего, чтобы уложиться в заданный объем.
В чем особенность удаления файлов с гибких дисков?
Из-за ограниченного объема гибких дисков создавать на них папку Корзины нецелесообразно. Файлы с гибких дисков всегда удаляются безвозвратно. Чтобы временно сохранить эту информацию, следует перенести данные на жесткий диск.
На этом, порция вопросов и ответов закончилась. Если Вам понравилась данная статья, ставьте лайк , лайк для меня двигатель прогресса 😉 С Вас палец вверх, с меня ещё больше статей 🙂
1. FeedBack — Вы можете оставлять комментарии к статьям
2. Чат — общайтесь, задавайте вопросы, показывайте свои знания и отвечайте на вопросы других пользователей
Источник
Урок #53. Корзина
В операционной системе Windows есть объект, который предназначен для временного хранения удаленных файлов и папок. Корзина на вашем компьютере полностью аналогична корзине, находящейся под вашим рабочим столом. Обычно вы выкидываете ненужные документы и бумаги в корзину, и затем раз в неделю или раз в несколько дней ее очищаете. Тоже самое есть и в Windows. Вы удаляете файлы или папки с файлами. Они помещаются в Корзину. Через некоторое время, когда вы уже точно знаете, что эти документы вам не понадобятся, вы просто очищаете Корзину.
Когда вы хотите удалить файл или папку вы выделяете их, затем нажимаете клавишу Delete или выбираете команду Удалить из контекстного меню. Появляется окно с предупреждением, изображенное на рисунке 160. Вы видите, что нас предупреждают о том, что данная папка будет перемещена в Корзину. Если мы нажимаем Да, то папка перемещается, если Нет, то остается на своем месте.
По сути своей Корзина – это специальная папка, в которую временно помещаются файлы, которые вы хотите удалить. Хоть я и говорю временно, но на самом деле файлы в Корзине могут находиться сколько угодно долго до тех пор, пока вы не решите Корзину почистить.
 |
| Рис. 160. Удаление файла в Корзину |
Для того, чтобы почистить Корзину, нужно вызвать контекстное меню на ней. Значок корзины находится на Рабочем столе и он имеет вид пустой корзины, если в Корзине нет файлов и папок (рис.161) или будет выглядеть как корзина с бумагами, если в Корзину помещен хотя бы один объект (рис.162).
Чтобы попасть в Корзину просто кликните на ее значке дважды левой кнопкой мыши. Содержимое корзины откроется в уже известной нам программе Проводник. С содержимым Корзины мы можем работать почти также как и с другими файлами и папками. Если мы вызовем контекстное меню на файле, помещенном в Корзину, то сможем данный файл переместить, восстановить или удалить (рис 163). Операция копирования здесь недоступна.
 |
| Рис. 163. Контекстное меню |
Если вы выберете операцию Восстановить, то файл будет перемещен в то место, из которого он был удален.
Чтобы очистить Корзину необходимо вызвать контекстное меню на ее значке (рис. 164) и выбрать соответствующий пункт.
 |
| Рис. 164. Контекстное меню Корзины |
Кстати, вы можете удалять файлы и папки минуя Корзину, т.е. удалять файлы без возможности восстановления. Для этого выберите файл, который хотите удалить и нажмите сочетание клавиш Shift+Delete. Появится окно, в котором вас предупредят о том, что данный файл или папка будут удалены безвозвратно (рис.165).
 |
| Рис. 165. Удаление без помещения в Корзину |
Будьте внимательны и всегда обращайте внимание на это окно. Дело в том, что при удалении информации с различных флеш-накопителей (флешек, флеш-карточек от телефонов и фотоаппаратов) информация, как правило,
. не помещается в Корзину, а сразу безвозвратно удаляется .
даже если вы не нажимали сочетание клавиш Shift+Delete, а нажали просто клавишу Delete. Поэтому всегда обращайте внимание на то, какое окно с предупреждением появилось при удалении файла – либо изображенное на рисунке 160 и файл будет помещен в Корзину, либо изображенное на рисунке 165 и файл будет безвозвратно удален.
Домашнее задание:
Ну а теперь потренируйтесь как следует:
- Создайте на диске D папку, которую назовите «Тренировка».
- В этой папке создайте еще две папки с именами «Папка 1» и «Папка 2».
- В «Папке 1» создайте простой текстовый файл. Воспользуйтесь для этого контекстным меню. Назовите файл «мой текст 1». Откройте файл и напишите в нем фразу – «мой первый текстовый файл». Затем закройте программу Блокнот с сохранением изменений.
- Откройте программу Блокнот из меню Пуск и напишите в ней текст – «мой второй текстовый файл». Сохраните новый файл под именем «Мой текст 2»в «Папке 1».
- Скопируйте с помощью контекстного меню файл «Мой текст 1» в «Папку 2».
- Переименуйте его с помощью контекстного меню в «Мой текст 3».
- Затем нажмите сочетание клавиш Ctrl+V и вновь вставьте файл «Мой текст 1» из буфера обмена в «Папку 2».
- Переименуйте новый файл с использованием горячей клавиши F2. Назовите его «Мой текст 4».
- С помощью контекстного меню вырежьте «Мой текст 4» и вставьте его в «Папку 1».
- Вырежьте файл «Мой текст 4» из «Папки 2» с помощью сочетания Ctrl+X и вставьте его в «Папку 1» с помощью Ctrl+V.
- Скопируйте любым способом «Папку 1» и вставьте ее любым способом в «Папку 2».
- Зайдите во вновь созданную папку и выберите файлы «Мой текст 1» и «Мой текст 4». Удалите их с помощью клавиши Delete.
- Зайдите в Корзину и восстановите удаленные файлы.
- Удалите «Папку 1», находящуюся в «Папке 2» так, чтобы она не помещалась в Корзину.
Источник
-
Корзина: назначение, очистка, восстановление файлов из корзины.
Корзина
– особая папка WINDOWS, предназначенная
для удаления ненужных объектов с
возможностью последующего восстановления.
На Рабочем столе Корзина
имеет специальный значок. Если по
прошествии некоторого времени выяснится,
что удаленный файл или папка на самом
деле нужны, их можно разыскать в Корзине
и восстановить.
Алгоритм:
-
Открыть окно
Корзины,
выполнив двойной щелчок по ее значку
или в контекстном меню выбрав пункт
ОТКРЫТЬ. -
Выделить объект,
который нужно восстановить. -
Выполнить команду
ФАЙЛ-ВОССТАНОВИТЬ. -
Выделенные объекты
будут восстановлены по месту их хранения.
Очистка Корзины.
Но емкость Корзины
не бесконечна. Как только она переполнится,
из нее начнут самопроизвольно удаляться
объекты, хранившиеся там наиболее долго.
Поэтому за состоянием Корзины
нужно следить и своевременно очищать.
Алгоритм:
-
Для проведения
выборочной очистки, открыть окно
Корзины. -
Выделить объекты,
которые можно полностью удалить. -
Выполнить команду
ФАЙЛ-УДАЛИТЬ.
Если Корзину
необходимо
очистить полностью, нужно, выполнив
щелчок правой клавишей по ее значку,
выбрать в контекстном меню пункт
ОЧИСТИТЬ.
Настройка Корзины.
Как и все объекты
WINDOWS,
Корзина имеет
свойства, которые можно настраивать.
Настройка производится в диалоговом
окне Свойства:
Корзина, вызвать
которое можно, выполнив щелчок правой
клавишей по ее значку и выбрав в
контекстном меню пункт СВОЙСТВА.
Емкость Корзины
задается в
процентном выражении от емкости всего
жесткого диска. Изменить ее можно
перетащив ползунок при нажатой левой
клавише. Флажок Запрашивать
подтверждение на удаление
рекомендуется всегда держать установленным,
а флажок Уничтожать
файлы сразу после удаления, не помещая
в корзину,
устанавливают только при проведении
глобальных расчисток с целью освобождения
места на жестком диске.
-
Стандартные программы ос windows.
В состав ОС WINDOWS
входит группа стандартных
приложений. Программы этой группы
предоставляют, хотя и в упрощенном виде,
возможность выполнения типичных
операций, для которых используют
компьютер. Отличие этих программ состоит
в ограниченности их возможностей. Для
профессионального выполнения тех же
задач обычно используют специализированные
программы. Стандартные программы можно
найти в меню ПУСК-ПРОГРАММЫ-СТАНДАРТНЫЕ.
-
Блокнот.
Программа Блокнот
представляет собой простейший текстовый
редактор, предназначенный для просмотра
и редактирования небольших текстовых
документов. Возможности этой программы
крайне ограничены, но в данном случае
это не является недостатком. Программа
Блокнот
загружается исключительно быстро, что
делает ее незаменимой, когда требуется
лишь просмотр документа, либо при
создании записки длиной в несколько
строчек. Применяется Блокнот
и при написании
сообщений электронной почты, а также
при создании WEB-документов.
-
Калькулятор.
Программа Калькулятор
в ОС WINDOWS
является точной имитацией настольного
или карманного калькулятора. Программа
может работать в двух режимах:
-
Обычный режим.
В этом режиме выполняются только
простейшие арифметические операции.
Вводить числа и команды операций можно
щелчками на соответствующих кнопках
или с помощью клавиатуры. -
Инженерный
режим.
Переход в данный режим осуществляется
командой ВИД-ИНЖИНЕРНЫЙ. Режим позволяет
выполнять более сложные вычисления
специальных математических функций:
тригонометрических (в том числе
гиперболических), степенных,
логарифмических. Инженерный режим
позволяет выбрать основание используемой
системы счисления, проводить побитовые
логические операции, выполнять
статистические операции.
-
Графический
редактор PAINT.
Включение в состав
ОС графического редактора является
традицией этой операционной системы,
начиная с самых ранних версий. Раньше
эта программа называлась PAINTBRUSH, затем
ее название было изменено на PAINT.
Программа PAINT –
это растровый редактор, предназначенный
для создания растровых изображений.
Это означает, что любой нарисованный
объект сразу после окончания превращается
в набор цветных точек, никак не связанных
друг с другом.
Возможности
редактирования, предоставляемые
программой PAINT, довольно ограничены.
Эта программа, в первую очередь, рассчитана
именно на создание изображений, а не на
редактирование и обработку. Инструменты
рисования отображаются на панели
инструментов, расположенной слева. Они
выбираются щелчком мыши на соответствующей
кнопке. Если инструмент допускает
варианты применения, панель выбора
вариантов для текущего инструмента
открывается под панелью инструментов.
Фрагменты изображения через буфер
обмена можно
копировать и перемещать в другие
приложения
Соседние файлы в предмете [НЕСОРТИРОВАННОЕ]
- #
- #
- #
- #
- #
- #
- #
- #
- #
- #
- #