Содержание
- Шаг 1: Активация функции
- Способ 1: «Терминал Windows»
- Способ 2: «Редактор реестра»
- Шаг 2: Настройка
- Автоматический переход
- Добавление кнопки
- Решение неполадок
- Вопросы и ответы
Сперва хотим предупредить, что включать гибернацию не рекомендуется обладателям компьютеров или ноутбуков, где в качестве системного диска используется SSD. Поскольку при переходе в данный режим текущий сеанс записывается на накопитель (причем в больших объемах), это ускоряет износ ССД, чей срок службы напрямую зависит от количества и размера перезаписей.
Если вы, будучи обладателем SSD, хотите включить гибернацию для активации функции «Быстрый запуск», делать этого также не советуем, поскольку твердотельный накопитель сам по себе запускает операционную систему довольно быстро, поэтому дополнительного и ощутимого ускорения вы, скорее всего, не получите.
Шаг 1: Активация функции
Включить саму гибернацию в системе можно одним из двух способов, ведущих к одному и тому же результату.
Способ 1: «Терминал Windows»
Быстрее всего активировать возможность можно при помощи консольной команды.
- Нажмите по «Пуску» правой кнопкой мыши и вызовите «Терминал Windows (Администратор)».
- В нем напишите команду
powercfg /h onи нажмите клавишу Enter. - Если вы не увидели никаких дополнительных сообщений и ниже просто появилась еще одна строка с путем, значит, включение прошло успешно и вы можете переходить далее. В ситуациях, когда вы активировали гибернацию только ради включения функции «Быстрый запуск» можете переходить к выполнению этой задачи.
К слову, после этого в корне «Локального диска (С:)» появится скрытый файл «hibernate.sys», в который и будет записываться сохраняемый сеанс. Удалять его (файл) нельзя.
Способ 2: «Редактор реестра»
Если для вас удобнее пользоваться реестром, включить гибернацию можете там.
- Нажмите клавиши Win + R, впишите команду
regeditи нажмите Enter либо «ОК». - Перейдите по следующему пути:
HKEY_LOCAL_MACHINESYSTEMCurrentControlSetControlPower— проще всего скопировать его и вставить в адресную строку приложения. - Отыщите параметр «HibernateEnabled», нажмите по нему дважды ЛКМ для открытия окна редактирования и в поле «Значение» поставьте «1». Сохраните внесенные изменения.

Шаг 2: Настройка
Тем, кто планирует пользоваться данным режимом, следует также выполнить некоторые настройки, поскольку одной активации в ряде случаев недостаточно для того, чтобы компьютер переходил в него самостоятельно или вы могли делать это вручную.
Автоматический переход
Чтобы система автоматически переходила в данный режим по истечении определенного времени в режиме простоя, вам необходимо самостоятельно активировать этот параметр и выставить период в минутах или часах.
- Откройте «Пуск» и начните набирать «Панель управления» для запуска одноименного приложения.
- Выставьте тип просмотра в виде значков и переключитесь в «Электропитание».
- Здесь посмотрите, напротив какой схемы питания установлена точка, после чего в этой же строке кликните по ссылке «Настройка схемы электропитания».
- В этом окне вам нужна ссылка «Изменить дополнительные параметры питания».
- Найдите строку «Сон» и нажмите по плюсику слева, чтобы развернуть ее. Внутри увидите подраздел «Гибернация после», рядом с которым также нажмите на плюсик. Откроется строка со значением, где изначально, как вы видите, задано «Никогда».
- Нажмите по этой строчке, чтобы ввести собственное значение в минутах. Сохраните результат кнопкой «ОК».


Добавление кнопки
Вы можете в любой момент перевести Windows в режим гибернации, однако в меню выключения этого пункта не будет, если его не добавить самостоятельно.
- Если вы настраивали автоматический переход в режим гибернации по предыдущей инструкции, просто нажмите стрелку назад в «Панели управления». Всем остальным нужно открыть окно, показанное на скриншоте ниже, при помощи шагов 1-2 из инструкции выше.
- Используя панель слева, перейдите в раздел «Действия кнопок питания».
- Сперва нажмите по ссылке «Изменение параметров, которые сейчас недоступны».
- Теперь поставьте галочку возле пункта «Режим гибернации» и сохраните изменения.
- Для проверки откройте «Пуск», нажмите по кнопке завершения работы и посмотрите, появился ли нужный пункт.


В некоторых случаях данный режим может отсутствовать как строчка или быть недоступен для активации. Читайте рекомендации ниже, чтобы исправить возникшую трудность.
Решение неполадок
Не всегда включение и настройка гибернации происходит гладко, и если вы попали в категорию пользователей, у которых в процессе возникла какая-либо ошибка, найдите ее ниже и попробуйте исправить предложенным методом.
Нет пункта «Режим гибернации»
Если при попытке добавить пункт «Гибернация» в окно «Завершение работы» вы обнаружили, что он и вовсе отсутствует, попробуйте сбросить размер файла, отвечающего за гибернацию, до стандартного значения. Этот вариант часто помогает и в тех случаях, когда файл оказывается поврежден.
- Откройте «Терминал Windows» с правами администратора и введите команду
powercfg /h /type full, после чего нажмите Enter. Должно будет отобразиться уведомление о том, какой размер файла установлен. - После этого закройте «Панель управления» (чтобы обновился раздел с настройками) и еще раз выполните инструкцию из раздела «Добавление кнопки».
При его повреждении или удалении пользователем вручную по незнанию (это могли сделать и разные некачественные программы-оптимизаторы) также помогает отключение и повторное включение функции последовательным вводом в «Терминал Windows» команд:
powercfg -h off
powercfg -h on
Обязательно проверьте свободное место на системном диске: именно туда помещается файл гибернации, и занимает в среднем 6 ГБ. Доступного пространства на диске C должно быть как минимум больше в полтора раза требуемого значения.
Пункт «Режим гибернации» недоступен для изменения
Бывает и так, что режим есть, но изменить его не получается. Это означает, что надо разрешить изменение функции через локальные групповые политики или реестр.
Для Windows 11 редакции Pro и выше удобнее воспользоваться следующей инструкцией:
- Клавишами Win + R вызовите окно «Выполнить», где впишите команду
gpedit.mscи нажмите Enter. - В этом окне через левую панель последовательно раскройте разделы «Конфигурация компьютера» > «Административные шаблоны» > «Компоненты Windows» > «Проводник». В центральной части окна отыщите политику с названием «Показывать режим гибернации в меню электропитания». Нажмите по ней дважды левой кнопкой мыши для редактирования.
- Выберите значение «Включено» и нажмите «ОК». Отметим, что значение «Не задано» позволяет самому управлять (ставить галочку) в том окне, где сейчас этот режим недоступен. Однако если в вашем случае значение изначально было «Не задано», остается лишь только выбрать «Включено».
- Теперь можно проверить настройку еще раз. Она может оказаться по-прежнему недоступна, но уже активирована (с галочкой), соответственно, в окне завершения работы пункт «Гибернация» появится.

При отсутствии приложения «Редактор локальной групповой политики» (в Windows Home) воспользуйтесь его альтернативой — «Редактором реестра».
- Откройте окно «Выполнить» (Win + R), впишите
regeditи нажмите «ОК». - Вставьте в адресную строку путь
HKEY_LOCAL_MACHINESOFTWAREPoliciesMicrosoftWindowsExplorerи перейдите по нему, нажав Enter. - Тут будет только один параметр — «ShowHibernateOption». Откройте его для изменения и поставьте цифру «1» в поле «Значение».
- Проверьте окно «Завершение работы» через «Пуск» — там должна появиться нужная строчка.


Вы можете и вовсе удалить параметр из реестра — в таком случае может стать доступной возможность управлять включением и отключением режима гибернации через «Панель управления» станет доступным.
«Система не может создать файл гибернации. Код ошибки: 0xc00000562»
Конкретную причину при появлении ошибки назвать довольно трудно, поэтому следует перебирать между возможными решениями, пока не будет найдено эффективное конкретно для вас.
- Обновите драйвер монитора (касается ноутбуков). Используйте для этого «Диспетчер устройств» или официальный сайт производителя.
Подробнее: Поиск и инсталляция драйверов для монитора
- Удостоверьтесь, что производителем конкретно вашей модели ноутбука заявлена поддержка Windows 11. В некоторых случаях после перехода на ту ОС, которая не поддерживается, лишает пользователя определенных функций, куда порой попадает и гибернация. Обычно так происходит из-за несовместимости некоторых драйверов.
- Откажитесь от использования различных программ-оптимизаторов системы, по возможности выполните откат системы к одной из точек восстановления.
Подробнее: Откат к точке восстановления в Windows
- Запустите средство восстановления целостности системных файлов — возможно, какой-то компонент оказался поврежден, из-за чего не удается включить гибернацию.
Подробнее: Использование и восстановление проверки целостности системных файлов в Windows
- Обновите драйвер чипсета. Скачайте его с официального сайта производителя ноутбука или материнской платы (если у вас стационарный ПК), предварительно выяснив точную модель устройства.
Читайте также: Как узнать название своего ноутбука
Если в списке драйверов найдете драйвер управления электропитанием — установите также и его последнюю версию. Однако сейчас большая редкость, чтобы выпускались подобные драйверы как отдельные установщики.
Для устройств Intel дополнительно можно обновить драйвер Intel Management Engine Interface. Он бывает встроенным в драйвер чипсета (часто это указано в описании).
А бывает как отдельная категория.
«Системное встроенное ПО не поддерживает режим гибернации»
При появлении вышеупомянутой ошибки решить ее бывает довольно затруднительно. Подобное сообщение вы можете получить, если хотите включить гибернацию на виртуальной машине, что ей, как правило, не поддерживается. Если же виртуалкой вы не пользуетесь, скорее всего, в ошибке виновато несовместимость ОС и оборудования. Более развернуто про это написано в маркированном списке выше, в пункте 2.
Кроме того, ошибка появляется у тех, кто пользуется различными нелицензионными, модифицированными сборками. Авторы этих сборок могли либо допустить ошибку, либо намеренно вырезать то, что напрямую или косвенно требуется для работы режима гибернации. Здесь рекомендация будет одна и вполне логичная — установите чистую сборку.
Кому-то также помогает простое обновление драйвера видеокарты.
Подробнее:
Обновление драйвера видеокарты NVIDIA / AMD / Intel
Переустановка драйвера видеокарты
«Внутренний системный компонент отключил переход в режим гибернации»
Если гибернация не включается, выдавай ошибку «Внутренний системный компонент отключил переход в режим гибернации» и при вводе в консоль команды powercfg /a вы видите под строкой «Гибернация» уведомление «Защищенный узел», это значит, что одноименный компонент включен. Отключается он так:
- Клавишами Win + R вызовите окно выполнения команд, где напишите
optionalfeaturesи подтвердите ввод. - Найдите в списке «Защищенный узел» и снимите с него галочку, после чего нажмите «ОК».
- По необходимости перезагрузите ПК.
Другие ошибки
Перечисленные выше и другие виды ошибок можно попытаться решить общими рекомендациями:
- В «Командной строке» введите команду
powercfg /restoredefaultschemesдля сброса всех настроек схемы электропитания. - В этом же приложении можете ввести команду
msdt.exe /id PowerDiagnosticдля запуска встроенного в Windows средства по устранению неполадок питания. Оно помогает разрешить самые распространенные трудности, поэтому иногда оказывается эффективным. - Обновите драйверы (список нужных упомянут выше, в подзаголовке про ошибку 0xc00000562). Помните, что для Windows 11 еще не все производители ноутбуков / материнских плат выпустили драйверы, и текущие могут быть плохо совместимы с новой ОС. Тогда остается либо подождать, либо отказаться от включения гибернации, поскольку некоторые устройства уже могут и не получить обновлений. Крайним вариантом будет переход обратно на Windows 10, но вряд ли это целесообразное решение ради одной лишь гибернации.

В этой пошаговой инструкции подробно о том, что делать, если нет пункта «Гибернация» в меню завершения работы Windows 11 и Windows 10 и его требуется вернуть.
Простое включение пункта «Гибернация» в параметрах электропитания панели управления
Самое быстрый, но не во всех случаях применимый метод — включение пункта «Гибернация» в параметрах электропитания Панели управления. Этот способ сработает, при условии, что сама функция гибернации не отключалась и никоим образом не настраивалась.
Шаги будут следующими:
- Откройте панель управления, а затем — пункт «Электропитание». Вы также можете нажать клавиши Win+R на клавиатуре и ввести powercfg.cpl чтобы попасть в это окно.
- В панели слева нажмите по пункту «Действия кнопок питания».
- В следующем окне нажмите «Изменение параметров, которые сейчас недоступны».
- При его наличии, отметьте пункт «Режим гибернации, отображать в меню завершения работы» и примените настройки. Нужный пункт вернётся в меню Пуск.
Может оказаться, что в указанном окне нет пункта «Режим гибернации» или он не активен — такое бывает и обычно решается одним из далее описанных способов.
Включение гибернации и полного размера файла гибернации в командной строке
Предыдущий метод может не сработать, если предварительно вы, а возможно и какое-либо стороннее ПО отключило гибернацию или установило уменьшенный размера файла гибернации. Чтобы это исправить, используйте следующий подход:
- Запустите командную строку от имени администратора. Для этого можно начать набирать «Командная строка» в поиске на панели задач, нажать правой кнопкой мыши по найденному результату и выбрать пункт «Запуск от имени администратора». Другие способы запуска командной строки от имени администратора.
- По порядку введите две команды, нажимая Enter после каждой
powercfg /h on powercfg /h /type full
- Внимание: если при выполнении указанных команд вы видите сообщение о том, что «такой запрос не поддерживается» или Системное встроенное ПО не поддерживает режим гибернации, при этом речь идёт не о виртуальной машине (где гибернация действительно может не поддерживаться), установите оригинальные драйверы на чипсет с сайта производителя устройства, а при наличии — отдельные драйверы управления электропитанием, для компьютеров и ноутбуков Intel — также следует установить драйвер Intel Management Engine Interface.
- Закройте командную строку.
Если сразу после этого пункт «Гибернация» не появился автоматически, используйте первый описанный метод: в этот раз нужный параметр должен быть в списке. Если он появился, но не активен, далее описанные действия должны помочь.
Включение показа пункта «Гибернация» в редакторе локальной групповой политики и редакторе реестра
Даже при включенной гибернации может оказаться, что пункт «Режим гибернации» хоть и присутствует в параметрах электропитания, но не активен, а в окне отображается «Некоторые параметры задает системный администратор». Это говорит о том, что опция «Режим гибернации» была отключена с помощью локальных групповых политик. Её можно включить следующими способами.
Если у вас установлена Windows 11 или Windows 10 Pro или Enterprise:
- Нажмите правой кнопкой мыши по кнопке «Пуск», выберите пункт «Выполнить», введите gpedit.msc и нажмите Enter.
- В открывшемся редакторе локальной групповой политики перейдите в раздел Конфигурация компьютера — Административные шаблоны — Компоненты Windows — Проводник.
- В правой панели дважды нажмите по параметру «Показывать режим гибернации в меню электропитания» и установите значение «Включено» или «Не задано», примените настройки.
Если вы установили значение «Включено», пункт «Гибернация» всегда будет отображаться, если было установлено значение «Не задано», его может потребоваться включить в параметрах электропитания, как это было описано в первом способе (при условии, что гибернация поддерживается на компьютере).
Для Домашней версии Windows, где gpedit.msc отсутствует, можно использовать редактор реестра:
- Нажмите правой кнопкой мыши по кнопке «Пуск», выберите пункт «Выполнить», введите regedit и нажмите Enter.
- Перейдите в раздел
HKEY_LOCAL_MACHINESOFTWAREPoliciesMicrosoftWindowsExplorer
- Если вы видите параметр ShowHibernateOption со значением 0 в правой панели, удалите его, либо дважды нажмите по параметру, установите значение 1 и примените настройки.
Как и в предыдущем случае, удаление параметра приводит к тому, что вы можете включать или отключать пункт «Гибернация» в параметрах электропитания, а выбор значения 1 делает его постоянно включенным, в случае если гибернация поддерживается и сама функция включена на уровне системы.
Некоторые отзывы предлагают выполнить сброс схем электропитания дополнительно к описанным действиям. Сделать это можно с помощью следующей команды в командной строке, запущенной от имени администратора:
powercfg /restoredefaultschemes
Ещё одна возможность — запуск встроенного средства устранения неполадок Питания. Для быстрого запуска можно использовать команду
msdt.exe /id PowerDiagnostic
в окне «Выполнить», либо использоваться инструкции Устранение неполадок Windows 11, Устранение неполадок Windows 10.
Надеюсь, предложенные методы помогли разобраться, а проблема была решена. Если вопросы остаются — задавайте их в комментариях, решение найдётся.
Updating your drivers is a simple yet effective way to fix this issue
by Andrew Wafer
Andrew is not just trying to bring you closer to Windows, but he’s truly interested in this platform. He just happens to be passionate about sharing that knowledge… read more
Updated on February 6, 2023
Reviewed by
Alex Serban
After moving away from the corporate work-style, Alex has found rewards in a lifestyle of constant analysis, team coordination and pestering his colleagues. Holding an MCSA Windows Server… read more
- If the Windows 10 hibernate is not working, it might be because of outdated drivers.
- You can fix this issue by updating your operating system to the latest version.
- Another effective solution is to reset your power settings to default.
XINSTALL BY CLICKING THE DOWNLOAD FILE
This software will keep your drivers up and running, thus keeping you safe from common computer errors and hardware failure. Check all your drivers now in 3 easy steps:
- Download DriverFix (verified download file).
- Click Start Scan to find all problematic drivers.
- Click Update Drivers to get new versions and avoid system malfunctionings.
- DriverFix has been downloaded by 0 readers this month.
Windows 10 is one of the most-used OS, and for a good reason. However, some users are complaining that the Windows 10 hibernate is not working for some reason.
This can be a serious issue because hibernation, just like the sleep state, helps to conserve energy without losing data. If the Windows 10 hibernate is not working for you, be at ease, as this guide contains the solutions to fix it for good.
Why can’t I hibernate Windows 10?
There are a series of factors that can cause hibernation not to work on your PC. Below are some of them:
- Outdated PC: The first thing to check if you are facing this issue is if your PC is outdated. If you are not running the latest version of Windows 10, you need to update your PC to fix this issue.
- Wrong power setting: In some cases, you might be experiencing this issue because you made some changes to your power settings. The only solution to this is to reset your power settings to default.
- Outdated drivers: If Windows 10 hibernate is not working after an OS update, it might be because your drivers are outdated. Updating your drivers to the latest version should fix this.
How to Fix Windows 10 Hibernate and Sleep Issues
- Why can’t I hibernate Windows 10?
- How to Fix Windows 10 Hibernate and Sleep Issues
- 1. Update your computer
- 2. Reset your power plan
- 3. Disable active apps and programs
- 4. Update your display drivers/ BIOS
- 5. Scan your computer for malware
1. Update your computer
As already mentioned, these issues might be fixed as soon as you update the system of your device; in this way, everything will be compatible with Windows 10 thus, all the in-built features will smoothly run, as they were before applying the Windows update.
2. Reset your power plan
- Go to your Start Screen and press Windows + R keyboard keys and type control in the Run box. This will launch the Control Panel window.
- Choose Power Options, followed by Edit Plan Settings.
- From there, select and delete the custom power plan or reset the default power plans featured on your Windows 10 device.
But the first thing to do when noticing hibernate issues is to reset the power plans from your Windows 10 computer or to delete your custom power plan – in case you have created one.
3. Disable active apps and programs
If the problem persists, then open Task Manager by using the Ctrl + Alt + Del keyboard sequence. Then from Task Manager, choose the Startup tab, and from there, just disable all items except your drivers and reboot.
- This File Came From Another Computer: 4 Ways to Unblock It
- Fix: The Local Device Name is Already in Use in Windows 10
4. Update your display drivers/ BIOS
If you still have the same hibernate problems, you might have a compatibility issue. In that matter, you should try to update your display drivers and also the BIOS that is featured on your device.
Basically, after flashing the updates, you should be able to fix the hibernate and sleep problems from your desktop.
So, that was all for now. Try the solutions explained above and see if there are notable results; don’t forget to feedback on your way.
5. Scan your computer for malware
Malware infections may prevent you from using your computer’s hibernate/ sleep feature. Make sure that your machine is malware-free by running a full system scan using your antivirus of choice.
We also recommend you install dedicated antimalware software for an additional layer of security.
That should do for the Windows 10 hibernate not working issue. We believe you should be able to fix this issue provided you follow the steps in this guide.
If you are facing other issues like Windows 10 shuts down instead of hibernating/sleeping, check our detailed guide to fix it.
Feel free to let us know the solution that helped you fix this issue in the comments below.
Newsletter
Updating your drivers is a simple yet effective way to fix this issue
by Andrew Wafer
Andrew is not just trying to bring you closer to Windows, but he’s truly interested in this platform. He just happens to be passionate about sharing that knowledge… read more
Updated on February 6, 2023
Reviewed by
Alex Serban
After moving away from the corporate work-style, Alex has found rewards in a lifestyle of constant analysis, team coordination and pestering his colleagues. Holding an MCSA Windows Server… read more
- If the Windows 10 hibernate is not working, it might be because of outdated drivers.
- You can fix this issue by updating your operating system to the latest version.
- Another effective solution is to reset your power settings to default.
XINSTALL BY CLICKING THE DOWNLOAD FILE
This software will keep your drivers up and running, thus keeping you safe from common computer errors and hardware failure. Check all your drivers now in 3 easy steps:
- Download DriverFix (verified download file).
- Click Start Scan to find all problematic drivers.
- Click Update Drivers to get new versions and avoid system malfunctionings.
- DriverFix has been downloaded by 0 readers this month.
Windows 10 is one of the most-used OS, and for a good reason. However, some users are complaining that the Windows 10 hibernate is not working for some reason.
This can be a serious issue because hibernation, just like the sleep state, helps to conserve energy without losing data. If the Windows 10 hibernate is not working for you, be at ease, as this guide contains the solutions to fix it for good.
Why can’t I hibernate Windows 10?
There are a series of factors that can cause hibernation not to work on your PC. Below are some of them:
- Outdated PC: The first thing to check if you are facing this issue is if your PC is outdated. If you are not running the latest version of Windows 10, you need to update your PC to fix this issue.
- Wrong power setting: In some cases, you might be experiencing this issue because you made some changes to your power settings. The only solution to this is to reset your power settings to default.
- Outdated drivers: If Windows 10 hibernate is not working after an OS update, it might be because your drivers are outdated. Updating your drivers to the latest version should fix this.
How to Fix Windows 10 Hibernate and Sleep Issues
- Why can’t I hibernate Windows 10?
- How to Fix Windows 10 Hibernate and Sleep Issues
- 1. Update your computer
- 2. Reset your power plan
- 3. Disable active apps and programs
- 4. Update your display drivers/ BIOS
- 5. Scan your computer for malware
1. Update your computer
As already mentioned, these issues might be fixed as soon as you update the system of your device; in this way, everything will be compatible with Windows 10 thus, all the in-built features will smoothly run, as they were before applying the Windows update.
2. Reset your power plan
- Go to your Start Screen and press Windows + R keyboard keys and type control in the Run box. This will launch the Control Panel window.
- Choose Power Options, followed by Edit Plan Settings.
- From there, select and delete the custom power plan or reset the default power plans featured on your Windows 10 device.
But the first thing to do when noticing hibernate issues is to reset the power plans from your Windows 10 computer or to delete your custom power plan – in case you have created one.
3. Disable active apps and programs
If the problem persists, then open Task Manager by using the Ctrl + Alt + Del keyboard sequence. Then from Task Manager, choose the Startup tab, and from there, just disable all items except your drivers and reboot.
- This File Came From Another Computer: 4 Ways to Unblock It
- Fix: The Local Device Name is Already in Use in Windows 10
- How to Fix USB Error Code 43 on Windows 10
- Fix: Event ID 7023 Error in Windows 10 & 11 [& What Is]
- How to Fix Time on Windows 10 [Clock is Wrong]
4. Update your display drivers/ BIOS
If you still have the same hibernate problems, you might have a compatibility issue. In that matter, you should try to update your display drivers and also the BIOS that is featured on your device.
Basically, after flashing the updates, you should be able to fix the hibernate and sleep problems from your desktop.
So, that was all for now. Try the solutions explained above and see if there are notable results; don’t forget to feedback on your way.
5. Scan your computer for malware
Malware infections may prevent you from using your computer’s hibernate/ sleep feature. Make sure that your machine is malware-free by running a full system scan using your antivirus of choice.
We also recommend you install dedicated antimalware software for an additional layer of security.
That should do for the Windows 10 hibernate not working issue. We believe you should be able to fix this issue provided you follow the steps in this guide.
If you are facing other issues like Windows 10 shuts down instead of hibernating/sleeping, check our detailed guide to fix it.
Feel free to let us know the solution that helped you fix this issue in the comments below.
Newsletter
Сначала нужно попробовать запустить командную строку от имени администратора и ввести команду powercfg -a. Отобразится список поддерживаемых режимов потребления питания.
Еще можно проверить, действительно ли файл hiberfil.sys находится на системном диске C: для этого нужно сначала активировать отображение скрытых файлов в проводнике Windows. Если вы не обнаружили файл hiberfil.sys, можно предположить, что режим гибернации отключен.
Откройте панель управления и перейдите в раздел «Электропитание». У схемы, которую надо изменить, щелкните «Настройка схемы электропитания». Затем выберите «Изменить дополнительные параметры питания».
Выберите в выпадающем списке режим «Экономия энергии», найдите опцию «Разрешить гибридный спящий режим» и отключите ее для питания и от батареи, и от сети. Изменения подтвердите нажатием кнопки«ОК».
Вообще, чтобы иметь возможность запускать режим гибернации, в системном разделе должно быть достаточно памяти. Windows полностью сохраняет содержимое оперативной памяти в файле hiberfil.sys в этом разделе. Размером этот файл примерно с саму оперативную память.
Для восстановления режима гибернации может оказаться полезным отключить его и снова включить. Чтобы отключить его, откройте командную строку от имени администратора и введите команду powercfg -h off. Команда же powercfg -h on снова активирует режим гибернации. Затем перезапустите Windows.
Если и это не помогло, наберите в командной строке от имени администратора еще одну команду: powercfg.exe -energy, которая проведет анализ функций энергосбережения Windows. Во время процесса нельзя задействовать ни мышь, ни клавиатуру. Примерно через минуту в папке C:Windowssystem32 программа создаст файл energy-report.html, который теперь можно открывать в веб-браузере.
Особое внимание в отчете уделите записям в разделе «Ошибки»: здесь находятся приложения или подключенные к компьютеру устройства, блокирующие запуск функции гибернации.
Фото: компания-производитель
Skip to content
- ТВикинариум
- Форум
- Поддержка
- PRO
- Войти
удалил hiberfil.sys
Цитата: Игорь от 12.11.2020, 14:08забыл снять галку с этого пункта, теперь гибернация не работает (отсутствует файл hiberfil.sys). восстановить через powercfg /h on не получается, пишет Следующие элементы препятствуют гибернации системы.
Системное встроенное ПО не поддерживает режим гибернации.
забыл снять галку с этого пункта, теперь гибернация не работает (отсутствует файл hiberfil.sys). восстановить через powercfg /h on не получается, пишет Следующие элементы препятствуют гибернации системы.
Системное встроенное ПО не поддерживает режим гибернации.

Цитата: Сергей от 12.11.2020, 14:10Привет, Игорь 🖐
У нас принято здороваться.
Информации мало, давай по порядку:
1. Версия Windows?
2. Оригинал или сборка?
3. Защитник или антивирус в системе?
Привет, Игорь 🖐
У нас принято здороваться.
Информации мало, давай по порядку:
1. Версия Windows?
2. Оригинал или сборка?
3. Защитник или антивирус в системе?
Цитата: Игорь от 12.11.2020, 14:12пардон, обычно с этого и начинаю) добрый день.
windows 10 20H2 оригинал защитник выпилен, антивируса нету.
замечу, что самого файла нету в корне диска С
пардон, обычно с этого и начинаю) добрый день.
windows 10 20H2 оригинал защитник выпилен, антивируса нету.
замечу, что самого файла нету в корне диска С

Цитата: Сергей от 12.11.2020, 14:15Игорь, попробуй Перезагрузку, а потом ещё раз.
Игорь, попробуй Перезагрузку, а потом ещё раз.
Цитата: Игорь от 12.11.2020, 14:16пробовал, в реестре ставил значение 1 в hibernateEnabled. т.е. как бы включено, но файла нету, а создать что-то препятствует
пробовал, в реестре ставил значение 1 в hibernateEnabled. т.е. как бы включено, но файла нету, а создать что-то препятствует

Цитата: XpucT от 12.11.2020, 14:17Добрый день.
На виртуалке играетесь?Кстати, дублирование вопросов не ускоряет ответ. Зато чужое время точно отнимает.
Добрый день.
На виртуалке играетесь?
Кстати, дублирование вопросов не ускоряет ответ. Зато чужое время точно отнимает.
Цитата: Игорь от 12.11.2020, 14:20Цитата: XpucT от 12.11.2020, 14:17Добрый день.
На виртуалке играетесь?Кстати, дублирование вопросов не ускоряет ответ. Зато чужое время точно отнимает.
добрый, нет, машина в домене только. все попытки пробовал от имени админа
Цитата: XpucT от 12.11.2020, 14:17Добрый день.
На виртуалке играетесь?Кстати, дублирование вопросов не ускоряет ответ. Зато чужое время точно отнимает.
добрый, нет, машина в домене только. все попытки пробовал от имени админа

Цитата: Сергей от 12.11.2020, 14:21Видать, что-то поломали, советую сделать откат.
Видать, что-то поломали, советую сделать откат.
Цитата: Игорь от 12.11.2020, 14:22да просто очистку запустил со всем галочками (по ошибке)
да просто очистку запустил со всем галочками (по ошибке)

Цитата: Игорь от 12.11.2020, 14:28Привет 🖐
Очистку чем? Win 10 Tweaker? Win 10 Tweaker поломать ни чего не может. Или чем то другим пользовались?
Привет 🖐
Очистку чем? Win 10 Tweaker? Win 10 Tweaker поломать ни чего не может. Или чем то другим пользовались?
Цитата: Игорь от 12.11.2020, 14:29Привет
Очистку чем? Win 10 Tweaker? Win 10 Tweaker поломать ни чего не может. Или чем то другим пользовались?привет, да, Win 10 Tweaker. До очистки файл был точно, (включил отображение защищенных системой файлов)
sfc /scannow не помог
Привет
Очистку чем? Win 10 Tweaker? Win 10 Tweaker поломать ни чего не может. Или чем то другим пользовались?
привет, да, Win 10 Tweaker. До очистки файл был точно, (включил отображение защищенных системой файлов)
sfc /scannow не помог

Цитата: Игорь от 12.11.2020, 14:46Понял, ты поставил галочку на удаление этого файла.
Игорь, сейчас у себя проверил всё работает. В веди вКомандную строку, запущенную от Администратора команду powercfg -h on.Показать скрытое содержание
Понял, ты поставил галочку на удаление этого файла.
Игорь, сейчас у себя проверил всё работает. В веди в СкопированоКомандную строку, запущенную от Администратора команду powercfg -h on.

Цитата: Игорь от 12.11.2020, 14:56Игорь, сейчас у себя проверил всё работает. В веди в
Командную строку, запущенную от Администратора команду powercfg -h on.Показать скрытое содержаниене получается, в первом посте написал что из этого вышло.
Игорь, сейчас у себя проверил всё работает. В веди в
СкопированоКомандную строку, запущенную от Администратора команду powercfg -h on.
не получается, в первом посте написал что из этого вышло.
Цитата: Дмитрий от 06.11.2021, 09:33Добрый день!
Подскажите, пожалуйста, где можно найти пункт «Гибернация» в Win10Tweaker’е?
Добрый день!
Подскажите, пожалуйста, где можно найти пункт «Гибернация» в Win10Tweaker’е?
|
129 / 31 / 3 Регистрация: 03.08.2010 Сообщений: 630 |
|
|
1 |
|
|
17.08.2015, 08:03. Показов 5976. Ответов 14
Ни на стационарном компьютере, ни на ноутбуке не могу понять, как перевести компьютер в спящий режим типа S1. Результат выполнения «powercfg /a»
В данной системе доступны следующие состояния спящего режима: Следующие состояния спящего режима недоступны в данной системе: Ждущий режим (S2) Гибернация Ждущий режим (подключенный) Гибридный спящий режим Быстрый запуск
0 |
|
10565 / 5529 / 864 Регистрация: 07.04.2013 Сообщений: 15,660 |
|
|
17.08.2015, 18:54 |
2 |
|
Зачем ? Добавлено через 3 минуты
0 |
|
129 / 31 / 3 Регистрация: 03.08.2010 Сообщений: 630 |
|
|
17.08.2015, 18:59 [ТС] |
3 |
|
Не думали ли вы о том, что ни одно ваше устрйоство просто не поддерживает данный режим ? powercfg /DEVICEQUERY S1_supported
Корневой USB-концентратор
0 |
|
10565 / 5529 / 864 Регистрация: 07.04.2013 Сообщений: 15,660 |
|
|
17.08.2015, 19:07 |
4 |
|
Сидорович, то, что вы дали ни о чем не говорит. Расскажите для чего вам нужен именно этот режим ?
0 |
|
129 / 31 / 3 Регистрация: 03.08.2010 Сообщений: 630 |
|
|
17.08.2015, 19:10 [ТС] |
5 |
|
Ковыряйте в биосах ACPI Settings Да чё-то BIOS’ы совсем скромные. На ноутбуке вообще «пять» параметров (ноут брал года 1,5 назад за 55к! Вроде норм цена, почему такой ущербный BIOS!!!), а в BIOS’е стационарника есть только вкладка Power Manager, на котором очень скромные настройки. Не по теме: Сделали блин BIOS’ы! И мышку теперь поддерживают, и красивые. Но зачем вырезать возможность детальной настройки?!!
Ноут Acer Aspire V3-772G. Добавлено через 2 минуты
Расскажите для чего вам нужен именно этот режим ? Добиваюсь как можно более быстрого перехода в спящий режим (и не спрашивайте, зачем
Сидорович, то, что вы дали ни о чем не говорит. А что требуется?
0 |
|
10565 / 5529 / 864 Регистрация: 07.04.2013 Сообщений: 15,660 |
|
|
17.08.2015, 19:16 |
6 |
|
почему такой ущербный BIOS Попробуйте установить на биос пароль. После этого могут появится дополнительные пункты (крайне маловероятно)
только вкладка Power Manager, на котором очень скромные настройки Фото покажите. и фото главного окна тоже и вкладки MAIN
Acer Aspire V3-772G. Аналогично Добавлено через 55 секунд
Добиваюсь как можно более быстрого перехода в спящий режим Гибридный спящий отключите. Добавлено через 36 секунд
На данный момент составляет где-то 9-13 секунд. У меня секунда — полторы, что на десктопе, что на ноуте Добавлено через 1 минуту
в спящий режим типа S1 В спящем режиме этого типа скорее всего продолжат вращаться кулеры и мониторы могут не уходить в режим ожидания.
0 |
|
129 / 31 / 3 Регистрация: 03.08.2010 Сообщений: 630 |
|
|
17.08.2015, 19:55 [ТС] |
7 |
|
Попробуйте установить на биос пароль. После этого могут появится дополнительные пункты (крайне маловероятно) Да ничего там не появляется.
0 |
|
129 / 31 / 3 Регистрация: 03.08.2010 Сообщений: 630 |
|
|
17.08.2015, 19:58 [ТС] |
8 |
|
Гибридный спящий отключите. Давно отключён.
У меня секунда — полторы, что на десктопе, что на ноуте Прям от момента вызова SetSuspentState до выключения диодов и кулеров?
В спящем режиме этого типа скорее всего продолжат вращаться кулеры и мониторы могут не уходить в режим ожидания. Хотелось бы протестировать точно. Если кулеры продолжат вращаться, то должен, по идее, S2 спасти.
0 |
|
10565 / 5529 / 864 Регистрация: 07.04.2013 Сообщений: 15,660 |
|
|
17.08.2015, 20:07 |
9 |
|
Прям от момента вызова SetSuspentState до выключения диодов и кулеров? Сейчас секундомером измерю, самому любопытно стало. Добавлено через 4 минуты Добавлено через 1 минуту
0 |
|
129 / 31 / 3 Регистрация: 03.08.2010 Сообщений: 630 |
|
|
17.08.2015, 20:13 [ТС] |
10 |
|
А чё так шустро-то? Народ, у кого как?
0 |
|
10565 / 5529 / 864 Регистрация: 07.04.2013 Сообщений: 15,660 |
|
|
17.08.2015, 20:29 |
11 |
|
Сидорович, гадание на кофейной гуще, конечно, но все же: Добавлено через 5 минут
0 |
|
129 / 31 / 3 Регистрация: 03.08.2010 Сообщений: 630 |
|
|
17.08.2015, 20:42 [ТС] |
12 |
|
У вас медленно и на ноуте и на десктопе На ноуте быстро. 2-3 секунды.
У меня обе ос оригинальные *Лицензионные. Тоже.
драйверы с сайта производителя устройств Тоже.
ни на одном нет антивируса На ноуте касперский, что не мешает ему, однако, уходить в 2 секунды. На десктопе (спасибо за слово) eset smart security
ни на одном никогда не использовался никакой софт типа твикер/оптимизатор/чистильщик CCleaner’ом иногда прохожусь по файлам и реестру. Так же использую раз в месяц-два дефолтную утилиту «Очистка диска».
0 |
|
10565 / 5529 / 864 Регистрация: 07.04.2013 Сообщений: 15,660 |
|
|
17.08.2015, 20:45 |
13 |
|
А, я думал у вас и там и там медленно.
0 |
|
129 / 31 / 3 Регистрация: 03.08.2010 Сообщений: 630 |
|
|
17.08.2015, 21:08 [ТС] |
14 |
|
Ну глядите журнал событий пока что, как я сказал выше. А чё там смотреть-то?
0 |
|
10565 / 5529 / 864 Регистрация: 07.04.2013 Сообщений: 15,660 |
|
|
17.08.2015, 21:14 |
15 |
|
Дайте компу постоять в бездействии пару минут, потом отправьте его в сон и разбудите. В журнале событий: Больше у меня нет идей. Ну и проверить драйверы и подключенные к компу устройства
0 |


































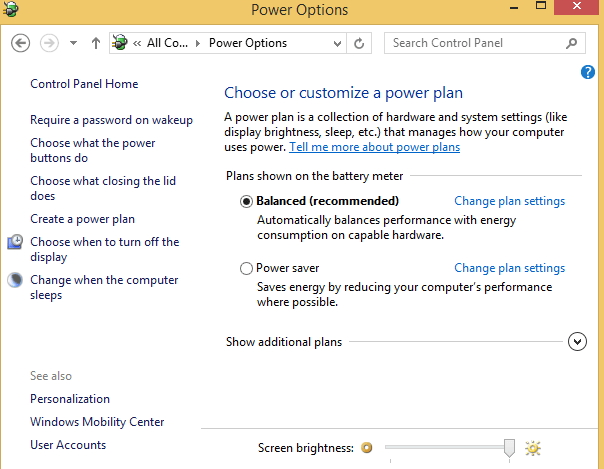





 ). На данный момент составляет где-то 9-13 секунд.
). На данный момент составляет где-то 9-13 секунд.