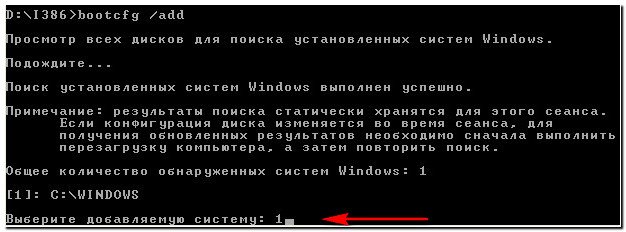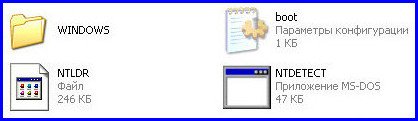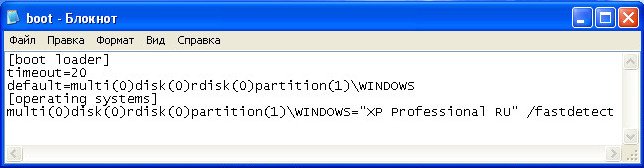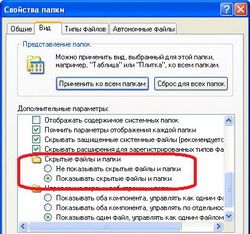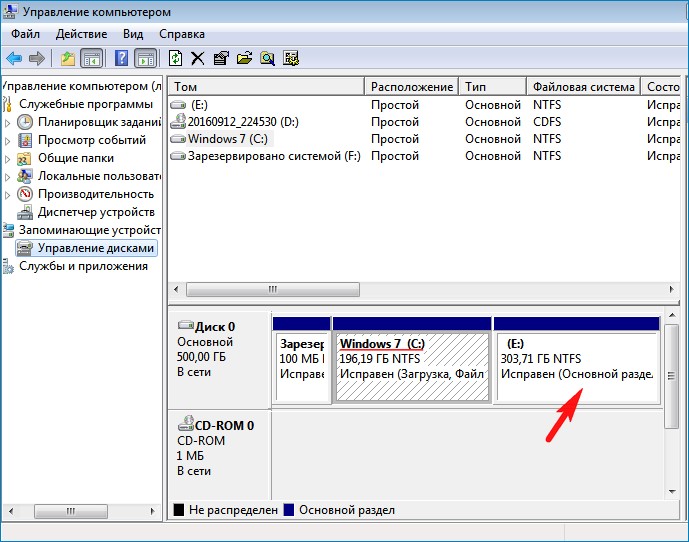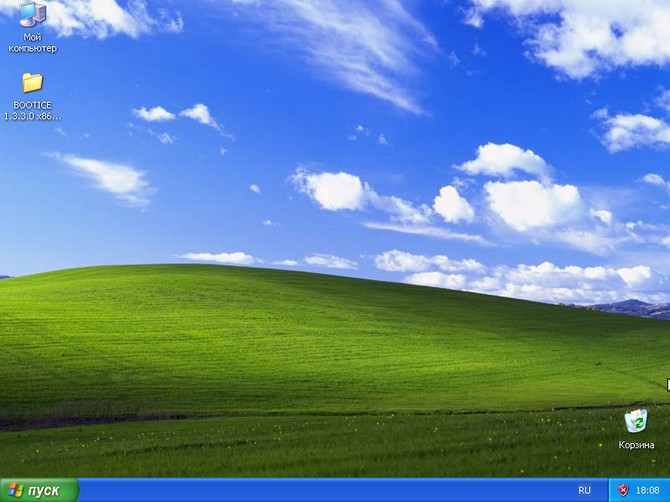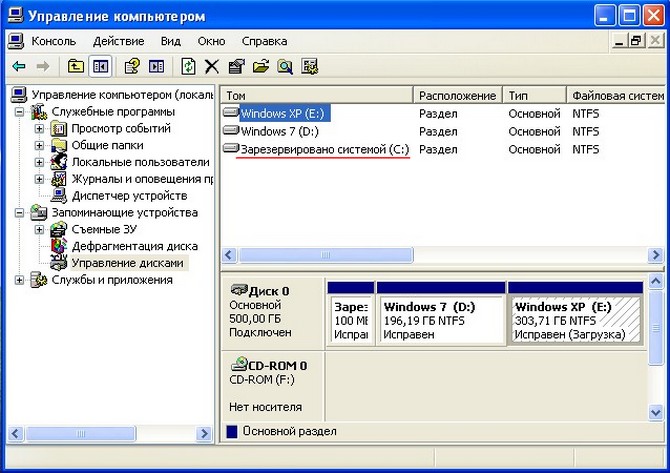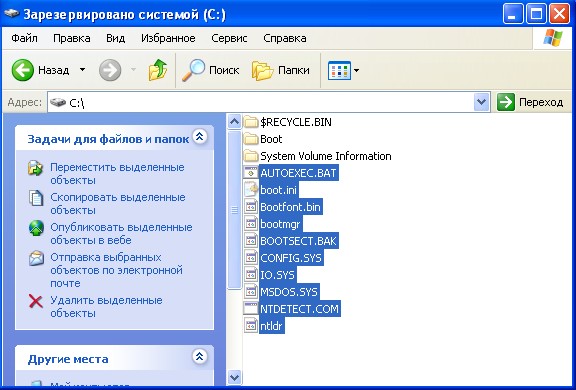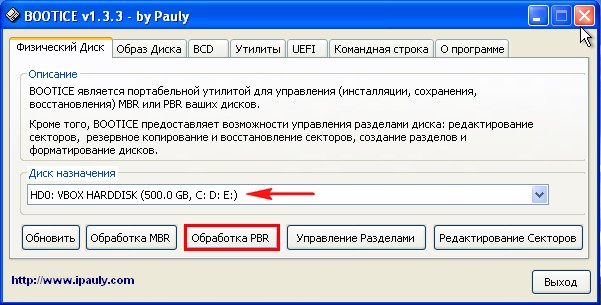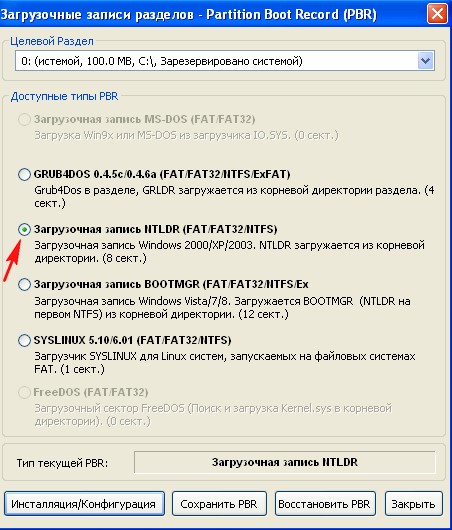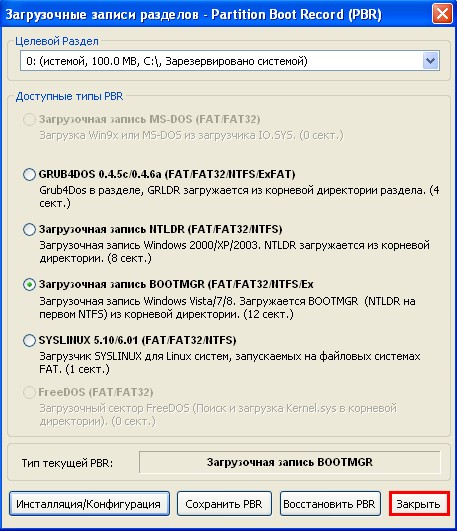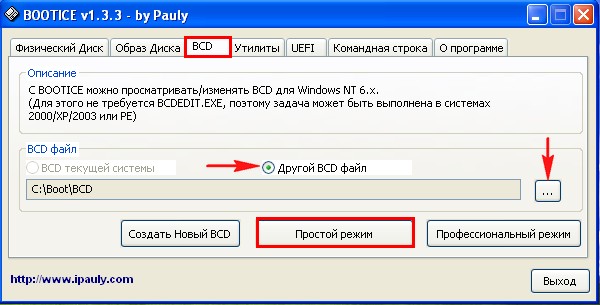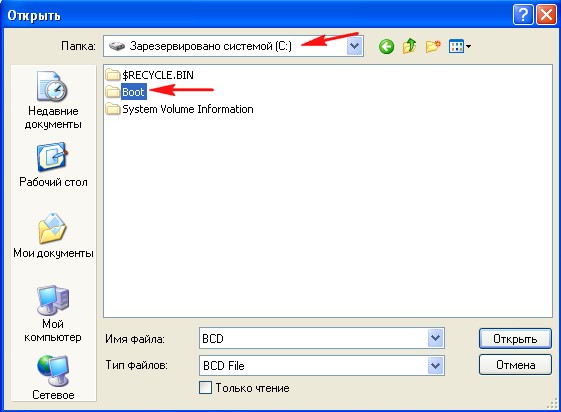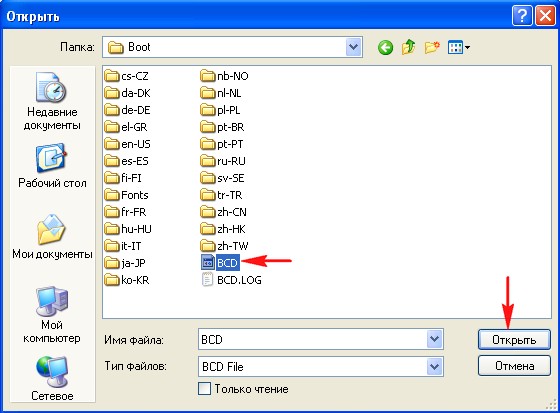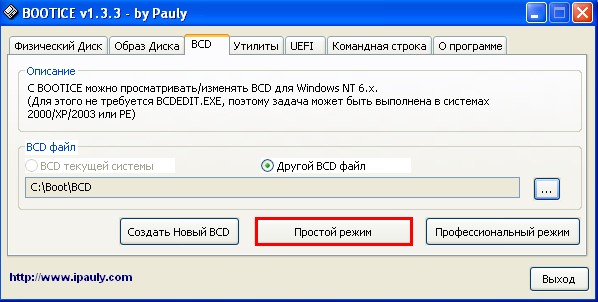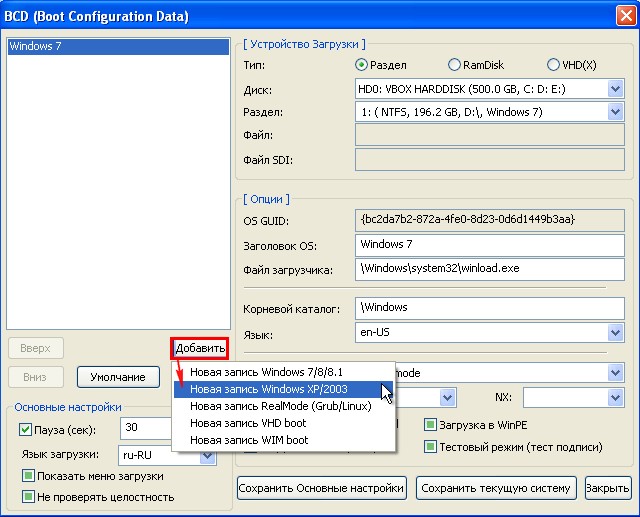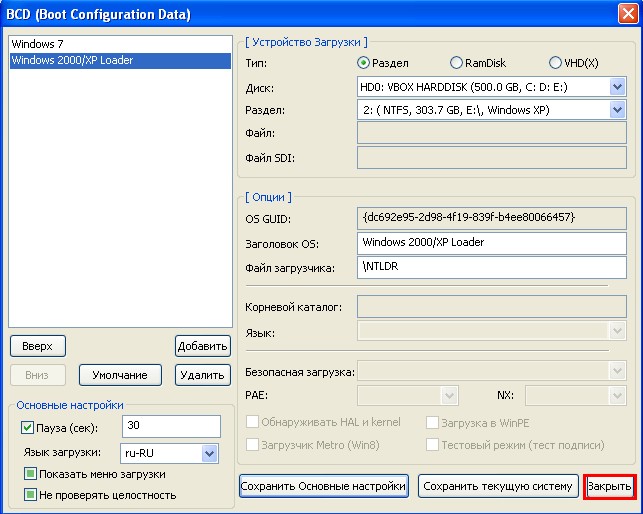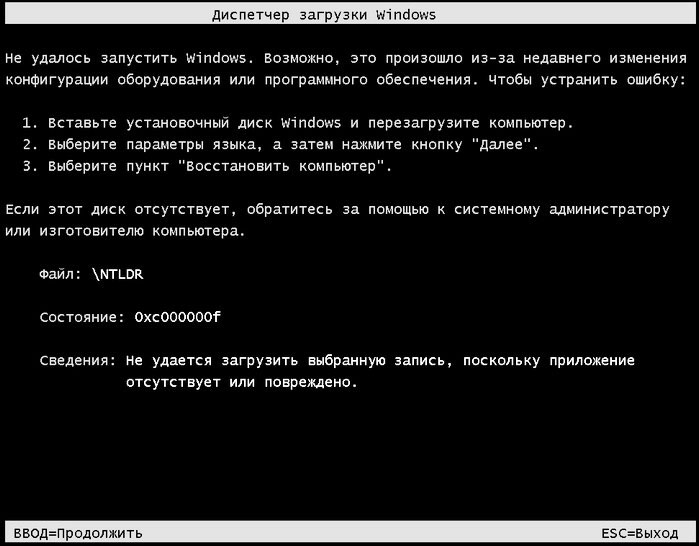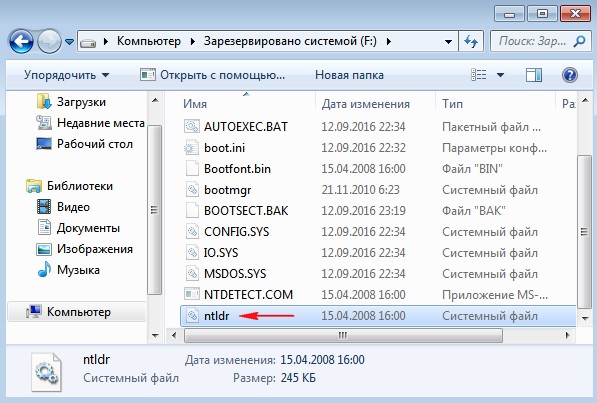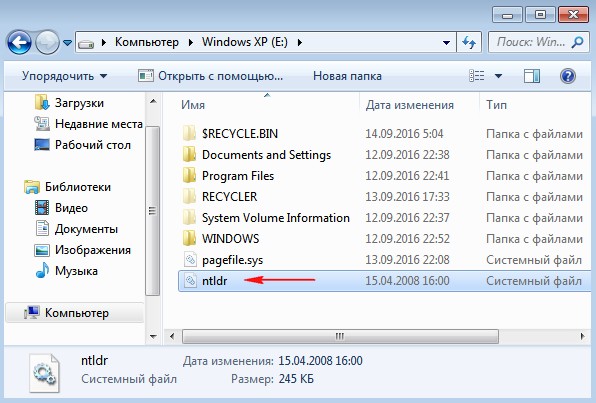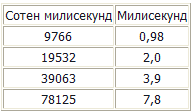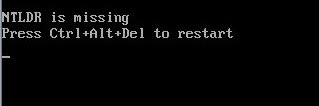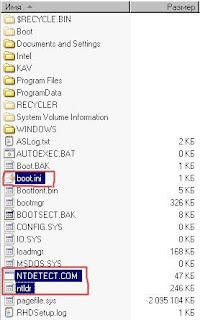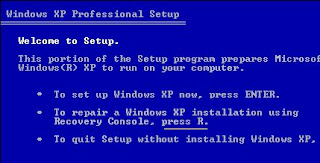Скажите, как правильно произвести восстановление загрузчика Windows XP, у меня было установлено две операционные системы и менеджер загрузки Acronis OS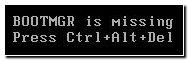
Восстановление загрузчика Windows XP
Вы дорогой DRIVE, были в двух шагах от победы, немного вам не хватило терпения, ну да не беда, в следующий раз всё получится. Очень важно знать, что ошибка Bootmgr is missing, говорит о повреждении главной загрузочной записи или таблицы разделов жёсткого диска, которая находится в первом секторе винчестера, вы кстати успешно начали восстановление загрузчика Windows XP и решили половину проблем, а именно перезаписали главную загрузочную запись в консоли восстановления командой Fixmbr и записали новый загрузочный сектор командой FixBOOT, поэтому стала появляться другая ошибка и дело оставалось за малым, нужно было скопировать в корневую директорию раздела с операционной системой (в основном диск С) три файла boot.ini, NTDETECT.COM, ntldr. Давайте начнём всё с самого начала и добьёмся всё-таки загрузки Windows XP.
- Рассматриваем возможные причины повреждения загрузчика Windows XP, проверяем настройки BIOS в пункте Boot Device Priority.
- Применение команд Fixmbr и FixBOOT в консоли восстановления.
- Копирование файлов boot.ini, NTDETECT.COM, ntldr с установочного диска Windows XP в консоли восстановления и успешная загрузка.
- Если после прочтения статьи вы так и не сможете восстановить загрузку Windows XP, тогда читаем другую нашу статью «Восстановление системы через меню установки Windows XP или Восстановление поврежденной копии Windows XP»
После включения компьютера друзья, происходит его самотестирование, далее управление передаётся в главную загрузочную запись жёсткого диска, в ней находится таблица разделов винчестера и небольшая программа загрузчик, которая считывает в этой таблице информацию с какого винчестера (если их несколько) и какого раздела жёсткого диска производить загрузку ОС. В дальнейшем происходит загрузка ядра операционной системы в оперативную память и собственно запуск Windows XP. Так же нужно знать, что в загрузке операционной системы участвуют ещё и группа файлов, находящаяся в корневой директории диска С, а именно boot.ini, NTDETECT.COM, ntldr. Наличие всего вышеперечисленного, исключает наличие ошибки Bootmgr is missing при загрузке XP и обеспечивает успешный запуск системы.
Кстати не всегда при подобных проблемах нужно проводить восстановление загрузчика Windows XP, давайте рассмотрим некоторые причины возникновения этой ошибки, с которыми сталкивался лично я. Первое самое простое, при наличии нескольких жёстких дисков в системе, нарушились настройки Bios, а именно например в AMI Bios, во вкладке BOOT, пункт Boot Device Priority, далее Hard Disk Drives, в качестве винчестера с которого нужно производить загрузку выставлен совсем не тот, который нужен. Устранение данной неисправности и причины её возникновения хорошо описаны в нашей статье Bootmgr is missing в Windows 7.
Использование в главной загрузочной записи программ сторонних разработчиков, так называемых менеджеров загрузки, например Acronis OS Selector, применяется в основном при наличии на компьютере нескольких операционных систем, менеджер выводит в начале загрузки удобное меню выбора ОС. Пользоваться такими программами нужно очень осторожно, при некорректном удалении с компьютера самой программы Acronis OS Seletor, очень большой шанс заняться восстановлением загрузчика Windows XP. Тоже самое относится к загрузчику GRUB, позволяющему использовать на одном компьютере Linux и Windows XP, при удалении GRUB, вы оставите свой компьютер один на один с непонятной ему загрузочной записью и он не долго думая покажет вам Bootmgr is missing. Исправлять ситуацию в этом случае будем в консоли восстановления Windows XP, первое введём команду FIXMBR и перепишем главную загрузочную запись, второй командой FIXBOOT запишем новый загрузочный сектор.
Но и это ещё не всё, после исправления загрузочной записи, а так же записи нового загрузочного сектора в консоли, ситуация с выводом ошибки может остаться неизменной и могут быть уже другие ошибки, к примеру: NTLDR is missing. В этом случае нужно ещё раз убедится в наличии файлов загрузочного сектора, напрямую участвующих в загрузке Windows XP: boot.ini, NTDETECT.COM, ntldr, в корневой директории диска (С:), в принципе для загрузки Windows XP вполне хватит трёх данных файлов.
Проще всего использовать Live CD, произвести с него загрузку, далее зайти в корневую директорию диска С и убедится в наличии данных файлов, если их там нет, значит нужно скопировать их с любой работоспособной XP и закинуть их себе, предварительно проверив и в случае необходимости отредактировав файл boot.ini, простой текстовый файл, в котором прописан путь к системным файлам Windows XP, сделать это нужно обязательно, а то получите другую ошибку, можете почитать Редактирование BOOT.INI.
Но мне нравится другой способ: восстановление загрузчика Windows XP с помощью консоли восстановления. Если у вас есть дистрибутив XP, давайте им воспользуемся и скопируем три наших файла boot.ini, NTDETECT.COM, NTLDR в корневую директорию диска С. Уверяю вас это очень просто, да и не нужно редактировать файл boot.ini, консоль всё сделает сама.
Загружаемся с установочного диска Windows XP, выбираем восстановить R. Если у нас одна операционная система ставим цифру 1.
Если был пароль вводим его, если нет нажимаем Enter.
Вводим команду FIXMBR, данная команда восстановления поврежденной таблицы разделов жёсткого диска, она перезапишет главную загрузочную запись.
Подтверждаем запись новой MBR, ставим Y
Вводим команду FIXBOOT, и соглашаемся записать новый загрузочный сектор.
Копируем файлы ntldr, NTDETECT.COM, boot.ini с дистрибутива в корень системного диска С.
Вводим команду МАР и смотрим букву нашего дисковода, в моём случае (D:)
Вводим букву дисковода D: и нажимаем Enter.
Переходим в папку i386, которая находится на установочном диске Windows XP, из неё скопируем наш файл NTLDR в корень диска С.
Вводим команду cd i386 и Enter
Копируем файл NTLDR в корень нашего системного диска с операционной системой командой copy NTLDR C:
Таким же образом копируем файл NTDETECT.COM вводим copy NTDETECT.COM C:
Теперь настала очередь файла BOOT.INI. Команда Bootcfg /add, производим поиск установленных операционных систем на нашем компьютере, а заодно мы с вами добавляем обнаруженную копию Windows № 1, в меню загрузки и создадим новый файл BOOT.INI.
Ставим цифру 1
Вводим название системы, которая будет отражаться в файле BOOT.INI-XP Professional RU.
Параметры загрузки /fastdetect это специальный ключ отключающий распознавание устройств подключенных к последовательным и параллельным портам для ускорения загрузки.
Exit и происходит перезагрузка.
Операционная система успешно загрузилась. Наши скопированные загрузчики Windows XP.
Созданный нами в консоли восстановления файл BOOT.INI.
Если ничего вам не поможет, есть 100% вариант, воспользуйтесь информацией из вот этой нашей статьи Восстановление поврежденной копии Windows XP, операционную систему вы восстановите, только вот доступ к зашифрованным папкам вам будет закрыт, если вы применяли шифрование, три или четыре программы откажутся работать, придётся переустановить.
Если случилась такая беда и при загрузке своего компьютера Вы увидели такое сообщение:
NTLDR is missing
Press Ctrl+Alt+Del to restart
Не стоит спешить переустанавливать систему.
Самая распространенная причина появления этой ошибки — отсутствие в корневой папке диска С: одного или всех файлов:
NTLDR
NTDETECT.COM
boot.ini
Все эти файлы имеют атрибут скрытых.
Восстановить можно либо из корзины , либо с загрузочного диска Windows.
Как восстановить из корзины? (Это на тот случай если они там остались после случайного удаления)
Надо загрузиться с загрузочного диска где имеется файловый менеджер — сойдет Волков-командер или Нортон. На диске С: в папке Recycled имена файлов не будут такими как при удалении, но расширения останутся. Смотрим файл с расширением COM и размером 47464 байт — это скорее всего и будет NTDETECT.COM, а файл без расширения и размером 250264 — скорее всего NTLDR. Файл boot.ini имеет размер примерно 200-400 байт и такой вид при просмотре:
[boot loader]
timeout=30
default=multi(0)disk(0)rdisk(0)partition(1)WINDOWS
[operating systems]
multi(0)disk(0)rdisk(0)partition(1)WINDOWS=»Microsoft Windows XP Professional» /fastdetect
Если файла boot.ini так и не удалось найти — его можно создать в любом текстовом редакторе самостоятельно. Выше приведен текст из файла который ставится по умолчанию.
А файлы
NTLDR
NTDETECT.COM
Скопировать с загрузочного диска Windows.
Второй главной причиной появления этой ошибки — это большое количество файлов в корневой папке диска С: — там где установлена Ваша операционка. Это могла получиться , если Вы случайно распаковали в корневую папку диска С: какой-либо архив с большим количеством файлов. После перезагрузки система уже не запустится и выдаст вышеуказанную ошибку.
Вот какие файлы ОБЯЗАТЕЛЬНО не надо трогать при удалении лишних файлов из корня диска С:
NTLDR
NTDETECT.COM
boot.ini
AUTOEXEC.BAT
Bootfont.bin
CONFIG.SYS
IO.SYS
MSDOS.SYS
PAGEFILE.SYS — это файл подкачки — он может быть не обязательно находиться на диске С: — это зависит от настроек уже самой системы Windows
loadmgr
bootmgr
Если скопировать файлы ниоткуда нельзя, но есть загрузочный диск, поступаем так:
Установка Windows XP Professional
========================================================
Вас приветствует программа установки.
Этот модуль программы установки подготавливает Microsoft Windows
к работе на данном компьютере.
• Чтобы приступить к установке Windows, нажмите .
• Чтобы восстановить Windows с помощью консоли
восстановления, нажмите <R>
• Чтобы выйти из программы не устанавливая Windows,
нажмите F3
Это окно при начале установки Windows. Выбираем восстановление — жмем R. При просьбе выбрать систему нажать 1 и потом ENTER. После чего будет запрос на пароль Администратора, если такового не имелось — просто нажать ENTER (пустой пароль). После чего высветится строка:
Вместо C:WINDOWS может быть и другая папка — туда куда Вы поставили систему — а по умолчанию должно быть C:WINDOWS.
После чего можно выполнить следующие команды:
Этой командой заменится MBR (Master Boot Record) системного раздела диска работающими копиями файлов.
В результате работы этой команды будет восстановлен загрузочный сектор диска. Это для того случая , если Вы повредили его при установке другой операционкой.
С диска прямо в командной строке можно и восстановить файлы:
NTLDR
NTDETECT.COM
Как правило, дистрибутив лежит в папке i386 и если CD-ROM у Вас будет , например, F: то это будет выглядить так:
f: (нажимаем ENTER)
cd i386 ( нажимаем ENTER и переходим в папку i386)
f:i386
copy ntldr c: (нажимаем ENTER)
copy ntdetect.com c: (нажимаем ENTER)
После чего перезагружаем систему и надеемся на положительный результат (загрузку с CD-ROM убираем или просто достаем диск из привода)
Содержание
- Восстановление загрузки Windows XP
- Восстановление MBR
- Загрузочный сектор
- Восстановление файла boot.ini
- Перенос загрузочных файлов
- Заключение
- Вопросы и ответы
Проблемы с загрузкой ОС – явление, широко распространенное среди пользователей Windows. Происходит это по причине повреждения средств, отвечающих за запуск системы – главной загрузочной записи MBR либо особого сектора, в котором содержатся файлы, необходимые для нормального старта.
Как уже было сказано выше, существует две причины неполадок при загрузке. Далее поговорим о них подробнее и постараемся решить данные неполадки. Делать это мы будем с помощью консоли восстановления, которая содержится на установочном диске Windows XP. Для дальнейшей работы нам необходимо загрузиться с этого носителя.
Подробнее: Настраиваем BIOS для загрузки с флешки
Если у Вас в наличии только образ дистрибутива, то сначала нужно будет записать его на флеш-накопитель.
Подробнее: Как создать загрузочную флешку
Восстановление MBR
MBR обычно записана в самой первой ячейке (секторе) на жестком диске и содержит небольшой кусок программного кода, который при загрузке выполняется первым и определяет координаты загрузочного сектора. Если запись повреждена, то Windows не сможет стартовать.
- После загрузки с флешки мы увидим экран с доступными для выбора вариантами. Нажимаем R.
- Далее консоль предложит выполнить вход в одну из копий ОС. Если Вы не устанавливали вторую систему, то она будет единственной в списке. Здесь вводим цифру 1 с клавиатуры и нажимаем ENTER, затем пароль администратора, если есть, если он не установлен, то просто жмем «Ввод».
Если Вы забыли пароль администратора, то прочтите следующие статьи на нашем сайте:
Подробнее:
Как сбросить пароль учетной записи Администратора в Windows XP
Как сбросить забытый пароль в Windows XP. - Команда, которая производит «ремонт» главной загрузочной записи, пишется так:
fixmbrДальше нас потребуют подтвердить намерение записи новой MBR. Вводим «Y» и жмем ENTER.
- Новая MBR успешно записана, теперь можно выйти из консоли с помощью команды
Exitи попробовать запустить Windows.
Если попытка запуска прошла неудачно, то двигаемся дальше.
Загрузочный сектор
Загрузочный сектор в Windows XP содержит загрузчик NTLDR, который «срабатывает» после MBR и передает управление уже непосредственно файлам операционной системы. Если данный сектор содержит ошибки, то дальнейший старт системы невозможен.
- После запуска консоли и выбора копии ОС (см. выше) вводим команду
fixbootЗдесь также необходимо подтвердить согласие, введя «Y».
- Новый загрузочный сектор успешно записан, выходим из консоли и запускаем операционную систему.
Если снова нас постигла неудача, то переходим к следующему средству.
Восстановление файла boot.ini
В файле boot.ini прописан порядок загрузки операционной системы и адрес папки с ее документами. В том случае, если данный файл поврежден или нарушен синтаксис кода, то Windows не узнает, что ей нужно запуститься.
- Для восстановления файла boot.ini вводим в запущенной консоли команду
bootcfg /rebuildПрограмма просканирует подключенные диски на наличие копий Windows и предложит добавить найденные в список загрузки.
- Далее пишем «Y» для согласия и нажимаем ENTER.
- Затем вводим идентификатор загрузки, это название операционной системы. В данном случае ошибку допустить невозможно, пусть это будет просто «Windows XP».
- В параметрах загрузки прописываем команду
/fastdetectНе забываем после каждой записи нажимать ENTER.
- Никаких сообщений после выполнения не появится, просто выходим и загружаем Windows.
Предположим, что и данные действия не помогли восстановить загрузку. Это значит, что необходимые файлы повреждены или попросту отсутствуют. Этому могло поспособствовать вредоносное программное обеспечение или самый страшный «вирус» – пользователь.
Перенос загрузочных файлов
Кроме boot.ini за загрузку операционной системы отвечают файлы NTLDR и NTDETECT.COM. Их отсутствие делает загрузку Windows невозможной. Правда, эти документы есть на установочном диске, откуда их можно просто скопировать в корень системного диска.
- Запускаем консоль, выбираем ОС, вводим пароль админа.
- Далее необходимо ввести команду
mapЭто нужно для просмотра списка носителей, подключенных к компьютеру.
- Затем нужно выбрать букву диска, с которого мы в данный момент загрузились. Если это флешка, то ее идентификатор будет (в нашем случае) «DeviceHarddisk1Partition1». Отличить накопитель от обычного жесткого диска можно по объему. Если пользуемся компакт-диском, то выбираем «DeviceCdRom0». Обратите внимание, что цифры и названия могут несколько отличаться, главное понять принцип выбора.
Итак, с выбором диска мы определились, вводим его букву с двоеточием и нажимаем «Ввод».
- Теперь нам необходимо перейти в папку «i386», для чего пишем
cd i386
- После перехода нужно скопировать файл NTLDR из этой папки в корень системного диска. Вводим следующую команду:
copy NTLDR c:а затем соглашаемся с заменой, если будет предложено («Y»).
- После успешного копирования появится соответствующее сообщение.
- Далее проделываем то же самое с файлом NTDETECT.COM.
- Заключительным шагом будет добавление нашей Windows в новый файл boot.ini. Для этого выполняем команду
Bootcfg /add
Вводим цифру 1, прописываем идентификатор и параметры загрузки, выходим из консоли, загружаем систему.
Все произведенные нами действия для восстановления загрузки должны привести к требуемому результату. Если все же не удалось запустить Windows XP, то, скорее всего, придется воспользоваться переустановкой. «Переставить» Виндовс можно с сохранением пользовательских файлов и параметров ОС.
Подробнее: Как восстановить систему Windows XP
Заключение
«Поломка» загрузки не происходит сама собой, этому всегда есть причина. Это могут быть как вирусы, так и Ваши действия. Никогда не устанавливайте программы, добытые на сайтах, отличных от официальных, не удаляйте и не редактируйте файлы, созданные не Вами, возможно, они окажутся системными. Выполнение этих простых правил поможет не прибегать лишний раз к сложной процедуре восстановления.
Еще статьи по данной теме:
Помогла ли Вам статья?
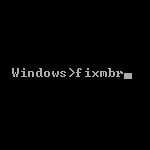
Кроме описанных ошибок, есть и еще один вариант, когда вам потребуется восстановить загрузчик: в том случае, если на компьютере с ОС Windows XP у вас появилась блокировка, требующая отправить деньги на какой-либо номер или электронный кошелек и надпись «Компьютер заблокирован» появляется еще до начала загрузки операционной системы — это как раз говорит о том, что вирус изменил содержимое MBR (главной загрузочной записи) системного раздела жесткого диска.
Восстановление загрузчика Windows XP в консоли восстановления
Для того, чтобы восстановить загрузчик, вам потребуется дистрибутив любой версии Windows XP (не обязательно именно той, что установлена у вас на компьютере) — это может быть загрузочная флешка или загрузочный диск с ней же. Инструкции:
- Как сделать загрузочную флешку Windows XP
- Как сделать загрузочный диск Windows (в примере Windows 7, но подойдет и для XP)
Загрузитесь с этого накопителя. Когда появится экран «Вас приветствует программа установки», нажмите клавишу R для запуска консоли восстановления.
Если у вас установлено несколько копий Windows XP, то вам также нужно будет указать, в какую из копий нужно войти (именно с ней и будут производиться действия по восстановлению).
Дальнейшие действия довольно-таки просты:
- Выполните команду
fixmbr
в консоли восстановления — эта команда запишет новый загрузчик Windows XP;
- Выполните команду
fixboot
— это запишет код загрузки на системный раздел жесткого диска;
- Выполните команду
bootcfg /rebuild
для обновления параметров загрузки операционной системы;
- Перезагрузите компьютер, введя exit.
Восстановление загрузчика Windows XP в консоли восстановления
После этого, если вы не забыли убрать загрузку с дистрибутива, Windows XP должен загрузиться как обычно — восстановление прошло успешно.
В этой статье я хочу поговорить об ошибках при загрузке компьютера с Windows XP. В одних случаях появляется ошибка «NTLDR is missing», которая поначалу повергает просто в ступор. Сколько бы раз вы не перезагружали компьютер, эта ошибка сама никак не пройдёт, хотя ниже там написано «Press Ctrl+Alt+Del to restart». В других случаях видно только чёрный экран и предложение вставить загрузочный диск, это значит что повреждена загрузочная запись.
Решение проблемы «NTLDR is missing»
Дословно эта ошибка обозначает следующее «в корне загрузочного раздела файл NTLDR не найден». Этот файл жизненно необходим, это загрузчик операционной системы Windows XP. Некоторые просто переустанавливают Windows, но в большинстве случаев этого можно избежать и не тратить время зря.
Ошибка гласит, что файл удалён, возможно при очередной чистке жесткого диска или в следствии вирусной атаки. Запомните, если вы не уверенны, то ни в коем случае не удаляйте файлы в корне диска «C:». Решение простое – нужно восстановить этот файл и, возможно, некоторые другие, например NTDETECT.COM. Далее будем считать что имеется ввиду восстановление обоих этих файлов.
С помощью установочного диска Windows XP
Нужно загрузиться с установочного диска Windows, но выбрать не новую установку, а войти в «Консоль восстановления». С помощью консоли скопировать файл в корень загрузочного раздела с помощью команд:
copy X:ntldr C:
copy X:ntdetect.com C:
где X – буква диска откуда копировать, т.е. текущий диск, с которого вы загрузили консоль восстановления. Обычно это D, E или F. можете пробовать все подряд.
Портативный Windows PE
Нужно загрузиться с диска с портативной операционной системой, например Windows LiveCD, Linux LiveCD, Bart PE и оттуда обычным образом скопировать файлы на диск C:. Для начала их нужно записать на диск или флешку. Найти их можно на другом рабочем компьютере с такой же операционной системой или у меня:
Скачать ntldr и ntdetect.com
Я положил в архив и остальные загрузочные файлы: bootfont.bin, boot.ini и файлы MS-DOS. Их также можно копировать себе, хуже не будет. Обратите внимание, файл boot.ini может отличаться на разных компьютерах, здесь самая распространённая версия для системы с одной установленной Windows XP на первом разделе в папку . Чтобы положить эти файлы на свой компьютер, нужно скопировать их через любой файловый менеджер или проводник.
Так как файл «NTLDR» является скрытым, то чтобы его увидеть и скопировать в проводнике Windows, нужно включить отображение скрытых файлов.
После копирования файлов в корень диска C:, перезагружаемся. Если ошибка «NTLDR is missing» всё-равно появляется, то смотрим дальше.
Большое количество файлов в корне
При большом количестве файлов в корне загрузочного диска может возникнуть такая ошибка. Файл «NTLDR «может существовать, но из-за особенности файловой системы NTFS и механизма загрузки он может быть не виден на этом этапе загрузки ОС.
Вспомните, какие действия вы делали перед появлением ошибки. Возможно, установили новую программу и не обратили внимания на путь установки, и в итоге программа установилась в корневую папку, или просто копировали кучу файлов. Для решения этой проблемы необходимо удалить лишние файлы. Для этого нужно:
- Загрузиться с диска в портативную версию Windows
- Удалить все файлы в корне диска C:, кроме ntldr, ntdetect.com и boot.ini
- Или удалить всё и восстановить файлы как в предыдущем пункте
Проблема с загрузочной записью
Windows XP не будет загружаться, если повреждена загрузочная запись. В ней содержится вся информация о процессе загрузки.
BCUpdate2
Для восстановления загрузочной записи будем использовать утилиту разработанную компанией Microsoft «BCUpdate2». Скачать с сервера Microsoft просто так её нельзя, поэтому берите у меня.
Скачать BCUpdate2
Записываем её на загрузочный диск, запускаемся с него и вводим команду:
Bcupdate2.exe C: /f /y
Программа должна ответить: «The boot code was updated successfully»
Консоль восстановления
Загрузиться в консоль восстановления и дать команды:
fixboot c:
Если не помогло, то загрузиться ещё раз и дать команду:
fixmbr
Только здесь нужно быть осторожным, т.к. можно потерять информацию о разделах, если проблема имела физический характер или система заражена вирусами. Рекомендуется предварительно проверить систему на вирусы с помощью специальных антивирусных образов. Если же разделы таки потерялись, используем для восстановления информации программу GetDataBack.
Загрузочный диск не активный
Чтобы операционная система могла загрузиться, диск должен быть помечен как «Активный» на уровне разделов. Вопрос решается из консоли восстановления, посмотрите как я это делал в Windows 7, когда получил ошибку «BOOTMGR is missing«, но суть та же.
Для того чтобы сделать загрузочный диск активным, можно загрузиться с LiveCD, на котором есть какая-либо программа управления разделами, например Paragon Partition Magic или Acronis Partition Expert. Выбрать там свой диск и отметить его «Active» с помощью контекстного меню правой кнопки мышки.
Аппаратная проблема
Бывают случаи, когда данные с диска просто не считываются. Это может происходить из-за таких проблем:
- Неисправный шлейф. Если проблема плавающая, то попробуйте заменить шлейф.
- Неисправность жесткого диска. Это физические бэды (BAD’s), плохо читаемые сектора, проблемы с электроникой или двигателем диска. Некоторые проблемы можно решить с помощью специальных программ, как правило временно, но в общем случае жесткий диск нужно менять.
- Проблемы с материнской платой. Очень редко, но всё же. Если с этого жесткого диска на другом компьютере загрузка заходит чуть дальше (полностью ОС не загрузиться на компьютере с другой конфигурацией), то надо ремонтировать или менять материнскую плату.
Успехов!
Статья рассчитана на пользователей, знакомых с такими понятиями, как, например, работа в командной строке с правами администратора и умеющими включать отображение скрытых и системных файлов и папок. Желательно знание процесса установки и особенностей установки Windows XP после Windows 7. Статья не претендует на универсальность, то есть в ней рассматриваются операционные системы компании Microsoft: от Windows XP до Windows 7.
Начальные условия, или «И еще несколько ограничений». Само собой разумеется, что у вас уже две системы установлены, и возникла необходимость переустановки одной из них. Они расположены на одном жестком диске, в ходе переустановки не будет изменяться конфигурация разделов, установка будет производиться в тот же раздел, на котором она и находилась, форматирование будет выполнено с помощью программы — установщика.
Введение
Как показывает практика, пользователи сталкиваются со значительными трудностями при переустановке одной из операционных систем при наличии нескольких на одном компьютере. Данная статья будет интересна прежде всего тем, у кого загрузка реализована в виде загрузочного меню (а не выбором загрузочного устройства в BIOS). Цель — рассказать о необходимых предварительных действиях для облегчения процесса воссоздания меню мультизагрузки после переустановки одной из операционных систем.
Немного теории
Загрузка операционной системы происходит с активного раздела жесткого диска. В диспетчере дисков такой раздел называется системным. На этом разделе находятся файлы загрузки операционных систем. Также определить активность раздела можно как с помощью сторонних программ типа Acronis Disk Director Suite (активный раздел будет помечен так называемым «флагом активности»), так и воспользоваться имеющейся в Windows программой DiskPart.
Запустите командную строку и далее последовательно выполните команды:
Результатом выполнения команд будет отчет, на котором будет указано состояние активности. Если выбранный раздел не будет активным, нужно выполнить две последние в списке команды, но выбрать следующий раздел — 2
Рисунок 1 — работа с программой DiskPart
Кроме этого для успешной загрузки необходимо:
- наличие Главной Загрузочной Записи (Master Boot Record — MBR) и загрузочного сектора, совместимых с файлами загрузки операционной системы (ntldr — для Windows XP и bootmgr — для Windows 7/Vista);
- наличия в корневом каталоге активного раздела других файлов загрузки: для Windows XP — файлов ntdetect.com и boot.ini, для Windows 7/Vista — хранилища загрузки — Boot Configuration Data (BCD), которое расположено в скрытой системной папке BOOT;
- в случае, когда на компьютере установлены две операционные системы (Windows XP и Windows 7), на активном разделе должны находиться файлы загрузки их обеих.
Невыполнение хотя бы одного из этих условий
сделает загрузку одной или нескольких операционных систем невозможной!
Рисунок 2 — файлы загрузки Windows XP и Windows 7 на активном разделе
Красным подчеркнуты файлы загрузки Windows 7, синим — файлы загрузки Windows XP
Необходимые инструменты
- Установочный диск с операционной системой Windows XP;
- Установочный диск с операционной системой Windows 7;
- Утилита bootsect.exe, которая находится в папке BOOT на дистрибутивном диске с Windows 7. В случае отсутствия такового, её можно взять здесь bootsect.zip.
Часть 1. Переустановка операционной системы, находящейся на неактивном разделе
Конфигурация 1: Windows 7 на активном разделе, переустанавливаем Windows XP
- Утилиту bootsect.exe поместите на раздел с Windows 7;
- Загрузитесь с установочного диска Windows XP. После появления приглашения установить систему, выберите тот, на котором она раньше находилась, выполните его форматирование и установку;
- После установки возможность выбора операционных систем для загрузки пропадет. Для того, чтобы вернуть такую возможность, в командной строке выполните:
где Х — буква раздела с Windows 7, или
где Х — буква привода DVD-ROM с установленным в него дистрибутивным диском Windows 7;
Конфигурация 2: Windows XP на активном разделе, переустанавливаем Windows 7
- Создайте на разделе с Windows XP папку BCDREZ
- В Windows 7 в командной строке с правами администратора выполните:
где X — буква раздела с Windows XP
Если вы не можете загрузиться в Windows 7, то данную команду можно выполнить в Windows XP:
где Y — буква раздела с Windows 7, X — с Windows XP;
После установки в меню загрузки появится новая запись о загрузке. Откорректировать меню можно различными средствами, но мы воспользуемся одним: вернем сохраненную запись.
где Х — буква раздела с Windows XP.
После перезагрузки вы получите прежнее загрузочное меню.
Часть 2. Переустановка операционной системы, находящейся на активном разделе
Конфигурация 1: переустанавливаем Windows 7 на активном разделе, Windows XP — на неактивном
Возможны два варианта:
Первый: при установке Windows 7 скрытый раздел System Reserved не образовался.
После форматирования активного раздела в данном случае, вы лишитесь возможности загружаться в Windows XP, так как файлы загрузки будут удалены. Во избежание сложностей, в Windows 7 выполните несколько нехитрых действий:
- На разделе с Windows XP создайте папку BOOTREZ;
- Откройте отображение скрытых и системных файлов, скопируйте файлы загрузки XP: ntldr, ntdetect.com, boot.ini, желательно дополнительно скопировать файл bootfont.bin для корректного отображения кириллицы в меню загрузки;
- Экспортируйте BCD командой:
где X — буква раздела с Windows XP
где Х — буква раздела с Windows XP
Второй: при установке Windows 7 скрытый раздел System Reserved был создан.
Рисунок 3 — предложение выбрать для установки второй раздел
В этом случае активным является раздел System Reserved, поэтому если вы ограничитесь форматированием дискового пространства, ранее занятого Windows 7, то после перезагрузки ничего не потеряется. Единственное действие, которое вам придется выполнить — с помощью утилиты bcdedit изменить название «Ранней версии операционной системы», да и то по желанию:
Конфигурация 2: Windows XP на активном разделе, Windows 7 — на неактивном
После форматирования активного раздела, вы потеряете не только меню загрузки операционных систем, но и саму возможность загрузки в Windows 7 даже после изменения MBR с помощью утилиты bootsect.exe, так как файл загрузки bootmgr и BCD будут удалены. Однако существует простой способ избежать трудностей.
- Создайте на разделе с Windows 7 папку для хранения копий файлов загрузки BCDREZ
- В Windows XP (это обстоятельство особенно важно, так как в Windows 7 вы не сможете выполнить подобную процедуру) скопируйте в созданную папку из корневого каталога активного раздела файл bootmgr и папку BOOT (не забывайте, что они скрытые и системные)
- Выполните переустановку Windows XP
- Откройте отображение скрытых и системных файлов, скопируйте из папки BCDREZ папку BOOT и файл bootmgr в корневой каталог активного раздела
- Выполните перезапись MBR и загрузочного сектора:
где Х — буква раздела с Windows 7 или
где Х — буква привода DVD-ROM с установленным в него дистрибутивным диском Windows 7
После перезагрузки вы вновь получите возможность загружаться в обе операционные системы.
Заключение
Если вы прочитали эту статью уже после возникших проблем, воспользуйтесь дистрибутивным диском Windows 7, либо диском восстановления Windows 7. Как его создать, читайте в статье Создание диска восстановления системы и загрузка с него. Загрузившись с одного из них, в окне с предложением установить систему, выберите ссылку «Восстановление системы», а затем — «Восстановление запуска». После этого, при отсутствии других проблем загрузки, вы получите возможность загрузиться в Windows 7, а затем и организовать двойную загрузку. Если у вас еще есть вопросы, добро пожаловать на форум.
Статья опубликована в рамках конкурса «Наш выбор — Windows 7!». Оригинальный стиль автора сохранен.
Как восстановить загрузку Windows 7 после установки Windows XP программой Bootice
Как восстановить загрузку Windows 7 после установки Windows XP программой Bootice
Создадим второй раздел на жёстком диске (E:) и установим на него Windows XP, сам процесс инсталляции описан в этой статьеи подробно на нём останавливаться не будем.
Идём в Управление дисками Windows XP. Windows 7 находится на разделе (D:), а Windows XP на разделе (E:). Можно также заметить, что стал видимым — скрытый раздел (размер 100 Мб) (Зарезервировано системой) с файлами конфигурации хранилища загрузки (BCD) и файлом менеджера загрузки bootmgr, ему присвоена буква (C:). На данный активный раздел Windows XP скопировала свой загрузчик (файлы boot.ini, ntldr и ntdetect.com).
Снимаем галочки с пунктов:
Скрывать защищённые системные файлы (рекомендуется).
Скрывать расширения для зарегистрированных типов файлов.
Показывать скрытые файлы и папки.
Применить и ОК.
Скачиваем и запускаем утилиту Bootice .
В главном окне программы выберите ваш жёсткий диск (если у вас их несколько), затем нажмите « Обработка PBR » ,
Примечание : Как я уже заметил в начале статьи, Windows XP, после своей установки, записывает в активный раздел жёсткого диска PBR (Partition Boot Record) код, указывающий на свой загрузчик NTLDR. После этого на компьютере загружается только Windows XP. Нам нужно изменить загрузочную запись на код BOOTMGR, который используется операционной системой Windows 7.
Отметьте пункт «Загрузочная запись BOOTMGR» и жмите на кнопку «Инсталляция/Конфигурация», после этого на нашем компьютере будет загружаться одна Windows 7.
На данном этапе нам нужно внести в конфигурацию хранилища загрузки (BCD) Windows 7 информацию о Windows XP, находящуюся на разделе (E:).
Жмём на кнопку BCD и отмечаем пункт «Другой BCD файл», затем жмём на кнопку проводника.
В открывшемся проводнике заходим на диск (C:) скрытый раздел (размер 500 Мб) System Reserved
и находим на нём, в папке Boot, файл конфигурации хранилища загрузки (BCD), выделяем его левой мышью и жмём Открыть.
Жмём на кнопку «Добавить» и выбираем запись «Windows XP/2003»
Выбираем наш жёсткий диск.
Выбираем раздел (E:) с установленной Windows XP и жмём на кнопку «Сохранить настройки»
Этим самым, мы внесли в конфигурацию хранилища загрузки (BCD) Windows 7 информацию о Windows XP, находящуюся на разделе (E:).
и видим меню, с возможностью выбора для загрузки любой из установленных операционных систем: Win 7 и Win XP.
Примечание : Если выбрать для загрузки Windows XP, то в редком исключении у вас может выйти ошибка:
Не удалось запустить Windows.
Состояние: 0x000000f
Состояние: Не удаётся загрузить выбранную запись, поскольку приложение отсутствует или повреждено.
В этом случае войдите на раздел System Reserved (Зарезервировано системой) (размер 100 Мб) и скопируйте на нём файл NTLDR,
вставьте его на раздел с установленной Windows XP.
Операционная система должна загрузиться.
Комментарии (13)
Рекламный блок
Подпишитесь на рассылку
Навигация
Облако тегов
Архив статей
Сейчас обсуждаем
Гость Валерий
Спасибо огромное. Вы очень помогли! Респект.
Laska020489
Не работает ваш способ. Программа пишет что. Пользователь на удаленном пк должен подтвердить и
glavred
Леви, Если у вас новый ноутбук, у него может не быть режима IDE. В таком случае используйте другие
glavred
Данил Матёрый, На торент-трекерах ищите Windows 7 AIO
glavred
Гость Олег, Ноутбуки не умирают от переразметки диска.
О проекте RemontCompa.ru
RemontCompa — сайт с огромнейшей базой материалов по работе с компьютером и операционной системой Windows. Наш проект создан в 2010 году, мы стояли у истоков современной истории Windows. У нас на сайте вы найдёте материалы по работе с Windows начиная с XP. Мы держим руку на пульсе событий в эволюции Windows, рассказываем о всех важных моментах в жизни операционной системы. Мы стабильно выпускаем мануалы по работе с Windows, делимся советами и секретами. Также у нас содержится множество материалов по аппаратной части работы с компьютером. И мы регулярно публикуем материалы о комплектации ПК, чтобы каждый смог сам собрать свой идеальный компьютер.
Наш сайт – прекрасная находка для тех, кто хочет основательно разобраться в компьютере и Windows, повысить свой уровень пользователя до опытного или профи.
Как восстановить загрузчик Windows XP
Если по какой-либо причине у вас перестал запускаться Windows XP, вы видите сообщения наподобие ntldr is missing, non system disk or disk failure, boot failure или no boot device, а может, и вообще не видите никаких сообщений, то, возможно, решить проблему поможет восстановление загрузчика Windows XP.
Кроме описанных ошибок, есть и еще один вариант, когда вам потребуется восстановить загрузчик: в том случае, если на компьютере с ОС Windows XP у вас появилась блокировка, требующая отправить деньги на какой-либо номер или электронный кошелек и надпись «Компьютер заблокирован» появляется еще до начала загрузки операционной системы — это как раз говорит о том, что вирус изменил содержимое MBR (главной загрузочной записи) системного раздела жесткого диска.
Восстановление загрузчика Windows XP в консоли восстановления
Для того, чтобы восстановить загрузчик, вам потребуется дистрибутив любой версии Windows XP (не обязательно именно той, что установлена у вас на компьютере) — это может быть загрузочная флешка или загрузочный диск с ней же. Инструкции:
Загрузитесь с этого накопителя. Когда появится экран «Вас приветствует программа установки», нажмите клавишу R для запуска консоли восстановления.
Если у вас установлено несколько копий Windows XP, то вам также нужно будет указать, в какую из копий нужно войти (именно с ней и будут производиться действия по восстановлению).
Дальнейшие действия довольно-таки просты:
- Выполните командув консоли восстановления — эта команда запишет новый загрузчик Windows XP;
- Выполните команду— это запишет код загрузки на системный раздел жесткого диска;
- Выполните командудля обновления параметров загрузки операционной системы;
- Перезагрузите компьютер, введя exit.
Восстановление загрузчика Windows XP в консоли восстановления
После этого, если вы не забыли убрать загрузку с дистрибутива, Windows XP должен загрузиться как обычно — восстановление прошло успешно.
А вдруг и это будет интересно:
21.05.2015 в 19:47
Здравствуйте. я установил хр на второй новый диск, при этом не отключив физически первый диск также с хр, так как надо было скопировать все нужные данные срочно (скорость чтения-записи упал на 50-60% во всех секторах) . и теперь когда отключил/вынул первый проблемный диск ничего не загружается (reboot and select proper boot device or insert boot media and press a key). понятно что так называемый загрузчик был записан на первый. и как следовательно по этой статье можно записать на новом диске загрузчик? в биосе порядок как надо, в компе есть и будет только один диск (новый)
смущает ваши слова «Если ошибки, связанные с boot device появились после установки второй операционной системы, то вышеприведенные инструкции могут и не помочь, а если помогут, то скорее всего запускаться будет только первоначально установленная операционная система»
22.05.2015 в 09:25
Здравствуйте. Я вот давно с XP этого не проделывал, если честно. И, по-моему, в описанном вашем случае fixmbr с fixboot работали, проверьте.
21.09.2016 в 06:18
Приветствую, Dmitry. Хочу попробовать воспользоваться Вашей статьей и восстановить ХР-шку (стала работать не корректно (вирусов нет). Не дадите ли ссылочу на хорошую сборку для скачки в и-нете?
Заранее спасибо!
21.09.2016 в 11:23
Нет, такого рода информации я здесь не даю, извините. Но вообще для восстановления загрузчика подойдет оригинальный образ XP.
21.09.2016 в 18:59
Жаль, но все равно спасибо за ответ. А насколько критично качать ту же битную и с тем же сервис паком (которая стоит на компе) операционку?
22.09.2016 в 11:14
Разрядность — важна. Насчет SP не уверен (да и просто что-то я меньше чем SP3 и не встречал уж тыщу лет).
06.11.2016 в 17:22
Доброго времени суток.
К данной статье можно ещё добавить следующий вариант восстановления Windows XP.
Можно на экране «Вас приветствует программа установки», выбрать не восстановление (нажмите R), а установку Windows XP. Но далее установщик найдёт существующую копию Windows XP, и опять предложить либо чистую установку, либо восстановление. Выбираем восстановление, происходит процесс, похожий на чистую установку, но в результате мы получаем систему со всеми установленными ранее программами.
Лично мне только так помогло.
01.06.2017 в 07:37
Bootcfg/rebuild — пишет нет такой команды
Что делать?
01.06.2017 в 13:56
Если вы писали ее так же как в комментарии, то забыли пробел после bootcfg просто.
14.08.2017 в 10:23
Там всего то 4 файла скопировать надо с системного диска: ntldr, boot.ini, Bootfont.bin, NTDETECT.COM , ну и выполнить fixmbr , fixboot
29.03.2018 в 01:06
Здравствуйте.
Такая ситуация. Есть ноутбук самсунг (R528), установлена XP. Установил в ноутбук другой диск (больше) и поставил win 7. Хотел оставить старый диск в качестве резервного, но обнаружил, что теперь ноутбук с него не запускается, только чёрный экран с мигающим дефисом. А вот если диск с XP воткнуть в системный блок, то загрузка с диска происходит (начинается). Что делать? как побороть?
Забыл написать, что выполнил все команды из консоли и это не помогло.
29.03.2018 в 09:19
Ну по описанию там не в загрузчике дело. Возможно, какие-то параметры биос поменяли, когда 7-ку ставили?
01.04.2018 в 23:08
Уже всё менял и даже батарейку выдёргивал.
22.06.2018 в 00:49
Здравствуйте! А у меня после выбора версии спрашивает пароль администратора, а я его не знаю, да и не устанавливал: хотя комп я получил с других рук, хоть и в 2012. Как быть? Благослови Господь!
22.06.2018 в 10:06
Видимо, пароль там все-таки стоит, просто запрос пароля отключен. А это XP или другая версия ОС? В любом случае, поищите как сбросить пароль + версия Windows.
22.06.2018 в 10:57
Благодарю за такой быстрый ответ! )
Виндовс ХР.
А с паролем разобрался из другого сайта: там при отсутствии пароля просто надо было нажать «Ввод». ) На 4 дня с такой ерундой застрял, — а ларчик просто открывался. )
23.06.2018 в 22:56
Здравствуй, Дмитрий! Всё проделал — не помогло: опять вышло на начало, а именно
«Не удаётся запустить Windows из-за испорченного или отсутствующего файла:
WINDOWSsystem32c_866.nls
Можно попробовать восстановить этот файл, запустив программу установки Windows с оригинального установочного CD-ROM. Выберите ‘r’ в первом диалоговом экране для запуска процедуры восстановления.»
Причём я точно знаю, что это я этот файл стёр по глупости, как и несколько других, — и что они в корзине остались.
Может можно как-то скопировать этот файл с установочного СD на win32 или как-то восстановить тот родной из корзины (и в том числе на всякий случай и все остальные)?
24.06.2018 в 08:55
Здравствуйте.
По идее, можно, причем и тот и другой вариант возможны. Второй, быть может, проще будет, если загрузиться с какого-то LiveCD.
Но: я более подробно, к сожалению, ответить не могу — подзабыл я особенности XP, 5 лет с ним не доводилось общаться, разве что пару-тройку раз где-то устанавливал и настраивал.
30.01.2019 в 13:29
На одном диске стояло 2 системы: на C — XP, на D — 7, хрюша слетела — с000021а. раньше при загрузке спрашивал с какой грузиться, пробовал восстановить хрюшу, не получилось( и перестал спрашивать с какой грузиться. Подскажите как быть.
30.01.2019 в 13:35
Восстановите загрузчик 7-ки, именно там меню показывалось вероятнее всего.
03.05.2019 в 15:54
Метод не работает, если XP ставилась не с того дистрибутива, что есть у вас сейчас в наличии — немного отличается версия. В этом случае у вас не будет доступа к консоли восстановления.
Но есть более простой для обычного пользователя способ:
— Загружаемся с загрузочного диска. Выбираем установить Windows на тот диск, на котором, собственно, у вас Windows XP и стоит.
— Выбираем установку на имеющийся раздел без изменения (форматирования и т.п.)
— Установщик начинает копировать файлы.
— Ждём, пока перезагрузится.
— Вот здесь важно поймать момент выбора ОС. На данном этапе у вас загрузчик УЖЕ восстановлен! Поэтому выбор ОС происходит согласно фалу boot.ini (новому, который создал загрузчик). Вам нужно отменить загрузку установщика, выбрав нижнюю строчку (не верхнюю — иначе будет установлена новая ОС).
— Начнётся загрузка вашей Windows XP.
— После загрузки, чтобы больше не было выбора ОС, нужно либо отредактировать файл boot.ini, удалив загрузку установщика, либо, если у вас старый boot.ini был не повреждён, восстановить его: удалить boot.ini, переименовать boot.ini.saved в boot.ini
— Также можно удалить файлы установщика — папку C:WINDOWS.0
Всё, загрузчик восстановлен.
17.09.2019 в 19:54
Фууух, только что победил, и самым непредсказуемым образом)) Мои беды начались с установки убунту на отдельный винт d: В результате эта замечательная штука испохабила загрузчик диска С: , воткнув туда свое меню загрузки. Да еще таким похабным образом, что достань я свой убунту-винт из компа или если бы он сам по себе скоропостижно скончался, всё, алес капут, комп перестанет грузится во-о-бще. Разумеется такое положение вещей меня не устроило.
Метод, описанный в статье не сработал, потому что fixmbr, набранный без параметра, по умолчанию фиксит диск, с которого произошла загрузка, т.е. флешку. Набирать мне нужно было:fixmbr DeviceHarddisk0Partition1. Что нужно набирать вам, можно понять из вывода команды «map». Но и это мне не помогло. Начались танцы с бубном с перекурами в тяжких раздумьях. Что-то сподвигло меня набрать: fixmbr DeviceHarddisk0, Гружусь с родного С: Не помню конкретный текст сообщения, но означал он конец загрузчику. Морально готовясь выуживать свои полезности из огромной кучи хлама, в которую превратился мой диск, снова гружусь с дистрибутива. Снова «R», снова «fixmbr DeviceHarddisk0Partition1», снова «fixboot c:», и … вуаля…. мерзкое меню исчезло, винда грузится как прежде сама по себе.
25.12.2019 в 14:19
Работает также и для Windows 2000 (сам проверял).
17.05.2022 в 13:34
Здравствуйте! Не загружается Windows XP. Как только анимации загрузки появляется, через секунду зависает и перезагружается, попробовал по инструкции восстановить загрузчик, но это привело к ошибкам с файлами и всё. Может кто-то помочь??
NTLDR — это загрузчик (загрузочный файл) версий операционных систем Windows NT, Windows 2000, Windows XP, Windows Server 2003, Vista, Windows 7 и 8. А называется файл так от полного имени NT Loader. Основываясь на этом можно сделать вывод, что сообщение NTLDR is missing означает ни что иное, как «ntldr отсутствует».
Но ошибка NTLDR is missing может возникать и при отсутствии других файлов. Для запуска вышеперечисленных операционных систем требуется наличие трех файлов в активном разделе диска или на устройстве, с которого настроена загрузка: файл NTLDR
, содержащий код загрузчика, файл
boot.ini
, содержащий команды для формирования меню выбора системы и параметры для её запуска, и файл
ntdetect.com
.
Если хотя бы одного из файлов нет или к ним нет доступа при загрузке, загрузка с ошибкой ntldr is missing Вам обеспечена.
NTLDR is missing в Windows 7/8/10 (и восстановление загрузчика)
Решение в общем-то аналогично. Вам потребуется попасть в режим восстановления, для чего, например, необходимо загрузиться (так же используя загрузку с внешнего носителя, как в способе выше) с установочного диска или флешки и на первом этапе установки кликнуть в «Восстановление системы»:
Дальше надо будет выбрать ту систему, которая Вам нужна. Если установлена одна, то она будет одна:
Дальше будет предложено выбрать способ восстановления, чтобы поправить наше NTLDR. Здесь нас будет интересовать вариант с консольной строкой:
В появившейся командной строке нам потребуется ввести две команды:
bootrec /fixmbr bootrec /fixboot
Ну и, собственно, на этом всё.
Не забывайте в конце всего этого нажать Enter, перезагрузить компьютер и, собственно, загрузится снова с диска, а не внешнего носителя.
Должно помочь.
Возможные причины ошибки NTLDR is missing
Ошибка ntldr is missing могла возникнуть в следствии разных возможных причин. Вот самые распространенные из них:
Вот такой список причин, и то не полный. А они могут быть и все одновременно и в разных комбинациях. Но я сейчас расскажу, как можно восстановить файлы boot.ini, NTLDR, и NTDETECT.COM.
Что такое NTLDR?
NTLDR, аббревиатура для загрузчика NT, является загрузчиком для всех выпусков операционных систем. Загрузчик NT обычно запускается с основного жесткого диска, тем не менее он также может использовать CD, DVD-диск или флеш-накопитель для загрузки.
Загрузчик NT содержит три файла. Итак, давайте приведем, какие именно:
- ntldr, главный загрузчик.
- NTDETECT.COM, необходимый для загрузки ОС на базе NT, обнаруживает базовую информацию об оборудовании, необходимую для успешной загрузки.
- boot.ini, содержит конфигурацию загрузки (если отсутствует, NTLDR по умолчанию будет Windows на первом разделе первого жесткого диска).
NTLDR запускается с загрузочной записью тома системного раздела, которая обычно записывается на диск командой Windows FORMAT или SYS.
Как восстановить NTLDR для XP? Вариант №1
В случае отсутствия файлов самое простое, что можно сделать — это скопировать три этих файла из корневого каталога «C:» работающего компьютера с аналогичной версией Windows на флешку (на дискету, если есть Floppy):
- Файлы имеют атрибут «скрытый», чтобы их видеть нужно вызвыть окно «Свойства папки» через пункт меню «Сервис» в Проводнике Windows;
- Во вкладке «Вид» поставить маркер рядом с пунктом «Показывать скрытые файлы и папки» и убрать галочку у пункта «Скрывать защищенные системные файлы». Нажать «OK»;
- После этого файлы можно будет увидеть в корневой папке «C:» и скопировать их оттуда на флешку (на дискету, если есть Floppy);
- В Bios Setup компьютера, на котором появляется ошибка, настроить загрузку с USB (с Floppy, если есть);
- Вставить флешку с файлами в USB разъем компьютера с ошибкой (или дискету в дисковод, если есть);
- Включить компьютер с ошибкой (Windows должна будет загрузиться без ошибок);
- Скопировать файлы с флешки (или дискеты) прямо на диск «C:» с заменой существующих файлов.
Файл boot.ini для Windows XP
Файл boot.ini можно создать самостоятельно в блокноте Windows. По умолчанию, например, для Windows XP он содержит следующий текст:
timeout=30 default=multi(0)disk(0)rdisk(0)partition(1)WINDOWS multi(0)disk(0)rdisk(0)partition(1)WINDOWS=»Microsoft Windows XP Professional» /fastdetect
Вот вам полезная ссылка, почитайте — Редактирование файла Boot.ini в Windows XP
Как исправить ошибку
На самом деле сделать это достаточно несложно, вы вполне сможете справиться сами без помощи специалиста. Поэтому попробуйте сначала исправить проблему самостоятельно, только потом можете прибегнуть к сторонней консультации. Приступим.
Постарайтесь сами разобраться в ошибке компьютера
Первоначально нужно проанализировать действия, которые привели вас к такой неприятной проблеме, когда написано «NTLDR is missing». Возможно, что установка или удаление какой-либо утилиты, программы или отдельного файла привели к таким последствиям. Это поможет вам быстрее и правильнее найти решение.
Таким образом, можете попробовать функцию восстановления системы. Если у вас есть точка сохранения, во время которой операционная система работала исправно, то вернитесь к ней с помощью вышеуказанного метода. Для этого вам потребуется установочный диск Windows XP или 7.
Восстановите операционную систему
Если по каким-то причинам этот файл был удалён, то вам достаточно будет восстановить его. Но как это сделать, если вы не можете включить свой компьютер или ноутбук под управлением операционной системы Windows XP или 7? Для этого запишите необходимый документ на внешний носитель информации, чтобы в дальнейшем мы его могли записать на устройство. Сделать это можно двумя способами:
- Загрузитесь с установочного диска и войдите в восстановительную консоль. С помощью специальной команды запишите нужные файлы: copy F:ntldr C:. Обратите внимание, что вместо первой буквы F может стоять другая (это буквы вашей флешки, где лежит файл).
- Ещё вы можете воспользоваться дисками с портативными операционками (LiveCD и другие аналоги). Тогда вам нужно будет перенести обычным способом, так как вы увидите привычный рабочий стол. Здесь следует учесть тот факт, что документ NTLDR по умолчанию скрытый, следовательно, нужно будет в свойствах папки установить галочку напротив пункта «Показывать скрытые файлы и папки». Перезагрузите компьютер или ноутбук для проверки устранения проблемы.
Поставьте галочку, чтобы видеть скрытые файлы и папки
Второй способ устранение ошибки
Если предыдущий способ вам не помог, то далее мы попробуем восстановить загрузочную запись раздела.
- Загрузите программу под названием BCUpdate2 https://it-like.ru/wp-content/uploads/files/bcupdate2.zip и запишите её на диск или флешку.
- В BIOS измените приоритет загрузки, поставив наш диск или флешку на первое место. Теперь введите команду Bcupdate2.exe C: /f /y и дождитесь появления сообщения об успешном обновлении. Далее, загружаемся с консоли восстановления. Здесь нужно ввести fixboot c: и попробовать перезагрузиться как обычно.
- Если это не помогло вам, то повторите последнюю операцию, но написав другую команду: fixmbr. Снова попробуйте запустить свою операционную систему Windows XP или 7.
Перезапустите Windows XP или 7
Часто бывает, что ошибка «NTLDR is missing» появляется, когда ваш загрузочный диск не находится в активном состоянии. Чтобы это исправить достаточно установить соответствующее значение для него в специальной программе Paragon Partition Magic (или же любую другую подобную).
Установите программу Paragon Partition Magic
Также у вас могут быть проблемы или неполадки с аппаратной частью компьютера. Повреждение жёсткого диска, выход из строя материнской платы, неисправность шлейфа — всё это может быть причиной появления надписи «NTLDR is missing». Здесь уже понадобится помощь специалиста или мастера в сервисном центре вашего города.
Использование консоли восстановления
Но, допустим, на экране снова высвечивается текст «NTLDR is missing». Что делать в этой ситуации (если первый метод не помог)? Конечно же, использовать консоль восстановления. Она может находиться либо на оригинальном установочном диске с «виндой», либо на системном диске аварийного восстановления, к примеру, для «семерки».
Понятно, что дисковод в BIOS устанавливается как приоритетное устройство для загрузки. После запуска нужно нажать клавишу «R» для непосредственного вызова консоли восстановления и выбрать требуемый вариант (как правило, нужно нажать клавишу «1») и подтвердить выбор (клавиша «Enter»). Восстановление начнется автоматически.
Можно использовать восстановление загрузчика при помощи перехода в командную строку, где потребуется ввести «C:Windowsfixmbr» или «C:Windowsfixboot». В принципе, работает и тот, и другой метод.
Можно поступить еще проще – элементарно скопировать оригинальные файлы с диска непосредственно в корневой каталог. Допустим, дисковод в системе имеет обозначение в виде литеры «E». Для копирования необходимо ввести следующие строки:
— copy e:i386ntldr c:;
— copy e:i386ntdetect.com c:.
После этого можно просто убрать диск из дисковода и перезагрузить систему.
( 1 оценка, среднее 4 из 5 )
По терминологии Microsoft эти загрузочные файлы (ntldr, boot.ini, ntdetect.com, ntbootdd.sys и bootsect.dos для мультизагрузочных систем) находятся в системном разделе, загрузочный сектор которого содержит системный загрузчик Windows NT.
В то же время раздел диска или диск, на котором располагается папка Winnt и, соответственно, системные файлы, необходимые для работы ОС (в том числе ntoskrnl.exe, ядро Windows NT), вполне спокойно может не совпадать с системным разделом и поэтому при запуске ПК необходимо сделать так, чтобы загрузчик Windows NT без труда нашел системные файлы. Раздел же, на котором располагается папка Winnt, в Microsoft принято называть загрузочным, простим им эту путаницу — это далеко не самый тяжелый случай.
Таким образом, при включении ПК ход загрузки операционной системы проходит в несколько этапов: BIOS компьютера считывает и загружает в оперативную память главную загрузочную запись Master Boot Record (MBR), в которой находится таблица разделов диска и небольшая программа — эта программа находит начальный адрес системного раздела на диске и загружает в память копию его загрузочного сектора (сектор 0), а затем, если раздел помечен как «активный» в таблице разделов, передает управление другой программе — загрузчику Windows NT из только что перенесенного в память загрузочного сектора.
В нулевом секторе жесткого диска находится загрузочный код, который распознает файловую систему, а затем находит, загружает в память и запускает следующую специальную программу из корневой директории системного диска — ntldr (от NT Loader), предназначенную для инициализации загрузки собственно самой операционной системы, задания некоторых параметров ее работы и для вывода меню вариантов загрузки в мультизагрузочной системе. После этого уже начинается выполнение обычных программ из файлов, находящихся на диске, что и приводит к полной загрузке всей операционной системы и к возможности запускать прикладные программы.
Правда, поскольку Windows NT может работать не только на платформе i386, следует оговориться, что мы рассматриваем применимые в нашем быту «персоналки», не касаясь особенностей загрузки NT на других платформах (на процессорах RISC, например, программа osloader.exe выполняет те же функции, что на PC выполняются файлами ntldr, ntdetect.com и bootsect.dos).
Если рассматривать работу начала начал операционных систем класса NT — загрузчика ntldr подробнее, то ее также можно разбить на несколько этапов: ntldr переключает процессор в режим 32-разрядной модели памяти с прямой адресацией запускает минифайловую систему для доступа к томам FAT, FAT32 и NTFS считывает файл boot.ini, также расположенный в корневом каталоге системного диска отображает меню выбора операционной системы (если выбирается ОС, отличная от Windows NT, то считывается файл bootsect.dos с копией загрузочного сектора предыдущей ОС и управление передается ему) запускает файл ntdetect.com, собирающий информацию о физических устройствах, подключенных к компьютеру в момент загрузки загружает и запускает ядро ОС — файл ntoskrnl.exe и передает ему информацию, собранную ntdetect.com.
NT Loader использует в процессе своей работы специальный текстовый конфигурационный файл boot.ini — один из важнейших системных файлов Windows NT / 2000 / XP, несколько напоминающий по своей сути файл msdos.sys из Windows 9x. Именно он позволяет системе находить папку Winnt, если она расположена не на системном разделе диска.
На файл boot.ini возложено несколько функций: управление содержимым меню выбора операционной системы во время загрузки ПК, управление самим процессом загрузки системы, а также задание некоторых параметров ее дальнейшего функционирования.
Файл составлен по привычному стандарту ini-файлов — разделы с названиями в квадратных скобках и параметры в каждом из разделов (в boot.ini предусмотрено два раздела можно добавить и еще какой-нибудь раздел, но системой он будет просто проигнорирован — это нередко используется для того, чтобы временно закомментировать тот или иной параметр).
И хотя в нем может находиться довольно много различных параметров, редактируется все это малопонятное простому пользователю хозяйство, к сожалению, самым простым и самым неудобным способом — в любом текстовом редакторе. А отредактировать это файл вполне может понадобиться любому пользователю, соблазнившемуся красивыми финтифлюшками сыроватой Windows XP (в конференции нашего журнала проблемы с этой операционкой — хит сезона), причем не только при его повреждении, случайном удалении и последующем воссоздании, но и, например, в случае добавления в систему или удаления из нее дисков или их разделов.
Разумеется, для работы с этим скрытым файлом, находящимся в корневой директории загрузочного диска, необходимо снять с него атрибут «только чтение», иначе текстовый редактор не сможет сохранить внесенные в boot.ini изменения.
Некоторые возможности по внесению изменений в этот файл дает, правда, меню «Загрузка операционной системы» (System Startup) диалога «Загрузка и восстановление» («Startup and Recovery») свойств системы, а также появившаяся в Windows XP утилита msconfig.exe, однако полный доступ к его параметрам возможен только при ручном редактировании, либо при использовании небольшой дополнительной программы, предоставляющей понятный графический интерфейс — System Configuration Editor.
Эта программа предназначена для безопасного редактирования файлов конфигурации: Autoexec.bat, Config.sys, Win.ini, System.ini, Networks, Lmhosts, Hosts, Boot.ini.
В Windows XP, кстати говоря, появилось и еще одно не менее ценное дополнительное средство восстановления этого файла — команда bootcfg консоли восстановления, после выполнения которой с таким ключом — bootcfg /rebuild происходит сканирование жестких дисков в поисках инсталляций систем класса NT и восстановление файла boot.ini в соответствии с полученными результатами поиска. В более старых же системах альтернативой ручному восстановлению файла является только запуск программы переустановки системы.
Строение файла boot.ini в простейшем случае, с одной операционной системой на диске ПК Intel х86, выглядит следующим образом:
[boot loader]
timeout=5
default=multi(0)disk(0)rdisk(0)partition(1)WINNT
[operating systems]
multi(0)disk(0)rdisk(0)partition(1)WINNT=»Windows XP Professional» /fastdetect
При использовании двух операционных систем, например, Windows Me и Windows XP, содержимое файла будет примерно такое:
[boot loader]
timeout=5
default=C:
[operating systems]
C:=»Windows Millennium Edition»
multi(0)disk(0)rdisk(0)partition(2)WINNT=»Windows XP Professional» /fastdetect
Как можно заметить, в данных примерах раздел [boot loader] служит для задания двух параметров загрузки операционной системы, в частности, параметр timeout=5 определяет количество секунд, в течение которых пользователь имеет возможность выбрать либо загружаемую ОС, либо один из пунктов загрузочного меню (например, загрузить систему в режиме защиты от сбоев).
При timeout=0 загрузочное меню не отображается, а при timeout=-1 это меню будет находиться на экране неограниченное время в ожидании выбора пользователя.
Каждый пользователь волен выставить это время по своим вкусам — для меня удобной цифрой является 5 секунд. По умолчанию же задержка составляет 30 секунд, максимум — 999.
Параметр default определяет путь к загружаемой по умолчанию операционной системе. Путь этот в случае с Windows NT задается в формате ARC (Advanced RISC Computing), о правилах которого чуть ниже. Если же в мультизагрузочной системе ОС по умолчанию является, например, Windows 98 (или MS-DOS, Linux), то достаточно указать default=C:, где С: — диск, на котором находятся системные файлы Windows 9x (вернее — образ ее загрузочного сектора bootsect.dos, а также io.sys, msdos.sys и т. д.).
Такой операционной системе и в следующем разделе [operating systems] будет соответствовать строка типа C:=»Windows Millennium Edition» или C:bootsect.lnx=»Linux» — то есть путь к файлу-образу ее загрузочного сектора (его название может быть любым, по выбору пользователя). Кстати, для создания такого файла-образа удобно использовать утилиту BootPart, предназначенную как раз для расширенной работы с загрузчиком NT.
В разделе [operating systems] находятся сведения об установленных операционных системах, на основании которых и формируется загрузочное меню. Так, в каждой строке этого раздела прописан ARC-путь к загрузочному разделу Windows NT плюс имя папки Windows и текст, отображаемый в соответствующей этой операционной системе строке загрузочного меню, плюс некоторые параметры, используемые при выборе данной системы.
Учтите, что ARC-путь (кроме имени папки и названия ОС) должен быть записан маленькими (строчными) буквами — по крайней мере, в Windows NT 4 заглавные буквы приводили к невозможности загрузить систему. Максимально возможное число строк в этом разделе — 10, следовательно, и операционных систем на своем ПК вы можете иметь одновременно аж 10 штук.
Если вы вдруг утратили файл boot.ini, то самое сложное при его ручном восстановлении — правильно воссоздать путь к загрузочному разделу в формате ARC. Путь этот может начинаться либо с метки multi(), либо с метки signature(). Метку multi() можно наблюдать в подавляющем большинстве случаев, применяется она для дисков IDE, ESDI, SCSI в тех случаях, когда ОС для своей загрузки использует механизмы системного BIOS (прерывание INT13).
При таком раскладе запись пути к загрузочному диску и к директории загружаемой операционной системы в файле boot.ini будет выглядеть следующим образом: multi(0)disk(0)rdisk(x)partition(y) имя_каталога_Windows = «Название_ОС, отображаемое_в_загрузочном_меню» / параметр
Здесь:
• multi(0) указывает порядковый номер адаптера, с которого осуществляется загрузка и всегда имеет значение «0» (нумерация начинается с нуля, начиная с контроллера, расположенного ближе к слоту 0 на материнской плате);
• disk(0) — всегда равен нулю, так как прерывание INT13 не может использоваться для идентификации нескольких дисковых контроллеров (для большинства BIOS);
• rdisk(x) определяет порядковый номер жесткого диска, с которого производится загрузка, нумерация начинается с 0, и обычно x — число от 0 до 3;
• partition(y) — порядковый номер раздела жесткого диска, с которого загружается ОС, нумерация начинается с 1 (соответствует диску С: в привычном обозначении), в первую очередь нумеруются первичные разделы, затем идут логические диски. Не нумеруются расширенные разделы MS-DOS (тип 5) и разделы типа 0 — неиспользуемые.
Формат записи, начинающийся с метки signature() — ранее, в NT для этого служила метка scsi(), теперь применяется ; signature(), поддерживающая работу с механизмами Plug-n-Play Windows 2000 / XP — встречается реже и используется при работе как со SCSI-дисками (если у контроллера SCSI отключен BIOS), так и с IDE-дисками в отсутствие поддержки INT13. В этом случае запись в boot.ini принимает такой вид: signature(x)disk(y)rdisk(z)partition • (w)имя_каталога_ Windows=»Название_ОС, отображаемое_в_загрузочном_меню» /параметр
Здесь:
• signature(x) указывает уникальную сигнатуру диска (шестнадцатеричное число — signature(8b467c12)), содержащуюся в его MBR. Сигнатура эта вписывается в главную загрузочную запись диска в процессе установки Windows, в начале ее текстового этапа;
• disk(y) — идентификатор SCSI ID жесткого диска;
• rdisk(z) — номер SCSI LUN (Logical Unit Number) жесткого диска, практически всегда это 0;
• partition(w) — порядковый номер раздела жесткого диска, с которого загружается ОС, нумерация начинается с 1, в первую очередь нумеруются первичные разделы, затем идут логические диски. Не нумеруются расширенные разделы MS-DOS (тип 5) и разделы типа 0 — неиспользуемые.
Обратите внимание, что если используется формат signature(), то в корне системного диска должен находиться файл ntbootdd.sys — переименованная копия драйвера мини-порта SCSI, предназначенная для доступа к SCSI-адаптеру при загрузке.
#BREAK#
По умолчанию вплоть до появления Windows XP именем каталога, в который установлена Windows, являлось «Winnt». В Windows XP (видимо, чтобы простому пользователю, недолюбливающему всяческие монструозные и трудноуправляемые NT, лишний раз не напоминать родословную этой операционной системы) от этой традиции отказались, и системная папка носит имя Windows.
Разумеется, если вы выбрали собственное название этой папки, то в файле boot.ini должно быть указано именно оно. То, что следует в кавычках после имени системной папки, — всего лишь текст, отображаемый в загрузочном меню, и его можно полностью изменять по усмотрению пользователя, главное — чтобы пользователь понимал, какая ОС соответствует каждой записи.
В конце каждой строки с ARC-путем допускается указывать необязательные ключи запуска Windows. Строчные и заглавные буквы в этих параметрах не различаются. По умолчанию в Windows XP / 2000 на современных машинах обычно используется один параметр:
— /fastdetect (впервые появился в Windows 2000), запрещающий поиск мыши на отмирающих COM-портах (начиная с Windows 2000 обнаружением мыши занимаются P-n-P-драйверы, в NT4 этим занимался ntdetect, поэтому для NT 4 этот параметр в мультизагрузочных системах — в которых работает более свежий, общий для нескольких систем ntdetect.com, — использовать не следует).
Этот параметр может также быть полезен, если к COM-портам подключены какие-либо иные устройства, дабы не смущать ими ОС. При желании можно специально указать порты, на которых поиск мыши осуществлять запрещено: /fastdetect=COM1,2,3.
Если же номера портов не указаны, то поиск отключается для всех портов. Полный же список параметров запуска ОС семейства NT таков (параметры, впервые появившиеся в Windows 2000, выделены курсивом).
/basevideo. Использовать в графическом режиме драйвер стандартного VGA-видеоадаптера. Позволяет решить проблемы со сбойным видеодрайвером.
/baudrate. Скорость (в бодах) передачи данных в отладочном режиме. По умолчанию при работе с модемом в режиме отладки скорость 9600, при работе с нуль-модемным кабелем — 19 200.
Пример: /baudrate=115200. При использовании этого параметра автоматически активируется ключ /debug.
/bootlog. Включает протоколирование хода загрузки драйверов в файл %SystemRoot%ntbtlog.txt (формат текста — Unicode). Полезен при выявлении сбойного драйвера.
Пример протокола:
Microsoft (R) Windows NT (R) Version 5.0
Loaded driver WINNTSystem32ntoskrnl.exe
Loaded driver WINNTSystem32hal.dll
Loaded driver WINNTSystem32BOOTVID.dll
Loaded driver pci.sys
Loaded driver isapnp.sys
Loaded driver intelide.sys
…
/crashdebug. Предписывает загружать программный модуль отладки ядра, который активизируется при ошибках в ядре ОС.
/debug. Предписывает загружать программный модуль отладки ядра, активизация которого может производиться по команде удаленного отладчика.
/debugport. Предписывает загружать программный модуль отладки ядра и определяет последовательный порт, используемый для отладки (по умолчанию COM1).
Пример: /debugport=COM2. При использовании этого параметра автоматически активируется ключ /debug.
Если в системе присутствует контроллер FireWire, то в Windows XP допускается устанавливать параметр /debugport=1394, в этом случае можно указать и еще один переключатель — /channel=x, где x — номер канала (от 1 до 62), использованный при настройке хоста.
/maxmem. Ограничивает объем используемой оперативной памяти (в мегабайтах). Пример: /maxmem=16. Полезен для выявления дефектного модуля памяти.
/nodebug. Запрещает использование режима отладки, отменяет действие ключей /debug, /debugport и /baudrate.
/break. Предписывает остановить инициализацию HAL в точке останова и ожидать подключения отладчика. При использовании без ключа /debug будет отображен синий экран BSOD с кодом останова.
/sos. Включает отображение названий загружаемых драйверов при загрузке ОС. Полезен для выявления сбойного драйвера.
/pae. Включает использование механизмов PAE (Physical Address Extension), даже если установлено менее 4 Гб оперативной памяти. При этом загружается ядро ntkrnlpa.exe, позволяющее системам x86 использовать до 64 Гб оперативной памяти (стандартный лимит x86 — 4 Гб). При загрузке в режиме защиты от сбоев игнорируется. Используется обычно в тестовых целях.
/nopae. Запрещает использование PAE на системах с памятью более 4 Гб, поддерживающих PAE.
/nolowmem. На системах с поддержкой PAE и памятью более 4 Гб запрещает использование первых 4 Гб памяти. Используется в целях тестирования и требует наличия переключателя /pae.
/noguiboot. Запрещает использование VGA-драйвера на этапе загрузки системы — при этом не будет отображаться графическая заставка, и при сбоях не будут выводиться синие экраны BSOD, за показ которых также отвечает VGA-драйвер.
/safeboot. Принудительная загрузка в режиме защиты от сбоев. Имеет три переключателя, задаваемых после двоеточия:
/safeboot:minimal — загрузка без поддержки сети
/safeboot:network — загрузка с поддержкой сети
/safeboot:dsrepair — загрузка Windows 2000 Server в режиме восстановления службы каталога (Active Directory Services Repair) из резервной копии.
При указании в скобках дополнительной опции alternateshell (например — safeboot:minimal(alternateshell), без пробела) вместо Windows NT Explorer будет загружена альтернативная графическая оболочка, указанная в разделе реестра HKEY_LOCAL_MACHINESystemCurrentControlSetSafeBootAlternateShell.
/year. Предписывает игнорировать год, выдаваемый встроенными часами ПК, и использовать год, указанный в значении данного параметра. Работает, начиная с Windows NT 4.0 SP4.
/use8254. На системах с устаревшим BIOS сообщает ядру ОС, что на ПК установлен таймер на основе чипа 8254.
/onecpu. На мультипроцессорных системах запрещает системе использовать более одного процессора. Подробнее — support.microsoft.com/default.aspx?scid=kben-usQ157992.
/numproc. На мультипроцессорных системах ограничивает число используемых процессоров. Например, /numproc=2 на 4-процессорном ПК запрещает системе работать с двумя из четырех процессоров.
/3gb. Начиная с NT 4.0 SP3 перераспределяет использование виртуального адресного пространства таким образом, чтобы приложениям выделялось 3 Гб, а системе — 1 Гб (по умолчанию всем выделяется по 2 Гб).
Применим к Windows 2000 Advanced Server и Datacenter Server.
/win95dos. В системах с тройной загрузкой — DOS, Windows 9x и Windows NT задает загрузку загрузочного сектора DOS (файл bootsect.dos).
/win95. В системах с тройной загрузкой — DOS, Windows 9x и Windows NT задает загрузку загрузочного сектора Windows 9x (файл bootsect.w40).
/perfmem и /perfpages. Некие отладочные параметры бета-версий Windows 2000. Определяют резервируемую память и число страниц. Не актуальны.
/hal= — использование альтернативной версии hal вместо hal.dll.
/kernel= — использование альтернативной версии ядра ОС вместо ntoskrnl.exe. Последнее время модно использовать для смены загрузочной заставки-логотипа Windows, «зашитой» в ntoskrnl.exe и заменяемой утилитами типа Restorator.
/noserialmice=[COMx | COMx,y,z…]. Отключает обнаружение мыши на COM-портах. При использовании без указания номера порта обнаружение отключается для всех COM-портов. Применяется при наличии альтернативных устройств, подключенных к последовательным портам во время загрузки ОС.
/pcilock. Запрещает Windows динамически назначать IO- и IRQ-ресурсы для PCI-оборудования и оставляет конфигурацию, присутствующую в CMOS Setup.
/scsiordinal. Используется для указания SCSI ID контроллера в случае, если добавление нового устройства SCSI в систему со встроенным контроллером SCSI может изменить SCSI ID контроллера. Подробнее в статье support.microsoft.com/support/kb/articles/q103/6/25.asp.
/burnmemory. Ограничивает объем используемой памяти подобно параметру /maxmem: при указании /burnmemory=128 будут отброшены 128 мегабайт памяти из имеющегося в наличии объема RAM. Объем памяти указывается в мегабайтах.
/intaffinity. Заставляет мультипроцессорный HAL (halmps.dll) устанавливать прерывания таким образом, чтобы только процессор с самым большим номером в SMP получал прерывания.
/maxprocspercluster. Устанавливает ограничения процессоров в кластерной системе. Не актуально на персональных системах.
/timeres=x. В мультипроцессорных системах устанавливает разрешение системного таймера. По умолчанию разрешение таймера 7,8 мс. Параметр x измеряется в сотнях милисекунд и поддерживаются следующие значения:
Все эти параметры, если необходимо задать сразу несколько переключателей, прописываются последовательно друг за другом через пробел и слэш: /safeboot:minimal(alternateshell) /sos /bootlog /noguiboot.
Надо еще заметить, что файл boot.ini и загрузчик Windows NT / 2000 / XP поддерживают самые различные вариации мультизагрузочных систем — при некотором желании можно добиться одновременного присутствия на одном ПК без привлечения посторонних менеджеров загрузки таких ОС, как Windows 9x / Me, DOS, OS/2, Linux, UNIX и т. п.
Источник:
winline.ru
Оцените статью: Голосов
Сегодня расскажу Вам, как исправить NTLDR is missing, что делать с ошибкой и как восстановить NTLDR для XP при её возникновении. Поехали.
fix ntldr is missing xp
Содержание:
- Что означает NTLDR is missing?
- Где находится файл NTLDR?
- Возможные причины ошибки NTLDR is missing
- Как восстановить NTLDR для XP? Вариант №1
- Файл boot.ini для Windows XP
- Восстановление NTLDR Windows XP: Вариант №2
Что означает NTLDR is missing?
NTLDR — это загрузчик (загрузочный файл) версий операционных систем Windows NT, Windows 2000, Windows XP, Windows Server 2003, Vista, Windows 7 и 8. А называется файл так от полного имени NT Loader. Основываясь на этом можно сделать вывод, что сообщение NTLDR is missing означает ни что иное, как «ntldr отсутствует».
Но ошибка NTLDR is missing может возникать и при отсутствии других файлов. Для запуска вышеперечисленных операционных систем требуется наличие трех файлов в активном разделе диска или на устройстве, с которого настроена загрузка: файл NTLDR, содержащий код загрузчика, файл boot.ini, содержащий команды для формирования меню выбора системы и параметры для её запуска, и файл ntdetect.com.
Если хотя бы одного из файлов нет или к ним нет доступа при загрузке, загрузка с ошибкой ntldr is missing Вам обеспечена.
Где находится файл NTLDR?
Как я уже написал выше, находится файл NTLDR в Windows 7 и Windows XP обычно в активном системном разделе диска, в корневом каталоге, то есть, обычно это диск C:. Там же, где лежит ntldr, обычно находятся и файлы boot.ini и ntdetect.com.
Поскольку я не сталкивался с данной проблемой в других системах, возможно, что в других ОС что-то по другому. Если это так, напишите, пожалуйста, в комментариях.
Возможные причины ошибки NTLDR is missing
Ошибка ntldr is missing могла возникнуть в следствии разных возможных причин. Вот самые распространенные из них:
- Возможно, был поврежден или отсоединился провод (шлейф), соединяющий жесткий диск компьютера с материнской платой;
- Жесткий диск с операционной системой может отсутствовать в списке загрузочных устройств. Проверьте в BIOS раздел Boot Device Priority — это последовательность, в которой система обращается к устройствам при попытке загрузки;
- Жесткий диск вообще не определяется системой, например, потому что он просто посыпался или, иначе говоря, вышел из строя из-за появления на нем плохих секторов памяти;
- Был установлен новый жесткий диск, и при этом были не правильно установлены джамперы (перемычки) на дисках;
- ОС Windows, установленная на компьютер, подверглась заражению компьютерным вирусом, который стер файл NTLDR;
- Файл boot.ini был удален или перемещен из корневого каталога диска с операционной системой (обычно он лежит на C:);
- Файлы NTLDR и NTDETECT.COM были приняты за временные файлы и удалены или перемещены из корневого каталога диска с операционной системой (обычно они тоже лежат на C:);
- В корневом каталоге (C:), создано слишком много файлов. Специфика файловой системы NTFS такова, что информация о файлах хранится в большой базе данных MFT (расшифровывается как Master File Table). Когда файлов в папке становится много, в базе данных они подразделяются на массивы, которым присваиваются индексы. Файлы в массивах распределяются по алфавиту. При загрузке система обращается только к массиву с первым индексом, и если файлов много, то файла NTLDR может не оказаться в первом массиве.
Вот такой список причин, и то не полный. А они могут быть и все одновременно и в разных комбинациях. Но я сейчас расскажу, как можно восстановить файлы boot.ini, NTLDR, и NTDETECT.COM.
Как восстановить NTLDR для XP? Вариант №1
В случае отсутствия файлов самое простое, что можно сделать — это скопировать три этих файла из корневого каталога «C:» работающего компьютера с аналогичной версией Windows на флешку (на дискету, если есть Floppy):
- Файлы имеют атрибут «скрытый», чтобы их видеть нужно вызвыть окно «Свойства папки» через пункт меню «Сервис» в Проводнике Windows;
- Во вкладке «Вид» поставить маркер рядом с пунктом «Показывать скрытые файлы и папки» и убрать галочку у пункта «Скрывать защищенные системные файлы». Нажать «OK»;
- После этого файлы можно будет увидеть в корневой папке «C:» и скопировать их оттуда на флешку (на дискету, если есть Floppy);
- В Bios Setup компьютера, на котором появляется ошибка, настроить загрузку с USB (с Floppy, если есть);
- Вставить флешку с файлами в USB разъем компьютера с ошибкой (или дискету в дисковод, если есть);
- Включить компьютер с ошибкой (Windows должна будет загрузиться без ошибок);
- Скопировать файлы с флешки (или дискеты) прямо на диск «C:» с заменой существующих файлов.
Файл boot.ini для Windows XP
Файл boot.ini можно создать самостоятельно в блокноте Windows. По умолчанию, например, для Windows XP он содержит следующий текст:
[boot loader]
timeout=30
default=multi(0)disk(0)rdisk(0)partition(1)WINDOWS
[operating systems]
multi(0)disk(0)rdisk(0)partition(1)WINDOWS=»Microsoft Windows XP Professional» /fastdetect
Вот вам полезная ссылка, почитайте — Редактирование файла Boot.ini в Windows XP
Восстановление NTLDR Windows XP: Вариант №2
Теперь второй вариант восстановления NTLDR Windows XP. Если у Вас нет возможности скопировать отсутствующие файлы откуда-нибудь, но есть загрузочный CD/DVD с Windows, тогда Вам следует сделать следующее:
- Устанавливаете в настройках Bios загрузку с DVD-Rom;
- Вставляете загрузочный CD/DVD с Windows и ждете синего экрана с меню выбора;
- Нажимаете клавишу «R» для вызова консоли восстановления системы;
- Консоль попросит выбрать систему. Нужно нажать клавишу «1», потом «Enter»;
- Консоль попросит набрать пароль администратора. Если его нет, то просто нажмите «Enter»;
Высветится строка:C:WINDOWS
Дальше есть такие варианты:
- Можно набрать команду fixmbr:
C:WINDOWSfixmbr
Эта команда автоматически заменит MBR (Master Boot Record) системного раздела диска работающими копиями файлов.
- Можно набрать команду fixboot:
C:WINDOWSfixboot
Эта команда восстановит загрузочный сектор диска, если он был поврежден при установке другой операционной системой.
- Можно так же скопировать файлы NTLDR, и NTDETECT.COM с CD/DVD-Rom на жесткий диск. Чтобы это сделать, наберите следующие команды копирования файлов. Если появится запрос замены файла, нужно нажать «Y» и «Enter» (здесь «e:» — это буква CD/DVD-Rom):
copy e:i386ntldr c:
copy e:i386ntdetect.com c:После копирования выньте диск с Windows из DVD-Rom и перезагрузите компьютер.
Вот еще одна полезная ссылка, если у Вас будут проблемы с командами консоли восстановления: Описание консоли восстановления Windows XP
Ну вот и все. Если у вас будут вопросы по данному виду неисправностей, пишите их в комментариях.
P.S. Статья обновлена 16.02.2014 г.
Другие статьи:
- Удаление временных файлов Windows XP
- Самые популярные поисковые системы
- Apple iPhone 5: Первые неисправности