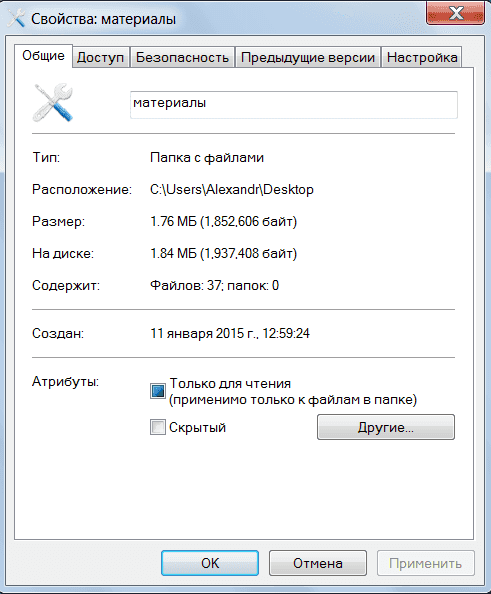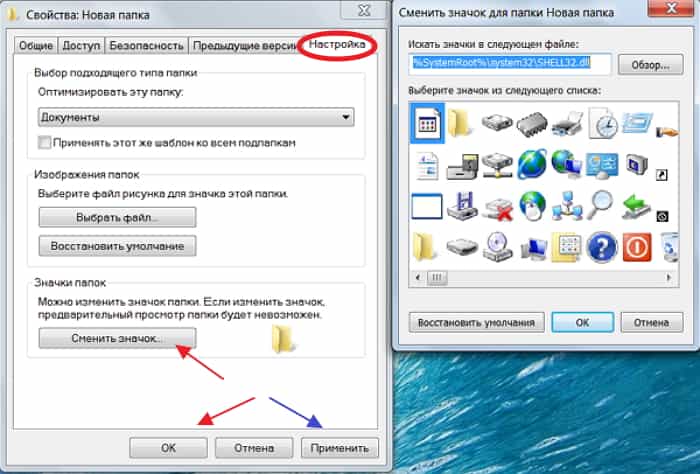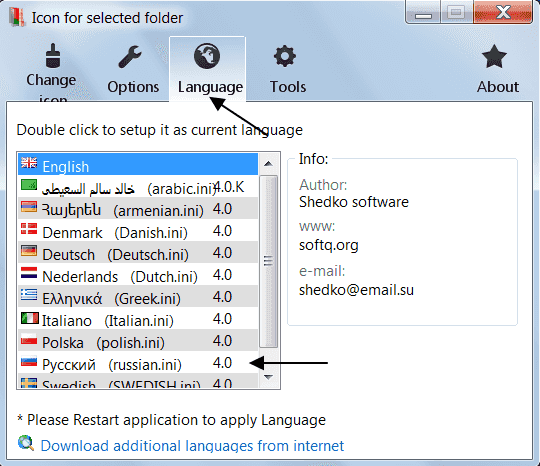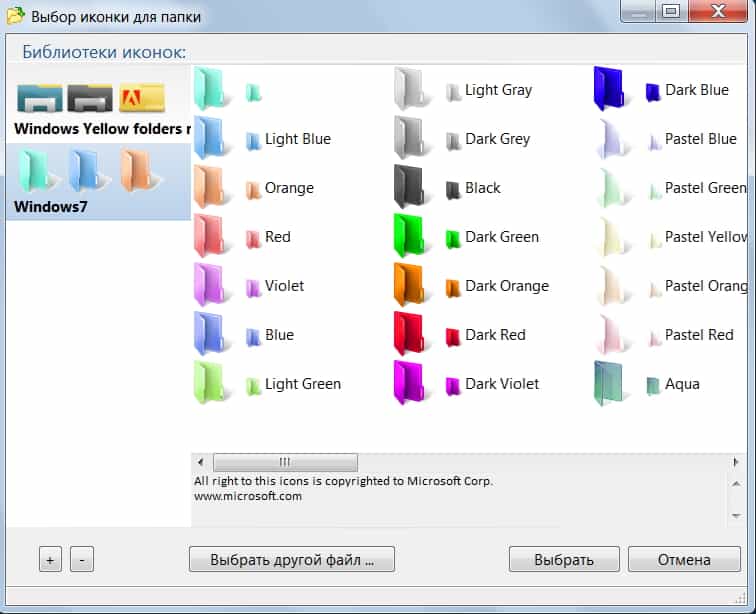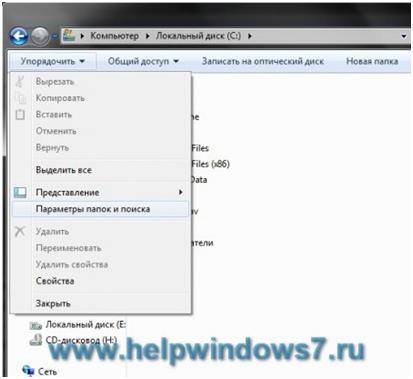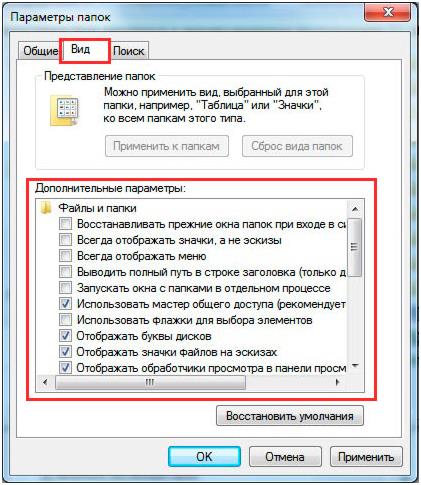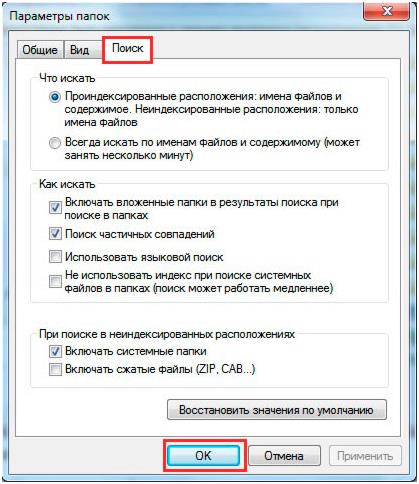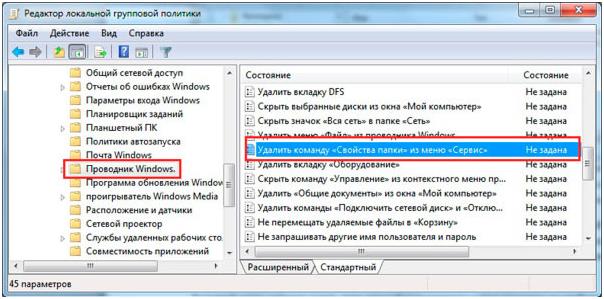При изменении расположения системных папок профиля пользователя вы неправильно указали путь, и теперь не можете вернуть папки назад? Эта инструкция поможет вам, если у вас Windows XP, 7, 8 или 10.
С помощью этого метода можно переместить системные папки на другой диск.
Инструкция 1 (простой способ)
Сначала попробуйте вернуть неправильно перемещенную системную папку по примеру восстановления папки «Мои документы», инструкция 1 находится по этой ссылке.
Инструкция 2
Если первая инструкция вам по каким-то причинам не подошла, попробуйте вернуть неправильно перемещенную системную папку с помощью реестра.
Сначала переместите одну папку, когда всё получится, и вы поймёте суть метода, можно будет вернуть и другие папки. В качестве примера я буду перемещать системную папку «Музыка» на диск D:
Редактор реестра
Нам понадобится редактор реестра.
Диалоговое окно Выполнить с командой запуска Редактора реестра
- Нажмите на клавиатуре сочетание клавиш «Win+R» (Нажмите клавишу с логотипом «Windows», и, не отпуская её, нажмите клавишу «R»)
- В появившемся окне «Выполнить» введите REGEDIT и нажмите «Enter»
- Откроется окно «Редактор реестра», которое внешне похоже на проводник
Окно редактора реестра
Раздел с настройками системных папок профиля пользователя
Теперь нам понадобится раздел, в котором хранятся настройки системных папок профиля пользователя.
- В левой части найдите раздел HKEY_CURRENT_USER (похож на папку, как вы можете увидеть сверху на скриншоте) и попробуйте его раскрыть (двойным щелчком мыши или нажатием по треугольнику слева от значка в виде папки), например, D:Music
- Раскрывая по очереди разделы, доберитесь до следующего пути: HKEY_CURRENT_USERSoftwareMicrosoftWindowsCurrentVersionExplorerShell Folders
- Справа, среди прочих, должны быть папки «Desktop», «My Music», «My Video», «Personal» и т.д.
Раздел Shell Folders с настройками системных папок профиля пользователя
Примечание
Изначально все системные папки расположены по пути C:UsersИмяВашегоПользователя
Если же вы что-то меняли, то путь будет другой.
Даже если вы неправильно перенесли системные папки, изменить их расположение можно прямо в редакторе реестра.
Учтите, что файлы из старого места в новое вам придётся переносить вручную.
Изменяем расположение папок
Поменяем расположение папок профиля пользователя.
- Нажмите двойным щелчком мыши по нужному названию (для «Музыки» это «My Music»)
- В открывшемся окошке «Изменение строкового параметра» введите без ошибок путь к нужной папке (эта папка должна уже быть создана), например «D:Music» (только без кавычек)
Новый путь папки Музыка
- Нажмите «ОК» и перезагрузите компьютер
- Проверьте, применились ли изменения
- Перенесите нужные файлы из старого места в новое (в нашем примере, всю музыку можно перенести в «D:Music»)
Готово!
Новое расположение папки Музыка
Таким же способом можно изменить все остальные папки и вернуть их правильное расположение.
У вас получилось?
Если у вас есть вопросы по перемещению системных папок пользователя, можете задать их в комментариях ниже.
В случае проблем, внимательно перечитайте инструкцию, ничего ли вы не пропустили? Проверьте, правильный ли вы путь указываете (папка должна быть создана до внесения изменений в реестр, путь к ней лучше всего скопировать из адресной строки проводника; проверьте, нет ли лишних пробелов до или после адреса в значении строкового параметра).
Если решить проблему не получилось, сделайте скриншоты свойств папки назначения (вкладки «Общие» и «Расположение»), а также, разделов реестра «HKEY_CURRENT_USERSoftwareMicrosoftWindowsCurrentVersionExplorerShell Folders» и «HKEY_CURRENT_USERSoftwareMicrosoftWindowsCurrentVersionExplorerUser Shell Folders»
До встречи на сайте IT-уроки!
Автор: Сергей Бондаренко http://it-uroki.ru/
Копирование запрещено, но можно делиться ссылками:
Поделитесь с друзьями:
Понравились IT-уроки?
Все средства идут на покрытие текущих расходов (оплата за сервер, домен, техническое обслуживание)
и подготовку новых обучающих материалов (покупка необходимого ПО и оборудования).
Много интересного в соц.сетях:

Дело в том, что реестр Windows, как, в общем-то, и вся остальная информация на компьютере, хранится в виде файлов на жестком диске. Эти файлы являются системными и находятся в папке Windows. Файлы реестра создаются и формируются в процессе установки Windows. В дальнейшем при каждом входе или выходе из операционной системы, при установке или удалении программ, при настройке программ и тому подобных действиях, данные в файлах реестра изменяются.
Если мы с вами редактируем реестр с помощью редактора, например, RegEdit, то внесенные нами изменения сохраняются в соответствующем файле реестра.
Реестр – это не один файл. Он из себя представляет несколько файлов, хранящих информацию из разных ветвей реестра Windows. Часть данных реестра используется при запуске на компьютере программ, а часть данных формируется в процессе загрузки Windows.
Теперь становится ясным, что данные реестра формируются из разных источников. Например, в Windows 7 реестр в основном формируют файлы, находящиеся в папке C:WindowsSystem32config, а также данные из файла NTUSER.DAT, который находится в профиле пользователя (вместо диска С: может быть любой другой, на котором установлена операционная система). Есть, конечно, и другие файлы формирующие реестр, но перечисленные выше можно считать основными.
Поскольку реестр Windows является стержнем операционной системы, то появляется необходимость в его защите, а значит и резервном копировании. Операционная система сама создает резервные копии реестра Windows и в случае с Windows 7 они размещаются в папке C:System32configRegBack.
Сегодня мы продолжим знакомство с устройством и секретами Windows. Разговор пойдёт о хранении различной информации. А вот как и где её хранят? Что необходимо для этого? Вот об этом мы и поговорим сейчас. Узнаем все секреты и узнаем много нового. Папка, такая знакомая всем, оказывается не совсем простой инструмент. Зная тонкости настройки свойств папок, можно избежать некоторых проблем при работе компьютера.
Итак, давайте уже приступим к нашему уроку и узнаем что такое, а главное зачем нужна папка?
Давайте представим, что вы в библиотеке. Перед вами полки с огромным количеством книг. Вам нужно найти конкретную книгу, например физику. У вас два варианта: или идёте в раздел физика и там ищите нужное, или бесцельно бродите по залу в поисках нужного. Конечно вы выберите первый вариант. Но это библиотека, а что на компьютере. А тоже самое. Чтобы можно было легко найти нужную информацию, необходима упорядоченная система хранения информации на жёстком диске. Данные функции выполняют папки. Это место, где собирается и сохраняется информация содержавшая в себе какие-то файлы. Это может быть музыка, тексты, фото и видео и так далее или другие папки.
Знакомьтесь-файл.
Прежде чем мы продолжим знакомство с папками, нам нужно понять, что такое файл. Ф
айл – это хранилище информации определённого типа.
Если говорить нормальным языком, файл это запись о программе, или картинке, или ещё чего-то. Есть текстовые файлы, графические файлы, звуковые файлы, видео файлы, файлы-программы и так далее. Каждый файл имеет свои характеристики. Прежде всего это размер. Размер файла в компьютере – это то количество пространства, которое он занимает на жестком диске. Основная единица размера файла, байт (далее по возрастанию килобайт, мегабайт, терабайт). Кроме этого файл характеризуется названием и расширением. Чтобы легко найти нужный нам файл, каждому файлу присваивается своё имя. Название может состоять из цифр, символов латинского, национального алфавитов и знака дефиса. Допускается запись имён как большими, так и маленькими буквами. Предельная длина имени файла с учётом пробелов и расширения не может составлять более 255 символов. В именах файлов не допускаются такие символы: , /, :, *, ?, «, <, >, |, [, ], {, }.
Вы замечали, что после названия файла стоят английские символы. Три символа отделённых от названия файла точкой. Это и есть расширение. С их помощью компьютер понимают какой тип файла перед ним и чем открыть его. Пользователь тоже получает от расширения информацию о типе файла. Например «.txt»
— это текстовый файл, «.jpg»
или «.bmp
» — это графические файлы, «.mp3»
или «.wav»
— это музыкальные файлы, «.avi»
или «.vob
» — это видео файлы. Существуют файлы, не имеющие расширения, как правило это системные файлы. Различных расширений великое множество. запомнить их все не реально, да не к чему это. Достаточно знать основные.
Чтобы увеличить картинку, нажмите на неё левой клавишей мышки. Есть расширения и для браузеров. Это такие маленькие программки на java-скрипт, делающие работу в интернете удобнее и приятнее. С ними мы познакомимся позже.
Как создать, удалить папку.
Но вернёмся к папкам. Прежде всего давайте попробуем создать папку на Делается это очень просто. На свободном месте рабочего стола, локального диска, флэшки или другой папки, где планируется создание новой папки, жмёте правой клавишей . Откроется контекстное меню:
Здесь нас интересует вкладка «Создать» и «Папку». Выбираем папку и жмём левой клавишей. Всё -папка появилась в выбранном вами месте. По умолчанию ей присвоено имя «Новая папка». Дайте ей своё имя. Для этого жмёте правой клавишей мыши на папку и в контекстном меню выбираете «Переименовать». Надпись выделится, и теперь удалив старое название, прописываете новое имя и нажимаете клавишу «Enter».
Папку можно создать быстро и без использования мышки, с помощью . Для этого необходимо набрать следующие сочетания клавиш: Ctrl + Shift + N,
а далее по сценарию.
А как удалить папку? А легко! Зажимаете папку левой клавишей мышки и перетаскиваете в корзину. Или, нажав левой клавишей на папку, нажимаете «Delete». Но это ситуация когда ничего не мешает при удалении. А как быть если папка или файл не удаляется? В рамках этой статьи мы не станем выяснять это. Посвятим этому наш следующий урок, тем более тема довольно объёмная.
Свойства папки.
Каждая папка имеет свои параметры прописанные в свойствах папки. Доступ к этой опции делается с помощью правой клавиши мыши. Нажимаете на значок папки и в открывшемся контекстном меню находите «Свойства». Откроется окно:
Здесь основная информация о папке, такая как размер, где расположена, дата создания и так далее. Иногда нужно сделать папку или файл невидимыми. Открываете свойства папки или файла, общие и ставите галочку против «Скрытый». Для восстановления папки или файла, войдите в свойства папок. Войти в настройки можно несколькими способами.
- Пуск ⇒ Оформление и персонализация ⇒
Свойства папки - Пуск ⇒ Найти ⇒ вставляем «Параметры папок»
Откроется окно:
Сверху располагаются три кнопки-Общие, Вид и Поиск. Нам интересна опция «Вид»,
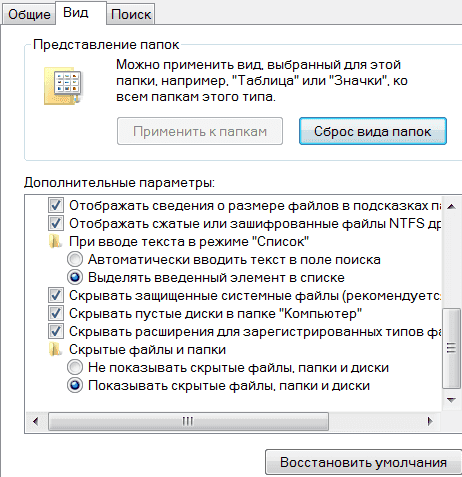
-
Всегда отображать значки, а не эскизы
– опция полезна, когда Вы работаете с большими объёмами файлов и папок. Если компьютер подгружает миниатюры медленно, включите этот параметр. -
Скрывать пустые диски в папке
– если вставить пустую флешку или другой съёмный диск, он не будет отображаться в проводнике, что может вызвать путаницу. Снять флажок с этого варианта настоятельно рекомендуется. -
Скрывать расширения для зарегистрированных типов файлов
– отключение этого свойства показывает расширения файлов. Оно поможет отличить обычные файлы от вирусных. Есть вредоносное ПО, которое задает два расширения, например, имя_файла.doc.exe. Если параметр включен, Вы увидите только имя_файла.doc и воспримите его, как обычный текстовый файл. Снимите галочку с этой опции. -
Использовать флажки для выбора элементов
– дает возможность отмечать элементы мышкой. Настройка эквивалентна зажатию Ctrlс последующим нажатием кнопки мыши по выбираемым элементам. Свойство полезно, когда Вам надо для последующих действий. -
Скрытые файлы и папки
– содержит две опции, которые показывают или скрывают спрятанные файлы или папки.
Внешний вид папок.
Вы обращали внимание как выглядят ваши папки? Серые и невзрачные, они отличаются друг от друга только названиями. И порой бывает трудно найти нужное в этой безликой массе. А давайте попробуем изменить внешний вид наших папок. Для этой цели подойдёт несколько способов.
1. Нажимаем правой клавишей мыши на выбранную папку, в контекстном меню-Свойства и выбираем Настройки. Здесь «Сменить значок». В открывшейся вкладке выбираем значок и жмём OK. Всё, папка приняла совсем другой вид.
Если Вам мало иконок, то я приготовил Вам маленький презент. Это коллекция разнообразных иконок для смены внешнего вида папок. Все иконки в формате ICO
(Windows icon
) — формат хранения файлов значков в Microsoft Windows. Скачать коллекцию можно .
Файлы запакованы в архив. Создайте папку и распакуйте в неё все файлы. Теперь, при смене значка, нажмите «Обзор»
Полезная программа.
2. А можно воспользоваться программой. До недавнего времени я сам использовал её. Называется она Shedko Folderico 4.0 RC12 Нажав на название программы, Вы попадаете на страницу загрузки Яндекс диск. Как здесь скачивать вы знаете, на всякий случай посмотрите Скачали и устанавливаете. Файл запакован в архив ZIP и для его открытия понадобится . Далее всё по схеме, установка стандартная. После установки с помощью открываете программу. При первом запуске всё будет на английском языке.
Небольшая манипуляция, как показано на скриншоте, и после перезагрузки программы всё на русском языке. Также программа закрепится в контекстном меню.
Интерфейс программы понятен даже новичку. Вот что необходимо сделать для изменения внешнего вида папки. Выбрать папку, далее нажимаете на кнопку «Выбрать иконку». Откроется окно, в котором выбираете вкладку «Windows 7». Появится большой набор разноцветных иконок, где двойным нажатием выбираете нужный цвет папки. Далее жмёте «Применить» — всё, цвет папки изменится на выбранный вами.
По умолчанию в программе встроены два вида папок. Единственное, что можно добавить, это расширить библиотеку иконок, пополнив новыми наборами. Для этого перейдите на сайт с наборами иконок по следующей ссылке:
Сайт англо — язычный, но почти в каждом браузере встроен переводчик, поэтому разобраться несложно. Выбираете набор, жмете левой кнопкой на его название и выбираете вторую кнопку «Download theme». Вас перебрасывают в загрузчик файлов вариант Dev — Host. (Здесь жмем кнопку Download Now). Скачав файл в архиве, распаковываем прямо в архиваторе, не назначая папку. Набор автоматом появляется у Вас в программе Folderico — пользуйтесь.
Что то я увлекся статьёй. Собирался рассказать только о самом нужном, а получилось «намножко-множко». Но на этом остановимся. В дальнейшем мы будем возвращаться к свойствам папок ещё не один раз. А пока прощаюсь с Вами. Жду ваших вопросов, отзывов, комментарии и если кто ещё не успел подписаться на новости моего блога-поторопитесь, а то пропустите всё самое интересное. При следующей нашей встрече мы познакомимся с очень полезной программой. До встречи!
После перехода большинства пользователей с ОС Windows XP на «семерку», возникло множество вопросов и подводных камней. Довольно распространенным является вопрос, касающийся скрытых файлов Windows 7. «Юзеры» привыкли решать данную проблему через «Свойства папки», отображая «невидимые» данные. Но как это реализовать в Windows 7? Данного меню, благодаря которому можно было решить возникшие вопросы, в «семерке» нет. Разберемся подробнее с открытием меню «Свойства папки» в операционной системе Windows 7, а также с его основными функциями.
Как отобразить скрытые файлы?
Для того чтобы найти системные компоненты, по умолчанию защищенные системой, следует убрать галочку с «Скрывать защищенные системные файлы. Внимательно! Не рекомендуется начинающим пользователям выполнять последнюю операцию без крайней необходимости.
Полезные параметры
В свойствах папки (которые, благодаря разработчикам из силиконовой долины теперь называются параметрами) отображаются основные конфигурации, которые позволяют устанавливать открытие папок в одном или нескольких окнах. Также здесь можно выбирать, как именно следует открывать файлы – при помощи одиночного или двойного клика.
Вкладка «Вид» содержит в себе множество важных параметров и поднастроек. Какие опции выбрать, «юзер» определяет самостоятельно. Специалисты рекомендуют обратить внимание на следующие настройки свойств папки:
«Поиск» — это вкладка, содержащая параметры о поиске папок и файлов.
После внесения необходимых параметров сохранитесь, нажав «ОК».
Бывают такие ситуации, когда вирусы (а может, и администратор) блокируют открытие параметров папки. Для решения данной проблемы следует воспользоваться одной из антивирусных утилит.
- В окне «Выполнить» введите gpedit.msc
и перейдите по пути «Конфигурация пользователя» — «Административные шаблоны» — «Компоненты Windows» — «Проводник Windows». - Найдите пункт (изображенный на рисунке ниже) и, кликнув два раза мышкой, отключите его, после чего свойства папок в операционной системе «виндовс» должны быть доступными.
Каждая папка в операционной системе Windows имеет собственное назначение. Например, директория «Мой компьютер» просто хранит ссылки на используемые в системе (примонтированные) носители данных. В папке представлен путь, например, до «Локального диска C:» или флешки, которую вы установили в USB-привод или кард-ридер компьютера. Удаление этих ярлыков хоть и вызовет некоторые неудобства, но фактическая очистка папки «Мой компьютер» не приведет к краху.
Директория «Корзина» отображает файлы, которые были удалены из системы и стали не нужны пользователю. И хотя данная папка содержит определенную информацию и хранит данные, она не является критично важной для системы в целом, хотя обеспечивает более удобное управление файлами пользователя. При необходимости все важные документы, попавшие в корзину после удаления, могут быть восстановлены в свое прежнее расположение.
Папка может содержать не только файлы, но и остальные типы информации. Директория в системе Windows представляет собой виртуальный контейнер для хранения практически любой информации. Сам каталог также может содержать в себе определенные файлы и другие подпапки.
Отличие системных папок
Таким образом, системные папки, в отличие от обычных, активно для обеспечения работы операционной системы, ее стабильного функционирования, а также хранения критичных подпапок и файлов. К системным директориям может быть отнесена директория «Рабочий стол», которая может разграничивать файлы одного пользователя от другого. Изменение системного каталога ведет к изменениям в работе и поведении всей системы.
Самой важной системной папкой является Windows, которая находится по адресу «Мой компьютер» — «Локальный диск C:» — Windows. В ней хранятся не только системные документы, хранящие конфигурацию и все настройки компьютера, но и ссылки на объекты, информация о пользователе и сохраненных на компьютере данных. В директории хранятся временные файлы и библиотеки, являющиеся вспомогательными средствами для запуска всех программ в Windows.
Удаление или изменение объектов папки может привести к краху системы, а потому она защищена от обычного непривилегированного пользователя. При попытке доступа к ней пользователю будет предложено ввести пароль администратора. Только учетная запись администратора имеет право на изменения объектов, хранящихся в системной папке. Стоит заметить, что не все системные папки закрыты для пользователя. Однако данные директории позволяют пользователю проводить взаимодействие с компьютером и изменять настройки системы.
Видео по теме
Что такое каталог
? Можно долго спорить о том, в каком слоге ставить ударение в этом слове. Но гораздо интереснее ознакомиться с его значениями — а их существует несколько.
Инструкция
Что же касается произношения этого термина, то всякие споры в этом отношении бессмысленны. Правилами разрешается делать в нем ударным как второй, так и третий слог.
Видео по теме
В общем смысле системная библиотека представляет собой хранилище данных, используемых операционными системами или прикладным программным обеспечением в процессе работы или компиляции.
Системные библиотеки содержат в себе часто встречающиеся подпрограммы и функции. Применительно к программированию, в библиотеках хранятся распространенные классы для работы с графикой, массивами, диалогами и прочим.
Понятие системная библиотека применима как к отдельным программам, так и к операционным системам в целом, причем это касается семейств и Windows, и UNIX, и Mac.
Определение «библиотека» впервые появилось в 1951 году в книге М. Уилкса, Д. Уиллера и С. Гилла «Составление программ для электронных счётных машин»
По принципу действия системные библиотеки делятся на динамические и статические.
Динамические библиотеки
Динамически подключаемые библиотеки — это компонент, который загружается в память по запросу работающей программы. Таким образом нет нужды копировать код подпрограммы в каждое приложение — наиболее распространенные функции хранятся в качестве библиотеки.
Кроме того, загруженная в оперативную память библиотека может использоваться одновременно несколькими приложениями, что экономит ресурсы системы. Это было особенно актуально на заре развития вычислительной техники.
Файлы динамических библиотек в OC Windows имеют расширение.dll (Dynamic Link Library) и хранятся в каталоге system32. Аналогичные компоненты в UNIX подобных системах называются общие объекты (shared objects) и имеют расширение.so, в Mac OS — .dlyb.
Морис Уилкс с соавторами дал следующее определение библиотеке — короткая, заранее заготовленная программа для отдельных, часто встречающихся (стандартных) вычислительных операций.
Всех преимуществ модульного подхода к выполнению программ получить не удалось. Виной тому явление, известное как DLL hell, при котором программа запрашивает одновременно разные версии одной библиотеки (DLL). Это приводит к сбоям и уменьшению надежности ОС.
В современных ОС семейства Windows, во избежание конфликтов, разрешено использование разных версий библиотек, что повышает надежность, но противоречит самому принципу модульности.
Статические библиотеки
Статические библиотеки также хранят в себе коды подпрограмм и функций, но в отличие от динамических, используются они при компиляции программ. То есть необходимый код целиком включается в программу. Приложение становится автономным, независимым от динамических библиотек, но увеличивается в размерах.
Как правило в Windows файлы таких библиотек имеют расширение.lib, в UNIX-подобных системах — .a.
Работа с большинством компилируемых языков, например, C, C++, Pascal, невозможна без статических библиотек.
Видео по теме
Источники:
- MSDN — DLLs
В процессе работы компьютера уменьшается свободное место на системном диске. Если будет достигнут критический минимум, появится сообщение системы о невозможности работы и предложение очистить диск с помощью стандартной утилиты.
Что такое временные файлы
Операционная система и прикладные программы во время работы создают файлы с промежуточными результатами вычислений. Эти файлы хранятся в специальных папках TEMP и TMP в директориях Windows и WindowsDocuments and Settings. Временные файлы должны автоматически удаляться программой, однако не всегда это происходит. Таким образом постепенно папки TEMP и TMP разрастаются, занимая все больше места на системном диске.
Кроме того, временные файлы создаются браузерами во время интернет-серфинга. Веб-страницы сохраняются на жесткий диск и при повторном посещении загружаются в браузер из специальной папки, а не из интернета, что экономит время и трафик.
Что такое точки восстановления
Полезной возможностью Windows является восстановление поврежденной системы путем отката к одному из предыдущих рабочих состояний. Точки восстановления создаются автоматически, если включена соответствующая опция, или пользователем вручную. Сохраненные резервные копии занимают 12-15% дискового пространства.
Windows предлагает специальное средство для удаления информационного мусора с жесткого диска – утилиту очистки диска. Двойным щелчком откройте «Мой компьютер» и кликните правой кнопкой по нужному значку диска. Отметьте пункт «Свойства». Во вкладке «Общие» в разделе «Емкость» нажмите «Очистка диска». После этого программа очистки в течение нескольких минут будет анализировать состояние диска и определять файлы, которые можно удалить.
Если вы выбираете логический диск, на котором принято хранить информацию, система предложит вам очистить корзину, сжать старые файлы и удалить файлы каталога индексатора содержимого. Чтобы узнать подробнее о каждом действии, выделите его курсором. В нижней части окна появится подсказка. В столбце справа будет отображен размер дискового пространства, которое в результате освободится. Если на логическом диске у вас установлены программы, перейдите во вкладку «Дополнительно» и посмотрите, какие из них можно удалить.
При очистке системного диска (обычно это С) для удаления будут предложены файлы, созданные Windows, временные файлы из интернета, автономные веб-страницы, устаревшие точки восстановления и т.д. Отметьте галочкой данные, которые хотите удалить, и нажмите ОК. Всплывающая подсказка поможет вам определиться.
Во вкладке «Дополнительно» вы можете удалить неиспользуемые компоненты Windows и неиспользуемые программы.
Описанный способ подходит для Windows 7 и Windows XP. Если у вас установлена Windows 8, проведите мышью вверх из правого нижнего угла монитора и щелкните «Параметры», перейдите по ссылке «Панель управления» и введите в строку поиска «администрирование». Кликните «Администрирование» и дважды щелкните по значку «Очистка диска». Выберите из списка нужный диск, нажмите ОК и в диалоговом окне очистки диска отметьте флажками данные, которые хотите удалить.
Корневой папкой (корневым разделом диска, корнем логического раздела диска, root directory) принято именовать последовательный каталог логических характеристик всех сохраненных в выбранной группе файлов и папок.
Создание корневой папки выполняется в автоматическом режиме в процессе форматирования раздела тома. Физическое размещение корневого раздела происходит за резервной копией FAT. Любой объект корня логического раздела характеризуется несколькими 32- или 64-байтными последовательностями, в которые входят:- путь к «началу» выбранного файлового объекта (адрес первого кластера);- имя объекта;- атрибуты объекта (системный, скрытый, архивный);- дата создания объекта;- время создания объекта;- размер объекта и т.п.Структура диска, отображаемая проводником Windows, практически полностью взята из корневой папки.Наибольший интерес для пользователя представляют следующие объекты корневого раздела:- boot.ini — загрузочный фал системы. Скрыт. Необходим для осуществления установки операционной системы и не подлежит изменению без крайней необходимости;- pagefile.sys — при невозможности сохранения отдельных частей программ и файлов информации в оперативной памяти компьютера, этот скрытый файл предназначается для размещения необходимых данных;- hiberfil.sys — позволяет использовать функцию спящего режима, сохраняя все данные памяти компьютера на жестком диске при завершении работы и восстанавливая сохраненную информацию при возобновлении работы;- recycler — скрытая папка
, предназначенная для сохранения удаленных данных;- System Volume Information — скрытая папка
, используемая для сохранения системного кэша и копий системного реестра. Информация этой папки необходима для осуществления процедуры восстановления системы. Информация от точках восстановления содержится в подпапка
х _restore{GUID}RPxSnapshot;- Documents and Settings — папка
предназначена для сохранения данных пользовательских профилей.
Источники:
- Корневая папка в 2017
- Файлы и папки Windows XP в 2017
Папка temp на персональном компьютере в операционной системе Windows служит для хранения временных файлов (это могут быть файлы интернета, установочные файлы и др.). Со временем эта папка набирает в себя много ненужных данных, чем засоряет компьютер пользователя. Сама система очисткой от лишних временных файлов не занимается. Таким образом, папку
temp нужно чистить самому.
Вам понадобится
- Начальные навыки владения персональным компьютером.
В ОС Windows существуют так называемые скрытые файлы и папки. Скрыты они могут быть как на жестком диске, так и на флешке. Иногда для выполнения каких-либо операций эти файлы нужно открыть пользователю, но как же это сделать?
Для начала давайте разберемся, зачем система их скрывает. Прячет она их от посторонних глаз для защиты от самого же пользователя, чтобы он ненароком не удалил их. Так сказать, своеобразная защита «от дураков».
Скрываемые файлы
– в основном системные файлы, удаление которых может повлечь за собой сбой в работе ОС.
Некоторые пользователи сами же скрывают определенные файлы и папки от других пользователей нарочно.
Скрытые файлы по стандарту не отображаются вообще. Если включить их отображение, скрытые папки будут выглядеть полупрозрачными, в отличие от обычных, непрозрачных папок.
Включаем отображение скрытых папок в Windows 7
В Windows 7 включить отображение скрытых папок довольно просто: заходим в «Мой Компьютер» и нажимаем клавишу «ALT». Вверху всплывет окошко с меню, там выбираем пункт «Сервис» и там ищем пунктик «Параметры папок». Там заходим в раздел «Вид» и тянем список к низу. В самом низу списка вы и увидите пункты, которые включают и выключают отображение скрытых файлов и папок.
Вот и все. Больше никаких премудростей не нужно. Также смотреть скрытые файлы и папки можно с помощью программ Total Commander, WinRar. Главное, стоит помнить, что изменение или удаление скрытых файлов может повлечь за собой нестабильную работу системы, поэтому будьте внимательны.
Также полезно знать:
- под Windows Vista, 7 или 8
- Где
Реестр Windows (англ. Windows Registry), или системный реестр — иерархически построенная база данных параметров и настроек в большинстве операционных систем семейства Microsoft Windows [2].
В реестре хранятся данные, которые необходимы для правильного функционирования Windows. К ним относятся профили всех пользователей, сведения об установленном программном обеспечении и типах документов, которые могут быть созданы каждой программой, информация о свойствах папок и значках приложений, а также установленном оборудовании и используемых портах [1].
Открытие реестра¶
Поскольку файлов в реестре несколько, его нельзя открыть, например, в текстовом редакторе и внести какие-либо коррективы. Для работы с ним требуется специальная программа – редактор реестра, который является встроенным компонентом операционной системы Windows и вызывается путем ввода команды Regedit [4].
Существует несколько способов открыть редактор реестра.
Способ №1 – Открытие через утилиту «Выполнить»:
- Выбрать Пуск → Выполнить, либо нажать сочетание клавиш
Win+R(Win— клавиша, междуCtrlиAltв нижнем ряду клавиатуры, обычно на ней изображен значок Microsoft Windows;
- В открывшимся окне ввести команду
regedit; - Нажать клавишу
ОК.
Рис. 1 – Открытие через утилиту «Выполнить»
Способ №2 – Открытие через поиск по меню «Пуск»:
- Открыть меню Пуск;
- Ввести в строке поиска
regeditи запустить найденный файл, который отобразится в верхней части Пуска.
Рис. 2 – Открытие через поиск по меню «Пуск»
С другими способами можно ознакомиться в статье Три способа открыть редактор реестра Windows.
Структура реестра¶
Реестр имеет иерархическую структуру, которая напоминает файловую систему жесткого диска – с его каталогами, подкаталогами и файлами. Но называются элементы реестра по-другому: верхний уровень иерархии составляют разделы, каждый из которых может содержать вложенные подразделы, а также параметры. Именно в параметрах хранится основное содержимое реестра, разделы служат лишь для группировки схожих по назначению параметров [4].
Рис. 3 – Редактор реестра
Далее приведен краткий перечень и краткое описание стандартных разделов реестра. Максимальная длина имени раздела составляет 255 символов.
HKEY_CURRENT_USER
Данный раздел является корневым для данных конфигурации пользователя, вошедшего в систему в настоящий момент. Здесь хранятся папки пользователя, цвета экрана и параметры панели управления. Эти сведения сопоставлены с профилем пользователя. Вместо полного имени раздела иногда используется аббревиатура HKCU.
HKEY_USERS
Данный раздел содержит все активные загруженные профили пользователей компьютера. Раздел HKEY_CURRENT_USER является подразделом раздела HKEY_USERS. Вместо полного имени раздела иногда используется аббревиатура HKU.
HKEY_LOCAL_MACHINE
Раздел содержит параметры конфигурации, относящиеся к данному компьютеру (для всех пользователей). Наиболее интересным является подраздел Software, который включает в себя настройки всех установленных в системе приложений. Вместо полного имени раздела иногда используется аббревиатура HKLM.
HKEY_CLASSES_ROOT
Является подразделом HKEY_LOCAL_MACHINESoftware. Хранящиеся здесь сведения обеспечивают выполнение необходимой программы при открытии файла с использованием проводника. Вместо полного имени раздела иногда используется аббревиатура HKCR. Начиная с Windows 2000, эти сведения хранятся как в HKEY_LOCAL_MACHINE, так и в HKEY_CURRENT_USER.
Раздел HKEY_LOCAL_MACHINESoftwareClasses содержит параметры по умолчанию, которые относятся ко всем пользователям локального компьютера. Параметры, содержащиеся в разделе HKEY_CURRENT_USERSoftwareClasses, переопределяют принятые по умолчанию и относятся только к текущему пользователю.
Раздел HKEY_CLASSES_ROOT включает в себя данные из обоих источников. Кроме того, раздел HKEY_CLASSES_ROOT предоставляет эти объединенные данные программам, разработанным для более ранних версий Windows. Изменения настроек текущего пользователя выполняются в разделе HKEY_CURRENT_USERSoftwareClasses. Модификация параметров по умолчанию должна производиться в разделе HKEY_LOCAL_MACHINESoftwareClasses. Данные из разделов, добавленных в HKEY_CLASSES_ROOT, будут сохранены системой в разделе HKEY_LOCAL_MACHINESoftwareClasses. Если изменяется параметр в одном из подразделов раздела HKEY_CLASSES_ROOT и такой подраздел уже существует в HKEY_CURRENT_USERSoftwareClasses, то для хранения информации будет использован раздел HKEY_CURRENT_USERSoftwareClasses, а не HKEY_LOCAL_MACHINESoftwareClasses.
HKEY_CURRENT_CONFIG
Данный раздел содержит сведения о профиле оборудования, используемом локальным компьютером при запуске системы.
Примечание
Реестр 64-разрядных версий Windows подразделяется на 32- и 64-разрядные разделы. Большинство 32-разрядных разделов имеют те же имена, что и их аналоги в 64-разрядном разделе, и наоборот. По умолчанию редактор реестра 64-разрядных версий Windows отображает 32-разрядные разделы в следующем узле: HKEY_LOCAL_MACHINESoftwareWOW6432Node
Файлы реестра на жестком диске¶
Основные файлы, отвечающие за формирование реестра хранятся в папке %SystemRoot%System32Config. Обычно это C:WindowsSystem32Config и в зависимости от версии ОС их состав может несколько различаться.
Файл, хранящий личные настройки пользователя, «скрыт» в папке соответствующей учетной записи, например, в C:Documents and SettingsDmitry. Также файлы, отвечающие за пользовательские настройки, могут храниться в:
C:Documents and Settings%Username%(Ntuser.dat);C:Documents and Settings%Username%Local SettingsApplication DataMicrosoftWindows (UsrClass.dat).
Еще есть резервные копии файлов реестра, созданные системой, хранятся они в
C:WindowsSystem32configRegBack– для Windows 7 и Server 2008;C:Windowsrepair– для XP и Server 2003.
Примечание
По умолчанию операционная система делает резервные копии этих файлов раз в 10 дней с помощью планировщика задач.
Вспомогательные файлы для всех кустов за исключением HKEY_CURRENT_USER хранятся в системах Windows NT 4.0, Windows 2000, Windows XP, Windows Server 2003 и Windows Vista в папке %SystemRoot%System32Config.
Вспомогательные файлы для куста HKEY_CURRENT_USER хранятся в папке %SystemRoot%ProfilesИмя_пользователя. Расширения имен файлов в этих папках указывают на тип содержащихся в них данных. Отсутствие расширения также иногда может указывать на тип содержащихся в файле данных.
Примечание
Куст (дерево) реестра (англ. hive) — это группа разделов, подразделов и параметров реестра с набором вспомогательных файлов, содержащих резервные копии этих данных.
| Куст реестра | Вспомогательные файлы |
|---|---|
HKEY_LOCAL_MACHINESAM |
Sam, Sam.log, Sam.sav |
HKEY_LOCAL_MACHINESecurity |
Security, Security.log, Security.sav |
HKEY_LOCAL_MACHINESoftware |
Software, Software.log, Software.sav |
HKEY_LOCAL_MACHINESystem |
System, System.alt, System.log, System.sav |
HKEY_CURRENT_CONFIG |
System, System.alt, System.log, System.sav, Ntuser.dat, Ntuser.dat.log |
HKEY_USERSDEFAULT |
Default, Default.log, Default.sav |
Примечание
Например, кусту HKEY_LOCAL_MACHINESoftware соответствует на жестком диске файл C:WindowsSystem32configSOFTWARE.
Рис. 4 – Файлы реестра на жестком диске
На чтение 8 мин Просмотров 1.1к. Опубликовано 6 декабря 2021 Обновлено 19 сентября 2022
Операционная система Windows 7 содержит системные папки, хранящие информацию о конфигурации системы, позволяющую защитить пользовательские или системные данные.
Размер папок увеличивается при обновлениях Windows 7, установке и обновлении сторонних программ, загрузке файлов из интернета. Чтобы в дальнейшем системный диск не загружался ненужной информацией, необходимо чистить системные папки от лишних файлов. Но делать это осторожно, так как при удалении из них служебной информации может произойти крах всей системы.
Содержание
- Что такое системные папки Windows 7, и как очистка может повлиять на работу ОС
- Таблица: краткое описание и назначение
- Пошаговая инструкция по очистке системных папок и файлов Windows 7
- С помощью программы 360 Total Security
- Чистка встроенной утилитой Windows 7
- Как почистить вручную «Загрузки»
- Избавляемся от мусора в папке Installer с помощью утилиты PatchCleaner
- Чего нельзя делать
- Что делать, если нет кнопки «Очистить системные файлы»
Что такое системные папки Windows 7, и как очистка может повлиять на работу ОС
Что же представляют собой системные папки и какая информация в них хранятся?
Это хранилища информации, где собраны файлы, обеспечивающие работу операционной системы Windows 7. Системные папки обеспечивают работу программного обеспечения компьютера. Изменение в файловой структуре системных папок приведёт к разрушению системы и выходу из строя компьютера.
Системные папки участвуют в работе Windows 7, обеспечивая её стабильность, и хранят информацию в файлах. К таким папкам можно отнести Temp, Temporary Internet Files, WinSxS, System Volume Information, Appdata, System32, Assembly, Installer, Driverstore, Загрузки, Program Files, ProgramData, файл подкачки pagefile.sys. Изменения в этих папках ведут к изменениям в работе системы.
Важнейшей системной папкой является папка Windows. Она находится в том разделе жёсткого диска, в который была произведена установка операционной системы. В ней находится информация о конфигурации и всех настройках компьютера, ссылки на объекты, информация о пользователе и сохранённых на компьютере данных.
Проводить очистку системных папок от ненужной информации можно с помощью встроенных в операционную систему утилит или с помощью установленных сторонних программ.
Таблица: краткое описание и назначение
| Название папки | Для чего нужна | Где находится |
| Temp | Хранятся временные файлы, разные отчёты программ и Windows 7 | В корневой структуре жёсткого диска |
| Temporary Internet Files | Хранятся временные файлы, которые создаются при работе в интернете | C:UsersИмя пользователяAppDataLocalMicrosoftWindowsTemporary Internet Files |
| System Volume Information | Содержит сведения об изменениях в программах, системных файлах, точки восстановления | В каждом созданном разделе жёсткого диска, например D:System Volume Information |
| WinSxS | Хранятся файлы конфигурации системы, которые содержат данные о более раннем состоянии системы, позволяющие произвести удаление последних обновлений и откатить сделанные изменения до прежнего состояния | C:WindowsWinSxS |
| DriverStore | Содержит данные обо всех драйверах устройств компьютера, установленных или обновлённых за время пользования | C:WindowsSystem32DriverStore |
| Appdata | Хранит настройки установленных программ, закладки браузеров интернета, историю действий в системе и в интернете | C:UsersИмя пользователяAppdata |
| Installer | Содержит сведения об инсталлированных программах, необходимых для удаления или обновления, инсталляции различных сторонних программ, файлы автоматических системных обновлений, которые не установились по различным причинам и прочие данные, которые необходимы системе и установленному программному обеспечению | C:WindowsInstaller |
| Assembly | Служебная папка NET.Framework для разных языков программирования | C:WindowsAssembly |
| System32 | Содержит информацию о конфигурации Windows 7 | C:WindowsSystem32 |
| Загрузки | Хранит папки и файлы, скачанные из интернета | C:UsersИмя пользователя |
| Program Files | Хранятся данные о библиотеках, необходимых для запуска сторонних программ | C:Program Files |
| ProgramData | Хранятся данные о библиотеках, необходимых для запуска сторонних программ | C:Program Data |
| Pagefile.sys | Файл подкачки, для временного хранения данных, не помещающихся в оперативной памяти компьютера | C: |
Все системные папки и файлы очищаются с помощью встроенного и стороннего программного обеспечения. Папки DriverStore и System32 чистить вручную не рекомендуется.
Очистку папки Загрузки можно проводить только вручную. Очистку папок Program Files, ProgramData можно проводить вручную, если в них остались каталоги после деинсталляции установленных программ.
Рассмотрим предложенный алгоритм очистки системных папок с помощью встроенных и сторонних утилит.
Пошаговая инструкция по очистке системных папок и файлов Windows 7
С помощью программы 360 Total Security
Скачиваем и устанавливаем программу 360 Total Security с официального сайта по ссылке https://www.360totalsecurity.com/ru/the-latest-version/.
Запускаем программу.
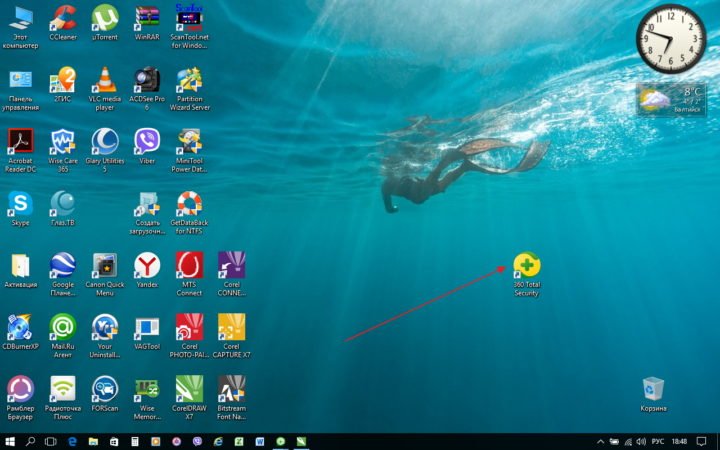
Кликаем на кнопку «Проверка».
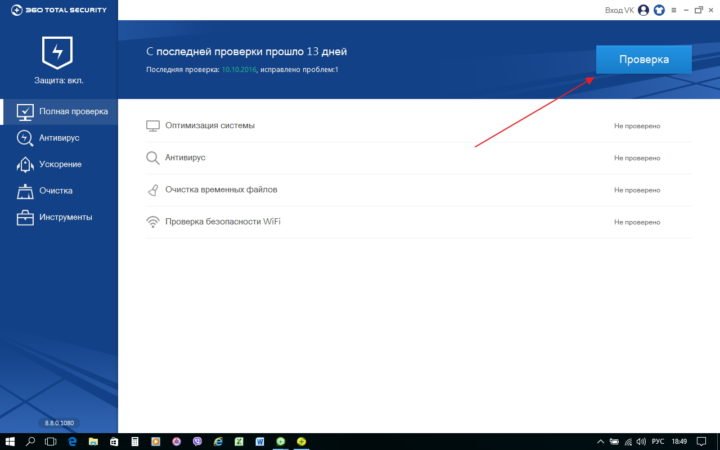
Нажимаем на кнопку «Исправить».
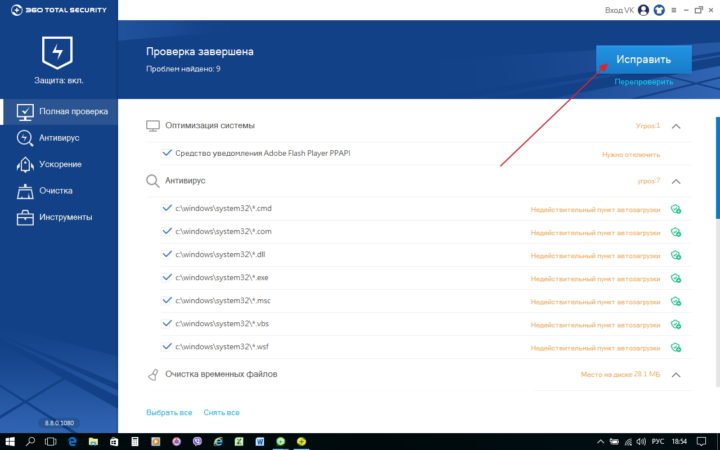
Нажимаем на вкладку «Очистка».
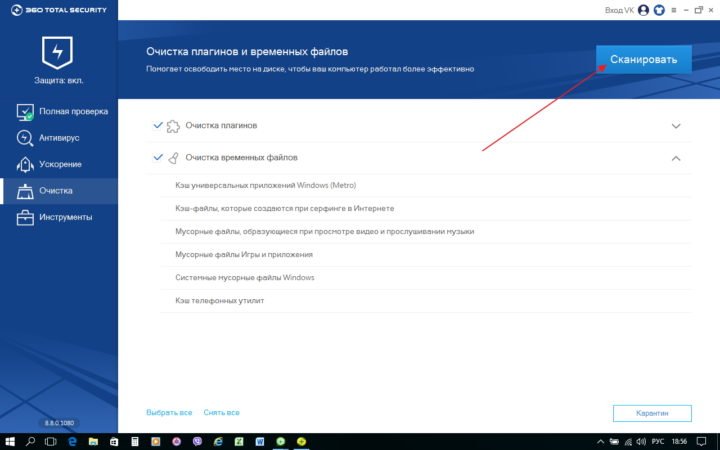
Нажимаем кнопку «Очистить сейчас».
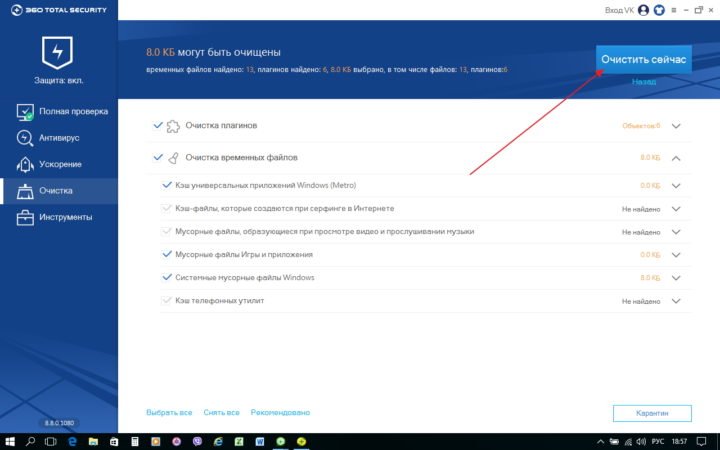
Нажимаем кнопку «Завершить».
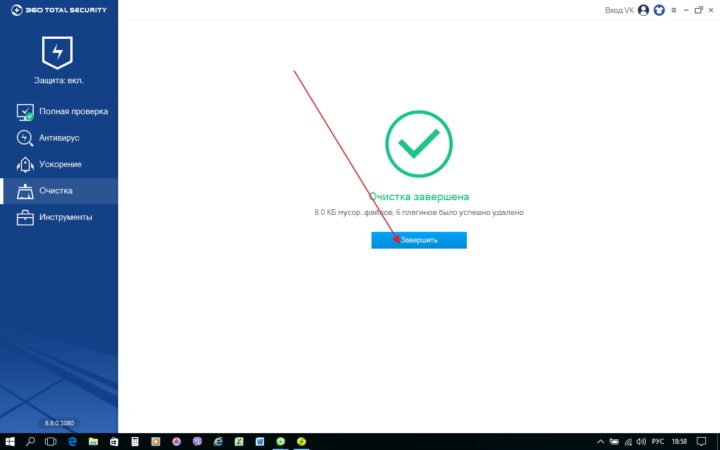
Выбираем вкладку «Инструменты». Нажимаем кнопку «Очистка резервных копий системы».
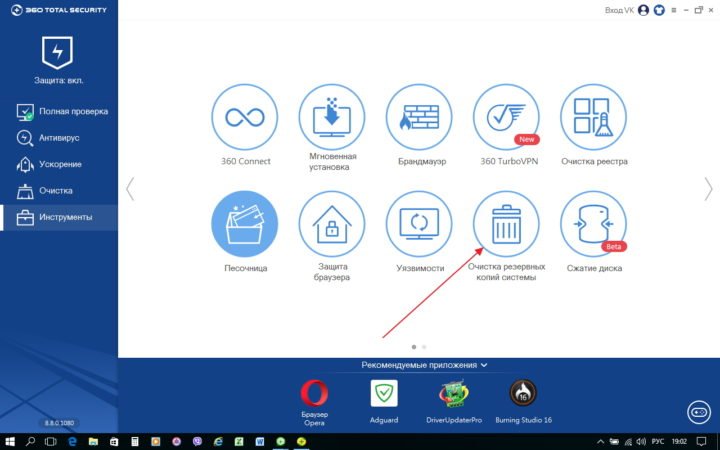
Нажимаем кнопку «Сканировать».
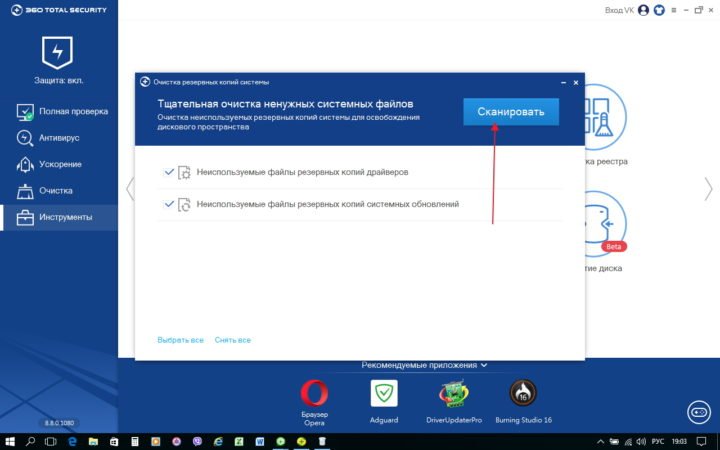
Нажимаем кнопку «Очистить сейчас».
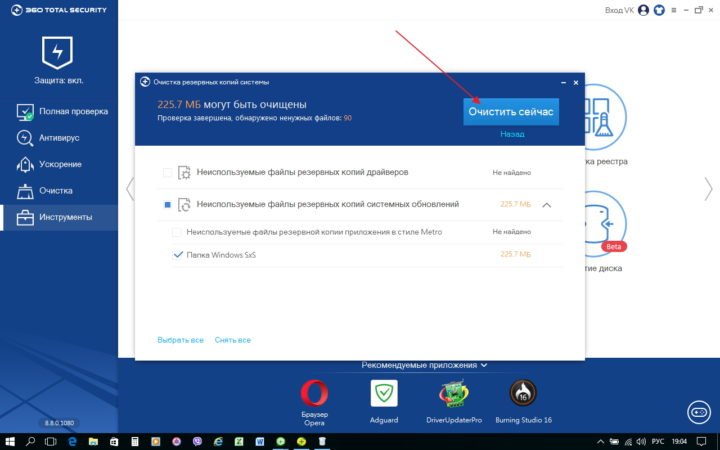
Закрываем программу очистки.
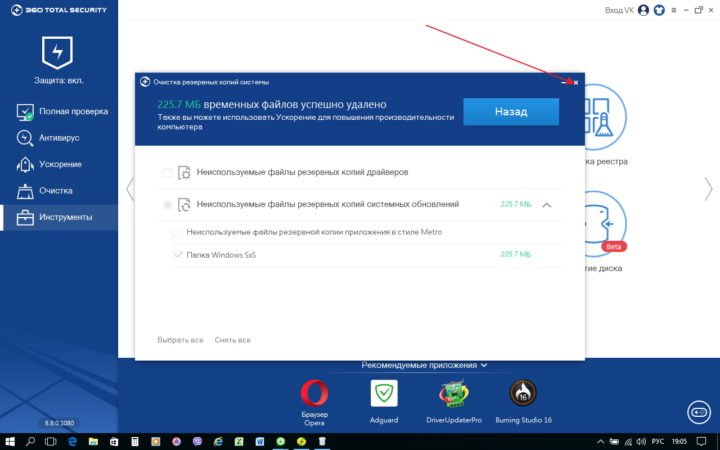
Чистка встроенной утилитой Windows 7
Системные папки можно очистить с помощью встроенной в операционную систему утилиты. Открываем «Проводник» или «Мой компьютер». Кликнем правой кнопкой мыши по выбранному разделу жёсткого диска. Выбираем «Свойства». В открывшемся окне на вкладке «Общие» нажимаем на кнопку «Очистка диска».

Проводится автоматический поиск ненужных файлов.

По окончании поиска помечаем найденные пункты с ненужной информацией. Нажимаем на кнопку «Очистить системные файлы».
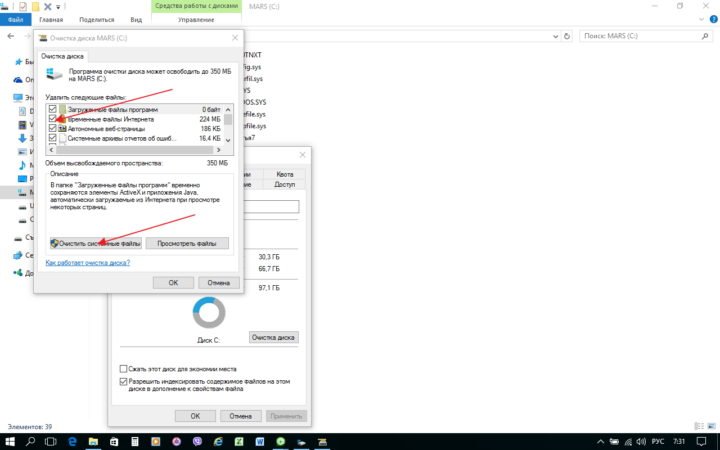
Помечаем найденные ненужные файлы.

Очищаем программу от ненужных системных файлов.
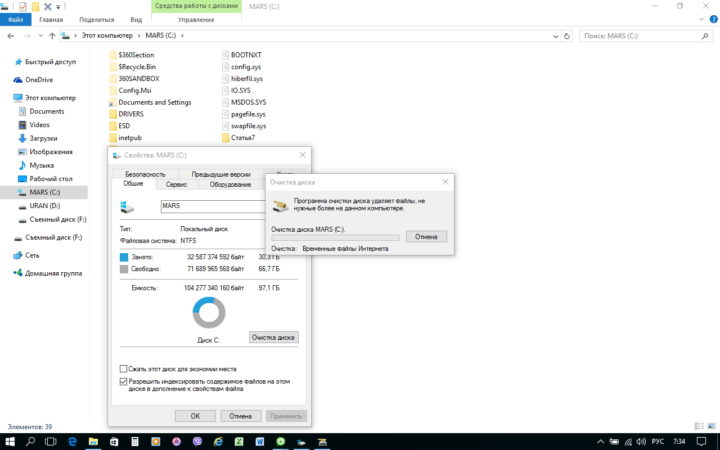
Как почистить вручную «Загрузки»
Очищаем папку «Загрузки» вручную. Можно очистить её полностью или выборочно. Открываем «Проводник» или «Мой компьютер». Кликнем по папке «Загрузки».
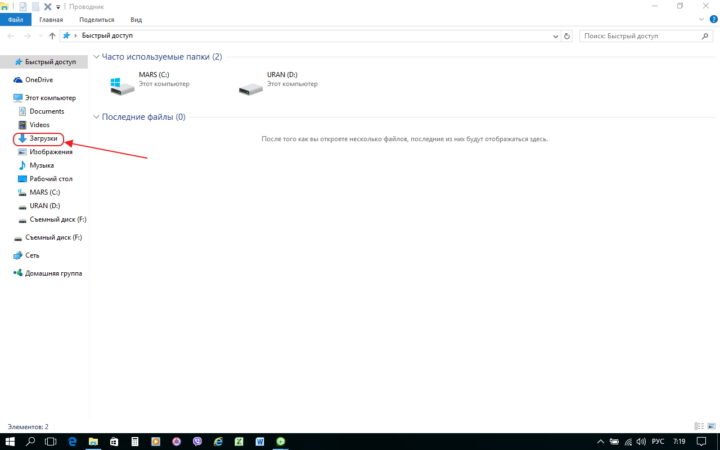
Выделяем в папке всё или выбираем необходимое.
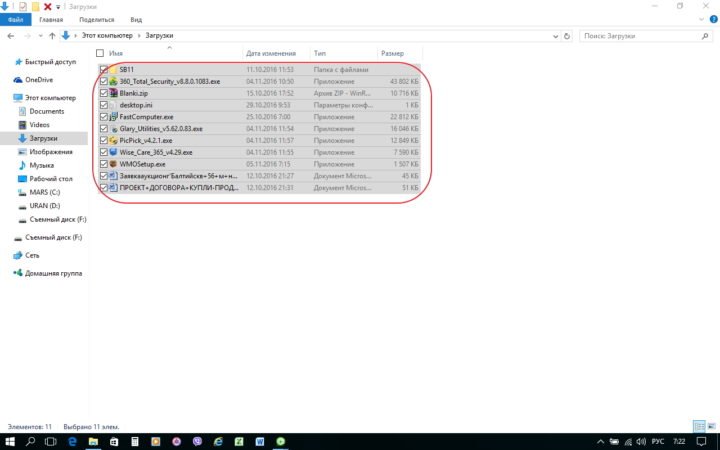
Подтверждаем удаление выбранных объектов.
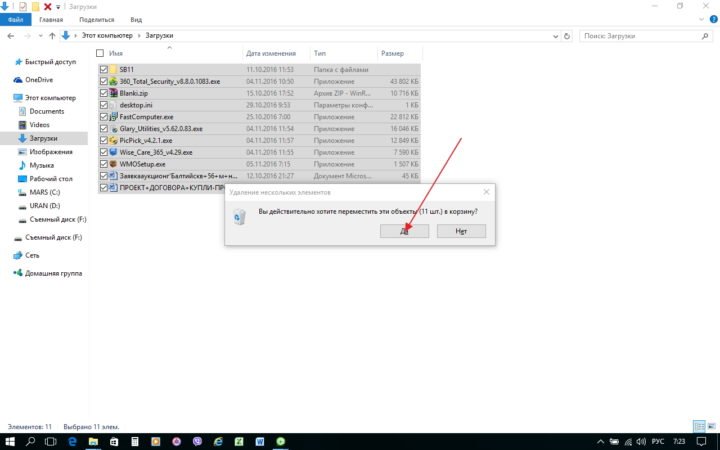
Объекты из папки «Загрузки» удалены. Папка очищена.

Избавляемся от мусора в папке Installer с помощью утилиты PatchCleaner
Скачиваем и устанавливаем программу с сайта по ссылке http://freesoft.ru/patchcleaner/download.
Запускаем программу дважды кликнув по иконке на рабочем столе.

После запуска утилита сканирует системную папку Installer и выдаёт отчёт, определяющий нужные и ненужные файлы:

По окончании проверки программа выдаёт отчёт о сканировании, где указывает объем нужных и ненужных файлов:
- строка files still used — файлы, которые используются системой;
- строка excluded by filter — файлы, исключённые из обработки через фильтр;
- строка files are orphaned — неиспользуемые файлы, которые можно удалить или переместить.
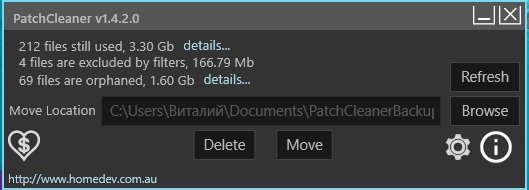
Выберем файлы каких приложений необходимо сохранить, кликнем на кнопку «Setting» (значок шестерёнки). В поле «Exclusion Filter» вводим название, выбранного приложения и кликнем на значок «+».
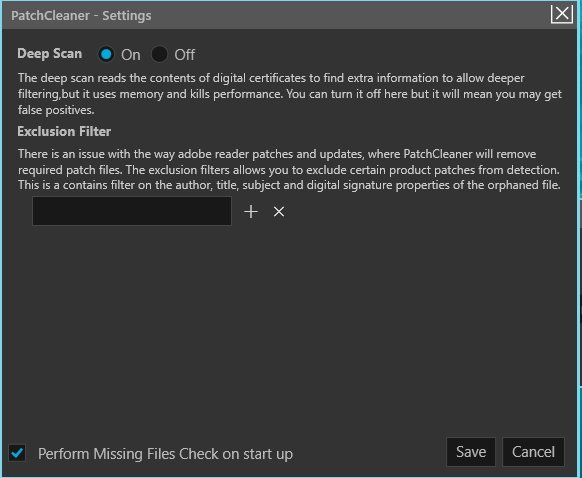
Кликнем на кнопку «Save» и «Refresh». После этого кликнем на кнопку «Delete». Подтверждаем выбор удаления.
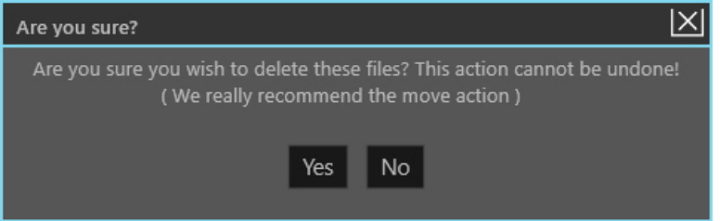
Если вместо удаления выбирается перемещение, то кликнем на кнопку «Move» и указываем путь для перемещения.
Чего нельзя делать
При очистке системных папок нельзя удалять каталоги из папки Windows, где хранятся все данные о конфигурации операционной системы. Из папок Program Files и ProgramData можно удалять только каталоги тех программ, которые были только что деинсталлированы.
Не рекомендуется без необходимости отключать атрибут «Скрывать защищённые системные файлы» во вкладках «Параметры папок» — «Вид». Удаление файлов из этих папок вручную может проводить только опытный пользователь, так как любое неумелое действие может привести к непредсказуемым последствиям.
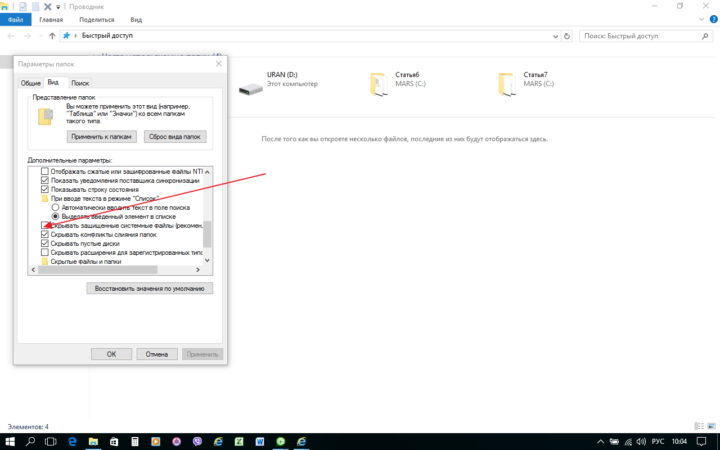
Если есть возможность программной очистки системной информации, то лучше довериться ей, чем пытаться делать это вручную не имея практического опыта.
Что делать, если нет кнопки «Очистить системные файлы»
В ранних версиях операционной системы Windows 7 во встроенной утилите может отсутствовать кнопка «Очистка системных файлов». Кнопку можно встроить в утилиту, установив необязательное обновление, выпущенное компанией Microsoft, KB2852386. Обновление добавляет в утилиту кнопку, нажав на которую можно провести поиск и удаление устаревших файлов из системных каталогов.
Обновление KB2852386 можно установить с помощью службы Windows Update или скачать с официального сайта компании Microsoft по ссылке http://support.microsoft.com/kb/2852386.
Устанавливать это обновление можно, если уже установлен на Windows 7 пакет обновлений SP1, который можно скачать с официального сайта компании Microsoft.
Очистку системных папок на жёстком диске необходимо проводить тщательно взвешивая каждое своё действие, так как в них находятся практически все файлы, которые нужны для работы системы. Лучше всего пользоваться для этой цели встроенными утилитами или сторонними программами, в которых вы уверены. Удаление ненужных каталогов и файлов вручную может привести к непредсказуемым последствиям, вплоть до полного разрушения операционной системы.
Читайте о том, какие файлы являются системными, какие они имеют названия и расширения, в каких папках расположены и как их найти. Рассмотрим, что делать в случае повреждения системных файлов и как их восстановить используя средство проверки «SFC».
Персональный компьютер, смартфон, планшет, ноутбук – эти понятия знакомы каждому из нас. Мы встречаем их повсеместно и используем в своей ежедневной деятельности. Перечисленные компьютерные устройства помогают пользователям решать различные задачи, сокращая их затраты времени и средств.
Какие файлы считаются системными
Современные компьютеры и остальные электронные устройства имеют небольшие и компактные размеры, сохраняя при этом высокие производительность и скорость обработки данных. Для раскрытия всех функциональных возможностей компьютерных устройств необходимо наличие продвинутого программного обеспечения – операционной системы. Она должна позволять настраивать собственный интерфейс под индивидуальные требования каждого пользователя, управлять всеми процессами компьютерных устройств без сбоев и ошибок, иметь высокую эффективность, быть удобной в использовании и не снижать производительность компьютерных устройств.
В полной мере всем вышеперечисленным требованиям отвечает операционная система «Windows» от корпорации «Microsoft». Она имеет дружественный пользовательский настраиваемый интерфейс, благодаря которому каждый пользователь сможет настроить операционную систему под свои конкретные требования. Также высокая производительность системы отлично сочетается с интуитивно понятными инструментами управления компьютером, и совмещает в себе легкость и удобство использования с высокой работоспособностью.
По сути, операционная система «Windows» представляет собой программную оболочку, которую использует пользователь для установки приложений и программ, необходимых ему для выполнения определенных задач.
Для корректной работы всей операционной системы, ее полноценного функционирования и возможности использования дополнительных приложений в «Windows» используются специальные внутренние системные файлы.
Говоря техническим языком, системные файлы «Windows» – это любые файлы с включенным скрытым системным атрибутом. Их диапазон варьируется от аппаратных драйверов, конфигурационных файлов, библиотек динамической компоновки «DLL» до различных наборов файлов, составляющих реестр операционной системы «Windows».
Эти файлы часто изменяются автоматически во время обновления системы или установки приложений, но, как правило, лучше самостоятельно изменения в системные файлы не вносить. Удаление, перемещение, переименование или изменение этих файлов может привести к отказу в запуске определенных приложений, краху ее отдельных элементов, или даже к полному сбою системы. По этой причине, системные файлы часто скрыты и становятся доступными пользователям только для чтения. Тем не менее, есть много определенных советов и рекомендаций, некоторые из которых мы описывали на нашем сайте, для модификации системных файлов.
Если вы опытный продвинутый компьютерный пользователь, действуете осторожно и уверены в тех действиях, которые вы совершаете, или следуете инструкциям конкретного руководства, которому вы полностью доверяете, то вы можете получить определенное преимущество от использования таких рекомендаций.
Где хранятся системные файлы
Системные файлы обычно располагаются в определенных папках, которые идентифицируются как системные. Чтобы предотвратить их случайное удаление, эти файлы в операционной системе «Windows» по умолчанию скрыты от просмотра. Они также не отображаются в результатах поиска для предотвращения нежелательных последствий.
По правде говоря, системные файлы могут храниться во многих местах на вашем персональном компьютере. Например, корневая папка вашего системного диска («C:») содержит системные файлы, такие как файл вашей страницы («pagefile.sys») и файл гибернации («hiberfil.sys»).
Большинство системных файлов операционной системы «Windows» хранятся в папке «C:Windows», особенно в таких подпапках, как «/System32» и «/SysWOW64». Но вы также найдете системные файлы, которые расположены в папке пользователя (например, папка «AppData») и папках приложений (например, папка «ProgramData» или папка «Program Files»).
Как отобразить скрытые системные файлы в «Windows»
Хотя системные файлы, по умолчанию, скрыты в операционной системе «Windows», достаточно просто включить их отображение.
Просто обязательно следует помнить, что удаление, перемещение, редактирование или переименование этих файлов может вызвать всевозможные проблемы с работоспособность и полноценным функционированием операционной системы. Правильным решением будет оставить системные файлы скрытыми. Но если вы намеренно работаете с системными файлами, применяя к ним некоторые советы или рекомендации, то включите их отображение, а по завершению всех действий опять скройте их.
Чтобы системные файлы в операционной системе «Windows» сделать видимыми, вам придется открыть окно проводника «Windows» «Этот компьютер». В открывшемся окне проводника файлов на ленте главного меню перейдите на вкладку «Вид». На ленте вкладки найдите раздел «Параметры», отвечающий за изменение параметров открытия элементов, представлений файлов и папок, и откройте вложенное меню. Во всплывающей панели меню выберите раздел «Изменить параметры папок и поиска».
В окне «Параметры папок» перейдите на вкладку «Вид», а затем в разделе «Дополнительные параметры», используя полосу прокрутки, опустите бегунок вниз и снимите галочку в поле «Скрывать защищенные системные файлы (рекомендуется)». Операционная система «Windows» выдаст предупреждающее сообщение, чтобы убедиться, что вы совершаете осознанные действия. Подтвердите свой выбор, нажав на кнопку «Да». Затем нажмите кнопки «Применить» и «ОК» для сохранения внесенных изменений в параметры отображения папок и файлов.
Теперь в проводнике файлов «Windows» вы сможете увидеть скрытые системные файлы. Обратите внимание, что значки для системных файлов выглядят более тусклыми, чем значки для несистемных файлов. Это сделано намеренно, с целью обозначить их важность.
Что произойдет, если системные файлы будут повреждены
Это действительно зависит от того, какие системные файлы повреждены, поэтому конечные симптомы могут включать в себя отказ от запуска определенных приложений или нарушение их работоспособности, возникновение ошибки на синем экране или даже полный крах операционной системы «Windows», повлекший за собой ее полную непригодность к дальнейшему использованию.
Если вы подозреваете, что некоторые системные файлы повреждены или отсутствуют, то в операционной системе существует несколько встроенных системных инструментов, которые могут вам помочь. Средство проверки системных файлов («SFC») сканирует системные файлы «Windows» и может заменить любые отсутствующие или поврежденные файлы, обнаруженные в результате проверки. Команда обслуживания и управления образами «Windows» («DISM») может использоваться для устранения основных проблем, которые мешают средству проверки «SFC» выполнять свою работу. Используя их вместе, вы будете иметь возможность успешно восстанавливать отсутствующие или поврежденные системные файлы.
«SFC» сканирует ваш компьютер для определения возможного повреждения или любых других изменений системных файлов «Windows». Если средство проверки файлов «SFC» найдет системный файл, который был изменен, то, в этом случае, произойдет автоматическая замена файла его правильной версией.
Для запуска средства «SFC» вам необходимо воспользоваться приложением «Командная строка», запущенного с правами администратора. Открыть приложение можно различными способами. Мы опишем несколько из них, и вы сможете воспользоваться любым, понравившимся вам, способом.
Откройте проводник файлов «Windows» «Этот компьютер», затем перейдите в системную папку «C:/». Откройте вложенную папку «Windows» и перейдите в подпапку «System32». Опустите бегунок полосы прокрутки вниз и найдите файл «cmd.exe». Щелкните по нему правой кнопкой мыши и откройте всплывающее контекстное меню. В списке возможных действий выберите раздел «Запуск от имени администратора».
Во всплывающем сообщении службы контроля учетных записей «Windows» на вопрос: «Разрешить этому приложению вносить изменения на вашем устройстве?» – нажмите кнопку «Да», и командная строка с правами администратора будет открыта.
Введите в окне командной строки исполняемую команду «sfc /scannow» для запуска средства проверки системных файлов операционной системы «Windows».
Результаты сканирования системы с полным указанием выполненных действий будут отражены в окне приложения.
Если все описанные действия не работают, и вы не смогли исправить поврежденные системные файлы, то вы всегда можете обновить или сбросить настройки операционной системы компьютера в исходное состояние. Такой вариант решения проблемы следует использовать только в качестве последнего крайнего средства. Все ваши личные файлы будут сохранены, но любые загруженные приложения после сброса настроек системы к исходному состоянию будут удалены.
Как становиться ясно из представленной статьи, системные файлы играют главную роль в обеспечении работоспособности всей операционной системы, и выполнять любые действия с ними следует с особой осторожностью. Ведь для возврата системы в рабочее состояние вам придётся применить особые средства восстановления системы без стопроцентной гарантии возврата полной работоспособности операционной системы «Windows».
Полную версию статьи со всеми дополнительными видео уроками читайте в нашем блоге…
Данный материал является частной записью члена сообщества Club.CNews.
Редакция CNews не несет ответственности за его содержание.