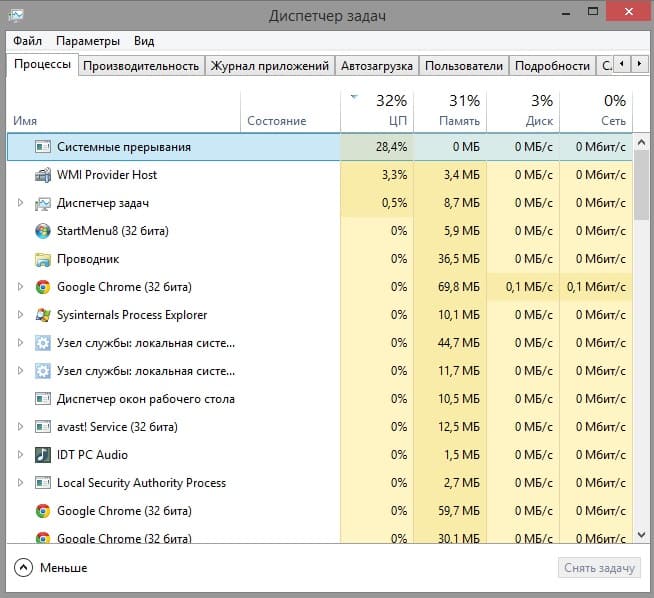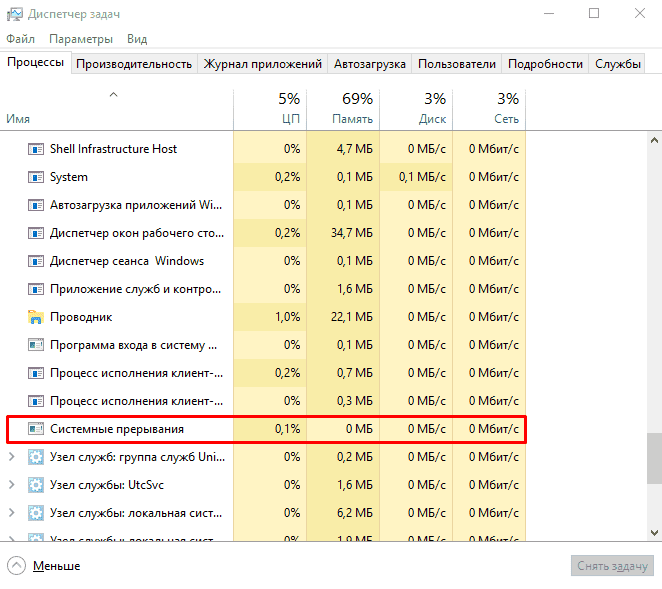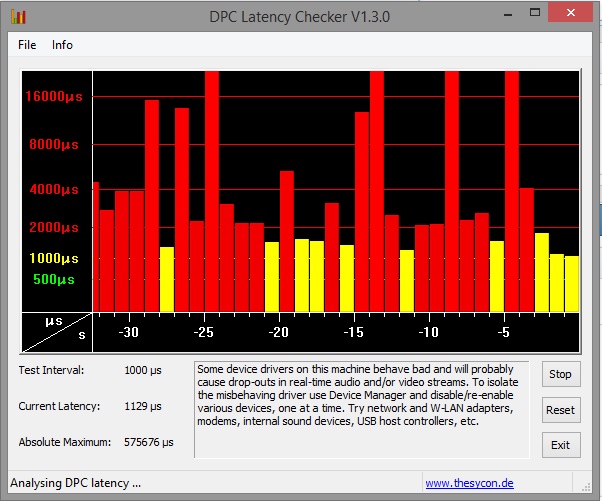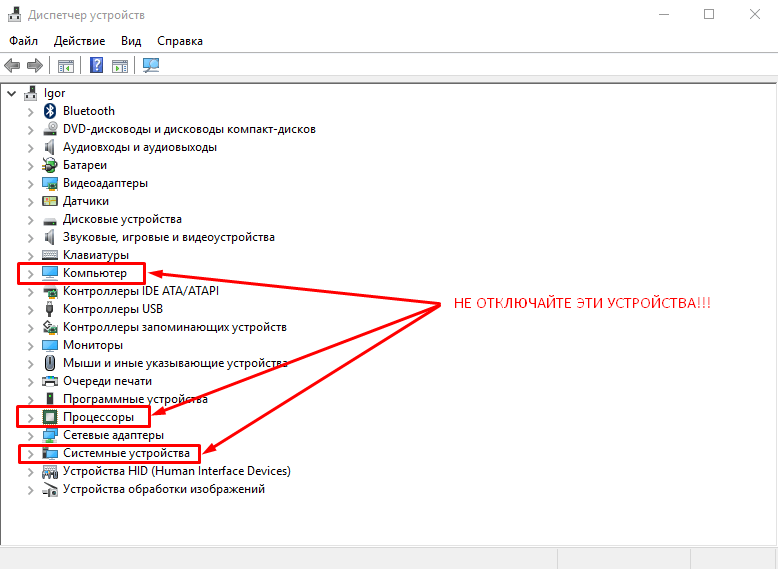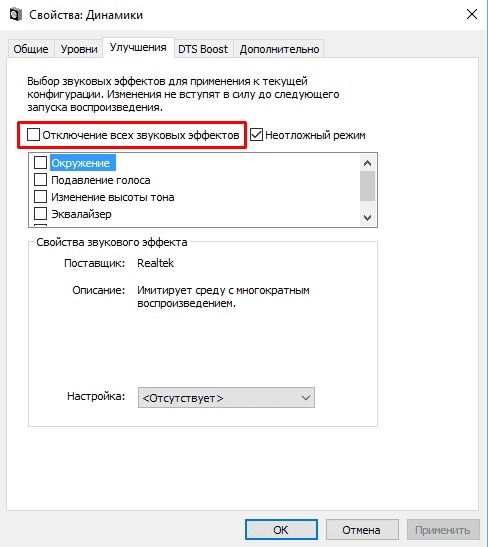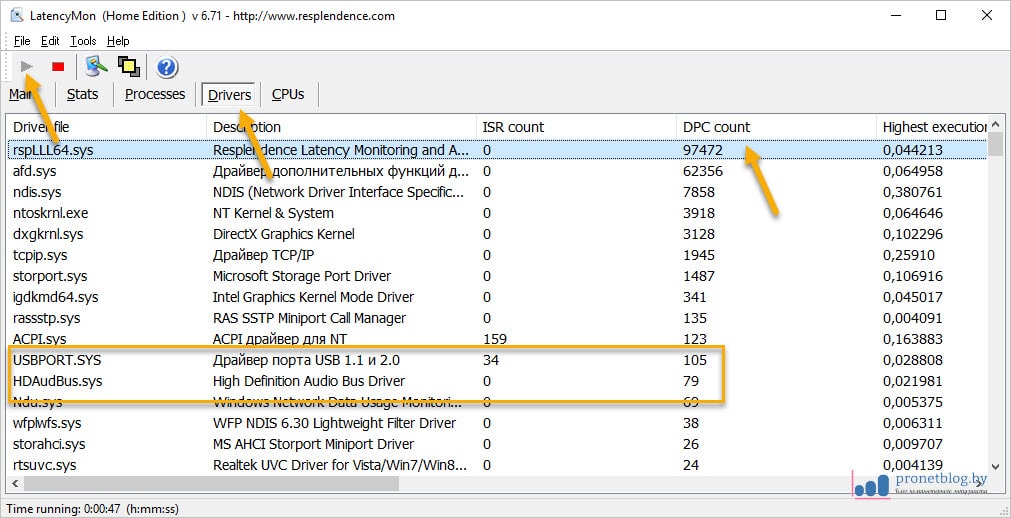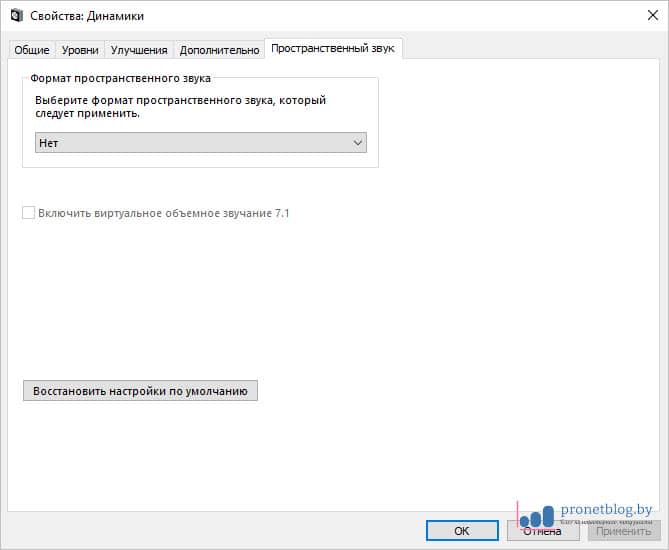Многие пользователи сталкиваются с аномальной нагрузкой на центральный процессор от «Системных прерываний». Что это за процесс и для чего его придумали разработчики Windows? Как исправить ситуацию с нагрузкой? Рассмотрим сегодня действенные методы решения.
Что такое «Системные прерывания» и как они себя проявляют
Процесс «Системные прерывания» не имеет основы в виде какой-либо программы или сервиса (исполняемого файла, который находится на жёстком диске ПК). Это стандартный виртуальный процесс, который исполняет важную роль индикатора: он показывает, что система работает со сбоями и нарушениями. Чем выше процент загрузки центрального процессора (ЦП) от «Системных прерываний», тем серьёзнее проблема. Нормальное значение для процесса — не более 5%.
Почему «Системные прерывания» Windows 10 грузят процессор
По какому принципу работает процесс? Что он конкретно выявляет? Когда любая утилита запускается на компьютере, она начинает использовать его аппаратные ресурсы: материнскую плату, жёсткий диск, оперативную память (ОЗУ), видеокарту и другое. В том случае если драйверы на эти устройства отсутствуют или устарели либо повреждён сам аппарат, ЦП даёт дополнительные ресурсы для обработки тех действий, с которыми не справляется повреждённое устройство в обычном режиме. Таким образом, он компенсирует эти недостатки в виде необновлённых драйверов и некорректно работающих аппаратных частей ПК. Об этом дополнительном расходе ресурсов и оповещает процесс «Системные прерывания».
Данный процесс нагружает ЦП также по следующим причинам:
- несовместимость аппаратной части, подключаемых устройств ввода и вывода (мышь, клавиатура, наушники и т. д.) и самого компьютера;
- устаревшее меню BIOS, которое отвечает за обработку действий для устройств ввода и вывода;
- неправильно установленные программы;
- ошибки на жёстком диске;
- работы визуальных и звуковых эффектов;
- неполадки в работе самого ЦП.
Проверка оборудования
Просто отключить «Системные прерывания» в окне «Диспетчера задач» нельзя, так как это может привести к сбою в системе, но никак не к решению проблемы. Исправлять ситуацию необходимо иным образом — проверкой аппаратной части ПК, с которой, как правило, и связана большая нагрузка от процесса.
Программы для проверки прерываний
Убедиться в том, что причиной является некорректно работающее оборудование (звуковая карта, «оперативка», видеокарта и т. д.), помогут специальные утилиты.
LatencyMon: эффективный инструмент для диагностики устройств
Утилита Latecy Mon анализирует работу установленных драйверов оборудования ПК и определяет драйверы и процессы, которые работают неправильно, заставляя процессор выделять больше ресурсов для выполнения тех или иных задач. Данная программа эффективна для устранения проблем со звуком: снижению его качества или выпадению. После сканирования утилита предоставляет детальный отчёт.
Загрузить программу можно из официального источника компании-разработчика Resplendence Software Projects. Утилита подходит для версий Windows от «семёрки» и выше. Файл установщика весит не более 2,4 МБ. Минус утилиты в том, что её интерфейс на английском языке. Пользоваться ей можно бесплатно.
DPC Latency Checker: бесплатное приложение, не требующее установки
Утилита DPC Latency Checker позволяет обнаружить максимальную задержку DPC в системе Windows конкретного пользователя. Приложение помогает определить текущие возможности вашего компьютера: сканируется аудиопоток, видеопоток и последовательность измеряющихся данных.
Если есть какие-либо сбои в работе ПК, рекомендуется использовать это приложение в качестве средства для диагностики. Его разработчик, компания Thesycon, позаботилась о том, чтобы клиентам Windows было удобно им пользоваться: инструмент не требует установки. Достаточно просто скачать файл утилиты и запустить. После этого программа тут же запустит сканирование.
Загрузить утилиту можно с официального сайта. Файл весит около 1 МБ. У программы бесплатная лицензия, то есть использование оплачивать не нужно. Утилита подходит для работы во всех версиях Windows, включая XP и Vista.
Если наблюдается большая нагрузка на процессор из-за «Системных прерываний», необходимо в срочном порядке принимать меры. Причин такой аномалии, как мы знаем, несколько. Для каждой из них есть свой метод решения.
Обновление BIOS
Из-за устаревшей базовой системы ввода-вывода (BIOS) процесс «Системные требования» может начать потреблять ресурсов больше нормы. В данном случае решение — апдейт BIOS. Обновлять его лучше через специальную утилиту, которую можно скачать на официальном сайте производителя вашей материнской платы. Например, для плат MSI создана программа Live Update, которая способна автоматически сама найти обновления для вашего BIOS, а затем загрузить и установить их. В её простом интерфейсе разберётся даже начинающий пользователь ПК:
- Переходим на официальный сайт материнской платы MSI. Кликаем по «Загрузить Live Update 6».
Нажмите на ссылку «Загрузить Live Update 6», чтобы скачать установщик программы - Запускаем скачанный архив и запускаем файл для инсталляции.
- Следуем простым инструкциям в «Мастере установки».
- После успешной инсталляции открываем приложение и переходим на вкладку BIOS Update. Кликаем по Scan Now, чтобы запустить поиск доступных обновлений.
Подождите, пока утилита найдёт подходящие для вашего BIOS обновления - Если утилита их обнаружит, нажимаем на Total Installer.
Выберите обновление и нажмите на Total Installer - В следующем окне указываем, в каком режиме необходимо провести апдейт BIOS: в режиме DOS или Windows. Если у вас нет загрузочной флешки для DOS объёмом не более 4 ГБ, то установите Windows в качестве режима.
Выберите режим In Windows mode, если у вас нет под рукой флешки, и нажмите на Next - В следующем окне нажмите на Close all listed programs. После этого жмём на Start, чтобы система начала апдейт BIOS. Когда процедура завершится, компьютер автоматически перезапустится.
Видео: как сделать апдейт BIOS материнской платы MSI
Отключение всех звуковых и визуальных эффектов
Лишняя нагрузка на процессор, о которой свидетельствует большой процент «Системных прерываний», может быть из-за включённых звуковых и визуальных эффектов Windows. В этом случае необходимо их деактивировать. Начнём со звуковых настроек:
- Сначала необходимо зажать на клавиатуре сочетание из двух клавиш: Win + R. В строке вводим простой код control. Это вызовет окно «Панель управления».
Введите команду control и нажмите на ОК - Ищем раздел «Звук». Если у вас стоит значение «Мелкие значки» в правом верхнем углу, он будет третьим в пятом столбце. Кликаем по нему один раз левой кнопкой мышки.
Кликните один раз по пункту «Звук» в пятом столбце - Выбираем устройство воспроизведения звука, которым вы пользуетесь в текущий момент. В данном случае это «Динамики». Кликаем по пункту дважды либо нажимаем на кнопку «Свойства», расположенную под списком.
Выберите устройство для вывода звука и нажмите на «Свойства» - В новом окне переходим сразу на третью вкладку «Улучшения». Убираем отметки со всех пунктов. Теперь жмём на «Применить», а потом на ОК, чтобы окно исчезло с экрана.
Во вкладке «Улучшения» снимите галочки со всех эффектов и нажмите на «Применить»
Перейдём теперь к деактивации визуальных эффектов:
- На «Рабочем столе» двойным кликом запускаем стандартный ярлык «Этот компьютер» — откроется окно «Проводник Windows», в котором будут все доступные в данный момент жёсткие диски и съёмные устройства.
- Кликаем правой клавишей по полю, свободного от записей. В перечне жмём на последний элемент «Свойства».
В контекстном меню щёлкните по «Свойства» - В левой части нового окна кликаем по ссылке «Дополнительные параметры системы».
Нажмите на ссылку «Дополнительные параметры системы» - Во вкладке «Дополнительно» нажимаем на первую кнопку «Параметры», которая находится в блоке «Быстродействие».
Нажмите на кнопку «Параметры» в блоке «Быстродействие» - В новом окошке во вкладке «Визуальные эффекты» сразу ставим круглую отметку рядом со значением «Обеспечить наилучшее быстродействие».
- Вы заметите, что галочки исчезли со всех пунктов в перечне ниже. Единственный эффект, который необходимо оставить — «Сглаживание неровностей экранных шрифтов».
Оставьте только один эффект в списке — «Обеспечить наилучшее быстродействие» - Кликаем по «Применить», чтобы все изменения начали действовать, а затем по ОК, чтобы закрыть окно.
Видео: как деактивировать визуальные эффекты
Обновление драйверов и исключение неисправного оборудования
Чтобы определить, является ли некорректная работа какого-либо устройства причиной большого процента «Системных прерываний», необходимо использовать специальные утилиты, о которых мы рассказывали в разделе «Программы для проверки прерываний» в этой статье. Для примера возьмём приложение DPC Latency Checker:
- Загрузите файл утилиту из официального источника (нажимаем на ссылку Download dpclat.exe и ждём завершения закачки).
Кликните по ссылке Download dpclat.exe, чтобы загрузить файл программы - Запускаем скачанный файл — утилита тут же начнёт сканировать систему.
- Дождитесь окончания процесса диагностики.
- Если приложение обнаружит какие-либо неправильно работающие компоненты, она сообщит об этом в окошке под диаграммой.
- Если диаграмма содержала только зелёные колонки, искать причину в оборудовании не нужно.
Если столбцы только зелёного цвета и невысокие, проверять, какое оборудование нагружает процесс «Системные прерывания», не нужно - В том случае если в окошке появляются жёлтые и красные столбцы, необходимо переходить в «Диспетчер устройств» и искать оборудование, которое некорректно функционирует.
Если в окне появляются жёлтые и красные столбцы, начинайте проверку оборудования в «Диспетчере устройств» - Отыщите диспетчер через «Поиск Windows». Кликните по иконке в виде лупы на «Панели задач», а затем напечатайте соответствующий запрос. Система будет давать вам подсказки и показывать предполагаемые результаты по мере ввода запроса.
Найдите в «Поиске Windows» «Диспетчер устройств» - В окне диспетчера вам необходимо по одному отключать устройства и проверять после этого нагрузку на ЦП от «Системных прерываний». Важно не отключать оборудование «Компьютер», «Системные устройства» и «Процессор», так как это может привести к немедленному завершению работы ПК и проблемам с его повторным запуском. Для отключения используем контекстное меню пунктов, которое вызывается правой клавишей мышки. В нём мы выбираем «Отключить устройство».
Нажмите на «Отключить устройство» в контекстном меню одного из драйверов - Если вы нашли драйвер устройства, после деактивации которого «Системные прерывания» перестали нагружать процессор, обновите его. Для этого кликните по нему правой клавишей и в уже знакомом меню щёлкните по «Обновить драйвер».
- В окне, которое открылось поверх диспетчера, выбираем ссылку «Автоматический поиск обновлённых драйверов».
Нажмите на ссылку «Автоматичсекий поиск обновлённых драйверов» - Запустится поиск доступного в данный момент апдейта.
Подождите, пока завершится поиск драйверов - Если его не будет, система сообщит, что актуальные драйверы уже находятся на компьютере.
Система может выдать сообщение о том, что все подходящие обновления для драйверов уже установлены - Если обновления будут, система их самостоятельно загрузит и установит.
- Если вы не нашли, какое устройство влияет на рассматриваемый процесс, обновите драйверы этим же методом для трёх пунктов, которые мы запретили вам отключать.
Проверка жёсткого диска на ошибки
Аномальная нагрузка от «Системных прерываний» может быть из-за наличия ошибок на жёстких дисках. Чтобы проверить и исправить их, сделайте следующее:
- С помощью иконки «Этот компьютер», которая должна располагаться у вас на «Рабочем столе», запустите на экране «Проводник Windows», где будут отображаться все жёсткие диски вашего устройства.
- Кликаем по системному диску правой клавишей мышки и в перечне кликаем по последней опции «Свойства».
Нажмите на пункт «Свойства» в контекстном меню системного жёсткого диска - В новом окошке переключаем сразу на вторую вкладку «Сервисы». Там нажимаем на кнопку «Проверить диск». Система запустит проверку на наличие ошибок на диске.
Нажмите на кнопку «Проверить», чтобы запустить сканирование - На экране может сразу появиться окно о завершении сканирования. В этом же окошке нажмите на «Проверить диск», чтобы повторить сканирование. Повторная проверка может обнаружить ошибки.
Нажмите на «Проверить диск», чтобы запусить повторное сканирование - Подождите, пока завершится вторая диагностика.
Подождите, пока завершится сканирование жёсткого диска - Если система ничего не обнаружит, она сообщит вам об этом. В окошке кликните просто по «Закрыть».
Ошибки во время сканирования диска не были обнаружены - Если будут выявлены ошибки, система их исправит.
- Таким же образом просканируйте другой жёсткий диск вашего компьютера.
Видео: проверяем жёсткий диск на ошибки
Проверка батареи
Большая нагрузка от «Системных прерываний» может наблюдаться у ноутбуков с сильно посаженной батареей. Если её текущая ёмкость сильно отличается от той, что была сразу после покупки, её необходимо заменить. После этого процесс перестанет отнимать системные ресурсы.
Чтобы решить проблему с нагрузкой от «Системных прерываний», нужно найти устройство, которое требует обновления драйверов. Чтобы убедиться, что дело именно в аппаратной части ПК, воспользоваться программой, которая проведёт соответствующую диагностику. Если она выявит неполадки в работе, можно смело отключать по очереди устройства, чтобы найти «виновника». Исправить ситуацию также поможет обновление BIOS, деактивация звуковых и визуальных эффектов, а также проверка жёстких дисков на наличие ошибок.
- Распечатать
Оцените статью:
- 5
- 4
- 3
- 2
- 1
(9 голосов, среднее: 4.6 из 5)
Поделитесь с друзьями!
Содержание
- «Системные прерывания» загружают процессор
- Способ 1: Обновление драйверов
- Способ 2: Проверка диска
- Способ 3: Проверка батареи
- Способ 4: Обновление БИОС
- Способ 5: Выявление сбойных устройств и драйверов
- Временные решения
- Заключение
- Вопросы и ответы
Многие пользователи ОС Windows со временем начинают замечать, что нагрузка на систему некоторыми процессами значительно возросла. В частности, повышается расход ресурсов центрального процессора, что, в свою очередь, приводит к «тормозам» и некомфортной работе. В этой статье мы разберем причины и решения проблемы, связанной с процессом «Системные прерывания».
«Системные прерывания» загружают процессор
Данный процесс не сопоставлен с каким-либо приложением, а является исключительно сигнальным. Это означает, что он показывает повышенный расход процессорного времени другими программными или аппаратными средствами. Такое поведение системы связано с тем, что CPU приходится выделять дополнительную мощность для обработки данных, пропущенных другими компонентами. «Системные прерывания» показывают, что какое-то оборудование или драйвер работают некорректно или неисправны.
Перед тем, как переходить к решению проблемы, необходимо определить, какой порог нагрузки данным процессом является нормальным. Это примерно 5 процентов. Если значение выше, стоит задуматься о том, что в системе имеются сбойные компоненты.
Способ 1: Обновление драйверов
Первое, о чем необходимо задуматься при возникновении проблемы, это обновление драйверов всех устройств, как физических, так и виртуальных. Особенно это касается девайсов, отвечающих за воспроизведение мультимедиа – звуковой и видеокарты, а также сетевых адаптеров. Выполнять комплексное обновление рекомендуется с помощью специального софта. Впрочем, «десятка» оснащена и собственным, довольно эффективным инструментом.
Подробнее: Обновляем драйвера на Windows 10
Способ 2: Проверка диска
Системный диск, особенно если у вас установлен HDD, со временем может работать с ошибками из-за повреждения секторов, микросхем памяти или сбоев в контроллере. Для того чтобы исключить данный фактор, необходимо проверить диск на предмет наличия ошибок. Если таковые будут выявлены, «железку» стоит заменить или попытаться восстановить, что не всегда приводит к желаемому результату.
Подробнее:
Проверка жесткого диска на ошибки и битые сектора
Как проверить жесткий диск на работоспособность
Лечение нестабильных секторов на жестком диске
Устранение ошибок и битых секторов на жестком диске
Восстановление жесткого диска с помощью Victoria
Способ 3: Проверка батареи
Батарея ноутбука, исчерпавшая свой ресурс, может стать причиной возникновения повышенной нагрузки на ЦП процессом «Системные прерывания». Этот фактор приводит к некорректной работе различных «энергосберегаек», которые активно используются в портативных устройствах. Решение здесь простое: нужно протестировать батарею и, в зависимости от результата, заменить ее новой, попытаться восстановить или перейти к другим способам устранения неполадки.
Подробнее:
Тест батареи ноутбука
Программы для калибровки батареи ноутбука
Как восстановить аккумулятор ноутбука
Способ 4: Обновление БИОС
К возникновению обсуждаемой сегодня проблемы может привести и устаревшее микропрограммное обеспечение, управляющее материнской платой – BIOS. Чаще всего неполадки возникают после замены или подключения новых устройств к ПК – процессора, видеокарты, жесткого диска и так далее. Выход – обновить БИОС.
На нашем сайте очень много статей, посвященных данной теме. Найти их довольно просто: достаточно ввести запрос вида «обновить биос» без кавычек в поисковую строку на главной странице.
Способ 5: Выявление сбойных устройств и драйверов
Если приведенные выше методы не помогли избавиться от проблемы, придется, вооружившись небольшой программкой, отыскать в «Диспетчере устройств» тот компонент, который вызывает сбои в системе. Инструмент, которым мы будем пользоваться, называется DPC Latency Checker. Он не требует инсталляции, нужно только загрузить и открыть на ПК один файл.
Скачать программу с официального сайта
- Закрываем все программы, которые могут использовать мультимедийные устройства – плееры, браузеры, графические редакторы. Также необходимо завершить работу приложений, использующих интернет, например, Яндекс Диск, различные измерители трафика и прочее.
- Запускаем программу. Сканирование начнется автоматически, нам лишь нужно подождать несколько минут и оценить результат. DPC Latency Checker показывает задержки в обработке данных в микросекундах. Причиной для беспокойства должны стать скачки диаграммы красного цвета. Если весь график зеленый, стоит обратить внимание на желтые всплески.
- Останавливаем замеры кнопкой «Stop».
- Кликаем правой кнопкой мыши по кнопке «Пуск» и выбираем пункт «Диспетчер устройств».
- Далее следует по очереди отключать устройства и замерять задержки. Делается это нажатием ПКМ по девайсу и выбором соответствующего пункта.
Особое внимание стоит уделить звуковым устройствам, модемам, принтерам и факсам, переносным девайсам и сетевым адаптерам. Также необходимо отключить USB устройства, причем сделать это можно физически, вынув их из разъема на передней или задней панели ПК. Видеокарту можно выключить в ветке «Видеоадаптеры».
Крайне не рекомендуется отключать процессор (ы), монитор, устройства ввода («клаву» и мышь), а также не стоит трогать позиции в ветках «Системные» и «Программные устройства», «Компьютер».
Как уже было сказано выше, после отключения каждого девайса необходимо повторить измерение задержки обработки данных. Если при очередном включении DPC Latency Checker всплески пропали, значит, данное устройство работает с ошибками.
В первую очередь следует попытаться обновить драйвер. Сделать это можно прямо в «Диспетчере» (см. статью «Обновляем драйвера на Windows 10» по ссылке выше) или скачав нужный пакет с сайта производителя оборудования. Если обновление драйвера не помогает решить проблему, нужно задуматься о замене устройства или отказаться от его использования.
Временные решения
Существуют приемы, которые способны помочь избавится от симптомов (нагрузки на ЦП), но не устранят причин «болезни». Это отключение звуковых и визуальных эффектов в системе.
Звуковые эффекты
- Нажимаем ПКМ по значку динамика в области уведомлений и выбираем «Звуки».
- Идем на вкладку «Воспроизведение», кликаем ПКМ по «Устройству по умолчанию» (тому, через которое воспроизводится звук) и переходим к свойствам.
- Далее, на вкладке «Дополнительно» или на той, что имеет название вашей звуковой карты, необходимо поставить галку в чекбоксе с названием «Отключить звуковые эффекты» или подобным. Перепутать сложно, так как эта опция всегда расположена в одном и том же месте. Не забудьте нажать кнопку «Применить».
- Для достижения необходимого эффекта может потребоваться перезагрузка.
Визуальные эффекты
- Переходим к свойствам системы, кликнув правой кнопкой мыши по значку компьютера на рабочем столе.
- Далее идем в «Дополнительные параметры».
- На вкладке «Дополнительно» ищем блок настроек быстродействия и нажимаем кнопку, указанную на скриншоте.
- В открывшемся окне, на вкладке «Визуальные эффекты», выбираем значение «Обеспечить наилучшее быстродействие». Все галки в нижнем блоке пропадут. Здесь можно вернуть сглаживание шрифтов. Жмем «Применить».
Если один из приемов сработал, следует задуматься о проблемах со звуковой или видеокартой или их драйверами.
Заключение
В ситуации, когда никакие средства не помогают устранить повышенную нагрузку на процессор, можно сделать несколько выводов. Первый – имеются неполадки в самом ЦП (поход в сервис и возможная замена). Второй – неисправны компоненты материнской платы (также поход в сервисный центр). Еще стоит обратить внимание на порты ввода-вывода информации – разъемы USB, SATA, PCI-E и другие, внешние и внутренние. Просто подключите устройство к другому гнезду, если таковое имеется, и проверьте задержки. В любом случае, все это уже говорит о серьезных аппаратных проблемах, и справиться с ними можно, только посетив специализированную мастерскую.
Системные прерывания грузят процессор

Системные прерывания не являются процессом Windows, хотя и отображаются в категории «Процессы Windows». Это, в общих чертах, — событие, вызывающее прекращение выполнения текущих «задач» процессором для выполнения «более важной» операции. Существуют различные типы прерываний, но чаще всего высокую нагрузку вызывают аппаратные прерывания IRQ (от оборудования компьютера) или исключения, обычно вызываемые ошибками работы оборудования.
Что делать, если системные прерывания грузят процессор
Чаще всего, когда в диспетчере задач появляется неестественно высокая нагрузка на процессор, причиной является что-то из:
- Неправильно работающее оборудование компьютера
- Неправильная работа драйверов устройств
Почти всегда причины сводятся именно к этим пунктам, хотя взаимосвязь проблемы с устройствами компьютера или драйверами не всегда очевидна.
Прежде чем приступать к поиску конкретной причины, рекомендую, если это возможно, вспомнить, что выполнялось в Windows непосредственно перед появлением проблемы:
- Например, если обновлялись драйверы, можно попробовать откатить их.
- Если было установлено какое-то новое оборудование — убедиться в правильности подключения и работоспособности устройства.
- Также, если ещё вчера проблемы не было, а с аппаратными изменениями связать проблему не получается, можно попробовать использовать точки восстановления Windows.
Поиск драйверов, вызывающих нагрузку от «Системные прерывания»
Как уже было отмечено, чаще всего дело в драйверах или устройствах. Можно попробовать обнаружить, какое из устройств вызывает проблему. Например, в этом может помочь бесплатная для бесплатного использования программа LatencyMon.
- Скачайте и установите LatencyMon с официального сайта разработчика https://www.resplendence.com/downloads и запустите программу.
- В меню программы нажмите кнопку «Play», перейдите на вкладку «Drivers» и отсортируйте список по колонке «DPC count».
- Обратите внимание на то, какой драйвер имеет наибольшие значения DPC Count, если это драйвер какого-то внутреннего или внешнего устройства, с большой вероятностью, причина именно в работе этого драйвера или самого устройства (на скриншоте — вид на «здоровой» системе, т.е. более высокие количества DPC для приведенных на скриншоте модулей — норма).
- В диспетчере устройств попробуйте отключить устройства, драйверы которых вызывают наибольшую нагрузку согласно LatencyMon, а затем проверить, была ли решена проблема. Важно: не отключайте системные устройства, а также находящиеся в разделах «Процессоры» и «Компьютер». Также не стоит отключать видеоадаптер и устройства ввода.
- Если отключение устройства вернуло нагрузку, вызываемую системными прерываниями в норму, удостоверьтесь в работоспособности устройства, попробуйте обновить или откатить драйвер, в идеале — с официального сайта производителя оборудования.
Обычно причина кроется в драйверах сетевых и Wi-Fi адаптеров, звуковых карт, других карт обработки видео или аудио-сигнала.
Проблемы с работой USB устройств и контроллеров
Также частой причиной высокой нагрузки на процессор со стороны системных прерываний является неправильная работа или неисправность внешних устройств, подключенных по USB, самих разъемов или повреждение кабелей. В этом случае в LatencyMon вы навряд ли увидите что-то необычное.
При подозрениях на то, что причина в этом, можно было бы рекомендовать поочередно отключать все USB-контроллеры в диспетчере устройств, пока в диспетчере задач не упадет нагрузка, но, если вы начинающий пользователь, есть вероятность, что вы столкнетесь с тем, что у вас перестанут работать клавиатура и мышь, а что делать дальше будет не ясно.
Поэтому могу рекомендовать более простой метод: откройте диспетчер задач, так чтобы было видно «Системные прерывания» и поочередно отключайте все без исключения USB устройства (включая клавиатуру, мышь, принтеры): если вы увидите, что при отключении очередного устройства нагрузка упала, то ищите проблему в этом устройстве, его подключении или том USB-разъеме, который для него использовался.
Другие причины высокой нагрузки от системных прерываний в Windows 10, 8.1 и Windows 7
В завершение некоторые менее часто встречающиеся причины, вызывающие описываемую проблему:
- Включенный быстрый запуск Windows 10 или 8.1 в сочетании с отсутствием оригинальных драйверов управления электропитанием и чипсета. Попробуйте отключить быстрый запуск.
- Неисправный или не оригинальный адаптер питания ноутбука — если при его отключении системные прерывания перестают грузить процессор, дело скорее всего в этом. Однако, иногда, виноват не адаптер, а батарея.
- Звуковые эффекты. Попробуйте отключить их: правый клик по значку динамика в области уведомлений — звуки — вкладка «Воспроизведение» (или «Устройств воспроизведения»). Выбираем используемое по умолчанию устройства и нажимаем «Свойства». Если в свойствах присутствуют вкладки «Эффекты», «Пространственный звук» и похожие, отключаем их.
- Неправильная работа оперативной памяти — выполните проверку оперативной памяти на ошибки.
- Проблемы с работой жесткого диска (основной признак — компьютер то и дело зависает при доступе к папкам и файлам, диск издает необычные звуки) — выполните проверку жесткого диска на ошибки.
- Редко — наличие нескольких антивирусов на компьютере или специфических вирусов, работающих напрямую с оборудованием.
Есть еще один способ попробовать выяснить, какое оборудование виновато (но что-то показывает редко):
- Нажмите клавиши Win+R на клавиатуре и введите perfmon /report затем нажмите Enter.
- Подождите, пока будет подготовлен отчет.
В отчете в разделе Производительность — Обзор ресурсов вы можете увидеть отдельные компоненты, цвет которых будет красным. Присмотритесь к ним, возможно, стоит выполнить проверку работоспособности этого компонента.
Пользователи ПК и ноутбуков вдруг обнаруживают, что их устройства начинают тормозить, по причине перегрузки. Такие проблемы чаще всего связаны с процессом «системные прерывания» 100 процентов отнимающие ресурсы устройства. Почему проблема возникает и как ее исправить читайте в данной инструкции.
Причины перегрузки и как с ней бороться
Появление процесса системные прерывания – это сигнал к тому, что какой-то драйвер устройства либо само устройство неисправно и работает с перебоями. Что приводит к прерываниям, отнимающим до 100% ресурсов процессора. В обычных условиях, допускается порог для этого приложения 5-6%.
Сам процесс не связан конкретно с каким-либо приложением или устройством. Превышение потребления ресурсов означает появления сбоев в работе компонентов прибора (ПКноутбука). Для решения проблемы, следует вычислить причину и устранить ее. Действуйте поочередно описанными ниже методами, для достижения успеха.
Проверка драйверов
Если системные прерывания грузят процессор windows 10, начните поиски источника проблем в драйверах. Это наиболее частая причина подобных происшествий. Рекомендую воспользоваться утилитой «LatencyMon». Она бесплатная в скачивании и применении. Скачайте, установите и запустите ее, затем:
- Кликните клавишу «Play» в самой утилите;
- Затем переключите вкладочку «Drivers»;
- Сделайте сортировку списка по столбцу «DPCcount»;
- Драйверы с наибольшим значением в этом столбце скорее всего проблемный;
- Смотрите пример на картинке, такие показатели норма в рабочей системе;
- Более высокие показатели, следовательно, превышение нормы;
- Теперь рекомендую запустить «ДиспетчерУстройств»;
- В нем отключить те устройства, с драйверами которых возникает перегрузка, согласно проверке утилитой «LatencyMon»;
- Проверить, исчезла ли перегрузка;
ВАЖНО: Ни в коем случае не выключайте главные элементы вашего устройства! Сюда входят: компьютер, процессор, видеокарты и клавиатура/мышь, системный диск. Это сделает невозможным дальнейшую работу устройства!
- Когда после выключения подозреваемого устройства, параметры пришли в норму, следует откатить либо переустановить его драйвер;
Чаще всего такую проблему вызывают неполадки «Wi-Fi» адаптера, аудиокарты либо видеокарты.
Отключение звуковых и визуальных эффектов
Разгрузить процесс системные прерывания можно отключением дополнительных визуальных и аудио эффектов. Начнем со звука:
- Кликаете иконку с динамиком ПКМ и переходите в строчку «Звуки»;
- Там переходите на вкладочку «Воспроизведение»;
- Затем клик ПКМ по «УстройстваПоУмолчанию» (то через которое идет звучание);
- Переходите в свойства;
- Переключите вкладочку «Дополнительно»,«ДополнительныеЭффекты», либо на вкладочку с названием вашей звуковоспроизводящей карты;
- Установите галочку в строчке «ОтключитьЗвуковыеЭффекты», или аналогичную по смыслу, если именно такой нет;
- Спутать трудно, располагается она всегда одинаково;
- Кликните «Применить»;
Теперь устраняем видео эффекты:
- Зайдите в свойства ОС, кликом ПКМ по значку «компьютер» в рабочем столе;
- Заходите в «Свойства»;
- Переходите на «ДополнительныеПараметрыСистемы»;
- Во вкладочке «Дополнительно» отыщите настройки быстродействия и кликните клавиш как на рисунке;
- Откроется окошко, перейдите во вкладочку «Визуальные эффекты»;
- Выберите строчку «ОбеспечитьНаилучшееБыстродействие»;
- После этого внизу исчезнут все галочки;
- Кликните «Применить»;
Чтобы получить эффект от изменения настроек в обоих случаях следует перезагрузить устройство;
Выключение функции MagicPacket
Системные прерывания windows 10 могут быть вызваны приложением «MagicPacket». Процесс служит для пробуждения ноутбука или ПК из режима сна, когда происходит передача данных. Выключается оно так:
- Откройте «ДиспетчерУстройств»;
- Там раскройте подраздел «СетевыеАдаптеры»;
- Выберите отвечающий за подключение к сети Интернет (Ethernet) и «WiFi»;
- Кликните его ПКМ и перейдите в «Свойства»;
- В окошке свойств открывайте вкладочку «Дополнительно»;
- Отыщите в вышедшем списке «MagicPacket»;
- Установите для него статус «Отключено» справа;
- Кликните «ОК»
- Перезагрузите устройство и проверьте, исчезла ли проблема;
Отключение всех подключенных устройств и USB портов
Часто причиной перегрузки и появления файла sustem interrupts, перегружающего систему становятся USB – портов и подключенные к ним устройства. Тогда утилита «LatencyMon» не сможет помочь. По порядку отключаем все приборы, присоединенные к ПК/ноутбуку через USB:
- USB-хабы;
- Внешние диски или флешки;
- Принтеры, факсы, МФУ и прочее;
- Джойстики;
- Прочие устройства подключенные через ЮЭСБИ, кроме мыши и клавиатуры;
Если это не исправляет ситуацию, тогда открывайте «ДиспетчерУстройств» и выключайте поочередно все порты USB (даже пустые, к которым ничего не подсоединено).
Не исключена вероятность, что один их них заглючил. Когда ситуация не выправилась, отключите клавиатуру –если она подключена в ЮЭСБИ порт, потом и USB-мышку. Клавиатуру при этом рекомендую включить, иначе вы останетесь без рычагов управления.
При таком поочередном выключении, следите, не пропала ли ошибка. Возможно, прерывания перестали отнимать ресурс устройства, тогда вы нашли проблему. Проблемный порт рекомендуется выключить и более не использовать. В дальнейшем заменить его самостоятельно (если разбираетесь) или в мастерской.
Деактивация Вирусов и Антивирусов
Процесс системные прерывания может стать причиной работы вирусной программы. Поэтому запустите свой антивирус на медленную и глубокую проверку всех дисков. Обнаруженные угрозы следует удалить не церемонясь.
Не исключено, что сам антивирус является причиной проблемы. После проверки вашего ПК/ноутбука на вирусы, если проблема остается, отключите сам антивирус. Если виноват он, придется переустановить или выбрать другой.
Тестирование состояния диска
Процесс sustem interrupts может возникнуть по причине появления на диске поврежденных секторов. От этого не избавлены ни HDD, ни более новые SSD диски. В процессе работы неизбежно возникают ошибки, битые секторы или иные повреждения. Ресурс у них не безграничный. Поэтому не лишним будет выполнить проверку диска на наличие ошибок встроенными возможностями системы.
Для более качественной проверки можно воспользоваться специальными утилитами. Которые более детально исследуют иски и дают больше информации об их состоянии. При наличии неполадок, выполните меры по восстановлению либо замените носитель, когда восстановление не помогает.
Рабочая ли батарея
Перегружающий систему процесс системные прерывания может вызываться старой батареей ноутбуков. Когда ее ресурс исчерпан (она более не держит заряд), создается повышенная нагрузка на процессоре, из-за некорректной ее работы. Потому что глючат энергосберегающие приложения и режимы, которые на батарею завязаны. Можно протестировать ее утилитой BatteryEater:
Можно просто отключить батарею. Если это снимает напряжение, ее следует заменить. Все методы восстановления и реанимации это кратковременное решение проблемы.
Обновляем BIOS
Sustem interrupts может возникать по причине устаревшего ПО, которое управляет работой «материнки» — БИОС. Неполадки могут появиться после «апгрейда», когда установили новый процессор, видеокарту, добавили жесткий и прочих улучшениях.
Решение есть — обновить БИОС. Можно скачать обновление с сайта производителя вместе с инструкцией по установке. А можно применить обновляющую БИОС утилиту, например: «GigabiteBios», «AsusBiosUpdate» и прочих.
Ищем сбои в работе устройств
Найти причину появления sustem interrupts можно с помощью специальной функции «DPCLatencyChecker». Когда все предыдущие меры вам не помогли. Установка не нужно, достаточно скачать файлик и запустить. При этом следует закрыть все приложения, в которых может использоваться Интернет, мультимедиа, измерители каких-либо параметров (например траффика). После этого запустите приложение:
- Оно автоматически начинает проверку и через пару минут выдаст результаты;
- Покажет все задержки при работе с данными, выраженные в микросекундах;
- Беспокоиться нужно при скачках в диаграмме, окрашенных красным;
- При полностью зеленом графике, смотрите желтые скачки;
- Замеры остановятся кликом по «Stop»;
- Теперь откройте «ДиспетчерУстройств» из меню пуск;
- Отключайте поочередно каждое (кроме важных);
- Снова проводите замеры;
- Отключение выполняется кликом по устройству ПКМ и выбором строчки со словом «Отключить»;
- Начинаете отключения с модемов, звуковых и сетевых карт, видеоадаптеров и USB;
- Не рекомендую трогать важные элементы – процессор, экран/монитор, все приборы из ветки «СистемныеУстройства», «Компьютер» и «ПрограммныеУстройства», чтобы не вызвать сбоя в работе;
- Когда после отключения одного из приборов скачки графика в приложении «DPCLatencyChecker» исчезли, значит вы нашли проблемное устройство;
- Далее пробуйте откат драйверов или переустановку;
- Ремонт или замену устройства;
В диспетчере задач Windows имеется процесс «Системные прерывания» (он же «System interrupts»). И бывают случаи, когда он создаёт огромную нагрузку на процессор. В этой инструкции разберёмся, почему это происходит, а также, что следует предпринять пользователю, когда системные прерывания грузят процессор.
https://programmainfo.ru/test/kakoy-ty-instrument
Содержание
- Проблемы с работой USB устройств и контроллеров
- Как убрать системные прерывания
- Что такое системные прерывания и как они себя проявляют
- Другие причины высокой нагрузки от системных прерываний в Windows 10, 8.1 и Windows 7
- Проверка оборудования
- Dpc latency checker бесплатное приложение, не требующее установки
- Что делать, если системные прерывания Windows 10 грузят процессор
- Обновление BIOS
- Отключение всех звуковых и визуальных эффектов
- Системные прерывания из-за некорректно работающего жёсткого диска
- Изношенная батарея напрямую влияет на процесс “Системные прерывания”
Проблемы с работой USB устройств и контроллеров
Это самый распространённый вариант, из-за чего процесс “Системные прерывания” сильно грузит систему. А всё из-за того, что от оборудования поступают нестандартные сигналы в материнскую плату. Процессор тем временем их безуспешно пытается обработать, задействовав поочерёдно различные архитектуры его работы.
Процесс System interrupts при этом может занимать от 30 до 100% производительности ЦП. А заканчивается всё это тем, что возникает ошибка, мол, устройство не удалось опознать.
Или иной вариант — пользователь вставил USB-устройство в порт USB 3.0, но драйвера для работы USB-контроллера в системе нет.
Подобная ситуация очень часто возникает именно в ноутбуках, на которые совсем недавно была установлена система Windows. И всё, что нужно для решения проблемы — это обновить драйвера. То есть зайти на сайт производителя, скачать все нужные установочные пакеты и выполнить их инсталляцию.
Также можно воспользоваться установочным компакт-диском (если он имеется в комплекте к ноутбуку или материнской плате).
Как убрать системные прерывания
- Нажмите на “Пуск” ПКМ и выберите “Диспетчер устройств”
- Если в перечне «Контроллеров» будут пункты, обозначенные восклицательным знаком, то USB не работают из-за отсутствия драйверов.
Аналогичным образом можно проверить работоспособность любого другого подключённого оборудования. Если возле строки с указанием устройства есть какой-либо сторонний значок, то это означает, что на него нужно обратить внимание и либо отключить, либо установить драйвер.
И там же можно выполнить обновление драйверов. Просто нажмите ПКМ по определённому пункту и выберите «Обновить».
https://programmainfo.ru/test/dengi-umeesh-li-ty-s-nimi-druzhit
Что такое системные прерывания и как они себя проявляют
Системные прерывания – это не программный процесс в прямом понимании. Его значение в диспетчере задач указывает на то, какой процент производительности процессора отдаётся на сторонние нужды, а не пользовательские задачи. И в 99% случаев — это обработка сигналов от внешних подключённых устройств. И именно поэтому у исправного компьютера «Системные прерывания» практически всегда загружают процессор на 0 – 1%.
Если же системные прерывания грузят процессор Windows 10, то в большинстве случаев это указывает на сбой в работе любого внешнего оборудования. Это может быть как аппаратная поломка, так и неправильно работающий, отсутствующий драйвер.
Другие причины высокой нагрузки от системных прерываний в Windows 10, 8.1 и Windows 7
Дополнительные причины, из-за которых системные прерывания могут грузить ЦП:
- К ПК подключено несколько конфликтующих между собой устройств. Например, 2 мышки или клавиатуры.
- Несовместимость BIOS с установленным процессором. Соответственно, его нужно просто обновить до актуальной версии.
- «Повреждённые» сектора жёсткого диска. Система выполняет попытки считать данные, но сделать это не удаётся.
- Установлен несовместимый графический адаптер (видеокарта). При включении визуальных эффектов ОС может и возникать ситуация, когда системные прерывания начинают загружать процессор, который пытается обработать некорректные сигналы, поступающие от графического ускорителя.
- Неисправность самого процессора.
- Сбой в работе некоторых драйверов или использование их устаревших версий.
https://programmainfo.ru/test/otlichish-krinzh-ot-krasha
Проверка оборудования
Даже если в диспетчере устройств указано, что все устройства работают в нормальном режиме, то это не является гарантией, что с ними нет неполадок, особенно если процесс системные прерывания (System interrupts) сильно грузит систему. А для диагностики можно использовать сторонние программы.
Опытные системные администраторы для этих целей чаще всего используют Latencymon и Dpc latency checker.
Latencymon эффективный инструмент для диагностики устройств
Бесплатная утилита, которая анализирует работу всех задействованных системой драйверов. Больше ориентирована на работу со звуковым оборудованием. И если аудиокарта работает некорректно, то показывает это в главном окне приложения (последняя строка).
Также с помощью программы можно сгенерировать детальный отчёт по результатам анализа. Единственный нюанс — приложение на английском, а отчёт больше ориентирован на опытных разработчиков драйверов, а не рядового пользователя. Но для поверхностного анализа оборудования она отлично подойдёт. Официальный сайт разработчика — https://www.resplendence.com/. Там же утилиту можно бесплатно скачать.
https://programmainfo.ru/test/volga-ili-pobeda-a-ty-znakom-s-sovetskim-avtopromom-prover-sebya-v-uvlekatelnom-teste
Dpc latency checker бесплатное приложение, не требующее установки
Мини-утилита, которая распространяется как portable-приложение (устанавливать не нужно). Анализирует DPC-показатели. То есть обнаруживает ситуации, если работа процессора, ОЗУ, видеокарты, звукового устройства не синхронизирована (что и вызывает прерывания).
Как ею пользоваться? Достаточно запустить, нажать «Start». Появление красных линий указывает на то, что процессор «зависает» периодически.
Что такое системные прерывания по DSP? Это мгновения, когда ЦП не обрабатывает сигналы от системы, так как пытается взаимодействовать с подключённым оборудованием. В нормальном состоянии подобных «простоев» не должно быть.
Что делать, если системные прерывания Windows 10 грузят процессор
Не всегда есть возможность самостоятельно определить, из-за какого именно оборудования процесс “Системные прерывания” перегружен, и ПК очень сильно виснет. Особенно если устройство, что вызывает сбой — внутреннее (например, чип сетевого адаптера). Но если банальная перезагрузка не позволяет снизить нагрузку из-за системных прерываний Windows, то рекомендуется поочерёдно выполнять следующие пункты.
https://programmainfo.ru/test/3569
Обновление BIOS
Как именно это выполняется — зависит от производителя материнской платы ПК или ноутбука. В большинстве случаев нужно зайти на его сайт, скачать специальную утилиту и установить её.
Ни в коем случае во время обновления не выключать устройство!
Отключение всех звуковых и визуальных эффектов
Вполне вероятно, что видеокарта попросту несовместима с визуальными эффектами Windows. Например, в Windows 10 для этого графический ускоритель обязательно должен поддерживать хотя бы DiectX 10. И если у него такой поддержки нет, то интерфейс будет работать некорректно.
Для отключения визуальных эффектов нужно:
- Нажать ПКМ на “Пуск”, выбрать «Система».
- Нажать «Дополнительные параметры».
- В «Быстродействие» выбрать «Параметры».
- Выбрать «Лучшее быстродействие», нажать «ОК».
А вот отключить звуковые эффекты можно следующим образом:
- Открыть “Панель управления”
- Далее перейти в «Звук».
- Дважды кликнуть на текущем устройстве вывода звука. Например, «Динамики».
- В свойствах перейти во вкладку Enhancements, отключить все пункты. Нажать «ОК».
Системные прерывания из-за некорректно работающего жёсткого диска
Для проверки винчестера на наличие «повреждённых» секторов рекомендуется использовать специализированные программы. Одна из самых популярных в этом плане — это Victoria HDD. Она бесплатна.
- Достаточно запустить, нажать «Start».
- Если в нижней части окна появятся строки Error, то это означает, что диск действительно повреждён. Рекомендуется его заменить в ближайшее время.
Изношенная батарея напрямую влияет на процесс “Системные прерывания”
В ноутбуках сбой «Системных прерываний» может вызывать и аккумуляторная батарея. Проверить её работоспособность проще всего через программу AIDA64. Она хоть и платная, но 30 дней с момента установки можно пользоваться бесплатно.
- Запустите утилиту
- В левом столбце раскрыть вкладку «Компьютер», выбрать «Электропитание».
Если износ батареи будет свыше 60 – 70% или же программа даже не сможет определить модель аккумулятора и его ёмкость, то АКБ явно работает некорректно. То есть системе не удаётся «опросить» контроллер питания, и именно из-за этого процесс “Системные прерывания” будет перезагружен.
Решение проблемы – временно придётся работать за ноутбуком без батареи.
Итого, большая нагрузка на процессор системными прерываниями — это явный признак некорректной работы оборудования. Сперва следует отключить все внешние устройства поочерёдно, чтобы определить «виновника». Далее — обновить драйвера, BIOS, попробовать отключить визуальные и звуковые эффекты. Если и это не поможет, то на крайний случай — переустановить ОС.
Сталкивались ли вы с данной проблемой? И если да, то каким образом вам удалось её устранить? Расскажите об этом в комментариях.

Специалист программирования компьютерных систем и устройств на базе ОС «Android»
Задать вопрос эксперту
Содержание
- Системные прерывания грузят процессор в Windows 10
- 1. Обновление драйверов
- 2. Отключить звуковые эффекты
- 3. Отключение Magic Packet
- 4. Отключение USB-контроллеров
- 5. Антивирусный сканер
- 6. Отключение устройств
- 7. Выявить задержки DPC
- Вывод:
- Процесс «Системные прерывания»: зачем нужен; что делать, если он нагружает ЦП в Windows 10
- Что такое «Системные прерывания» и как они себя проявляют
- Почему «Системные прерывания» Windows 10 грузят процессор
- Проверка оборудования
- Программы для проверки прерываний
- LatencyMon: эффективный инструмент для диагностики устройств
- DPC Latency Checker: бесплатное приложение, не требующее установки
- Что делать, если «Системные прерывания» Windows 10 грузят процессор
- Обновление BIOS
- Видео: как сделать апдейт BIOS материнской платы MSI
- Отключение всех звуковых и визуальных эффектов
- Видео: как деактивировать визуальные эффекты
- Обновление драйверов и исключение неисправного оборудования
- Проверка жёсткого диска на ошибки
- Видео: проверяем жёсткий диск на ошибки
- Проверка батареи
- Как отключить системные прерывания в Windows 10?
- Что такое системные прерывания?
- Проверка оборудования
- Другие причины
- Системные прерывания грузят процессор Windows 10
- Что такое системные прерывания Windows 10
- Системные прерывания грузят процессор Windows 10
- Отключение драйверов устройств
- Отключение всех звуковых эффектов
- Средство устранения неполадок
- Что такое системные прерывания и как их отключить
- Причины перегрузки ЦП в Windows 10
- За что отвечает процесс системных прерываний в Windows
- Какие утилиты помогают определить причины перегрузки процессора
- LatencyMon
- DPC Latency Checker
- Почему системные остановки загружают ЦП Виндовс 10
- Что делают для избавления от системных прерываний в Windows 10
- Как найти драйверы, вызывающие нагрузку процессора
Системные прерывания грузят процессор в Windows 10
В диспетчере задач Windows 10 вы можете обнаружить, что процесс Системные прерывания сильно грузит процессор, иногда до 100%. Нет точного определения, что может быть виновников высокой нагрузку, так как этот процесс всего лишь посредник, который подбрасывает ЦП полученные инструкции, а процессор останавливает текущую работу и начинает их обрабатывать. По этой причине и происходит загрузка ЦП, которую чаще всего можно заметить в слабо частотных процессорах.
Что такое системные прерывания? К примеру, есть директор ЖКХ (процессор), в ЖКХ сидит диспетчер (системные прерывания), который принимает заявки от людей (оборудование, программы). Когда народ начинает массового жаловаться и оставляет заявки диспетчеру, который в свою очередь отправляет их директору, то директор останавливает текущие работы и начинает обрабатывать заявки.
Нормальной нагрузкой на ЦП, процессом системные прерывания, считается до 5%, если больше, то имеются проблемы. Никогда не отключайте процесс «Системные прерывания» вручную, это может нарушить еще больше работу вашей системы. Давайте разберем способы, как исправить, когда системные прерывания грузят процессор в Windows 10.
Важно: Откройте диспетчер задач Ctrl+Shift+Esc. Он должен быть всегда открыт, и вы должны всегда мониторить процесс «Системные прерывания», после каждого проделанного способа или определенного действия.
1. Обновление драйверов
Нажмите Win+X и выберите «Диспетчер устройств«. В диспетчере устройств, если у вас есть оборудование с желтым восклицательным знаком, значит нужно обновить для него драйвер. Также, рекомендую обновить драйвера до последних версий видеокарты и процессора, даже, если нет восклицательного знака.
2. Отключить звуковые эффекты
Нажмите правой кнопкой мыши по иконке динамика в трее около часов и выберите «Звуки«. Выберите динамики и нажмите снизу на кнопку «Свойства«. В новом окне перейдите во вкладку «Улучшения» (Enhancemrnts) и установите галочку на отключение всех звуковых эффектов. Также, если у имеется вкладка «Пространственный звук«, то перейдите в неё и отключите.
3. Отключение Magic Packet
В Windows 10 есть сетевая функция Magic Packet, которая позволяет выводить компьютер или ноутбук из спящего режима при передачи данных. Magic Packet может быть виновником системных прерываний и нагрузки на ПК.
В диспетчере устройств разверните графу «Сетевые адаптеры» и выберите тот адаптеры, через который осуществляете подключение к интернету (Ethernet и WiFi). Нажмите по нему правой кнопкой мыши и выберите «Свойства». В новом окне перейдите во вкладку «Дополнительно» и найдите в писке параметр Magic Packet и справа выберите значение Отключено. Перезагрузите систему и проверьте системные прерывания.
4. Отключение USB-контроллеров
Первым делом, если к ноутбуку или ПК подключены флешки, внешние диски, принтер, то отключите всю с USB портов, и проверьте в диспетчере задач, грузит ли процессор системные прерывания. Подождите минуты 2. Если грузит, то заходим обратно в диспетчер устройств и разворачиваем графу «Контроллеры USB«. Отключаем все USB устройства, которые можно отключить, после чего перезагружаем ПК и смотрим, решена ли проблема.
Примечание: В меню может и не быть «Отключить устройство», это сделано, чтобы вы не отключили действующую мышь и клавиатуру, но вы должны подготовиться к этому заранее и придумать альтернативный способ для повторного включения или определить мышь и клавиатуру и не отключать их.
5. Антивирусный сканер
6. Отключение устройств
Отключим по прядку устройства, которые могут быть наиболее вероятными виновниками нагрузи на процессор системными прерываниями. Не рекомендую проделывать данный способ, если слабо разбираетесь. В диспетчере устройств отключайте не важные для работы ПК устройства и смотрите каждый раз в диспетчер задач нагрузку на ЦП. Наиболее явные виновники:
Важно : Не отключайте важные системное оборудование, которое нужно для стабильной работы Windows 10.
Включите все обратно, если вы не смогли выявить виновника и следуем ниже способу.
7. Выявить задержки DPC
Постараемся выявить виновника при помощи программы LatencyMon. Переходи на сайт и скачиваем утилиту https://www.resplendence.com/downloads
Далее запускаем программу и жмем Play. Переходим во вкладку Drivers и ждем, чтобы собралось больше данных с количеством задержек. Далее нужно отсортировать DPS count, нажмите по этому слову. Драйверы с большим количеством DPC, потенциально могут вызвать большое количество прерываний. По процессу можно найти в Google, к какому драйверу он относиться, или пишите в комменты я подскажу.
Вывод:
Помните, что системные прерывания могут грузить процессор в Windows 10 не только из-за плохих драйверов или программного сбоя. В ноутбуках эта проблема может быть из-за батареи или плохого зарядного устройства. Также, это может быть плохое оборудование как оперативная память, которая нуждается в замене.
Источник
Процесс «Системные прерывания»: зачем нужен; что делать, если он нагружает ЦП в Windows 10
Многие пользователи сталкиваются с аномальной нагрузкой на центральный процессор от «Системных прерываний». Что это за процесс и для чего его придумали разработчики Windows? Как исправить ситуацию с нагрузкой? Рассмотрим сегодня действенные методы решения.
Что такое «Системные прерывания» и как они себя проявляют
Процесс «Системные прерывания» не имеет основы в виде какой-либо программы или сервиса (исполняемого файла, который находится на жёстком диске ПК). Это стандартный виртуальный процесс, который исполняет важную роль индикатора: он показывает, что система работает со сбоями и нарушениями. Чем выше процент загрузки центрального процессора (ЦП) от «Системных прерываний», тем серьёзнее проблема. Нормальное значение для процесса — не более 5%.
Почему «Системные прерывания» Windows 10 грузят процессор
По какому принципу работает процесс? Что он конкретно выявляет? Когда любая утилита запускается на компьютере, она начинает использовать его аппаратные ресурсы: материнскую плату, жёсткий диск, оперативную память (ОЗУ), видеокарту и другое. В том случае если драйверы на эти устройства отсутствуют или устарели либо повреждён сам аппарат, ЦП даёт дополнительные ресурсы для обработки тех действий, с которыми не справляется повреждённое устройство в обычном режиме. Таким образом, он компенсирует эти недостатки в виде необновлённых драйверов и некорректно работающих аппаратных частей ПК. Об этом дополнительном расходе ресурсов и оповещает процесс «Системные прерывания».
Данный процесс нагружает ЦП также по следующим причинам:
Проверка оборудования
Просто отключить «Системные прерывания» в окне «Диспетчера задач» нельзя, так как это может привести к сбою в системе, но никак не к решению проблемы. Исправлять ситуацию необходимо иным образом — проверкой аппаратной части ПК, с которой, как правило, и связана большая нагрузка от процесса.
Программы для проверки прерываний
Убедиться в том, что причиной является некорректно работающее оборудование (звуковая карта, «оперативка», видеокарта и т. д.), помогут специальные утилиты.
LatencyMon: эффективный инструмент для диагностики устройств
Утилита Latecy Mon анализирует работу установленных драйверов оборудования ПК и определяет драйверы и процессы, которые работают неправильно, заставляя процессор выделять больше ресурсов для выполнения тех или иных задач. Данная программа эффективна для устранения проблем со звуком: снижению его качества или выпадению. После сканирования утилита предоставляет детальный отчёт.
Загрузить программу можно из официального источника компании-разработчика Resplendence Software Projects. Утилита подходит для версий Windows от «семёрки» и выше. Файл установщика весит не более 2,4 МБ. Минус утилиты в том, что её интерфейс на английском языке. Пользоваться ей можно бесплатно.
DPC Latency Checker: бесплатное приложение, не требующее установки
Утилита DPC Latency Checker позволяет обнаружить максимальную задержку DPC в системе Windows конкретного пользователя. Приложение помогает определить текущие возможности вашего компьютера: сканируется аудиопоток, видеопоток и последовательность измеряющихся данных.
Если есть какие-либо сбои в работе ПК, рекомендуется использовать это приложение в качестве средства для диагностики. Его разработчик, компания Thesycon, позаботилась о том, чтобы клиентам Windows было удобно им пользоваться: инструмент не требует установки. Достаточно просто скачать файл утилиты и запустить. После этого программа тут же запустит сканирование.
Загрузить утилиту можно с официального сайта. Файл весит около 1 МБ. У программы бесплатная лицензия, то есть использование оплачивать не нужно. Утилита подходит для работы во всех версиях Windows, включая XP и Vista.
Что делать, если «Системные прерывания» Windows 10 грузят процессор
Если наблюдается большая нагрузка на процессор из-за «Системных прерываний», необходимо в срочном порядке принимать меры. Причин такой аномалии, как мы знаем, несколько. Для каждой из них есть свой метод решения.
Обновление BIOS
Из-за устаревшей базовой системы ввода-вывода (BIOS) процесс «Системные требования» может начать потреблять ресурсов больше нормы. В данном случае решение — апдейт BIOS. Обновлять его лучше через специальную утилиту, которую можно скачать на официальном сайте производителя вашей материнской платы. Например, для плат MSI создана программа Live Update, которая способна автоматически сама найти обновления для вашего BIOS, а затем загрузить и установить их. В её простом интерфейсе разберётся даже начинающий пользователь ПК:
Видео: как сделать апдейт BIOS материнской платы MSI
Отключение всех звуковых и визуальных эффектов
Лишняя нагрузка на процессор, о которой свидетельствует большой процент «Системных прерываний», может быть из-за включённых звуковых и визуальных эффектов Windows. В этом случае необходимо их деактивировать. Начнём со звуковых настроек:
Перейдём теперь к деактивации визуальных эффектов:
Видео: как деактивировать визуальные эффекты
Обновление драйверов и исключение неисправного оборудования
Чтобы определить, является ли некорректная работа какого-либо устройства причиной большого процента «Системных прерываний», необходимо использовать специальные утилиты, о которых мы рассказывали в разделе «Программы для проверки прерываний» в этой статье. Для примера возьмём приложение DPC Latency Checker:
Проверка жёсткого диска на ошибки
Аномальная нагрузка от «Системных прерываний» может быть из-за наличия ошибок на жёстких дисках. Чтобы проверить и исправить их, сделайте следующее:
Видео: проверяем жёсткий диск на ошибки
Проверка батареи
Большая нагрузка от «Системных прерываний» может наблюдаться у ноутбуков с сильно посаженной батареей. Если её текущая ёмкость сильно отличается от той, что была сразу после покупки, её необходимо заменить. После этого процесс перестанет отнимать системные ресурсы.
Чтобы решить проблему с нагрузкой от «Системных прерываний», нужно найти устройство, которое требует обновления драйверов. Чтобы убедиться, что дело именно в аппаратной части ПК, воспользоваться программой, которая проведёт соответствующую диагностику. Если она выявит неполадки в работе, можно смело отключать по очереди устройства, чтобы найти «виновника». Исправить ситуацию также поможет обновление BIOS, деактивация звуковых и визуальных эффектов, а также проверка жёстких дисков на наличие ошибок.
Источник
Как отключить системные прерывания в Windows 10?
Приложения, которые нагружают систему, вызывают много вопросов. В первую очередь: как отключить? Но существуют процессы, не имеющие исполнительного файла: они являются индикаторами, указывающими на присутствие более серьезной проблемы. Прекрасный пример — системные прерывания, которые по мнению многих пользователей грузят процессор. Рассмотрим этот вопрос подробнее.
Что такое системные прерывания?
Системные прерывания – стандартный процесс Windows, сигнализирующий о нарушенной работе одного из устройств компьютера. Т.е. это не отдельное приложение, а лишь индикатор, указывающий на аппаратную проблему. Нормальное значение не более 5%.
Когда на ПК запускается приложение, оно использует ресурсы материнской платы, видеокарты и т.д. Так вот: если драйверов на некоторые устройства нет (устарели) или присутствуют поврежденные комплектующие (жесткий диск, оперативная память) – процессор начинает выделять дополнительную мощность для обработки тех операций, которые пропускает поврежденное устройство. Тот факт, что наш товарищ с ядрами тащит все на своем горбу, отображает процесс системные прерывания.
Проверка оборудования
Нужно выяснить, какой именно аппаратный компонент не дает нам спокойно жить.
Другие причины
Известны отзывы пользователей, которые справились с проблемой иным способом:
На этом я заканчиваю. Предоставленной информации должно хватить для того, чтоб системные прерывания больше не грузили процессор.
Источник
Системные прерывания грузят процессор Windows 10
Процесс системных прерываний в полностью рабочем состоянии компьютера способен нагружать процессор на несколько процентов. Если такая нагрузка превышает пять процентов, тогда необходимо предпринимать меры для исправления ситуации. Нагрузка пять процентов встречается на мощных компьютерах, на более слабых системные прерывания способны нагружать процессор Windows 10 значительно больше.
Данная статья расскажет что необходимо делать, если системные прерывания сильно грузят процессор Windows 10. Отключить процесс системные прерывания полностью не получится, но исправить и уменьшить большую нагрузку необходимо. Для этого сначала необходимо разобраться что такое процесс системные прерывания и по какой причине появляется нагрузка.
Что такое системные прерывания Windows 10
Процесс системных прерываний присутствует на любом компьютере под управлением операционной системы Windows 10. В описании к процессу системных прерывания указано что это отложенные вызовы процедур и процедуры отработки прерываний. Текущий процесс компенсирует не правильно работающие драйвера устройств используя мощности процессора.
Системные прерывания грузят процессор Windows 10
Исправить большую нагрузку на процессор процессом системных прерываний в Windows 10 можно используя кардинальные методы: чистая установка операционной системы, установка последних актуальных обновлений или же менее затратные: отключение и переустановка некорректно работающего драйвера, отключение всех звуковых эффектов.
А также перед поиском проблемного устройства рекомендуется попробовать загрузить в безопасном режиме Windows 10 без загрузки драйверов устройств. Если нагрузка в безопасном режиме не будет проявляться, тогда проблема заключается точно в драйверах устройств.
Отключение драйверов устройств
После чего проверяем сохранилась ли нагрузка созданная процессом системных прерываний в диспетчере задач. Скорее всего нагрузка из-за некорректной работы драйвера устройства исчезнет. Если же действительно нагрузка исчезла и системные прерывания больше не грузят процессор на компьютере под управлением операционной системы Windows 10, тогда стоит заново установить последние актуальные драйвера устройства.
Отключение всех звуковых эффектов
После сохранения изменений проверяем наличие нагрузки на процессор процессом системных прерываний. Отключение звуковых эффектов также может решить проблему, в случае не корректной работы звуковых устройств.
Средство устранения неполадок
В последних версиях операционной системы Windows 10 средство устранения неполадок больше перестало быть бесполезной игрушкой. Теперь действительно оно способно обнаружить и решить проблему, возникшую в процессе работы. Поэтому если возникли проблемы в работе, попробуйте запустить средство устранения неполадок.
Средство устранения неполадок попытается самостоятельно обнаружить проблему и предложит выполнить перезагрузку компьютера.
Процесс системных прерываний можно найти на любом компьютере под управлением операционной системы Windows 10. В любом случае он будет создавать нагрузку на процессор, по умолчанию нагрузка менее одного процента. Если же Вы обнаружите нагрузку на процессор более пяти процентов на сильных компьютерах, тогда необходимо исправлять некорректную работу устройств.
Источник
Что такое системные прерывания и как их отключить
Большинство пользователей сталкиваются с проблемой системных прерываний в операционной системе Windows 10. Это возникает из-за сильного перегруза центрального процессора. В чём дело? И какие причины могут вызывать системные прерывания на ПК? Давайте разбираться в этом вопросе более детально.
Причины перегрузки ЦП в Windows 10
Системные прерывания — это стандартный процесс, который происходит во время сбоев или возникновения ошибок в работе операционной системы. Это некий индикатор, который говорит о возникшей проблеме.
Важно! Сильные нагрузки на процессор говорят о серьёзных проблемах, нормальное значение не должно превышать 5-ти процентов.
При запуске любой программы на компьютере подключаются аппаратные ресурсы устройства: ОЗУ, материнская плата, видеокарта и т.д. При повреждении драйверов или самого аппарата центральный процессор задействует дополнительные ресурсы, компенсируя некорректную работу аппаратной части компьютера. Во время использования дополнительных ресурсов система прерывания 100 оповещает об этом процессе.
Причины перегрузки ЦП могут возникать из-за:
За что отвечает процесс системных прерываний в Windows
Системные прерывания операционной системы Windows 10 являются службой, отвечающей за прекращение активных задач и их исполнение. Остановка выполняется самим ЦП для обработки других более необходимых данных.
Диагностику всех данных на корректную работу необходимо проводить в тот момент, когда в обычном фоновом режиме происходит перегруз процессора.
Системный компонент работает постоянно, поэтому при любой неполадке пользователю будет сообщено об этом в виде уведомления.
Какие утилиты помогают определить причины перегрузки процессора
Найти причину некорректной работы ЦП помогут специальные программы, которые выявляют неполадки видеокарты, «оперативки» и других устройств. Среди популярных утилит выделяют:
LatencyMon
Утилита осуществляет анализ всех работающих драйверов и процессов. Программа самостоятельно выделяет большое количество ресурсов на решение задач, чтобы выявить слабые места в работе системы.
После проведения сканирования пользователь сможет ознакомиться с подробным отчётом о детальном разборе каждой составляющей. К минусам использования LatencyMon относят только иностранный язык, но при большом желании можно воспользоваться переводчиком.
DPC Latency Checker
С помощью данной утилиты определяют задержку DPC во время корректной работы системы. Программа позволяет узнать возможности вашего ПК, сканируя аудио- и видеопоток. DPC Latency Checker часто используют для диагностики. Инструмент удобно использовать, он не занимает место.
Достаточно скачать файл и автоматически запуститься проверка системы. Утилита работает совершенно бесплатно на любой OS от Window XP и Vesta до последней обновлённой Виндовс 10.
Почему системные остановки загружают ЦП Виндовс 10
Процесс системного прерывания запускается по умолчанию во время включения ПК, работающего на OS Windows 10. При сильном воздействии на системные ресурсы и работу процессора будет активироваться уведомление о системных прерываниях. Это свидетельствует о неисправной работе одного или нескольких компонентов, которые дают сбой.
ЦП начинает грузиться от системных прерываний в тот момент, когда процент нагрузки достигает 10 и более. Это уже говорит о том, что возникли серьёзные проблемы с работой материнской платы, оперативной памяти или видеокарты.
ОС снимает часть нагрузки с центрального процесса, отображая соответствующую информацию на экране монитора. ЦП в тот момент снимает и откладывает задачи, акцентируя внимание не более важных расчётах. Из-за этого происходит торможение, и возрастает нагрузка на систему.
Внимание! Если сбои происходят при запуске игры или программы, то это свидетельствует о несовместимости аппаратных драйверов с представленными комплектующими ПК.
Проблемные устройства отключаются с помощью использования специализированных программ.
Что делают для избавления от системных прерываний в Windows 10
Решить возникшую проблемы с системными прерываниями 100 на виндовс с помощью диспетчера задач не получиться. Окно, свидетельствующее о прерывании, можно закрыть с помощью специального значка, но оно будет появляться вновь до полного решения проблемы.
У каждой проблемы есть свои причины возникновения и пути решения. К основным причинам, по которым может возникнуть ошибка, относят:
Внимание! В очень редких случаях системные прерывания могут активироваться из-за установки нескольких антивирусных программ.
Заражённые вирусами модули могут также тормозить работу, если они воздействуют на систему на прямую с помощью драйверов.
Как найти драйверы, вызывающие нагрузку процессора
В большинстве случаев нагрузка на ЦП происходит из-за драйверов. Чтобы выявить, какое устройство способствует некорректной работе, необходимо воспользоваться бесплатной программой LatencyMon. Ссылку на скачивание можно найти на официальном сайте разработчика.
Поиск нужных драйверов происходит в соответствии с инструкцией:
Важно! Во время проверки не отключайте системные устройства, которые находятся в разделе «Процессор» и «Мой компьютер».
При отключении драйвера, который грузит систему, решить проблему можно только на некоторое время.
Источник
Процесс «Системные прерывания» не связан с конкретным приложением или службой и выполняет сигнальную функцию. Он показывает, что в работе системы есть сбои, которые вынуждают процессор выделить дополнительные ресурсы на проведение операций другими компонентами. В нормальном состоянии показатель загрузки системных прерываний составляет десятые доли процента (даже на очень слабых компьютерах значение не должно превышать 5%), но при наличии сбоев и ошибок системные прерывания Windows начинают грузить процессор на 100%.
Основные причины системных прерываний и повышенной нагрузки на процессор
Причина ошибки, из-за которой CPU вынужден выполнять больше работы, обычно связана с неполадками оборудования или отсутствием/устареванием драйверов. Но могут быть и другие факторы:
- несовместимость внешних устройств и компьютера;
- использование устаревшей версии BIOS;
- проблемы при установке программ;
- ошибки в работе диска;
- включение визуальных и звуковых эффектов на очень слабых компьютерах;
- неполадки в центральном процессоре.
Что делать, если прерывания грузят процессор?
Просто отключить процесс нельзя — это приведёт к сбою системы. Чтобы снизить нагрузку и прекратить системные прерывания, необходимо проверить аппаратную часть компьютера и все драйверы.
Проверка драйверов и оборудования
Если вы помните, что делали перед появлением прерываний, то это может существенно упростить задачу. Например, я столкнулся с этой проблемой, когда подключил новый принтер к старому компьютеру и случайно прервал установку драйверов. В итоге оборудование работало, но процесс системные прерывания грузил CPU. Переустановка драйвера решила эту проблему.
Системные прерывания отображаются в процессах
Если связать появление ошибки с конкретным действием не удаётся, то придётся искать причину неполадок с помощью специальных инструментов. Для начала попробуем использовать встроенное средство диагностики — «Монитор ресурсов и производительности».
- Нажимаем сочетание клавиш Win+R.
- Вводим запрос perfmon /report и нажимаем Enter.
- Ждём, пока утилита соберёт диагностические данные.
Выполнить perfmon /report
После появления отчёта необходимо обратить внимание на предупреждения и показатели производительности. В списке могут быть указаны поврежденные драйверы, которые следует проверить и переустановить в первую очередь. В разделе «Производительность» отображаются отдельные компоненты. Если какие-то из них отмечены красной точкой, то это повод изучить состояние их драйверов.
Симптомы и причины ошибок
К сожалению, «Монитор ресурсов и производительности» редко показывает что-то полезное. Поэтому приходится использовать программы от сторонних разработчиков для диагностики устройств. Есть две утилиты, которые советуют на форумах: LatencyMon и DPC Latency Checker. Я предпочитаю использовать их в паре — получается такая взаимная проверка, контроль качества работы. То, что не обнаружила одна программа, может определиться во втором приложении.
Начнём проверку с LatencyMon. Программу можно скачать бесплатно с сайта разработчиков.
- Загружаем и устанавливаем утилиту.
- Запускаем LatencyMon и нажимаем кнопку Play на верхней панели.
LatencyMon
- Ждём завершения сканирования.
- Переходим на вкладку Drivers.
- Сортируем список драйверов по колонке DPC count.
Обращаем внимание на драйверы, которые имеют наибольшее значение DPC count. Не всегда высокий показатель говорит об ошибке. Чтобы правильно интерпретировать результаты сканирования, ищите подробную информацию о драйвере, который находится на первом месте в списке при сортировке по DPC count.
Находим ошибочный драйвер по DPC count
Если очевидно, что показатель DPC count слишком высокий, то необходимо в диспетчере устройств найти оборудование, в работе которого возникли сбои, и отключить его.
Важно: нельзя трогать системные устройства, а также оборудование, которое находится в разделах «Компьютер» и «Процессоры». Не стоит отключать также видеоадаптер и устройство ввода — в первом случае вы останетесь без картинки на экране, во втором — без возможности управлять системой.
Для контроля качества работы LatencyMon мы будем использовать вторую утилиту диагностики оборудования — DPC Latency Checker. Она тоже доступна для бесплатного скачивания с официального сайта разработчика. Программу даже не нужно устанавливать — она запускается сразу после загрузки на компьютер.
Чтобы результаты сканирования были честными, закрываем все мультимедийные и графические приложения, в том числе браузер. Рекомендуется также завершить работу программ, использующих интернет — например, клиентов облачных хранилищ. После этого запускаем утилиту. Проверка оборудования начнётся автоматически.
DPC Latency Checker — просто и без установки
Прежде чем оценивать результаты, ждём несколько минут. Если в диаграмме появляются красные пики, значит, в работе какого-то оборудования есть неполадки. Сложность в том, что определять виновника придётся вручную, отключая подряд все драйверы в диспетчере устройств.
Выше мы уже договорились, что нельзя трогать системные устройства, оборудование, которое находится в разделах «Компьютер» и «Процессоры», а также видеоадаптер и устройства ввода. Все остальные драйверы можно отключать. Тестирование должно быть построено следующим образом:
- Запускаем «Диспетчер устройств» (правой кнопкой по меню «Пуск» — выбор в контекстном меню соответствующего пункта).
Жмем
- Отключаем первое устройство в списке. У меня это Bluetooth Module. Нажимаем на него правой кнопкой и выбираем «Отключить».
Отключим модуль
- Переключаемся на DPC Latency Checker и проверяем, пропали ли красные пики.
Если после отключения устройства красные пики не пропадают, то необходимо включить оборудование обратно и проверить другой вариант. Процедура определения сбойного устройства может затянуться, но если вы не помните, после чего возникла ошибка, а LatencyMon не показывает конкретного виновника, то другого способа найти причину высокой нагрузки на процессор «Системного прерывания» нет.
Загрузка …
Обновление драйверов устройства
Итак, мы разобрались, как найти причину системных прерываний. Допустим, нам повезло: «Монитор ресурсов и производительности» или LatencyMon указали на устройство, которое работает с ошибками. Или не повезло, пришлось перебирать оборудование вручную через «Диспетчер устройств», проверяя пики в DPC Latency Checker. В любом случае, виновник обнаружен, что с ним делать дальше?
Правильный ответ — обновить драйверы.
Мы возвращаемся в «Диспетчер устройств», снова нажимаем правой кнопкой на устройство, на которое указали программы диагностики, и выбираем пункт «Обновить драйвер».
Попробуем обновиться
В появившемся окне выбираем режим автоматического поиска. Если у драйвера есть новая версия, то Windows установит его самостоятельно. Если ничего нет, то появится сообщение о том, что используется актуальное программное обеспечение. Я таким ответам не очень доверяю и проверяю наличие драйверов вручную на сайте производителя.
Нужно немного подождать
Если на сайте производителя обнаруживается новая версия программного обеспечения для моего оборудования, я скачиваю её и устанавливаю вручную, после чего перезагружаю компьютер. Автоматическими инсталляторами и драйвер-паками я не пользуюсь и другим не рекомендую — никогда не знаешь, откуда они берут ПО и какие вообще версии распространяют.
Если обновление драйверов не помогает, то идём дальше. Есть ещё несколько способов устранения чрезмерной нагрузки на процессор со стороны «Системных прерываний».
Загрузка …
Проверка жёсткого диска и оперативной памяти
Если система установлена на HDD, то нет ничего удивительного в том, что со временем в ней появляются различные сбои. Технология хранения и записи данных на HDD такова, что на старых дисках появляется всё больше сбойных секторов, которые негативно влияют на производительность. Обнаружить и исправить их можно с помощью встроенного инструмента проверки или утилиты от стороннего разработчика Victoria HDD.
Для начала используем стандартное средство Windows 10:
- Открываем «Этот компьютер».
- Находим раздел диска, на который установлена система. Кликаем по нему правой кнопкой и выбираем пункт «Свойства».
Свойства тома
- Переходим на вкладку «Сервисы».
- Нажимаем «Проверить диск».
Попробуем найти ошибки
Если сообщение о завершении сканирования появляется сразу после старта, повторите процедуру. Это длительная процедура, её выполнение не укладывается в несколько секунд. Если во время сканирования система обнаружит ошибки, то постарается исправить их самостоятельно. Если ошибки не будут найдены, то появится окошко с соответствующим сообщением и кнопкой закрытия. Такую проверку диска необходимо выполнить для всех разделов диска, а не только системного тома.
Когда у меня был HDD, я не ограничивался проверкой через стандартную утилиту Windows 10 и прогонял диск через тесты мощной утилиты Victoria. Это не так сложно, как может показаться.
- Запускаем Victoria (скачать ее можно тут), переходим на вкладку Standart и выбираем диск, который хотим проверить. Не логические разделы, а само устройство.
- Открываем вкладку SMART и нажимаем Get SMART.
Victoria
- Смотрим результаты. Особое внимание — пункту Health, в котором указано общее состояние диска. Он должен быть зелёного цвета. Жёлтый и красный — цвета опасности из-за большого количества сбойных секторов (их число указано в столбце RAW).
- Для восстановления сбойных секторов переходим на вкладку Test и выбираем один из режимов.
Самый безопасный режим — Remap. Он подразумевает переназначение секторов из резерва. Я пользовался только им, чтобы заменить сбойные блоки. В режиме Restore утилита пытается восстановить секторы, но эта процедура не рекомендуется для дисков, объём которых превышает 80 Гб. Третий режим Erase запускает запись новых данных в повреждённые блоки. Чтобы запустить процедуру, нажимаем кнопку Start.
Тестируем винчестер
Если с жёстким диском всё в порядке, проверьте оперативную память. См. также: как протестировать оперативную память на ошибки в Windows 10.
- Открываем встроенный поиск Windows 10.
- Набираем запрос «Средство проверки памяти» и запускаем релевантное приложение.
- Выполняем перезагрузку и проверку.
«Средство проверки памяти» Windows 10
Во время перезапуска системы появится окно сканирования. В нём можно изменить параметры проверки, нажав кнопку F1 — например, выбрать расширенный режим или увеличить количество проходов. Результат тестирования отображается при запуске Windows.
Загрузка …
Обновление BIOS
Использование устаревшей версии BIOS тоже может стать причиной неадекватной нагрузки на процессор и запуска системных прерываний. Обновлять BIOS рекомендуется только с помощью официальных утилит от производителя материнской платы. Но сначала необходимо посмотреть, какая версия установлена сейчас.
Запускаем командную строку от имени администратора.
Режим администратора дает нам расширенные права
Последовательно выполняем две команды и смотрим версию BIOS:
systeminfo | findstr /I /c:bios
wmic bios get manufacturer, smbiosbiosversion
Номер версии BIOS
С этой информацией можно идти на сайт производителя материнской платы, проверять номер актуальной версии и при необходимости скачивать официальную утилиту для обновления.
Загрузка …
Проверка адаптера и батареи ноутбука
Влиять на состояние процессора ноутбука может даже неисправный или неоригинальный адаптер питания. Если при его отключении нагрузка снижается, то проблема точно в нём. Но чаще виновата батарея, которая выработала ресурс и не способна обеспечить нормальное питание всех компонентов.
Самый простой способ узнать уровень износа аккумулятора — воспользоваться бесплатной утилитой Battery Eater. Найти ее легко в интернете.
- Устанавливаем и запускаем программу.
- Выбираем опцию «Начинать тест при отключении от сети».
- Отключаем адаптер от сети и оставляем питание от батареи.
Интерфейс Battery Eater
После окончания теста снова появится главное окно программы. Чтобы посмотреть подробную информацию, переходим в раздел «Опции». Здесь указаны данные о максимальной и номинальной ёмкости. Сравнив их, мы получим представление об износе батареи. Если всё плохо, то надо рассматривать варианты, как исправить ситуацию — например, откалибровать аккумулятор или просто его заменить.
Загрузка …
Отключение звуковых и визуальных эффектов Windows
Есть также несколько решений, которые не устранят причину неполадки, но могут на время снизить нагрузку на процессор. Речь идёт об отключении звуковых и визуальных эффектов в системе.
Для отключения звуковых эффектов:
- Находим значок динамика на панели уведомлений (в трее, правая часть панели) и нажимаем на него правой кнопкой. Выбираем пункт «Звуки».
Отключаем звуковые эффекты
- Переходим на вкладку «Воспроизведение».
- Находим устройство по умолчанию, нажимаем на него правой кнопкой и открываем «Свойства».
Настроим свойства динамиков
- Переходим на вкладку «Дополнительно» и отмечаем пункт «Отключить звуковые эффекты» или убираем все отметки в поле «Улучшения». Вкладка может также носить имя звуковой карты, установленной на компьютер, но суть от этого не меняется.
Отключаем все
- Для сохранения новой конфигурации нажимаем «Сохранить». Возможно, потребуется перезагрузка, чтобы изменения вступили в силу.
Для отключения визуальных эффектов:
- Открываем «Этот компьютер». Кликаем правой кнопкой по свободному месту и переходим в «Свойства».
Снова в «Свойства», только теперь компьютера
- Открываем «Дополнительные параметры».
Дополнительные параметры
- На вкладке «Дополнительно» ищем настройки быстродействия и нажимаем на кнопку «Параметры».
Параметры быстродействия
- На вкладке «Визуальные эффекты» выбираем опцию «Обеспечить наилучшее быстродействие». После этого все эффекты, указанные в блоке ниже, будут отключены. Из необходимого возвращаем «Сглаживание неровностей экранных шрифтов», чтобы интерфейс системы и сторонних программ выглядел прилично.
Отдаем предпочтение быстродействию
- Для сохранения конфигурации нажимаем кнопку «Применить».
Отключение звуковых и визуальных эффектов помогает снизить нагрузку на процессор. Но если один из этих способов сработал, то это ещё и повод задуматься о состоянии оборудования. Возможно, звуковая карта, видеоадаптер или их драйверы работают с ошибками. Или компьютер уже достаточно стар для того, чтобы тратить ресурсы на всякие красивости типа скольжения при раскрытии списков или анимации окон при свёртывании и развёртывании.
Загрузка …
Заключение
Если же ничего не помогает избавиться от повышенной нагрузки на процессор со стороны системных прерываний, то следует побеспокоиться о состоянии самого CPU. Возможно, центральный процессор работает с неполадками, которые вскоре приведут к его выходу из строя. Обратить внимание также следует на компоненты материнской платы и порты ввода-вывода. Я обычно пробую переподключить устройство к другому разъёму.
Направление большого количества ресурсов на системные прерывания говорит о том, что в аппаратной части есть проблемы. Если обнаружить их самостоятельно не удаётся, нужно обратиться в сервисный центр. Но прежде необходимо попробовать ещё один метод — разобрать системный блок или ноутбук и почистить содержимое от пыли, уделяя особое внимание процессору. Связь уловить сложно, но пользовательский опыт говорит, что это действительно помогает.
Загрузка …
Post Views: 6 487
В диспетчере задач Windows 10 вы можете обнаружить, что процесс Системные прерывания сильно грузит процессор, иногда до 100%. Нет точного определения, что может быть виновников высокой нагрузку, так как этот процесс всего лишь посредник, который подбрасывает ЦП полученные инструкции, а процессор останавливает текущую работу и начинает их обрабатывать. По этой причине и происходит загрузка ЦП, которую чаще всего можно заметить в слабо частотных процессорах.
Что такое системные прерывания? К примеру, есть директор ЖКХ (процессор), в ЖКХ сидит диспетчер (системные прерывания), который принимает заявки от людей (оборудование, программы). Когда народ начинает массового жаловаться и оставляет заявки диспетчеру, который в свою очередь отправляет их директору, то директор останавливает текущие работы и начинает обрабатывать заявки.
Нормальной нагрузкой на ЦП, процессом системные прерывания, считается до 5%, если больше, то имеются проблемы. Никогда не отключайте процесс «Системные прерывания» вручную, это может нарушить еще больше работу вашей системы. Давайте разберем способы, как исправить, когда системные прерывания грузят процессор в Windows 10.
Важно: Откройте диспетчер задач Ctrl+Shift+Esc. Он должен быть всегда открыт, и вы должны всегда мониторить процесс «Системные прерывания», после каждого проделанного способа или определенного действия.
1. Обновление драйверов
Нажмите Win+X и выберите «Диспетчер устройств«. В диспетчере устройств, если у вас есть оборудование с желтым восклицательным знаком, значит нужно обновить для него драйвер. Также, рекомендую обновить драйвера до последних версий видеокарты и процессора, даже, если нет восклицательного знака.
2. Отключить звуковые эффекты
Нажмите правой кнопкой мыши по иконке динамика в трее около часов и выберите «Звуки«. Выберите динамики и нажмите снизу на кнопку «Свойства«. В новом окне перейдите во вкладку «Улучшения» (Enhancemrnts) и установите галочку на отключение всех звуковых эффектов. Также, если у имеется вкладка «Пространственный звук«, то перейдите в неё и отключите.
3. Отключение Magic Packet
В Windows 10 есть сетевая функция Magic Packet, которая позволяет выводить компьютер или ноутбук из спящего режима при передачи данных. Magic Packet может быть виновником системных прерываний и нагрузки на ПК.
В диспетчере устройств разверните графу «Сетевые адаптеры» и выберите тот адаптеры, через который осуществляете подключение к интернету (Ethernet и WiFi). Нажмите по нему правой кнопкой мыши и выберите «Свойства». В новом окне перейдите во вкладку «Дополнительно» и найдите в писке параметр Magic Packet и справа выберите значение Отключено. Перезагрузите систему и проверьте системные прерывания.
4. Отключение USB-контроллеров
Первым делом, если к ноутбуку или ПК подключены флешки, внешние диски, принтер, то отключите всю с USB портов, и проверьте в диспетчере задач, грузит ли процессор системные прерывания. Подождите минуты 2. Если грузит, то заходим обратно в диспетчер устройств и разворачиваем графу «Контроллеры USB«. Отключаем все USB устройства, которые можно отключить, после чего перезагружаем ПК и смотрим, решена ли проблема.
Примечание: В меню может и не быть «Отключить устройство», это сделано, чтобы вы не отключили действующую мышь и клавиатуру, но вы должны подготовиться к этому заранее и придумать альтернативный способ для повторного включения или определить мышь и клавиатуру и не отключать их.
5. Антивирусный сканер
Некоторое вредоносное ПО как майнеры, могут создавать нагрузку на процессор системными прерываниями. Рекомендую воспользоваться сканером как Dr Web. Также, если используете сторонний антивирус, то отключите его на время и посмотрите в диспетчере задач, решило ли это проблему с прерываниями.
6. Отключение устройств
Отключим по прядку устройства, которые могут быть наиболее вероятными виновниками нагрузи на процессор системными прерываниями. Не рекомендую проделывать данный способ, если слабо разбираетесь. В диспетчере устройств отключайте не важные для работы ПК устройства и смотрите каждый раз в диспетчер задач нагрузку на ЦП. Наиболее явные виновники:
- Сетевые адаптеры
- Модемы
- Звуковые устройства
- Очереди печати
- Любые дополнительные карты как ТВ-тюнер, адаптеры ISDN или DSL.
Важно: Не отключайте важные системное оборудование, которое нужно для стабильной работы Windows 10.
- компьютер
- процессоры
- системные устройства
- контроллеры IDE
- мониторы
- контроллеры запоминающих устройств
- дисковые устройства
Включите все обратно, если вы не смогли выявить виновника и следуем ниже способу.
7. Выявить задержки DPC
Постараемся выявить виновника при помощи программы LatencyMon. Переходи на сайт и скачиваем утилиту https://www.resplendence.com/downloads
Далее запускаем программу и жмем Play. Переходим во вкладку Drivers и ждем, чтобы собралось больше данных с количеством задержек. Далее нужно отсортировать DPS count, нажмите по этому слову. Драйверы с большим количеством DPC, потенциально могут вызвать большое количество прерываний. По процессу можно найти в Google, к какому драйверу он относиться, или пишите в комменты я подскажу.
Вывод:
Помните, что системные прерывания могут грузить процессор в Windows 10 не только из-за плохих драйверов или программного сбоя. В ноутбуках эта проблема может быть из-за батареи или плохого зарядного устройства. Также, это может быть плохое оборудование как оперативная память, которая нуждается в замене.
Смотрите еще:
- Audiodg.exe Изоляция графов аудиоустройств — Грузит процессор
- Windows Modules Installer Worker (Tiworker.exe): Грузит ЦП и Диск
- Antimalware Service Executable (MsMpEng) — Грузит Систему
- Быстродействие системы (System Idle Process) грузит процессор
- Почему Ntoskrnl.exe System грузит ЦП и Память в Windows 10
[ Telegram | Поддержать ]
Системные прерывания грузят процессор на 100%
Эпопея про медленную работу «десятки» продолжается. Не успели мы разобраться с памятью, как снова нужно заниматься центральным процессором.
Хотя тема о системных прерываниях для постоянных читателей уже не нова. Вспомните, совсем недавно об этом был пост. Кто не читал, настоятельно рекомендую исправить ситуацию.
- Что-то грузит процессор в Windows 10 на 100%, а в Диспетчере задач ничего нет
Вкратце пару слов о сути процесса. Обычному пользователю Windows 7/10 о системных прерываниях нужно знать только то, что это важный процесс, который прерывает обработку процессором второстепенных задач, для выполнения первостепенных на данный момент времени. Формулировка примитивная, но доступная.
При нормальном состоянии системы он (процесс) не должен нагружать CPU более нескольких процентов. К примеру, если даже на мощном компьютере будет 5%, значит, не все в порядке с «железом» либо драйверами. Ниже показана нормальная работа.
Отсюда возникает вопрос: а как найти виновника? Ведь устройств и управляющих приложений много, как разобраться? На самом деле, начать рекомендуется с самого простого — перезагрузки в безопасном режиме.
При таком раскладе исключается запуск практически всех драйверов и становится понятно, в них ли вообще проблема. Если не помогло, нужно отключать все периферийные устройства и разбираться с ними путем ступенчатого повторного включения.
После проверки «железа» и понимания того, что здесь проблем нет, давайте погружаться глубже в программную часть.
Смысл дальнейшей процедуры заключается в поиске драйвера, который вызывает большие задержки в работе и, соответственно, системные прерывания начинают повышать «аппетит».
Как определить проблемный драйвер
Итак, нам потребуется небольшая бесплатная программа LatencyMon. Изначально она предназначается для тестирования возможности обработки звука, но хорошо подходит и для выявления сбойных драйверов.
Запускаем ее, нажимаем кнопку «Start», затем переходим в раздел «Drivers» и сортируем графу «DPC count» по убыванию. Полученный список необходимо проанализировать с помощью описания (Description) на принадлежность к какому-либо «железному» устройству компьютера.
Зная эту информацию, теперь можно попробовать в Диспетчере устройств временно отключить такое устройство и посмотреть уже в Диспетчере задач, уменьшилась ли нагрузка. Думаю, суть данного анализа вам стала понятна.
Главное в этом деле не перестараться. Надо понимать, что отключать все подряд нельзя. Например, отключив все контроллеры USB и работая на ноутбуке, вы останетесь без мыши. Также желательно не лезть в разделы «Компьютер, Системные устройства, Процессоры».
А если проблемный элемент выявится, думаю, вы уже поняли, что нужно сделать. Правильно, удалите проблемный драйвер или обновите его. Элементарно!
Системные прерывания все равно грузят процессор на 100%
В таком случае порекомендую, во-первых, сильно не переживать, поскольку здоровье дороже, чем техника, во-вторых, откройте Диспетчер задач и отключите от компьютера все USB устройства, в том числе клавиатуру и мышь.
Понаблюдайте за нагрузкой, такой подход может решить проблему. Что еще можно посмотреть? По информации с профильных форумов, довольно часто помогает отключение звуковых эффектов.
Делается это так. В системном трее находим значок динамика, щелкаем правой кнопкой мыши, далее выбираем «Звуковые устройства» и вкладку «Свойства» динамиков воспроизведения.
Затем в разделе «Пространственный звук» убираем все доступные эффекты.
Не получается решить проблему
Тогда самое время вспомнить о системных точках отката. Повторюсь в очередной раз, это эффективное средство. Я пользуюсь ими в критических ситуациях всегда.
Из других известных причин могут быть: ошибки в работе памяти или винчестера, в ноутбуках таким образом часто сбоит адаптер зарядки, а то и сам аккумулятор.
Еще проверьте, не установлено ли случаем у вас несколько антивирусов. Также попробуйте на время вообще отключить антивирусное ПО. Ну а если все плохо до сих пор, пишите в комментарии, будем решать проблему коллективно.