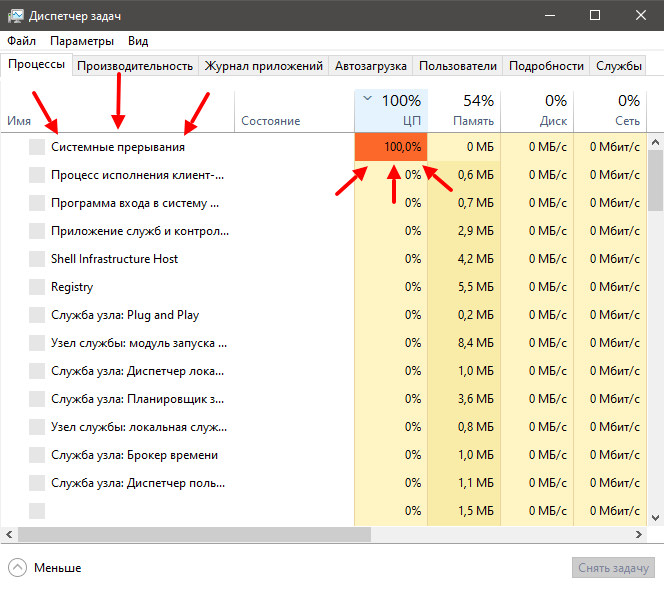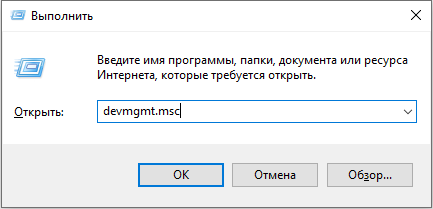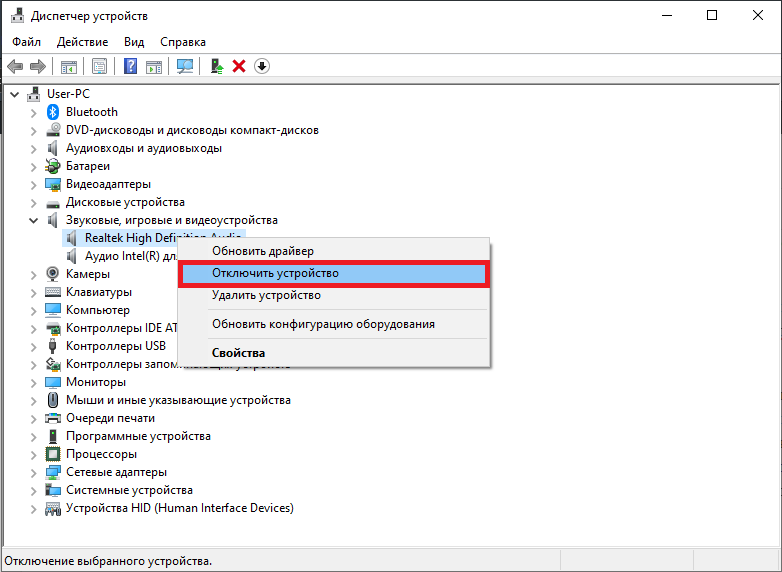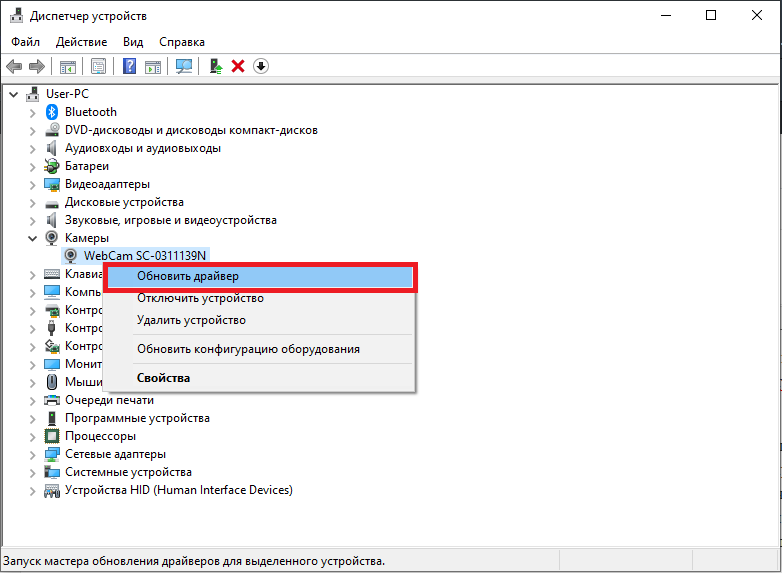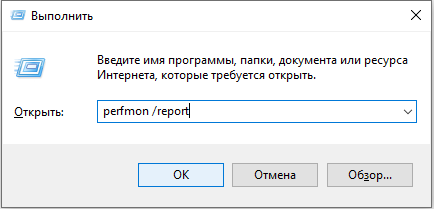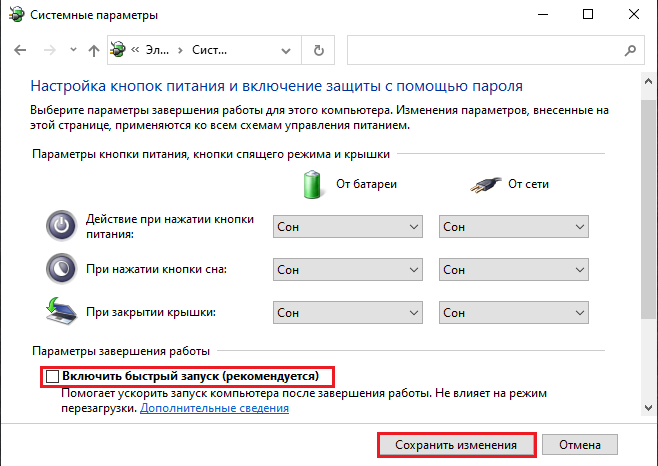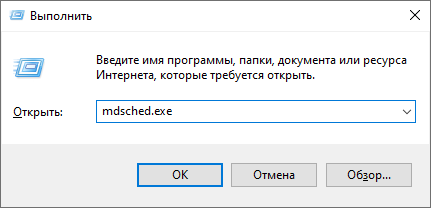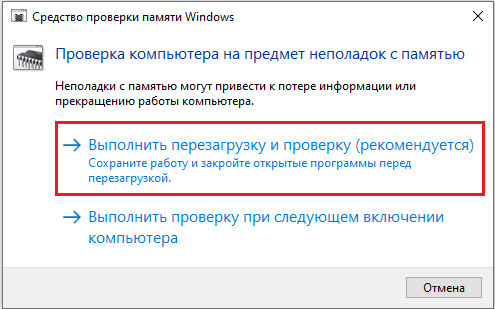Системные прерывания грузят процессор

Системные прерывания не являются процессом Windows, хотя и отображаются в категории «Процессы Windows». Это, в общих чертах, — событие, вызывающее прекращение выполнения текущих «задач» процессором для выполнения «более важной» операции. Существуют различные типы прерываний, но чаще всего высокую нагрузку вызывают аппаратные прерывания IRQ (от оборудования компьютера) или исключения, обычно вызываемые ошибками работы оборудования.
Что делать, если системные прерывания грузят процессор
Чаще всего, когда в диспетчере задач появляется неестественно высокая нагрузка на процессор, причиной является что-то из:
- Неправильно работающее оборудование компьютера
- Неправильная работа драйверов устройств
Почти всегда причины сводятся именно к этим пунктам, хотя взаимосвязь проблемы с устройствами компьютера или драйверами не всегда очевидна.
Прежде чем приступать к поиску конкретной причины, рекомендую, если это возможно, вспомнить, что выполнялось в Windows непосредственно перед появлением проблемы:
- Например, если обновлялись драйверы, можно попробовать откатить их.
- Если было установлено какое-то новое оборудование — убедиться в правильности подключения и работоспособности устройства.
- Также, если ещё вчера проблемы не было, а с аппаратными изменениями связать проблему не получается, можно попробовать использовать точки восстановления Windows.
Поиск драйверов, вызывающих нагрузку от «Системные прерывания»
Как уже было отмечено, чаще всего дело в драйверах или устройствах. Можно попробовать обнаружить, какое из устройств вызывает проблему. Например, в этом может помочь бесплатная для бесплатного использования программа LatencyMon.
- Скачайте и установите LatencyMon с официального сайта разработчика https://www.resplendence.com/downloads и запустите программу.
- В меню программы нажмите кнопку «Play», перейдите на вкладку «Drivers» и отсортируйте список по колонке «DPC count».
- Обратите внимание на то, какой драйвер имеет наибольшие значения DPC Count, если это драйвер какого-то внутреннего или внешнего устройства, с большой вероятностью, причина именно в работе этого драйвера или самого устройства (на скриншоте — вид на «здоровой» системе, т.е. более высокие количества DPC для приведенных на скриншоте модулей — норма).
- В диспетчере устройств попробуйте отключить устройства, драйверы которых вызывают наибольшую нагрузку согласно LatencyMon, а затем проверить, была ли решена проблема. Важно: не отключайте системные устройства, а также находящиеся в разделах «Процессоры» и «Компьютер». Также не стоит отключать видеоадаптер и устройства ввода.
- Если отключение устройства вернуло нагрузку, вызываемую системными прерываниями в норму, удостоверьтесь в работоспособности устройства, попробуйте обновить или откатить драйвер, в идеале — с официального сайта производителя оборудования.
Обычно причина кроется в драйверах сетевых и Wi-Fi адаптеров, звуковых карт, других карт обработки видео или аудио-сигнала.
Проблемы с работой USB устройств и контроллеров
Также частой причиной высокой нагрузки на процессор со стороны системных прерываний является неправильная работа или неисправность внешних устройств, подключенных по USB, самих разъемов или повреждение кабелей. В этом случае в LatencyMon вы навряд ли увидите что-то необычное.
При подозрениях на то, что причина в этом, можно было бы рекомендовать поочередно отключать все USB-контроллеры в диспетчере устройств, пока в диспетчере задач не упадет нагрузка, но, если вы начинающий пользователь, есть вероятность, что вы столкнетесь с тем, что у вас перестанут работать клавиатура и мышь, а что делать дальше будет не ясно.
Поэтому могу рекомендовать более простой метод: откройте диспетчер задач, так чтобы было видно «Системные прерывания» и поочередно отключайте все без исключения USB устройства (включая клавиатуру, мышь, принтеры): если вы увидите, что при отключении очередного устройства нагрузка упала, то ищите проблему в этом устройстве, его подключении или том USB-разъеме, который для него использовался.
Другие причины высокой нагрузки от системных прерываний в Windows 10, 8.1 и Windows 7
В завершение некоторые менее часто встречающиеся причины, вызывающие описываемую проблему:
- Включенный быстрый запуск Windows 10 или 8.1 в сочетании с отсутствием оригинальных драйверов управления электропитанием и чипсета. Попробуйте отключить быстрый запуск.
- Неисправный или не оригинальный адаптер питания ноутбука — если при его отключении системные прерывания перестают грузить процессор, дело скорее всего в этом. Однако, иногда, виноват не адаптер, а батарея.
- Звуковые эффекты. Попробуйте отключить их: правый клик по значку динамика в области уведомлений — звуки — вкладка «Воспроизведение» (или «Устройств воспроизведения»). Выбираем используемое по умолчанию устройства и нажимаем «Свойства». Если в свойствах присутствуют вкладки «Эффекты», «Пространственный звук» и похожие, отключаем их.
- Неправильная работа оперативной памяти — выполните проверку оперативной памяти на ошибки.
- Проблемы с работой жесткого диска (основной признак — компьютер то и дело зависает при доступе к папкам и файлам, диск издает необычные звуки) — выполните проверку жесткого диска на ошибки.
- Редко — наличие нескольких антивирусов на компьютере или специфических вирусов, работающих напрямую с оборудованием.
Есть еще один способ попробовать выяснить, какое оборудование виновато (но что-то показывает редко):
- Нажмите клавиши Win+R на клавиатуре и введите perfmon /report затем нажмите Enter.
- Подождите, пока будет подготовлен отчет.
В отчете в разделе Производительность — Обзор ресурсов вы можете увидеть отдельные компоненты, цвет которых будет красным. Присмотритесь к ним, возможно, стоит выполнить проверку работоспособности этого компонента.
Пользователи ПК и ноутбуков вдруг обнаруживают, что их устройства начинают тормозить, по причине перегрузки. Такие проблемы чаще всего связаны с процессом «системные прерывания» 100 процентов отнимающие ресурсы устройства. Почему проблема возникает и как ее исправить читайте в данной инструкции.
Причины перегрузки и как с ней бороться
Появление процесса системные прерывания – это сигнал к тому, что какой-то драйвер устройства либо само устройство неисправно и работает с перебоями. Что приводит к прерываниям, отнимающим до 100% ресурсов процессора. В обычных условиях, допускается порог для этого приложения 5-6%.
Сам процесс не связан конкретно с каким-либо приложением или устройством. Превышение потребления ресурсов означает появления сбоев в работе компонентов прибора (ПКноутбука). Для решения проблемы, следует вычислить причину и устранить ее. Действуйте поочередно описанными ниже методами, для достижения успеха.
Проверка драйверов
Если системные прерывания грузят процессор windows 10, начните поиски источника проблем в драйверах. Это наиболее частая причина подобных происшествий. Рекомендую воспользоваться утилитой «LatencyMon». Она бесплатная в скачивании и применении. Скачайте, установите и запустите ее, затем:
- Кликните клавишу «Play» в самой утилите;
- Затем переключите вкладочку «Drivers»;
- Сделайте сортировку списка по столбцу «DPCcount»;
- Драйверы с наибольшим значением в этом столбце скорее всего проблемный;
- Смотрите пример на картинке, такие показатели норма в рабочей системе;
- Более высокие показатели, следовательно, превышение нормы;
- Теперь рекомендую запустить «ДиспетчерУстройств»;
- В нем отключить те устройства, с драйверами которых возникает перегрузка, согласно проверке утилитой «LatencyMon»;
- Проверить, исчезла ли перегрузка;
ВАЖНО: Ни в коем случае не выключайте главные элементы вашего устройства! Сюда входят: компьютер, процессор, видеокарты и клавиатура/мышь, системный диск. Это сделает невозможным дальнейшую работу устройства!
- Когда после выключения подозреваемого устройства, параметры пришли в норму, следует откатить либо переустановить его драйвер;
Чаще всего такую проблему вызывают неполадки «Wi-Fi» адаптера, аудиокарты либо видеокарты.
Отключение звуковых и визуальных эффектов
Разгрузить процесс системные прерывания можно отключением дополнительных визуальных и аудио эффектов. Начнем со звука:
- Кликаете иконку с динамиком ПКМ и переходите в строчку «Звуки»;
- Там переходите на вкладочку «Воспроизведение»;
- Затем клик ПКМ по «УстройстваПоУмолчанию» (то через которое идет звучание);
- Переходите в свойства;
- Переключите вкладочку «Дополнительно»,«ДополнительныеЭффекты», либо на вкладочку с названием вашей звуковоспроизводящей карты;
- Установите галочку в строчке «ОтключитьЗвуковыеЭффекты», или аналогичную по смыслу, если именно такой нет;
- Спутать трудно, располагается она всегда одинаково;
- Кликните «Применить»;
Теперь устраняем видео эффекты:
- Зайдите в свойства ОС, кликом ПКМ по значку «компьютер» в рабочем столе;
- Заходите в «Свойства»;
- Переходите на «ДополнительныеПараметрыСистемы»;
- Во вкладочке «Дополнительно» отыщите настройки быстродействия и кликните клавиш как на рисунке;
- Откроется окошко, перейдите во вкладочку «Визуальные эффекты»;
- Выберите строчку «ОбеспечитьНаилучшееБыстродействие»;
- После этого внизу исчезнут все галочки;
- Кликните «Применить»;
Чтобы получить эффект от изменения настроек в обоих случаях следует перезагрузить устройство;
Выключение функции MagicPacket
Системные прерывания windows 10 могут быть вызваны приложением «MagicPacket». Процесс служит для пробуждения ноутбука или ПК из режима сна, когда происходит передача данных. Выключается оно так:
- Откройте «ДиспетчерУстройств»;
- Там раскройте подраздел «СетевыеАдаптеры»;
- Выберите отвечающий за подключение к сети Интернет (Ethernet) и «WiFi»;
- Кликните его ПКМ и перейдите в «Свойства»;
- В окошке свойств открывайте вкладочку «Дополнительно»;
- Отыщите в вышедшем списке «MagicPacket»;
- Установите для него статус «Отключено» справа;
- Кликните «ОК»
- Перезагрузите устройство и проверьте, исчезла ли проблема;
Отключение всех подключенных устройств и USB портов
Часто причиной перегрузки и появления файла sustem interrupts, перегружающего систему становятся USB – портов и подключенные к ним устройства. Тогда утилита «LatencyMon» не сможет помочь. По порядку отключаем все приборы, присоединенные к ПК/ноутбуку через USB:
- USB-хабы;
- Внешние диски или флешки;
- Принтеры, факсы, МФУ и прочее;
- Джойстики;
- Прочие устройства подключенные через ЮЭСБИ, кроме мыши и клавиатуры;
Если это не исправляет ситуацию, тогда открывайте «ДиспетчерУстройств» и выключайте поочередно все порты USB (даже пустые, к которым ничего не подсоединено).
Не исключена вероятность, что один их них заглючил. Когда ситуация не выправилась, отключите клавиатуру –если она подключена в ЮЭСБИ порт, потом и USB-мышку. Клавиатуру при этом рекомендую включить, иначе вы останетесь без рычагов управления.
При таком поочередном выключении, следите, не пропала ли ошибка. Возможно, прерывания перестали отнимать ресурс устройства, тогда вы нашли проблему. Проблемный порт рекомендуется выключить и более не использовать. В дальнейшем заменить его самостоятельно (если разбираетесь) или в мастерской.
Деактивация Вирусов и Антивирусов
Процесс системные прерывания может стать причиной работы вирусной программы. Поэтому запустите свой антивирус на медленную и глубокую проверку всех дисков. Обнаруженные угрозы следует удалить не церемонясь.
Не исключено, что сам антивирус является причиной проблемы. После проверки вашего ПК/ноутбука на вирусы, если проблема остается, отключите сам антивирус. Если виноват он, придется переустановить или выбрать другой.
Тестирование состояния диска
Процесс sustem interrupts может возникнуть по причине появления на диске поврежденных секторов. От этого не избавлены ни HDD, ни более новые SSD диски. В процессе работы неизбежно возникают ошибки, битые секторы или иные повреждения. Ресурс у них не безграничный. Поэтому не лишним будет выполнить проверку диска на наличие ошибок встроенными возможностями системы.
Для более качественной проверки можно воспользоваться специальными утилитами. Которые более детально исследуют иски и дают больше информации об их состоянии. При наличии неполадок, выполните меры по восстановлению либо замените носитель, когда восстановление не помогает.
Рабочая ли батарея
Перегружающий систему процесс системные прерывания может вызываться старой батареей ноутбуков. Когда ее ресурс исчерпан (она более не держит заряд), создается повышенная нагрузка на процессоре, из-за некорректной ее работы. Потому что глючат энергосберегающие приложения и режимы, которые на батарею завязаны. Можно протестировать ее утилитой BatteryEater:
Можно просто отключить батарею. Если это снимает напряжение, ее следует заменить. Все методы восстановления и реанимации это кратковременное решение проблемы.
Обновляем BIOS
Sustem interrupts может возникать по причине устаревшего ПО, которое управляет работой «материнки» — БИОС. Неполадки могут появиться после «апгрейда», когда установили новый процессор, видеокарту, добавили жесткий и прочих улучшениях.
Решение есть — обновить БИОС. Можно скачать обновление с сайта производителя вместе с инструкцией по установке. А можно применить обновляющую БИОС утилиту, например: «GigabiteBios», «AsusBiosUpdate» и прочих.
Ищем сбои в работе устройств
Найти причину появления sustem interrupts можно с помощью специальной функции «DPCLatencyChecker». Когда все предыдущие меры вам не помогли. Установка не нужно, достаточно скачать файлик и запустить. При этом следует закрыть все приложения, в которых может использоваться Интернет, мультимедиа, измерители каких-либо параметров (например траффика). После этого запустите приложение:
- Оно автоматически начинает проверку и через пару минут выдаст результаты;
- Покажет все задержки при работе с данными, выраженные в микросекундах;
- Беспокоиться нужно при скачках в диаграмме, окрашенных красным;
- При полностью зеленом графике, смотрите желтые скачки;
- Замеры остановятся кликом по «Stop»;
- Теперь откройте «ДиспетчерУстройств» из меню пуск;
- Отключайте поочередно каждое (кроме важных);
- Снова проводите замеры;
- Отключение выполняется кликом по устройству ПКМ и выбором строчки со словом «Отключить»;
- Начинаете отключения с модемов, звуковых и сетевых карт, видеоадаптеров и USB;
- Не рекомендую трогать важные элементы – процессор, экран/монитор, все приборы из ветки «СистемныеУстройства», «Компьютер» и «ПрограммныеУстройства», чтобы не вызвать сбоя в работе;
- Когда после отключения одного из приборов скачки графика в приложении «DPCLatencyChecker» исчезли, значит вы нашли проблемное устройство;
- Далее пробуйте откат драйверов или переустановку;
- Ремонт или замену устройства;
В диспетчере задач Windows имеется процесс «Системные прерывания» (он же «System interrupts»). И бывают случаи, когда он создаёт огромную нагрузку на процессор. В этой инструкции разберёмся, почему это происходит, а также, что следует предпринять пользователю, когда системные прерывания грузят процессор.
https://programmainfo.ru/test/kakoy-ty-instrument
Содержание
- Проблемы с работой USB устройств и контроллеров
- Как убрать системные прерывания
- Что такое системные прерывания и как они себя проявляют
- Другие причины высокой нагрузки от системных прерываний в Windows 10, 8.1 и Windows 7
- Проверка оборудования
- Dpc latency checker бесплатное приложение, не требующее установки
- Что делать, если системные прерывания Windows 10 грузят процессор
- Обновление BIOS
- Отключение всех звуковых и визуальных эффектов
- Системные прерывания из-за некорректно работающего жёсткого диска
- Изношенная батарея напрямую влияет на процесс “Системные прерывания”
Проблемы с работой USB устройств и контроллеров
Это самый распространённый вариант, из-за чего процесс “Системные прерывания” сильно грузит систему. А всё из-за того, что от оборудования поступают нестандартные сигналы в материнскую плату. Процессор тем временем их безуспешно пытается обработать, задействовав поочерёдно различные архитектуры его работы.
Процесс System interrupts при этом может занимать от 30 до 100% производительности ЦП. А заканчивается всё это тем, что возникает ошибка, мол, устройство не удалось опознать.
Или иной вариант — пользователь вставил USB-устройство в порт USB 3.0, но драйвера для работы USB-контроллера в системе нет.
Подобная ситуация очень часто возникает именно в ноутбуках, на которые совсем недавно была установлена система Windows. И всё, что нужно для решения проблемы — это обновить драйвера. То есть зайти на сайт производителя, скачать все нужные установочные пакеты и выполнить их инсталляцию.
Также можно воспользоваться установочным компакт-диском (если он имеется в комплекте к ноутбуку или материнской плате).
Как убрать системные прерывания
- Нажмите на “Пуск” ПКМ и выберите “Диспетчер устройств”
- Если в перечне «Контроллеров» будут пункты, обозначенные восклицательным знаком, то USB не работают из-за отсутствия драйверов.
Аналогичным образом можно проверить работоспособность любого другого подключённого оборудования. Если возле строки с указанием устройства есть какой-либо сторонний значок, то это означает, что на него нужно обратить внимание и либо отключить, либо установить драйвер.
И там же можно выполнить обновление драйверов. Просто нажмите ПКМ по определённому пункту и выберите «Обновить».
https://programmainfo.ru/test/dengi-umeesh-li-ty-s-nimi-druzhit
Что такое системные прерывания и как они себя проявляют
Системные прерывания – это не программный процесс в прямом понимании. Его значение в диспетчере задач указывает на то, какой процент производительности процессора отдаётся на сторонние нужды, а не пользовательские задачи. И в 99% случаев — это обработка сигналов от внешних подключённых устройств. И именно поэтому у исправного компьютера «Системные прерывания» практически всегда загружают процессор на 0 – 1%.
Если же системные прерывания грузят процессор Windows 10, то в большинстве случаев это указывает на сбой в работе любого внешнего оборудования. Это может быть как аппаратная поломка, так и неправильно работающий, отсутствующий драйвер.
Другие причины высокой нагрузки от системных прерываний в Windows 10, 8.1 и Windows 7
Дополнительные причины, из-за которых системные прерывания могут грузить ЦП:
- К ПК подключено несколько конфликтующих между собой устройств. Например, 2 мышки или клавиатуры.
- Несовместимость BIOS с установленным процессором. Соответственно, его нужно просто обновить до актуальной версии.
- «Повреждённые» сектора жёсткого диска. Система выполняет попытки считать данные, но сделать это не удаётся.
- Установлен несовместимый графический адаптер (видеокарта). При включении визуальных эффектов ОС может и возникать ситуация, когда системные прерывания начинают загружать процессор, который пытается обработать некорректные сигналы, поступающие от графического ускорителя.
- Неисправность самого процессора.
- Сбой в работе некоторых драйверов или использование их устаревших версий.
https://programmainfo.ru/test/otlichish-krinzh-ot-krasha
Проверка оборудования
Даже если в диспетчере устройств указано, что все устройства работают в нормальном режиме, то это не является гарантией, что с ними нет неполадок, особенно если процесс системные прерывания (System interrupts) сильно грузит систему. А для диагностики можно использовать сторонние программы.
Опытные системные администраторы для этих целей чаще всего используют Latencymon и Dpc latency checker.
Latencymon эффективный инструмент для диагностики устройств
Бесплатная утилита, которая анализирует работу всех задействованных системой драйверов. Больше ориентирована на работу со звуковым оборудованием. И если аудиокарта работает некорректно, то показывает это в главном окне приложения (последняя строка).
Также с помощью программы можно сгенерировать детальный отчёт по результатам анализа. Единственный нюанс — приложение на английском, а отчёт больше ориентирован на опытных разработчиков драйверов, а не рядового пользователя. Но для поверхностного анализа оборудования она отлично подойдёт. Официальный сайт разработчика — https://www.resplendence.com/. Там же утилиту можно бесплатно скачать.
https://programmainfo.ru/test/volga-ili-pobeda-a-ty-znakom-s-sovetskim-avtopromom-prover-sebya-v-uvlekatelnom-teste
Dpc latency checker бесплатное приложение, не требующее установки
Мини-утилита, которая распространяется как portable-приложение (устанавливать не нужно). Анализирует DPC-показатели. То есть обнаруживает ситуации, если работа процессора, ОЗУ, видеокарты, звукового устройства не синхронизирована (что и вызывает прерывания).
Как ею пользоваться? Достаточно запустить, нажать «Start». Появление красных линий указывает на то, что процессор «зависает» периодически.
Что такое системные прерывания по DSP? Это мгновения, когда ЦП не обрабатывает сигналы от системы, так как пытается взаимодействовать с подключённым оборудованием. В нормальном состоянии подобных «простоев» не должно быть.
Что делать, если системные прерывания Windows 10 грузят процессор
Не всегда есть возможность самостоятельно определить, из-за какого именно оборудования процесс “Системные прерывания” перегружен, и ПК очень сильно виснет. Особенно если устройство, что вызывает сбой — внутреннее (например, чип сетевого адаптера). Но если банальная перезагрузка не позволяет снизить нагрузку из-за системных прерываний Windows, то рекомендуется поочерёдно выполнять следующие пункты.
https://programmainfo.ru/test/3569
Обновление BIOS
Как именно это выполняется — зависит от производителя материнской платы ПК или ноутбука. В большинстве случаев нужно зайти на его сайт, скачать специальную утилиту и установить её.
Ни в коем случае во время обновления не выключать устройство!
Отключение всех звуковых и визуальных эффектов
Вполне вероятно, что видеокарта попросту несовместима с визуальными эффектами Windows. Например, в Windows 10 для этого графический ускоритель обязательно должен поддерживать хотя бы DiectX 10. И если у него такой поддержки нет, то интерфейс будет работать некорректно.
Для отключения визуальных эффектов нужно:
- Нажать ПКМ на “Пуск”, выбрать «Система».
- Нажать «Дополнительные параметры».
- В «Быстродействие» выбрать «Параметры».
- Выбрать «Лучшее быстродействие», нажать «ОК».
А вот отключить звуковые эффекты можно следующим образом:
- Открыть “Панель управления”
- Далее перейти в «Звук».
- Дважды кликнуть на текущем устройстве вывода звука. Например, «Динамики».
- В свойствах перейти во вкладку Enhancements, отключить все пункты. Нажать «ОК».
Системные прерывания из-за некорректно работающего жёсткого диска
Для проверки винчестера на наличие «повреждённых» секторов рекомендуется использовать специализированные программы. Одна из самых популярных в этом плане — это Victoria HDD. Она бесплатна.
- Достаточно запустить, нажать «Start».
- Если в нижней части окна появятся строки Error, то это означает, что диск действительно повреждён. Рекомендуется его заменить в ближайшее время.
Изношенная батарея напрямую влияет на процесс “Системные прерывания”
В ноутбуках сбой «Системных прерываний» может вызывать и аккумуляторная батарея. Проверить её работоспособность проще всего через программу AIDA64. Она хоть и платная, но 30 дней с момента установки можно пользоваться бесплатно.
- Запустите утилиту
- В левом столбце раскрыть вкладку «Компьютер», выбрать «Электропитание».
Если износ батареи будет свыше 60 – 70% или же программа даже не сможет определить модель аккумулятора и его ёмкость, то АКБ явно работает некорректно. То есть системе не удаётся «опросить» контроллер питания, и именно из-за этого процесс “Системные прерывания” будет перезагружен.
Решение проблемы – временно придётся работать за ноутбуком без батареи.
Итого, большая нагрузка на процессор системными прерываниями — это явный признак некорректной работы оборудования. Сперва следует отключить все внешние устройства поочерёдно, чтобы определить «виновника». Далее — обновить драйвера, BIOS, попробовать отключить визуальные и звуковые эффекты. Если и это не поможет, то на крайний случай — переустановить ОС.
Сталкивались ли вы с данной проблемой? И если да, то каким образом вам удалось её устранить? Расскажите об этом в комментариях.

Специалист программирования компьютерных систем и устройств на базе ОС «Android»
Задать вопрос эксперту
Процесс «Системные прерывания» не связан с конкретным приложением или службой и выполняет сигнальную функцию. Он показывает, что в работе системы есть сбои, которые вынуждают процессор выделить дополнительные ресурсы на проведение операций другими компонентами. В нормальном состоянии показатель загрузки системных прерываний составляет десятые доли процента (даже на очень слабых компьютерах значение не должно превышать 5%), но при наличии сбоев и ошибок системные прерывания Windows начинают грузить процессор на 100%.
Основные причины системных прерываний и повышенной нагрузки на процессор
Причина ошибки, из-за которой CPU вынужден выполнять больше работы, обычно связана с неполадками оборудования или отсутствием/устареванием драйверов. Но могут быть и другие факторы:
- несовместимость внешних устройств и компьютера;
- использование устаревшей версии BIOS;
- проблемы при установке программ;
- ошибки в работе диска;
- включение визуальных и звуковых эффектов на очень слабых компьютерах;
- неполадки в центральном процессоре.
Что делать, если прерывания грузят процессор?
Просто отключить процесс нельзя — это приведёт к сбою системы. Чтобы снизить нагрузку и прекратить системные прерывания, необходимо проверить аппаратную часть компьютера и все драйверы.
Проверка драйверов и оборудования
Если вы помните, что делали перед появлением прерываний, то это может существенно упростить задачу. Например, я столкнулся с этой проблемой, когда подключил новый принтер к старому компьютеру и случайно прервал установку драйверов. В итоге оборудование работало, но процесс системные прерывания грузил CPU. Переустановка драйвера решила эту проблему.
Системные прерывания отображаются в процессах
Если связать появление ошибки с конкретным действием не удаётся, то придётся искать причину неполадок с помощью специальных инструментов. Для начала попробуем использовать встроенное средство диагностики — «Монитор ресурсов и производительности».
- Нажимаем сочетание клавиш Win+R.
- Вводим запрос perfmon /report и нажимаем Enter.
- Ждём, пока утилита соберёт диагностические данные.
Выполнить perfmon /report
После появления отчёта необходимо обратить внимание на предупреждения и показатели производительности. В списке могут быть указаны поврежденные драйверы, которые следует проверить и переустановить в первую очередь. В разделе «Производительность» отображаются отдельные компоненты. Если какие-то из них отмечены красной точкой, то это повод изучить состояние их драйверов.
Симптомы и причины ошибок
К сожалению, «Монитор ресурсов и производительности» редко показывает что-то полезное. Поэтому приходится использовать программы от сторонних разработчиков для диагностики устройств. Есть две утилиты, которые советуют на форумах: LatencyMon и DPC Latency Checker. Я предпочитаю использовать их в паре — получается такая взаимная проверка, контроль качества работы. То, что не обнаружила одна программа, может определиться во втором приложении.
Начнём проверку с LatencyMon. Программу можно скачать бесплатно с сайта разработчиков.
- Загружаем и устанавливаем утилиту.
- Запускаем LatencyMon и нажимаем кнопку Play на верхней панели.
LatencyMon
- Ждём завершения сканирования.
- Переходим на вкладку Drivers.
- Сортируем список драйверов по колонке DPC count.
Обращаем внимание на драйверы, которые имеют наибольшее значение DPC count. Не всегда высокий показатель говорит об ошибке. Чтобы правильно интерпретировать результаты сканирования, ищите подробную информацию о драйвере, который находится на первом месте в списке при сортировке по DPC count.
Находим ошибочный драйвер по DPC count
Если очевидно, что показатель DPC count слишком высокий, то необходимо в диспетчере устройств найти оборудование, в работе которого возникли сбои, и отключить его.
Важно: нельзя трогать системные устройства, а также оборудование, которое находится в разделах «Компьютер» и «Процессоры». Не стоит отключать также видеоадаптер и устройство ввода — в первом случае вы останетесь без картинки на экране, во втором — без возможности управлять системой.
Для контроля качества работы LatencyMon мы будем использовать вторую утилиту диагностики оборудования — DPC Latency Checker. Она тоже доступна для бесплатного скачивания с официального сайта разработчика. Программу даже не нужно устанавливать — она запускается сразу после загрузки на компьютер.
Чтобы результаты сканирования были честными, закрываем все мультимедийные и графические приложения, в том числе браузер. Рекомендуется также завершить работу программ, использующих интернет — например, клиентов облачных хранилищ. После этого запускаем утилиту. Проверка оборудования начнётся автоматически.
DPC Latency Checker — просто и без установки
Прежде чем оценивать результаты, ждём несколько минут. Если в диаграмме появляются красные пики, значит, в работе какого-то оборудования есть неполадки. Сложность в том, что определять виновника придётся вручную, отключая подряд все драйверы в диспетчере устройств.
Выше мы уже договорились, что нельзя трогать системные устройства, оборудование, которое находится в разделах «Компьютер» и «Процессоры», а также видеоадаптер и устройства ввода. Все остальные драйверы можно отключать. Тестирование должно быть построено следующим образом:
- Запускаем «Диспетчер устройств» (правой кнопкой по меню «Пуск» — выбор в контекстном меню соответствующего пункта).
Жмем
- Отключаем первое устройство в списке. У меня это Bluetooth Module. Нажимаем на него правой кнопкой и выбираем «Отключить».
Отключим модуль
- Переключаемся на DPC Latency Checker и проверяем, пропали ли красные пики.
Если после отключения устройства красные пики не пропадают, то необходимо включить оборудование обратно и проверить другой вариант. Процедура определения сбойного устройства может затянуться, но если вы не помните, после чего возникла ошибка, а LatencyMon не показывает конкретного виновника, то другого способа найти причину высокой нагрузки на процессор «Системного прерывания» нет.
Загрузка …
Обновление драйверов устройства
Итак, мы разобрались, как найти причину системных прерываний. Допустим, нам повезло: «Монитор ресурсов и производительности» или LatencyMon указали на устройство, которое работает с ошибками. Или не повезло, пришлось перебирать оборудование вручную через «Диспетчер устройств», проверяя пики в DPC Latency Checker. В любом случае, виновник обнаружен, что с ним делать дальше?
Правильный ответ — обновить драйверы.
Мы возвращаемся в «Диспетчер устройств», снова нажимаем правой кнопкой на устройство, на которое указали программы диагностики, и выбираем пункт «Обновить драйвер».
Попробуем обновиться
В появившемся окне выбираем режим автоматического поиска. Если у драйвера есть новая версия, то Windows установит его самостоятельно. Если ничего нет, то появится сообщение о том, что используется актуальное программное обеспечение. Я таким ответам не очень доверяю и проверяю наличие драйверов вручную на сайте производителя.
Нужно немного подождать
Если на сайте производителя обнаруживается новая версия программного обеспечения для моего оборудования, я скачиваю её и устанавливаю вручную, после чего перезагружаю компьютер. Автоматическими инсталляторами и драйвер-паками я не пользуюсь и другим не рекомендую — никогда не знаешь, откуда они берут ПО и какие вообще версии распространяют.
Если обновление драйверов не помогает, то идём дальше. Есть ещё несколько способов устранения чрезмерной нагрузки на процессор со стороны «Системных прерываний».
Загрузка …
Проверка жёсткого диска и оперативной памяти
Если система установлена на HDD, то нет ничего удивительного в том, что со временем в ней появляются различные сбои. Технология хранения и записи данных на HDD такова, что на старых дисках появляется всё больше сбойных секторов, которые негативно влияют на производительность. Обнаружить и исправить их можно с помощью встроенного инструмента проверки или утилиты от стороннего разработчика Victoria HDD.
Для начала используем стандартное средство Windows 10:
- Открываем «Этот компьютер».
- Находим раздел диска, на который установлена система. Кликаем по нему правой кнопкой и выбираем пункт «Свойства».
Свойства тома
- Переходим на вкладку «Сервисы».
- Нажимаем «Проверить диск».
Попробуем найти ошибки
Если сообщение о завершении сканирования появляется сразу после старта, повторите процедуру. Это длительная процедура, её выполнение не укладывается в несколько секунд. Если во время сканирования система обнаружит ошибки, то постарается исправить их самостоятельно. Если ошибки не будут найдены, то появится окошко с соответствующим сообщением и кнопкой закрытия. Такую проверку диска необходимо выполнить для всех разделов диска, а не только системного тома.
Когда у меня был HDD, я не ограничивался проверкой через стандартную утилиту Windows 10 и прогонял диск через тесты мощной утилиты Victoria. Это не так сложно, как может показаться.
- Запускаем Victoria (скачать ее можно тут), переходим на вкладку Standart и выбираем диск, который хотим проверить. Не логические разделы, а само устройство.
- Открываем вкладку SMART и нажимаем Get SMART.
Victoria
- Смотрим результаты. Особое внимание — пункту Health, в котором указано общее состояние диска. Он должен быть зелёного цвета. Жёлтый и красный — цвета опасности из-за большого количества сбойных секторов (их число указано в столбце RAW).
- Для восстановления сбойных секторов переходим на вкладку Test и выбираем один из режимов.
Самый безопасный режим — Remap. Он подразумевает переназначение секторов из резерва. Я пользовался только им, чтобы заменить сбойные блоки. В режиме Restore утилита пытается восстановить секторы, но эта процедура не рекомендуется для дисков, объём которых превышает 80 Гб. Третий режим Erase запускает запись новых данных в повреждённые блоки. Чтобы запустить процедуру, нажимаем кнопку Start.
Тестируем винчестер
Если с жёстким диском всё в порядке, проверьте оперативную память. См. также: как протестировать оперативную память на ошибки в Windows 10.
- Открываем встроенный поиск Windows 10.
- Набираем запрос «Средство проверки памяти» и запускаем релевантное приложение.
- Выполняем перезагрузку и проверку.
«Средство проверки памяти» Windows 10
Во время перезапуска системы появится окно сканирования. В нём можно изменить параметры проверки, нажав кнопку F1 — например, выбрать расширенный режим или увеличить количество проходов. Результат тестирования отображается при запуске Windows.
Загрузка …
Обновление BIOS
Использование устаревшей версии BIOS тоже может стать причиной неадекватной нагрузки на процессор и запуска системных прерываний. Обновлять BIOS рекомендуется только с помощью официальных утилит от производителя материнской платы. Но сначала необходимо посмотреть, какая версия установлена сейчас.
Запускаем командную строку от имени администратора.
Режим администратора дает нам расширенные права
Последовательно выполняем две команды и смотрим версию BIOS:
systeminfo | findstr /I /c:bios
wmic bios get manufacturer, smbiosbiosversion
Номер версии BIOS
С этой информацией можно идти на сайт производителя материнской платы, проверять номер актуальной версии и при необходимости скачивать официальную утилиту для обновления.
Загрузка …
Проверка адаптера и батареи ноутбука
Влиять на состояние процессора ноутбука может даже неисправный или неоригинальный адаптер питания. Если при его отключении нагрузка снижается, то проблема точно в нём. Но чаще виновата батарея, которая выработала ресурс и не способна обеспечить нормальное питание всех компонентов.
Самый простой способ узнать уровень износа аккумулятора — воспользоваться бесплатной утилитой Battery Eater. Найти ее легко в интернете.
- Устанавливаем и запускаем программу.
- Выбираем опцию «Начинать тест при отключении от сети».
- Отключаем адаптер от сети и оставляем питание от батареи.
Интерфейс Battery Eater
После окончания теста снова появится главное окно программы. Чтобы посмотреть подробную информацию, переходим в раздел «Опции». Здесь указаны данные о максимальной и номинальной ёмкости. Сравнив их, мы получим представление об износе батареи. Если всё плохо, то надо рассматривать варианты, как исправить ситуацию — например, откалибровать аккумулятор или просто его заменить.
Загрузка …
Отключение звуковых и визуальных эффектов Windows
Есть также несколько решений, которые не устранят причину неполадки, но могут на время снизить нагрузку на процессор. Речь идёт об отключении звуковых и визуальных эффектов в системе.
Для отключения звуковых эффектов:
- Находим значок динамика на панели уведомлений (в трее, правая часть панели) и нажимаем на него правой кнопкой. Выбираем пункт «Звуки».
Отключаем звуковые эффекты
- Переходим на вкладку «Воспроизведение».
- Находим устройство по умолчанию, нажимаем на него правой кнопкой и открываем «Свойства».
Настроим свойства динамиков
- Переходим на вкладку «Дополнительно» и отмечаем пункт «Отключить звуковые эффекты» или убираем все отметки в поле «Улучшения». Вкладка может также носить имя звуковой карты, установленной на компьютер, но суть от этого не меняется.
Отключаем все
- Для сохранения новой конфигурации нажимаем «Сохранить». Возможно, потребуется перезагрузка, чтобы изменения вступили в силу.
Для отключения визуальных эффектов:
- Открываем «Этот компьютер». Кликаем правой кнопкой по свободному месту и переходим в «Свойства».
Снова в «Свойства», только теперь компьютера
- Открываем «Дополнительные параметры».
Дополнительные параметры
- На вкладке «Дополнительно» ищем настройки быстродействия и нажимаем на кнопку «Параметры».
Параметры быстродействия
- На вкладке «Визуальные эффекты» выбираем опцию «Обеспечить наилучшее быстродействие». После этого все эффекты, указанные в блоке ниже, будут отключены. Из необходимого возвращаем «Сглаживание неровностей экранных шрифтов», чтобы интерфейс системы и сторонних программ выглядел прилично.
Отдаем предпочтение быстродействию
- Для сохранения конфигурации нажимаем кнопку «Применить».
Отключение звуковых и визуальных эффектов помогает снизить нагрузку на процессор. Но если один из этих способов сработал, то это ещё и повод задуматься о состоянии оборудования. Возможно, звуковая карта, видеоадаптер или их драйверы работают с ошибками. Или компьютер уже достаточно стар для того, чтобы тратить ресурсы на всякие красивости типа скольжения при раскрытии списков или анимации окон при свёртывании и развёртывании.
Загрузка …
Заключение
Если же ничего не помогает избавиться от повышенной нагрузки на процессор со стороны системных прерываний, то следует побеспокоиться о состоянии самого CPU. Возможно, центральный процессор работает с неполадками, которые вскоре приведут к его выходу из строя. Обратить внимание также следует на компоненты материнской платы и порты ввода-вывода. Я обычно пробую переподключить устройство к другому разъёму.
Направление большого количества ресурсов на системные прерывания говорит о том, что в аппаратной части есть проблемы. Если обнаружить их самостоятельно не удаётся, нужно обратиться в сервисный центр. Но прежде необходимо попробовать ещё один метод — разобрать системный блок или ноутбук и почистить содержимое от пыли, уделяя особое внимание процессору. Связь уловить сложно, но пользовательский опыт говорит, что это действительно помогает.
Загрузка …
Post Views: 6 487
В диспетчере задач Windows 10 вы можете обнаружить, что процесс Системные прерывания сильно грузит процессор, иногда до 100%. Нет точного определения, что может быть виновников высокой нагрузку, так как этот процесс всего лишь посредник, который подбрасывает ЦП полученные инструкции, а процессор останавливает текущую работу и начинает их обрабатывать. По этой причине и происходит загрузка ЦП, которую чаще всего можно заметить в слабо частотных процессорах.
Что такое системные прерывания? К примеру, есть директор ЖКХ (процессор), в ЖКХ сидит диспетчер (системные прерывания), который принимает заявки от людей (оборудование, программы). Когда народ начинает массового жаловаться и оставляет заявки диспетчеру, который в свою очередь отправляет их директору, то директор останавливает текущие работы и начинает обрабатывать заявки.
Нормальной нагрузкой на ЦП, процессом системные прерывания, считается до 5%, если больше, то имеются проблемы. Никогда не отключайте процесс «Системные прерывания» вручную, это может нарушить еще больше работу вашей системы. Давайте разберем способы, как исправить, когда системные прерывания грузят процессор в Windows 10.
Важно: Откройте диспетчер задач Ctrl+Shift+Esc. Он должен быть всегда открыт, и вы должны всегда мониторить процесс «Системные прерывания», после каждого проделанного способа или определенного действия.
1. Обновление драйверов
Нажмите Win+X и выберите «Диспетчер устройств«. В диспетчере устройств, если у вас есть оборудование с желтым восклицательным знаком, значит нужно обновить для него драйвер. Также, рекомендую обновить драйвера до последних версий видеокарты и процессора, даже, если нет восклицательного знака.
2. Отключить звуковые эффекты
Нажмите правой кнопкой мыши по иконке динамика в трее около часов и выберите «Звуки«. Выберите динамики и нажмите снизу на кнопку «Свойства«. В новом окне перейдите во вкладку «Улучшения» (Enhancemrnts) и установите галочку на отключение всех звуковых эффектов. Также, если у имеется вкладка «Пространственный звук«, то перейдите в неё и отключите.
3. Отключение Magic Packet
В Windows 10 есть сетевая функция Magic Packet, которая позволяет выводить компьютер или ноутбук из спящего режима при передачи данных. Magic Packet может быть виновником системных прерываний и нагрузки на ПК.
В диспетчере устройств разверните графу «Сетевые адаптеры» и выберите тот адаптеры, через который осуществляете подключение к интернету (Ethernet и WiFi). Нажмите по нему правой кнопкой мыши и выберите «Свойства». В новом окне перейдите во вкладку «Дополнительно» и найдите в писке параметр Magic Packet и справа выберите значение Отключено. Перезагрузите систему и проверьте системные прерывания.
4. Отключение USB-контроллеров
Первым делом, если к ноутбуку или ПК подключены флешки, внешние диски, принтер, то отключите всю с USB портов, и проверьте в диспетчере задач, грузит ли процессор системные прерывания. Подождите минуты 2. Если грузит, то заходим обратно в диспетчер устройств и разворачиваем графу «Контроллеры USB«. Отключаем все USB устройства, которые можно отключить, после чего перезагружаем ПК и смотрим, решена ли проблема.
Примечание: В меню может и не быть «Отключить устройство», это сделано, чтобы вы не отключили действующую мышь и клавиатуру, но вы должны подготовиться к этому заранее и придумать альтернативный способ для повторного включения или определить мышь и клавиатуру и не отключать их.
5. Антивирусный сканер
Некоторое вредоносное ПО как майнеры, могут создавать нагрузку на процессор системными прерываниями. Рекомендую воспользоваться сканером как Dr Web. Также, если используете сторонний антивирус, то отключите его на время и посмотрите в диспетчере задач, решило ли это проблему с прерываниями.
6. Отключение устройств
Отключим по прядку устройства, которые могут быть наиболее вероятными виновниками нагрузи на процессор системными прерываниями. Не рекомендую проделывать данный способ, если слабо разбираетесь. В диспетчере устройств отключайте не важные для работы ПК устройства и смотрите каждый раз в диспетчер задач нагрузку на ЦП. Наиболее явные виновники:
- Сетевые адаптеры
- Модемы
- Звуковые устройства
- Очереди печати
- Любые дополнительные карты как ТВ-тюнер, адаптеры ISDN или DSL.
Важно: Не отключайте важные системное оборудование, которое нужно для стабильной работы Windows 10.
- компьютер
- процессоры
- системные устройства
- контроллеры IDE
- мониторы
- контроллеры запоминающих устройств
- дисковые устройства
Включите все обратно, если вы не смогли выявить виновника и следуем ниже способу.
7. Выявить задержки DPC
Постараемся выявить виновника при помощи программы LatencyMon. Переходи на сайт и скачиваем утилиту https://www.resplendence.com/downloads
Далее запускаем программу и жмем Play. Переходим во вкладку Drivers и ждем, чтобы собралось больше данных с количеством задержек. Далее нужно отсортировать DPS count, нажмите по этому слову. Драйверы с большим количеством DPC, потенциально могут вызвать большое количество прерываний. По процессу можно найти в Google, к какому драйверу он относиться, или пишите в комменты я подскажу.
Вывод:
Помните, что системные прерывания могут грузить процессор в Windows 10 не только из-за плохих драйверов или программного сбоя. В ноутбуках эта проблема может быть из-за батареи или плохого зарядного устройства. Также, это может быть плохое оборудование как оперативная память, которая нуждается в замене.
Смотрите еще:
- Audiodg.exe Изоляция графов аудиоустройств — Грузит процессор
- Windows Modules Installer Worker (Tiworker.exe): Грузит ЦП и Диск
- Antimalware Service Executable (MsMpEng) — Грузит Систему
- Быстродействие системы (System Idle Process) грузит процессор
- Почему Ntoskrnl.exe System грузит ЦП и Память в Windows 10
[ Telegram | Поддержать ]
Если «Системные прерывания» грузят процессор Windows 10 8 7 на 100% (или меньше), приводя к повышению дискомфорта использования компьютера, то как отключить их. И что вообще это за элемент, отображаемый в «диспетчере задач»? Давайте разбираться в теме.
Суть проблемы
На днях я столкнулся с доселе неведомым мне явлением. Запустив удаление «мусора» с помощью утилиты Wise Care 365, я заметил, как ПК начал жутко тормозить. Браузер вообще завис, сетевые подключения перестали работать, я нажал на клавиатуре сочетание Ctrl + Shift + Esc , чтобы запустить диспетчер процессов, но даже он открывался около минуты. В итоге я заметил элемент с названием «Системные прерывания», который и создавал нагрузку на ЦП почти 70%.
К сожалению, скриншот с проблемой сделать я не успел, поскольку через несколько минут ситуация нормализировалась. Но вот, как это выглядит:
Конечно же, я захотел просмотреть расположение файла, провоцирующего запуск «прожорливого» процесса, но после клика правой кнопкой мыши в меню действий нужный пункт оказался неактивен. То есть, данное явление не связано с конкретным объектом файловой системы.
Как выяснилось позже (после изучения дополнительной информации на форумах), «Системные прерывания» являются таким себе показателем, сигнализирующем о неполадках компьютерных компонентов («железа»).
Если значение нагрузки не превышает 5-7%, то нет повода для беспокойства. Такие показатели являются нормальными. Но в случае, когда загруженность куда большая, значит присутствует аппаратная проблема.
Суть следующая:
Когда мы запускаем какие-либо приложения на ноутбуке, они обращаются к различным модулям ПК – жесткому диску, чипсету, процессору, ОЗУ, видеокарте и т.д. Когда для указанного оборудования управляющий драйвер не актуален (его версия сильно устарела), то могут возникать ошибки. Или же подобное возможно при наличие физических повреждений оборудования.
Таким образом, дефектные устройства не могут полноценно выполнять свою работу, сигнал об этом обрабатывается контроллером прерываний, который направляет процессору запрос, чтобы тот взял на себя «часть обязанностей», с которыми не справляется «железо». В итоге, процессор получает дополнительную нагрузку, что отображается в диспетчере задач.
Системные прерывания как отключить?
Снять задачу для её завершения мы не сможем. Такая возможность не поддерживается на программном уровне. Важно выявить «нарушителя спокойствия» — тот компонент, из-за которого ЦП грузиться чуть ли не на 100%.
Рекомендую скачать портативную утилиту Latency Cheker, которая в реальном времени анализирует работу оборудования и показывает, когда показатели начинают зашкаливать.
DPC Latency Checker
В момент создания этой статьи я «заснял» следующую картину:
Ситуация в норме. А вот если начнут появляться красные всплески, то программа советует запустить «диспетчер устройств» и поочередно отключать модули.
- Кликаем правой кнопкой мыши на «Пуск» Windows 10 и выбираем нужный вариант:
В предыдущих версиях Виндовс попасть в указанное месторасположение реально через
панель управления
.
- В появившемся окне пробуем деактивировать элементы, начиная с самых безобидных – модуль Wifi, сетевой адаптер Ethernet, аудио, видео. Главное, обходить стороной «Системные устройства», «Процессоры» и «Компьютер», иначе случиться сбой, перезагрузка и непредсказуемые последствия:
- Отключаем следующим образом: раскрываем конкретную категорию, щелкнув по стрелочке слева от названия, затем видим вложенный перечень модулей (может быть один или более). Кликаем правой кнопкой мышки, выбираем операцию «Отключить…»:
Обязательно после каждой деактивации смотрим на нагрузку Latency Cheker, менеджере задач. Когда «Системные прерывания» перестанут кушать ресурсы ЦП, Вы должны понимать, какое оборудование стало виновником проблемы. Далее попробуйте обновить его драйвера вручную или автоматически с помощью софта IOBit Driver Booster. Вот инструкция:

Не помогло?
Я покопался на форумах и нашёл еще несколько интересных способов устранения неисправности:
- Если у Вас ноутбук и срок эксплуатации аккумуляторной батареи уже на исходе (её вольтаж слишком снизился для обеспечения нормальной работоспособности компьютера), то следует подумать о замене источника питания. Но сначала просто снимите модуль и запустите ПК напрямую от сети. Если дефект исчез, значит причина очевидна;
- Параметры звука, как ни странно, тоже способны приводить к столь негативным последствиям. Рекомендуется убрать все эффекты звука в настройках динамиков;
- Также не помешает обновить BIOS материнской платы – об этом я уже рассказывал в статье по ссылке.
Видео
Если что неясно из вышесказанного, то рекомендую посмотреть ролик с детальными пояснениями и пошаговой демонстрацией:

Надеюсь, что Вы разобрались с решением проблемы «системные прерывания грузят процессор Windows 7 8 10».
Полезный контент:
- Служба Superfetch: зачем нужна, как включить/отключить
- Как восстановить либо удалить стандартные программы
- Как удалить DirectX на Windows 7 и других версиях ОС Майкрософт
- Блокируем вход в Виндовс после неправильных попыток ввода пароля
- Включаем редактор локальных групповых политик в Windows 10 Home (Домашняя)
Иногда при работе с компьютером можно заметить, что быстродействие снизилось, ждать выполнения команды приходится долго, а курсор то и дело превращается во вращающийся кружочек. Если вы войдёте в «Диспетчер задач», чтобы выяснить, что происходит, то увидите в списке процессов «Системные прерывания», которые потребляют немереное количество ресурсов.
Что за процесс «Системные прерывания»
Процесс под названием «Системные прерывания» сам по себе ничего не делает. Он только отражает возникшие проблемы: системе не хватает мощности, необходимой для работы одной из программ, вот она и берет много ресурсов из ЦП, чтобы компенсировать дефицит. В этом случае все другие процессы откладываются, и система концентрируется только на проблемной программе. Понятно, что такое положение вещей мешает нормальной работе, поэтому любому пользователю хочется поскорее избавиться от «Системных прерываний». Однако, если просто воспользоваться опцией «Снять задачу», то ничего не поменяется – ресурсы не высвободятся, и процесс вскоре вновь отобразится в общем списке.
Что делать, если системные прерывания грузят процессор
Когда «Системные прерывания» непомерно грузят процессор Windows (а такое может случиться в любой версии от 7 до 10), это свидетельствует:
- о том, что подключенное к ПК устройство работает неверно;
- либо о том, что какие-то драйвера функционируют со сбоями.
Припомните:
- не обновлялись ли Windows или драйвера до того, как возник сбой в работе системы – можно вернуться к старой версии;
- правильно ли работают новые компоненты: мышка, клавиатура, принтер, сканер, USB-модем и прочее.
Поиск драйверов, вызывающих нагрузку от «Системные прерывания»
Как ни прискорбно, а отключить «Системные прерывания» в Windows 7, 8, 10 невозможно. Зато можно найти причину, по которой они грузят процессор, и устранить ее. Наиболее частой является неправильная работа драйверов. Чтобы выяснить, каких именно, понадобится специальная программа, типа Driver Fusion. Когда вы её запустите, отобразится таблица, напоминающая интерфейс «Диспетчера задач» — вы увидите список всех драйверов, качество их работы, версии обновлений и степень нагрузки на систему. Обратите внимание на те, которые имеют самые высокие показатели, и те, которые программа определила, как проблемные. Посмотрите, каким устройствам они принадлежат, и отключите их. Это делается так:
- Нажмите Win+R, в появившееся окошко впишите: «devmgmt.msc» и нажмите «ОК».
- Откроется «Диспетчер устройств» со списком всего оборудования, которое подключено к вашему ПК или ноутбуку.
- Напротив каждого заголовка есть стрелочка вниз – кликните её, чтобы увидеть конкретный девайс.
- Отыщите тот самый, с проблемным драйвером, нажмите на него правой кнопкой мыши и выберите пункт «Отключить».
ВАЖНО. Нельзя отключать устройства, без которых ПК не сможет полноценно работать: встроенную клавиатуру, видеокарту, мышку (исключение составляют ноутбуки, где роль мыши может успешно выполнить тачпад), внутренние микрофоны и звуковые выходы, системные устройства, процессоры, компьютер.
Объектом вашего внимания должны стать девайсы, подключенные извне: принтеры, сканеры, съемная клавиатура, графический планшет, внешние колонки и дополнительные звуковые карты, веб-камеры, Wi-Fi и прочее. Если после их отключения «Системные прерывания» перестали грузить ЦП, значит, вы на верном пути – нужно что-то делать с драйверами этих устройств: обновите их или, наоборот, установите старую версию. Не скачивайте пакетом, наподобие «100 драйверов в одном архиве», да ещё с неизвестных сайтов – зайдите на ресурс фирмы-производителя.
Проблемы с работой USB-устройств и контроллеров
Также причина может быть в неисправном оборудовании или USB-шнуре, который соединяет его с ПК. Наверное, вы уже заметили в «Диспетчере задач» раздел «Контроллеры» — можно попробовать поочерёдно отключать их и следить за нагрузкой на ЦП. Но если вы не обладаете особыми знаниями о компьютерах и являетесь просто рядовым пользователем, то лучше оставить этот метод и обратиться к другому.
Попробуйте избавиться от «Системных прерываний», физически убирая устройства: выньте шнур мыши и проверьте, нет ли изменений, не падает ли показатель расхода ресурсов. Если нет, переходите к Wi-Fi, колонкам, флешкам, планшету и далее по списку. Попробуйте также подключить проблемный девайс к другому ПК и удостовериться, что с ним действительно происходит что-то неладное. Поменяйте шнур и сверьте показатели еще раз: может быть, с самим устройством все в порядке.
Изредка срабатывает опция распознавания неисправного оборудования. Чтобы добраться до нее нажмите Win+R, впишите без кавычек: «perfmon /report», щелкните «ОК», и перед вами появится список.
Другие причины высокой нагрузки от «Системных прерываний» в Windows 7,8 и 10
Изредка провоцировать сбой в работе могут другие причины.
- Зайдите в «Панель управления» (в Windows 10 наберите в поиске «Панель управления: классическое приложение»), смените режим просмотра на «Крупные значки», отыщите среди них «Электропитание» — «Действие кнопок питания» — «Изменить недоступные параметры», а затем уберите отметку с пункта «Быстрый запуск». Он может вызывать «Системные прерывания» с нагрузкой на ЦП.
- Отключая поочередно разные устройства, не забудьте про зарядку ноутбука – если она сломана или предназначалась для другой модели, то тоже может спровоцировать описываемую ошибку.
- Кликните правой кнопкой мыши по значку звука в «Панели задач» и убедитесь, что у вас выключена опция «Пространственный звук».
- Нажмите Win+R, впишите в строку «mdsched.exe» (без кавычек) и щелкните «Интер». Согласитесь с предложением перезагрузить ОС и выполнить проверку ОЗУ. Возможно, проблема кроется именно в ней.
- Откройте «Компьютер» — «диск С»- «Сервис» и нажмите кнопку «Проверить диск на наличие ошибок».
- Проверьте ПК на вирусы какой-нибудь мощной утилитой. Посмотрите, не установлено ли у вас два антивируса одновременно.
При открытии диспетчера задач видно, что цп нагружено на 100%, но после открытия через 3-4 секунды строка «Системные прерывания» исчезает.
С чем это связано и как это убрать?
-
Вопрос заданболее двух лет назад
-
4728 просмотров
С чем это связано и как это убрать?
Прерывания это обращения периферийных устройств к процессору с просьбой прервать работу и обработать их запрос.
Например записать данные на жесткий диск, или считать нажатые клавиши с клавиатуры, посмотреть куда пользователь переместил мышку, и.т.д.
За секунду обрабатываются десятки тысяч таких прерываний. Процессор отвлекается от текущей задачи и обрабатывает задачу прерывания.
С чем это связано
Если драйвер какого-то устройства работает некорректно, то прерывание может обрабатываться слишком долго или слишком часто. Отсюда и нагрузка.
как это убрать?
Найти драйвер создающий проблему и заменить его.
Пригласить эксперта
Для начала — проверить железо. Например, загрузившись с флешки или диска. Если там нет такого эффекта — то проблема софтовая. Иначе — смотрите железо.
Несколько случаев видел, когда всё жутко тупило, и даже диспетчер задач съедал до 40% процессора (сам же это и показывал), ну и реакция на нажатие кнопки или мышкой была около минуты. Проблема была в одном вздутом конденсаторе на материнке в преобразователе питания южного моста. Аналогичные проблемы могут быть на старых материнках (2003-2006гг), во многих ставили полевые транзисторы в питальниках, которые через пару лет деградировали, и в итоге давали большие шумы на выходе и глюки всякие происходили.
Софтовые проблемы более обширны — начиная от драйверов, и заканчивая всякими сервисными утилитами и антивирусами (и вирусы тоже исключать не стоит!)
Если это происходит только при открытии диспетчера задач и сразу пропадает, то так и должно быть.
Открытие диспетчера задач само по себе нагружает процессор.
-
Показать ещё
Загружается…
08 февр. 2023, в 09:57
60000 руб./за проект
08 февр. 2023, в 09:56
1700 руб./в час
08 февр. 2023, в 09:52
1500 руб./в час
Минуточку внимания
Главная » Уроки и статьи » Windows
Иногда люди жалуются на то, что системные прерывания грузят процессор в Windows 10. В норме они не должны оказывать заметной нагрузки. Решается данная проблема множеством способов. Самое сложное – выяснить причину возникновения повышенной нагрузки.
Что это такое
Увидеть системные прерывания можно в списке процессов в диспетчере задач. Они нужны для того, чтобы останавливать выполнение неприоритетных «задач». Т. е. процесс позволяет регулировать работу процессора. По идее нагрузка на ЦП должна быть меньше 1%.
Однако нагрузка может варьироваться, т. к. существует несколько видов прерываний. Проявляться проблема может при некорректной работе оборудования: оно оказывает наибольшую нагрузку.
Как выяснить причину возникновения проблемы
К наиболее распространенным причинам можно отнести драйвера и внешние устройства. Существует универсальный способ определения «виновника», но он обладает низкой результативностью. Заключается этот метод в следующем:
- Нужно открыть специальную утилиту. Делается это путем совместного нажатия Win и R, а затем дальнейшего ввода команды «perfmon /report» (без кавычек). Утилита откроется сразу же после нажатия на кнопку «OK».
- Далее необходимо дождаться, когда закончится сбор данных. Выглядит это вот так:
- После завершения процедуры появится отчет. В нем требуется найти раздел, который отвечает за производительность. Если что-то не так, рядом с пунктами будет красный кружок. Следует обратить внимание на такие компоненты: вероятно, причина в них.
В случае с драйверами лучше использовать сторонние утилиты: они обладают куда большей эффективностью. Подробнее узнать про это можно в соответствующем варианте решения проблемы.
Как убрать чрезмерную нагрузку
Если причина неизвестна, рекомендуется идти по порядку: методы отсортированы по результативности. Также здесь указаны некоторые дополнительные способы, которые помогают в редких случаях.
Драйвера
Возникать проблема может при некорректной установке, повреждении файлов или использовании устаревшей версии. Проверить, какое именно ПО оказывает повышенную нагрузку, можно с помощью сторонних программ. Наиболее популярной считается LatencyMon, т. к. она бесплатна и имеет простой интерфейс. К тому же, у данной утилиты есть официальный сайт, что предотвращает длительный поиск безопасного источника для скачивания.
Несмотря на отсутствие русского языка, справиться с поставленной задачей сможет даже начинающий. Необходимо лишь придерживаться инструкции:
- В программе в верхнем левом углу есть значок, именуемый «Play». Следует нажать по нему, а затем перейти к списку драйверов (предпоследняя вкладка).
- Необходимо кликнуть по обведенной на изображении надписи. Это изменит способ сортировки.
- Важно учитывать, что в списке присутствуют не только драйвера устройств. Если на первом месте стоит именно такое ПО – скорее всего, оно и вызвало чрезмерную нагрузку.
Чаще всего проблема возникает при неправильной работе следующих драйверов:
- сетевые адаптеры;
- звуковые карты;
- Wi-Fi адаптеры.
Проще говоря, «виновником» обычно оказывается ПО, связанное с интернетом, воспроизведением звука и видео.
Решается проблема просто – нужно обновить или откатить драйвер. В первом случае процедуру рекомендуется проводить вручную и скачивать ПО исключительно с сайта производителя: специализированные приложения не всегда видят последние версии драйверов и могут неправильно их устанавливать. Во втором случае нужно воспользоваться диспетчером устройств. Откат осуществляется в несколько шагов:
- Сначала нужно открыть саму утилиту. Самый быстрый способ – написать ее название в поиске на панели задач.
- Требуется найти проблемное ПО и нажать по нему ПКМ. В открывшемся меню в самом низу будет пункт «Свойства».
- В новом окне необходимо перейти в третью вкладку. Если драйвер можно откатить, то пользователю будет доступна соответствующая кнопка (третья в перечне).
USB устройства
Иногда проблема может быть связана с внешними устройствами, а не с драйверами. В таком случае последние обычно работают без нареканий. Излишняя нагрузка может возникать, в том числе, при повреждении кабелей и разъемов.
Единственный способ выбраться из этой неприятной ситуации – устранить причину. Найти источник проблемы можно только с помощью поочередного отключения устройств, включая мышь и клавиатуру. Чтобы не столкнуться со сложностями, рекомендуется заранее открыть диспетчер задач и следить за изменение нагрузки.
Оперативная память и жесткий диск
В более редких случаях причина может заключаться в некорректной работе данных устройств. Поэтому рекомендуется проверить их обоих на ошибки. У оперативной памяти это делается следующим образом:
- Нужно открыть специальную встроенную утилиту. Найти ее можно с помощью поиска на панели задач. На скриншоте можно увидеть ее название и иконку.
- Чтобы осуществить проверку, потребуется перезагрузка ПК.
- Во время процедуры можно по желанию изменить настройки, нажав на кнопку F1. Также следует учитывать, что перезагрузка, вероятно, займет больше времени, чем обычно – это нормально. После входа в систему отобразиться результат.
Некоторые пользователи жалуются на то, что результат либо появляется через длительное время после проведения процедуры, либо не появляется вообще. В таком случае можно сделать следующее:
- Открыть программу «Просмотр событий».
- Перейти в раздел «Система» (путь к нему можно увидеть на скриншоте).
- Далее в центральной части окна нужно найти проверку. Называется она на английском языке, а именно «MemoryDiagnostics-Results». Если дважды нажать ЛКМ по желаемому пункту, откроется его описание. Как раз там будет результат.
Теперь следует обратить внимание на жесткий диск. Его, как и предыдущее внутреннее устройство, можно проверить с помощью сторонних утилит, но данный вариант рассматриваться не будет, т. к. процедуру можно осуществить и без них:
- Следует открыть командную строку. Данная утилита открывается множеством способов, в том числе все тем же поиском. Запуск нужно осуществлять только от имени администратора.
- Далее требуется ввести указанную ниже команду, заменив «Б» на ту букву, которой обозначен накопитель.
- При использовании такого метода проверки все найденные ошибки система будет пытаться исправить самостоятельно. Важно учитывать, что процедура может занять очень много времени. При этом компьютер нередко «зависает» на короткие промежутки времени.
Нужно отметить, что для проверки подходят лишь те диски, которые на данный момент не используются системой.
Другие способы
В очень редких случаях проблема вызвана наличием вредоносного ПО: оно может маскироваться под системные процессы. Если предыдущие способы не помогли, рекомендуется проверить ПК на наличие вирусов. Для этого лучше использовать одну из наиболее популярных сторонних программ (большинство из них платные, но имеют пробный период).
Что делать, если ни один из способов не работает
В критической ситуации можно попробовать откатить систему. Особенно это актуально, если проблема возникла недавно. Важно понимать, что для этого понадобятся точки восстановления. Последние не создаются системой по умолчанию: функцию нужно включить или создать точку самостоятельно. Если вы этого не сделали – откатить ОС не получится. Еще один недостаток такого способа заключается в том, что вы неминуемо потеряете часть данных.
Таким образом, если системные прерывания грузят процессор в Windows 10, это говорит о наличии проблем с оборудованием. Удалять данный процесс нельзя, т. к. он относится к числу системных и важен для корректной работы. Среди причин принято выделять драйвера (чаще всего связанные со звуком или интернетом), внешние устройства, их разъемы и кабели. Может также влиять повреждение и некоторых внутренних устройств.
Понравилось? Поделись с друзьями!
Дата: 12.02.2022
Автор/Переводчик: Wolf