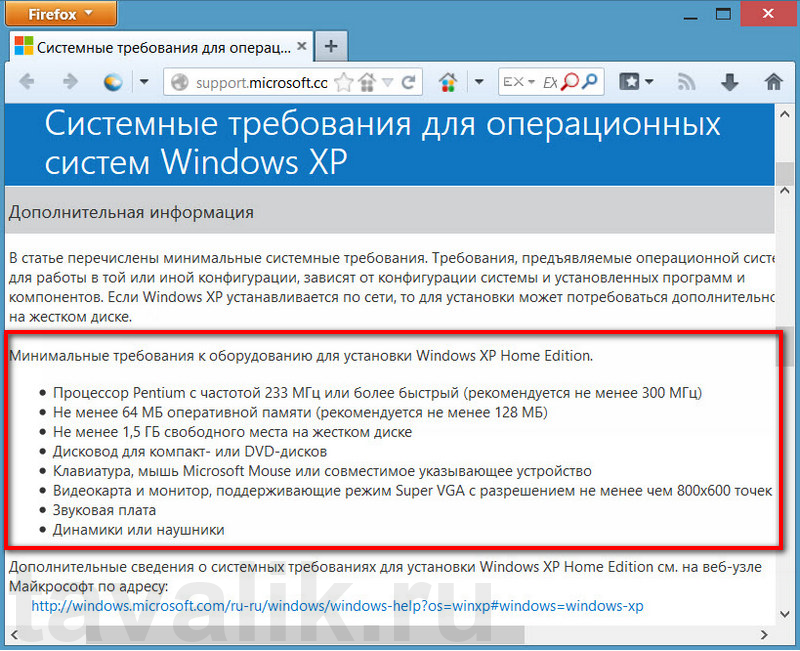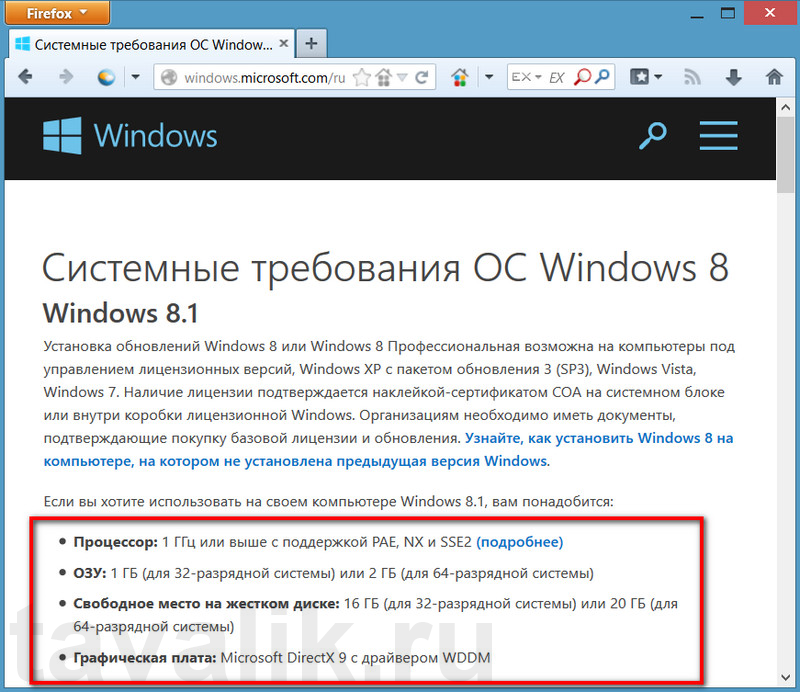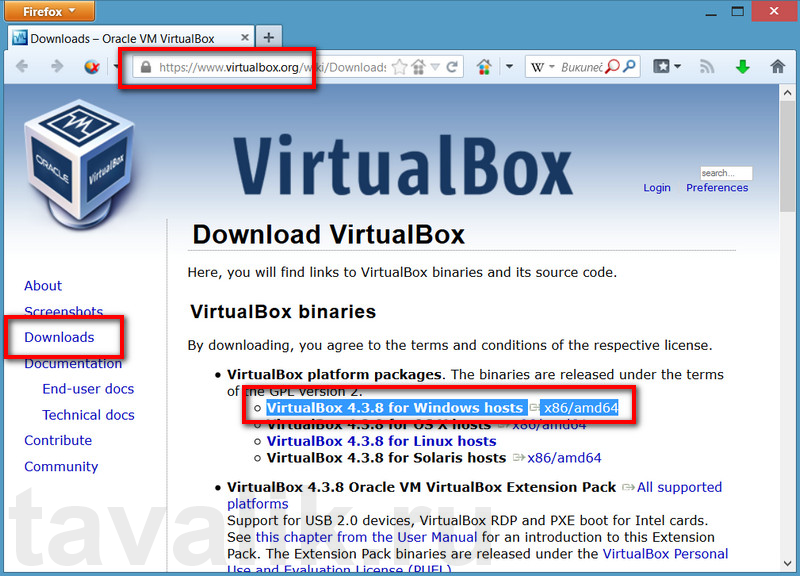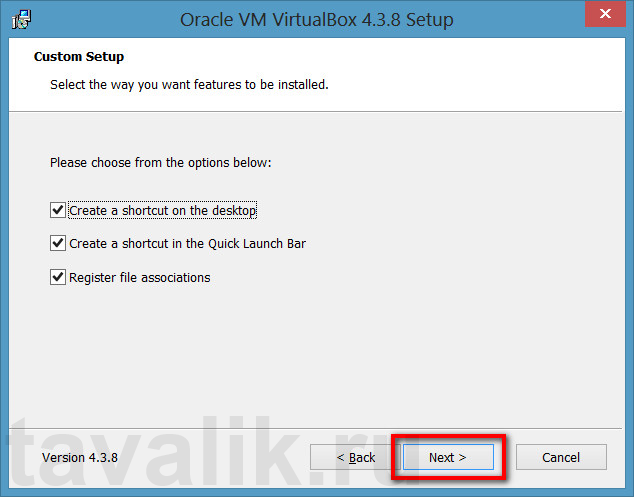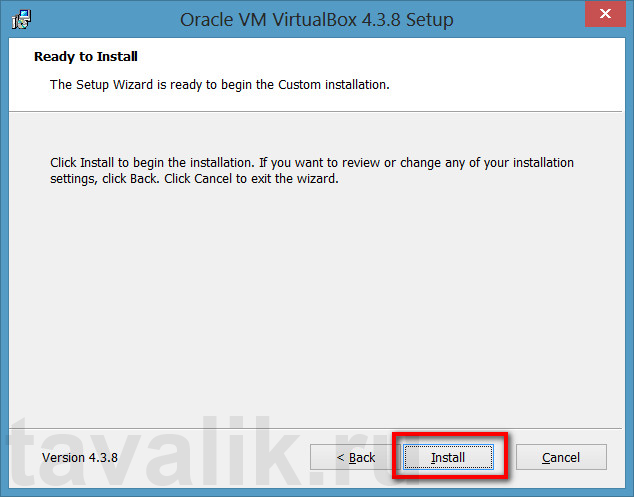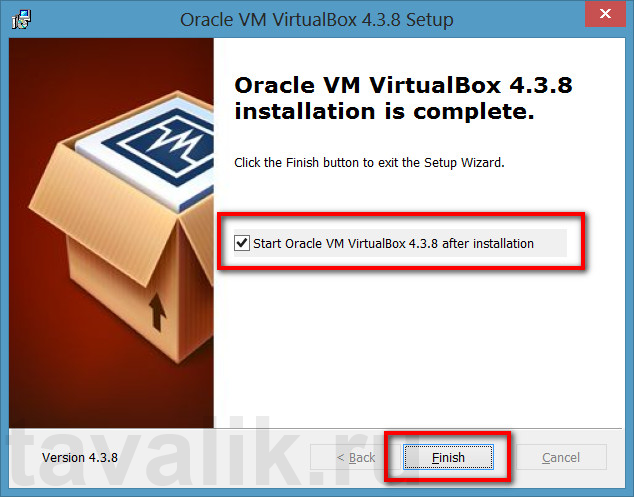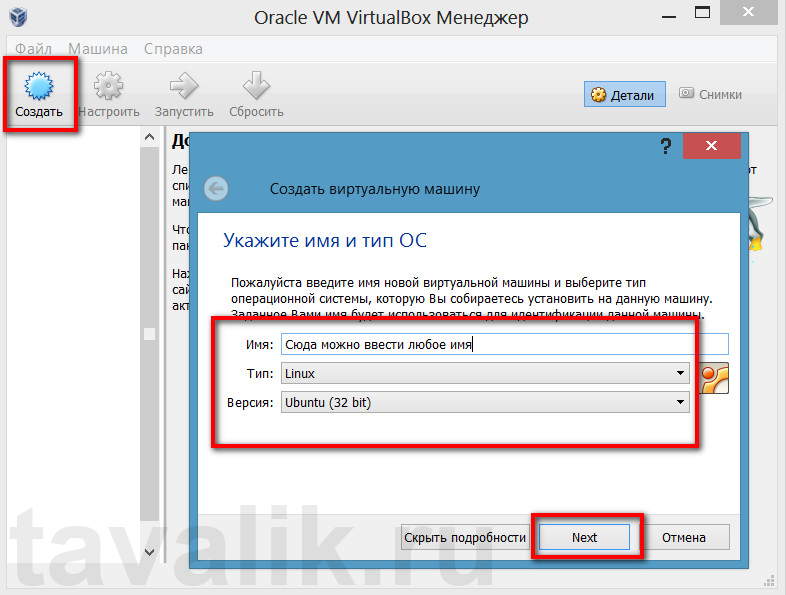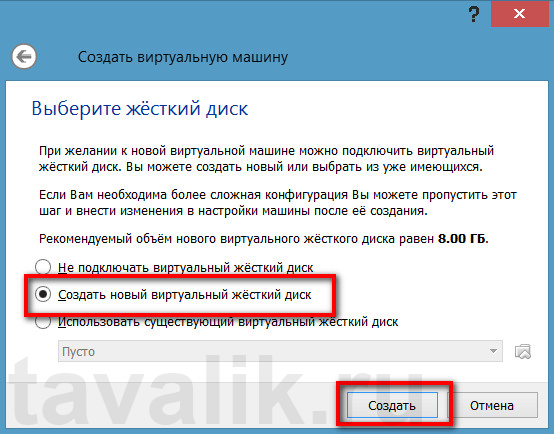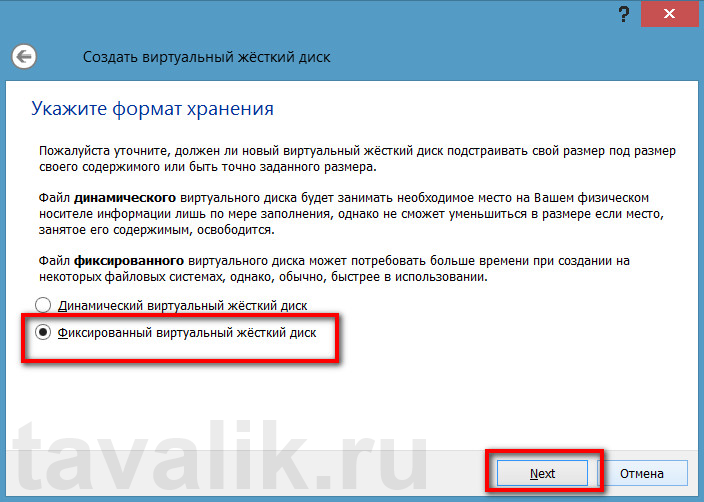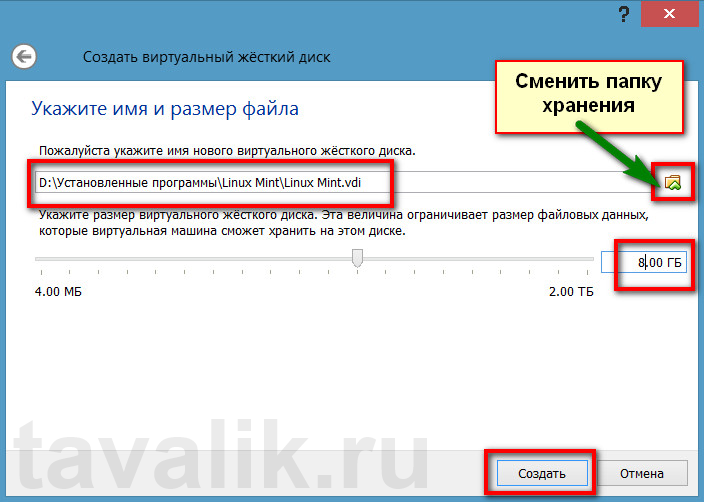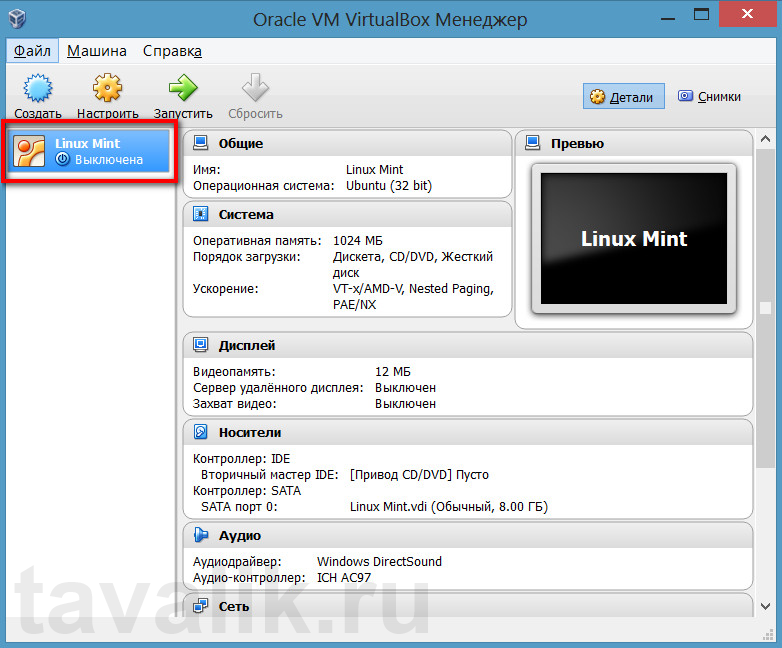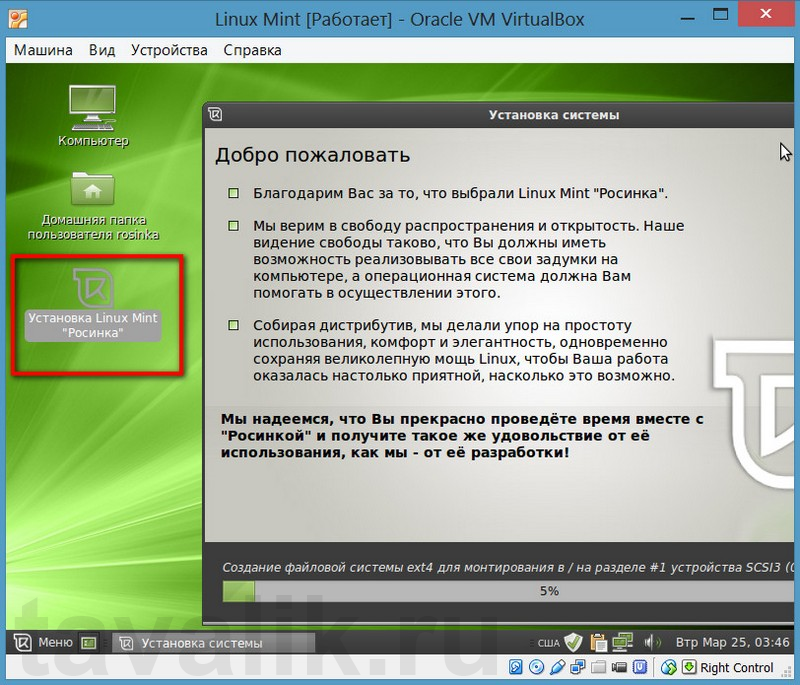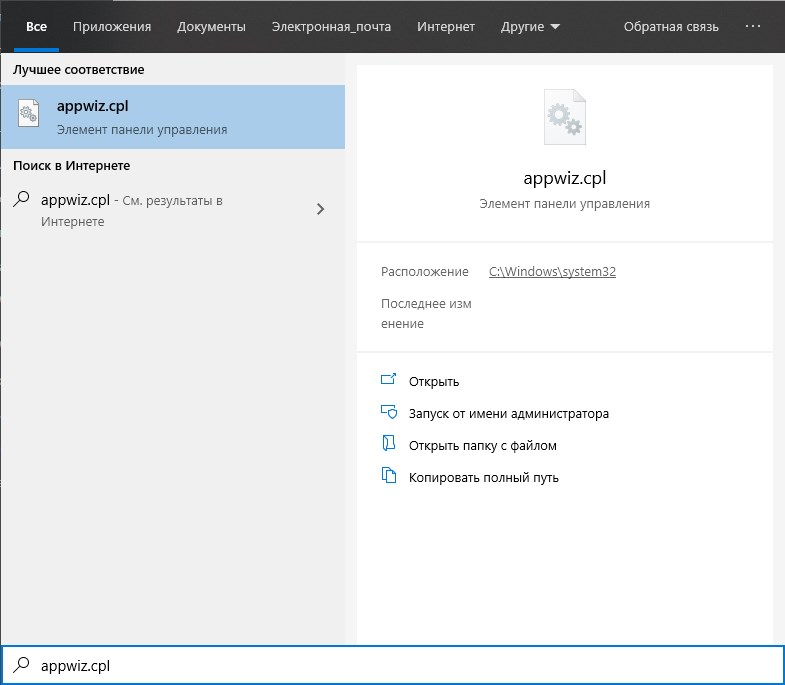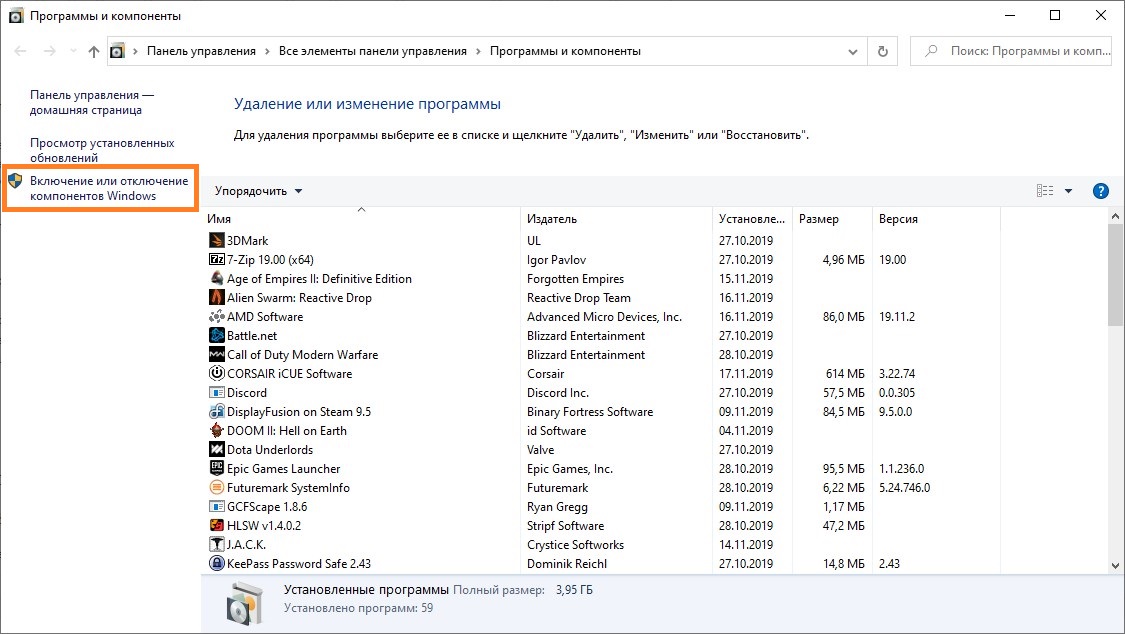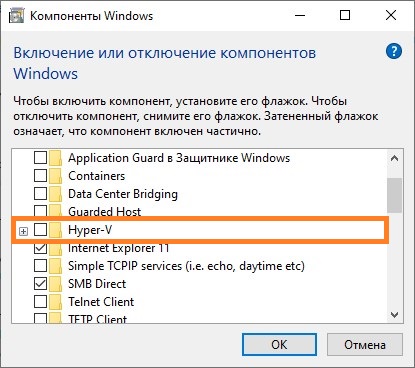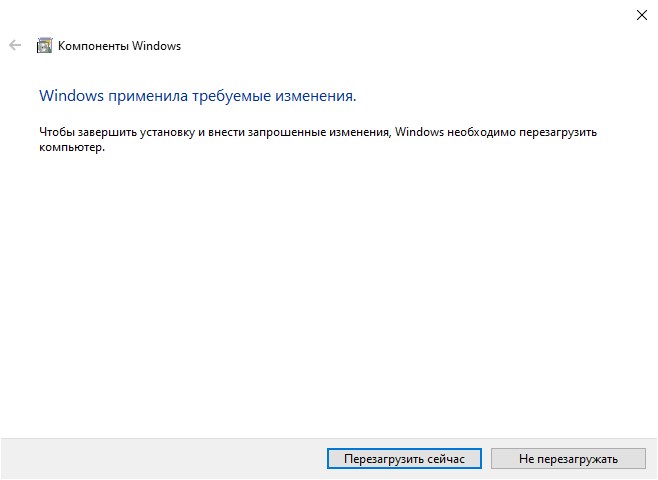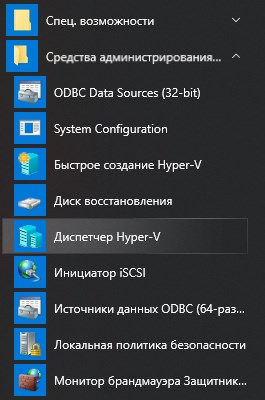| title | description | ms.topic | ms.assetid | ms.author | author | ms.date |
|---|---|---|---|---|---|---|
|
System requirements for Hyper-V on Windows Server |
Lists the hardware and firmware requirements for Hyper-V in Windows Server |
article |
bc4a4971-f727-40cd-91f5-2ee6d24b54cb |
benarm |
BenjaminArmstrong |
9/30/2016 |
System requirements for Hyper-V on Windows Server
Applies to: Windows Server 2022, Windows Server 2016, Microsoft Hyper-V Server 2016, Windows Server 2019, Microsoft Hyper-V Server 2019
Hyper-V has specific hardware requirements, and some Hyper-V features have additional requirements. Use the details in this article to decide what requirements your system must meet so you can use Hyper-V the way you plan to. Then, review the Windows Server catalog. Keep in mind that requirements for Hyper-V exceed the general minimum requirements for Windows Server 2016 because a virtualization environment requires more computing resources.
If you’re already using Hyper-V, it’s likely that you can use your existing hardware. The general hardware requirements haven’t changed significantly from Windows Server 2012 R2 . But, you will need newer hardware to use shielded virtual machines or discrete device assignment. Those features rely on specific hardware support, as described below. Other than that, the main difference in hardware is that second-level address translation (SLAT) is now required instead of recommended.
For details about maximum supported configurations for Hyper-V, such as the number of running virtual machines, see Plan for Hyper-V scalability in Windows Server 2016. The list of operating systems you can run in your virtual machines is covered in Supported Windows guest operating systems for Hyper-V on Windows Server.
General requirements
Regardless of the Hyper-V features you want to use, you’ll need:
-
A 64-bit processor with second-level address translation (SLAT). To install the Hyper-V virtualization components such as Windows hypervisor, the processor must have SLAT. However, it’s not required to install Hyper-V management tools like Virtual Machine Connection (VMConnect), Hyper-V Manager, and the Hyper-V cmdlets for Windows PowerShell. See «How to check for Hyper-V requirements,» below, to find out if your processor has SLAT.
-
VM Monitor Mode extensions
-
Enough memory — plan for at least 4 GB of RAM. More memory is better. You’ll need enough memory for the host and all virtual machines that you want to run at the same time.
-
Virtualization support turned on in the BIOS or UEFI:
-
Hardware-assisted virtualization. This is available in processors that include a virtualization option — specifically processors with Intel Virtualization Technology (Intel VT) or AMD Virtualization (AMD-V) technology.
-
Hardware-enforced Data Execution Prevention (DEP) must be available and enabled. For Intel systems, this is the XD bit (execute disable bit). For AMD systems, this is the NX bit (no execute bit).
-
How to check for Hyper-V requirements
Open Windows PowerShell or a command prompt and type:
Scroll to the Hyper-V Requirements section to review the report.
Requirements for specific features
Here are the requirements for discrete device assignment and shielded virtual machines. For descriptions of these features, see What’s new in Hyper-V on Windows Server.
Discrete device assignment
Host requirements are similar to the existing requirements for the SR-IOV feature in Hyper-V.
-
The processor must have either Intel’s Extended Page Table (EPT) or AMD’s Nested Page Table (NPT).
-
The chipset must have:
-
Interrupt remapping — Intel’s VT-d with the Interrupt Remapping capability (VT-d2) or any version of AMD I/O Memory Management Unit (I/O MMU).
-
DMA remapping — Intel’s VT-d with Queued Invalidations or any AMD I/O MMU.
-
Access control services (ACS) on PCI Express root ports.
-
-
The firmware tables must expose the I/O MMU to the Windows hypervisor. Note that this feature might be turned off in the UEFI or BIOS. For instructions, see the hardware documentation or contact your hardware manufacturer.
Devices need GPU or non-volatile memory express (NVMe). For GPU, only certain devices support discrete device assignment. To verify, see the hardware documentation or contact your hardware manufacturer. For details about this feature, including how to use it and considerations, see the post «Discrete Device Assignment — Description and background» in the Virtualization blog.
Shielded virtual machines
These virtual machines rely on virtualization-based security and are available starting with Windows Server 2016.
Host requirements are:
-
UEFI 2.3.1c — supports secure, measured boot
The following two are optional for virtualization-based security in general, but required for the host if you want the protection these features provide:
-
TPM v2.0 — protects platform security assets
-
IOMMU (Intel VT-D) — so the hypervisor can provide direct memory access (DMA) protection
Virtual machine requirements are:
- Generation 2
- Windows Server 2012 or newer as the guest operating system
| title | description | ms.topic | ms.assetid | ms.author | author | ms.date |
|---|---|---|---|---|---|---|
|
System requirements for Hyper-V on Windows Server |
Lists the hardware and firmware requirements for Hyper-V in Windows Server |
article |
bc4a4971-f727-40cd-91f5-2ee6d24b54cb |
benarm |
BenjaminArmstrong |
9/30/2016 |
System requirements for Hyper-V on Windows Server
Applies to: Windows Server 2022, Windows Server 2016, Microsoft Hyper-V Server 2016, Windows Server 2019, Microsoft Hyper-V Server 2019
Hyper-V has specific hardware requirements, and some Hyper-V features have additional requirements. Use the details in this article to decide what requirements your system must meet so you can use Hyper-V the way you plan to. Then, review the Windows Server catalog. Keep in mind that requirements for Hyper-V exceed the general minimum requirements for Windows Server 2016 because a virtualization environment requires more computing resources.
If you’re already using Hyper-V, it’s likely that you can use your existing hardware. The general hardware requirements haven’t changed significantly from Windows Server 2012 R2 . But, you will need newer hardware to use shielded virtual machines or discrete device assignment. Those features rely on specific hardware support, as described below. Other than that, the main difference in hardware is that second-level address translation (SLAT) is now required instead of recommended.
For details about maximum supported configurations for Hyper-V, such as the number of running virtual machines, see Plan for Hyper-V scalability in Windows Server 2016. The list of operating systems you can run in your virtual machines is covered in Supported Windows guest operating systems for Hyper-V on Windows Server.
General requirements
Regardless of the Hyper-V features you want to use, you’ll need:
-
A 64-bit processor with second-level address translation (SLAT). To install the Hyper-V virtualization components such as Windows hypervisor, the processor must have SLAT. However, it’s not required to install Hyper-V management tools like Virtual Machine Connection (VMConnect), Hyper-V Manager, and the Hyper-V cmdlets for Windows PowerShell. See «How to check for Hyper-V requirements,» below, to find out if your processor has SLAT.
-
VM Monitor Mode extensions
-
Enough memory — plan for at least 4 GB of RAM. More memory is better. You’ll need enough memory for the host and all virtual machines that you want to run at the same time.
-
Virtualization support turned on in the BIOS or UEFI:
-
Hardware-assisted virtualization. This is available in processors that include a virtualization option — specifically processors with Intel Virtualization Technology (Intel VT) or AMD Virtualization (AMD-V) technology.
-
Hardware-enforced Data Execution Prevention (DEP) must be available and enabled. For Intel systems, this is the XD bit (execute disable bit). For AMD systems, this is the NX bit (no execute bit).
-
How to check for Hyper-V requirements
Open Windows PowerShell or a command prompt and type:
Scroll to the Hyper-V Requirements section to review the report.
Requirements for specific features
Here are the requirements for discrete device assignment and shielded virtual machines. For descriptions of these features, see What’s new in Hyper-V on Windows Server.
Discrete device assignment
Host requirements are similar to the existing requirements for the SR-IOV feature in Hyper-V.
-
The processor must have either Intel’s Extended Page Table (EPT) or AMD’s Nested Page Table (NPT).
-
The chipset must have:
-
Interrupt remapping — Intel’s VT-d with the Interrupt Remapping capability (VT-d2) or any version of AMD I/O Memory Management Unit (I/O MMU).
-
DMA remapping — Intel’s VT-d with Queued Invalidations or any AMD I/O MMU.
-
Access control services (ACS) on PCI Express root ports.
-
-
The firmware tables must expose the I/O MMU to the Windows hypervisor. Note that this feature might be turned off in the UEFI or BIOS. For instructions, see the hardware documentation or contact your hardware manufacturer.
Devices need GPU or non-volatile memory express (NVMe). For GPU, only certain devices support discrete device assignment. To verify, see the hardware documentation or contact your hardware manufacturer. For details about this feature, including how to use it and considerations, see the post «Discrete Device Assignment — Description and background» in the Virtualization blog.
Shielded virtual machines
These virtual machines rely on virtualization-based security and are available starting with Windows Server 2016.
Host requirements are:
-
UEFI 2.3.1c — supports secure, measured boot
The following two are optional for virtualization-based security in general, but required for the host if you want the protection these features provide:
-
TPM v2.0 — protects platform security assets
-
IOMMU (Intel VT-D) — so the hypervisor can provide direct memory access (DMA) protection
Virtual machine requirements are:
- Generation 2
- Windows Server 2012 or newer as the guest operating system
В данной статье рассмотрены требования к оборудованию компьютера и к операционной системе Windows 10 для включения технологии виртуализации Hyper-V.
В операционной системе Windows 10 имеется встроенная технология виртуализации Hyper-V, которая позволяет запускать несколько операционных систем в виде виртуальных машин в Windows.
В качестве операционной системы для Hyper-V можно использовать только 64-битные версии Windows 10 Pro, Корпоративная и для образовательных учреждений.
Для функционирования Hyper-V, процессор должен поддерживать технологии виртуализации (Intel VT-x или AMD-V) и требуется функция преобразования адресов второго уровня (SLAT).
Также для работы Hyper-V необходимо минимум 4ГБ оперативной памяти. На этом объеме ОЗУ можно стартовать основную систему и запустить одну-две нетребовательных к памяти виртуальных машин. Для комфортной работы необходимо минимум 8ГБ ОЗУ.
Содержание
- Требования к операционной системе
- Требования к оборудованию
- Как проверить совместимость оборудования
Требования к операционной системе
Компонент Hyper-V можно включить в следующих версиях Windows 10:
- Windows 10 Корпоративная
- Windows 10 Pro
- Windows 10 для образовательных учреждений
Компонент Hyper-V невозможно установить в следующих версиях:
- Windows 10 Домашняя
- Windows 10 Mobile
- Windows 10 Mobile Корпоративная
Требования к оборудованию
Ниже приведены обязательные требования для работы Hyper-V
- Поддержка технологии виртуализации (Intel VT-x или AMD-V)
- 64-разрядный процессор с поддержкой преобразования адресов второго уровня (SLAT)
- Не менее 4ГБ оперативной памяти. Так как виртуальные машины и узел Hyper-V используют память совместно, необходимо обеспечить достаточный объем памяти для обработки предполагаемой рабочей нагрузки на виртуальной машине
В BIOS UEFI системы необходимо включить следующие компоненты:
- Virtualization Technology (Технология виртуализации) — может иметь другое название в зависимости от производителя системной платы.
- Hardware Enforced Data Execution Prevention (Принудительное аппаратное предотвращение выполнения данных).
Как проверить совместимость оборудования
Чтобы проверить совместимость, откройте консоль Windows PowerShell или командную строку (cmd.exe) и выполните команду systeminfo.
Если все указанные требования Hyper-V имеют значение Да, ваша система поддерживает Hyper-V. Если хотя бы один элемент имеет значение Нет, проверьте указанные выше требования и внесите необходимые изменения.

0. Оглавление
- Особенности программы
- Минимальные системные требования
- Как бесплатно скачать программу
- Как установить программу
- Создание виртуального компьютера
- Установка операционной системы на виртуальный компьютер
1. Особенности программы
Бесплатность, функциональность, кроссплатформенность, русификация, интуитивно-понятный интерфейс, простота и понятность программных процессов и настроек, пошаговый матер создания виртуальных компьютеров – вот главные преимущества VirtualBox, благодаря которым она серьезно обыгрывает своих конкурентов.
Так, один из главных конкурентов — программа VMware Workstation – это платный коммерческий софт. Бесплатно можно использовать только VMware Player – это сильно урезанная по функционалу версия программы Workstation. В то время как VirtualBox бесплатно предоставляет полноценный функционал. Плюс к этому – VirtualBox существует в версиях для установки не только на ОС Windows и Linux, как VMware Workstation, но также первую можно установить и на ОС Mac OS X, и на Solaris.
Да и возможности регулировки видеопамяти, как у VirtualBox, у VMware Workstation нет.
У обеих этих программ также есть общий конкурент от компании Microsoft — Hyper-V, который входит в состав некоторых версий Windows. И, естественно, работать с ним можно только в рамках изучения вездесущей ОС Windows. Ни Linux, ни Mac OS X программа не поддерживает.
У VirtualBox самый богатый выбор систем, которые можно устанавливать в качестве виртуальной ОС – это большинство версий Windows, Linux, Mac OS X и Solaris, включая как 32-битную разрядность, так и 64-битную. Некоторые даже умудряются с помощью VirtualBox создать Андроид-эмулятор.
Как видите, если вы твердо решили стать на путь экспериментов с виртуальной компьютерной средой, VirtualBox идеальный для этого инструмент.
2. Минимальные системные требования
Что касается установки VirtualBox не в режиме активного виртуального компьютера, здесь программа не требовательна к аппаратным ресурсам – для установки программы необходим самый минимум:
— 512 Mб оперативной памяти,
— 200 Mб места на жестком диске для инсталляции,
— процессор с частотой, согласно требованиям самой ОС, например в случае с Windows ХР это Pentium не менее 300 МГц или его аналог от AMD.
Но, повторимся, это системные требования сугубо для установки VirtualBox на физическую (основную) ОС. Для режима активного виртуального компьютера потребуется гораздо больше системных ресурсов, и конкретные требования будут уже определяться той самой виртуальной (гостевой) ОС.
VirtualBox создает виртуальный компьютер на базе аппаратных характеристик физического ПК, часть которых автоматически эмулируется в виртуальный компьютер – например, процессор, видеокарта, CD/DVD-привод, USB-порты. А часть – оперативная память и занимаемое дисковое пространство – эмулируются согласно настройкам, которые вы устанавливаете в процессе создания виртуального компьютера программой. Некоторые аппаратные характеристики виртуального компьютера в дальнейшем можно менять, задавая им меньшие граничные параметры, которые VirtualBox имеет право задействовать. Ведь виртуальный компьютер в работающем состоянии мощь процессора, видеокарты, оперативной памяти будет заимствовать как раз таки у физического ПК.
Какую часть оперативной памяти и дискового пространства можно отдать виртуальному компьютеру при его создании программой VirtualBox?
Виртуальной ОС рекомендуется отдавать не больше половины имеющегося объема оперативной памяти на физическом ПК. Но и для работы виртуальной ОС может потребоваться минимум от 512 Мб до 1 Гб оперативной памяти. Например, для более-менее нормального функционирования виртуальной Windows ХР или Linux потребуется минимум в 512 Мб оперативной памяти.
А для установки на виртуальный компьютер ОС Windows 7 или 8 (8.1) минимальным показателем оперативной памяти будет 1 Гб.
Место на жестком диске компьютера виртуальная ОС будет занимать постоянно в виде файла формата программы. И если лишних 4-5 Гб минимума для Windows ХР или Linux без проблем наверняка найдется у многих, то о 20-25 Гб для полноценной работы ОС Windows 7 или 8 (8.1) например, владельцам старых сборок ПК с винчестером на каких-то 160 Гб придется позаботиться заранее, распрощавшись с давно не используемым файловым хламом.
3. Как бесплатно скачать программу
На официальном сайте разработчика инсталлятор программы VirtualBox в актуальной версии 4.3.8 можно скачать абсолютно бесплатно.
4. Как установить программу
Для установки программы достаточно скачанный инсталлятор запустить из загрузок браузера. VirtualBox инсталлируется стандартно, правда на английском языке. Не стоит переживать, если этот язык вам не знаком: что от вас и потребуется, так это нажать пару раз «Next» — т.е. «Далее».
Тем более, что все активные компоненты, с которыми устанавливается VirtualBox, будут нужны для полноценной ее работы.
Единственное, что в процессе установки программы на пару минут пропадет соединение с локальной сетью. Это требуется для установки сетевых драйверов, чтобы на виртуальном компьютере работал Интернет. Впрочем, VirtualBox об этом выдаст соответствующее уведомление, правда на английском языке.
Не стоит беспокоиться об этом, можно смело жать команду установки – «Install».
ОС Windows 7 и 8 (8.1) недоверчивы изначально к стороннему софту, потому постоянно просят то прав администратора, то разрешения доверять какому-то разработчику, то на установку отдельных компонентов дай им разрешение. Потому если при установке дополнительно понадобится подтвердить установку компонентов VirtualBox — USB Support (поддержка USB-портов) или VirtualBox Networking (поддержка сети), такое подтверждение, естественно, необходимо дать.
После этого программа завершит процесс установки, и если не снять галочку с автоматического запуска, сразу же после нажатия кнопки завершения – «Finish» — VirtualBox предстанет перед вами во всей своей красе, причем уже с русскоязычным интерфейсом.
Все – процесс установки самой программы завершен. Но впереди – создание виртуального компьютера и установка на него выбранной вами виртуальной ОС.
5. Создание виртуального компьютера
При создании виртуального компьютера с помощью VirtualBox нельзя ошибиться: после установки в главном окне программы будет виднеться единственная активная кнопка – «Создать», собственно, куда и нужно нажать. В появившемся окне необходимо виртуальному компьютеру задать название, выбрать ОС и ее конкретную версию.
Жмите «Next».
В следующем окне настройки VirtualBox нужно выставить значение оперативной памяти, которое вы отдаете во временное пользование виртуальному компьютеру, когда тот будет активен – собственно, о чем было сказано выше. С помощью ползунка выставьте нужное значение или введите точную цифру оперативной памяти в поле рядышком.
Не выходите на красную линию – это будет передачей виртуальному компьютеру половины аппаратных мощностей реального компьютера, и в случаях с маломощными машинами может не хватить производительности на работу основной ОС, не говоря уже о виртуальных средах. Минимальные рекомендации самой же VirtualBox слишком малы для полноценной работы, потому, как упоминалось выше, не стоит выделять для работы менее ресурсоемких ОС меньше 512 Мб, а для более ресурсоемких – меньше 1 Гб оперативной памяти.
Жмите «Next».
«Выберите жесткий диск» — именно это и нужно сделать в следующем окне настройки VirtualBox. И здесь для большинства будет целесообразно оставить пункт по умолчанию – «Создать новый виртуальный жесткий диск».
Жмите «Создать».
Появится следующее окно с несколькими форматами файлов хранения виртуального жесткого диска, с которыми умеет работать VirtualBox. Необходимо оставить пункт по умолчанию – «VDI».
Жмите «Next».
С типом виртуального жесткого диска – следующего окна настроек VirtualBox — лучше поступить так же, как и выше – оставить пункт по умолчанию.
Фиксированный жесткий диск виртуального компьютера будет более расторопным в работе.
Жмите «Next».
В следующем окне VirtualBox предложит задать имя виртуальному жесткому диску. Это не столь важно, потому можно оставить название по умолчанию, взятое с имени самого виртуального компьютера. Куда более важнее назначить папку для хранения файла виртуального жесткого диска и грамотно определить его объем.
О минимальном объеме виртуального жесткого диска речь шла выше, отметим только, что здесь нужно исходить сугубо из имеющегося места на физическом жестком диске. Плюс к этому, нужно учитывать, что кроме установки самой виртуальной ОС определенное место займут различные служебные среды и, собственно, тестируемые программы.
По умолчанию папка хранения файла виртуального жесткого диска прописывается на системном диске физического ПК, где у многих может и не быть места для «увесистых» Windows 7 и 8 (8.1). Да и зачем захламлять системный диск? Лучше выбрать место хранения на несистемном диске. Нажмите значок в виде папки и укажите место хранения.
Жмите «Создать».
Подождите, пока VirtualBox создаст виртуальный компьютер. После этого в левой части главного окна программы появится его название с пометкой «Выключен», а в правой части окна можно увидеть основные аппаратные параметры.
6. Установка операционной системы на виртуальный компьютер
Необходимо заранее подготовить образ установочного диска с выбранной операционной системой или вставить загрузочный диск в CD/DVD-привод физического ПК.
В главном окне VirtualBox запустите созданный виртуальный компьютер с помощью кнопки «Запустить». Затем в автоматически появившемся окне выбора съемного носителя для загрузки выберите либо образ установочного диска с ОС, либо назначьте загрузочный диск, находящийся в CD/DVD приводе. Для этого нажмите значок обзора в виде папки.
Жмите «Продолжить».
Далее на виртуальном компьютере запустится процесс установки ОС, и все дальнейшие действия будут проходить точно так же, как и при установке системы на обычном физическом ПК.
Устанавливая впервые доселе незнакомую ОС, просто следуйте инструкциям установщика.
Вы тут: Главная → Windows → Hyper-V в Windows: руководство по созданию и настройке виртуальных машин
Еще в Windows 8 появилась технология виртуализации Hyper-V, ранее доступная только в серверных ОС Microsoft. Это решение выглядит более удачным, чем входившая в Windows 7 виртуальная машина Windows Virtual PC. Сегодня я расскажу, как в Windows с помощью Hyper-V создать виртуальную машину, а также настроить в ней Интернет, локальную сеть и обмен файлами.
На DevCon’12 мы сидели с Денисом Дягилевым (MVP по виртуализации) в зоне «Спроси эксперта», а на нашем стенде был планшет Samsung с Windows 8. Денис предложил провести время с пользой и установить Windows на виртуальную машину, задействовав встроенный гипервизор.
На пути к нашей цели мы успешно преодолели все препятствия вроде поиска дистрибутива и создания ISO из набора файлов на флешке, а также подбора пароля администратора на планшете 
Если же на современном компьютере у вас под рукой есть образ Windows в формате ISO и мышь с клавиатурой, то через 5-7 минут вы сможете приступить к установке системы на виртуальную машину.
[+] Содержание
Поскольку гипервизор является новинкой в клиентских системах, отмечу несколько моментов.
Hyper-V:
- доступен только в 64-разрядной Windows не ниже профессионального издания
- является единственной на данный момент технологией виртуализации Microsoft, поддерживающей 64-разрядные гостевые системы
- в клиентских системах поддерживает режимы сна и гибернации, в отличие от серверного гипервизора
- это вам не VirtualBox! ©
Системные требования для работы Hyper-V в Windows
Если ваш процессор поддерживает требуемые технологии виртуализации, компонент Hyper-V установится без проблем.
У процессора должна быть в наличии и включена в BIOS:
- Аппаратная виртуализация. У Intel эта технология называется Intel-VT (может обозначаться как VMX), а у AMD – соответственно AMD-V (SVM).
- Трансляция адресов второго уровня, SLAT (Intel EPT или AMD RVI)
Проще всего определить наличие этих технологий с помощью утилиты Coreinfo из набора Sysinternals. У меня утилита указала на отсутствие поддержки VMX и EPT (прочерк на скриншоте), хотя по факту она есть. В комментариях читатель Артем подсказал причину — я запускал утилиту уже после установки компонента Hyper-V.
Увеличить рисунок
Кроме Coreinfo можно использовать фирменную утилиту Intel (у AMD есть аналогичная).
Вы также можете заглянуть в таблицу поддержки технологий виртуализации на сайте производителя вашего процессора: Intel | AMD.
Включение компонента Hyper-V
Hyper-V представляет собой компонент операционной системы, который изначально отключен. Опытные пользователи могут включить его одной командой PowerShell:
Enable-WindowsOptionalFeature -Online -FeatureName Microsoft-Hyper-V -All
Если вы предпочитаете графический интерфейс, нажмите Win + R, введите OptionalFeatures и нажмите Enter.
В открывшемся окне отметьте флажком Hyper-V.
Так или иначе, компонент станет доступен после перезагрузки системы. Из проблем с установкой в Windows 8 RP пока была замечена циклическая перезагрузка по вине драйверов контроллера USB 3.0, которая на некоторых системах решалась отключением USB 3.0 в BIOS.
Создание и настройка виртуальной машины
Нажмите Win + R, введите virtmgmt.msc и нажмите Enter, чтобы открыть диспетчер Hyper-V. Из меню Действия выберите Создать – Виртуальная машина.
Мастер создания виртуальной машины предельно прост, однако я отмечу некоторые моменты для тех, кто любит подробные инструкции с картинками. Шаг настройки сети я сейчас пропущу, поскольку ниже буду разбирать этот вопрос подробнее.
Стандартное расположение для виртуальных машин – папка ProgramData, но его можно изменить.
Если у вас уже есть виртуальный диск в формате VHD, можете подключить его. Я, кстати, так и сделал, воспользовавшись диском, созданным ранее для Virtual Box.
Когда вы указываете имеющийся VHD, из мастера пропадает шаг, на котором задается носитель для установки системы.
Однако путь к ISO можно указать и позже, открыв параметры виртуальной машины в главном окне диспетчера Hyper-V.
Запуск виртуальной машины и установка Windows на нее
Здесь тоже все просто, но немного непривычно для тех, кто ранее не сталкивался с Hyper-V.
Увеличить рисунок
В диспетчере Hyper-V:
- для запуска виртуальной машины нажмите «Пуск»
- для взаимодействия с ней нажмите «Подключить» или дважды щелкните эскиз машины
Когда в параметрах машины указан загрузочный ISO-образ Windows, вы увидите на экране знакомую надпись Press any key to boot… Дальше вы уже сами справитесь, но если вам нужны пошаговые инструкции по установке, они есть на OSZone для Windows 7 и Windows 8.
Если операционная система на физической машине новее той, что установлена на виртуальной, рекомендуется обновить компоненты интеграции (спасибо, Артем). Для этого подключитесь в диспетчере Hyper-V к виртуальной машине, нажмите Ctrl + I и запустите setup.exe.
Настройка доступа в Интернет и локальной сети
Инструкции из этого раздела необходимы лишь в том случае, если вас не устраивает появившийся в Windows 10 1709 коммутатор по умолчанию (Default Switch), который нельзя удалить или переименовать. При использовании Default Switch в случае подключения хоста к VPN виртуальная машина также использует VPN. В этом заключается одно из главных отличий от внешнего коммутатора, создание которого я опишу дальше.
В меню Действия выберите Настройка виртуальных коммутаторов. Откроется окно, в котором можно создать коммутатор одного из трех типов. Чтобы ваша виртуальная машина могла выходить в Интернет, создайте внешний коммутатор.
Увеличить рисунок
Теперь нужно задать имя коммутатора и выбрать сетевой адаптер, если у вас их больше одного. Дома я использую беспроводную сеть, поэтому выбрал адаптер Wi-Fi.
Увеличить рисунок
Остается лишь указать созданный коммутатор в параметрах сетевого подключения виртуальной машины.
Увеличить рисунок
Теперь в установленной Windows у вас будет подключение к Интернету и локальная сеть между физической и виртуальной машинами.
Увеличить рисунок
На рисунке выше вы видите:
- слева – результат добавления виртуального коммутатора в Hyper-V на физической машине, т.е. сетевой мост и виртуальный адаптер
- справа – доступ в Интернет и подключение к локальной сети на виртуальной машине
Как видите, настройка Интернета и локальной сети не столько сложна, сколько непривычна для пользователей клиентских ОС Microsoft.
Обмен файлами между физической и виртуальными машинами
По ходу работы с виртуальной машиной регулярно возникает необходимость скопировать на нее файлы с физической, либо наоборот. Я опишу несколько способов решения этой задачи.
Общие сетевые папки
Этот способ работает во всех изданиях Windows 10. Поскольку в нашем распоряжении есть локальная сеть, можно использовать общие папки для обмена файлами. Фактически инструкции ниже сводятся к основам создания общих папок.
Доступ с виртуальной машины на физическую
Картинка стоит тысячи слов, как говорят американцы.
На рисунке показан проводник виртуальной машины (VIRTUAL-PC), откуда осуществляется доступ к физической машине (VADIK-PC). Как только вы введете учетные данные аккаунта, доступ к его профилю будет в вашем распоряжении.
Возможно, вы захотите сделать общей папку, расположенную на физической машине вне своего профиля. Для этого достаточно задействовать стандартные средства предоставления общего доступа, но этот процесс я объясню уже на примере доступа к произвольной папке виртуальной машины.
Доступ с физической машины на виртуальную
Допустим, в корне диска виртуальной машины есть папка Shared. Щелкните по ней правой кнопкой мыши и выберите Общий доступ – Отдельные люди (или Конкретные пользователи в Windows 7).
Увеличить рисунок
Теперь вы можете открыть общую папку по сети в проводнике, в том числе введя в адресную строку адрес вида \имя-компьютераимя-папки.
Подключение к удаленному рабочему столу виртуальной рабочей машины
В Hyper-V между физической и виртуальной машиной невозможен обмен файлами путем копирования и вставки. Можно лишь вставлять скопированный на физической машине текст сочетанием клавиш Ctrl + V. Однако после запуска виртуальной машины можно соединяться с ней посредством RDP вместо того чтобы открывать ее из диспетчера Hyper-V. Этот способ работает в изданиях Pro и выше.
Действия на виртуальной машине
Сначала нужно разрешить на виртуальной машине подключения к удаленному рабочему столу в свойствах системы. Нажмите Win + R и выполните:
RUNDLL32.EXE shell32.dll,Control_RunDLL sysdm.cpl,,5
Затем разрешите подключение, как показано на рисунке.
Остается лишь выяснить IP-адрес виртуальной машины командой ipconfig
Действия на физической машине
Нажмите Win + R и введите mstsc и раскройте параметры входа.
В открывшемся окне:
- Введите IP-адрес виртуальной машины (обязательно).
- Укажите имя пользователя, в чью учетную запись будет выполнен вход.
- Включите запоминание учетных данных.
- Сохраните параметры подключения.
Вы также можете задать на вкладке «Экран» разрешение меньше того, что используется в физической машине.
Теперь можно обмениваться файлами между физической и виртуальной машинами привычными сочетаниями клавиш Ctrl + C и Ctrl + V.
Советы по использованию Hyper-V
Напоследок я хотел бы виртуализировать несколько рекомендаций Дениса Дягилева по работе с Hyper-V.
Используйте RDP для подключения к виртуальным машинам.
Это не только позволит обмениваться файлами между физической и виртуальной машиной путем копирования и вставки, но и сэкономит системные ресурсы, которые потребляет vmconnect при подключении к виртуальной машине в диспетчере Hyper-V или из командной строки.
Если вы планируете регулярно использовать RDP для подключения к различным виртуальным машинам, закрепите программу на панели задач. Тогда в списке переходов будет сохраняться список машин.
Будьте внимательны со снимками
С помощью Hyper-V можно создавать снимки виртуальной машины, благодаря использованию технологии дифференциальных дисков. Однако логика работы снимков практически обратна той, что ожидает от нее человек, еще ни разу не наступавший на грабли.
Александр Косивченко (MVP по виртуализации) подробно, хотя и несколько сумбурно, описал принцип работы снимков Hyper-V на Хабре.
Используйте импорт виртуальных машин при необходимости
Импорт будет более интересен ИТ-специалистам, но мне случайно довелось воспользоваться этой функцией. После создания виртуальной машины я переименовал букву диска, на которой она хранилась, после чего диспетчер Hyper-V ее потерял.
Оглядевшись в оснастке, я увидел опцию импорта и моментально восстановил машину.
Причем я даже не подозревал, что выполненные мною действия стали возможны лишь за счет появления новой возможности в Hyper-V 
Hyper-V vs. VirtualBox
Разбираясь с Hyper-V, я невольно сравнивал решение Microsoft для клиентской операционной системы с Oracle VirtualBox.
С точки зрения типичных задач домашних пользователей (тестирование установки системы, ознакомление с ней, проверка работы приложений) эти решения практически не отличаются друг от друга. Но VirtualBox можно использовать в домашних изданиях Windows 10, в то время как Hyper-V в них недоступен.
VirtualBox не имеет столь жестких аппаратных требований, а его графические возможности даже шире, поскольку имеется поддержка аппаратного ускорения 3D (хотя я никогда ей не пользовался).
Что касается графического интерфейса, то это исключительно дело вкуса. Наверное, пришедший из серверных ОС гипервизор выглядит более аскетично, но параметры и настройка виртуальных машин в целом очень похожи.
Наличие Hyper-V в Windows в первую очередь порадует ИТ-специалистов, привыкших к этой технологии. Для домашних пользователей – это хорошая возможность воспользоваться встроенными средствами системы и расширить свой кругозор, приобщившись к серверным технологиям Microsoft.
Опрос
Я познакомился с виртуальными машинами в 2004 году, когда начал заниматься автоустановкой Windows. С тех пор они стали неотъемлемой частью моей повседневной работы, включая тестирование системных настроек, программ и т.п.
В комментариях расскажите, каким решением для виртуализации вы пользуетесь и с какой целью!
Я хочу поблагодарить Дениса Дягилева за помощь в подготовке этого материала. Одним из преимуществ программы MVP является знакомство с лучшими специалистами по технологиям Microsoft. Это означает, что в частном порядке можно получить грамотную консультацию по любому вопросу 
Денис также любезно предложил свою помощь в проведении дискуссии. Поэтому если у вас возникнут технические вопросы по этой статье, вы можете рассчитывать на квалифицированные ответы.
Я хочу специально подчеркнуть, что комментарии не предназначены для обсуждения графического интерфейса и прочих нововведений в Windows 8. Своим взглядом на эти моменты и личным опытом работы в Windows 8 RP на десктопе я обязательно поделюсь с вами. Но для этого мне нужно поработать в системе какое-то время, потому что обзор на следующий день после установки может быть лишь поверхностным. Когда запись выйдет, вы сможете выплеснуть ненависть или восторг в комментариях. А пока я прошу вас не выходить за рамки темы виртуализации.
Результаты голосования утеряны в связи с прекращением работы веб-сервиса опросов.
VirtualBox – это гипервизор от компании Oracle. Гипервизоры являют собой тип программного обеспечения, реализующего на физическом компьютере (хосте) в среде его же операционной системы (хост-системы) работу виртуальных машин (виртуальных ПК) и с установленными внутри них операционными системами, называемых гостевыми. С помощью программ-гипервизоров можно выполнять разнообразные задачи – от обычных пользовательских до создания виртуальных серверов и IT-инфраструктур в организациях. VirtualBox – простой, юзабильный и бесплатный гипервизор, с его помощью можно осваивать азы виртуализации, исследовать разные операционные системы и проводить с ними разнообразные эксперименты, не подвергая риску хост-систему, создавать сборки систем и т.п. Программа как нельзя лучше подходит для таких целей, и она очень хороша для новичков. Ниже мы рассмотрим, как скачать и установить VirtualBox.
Содержание
- Системные требования VirtualBox
- Как скачать VirtualBox
- Как установить VirtualBox
- Настройка хранения виртуальных машин
Системные требования VirtualBox
Но прежде погорим о системных требованиях. VirtualBox – кроссплатформенная программа, работающая на компьютерах с процессорами Intel или AMD, в среде таких хост-систем как Windows, Mac OS X, Linux и Solaris. Поддерживающая эти же системы в качестве гостевых, а также BSD. VirtualBox не предъявляет каких-то системных требований к компьютеру-хосту, но есть и общие ещё требования для работы гипервизоров. И лишь при соответствии этим условиям гипервизор запустится и будет работать.
Первое требование критически важно – поддержка процессором и материнской платой компьютера-хоста аппаратной виртуализации. Эта технология делает в принципе возможной виртуализацию. У разных процессоров от Intel либо AMD разные технологии виртуализации. В случае с Intel эта технология называется Intel Virtualization (она же Intel-VT), именно она важна для работы гипервизоров. Есть у Intel и технологии виртуализации ввода-вывода, созданные в дополнение к основной Intel-VT — Intel VT-x и VT-d.
- VT-x – это виртуализация ресурсов процессора, позволяет получить прямой доступ к нему, улучшает работу виртуальных машин.
- VT-d – это расширение Intel VT-x с виртуализацией периферии, более продвинутая технология, она позволяет виртуалкам напрямую использовать PCI-устройства (видеокарты, жёсткие диски PCI-E) физического компьютера, увеличивая быстродействие виртуальных машин. Поддерживается не всеми чипсетами материнских плат.
У AMD технология виртуализации называется AMD-V или же SVM (она же Secure Virtual Machine). У отдельных процессоров AMD есть дополнительная технология AMD IOMMU, аналог Intel VT-d.
Помимо процессора виртуализацию должна поддерживать материнская плата, эта технология должна быть включена в BIOS. Искать параметры виртуализации нужно в расширенных настройках BIOS. Вот, для примера, одна из реализаций аппаратной виртуализации в BIOS процессора Intel. Здесь имеется два параметра для включения технологии виртуализации: параметр основной технологии Intel Virtualization и параметр дополнительной VT-d.
На момент же написания статьи VirtualBox не поддерживает VT-d, но в будущем реализация этой технологии очень возможна, поэтому её с учётом перспективы можно тоже активировать.
Второе же требование касается мощности компьютера. Для запуска виртуальной машины, например, с гостевыми Windows 7, 8.1 и 10, чтобы ничего не тормозило, на хосте нужен минимум двухъядерный процессор и 8 Гб оперативки. В таком случае по одному процессорному ядру и по 4 Гб оперативки достанутся и хосту, и виртуалке, и всё будет у нас более-менее работать. Но лучше, конечно, процессор четырёхъядерный, чтобы хосту и виртуалке выделить по два ядра. В отдельных случаях важен тип жёсткого диска хоста. На HDD с их медленными скоростями работы современная Windows 10, установленная в качестве гостевой, будет уже жутко тормозить. Для виртуалки с «Десяткой» нужен SSD.
Как скачать VirtualBox
Для загрузки VirtualBox зайдём на сайт компании Oracle. Если нужна программа для Windows, в блоке «Downloads» и жмём «Windows hosts», это ссылка загрузки Windows-дистрибутива.
В принципе это и всё, но на сайте скачивания программы можем обратить своё внимание ещё на блок «VirtualBox older builds». Здесь есть ссылка на скачивание старых версий VirtualBox.
На дату написания статьи актуальна версия программы 6.х, но, если же она у вас будет сбойно работать, как один из возможных вариантов решения проблемы – пробуйте поработать с более ранними версиями VirtualBox.
Как установить VirtualBox
Устанавливается VirtualBox в среду Windows так же, как и прочие программы. На начальном этапе ничего особенного нет, все параметры установки мы оставляем как есть. В процессе установки программа предупредит, что ей для дальнейшей установки нужно переподключить сеть, а это значит, что Интернет пропадёт на какое-то время. Нам нужно дать разрешение на это действие.
Ещё от нас потребуется дать добро на установку ПО Oracle для контроллеров USB.
Вот это и все особенности процесса установки. Программа готова к работе.
Настройка хранения виртуальных машин
На первых порах можем зайти в настройки VirtualBox.
И установить в общих настройках свой путь для папки хранения виртуальных машин по умолчанию.
Это уже избавит нас в дальнейшем от указания вручную путей хранения папок каждой из виртуалок при их создании. Путь же по умолчанию предусматривает хранение машин в личной папке пользовательского профиля на диске С. Данные виртуалок будут занимать много места, что приведёт уже к захламлению диска С хоста.
Ну и далее уже можем приступать к созданию виртуальных машин.
Windows 10, Виртуализация
- 29.03.2017
- 8 120
- 4
- 20.02.2022
- 31
- 29
- 2
- Содержание статьи
- Системные требования
- Установка гипервизора Hyper-V
- Установка через параметры системы
- Установка через PowerShell
- Установка через командную строку
- Комментарии к статье ( 4 шт )
- Добавить комментарий
Начиная с Windows 8, программа для виртуализации персональных компьютеров под названием Hyper-V стала доступна пользователям обычных систем Windows. Тем не менее, в стандартном комплекте программ при установке данный гипервизор вы не обнаружите, и для его установки нужно будет проделать несколько простых действий.
Системные требования
Hyper-V поддерживается только в редакции Windows 10 Pro и Корпоративная!
Аппаратные требования у гипервизора следующие:
- 64-разрядный процессор с поддержкой преобразования адресов второго уровня (SLAT).
- Поддержка ЦП для расширения режима мониторинга виртуальных машин (VT-c на процессорах Intel).
- Не менее 4ГБ оперативной памяти.
Включение в операционной системе Hyper-V сделает невозможным работу других виртуальных машин, в том числе Oracle VirtualBox и VMware Player/Workstation!
Установка гипервизора Hyper-V
Установка через параметры системы
- Открываем меню «Пуск», и в строке поиска набираем
appwiz.cpl. В результатах должен появится один единственный пункт, который и необходимо открыть.
Как иной вариант — можно нажать клавиши Win + R, и выполнить там эту же команду. - Откроется окно «Программы и компоненты». В нем необходимо нажать на «Включение или отключение компонентов Windows» (в левой колонке).
- В новом окне находим пункт «Hyper-V», и отмечаем его галочкой. Нажимаем кнопку «ОК».
- Начнется установка гипервизора, по завершению которой нужно будет выполнить перезагрузку.
- После перезагрузки, в меню Пуск, разделе «Средства администрирования», можно будет найти «Диспетчер Hyper-V».
Установка через PowerShell
Так же Вы можете включить гипервизор Hyper-V через PowerShell. Для этого нужно запустить PowerShell от имени администратора, и выполнить следующую команду:
Enable-WindowsOptionalFeature -Online -FeatureName Microsoft-Hyper-V -AllПо завершению установки потребуется перезагрузка.
Установка через командную строку
Включить Hyper-V можно и через командную строку, используя встроенную в Windows утилиту DISM. Делается это следующей командой:
DISM /Online /Enable-Feature /All /FeatureName:Microsoft-Hyper-VПосле выполнения данной команды потребуется перезагрузка.