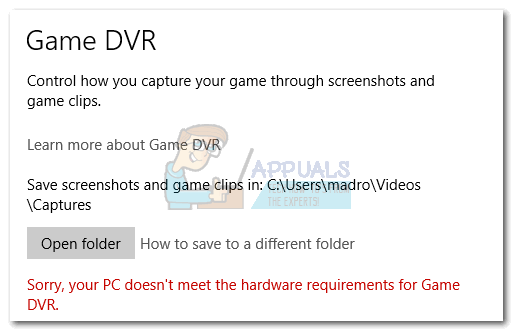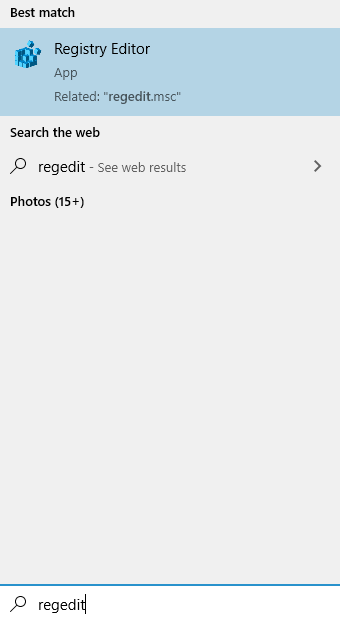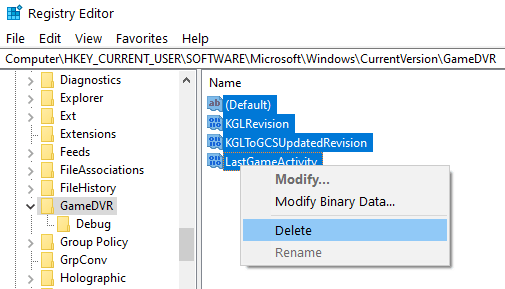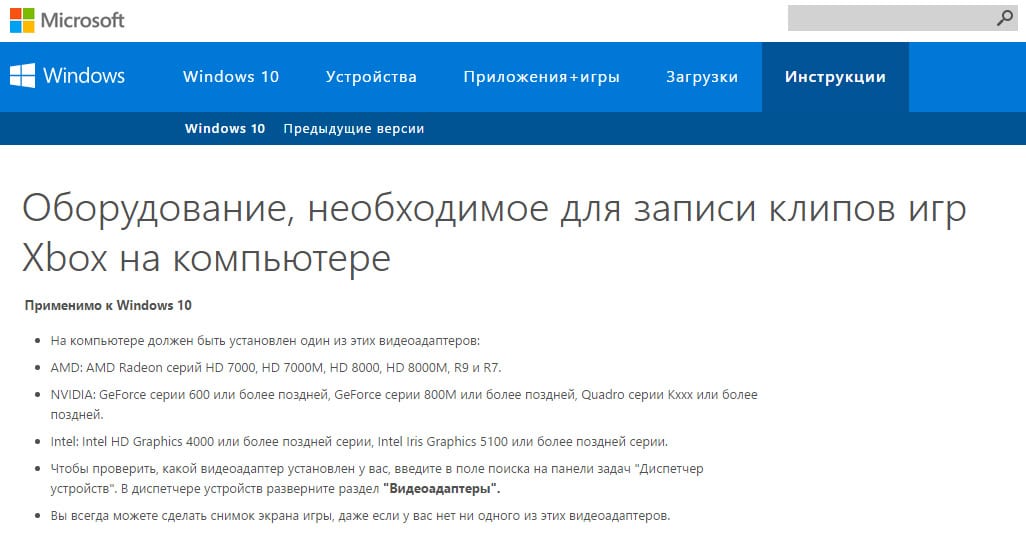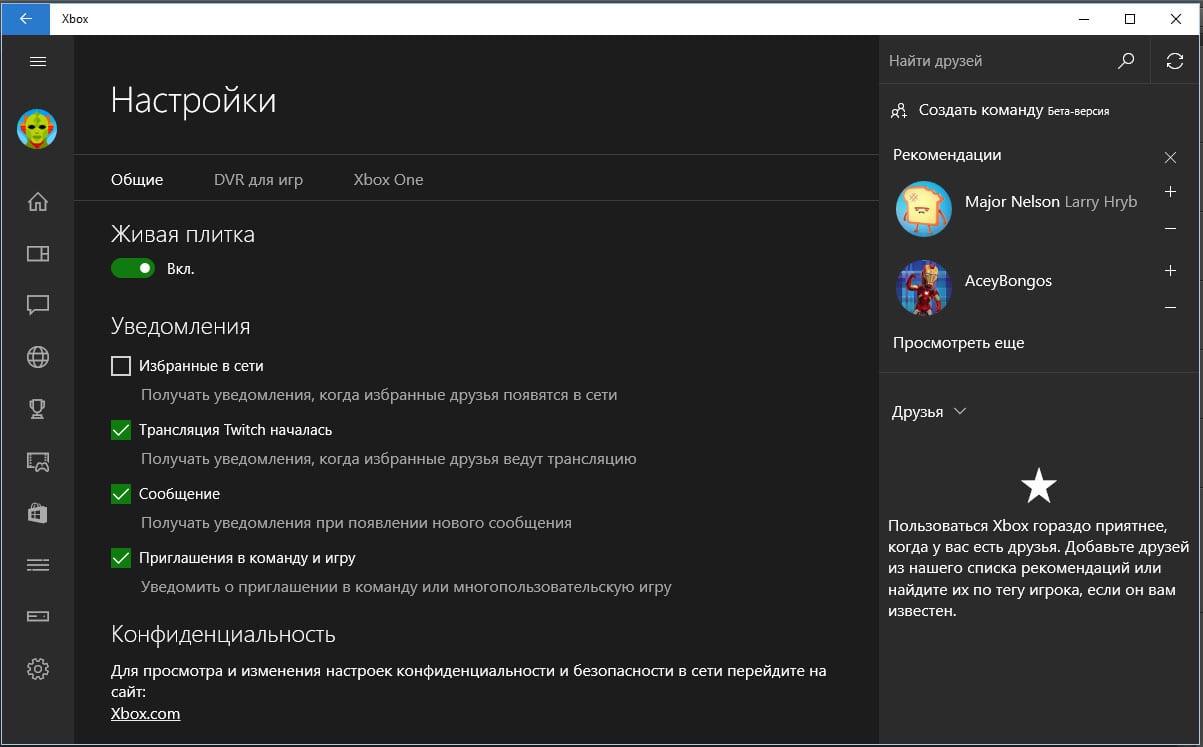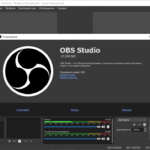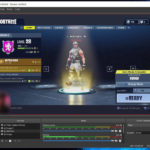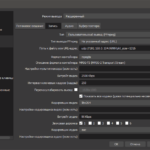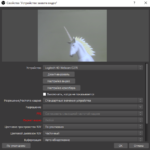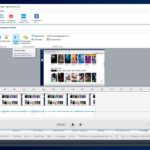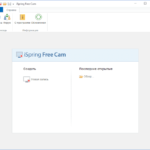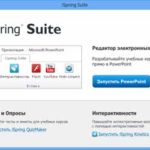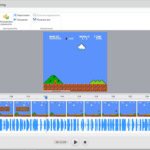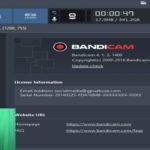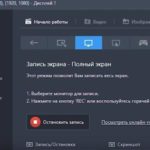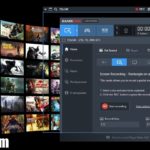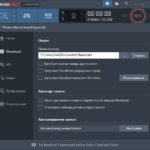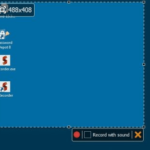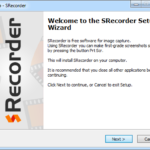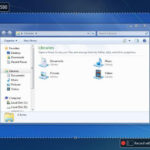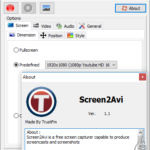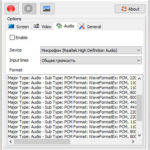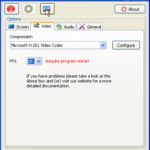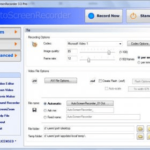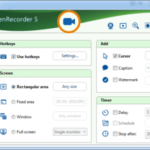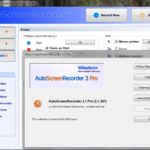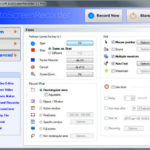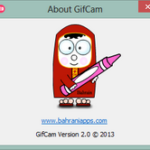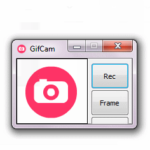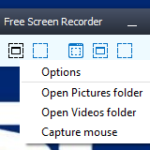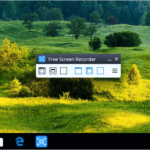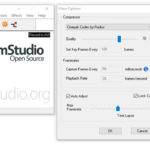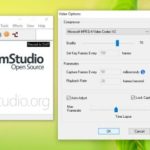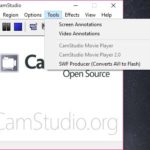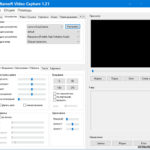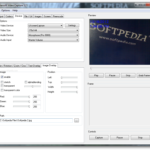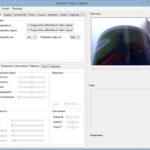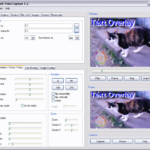- Описание ошибки
- Методы исправить проблему
- Вывод
Приветствую друзья. Данная статья опишет способы решения одной ошибки, которая может появиться при попытке активировать технологию записи игрового процесса. Ошибка возникает при использовании Xbox.
Ваш ПК не соответствует аппаратным требованиям для записи Windows 10
На заметку: Xbox Game Bar — модуль, используя который можно записывать видео игрового процесса.
Частая причина ошибки: видеоадаптер не аппаратно не поддерживается либо баг драйверов / операционки. Точного способа решения — нет. Можно попробовать переустановить драйвера на видео.
Корректная работа опции подразумевает что видеоустройство поддерживает один из таких кодировщиков:
- Intel Quick Sync H.264.
- NVidia NVENC.
- AMD VCE.
Видеокарты, совместимые с кодировщиком NVidia NVENC:
- GeForce 600 или новее
- Quadro K или новее
Если ваш ПК не способен записывать игровые клипы — при попытке записи получите сообщение об ошибке.
К сожалению данную проблему не всегда удается просто решить, вариантов немного:
- Проверить версию установленных видеодрайверов — должны быть последние, загруженные с официального сайта производителя.
- Смените видеокарту, установив поддерживаемую один из вышеуказанных кодировщиков.
Иногда ошибка появляется, но записывать видео можно. Тогда не стоит обращать внимание, данный баг носит временное явление.
Пример ошибки:
Некоторые способы исправить проблему
- Переустановка Xbox. Выполните переустановку программы Xbox используя сперва команду удаления Get-AppxPackage * xboxapp * | Remove-AppxPackage (скопируйте команду, выделена жирным) которую необходимо вставить в консоль PowerShell, запущенную с правами администратора (зажмите Win + X > пункт PowerShell Администратор). После — поставьте заново Xbox используя стандартный магазин Microsoft.
- Очистка временных данных. Используйте встроенную функцию: зажмите Win + I (или откройте окно Параметры) > активируйте раздел Система > слева текстовое поле поиска, введите Удалить временные файлы > выберите соответствующий пункт > дождитесь сканирования > выполните очистку.
- Изменяем горячие кнопки отображения панели. Некоторые игры могут запрещать использование комбинации Win + G. Установите другие горячие кнопки: запустите окно Параметры (Win + I) > активируйте плитку Игра > найдите сочетание клавиш. Задайте другую комбинацию клавиш, где не используется кнопка Win. Также можно изменить кнопки старт/стоп процесса записи.
- Разрешение экрана. Используйте только полноэкранный режим игры.
- Незакрытый сервер DVR. После использования опции записи игры может остаться висеть DVR, если была запущена другая игра для записи нового игрового процесса. Необходимо самостоятельно завершить работу модуля DVR — откройте диспетчер задач, активируйте раздел Процессы > найдите широковещательный модуль DVR > кликните правой кнопкой > выберите пункт завершить работу. После — закройте игру, повторно запустите, проблема должна отсутствовать.
Можно попробовать официальный инструмент устранения проблем. Содержит окно Параметры, точнее раздел Обновление и безопасность > Устранение неполадок. Данное средство можно использовать при появлении разных проблем OS Windows.
Заключение
Надеюсь вышеперечисленные рекомендации помогут решить проблему. Если проблема окажется в графическом устройстве, которое на аппаратном уровне не поддерживают технологию — тогда увы, необходимо будет приобрести новую видеокарту. Или использовать сторонние программы для записи игры (например Bandicam).
Удачи и добра.
На главную!
16.03.2021
Были ли сведения полезными?
(Чем больше вы сообщите нам, тем больше вероятность, что мы вам поможем.)
(Чем больше вы сообщите нам, тем больше вероятность, что мы вам поможем.)
Насколько вы удовлетворены качеством перевода?
Что повлияло на вашу оценку?
Моя проблема решена
Очистить инструкции
Понятно
Без профессиональной лексики
Полезные изображения
Качество перевода
Не соответствует интерфейсу
Неверные инструкции
Слишком техническая информация
Недостаточно информации
Недостаточно изображений
Качество перевода
Добавите что-нибудь? Это необязательно
Спасибо за ваш отзыв!
×
Чтобы записать прямую трансляцию или потоковое видео, вебинар или конференцию, игровой процесс или работу в каком-либо ПО, используются приложения для захвата экрана. Они преобразуют все происходящее на мониторе в видеопоток, который вы можете загрузить на онлайн-хостинги или импортировать в видеоредакторы. В топ вошли 13 программ, которые помогут осуществить запись экрана Windows 10. В некоторые из них уже встроен функционал по обработке видео: это избавит от установки и освоения дополнительного софта, если вы намерены создавать технически сложный контент.
| Название программы | Общая оценка | В бесплатной версии нет ограничений | Программа переведена на русский | Обработка записанного видео | Запись во множестве форматов | Подойдет для записи видеоуроков |
|---|---|---|---|---|---|---|
| Movavi Screen Recorder | 10 | |||||
| Экранная Студия | 9.8 | |||||
| BB FlashBack | 9.4 | |||||
| Экранная Камера | 9.2 | |||||
| Camtasia Studio | 8.6 | |||||
| iTop Screen Recorder | 8.2 | |||||
| Apowersoft Recorder | 7.8 | |||||
| Игровая панель Windows (Xbox Game Bar) | 7.6 | |||||
| Faststone Capture | 7.4 | |||||
| AMD Radeon ReLive | 7.0 | |||||
| Bandicam | 6.6 | |||||
| NVIDIA GeForce Experience | 6.0 | |||||
| FRAPS | 5.8 |
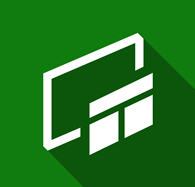
Игровая панель Windows (Xbox Game Bar)
599К установок
1029К просмотров
Пользователям Windows 10 сразу после установки системы предоставляется возможность записывать видеопоток с любого приложения или видеоигры. Также Xbox Game Bar позволяет делать скриншоты и захватывать голос с микрофона.
Предоставим пошаговую инструкцию, как включить запись видео на Windows 10 с помощью Игровой панели:
1. Убедитесь, что Игровая панель включена в настройках ОС. В поиске панели Пуск начните вводить Комбинации клавиш в меню игры. Открыв соответствующее окно, во вкладке Меню игры найдите пункт Записывайте игровые клипы, делайте снимки экрана и транслируйте их… Он должен быть активен.
2. В окне Клипы по желанию настройте директорию сохранения, качество записи звука и видео, громкость системного аудио и микрофона, частоту кадров и т.д.
3. Запустите видеоигру или программу (это может быть что угодно:браузер, графический редактор, текстовый документ). Желательно развернуть на полный экран.
4. Воспользуйтесь сочетанием горячих клавиш Win + Alt + R (Win– это кнопка в виде флажка), чтобы начать захват. Не изменяйте размер окна и не сворачивайте программу, иначе запись автоматически остановится.
5. После окончания захвата откройте меню Игровой панели кнопками Win + G. В верхнем окне найдите Коллекция, там – Открыть папку с файлами.
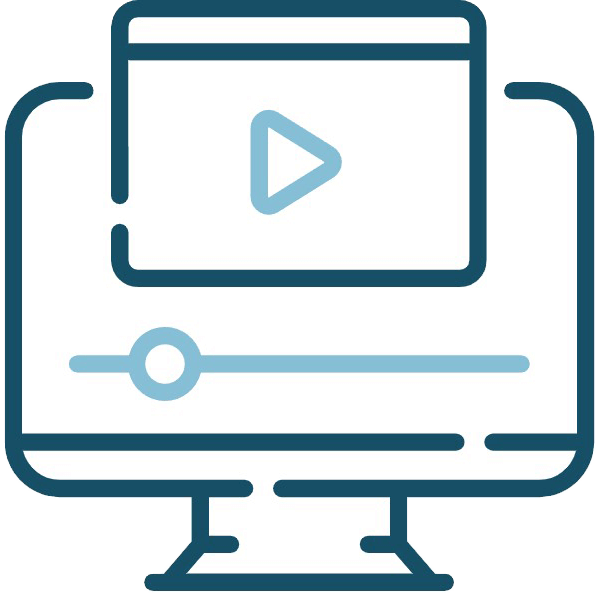
Экранная Студия
2167К установок
8798К просмотров
Многофункциональный инструментарий позволит не только отснять материал так, как вы хотите, но и превратить его в полноценный ролик с постпродакшном. Последнему способствует встроенный видеомонтажер.
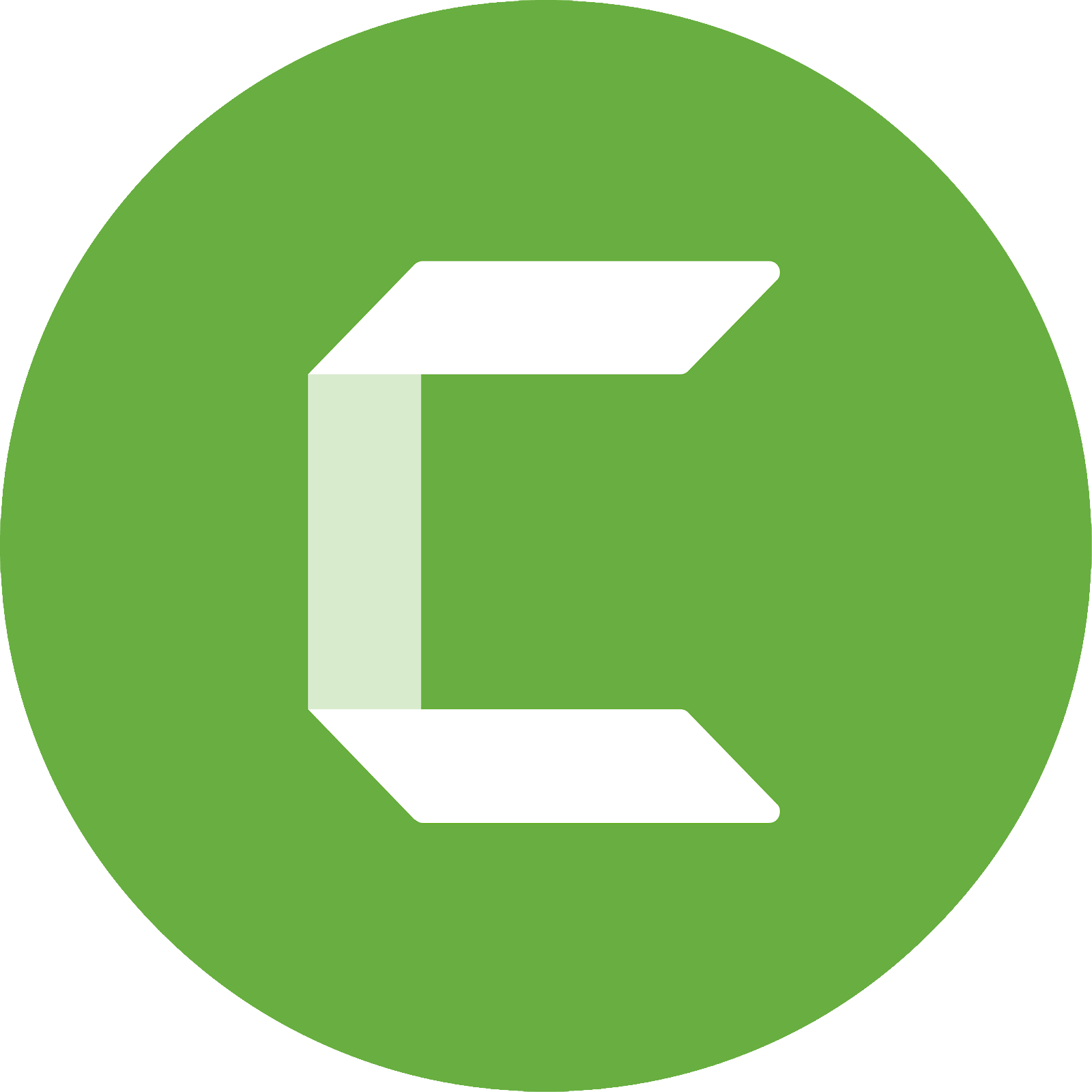
Camtasia Studio
1967К установок
6815К просмотров
Альтернативный способ, как сделать запись экрана на компьютере Windows 10 и создать на ее основе готовое видео. Подойдет для корпоративных роликов, но только если у вас есть бюджет на лицензию.

BB FlashBack
627К установок
2591К просмотров
Универсальный софт для получения изображения с рабочего стола. Стабильно работает со всеми источниками, обладает встроенными возможностями видеоредактора.
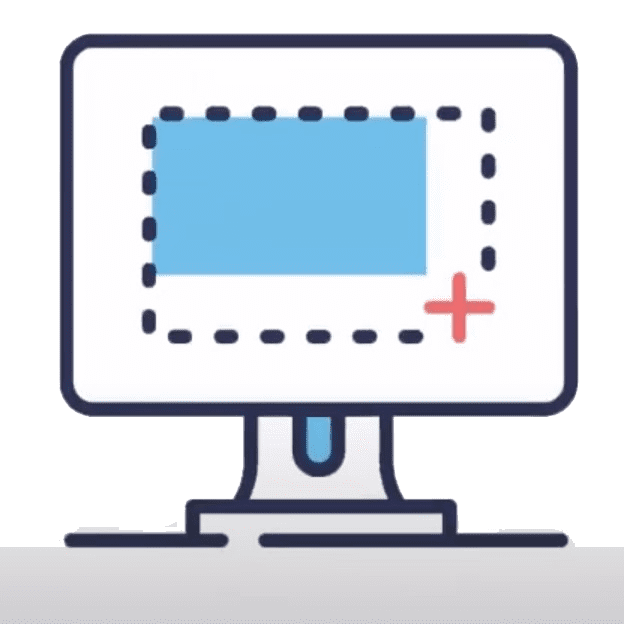
Экранная Камера
1532К установок
4282К просмотров
Утилита станет достойным выбором, если вам требуется с минимальными затратами времени записать видеопоток, вырезать лишнее и как можно быстрее опубликовать результат на YouTube.
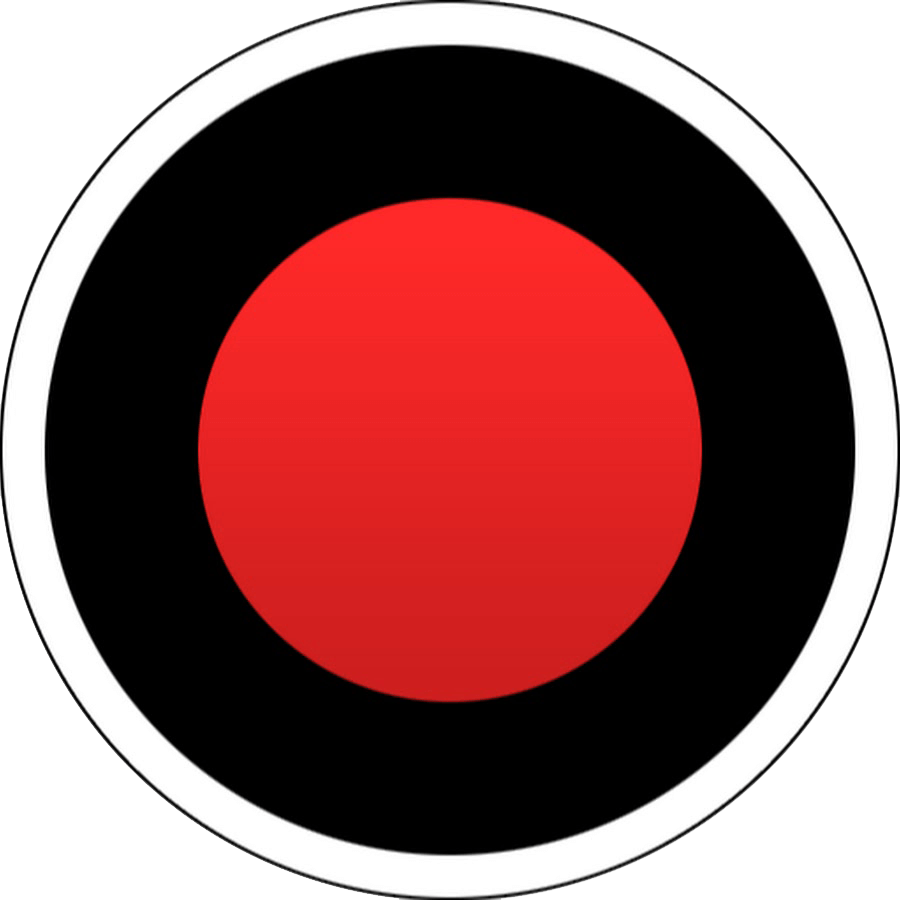
Bandicam
1322К установок
4928К просмотров
Давно зарекомендовавшая себя утилита для захвата изображения с рабочего стола. Позволяет также получать картинку с подключенных внешних устройств, в том числе камеры.
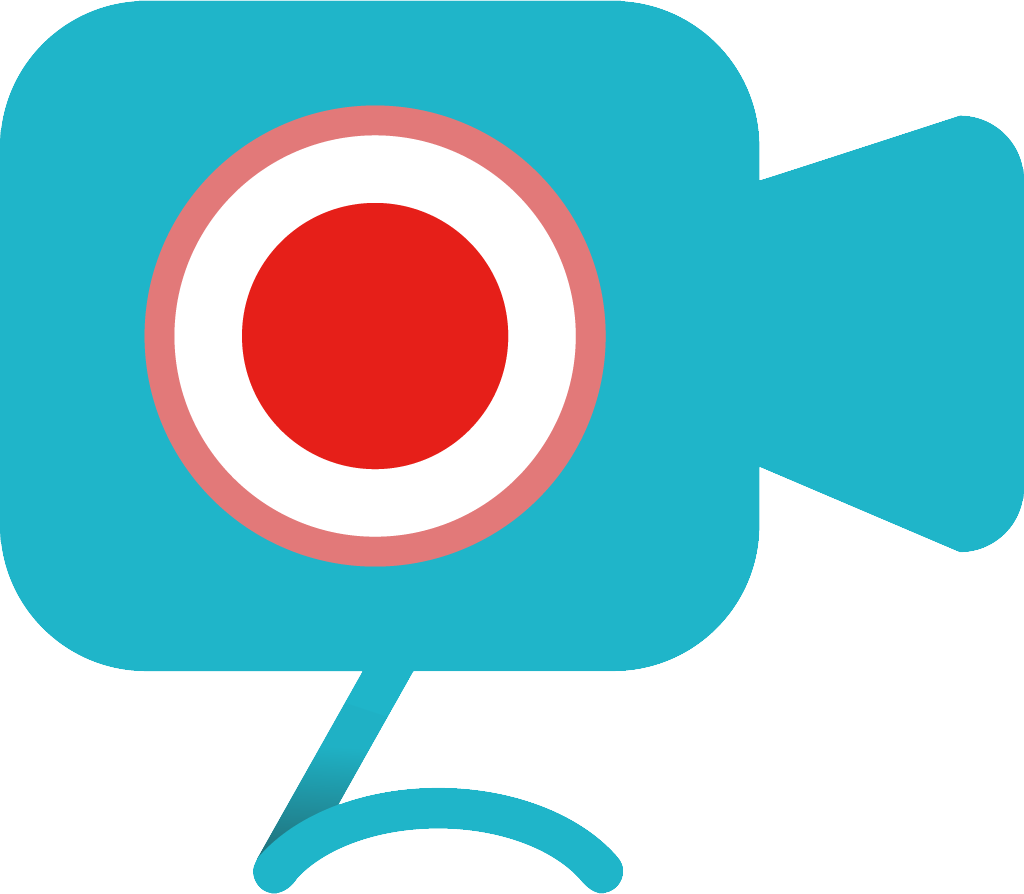
Apowersoft Recorder
466К установок
1937К просмотров
Полезная утилита, которая записывает видеопоток из различных источников во множестве форматов, позволяет моментально выгружать контент в интернет, способна захватывать картинку по расписанию. Главный минус утилиты: она платная, причем стоит немалых денег.

Movavi Screen Recorder
1814К установок
6255К просмотров
Компактная и простая в освоении утилита позволит захватить картинку и убрать лишние эпизоды. Подойдет для сохранения потокового видео, вебинаров, уроков.

FRAPS
2171К установок
7712К просмотров
Изначально данное решение считалось лучшим в сфере захвата геймплея. Сейчас же существует множество альтернатив: бесплатных, гибко настраиваемых, совместимых с современным софтом.
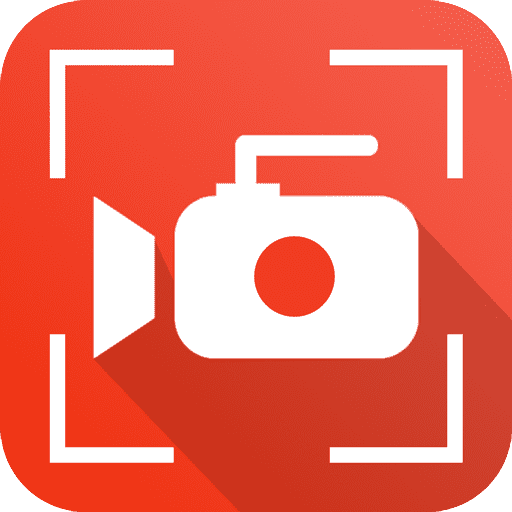
iTop Screen Recorder
714К установок
1520К просмотров
Приложение ориентировано на широкий перечень сфер: от сохранения прямых трансляций и фильмов до записи рабочих созвонов и профессионального производства контента.

Faststone Capture
2281К установок
6173К просмотров
Легковесная утилита позволит вести запись экрана Виндовс 10 в виде скриншота или видео. В программу встроен графический редактор, который поможет добавить к снимку рабочего стола водяной знак, текст или аннотацию.

NVIDIA GeForce Experience
4318К установок
8314К просмотров
Утилита-компаньон упростит пользователям видеокарт NVIDIA обновление драйверов, подбор оптимальных настроек, запуск прямых трансляций и, конечно же, запись видео с экрана.

AMD Radeon ReLive
3528К установок
7119К просмотров
Приложение является альтернативой GeForce Experience для обладателей комплектующих от AMD. Устанавливает обновления софта для видеоадаптеров, позволяет запускать сеансы вещания на Twitch и YouTube, захватывает картинку с экрана.
Связанные статьи
Вопросы и ответы
Какой редактор подойдет для записи видеоуроков?
Большинство представленных программ позволяет выполнить только запись экрана в Windows 10. В то же время, для создания качественного туториала нужно смонтировать видео, удалив лишнее, а также добавив текстовые и графические подсказки. С этим справится Экранная Студия: софт представляет собой не только решение для записи, но и полноценную монтажную станцию.
Какую утилиту установить для захвата игрового процесса?
Программы для записи геймплея отличает большое количество настроек, возможность изменить горячие клавиши и, что важнее всего, совместимость практически со всеми видеоиграми. Если ранее для захвата использовали FRAPS, то сейчас достойной заменой можно назвать утилиту Экранная Камера. Помимо записи, она позволяет убрать ненужное из начала и конца ролика.
Как записать экран на Windows 10 без установки сторонних приложений?
Если у вас нет возможности устанавливать дополнительный софт для захвата экрана, воспользуйтесь Xbox Game Bar: встроенная в операционную систему утилита записывает рабочий стол и игровой процесс, но в ней нет функционала для осуществления видеомонтажа.
Главная » Wi-Fi » Как использовать встроенное в Windows 10 приложение Xbox Game Bar для записи любого приложения или игры
Исправлено: ПК не соответствует требованиям к оборудованию для Game DVR —
Microsoft очень старалась приспособить игровое сообщество к Windows 10. В Windows 10 приложение Xbox вернулось больше и сильнее, чем в Windows 8. В рамках попытки заставить консольных геймеров чувствовать себя как дома, Microsoft реализовала функцию под названием Game Видеорегистратор в Windows 10.
Что такое игровой видеорегистратор?
Игровой видеорегистратор позволяет геймерам на ПК снимать скриншоты со своих игр и спокойно записывать свой игровой процесс в фоновом режиме. Эта функция практически идентична той, что есть у Xbox One и PS4 уже много лет. Служба работает в фоновом режиме и начинает запись каждый раз, когда вы начинаете играть в игру. Когда вы делаете что-то легендарное в своей игре, вы можете автоматически получить последние 15 минут игрового процесса. Вы также можете использовать Game DVR для трансляции своих игр онлайн.
Игровой DVR теперь отключен для неподдерживаемых систем
Я знаю, это звучит круто, но у некоторых пользователей были серьезные проблемы с частотой кадров при использовании этой функции. Если у вас компьютер от низкого до среднего, скорее всего, игровой видеорегистратор съест достаточно системных ресурсов, чтобы вы могли снизить частоту кадров. Из-за этой проблемы Microsoft предприняла шаги для автоматического отключения этой службы для компьютеров, которые не соответствуют критериям оборудования.
С тихим обновлением Microsoft внезапно отключила эту функцию для многих компьютеров, которые ранее могли использовать Game DVR. Я помню, как опробовал эту функцию, когда вышла Windows 10. Он работал безупречно на моем ноутбуке Asus i7 (графический процессор Nvidia 630M) без каких-либо заметных падений частоты кадров. Но через некоторое время после обновления Fall Creator я снова попытался использовать Game DVR, чтобы выяснить, что мой компьютер больше не соответствует минимальным требованиям. Я точно знаю, что мой ноутбук может его взять, так как раньше пользовался сервисом.
Вместо расчета графической вычислительной мощности вашего ПК, Windows будет сверять конфигурацию вашей системы со списком поддерживаемого оборудования. Если ваша видеокарта официально не поддерживается, Windows автоматически запретит вам использовать Game DVR. Даже если у вас есть SLI или Crossfire, вы все равно будете этим сервисом записи игр.
Игровой видеорегистратор довольно популярен, поэтому я считаю, что решение Microsoft затронуло многих пользователей. Тем не менее, есть способ обойти это ограничение и начать записывать свой игровой процесс, как вы привыкли.
Запись экрана при помощи игровой панели Xbox Game Bar
Игровую панель довольно легко использовать для записи экрана и создания снимков экрана в Windows 10. Вы можете обратиться к приведенным ниже инструкциям, чтобы разобраться, как это работает.
Шаг 1. Нажмите комбинацию клавиш «Windows + G», и на экране появится небольшая полоса с просьбой подтвердить открытие игровой панели. Установите флажок рядом с опцией «Да, это игра». Если по какой-то причине игровая панель не появляется, вы можете выполнить поиск «Xbox Game Bar» в поле поиска Windows 10.
Шаг 2. Игровая панель интуитивно понятна и имеет всего шесть кнопок. Вы просто щелкаете значок камеры, чтобы начать запись в необходимое время. Вы также можете использовать сочетания клавиш (Windows + Alt + G для записи 30 секунд, Windows + Alt + R для записи и Windows + Alt + PrtScrn для сохранения снимка экрана).
Шаг 3. После этого вы получите небольшую всплывающую панель с таймером и двумя элементами управления записью. Вы можете нажать кнопку микрофона, чтобы выключить внешний микрофон и записать только голос с внутреннего микрофона игры/приложения.
Когда запись будет завершена. Все файлы будут хранится в разделе «Game DVR» в приложении Xbox, но вы также можете найти их в папке «Capture» в каталоге видео операционной системы.
Как видите, игровая панель Windows 10 очень удобна, когда дело доходит до записи экрана без необходимости что-либо загружать. Однако функция записи несовместима с другими ПК. Более данное ПО, не может записывать рабочий стол и проводник в Windows 10.
Сложный вариант
Данный вариант подразумевает внесение изменений в системный реестра. Так что пользоваться им рекомендуется только в крайнем случае.
Нажимаем комбинацию клавиш WIN + R и в появившемся окне вводим команду «regedit». Нажимаем «ОК» после чего открывается редактор реестра.
Выбираем следующие ветки (левый список): HKEY_CURRENT_USER — System — GameConfigStore. Выбираем параметр «GameDVR_Enabled» (двойной клик) и изменяем его значение с 1 на 0;
После этого идем по следующим веткам: HKEY_LOCAL_MACHINE — SOFTWARE — Policies Microsoft — Windows. Тут нам требуется создать новую папку в папке Windows и назвать ее «GameDVR»;
Переходим в созданную папку и уже в ней создаем параметра DWORD 32-бита под названием «AllowGameDVR» (правый клик — Создать);
Выбираем этом параметр и изменяем его значение на 0 (должно стоять изначально);
Создание загрузочной флешки Windows 11 без проверки TPM и Secure Boot [Rufus]
Скачать новую версию программы Rufus можно со страницы загрузок официального сайта.
После скачивания, подготовьте дистрибутив с образом Windows 11 и запустите программу Rufus. Что дальше?
- В поле «Устройство» выберите накопитель (флешку), на который будет записываться образ, а также нажав на кнопку Выбрать выберите дистрибутив Windows 11. О том, как скачать оригинальный образ Windows 11 с официального сайта MicroSoft читайте тут.
- В поле «Параметры образа» (в windows 7 данное поле отсутствует), который активируется если вставлена флешка в usb порт, нажмите на маленькую кнопочку в виде стрелочки вниз и выберите опцию «Extended Windows 11 Installation (no TPM/no Secure Boot/8Gb- RAM)»
Ничего больше менять не нужно. Просто нажмите Старт и дождитесь окончания процесса.
Xbox Game Bar записывает замороженный экран в полноэкранной игре
Благодаря обновлению Windows 10 мая 2019 года пользователи сообщают, что всякий раз, когда они пытаются записать свой игровой процесс с помощью Game Bar, их компьютеры начинают зависать.
Не удается записать прямо сейчас Ошибка Windows 10 Game Bar
Эта проблема зачастую возникает, когда ваш компьютер не может обрабатывать функции Game Bar и Game DVR — и это обычно происходит, когда у вас нет компьютера с высокой производительностью. Если у вас хорошая конфигурация, но вы все еще сталкиваетесь с этой проблемой, вы можете попробовать эти предложения.
Если вы недавно обновили свой компьютер, установочные файлы Xbox, возможно, были повреждены или неправильно настроены. Вам нужно переустановить приложение Xbox . Для этого вам нужно открыть PowerShell с правами администратора . Для этого нажмите Win + X и выберите Windows PowerShell (Admin) и запустите следующую команду:
Теперь откройте Windows Store, найдите приложение Xbox и установите его.
Итоги
Как видите, пока нет никаких причин переживать из-за того, что ваш ПК не совместим с Windows 11. Я скажу больше, переживать стоит не нам, пользователям таких ПК, а компании Microsoft, которая искусственно сократила возможные темпы распространения Windows 11. Windows 10 еще долго будет актуальной ОС и у нас всегда есть альтернатива в виде Linux.
Ну в крайнем случае у многих пользователей актуальных систем AMD AM4 остается возможность недорогого апгрейда процессора, который позволит без проблем использовать Windows 11. Например, шестиядерный Ryzen 5 3500 стоит в Регарде 12600 рублей.
А его более быстрый старший брат Ryzen 5 3600 — 15420 рублей.
Пишите в комментарии, что вы думаете по поводу системных требований Windows 11 и поддерживает ли ее ваш ПК?
Подпишитесь на наш канал в Яндекс.Дзен или telegram-канал @overclockers_news — это удобные способы следить за новыми материалами на сайте. С картинками, расширенными описаниями и без рекламы.
Способ 3
1. Найдите regedit в окне поиска Windows 10.
2. Теперь нажмите на редактор реестра, чтобы открыть редактор реестра.
3. Перейдите в следующее место в редакторе реестра.
4. Удалите все клавиши, которые присутствуют под GameDVR с правой стороны.
5. Попробуйте снова использовать GameDvt, он автоматически создаст разделы реестра.
Содержание
- Как использовать встроенное в Windows 10 приложение Xbox Game Bar для записи любого приложения или игры
- Запись экрана при помощи игровой панели Xbox Game Bar
- Этот компьютер не отвечает требованиям к оборудованию для записи клипов
- Бесплатное средство записи экрана Windows 10 для любых приложений, игр и рабочего стола
- Записывайте видео & аудио с экрана бесплатно
- Заключение
- Оборудование, необходимое для записи клипов игр Xbox на компьютере с Windows 10
- Требования к системе компьютера для записи клипов игр в приложении xbox
- Что делать, если игровой видеорегистратор не работает в Windows 10
- Исправлено: игровой видеорегистратор не открывается в Windows 10
- Игровой видеорегистратор: этот компьютер не соответствует требованиям к оборудованию для записи клипов
- Этот компьютер не соответствует требованиям к оборудованию для записи клипов, заявляет Game DVR
- Требования к системе компьютера для записи клипов игр в приложении xbox
- Что делать, если игровой видеорегистратор не работает в Windows 10
- Исправлено: игровой видеорегистратор не открывается в Windows 10
Как использовать встроенное в Windows 10 приложение Xbox Game Bar для записи любого приложения или игры
Dina Обновлено в 2021-07-30 14:59:37
Не судите по названию. Это функция официального приложения Xbox, которое было разработано для записи игровых клипов на платформе Live, но ее можно очень просто и эффективно использовать для записи видео потока любого приложения или игры, запущенной на вашем ПК.
Запись экрана при помощи игровой панели Xbox Game Bar
Игровую панель довольно легко использовать для записи экрана и создания снимков экрана в Windows 10. Вы можете обратиться к приведенным ниже инструкциям, чтобы разобраться, как это работает.
Шаг 1. Нажмите комбинацию клавиш «Windows + G», и на экране появится небольшая полоса с просьбой подтвердить открытие игровой панели. Установите флажок рядом с опцией «Да, это игра». Если по какой-то причине игровая панель не появляется, вы можете выполнить поиск «Xbox Game Bar» в поле поиска Windows 10.
Шаг 2. Игровая панель интуитивно понятна и имеет всего шесть кнопок. Вы просто щелкаете значок камеры, чтобы начать запись в необходимое время. Вы также можете использовать сочетания клавиш (Windows + Alt + G для записи 30 секунд, Windows + Alt + R для записи и Windows + Alt + PrtScrn для сохранения снимка экрана).
Шаг 3. После этого вы получите небольшую всплывающую панель с таймером и двумя элементами управления записью. Вы можете нажать кнопку микрофона, чтобы выключить внешний микрофон и записать только голос с внутреннего микрофона игры/приложения.
Когда запись будет завершена. Все файлы будут хранится в разделе «Game DVR» в приложении Xbox, но вы также можете найти их в папке «Capture» в каталоге видео операционной системы.
Как видите, игровая панель Windows 10 очень удобна, когда дело доходит до записи экрана без необходимости что-либо загружать. Однако функция записи несовместима с другими ПК. Более данное ПО, не может записывать рабочий стол и проводник в Windows 10.
Этот компьютер не отвечает требованиям к оборудованию для записи клипов
При попытке начать запись есть вероятность, что вы получите следующую ошибку:
«К сожалению, этот компьютер не соответствует требованиям к оборудованию для записи клипов».
Ваша ПК должен быть оборудован видеокартой, поддерживающей эту функцию. Совместимые графические процессоры: Radeon HD 7000, HD 7000M, HD 8000, HD 8000M, R9, R7 (от AMD), серия GeForce 600 или новее, серия 800M или новее, серия Quadro Kxxx или новее (от NVIDIA), HD Graphics 4000 или новее и Iris Graphics 5100 или новее (от Intel).
Устаревшие драйверы также могут вызвать эту проблему, даже если оборудование вашего компьютера соответствует требованиям. Если вы не обновляли драйверы, попробуйте обновить драйверы и повторите попытку. Однако, если вы не можете заставить игровую панель начать запись, вы можете использовать альтернативное приложение для записи экрана Windows 10 бесплатно.
Бесплатное средство записи экрана Windows 10 для любых приложений, игр и рабочего стола
Если встроенное в Windows 10 приложение игровой панели для записи экрана не работает или вам необходима запись экрана с дополнительными функциями, вы можете попробовать IiTop Screen Recorder. Данная программа предназначена для записи вашего экрана в Windows 10/8 / 8.1 / 7. В отличие от Game Bar, он совместим со всеми ПК на базе ОС Windows, независимо от вашего оборудования.
Записывайте видео & аудио с экрана бесплатно
С iTop Screen Recorder вы можете выбрать любую область экрана для записи видео высокой четкости до 4K без задержки и зависаний. Кроме того, он предлагает 4 варианта быстрого выбора области записи: полный экран, отдельное окно, фиксированное соотношение (4: 3) и фиксированное соотношение (16: 9).
Кроме того, стоит упомянуть несколько дополнительных функций iTop Screen Recorder:
Записывайте любую область экрана. Пользователи могут записывать экран рабочего стола, проводника, игры и приложения с помощью простого функционала и нескольких щелчков мышью.
Запись экрана со звуком. Во время записи вы можете выбрать запись звука с микрофона. Конечно, вы также можете в любой момент включить или выключить системный звук во время записи.
Делайте снимки экрана во время записи. Во время записи вы можете выбрать любую область, чтобы сделать снимок экрана для быстрого обмена, не влияя на запись экрана.
Запись и редактирование в одном месте. Когда запись завершится, вы можете нажать кнопку «Изменить», чтобы отредактировать видео перед сохранением на жесткий диск.
Несколько форматов вывода. iTop Screen Recorder поддерживает более 12 выходных форматов, поэтому вы можете передавать выходное видео на любое стандартное цифровое устройство. Более того, вы можете использовать его для преобразования сохраненных видео в другой формат, если это необходимо.
Благодаря вышеописанному расширенному функционалу бесплатного приложения для записи экрана вы, вероятно, уже хотите его попробовать. Теперь давайте посмотрим, как это работает в Windows 10.
Шаг 1. Бесплатно загрузите и установите iTop Screen Recorder на ПК на базе Windows 10 или более ранней версии.
Шаг 2. По завершении установки появится панель быстрого управления с переключателями для динамика, микрофона и мыши. Для получения дополнительных настроек, таких как формат видео, частота кадров и качество, вы можете щелкнуть «Recording Settings», чтобы настроить их в соответствии с вашими потребностями.
Шаг 3: После настройки предпочтений вы можете нажать красную кнопку «REC», чтобы начать запись. Кроме того, вы также можете нажать горячую клавишу F9, чтобы начать запись, и F10, чтобы приостановить запись. Кстати, вы можете сами указать горячие клавиши в настройках, при необходимости.
Шаг 4: Если вы хотите остановить запись, вы можете просто нажать F9 или нажать кнопку «Stop». Затем видео будет автоматически сохранено и доступно для редактирования или загрузки в социальные сети или облачное хранилище.
Заключение
Источник
Оборудование, необходимое для записи клипов игр Xbox на компьютере с Windows 10
C каждым обновлением, Xbox становится все лучше, обзаводясь новыми возможностями, давайте посмотрим что нового появилось в приложении Xbox на Windows 10. MicroSoft стремится сделать приложение Xbox более социальным, а также предоставить пользователю больше контроля и удобства при взаимодействии с Xbox. Вместе с тем, требования к оборудованию, необходимому для работы Xbox на компьютере, также растут.
Давайте внимательнее посмотрим на то, что появилось в Xbox на Windows 10. Известно, что пользователи любят записывать и обмениваться игровыми роликами и скриншотами. Поэтому, в последнем обновлении эти функции приложения значительно расширены на Windows 10.
Пользователи, у которых работает Кортана, смогут просто сказать «Xbox, record that», чтобы начать запись ролика.
Максимальная длина записи, может быть изменена в меню Настройки — Видеорегистратор иры в приложении Xbox. Кроме того, существует также возможность задать несколько ключевых параметров внутри меню игры. Для начала, включите «Запись клипов игры и скриншотов» в приложении Xbox. После включения, вам станут доступны настройки качества фоновой записи, видео и аудио. После включения DVR игры, возможно, потребуется, выйти из учетной записи Windows 10 и войти обратно, чтобы применились настройки.
Оборудование, необходимое для записи клипов игр Xbox на компьютере
На компьютере должен быть установлен один из этих видеоадаптеров:
Аватар — Новое приложение доступное в Windows Store, позволяет настроить внешний вид вашего Xbox аватара и снарядить ваш аватар обширной коллекцией предметов. В приложении Xbox, щелкните на изображение вашего профиля или профиля друга, чтобы увидеть Xbox аватар. Вы можете скачать приложение Аватар из магазина на ОС Windows 10.
Профиль пользователя — Вы можете видеть данные о местоположении, репутации и другую информацию геймера на информационной странице. Кроме того доступен просмотр анимированного аватара. Вы можете также просмотреть свою витрину предметов и достижений, а также записанных игровых клипов, которые добавлялись к профилю на Xbox One или Xbox для Windows 10.
Примечание: Некоторые игры для ПК будут блокировать клавишу Windows, и поэтому вы не сможете использовать комбинации клавиш Windows чтобы записывать клипы или делать скриншоты. Кроме того, некоторые игры работают в полноэкранном режиме, который предотвращает появление меню интерфейса видеозписи игры, который не будет отображаться. Узнайте о других особенностях Windows 10, в нашем материале.
Источник
Требования к системе компьютера для записи клипов игр в приложении xbox
Что делать, если игровой видеорегистратор не работает в Windows 10
Содержание:
Исправлено: игровой видеорегистратор не открывается в Windows 10
Решение 1. Убедитесь, что ваш компьютер совместим с Game DVR
Хотя вы можете запускать некоторые другие программы для записи экрана, вещательные компании и некоторые популярные игры, такие как Skyrim, возможно, вы не сможете запустить функцию Game DVR. Поскольку эта функция на самом деле более требовательна, чем кажется, и если вы качаете старое оборудование, вы, вероятно, сможете делать только скриншоты из вашей любимой игры, но не записывать какие-либо клипы.
Чтобы убедиться, что у вас достаточно сильное оборудование для записи клипов с помощью Game DVR, откройте приложение Xbox, перейдите в «Настройки», «Game DVR», и если вы увидите сообщение «Этот компьютер не может записывать клипы», у вас недостаточно оборудования. способность для этого. В противном случае, просто убедитесь, что Фоновая запись включена, и все должно работать нормально.
Наиболее важным компонентом для запуска Game DVR является видеокарта, поэтому, если у вас недостаточно мощная видеокарта, вы не сможете использовать все функции Game DVR. Чтобы избавить вас от дальнейшей головной боли, вот список видеокарт, необходимых для запуска функции Game DVR в Windows 10:
Если вы уверены, что ваша видеокарта совместима с Game DVR, но по-прежнему не можете записывать свои игры, есть простое решение. Иногда ваша запись не заканчивается правильно, и это мешает вам записывать любые новые клипы. Чтобы изменить это, вам просто нужно перезапустить задачу Game DVR, и вы сможете снова записать. Если вы не уверены, как это сделать, выполните следующие инструкции:
Я также должен упомянуть, что некоторые игры не распознают, когда нажата кнопка Windows, поэтому, если вы заметили, что можете записывать некоторые игры, но не можете записывать другие, перейдите в приложение Xbox, «Настройки», «Game DVR» и установите другие. ярлыки для записи.
Существует небольшая вероятность того, что ваша игра не совместима с функцией Game DVR. Здесь мы в основном говорим о старых играх, потому что все новые игры совместимы с этой функцией. В случае, если ваша игра не совместима с функцией Game DVR, вы можете либо оставить ее в покое, либо искать новый вариант игры, который фактически поддерживает эту функцию.
Итак, просто зайдите и обновите свою игру, если обновление включает поддержку DVR, все готово. Если вы все еще не можете получить доступ к игровой панели, возможно, ваша игра просто слишком устарела.
Некоторые пользователи также сообщали, что удаление временных файлов также решило проблемы с игровым видеорегистратором, и мы попробуем следующее:
Вот и все, мы искренне надеемся, что хотя бы одно из этих решений помогло вам решить проблему с записью игр с помощью функции Game DVR в Windows 10. Если у вас есть какие-либо комментарии, вопросы или предложения, просто сообщите нам об этом в комментариях ниже.
Источник
Игровой видеорегистратор: этот компьютер не соответствует требованиям к оборудованию для записи клипов
Этот компьютер не соответствует требованиям к оборудованию для записи клипов, заявляет Game DVR
Было отмечено, что ошибка проявляется, главным образом, в том случае, если видеокарта вашего компьютера не соответствует минимальной спецификации, необходимой для записи игр с использованием Game DVR. Если на вашем компьютере установлена мощная графическая карта, но проблема не устранена, попробуйте следующие решения.
1] Загрузите файл Game DVR Config.exe
Перейдите на экран рабочего стола, щелкните файл правой кнопкой мыши и выберите « Запуск от имени администратора ».
Затем, когда откроется главное окно утилиты, выберите параметр, который будет иметь следующий вид: Force Software MFT (16 FPS + VBR)
Закройте приложение, откройте « Диспетчер задач » и найдите следующую опцию – «Broadcast DVR server».
Найдя его, выберите его и нажмите кнопку Завершить задачу.
2] Изменить реестр
Нажмите Win + R, чтобы открыть диалоговое окно «Выполнить». Введите regedit.exe и нажмите клавишу «Ввод».
Когда закончите выход.
Теперь щелкните правой кнопкой мыши на панели задач, выберите диспетчер задач из меню. На вкладке Процесс нажмите на процесс Сервер Broadcast DVR и нажмите кнопку Завершить задачу.
Наконец, откройте приложение Xbox, нажмите клавиши Windows + G, чтобы открыть панель игр во время игры, а затем нажмите красную кнопку, чтобы начать запись.
Источник
Требования к системе компьютера для записи клипов игр в приложении xbox
Что делать, если игровой видеорегистратор не работает в Windows 10
Содержание:
Исправлено: игровой видеорегистратор не открывается в Windows 10
Решение 1. Убедитесь, что ваш компьютер совместим с Game DVR
Хотя вы можете запускать некоторые другие программы для записи экрана, вещательные компании и некоторые популярные игры, такие как Skyrim, возможно, вы не сможете запустить функцию Game DVR. Поскольку эта функция на самом деле более требовательна, чем кажется, и если вы качаете старое оборудование, вы, вероятно, сможете делать только скриншоты из вашей любимой игры, но не записывать какие-либо клипы.
Чтобы убедиться, что у вас достаточно сильное оборудование для записи клипов с помощью Game DVR, откройте приложение Xbox, перейдите в «Настройки», «Game DVR», и если вы увидите сообщение «Этот компьютер не может записывать клипы», у вас недостаточно оборудования. способность для этого. В противном случае, просто убедитесь, что Фоновая запись включена, и все должно работать нормально.
Наиболее важным компонентом для запуска Game DVR является видеокарта, поэтому, если у вас недостаточно мощная видеокарта, вы не сможете использовать все функции Game DVR. Чтобы избавить вас от дальнейшей головной боли, вот список видеокарт, необходимых для запуска функции Game DVR в Windows 10:
Если вы уверены, что ваша видеокарта совместима с Game DVR, но по-прежнему не можете записывать свои игры, есть простое решение. Иногда ваша запись не заканчивается правильно, и это мешает вам записывать любые новые клипы. Чтобы изменить это, вам просто нужно перезапустить задачу Game DVR, и вы сможете снова записать. Если вы не уверены, как это сделать, выполните следующие инструкции:
Я также должен упомянуть, что некоторые игры не распознают, когда нажата кнопка Windows, поэтому, если вы заметили, что можете записывать некоторые игры, но не можете записывать другие, перейдите в приложение Xbox, «Настройки», «Game DVR» и установите другие. ярлыки для записи.
Существует небольшая вероятность того, что ваша игра не совместима с функцией Game DVR. Здесь мы в основном говорим о старых играх, потому что все новые игры совместимы с этой функцией. В случае, если ваша игра не совместима с функцией Game DVR, вы можете либо оставить ее в покое, либо искать новый вариант игры, который фактически поддерживает эту функцию.
Итак, просто зайдите и обновите свою игру, если обновление включает поддержку DVR, все готово. Если вы все еще не можете получить доступ к игровой панели, возможно, ваша игра просто слишком устарела.
Некоторые пользователи также сообщали, что удаление временных файлов также решило проблемы с игровым видеорегистратором, и мы попробуем следующее:
Вот и все, мы искренне надеемся, что хотя бы одно из этих решений помогло вам решить проблему с записью игр с помощью функции Game DVR в Windows 10. Если у вас есть какие-либо комментарии, вопросы или предложения, просто сообщите нам об этом в комментариях ниже.
Источник
При возникновении потребности записи видео с экрана компьютера не обойтись без специального программного обеспечения, поскольку встроенные функции для этого попросту не подходят, а в старых версиях операционных систем вовсе отсутствуют.
Тогда приходится использовать специализированное программное обеспечение. Чаще это связано с записью различных гайдов для других юзеров, однако может пригодиться при описании ошибки или в других ситуациях, когда требуется продемонстрировать содержимое.
Мы протестировали программы для записи и составили рейтинг для вас. Разобрали детально каждый инструмент для записи, составили таблицу сравнения по основным параметрам. Добавили ссылки для скачивания.
Таблица сравнения
| Название | Оценка | Запись всех источников | Русский | Монтажвидео | Наложение аудио | Низкие требования | Конвертация видео | Создание скриншота |
|---|---|---|---|---|---|---|---|---|
| UvScreenCamera | 4.8 | + | + | + | — | + | + | + |
| OBS Studio | 4.6 | + | + | — | — | + | + | + |
| iSpring Free Cam | 4.4 | — | + | + | + | + | — | + |
| Fast Desktop Recorder | 4.2 | + | + | + | + | — | + | + |
| Bandicam | 4.0 | + | + | — | — | — | + | + |
| Screen2Avi | 3.8 | — | — | + | + | — | + | + |
| SRecorder | 3.8 | + | + | — | + | — | + | + |
| AutoScreenRecorder | 3.6 | + | + | — | + | — | + | — |
| GifCam | 3.2 | + | + | — | + | — | + | + |
| Free Screen Video Recorder | 2.8 | + | + | + | — | — | — | + |
| CamStudio | 2.6 | + | + | — | + | — | — | + |
| Altarsoft Video Capture | 2.4 | + | + | + | — | — | — | + |
UvScreenCamera
Запись со всех источников
Мультифункциональный инструмент, предназначенный для захвата изображений с экрана монитора и подготовки видеороликов со звуком и дополнительными эффектами, добавляемыми через встроенный редактор. Разрешает гибко настраивать область для подготовки нового контента, менять формат и кодека, настраивать FPS и параметры сжатия, а заодно — публиковать результаты в сети в полуавтоматическом режиме.


Преимущества
- Проста в использовании
- Полностью бесплатная
- Мощный редактор разрешает вырезать лишние кадры
Недостатки
- Не многофункциональна
- Необходимо дополнительно скачать видеоконвертер
UVsoftium разрешают даже без перехода на Premium генерировать, редактировать и публиковать контент почти без ограничений.
Системные требования
| Процессор | 800 MHz или более |
|---|---|
| Память | 256 MB |
| Видеокарта | Любая |
| Место на диске | Не меньше 10 MB |
| Поддерживаемые ОС | Windows 10/7 и XP |
OBS Studio
Запись со всех источников
Кроссплатформенный и гибко настраиваемый инструмент, предназначенный для записи видео с экрана компьютера и организации прямых трансляций на тематических сервисах. Официально поддерживает плагины и скрипты, разрешает выбирать кодеки и форматы, менять источники для подготовки контента и редактировать сцены, дополняя каждый кадр текстом, переходами и эффектами.
Преимущества
- Готовые пресеты для проведения стримов
- Работает на разных ОС
- Бесплатная
Недостатки
- Перегруженный интерфейс
- Отсутствие встроенного видеоредактора
В OBS полно «простых» настроек, ориентированных на новичков. В параметрах скрываются и комбинации, связанные с качеством и сжатием, кодеками и рендером.
Системные требования
| Процессор | 2200 MHz или более |
|---|---|
| Память | 1024 MB |
| Видеокарта | 128 MB, Direct X9 |
| Место на диске | Не меньше 390 MB |
| Поддерживаемые ОС | Windows, macOS, Linux |
iSpring Free Cam
Запись со всех источников
Специализированное программное обеспечение для создания различного рода презентаций или обучающих материалов, которые базируются на том, что пользователю требуется записать происходящее с экрана, описать его, выделить конкретные области, составив пошаговое руководство. В нём есть все необходимое для того, чтобы записать видео, а также отредактировать его.
Преимущества
- Полностью бесплатный
- Встроенный редактор
- Быстрый экспорт
Недостатки
- Ограниченная функциональность встроенного редактора
- Поддержка только WMV формата для видео
Главной особенностью можно считать наличие встроенного редактора, переместиться к которому можно сразу же после создания записи.
Системные требования
| Процессор | 500 MHz или более |
|---|---|
| Память | 256 MB |
| Видеокарта | Любая |
| Место на диске | Не меньше 15 MB |
| Поддерживаемые ОС | Windows |
Fast Desktop Recorder
Запись со всех источников
Программное обеспечение, предназначенное для записи видео с экрана с дальнейшим его сохранением в виде отдельного файла. Присутствует несколько режимов записи, а также удобное окно с настройками.
Преимущества
- Удобный интерфейс
- Разные режимы записи
- Ограничение участка видеозаписи
Недостатки
- Не подходит для слабых компьютеров
- Разработчики прекратили поддержку
Всеми инструментами можно управлять прямо из главного окна, когда программа запущена, в том числе и осуществлять выбор режима записи.
Системные требования
| Процессор | 2300 MHz или более |
|---|---|
| Память | 512 MB |
| Видеокарта | 128 MB |
| Место на диске | Не меньше 100 MB |
| Поддерживаемые ОС | Windows 8.1, 8, 7, Vista, XP |
Bandicam
Запись со всех источников
Это компактный графический инструмент, предназначенный для захвата видео с экрана компьютеров и подготовки скриншотов выбранного формата и необходимого размера. Контент разработчики разрешают дополнять текстом и водяными знаками, звуками, записанными с микрофона или гарнитур, и даже визуальными элементами, добавляемыми через меню для рисования.
Преимущества
- Гибкая настройка режимов записи и источников
- Широкие возможности по добавлению различных эффектов
- Встроенный планировщик
Недостатки
- Поддержка только форматов AVI и MPEG
- Платная
- Не кроссплатформенный
Bandicam адаптирован и под взаимодействие со сторонним оборудованием: веб-камеры, мобильная техника, IPTV и Xbox с PlayStation – вне зависимости от источника сигнала инструмент поможет записать контент с разрешением до 4K.
Системные требования
| Процессор | 2200 MHz или более |
|---|---|
| Память | 512 MB |
| Видеокарта | 64 MB, Direct X9 |
| Место на диске | Не меньше 80 MB |
| Поддерживаемые ОС | Windows 10, 8.1, 8, 7, Vista, XP |
SRecorder
Запись со всех источников
Простой, бесплатный, но эффективный инструмент для записи видео. В составе программы есть редактор записанного видео. Программа подойдет для демонстраций, создания обзоров и презентаций.
Преимущества
- Бесплатная
- Удобный интерфейс
- Низкое потребление системных ресурсов
Недостатки
- Отсутствие русского языка
- Мало настроек
Имеет простой в освоении интерфейс. После старта записи окно программы сворачивается в системный трей, где работает в фоновом режиме.
Системные требования
| Процессор | 500 MHz или более |
|---|---|
| Память | 128 MB |
| Видеокарта | Любая |
| Место на диске | Не меньше 20 MB |
| Поддерживаемые ОС | Windows |
Screen2Avi
Запись со всех источников
Свободно распространяемый инструмент для захвата изображения с экрана компьютеров, работающих на операционной системе Windows. Кроме подготовки скриншотов разработчики предлагают записывать видеоролики, контролируя второстепенные настройки, связанные со звуком и микрофоном, положением курсора, прозрачностью запущенных программ, битрейтом и FPS.
Преимущества
- Свободный выбор кодеков
- Возможность захвата звука
- Молниеносное сохранение
Недостатки
- Не интуитивная настройка
- Нет русского языка
Применяется преимущественно в среде интерактивного контента: инструмент полезен при подготовке инструкций, презентаций или сопутствующей информации.
Системные требования
| Процессор | 1500 MHz или более |
|---|---|
| Память | 512 MB |
| Видеокарта | Любая |
| Место на диске | Не меньше 100 MB |
| Поддерживаемые ОС | Windows |
AutoScreenRecorder
Запись со всех источников
Специализированный софт отлично подходит для любых целей, которые связаны с захватом содержимого экрана. Здесь присутствует целый ряд вспомогательных опций, позволяющих правильно настроить захват, выставив активную область и используя горячие клавиши
Преимущества
- Запись видео без ограничений
- Возможность выбрать область захвата
- Возможность видеозаписи на нескольких мониторах
Недостатки
- Отсутствие русского языка
- Не рассчитано на захват видео из игр
Если Вы желаете записывать игры, делая летсплеи, лучше подобрать другой софт, поскольку данное решение не ориентировано на подобный захват.
Системные требования
| Процессор | 500 MHz или более |
|---|---|
| Память | 128 MB |
| Видеокарта | Любая |
| Место на диске | Не меньше 20 MB |
| Поддерживаемые ОС | Windows |
GifCam
Запись со всех источников
Софтверный инструмент, разрешающий в полуавтоматическом режиме генерировать анимированные изображения и скриншоты. Кроме базового функционала предусмотрен и дополнительный: полученный в ходе записи контент разработчики разрешают дополнительно «оживлять» геометрическими фигурами, движущимися графическими элементами и всплывающим текстом.
Преимущества
- Запись занимает мало места
- Гибкая настройка
- Встроенный редактор
Недостатки
- Нет шаблонов и пресетов
- Отсутствие возможности монтажа видео
Отличительная особенность инструмента – установка или распаковка дистрибутива не нужна. GifCam поставляется в формате Portable и с легкостью запускается как с жестких дисков, так и с внешних накопителей.
Системные требования
| Процессор | 500 MHz или более |
|---|---|
| Память | 128 MB |
| Видеокарта | Любая |
| Место на диске | Не меньше 20 MB |
| Поддерживаемые ОС | Windows |
Free Screen Video Recorder
Запись со всех источников
Бесплатное программное обеспечение, предназначенное для создания снимков экрана или записи происходящего. Дополнительно поддерживается и захват аудио, что может пригодиться в определенных ситуациях. Это решение призвано расширить стандартную функциональность Windows.
Преимущества
- Бесплатная
- Понятный интерфейс
- Встроенный редактор
Недостатки
- Нет шаблонов и пресетов
- Отсутствие возможности монтажа видео
Дополнительно в софте присутствует редактор, позволяющий изменить ориентацию картинки, настроить масштаб или вырезать конкретную область, если она не нужна.
Системные требования
| Процессор | 500 MHz или более |
|---|---|
| Память | 128 MB |
| Видеокарта | Любая |
| Место на диске | Не меньше 33 MB |
| Поддерживаемые ОС | Windows |
CamStudio
Запись со всех источников
Инструмент, предназначенный для записи экрана рабочего стола и подготовки видеороликов в форматах AVI, MP4 и SWF. Вместе с изображением предусмотрена запись звука с микрофона, гарнитур и колонок, и вывод дополнительной текстовой информации в виде всплывающих сообщений, водяных знаков и меток.
Преимущества
- Автоматический поиск и добавление кодеков
- Возможность одновременной записи с разных устройств
- Таймер
Недостатки
- Много функционала
- Цена
- Отсутствие русского языка
Захватывать видеоролики с помощью CamStudio полезно при подготовке обучающих курсов, методических материалов, презентаций или интерактивных видеороликов.
Системные требования
| Процессор | 1500 MHz или более |
|---|---|
| Память | 512 MB |
| Видеокарта | 64 MB |
| Место на диске | Не меньше 50 MB |
| Поддерживаемые ОС | Windows |
Altarsoft Video Capture
Запись со всех источников
Свободно распространяемый инструмент, разрешающий записывать видео с экрана компьютера со звуком и заданными визуальными параметрами, влияющими на битрейт, яркость «картинки» и фильтры компрессии.
Преимущества
- Гибкая настройка кодеков и форматов
- Возможность захвата звука
- Предпросмотр
Недостатки
- Неспособность записи видео в играх
- Нет полноценного видеоредактора
Дополнительно в софте присутствует редактор, позволяющий изменить ориентацию картинки, настроить масштаб или вырезать конкретную область, если она не нужна.
Системные требования
| Процессор | 2000 MHz или более |
|---|---|
| Память | 2 ГБ |
| Видеокарта | Любая |
| Место на диске | Не меньше 100 MB |
| Поддерживаемые ОС | Windows |
Народный рейтинг программ
Проголосуйте за приложение которое вы выбрали. Вы можете выбрать 2 ответа.
Список лучших программ
№1. Скриншотер
Программа для записи экрана с простым и понятным интерфейсом, которая подойдет как профессионалам, так и новичкам. Дистрибутив для ПК занимает всего около 3 МБ дискового пространства, а управление горячими клавишами поможет сделать скринкаст буквально в два клика. В бесплатной версии вы можете сохранить ролик длительностью не более 40 минут.
Как вести запись в программе Скриншотер
После установки программы на компьютер, самый быстрый способ сделать скринкаст — нажать сочетание клавиш на клавиатуре «Ctrl+Shift+Prt sc» или «Ctrl+Shift+ ЛКМ+ПКМ». После этого вам останется выделить область экрана — новая запись начнется автоматически. Приостановить или завершить процесс вы можете кнопками на специальной панели управления, которая будет расположена прямо под скринкастом.
№2. iTop Screen Recorder
В этом бесплатном рекордере также есть все, что необходимо для ведения трансляций, обработки и редактирования полученных кадров.
Возможности бесплатной версии:
- Выбор записи скринкаста со звуком и без
- Возможность сохранения роликов в форматах MP4, AVI, FLV, MKV, MOV, TS, GIF, MP3, AAC, AC3, FLAC, WMAV2
- Захват выделенной области
После покупки платной версии у премиум-пользователей появляется возможность сохранять ролики в HD качестве, добавлять разное количество фильтров и текст, наносить собственный водяной знак, а также вести запись по расписанию.
№3. Free Cam
Еще одна экранная утилита для записи, которая отличается простотой интерфейса и удобством в использовании. Вы можете использовать свои сохраненные ролики в презентациях, отправить их по электронной почте или публиковать в социальных сетях. Бесплатная версия поддерживает множество функций, таких например, как выделение нужной области на экране, возможность управлять озвучкой, записывать движение курсора и звук мыши, что особенно пригодится для сохранения видеоуроков.
Версия «Pro» предлагает дополнительно запечатлеть голос за кадром, одновременно снимать ролики с веб-камеры и компьютера, и сохранять их в качестве 1080P. Благодаря встроенному редактору вы легко сможете вручную отредактировать готовые клипы: вырезать ненужные фрагменты видео, удалить фоновый шум, накладывать эффекты плавного появления и затухания или отключать аудиодорожку в выбранных частях видео. Free Cam позволяет сохранить скринкаст на рабочем столе или мгновенно поделиться им на YouTube.
№4. Camtasia Studio
Программа для ПК, работающая по принципу «два в одном» — рекордер и мощный видеоредактор. С Camtasia вы можете захватывать, как весь экран, так и отдельную его область, выбрать окно или изображение с вашей веб-камеры, а также записывать музыку, аудиодорожки с динамиков или звук микрофона — в общем всего, что происходит на вашем компьютере.
Благодаря внушительному функционалу, Camtasia пользуется большой популярностью среди продвинутых пользователей. Но и новички без труда в разберутся в программе, так как в ней нет ничего лишнего. Интуитивно понятный интерфейс, а также минимум действий и кнопок для захвата делают программу легкой в освоении. С Camtasia вы также можете вести качественную запись экрана на MAC OS.
Camstudio является условно-бесплатной, а возможность пользоваться полным функционалом доступна лишь в первые 30 дней после установки.
№5. OBS Studio
OBS — бесплатная программа для ПК, благодаря которой можно не только сохранять видео, но и вести прямые трансляции. Подходит для сложных задач, когда необходимо сделать переходы или транслировать сразу несколько источников, поэтому новичкам в ней может быть сложно разобраться.
При первом запуске софта откроется окно, где вам будет предложено выбрать режим работы: оптимизацию для трансляции или для рекординга. Далее необходимо выбрать вариант базового разрешения (в нашем случае стоит выбрать разрешение, которое совпадает с монитором) и частоту кадров (если компьютер достаточно мощный, попробуйте оставить 60). Затем система подберет оптимальные параметры, после чего тапните «Применить настройки».
Интерфейс платформы может показаться сложным, но сделать скринкаст здесь довольно легко. Сначала нужно добавить источник:
- щелкните на плюсик в блоке «Источники» и кликните на необходимый источник данных (браузер, окно, игра, весь экран);
- укажите название источника или оставьте по умолчанию и выберите «ОК»;
- параметры следующего окна можно оставить по умолчанию;
Когда источник добавлен и настроен, можно приступать к съемке. Кликните по кнопке «Начать запись» в правой части экрана (она же останавливает запись). Для просмотра сохраненных роликов, откройте пункт «Файл», затем нажмите «Показать записи».
№6. Bandicam
Популярная платформа для записи игрового процесса, изображения с камеры и других внешних источников. Bandicam обладает удобным интерфейсом и довольно гибкими регулировками: можно выбрать формат записи, битрейт, кодек и другие параметры.
Ограничения бесплатной версии: длительность ролика составляет 10 минут, накладывается водяной знак, нельзя сделать скринкаст по расписанию.
Для записи скринкаста достаточно выбрать область на экране и нажать на «Rec». Сохраненные ролики можно найти на вкладке «Видео».
№7. VLC media player
Если у вас уже установлен видеоплеер VLC, то для записи экрана можно воспользоваться и им. Самостоятельно догадаться о такой возможности довольно сложно, поэтому выполните следующие шаги:
- Запустите VLC media player на своем ПК
- зайдите в пункт «Медиа» и нажмите «Открыть устройство захвата…» или сочетание Ctrl + C;
- в пункте «Режим захвата» кликните «Экран»;
- измените частоту кадров минимум на 15, чтобы записываемая картинка была плавнее;
- нажмите кнопку «Воспроизвести»;
- для начала скринкаста нажмите на красный кружок на панели инструментов плеера;
- ролики сохраняются в стандартную папку «Видео».
Обратите внимание, что клип будет записан без звука (VLC не дает выбрать источник аудио в режиме захвата «Экран»). Чтобы софт писал трансляцию со звуком, можно установить вспомогательную программу, которая позволит захватывать рабочий стол через источник DirectShow.
Видео с рабочего стола будет захвачено без звука
Если кнопки Rec нет, возможно, она скрыта настройками интерфейса. Перейдите в пункт «Инструменты», затем «Настройки интерфейса» и нажмите на профиль, где кнопка присутствует на панели инструментов плеера (VLC 2.x.x. Style).
Monosnap позволяет бесплатно создавать скриншоты и видео, которыми затем можно поделиться в сети. Софт автоматически загружает их в облако и генерирует ссылку. Кнопка для скачивания станет доступна после регистрации. Можно перейти по прямой ссылке, но аккаунт для работы все равно понадобится.
Ограничения бесплатной версии: продолжительность клипа ограничивается 5 минутами, но этого вполне достаточно, если вы хотите просто чем-то поделиться. Для записи полноценных видеороликов можно приобрести лицензию.
Для начала съемки нажмите на значок Monosnap на панели задач левой кнопкой мыши и кликните «Записать видео». После этого появится панель инструментов, на которой можно настраивать основные параметры и управлять процессом съемки. По окончании записи файл можно будет сохранить на диск или загрузить в облако, чтобы получить ссылку.
Если у вас видеокарта NVIDIA (поддерживаются не все модели, смотрите системные требования), то для записи можно использовать программу GeForce Experience, которая обычно устанавливается вместе с драйверами. Если у вас ее нет, можно скачать отдельно на официальном сайте.
Софт в первую очередь, предназначен для записи и стриминга игр, но пригодится и для записи видео с других источников. В том числе с рабочего стола и экрана целиком. Чтобы полноценно пользоваться программой понадобится зарегистрироваться или войти в свой аккаунт NVIDIA.
Через сочетание Alt + Z (по умолчанию) открывается оверлей, в котором можно настроить параметры качества записи, расположение индикатора и т. п. Управлять процессом записи можно через сочетание Alt + F9. Ролики сохраняются в стандартную папку «Видео».
Если оверлей не работает, его необходимо включить в настройках. Найдите значок NVIDIA на панели задач. Нажмите по нему правой кнопкой мыши и кликните NVIDIA GeForce Experience. В открывшемся окне активируйте внутриигровой оверлей.
№10. AMD Radeon Software — для видеокарт AMD
В пакет программного обеспечения AMD для Windows входит функция Radeon ReLive, благодаря которой можно бесплатно записывать видео. Как и в случае с NVIDIA софт работает только с родными видеокартами (поддерживаются не все модели, смотрите системные требования).
Щелкните правой кнопкой мыши на рабочем столе и кликните «Настройки Radeon». Далее перейдите на вкладку «Запись и трансляция». Если вы запускаете программу в первый раз, то вам будет предложено пройти несколько шагов для регулировки всех параметров. Обратите внимание на последний экран, где необходимо будет активировать возможность «Записать видео с рабочего стола».
Разрешить запись с рабочего стола можно в настройках программы. Нажмите на шестеренку и перейдите на вкладку «Запись и трансляция»
После завершения настроек вы можете открыть боковую панель, нажав сочетание Alt + Z. Для начала съемки кликните на кнопку «Запись видео» или воспользуйтесь сочетанием кнопок Ctrl + Shift + E.
№11. iSpring Free Cam
Бесплатная программа без рекламы и водяных знаков. iSpring предназначена для создания обучающих видео, имеет собственный редактор с простейшими возможностями. К минусам можно отнести отсутствие настроек качества, а также скудный выбор форматов экспорта: не самый ходовой WMV или загрузка на YouTube. Чтобы скачать iSpring, необходимо оставить адрес электронной почты, на который и придет ссылка.
№12. Как сделать запись с экрана Windows 10
Пользователи компьютеров и ноутбуков на Виндовс 10 могут делать запись экрана без программ, ведь у них для этого уже есть встроенный инструмент – Xbox Game Bar.
Чтобы записать свой экран с помощью Windows 10:
- Воспользуйтесь сочетанием Win+G
- В открывшемся игровом меню на панели «Capture», расположенной в левом верхнем углу, кликните «Record», для начала процесса съемки.
- Для завершения щелкните «Stop» на панели «Capture Status».
- Все ваши ролики будут сохранены на устройстве по пути назначения «Этот компьютер → Видео → Capture».
- А чтобы каждый раз не открывать «гейм бар», вы можете воспользоваться сочетанием горячих кнопок «WIN+Alt+R».
Как сохранить видео с экрана без программ
Чтобы снять видео с экрана, вам совсем не обязательно устанавливать стороннее ПО. Если на это нет времени или вам не нужны всевозможные расширенные функции, можно воспользоваться онлайн-рекордерами в интернете. Их функционала вполне достаточно, чтобы сделать скринкаст с компьютера или ноутбука.
№13. RecordScreen
RecordScreen — это программа, которая работает онлайн прямо в вашем браузере. Вам даже не нужно ничего скачивать и устанавливать. Перейдите на сайт recordscreen.io и кликните RECORD. Затем необходимо выбрать источник для записи и что именно необходимо сохранять: весь экран, окно или вкладку в браузере.
Разработчики заявляют, что видео обрабатывается непосредственно в браузере без отправки на сервер
Обратите внимание, что понадобится выдать соответствующие разрешения на доступ к микрофону и камере.
№14. Screen-recorder
Screen-recorder — это дополнение в браузере, работающее по технологии PWA, которая делает возможным трансформировать сайт в приложение. Никакой рекламы, водяных знаков, обязательной регистрации или других ограничений на видеозапись тут нет. Все, что вам необходимо — это открыть сайт, выбрать область для демонстрации и нажать «REC».
- Перейдите на сайт Screen-recorder и щелкните «Start recording»
- Определитесь с источником для съемки. Рекордер позволяет одновременно фиксировать изображение с «вебки» и с компьютера или выбирать что-то одно.
- Затем кликните «Select screen» и определите область для демонстрации. Можно выбрать экран целиком, окно или конкретную вкладку в браузере.
- При необходимости предоставьте приложению доступ к сохранению аудио
- Кликните«Поделиться».
После окончания видеозаписи, рекордер предложит скачать скринкаст на ваш компьютер. Все ролики сохраняются в формате WebM (популярный медиа контейнер от компании Google).
№15. Расширение Screen-recorder
Записывайте скринкасты с камеры или с компьютера в пару кликов, установив расширение для вашего браузера.
После скачивания и установки, кликните на значок Screen-recorder на панели расширений. В браузере появится диалоговое окно рекордера. Все, что вам останется – это выбрать источник и нажать «Начать запись».
№16. Расширение Screencastify — Screen Video Recorder
Еще одно расширение, которое поможет сделать запись экрана без программ.
Расширение выделяется среди подобных сервисов возможностью делать скринкасты в офлайн режиме, а записанные ролики автоматически сохраняются на ваш Google диск с возможностью выбора формата. Здесь же вы можете сохранить скринкаст на ПК или поделиться им с друзьями в YouTube или других социальных сетях.
№17. Как захватить экран на Android
Начиная с Android 11, сделать скринкаст экрана на смартфоне можно встроенным рекордером.
Для этого:
- Находясь на нужной вкладке или в приложении, опустите строку состояния, потянув за шторку сверху вниз.
- Найдите среди значков панели быстрых настроек ярлык «Запись экрана».
- Если нужного ярлыка нет, щелкните «Изменить» или «+» и перетащите ярлык видеозаписи в панель быстрых настроек.
- В открывшемся меню выберите параметры сохранения мультимедиа, а также при необходимости активируйте переключатель касаний дисплея.
- Щелкните «Начать запись». Съемка начнется после истечения обратного отсчета.
- Чтобы остановить процесс, снова опустите шторку вниз и кликните на уведомление с ярлыком функции, либо «Стоп» на панели управления в верхнем правом углу.
- Во время съемки ролика вы можете рисовать, активировать видеозапись с фронтальной камеры или в любой момент приостановить съемку, нажав на кнопку «Пауза».
- Все ролики сохраняются в галерее вашего смартфона.
№18. Как захватить экран Android через приложение
Если ваша версия Android меньше 11, сделать скринкаст с экрана вы можете, используя сторонние приложения.
«Запись экрана — XRecorder» позволяет снимать ролики в формате HD без ограничений по времени и водяных знаков. В отличие от стандартного инструмента Android для скринкастов, XRecorder имеет множество полезных настроек, таких, как выбор максимального размера роликов, их качества, параметры звука и шумоподавления микрофона.
Аналогично стандартному инструменту Android для скринкастов, вы также можете перенести ярлык XRecorder в панель быстрых настроек, либо разрешить приложению добавить кнопки управления на панель уведомлений.
AZ Screen Recorder — по возможностям и дизайну напоминает XRecorder, но выглядит попроще. Интерфейс полностью на русском, однако заметны несущественные огрехи перевода. У программы неплохие отзывы и более 50 миллионов скачиваний в Google Play.
Icecream Screen Recorder — очень простое приложение с минимальными настройками. Сначала необходимо выдать разрешение на отображение поверх других приложений. Затем по левому краю экрана появляется виджет, благодаря которому и происходит взаимодействие с приложением. Процессом также можно управлять из области уведомлений. Есть русский язык. Кроме Android, доступны сборки для Windows и Mac.
№19. Как захватить экран на iPhone
Начиная с iOS 14, создать скринкаст можно через встроенный рекордер, аналогично Android.
Для этого:
- Перейдите в «Настройки» → «Пункт управления» и кликните на «+» рядом с иконкой «Запись экрана».
- Откройте пункт управления свайпом вверх и тапните по серой кнопке «REC»
- Съемка начнется автоматически после истечения обратного таймера.
- Чтобы остановить видеозапись, снова перейдите в пункт управления и кликните по красной пульсирующей кнопке «Rec». Ролик будет сохранен в приложении «Фото».
№20. Как захватить экран iPhone на компьютере Windows или Mac
Если вы хотите сделать запись экрана с iPhone на компьютере, можно использовать программу LonelyScreen. (лицензия стоит $14,95 в год).
Как работать с программой:
- После установки убедитесь, что компьютер и смартфон находятся в одной сети.
- Откройте на iPhone «Пункт управления» (на iPhone 8, SE и более ранних нужно смахнуть вверх от нижнего края дисплея, для более новых моделей — вниз от правого верхнего угла дисплея) и кликните «Повтор экрана». Начнется трансляция экрана устройства.
- Кликните по стрелке в правом нижнем углу, чтобы открыть панель инструментов.
- Кликните на значок «Rec» для начала процесса съемки.