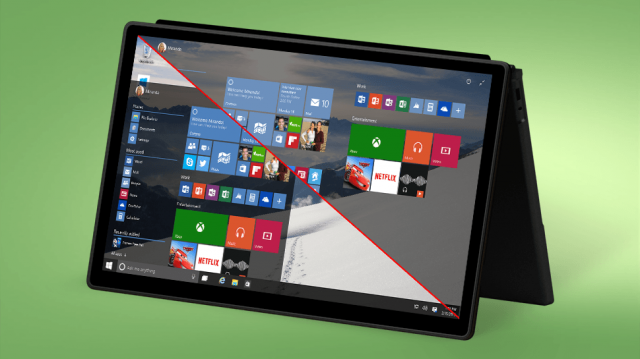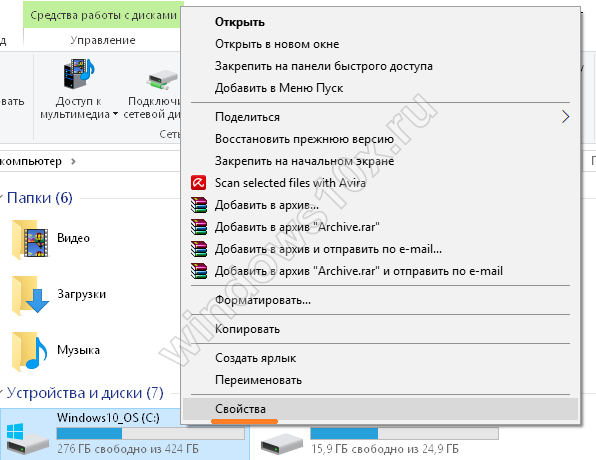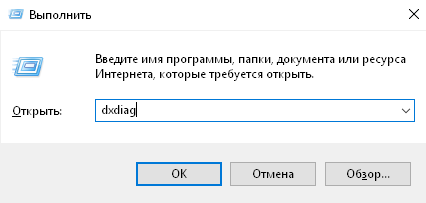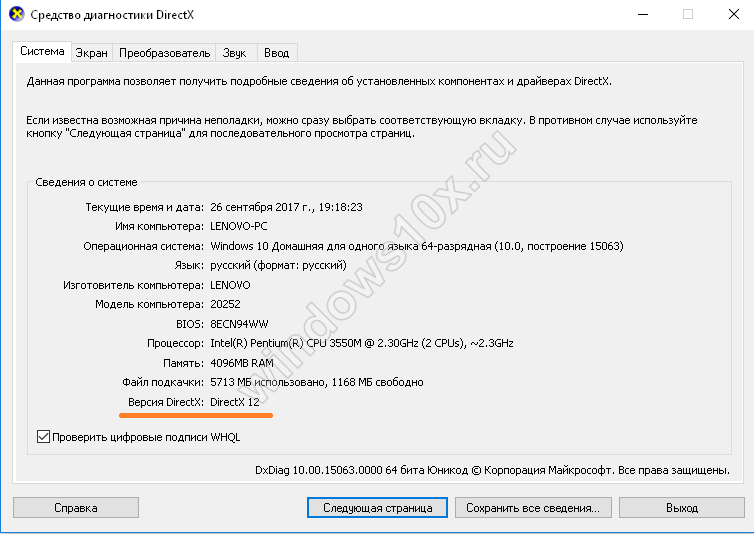Вот, что необходимо для обновления до Windows 10 на компьютере или планшете.
-
Последняя версия ОС: Убедитесь, что используете последнюю версию: Windows 7 с пакетом обновления 1 или Windows 8.1 с обновлением.
-
Узнайте, какую версию ОС вы используете.
-
Нужна последняя версия? Скачать Windows 7 с пакетом обновления 1 или Windows 8.1 с обновлением.
-
-
Процессор: не менее 1 ГГц или SoC
-
ОЗУ: 1 ГБ для 32-разрядной системы или 2 ГБ для 64-разрядной системы
-
Место на жестком диске:16 ГБ для 32-разрядной ОС или 20 ГБ для 64-разрядной ОС
-
Видеоадаптер: DirectX 9 или более поздняя версия с драйвером WDDM 1.0
-
Экран: 800 x 600
См. подробные сведения о спецификации
Нужна дополнительная помощь?
Просмотры: 1 392
Функционально планшет на Виндовс практически не отличается от ноутбука. При наличии внешней клавиатуры его с тем же успехом можно использовать для работы и развлечений, выполняя те же задачи, что и на лептопе. В этом небольшом обзоре рассмотрим, какая версия Windows больше подходит для планшета.
Современные планшеты продаются с предустановленной лицензионной Windows 10 или 11, стоимость которой уже включена в стоимость устройства. Можно на свой страхи и риск установить более старую версию, но стоит ли это делать?
Осень популярная в свое время и до сих пор востребованная операционная система. Главное ее достоинство — невысокие системные требования, что позволяет работать без лагов даже на слабом устройстве. К минусам стоит отнести то, что ОС оптимизирована под ноутбуки, в частности, установку на винчестер, а не на флеш-накопитель, используемый в планшете.
Многие устройства работают без установки драйверов, так как они вшиты в саму Виндовс. Однако если драйвера нет, то вы его вряд ли найдете даже на варезнике или файлообменнике. Официально поддержка Windows 7 прекращена в январе 2020 года, новые драйвера производители комплектующих выпускают редко. Функционально «Семерка» адаптирована под обычный экран, поэтому воспользоваться преимуществами сенсорного ввода вы не сможете. Дополнительно придется подключать мышь для более удобной работы.
Windows 8
Интерфейс в этой версии адаптирован под сенсорный ввод. Добавлено «плиточное» меню, не слишком удобное для лептопа, но идеальное для планшета. ОС не очень требовательна к мощности устройства, работает стабильно и почти без лагов. Установлены фирменный антивирус от Microsoft — Windows Defender, а также инструменты для восстановления данных и оптимизации работы гаджета. Критических недостатков у этой версии Виндовс нет.

Windows 10
Данная версия адаптирована для установки на SSD или флеш-накопители, которые используются в планшетах. На момент написания этого обзора самая популярная версия Windows. В плане производительности может немного уступать «Восьмерке», так как системные требования выше. Одинаково удобно пользоваться и на ноутбуке, и на планшете — интерфейс адаптируется под тип экрана гаджета. Возможны проблемы с использованием старых приложений — те вылетают и зависают.
К недостаткам этой версии многие пользователи, склонные к паранойе, относят использование модуля телеметрии — мол, ОС ворует данные пользователя в непонятных целях. На самом же деле «Десята» анализирует поведение владельца планшета в интернете и на основе этих данных предлагает ему релевантные рекламные объявления. То же самое делают поисковые системы и многие сайты, используя cookie- файлы. Впрочем, модуль телеметрии можно отключить, воспользовавшись специальной утилитой. Еще один минус Windows 10 в том, что лицензионная версия не даст установить пиратские приложения и игры — например, скачанные через торрент.
Windows 11
Совсем новая ОС, первые сборки которой появились в 2021 году. По характеру работы мало чем отличается от «Десятки», однако добавлен ряд улучшений — например, продвинутый магазин приложений, в котором можно найти множество бесплатного и платного софта, или виджет новостей, которые выводятся на рабочий стол. Интерфейс претерпел существенные изменения и адаптирован под сенсорные экраны с поддержкой HDR режимов. Встроен эмулятор для запуска APK файлов, то есть приложений и игр для Android.
В целом, тоже неплохая операционная система. А так как использовать вы, скорее всего, будет лицензионную версию, то и все обновления установятся вовремя и без глюков. Что качается сборки, то для домашнего использования вполне достаточно версии Home — как для Windows 11, так и в случае с «Десяткой». Версия Pro и прочие отличается наличием удаленного управления, корпоративных политик и прочих опций, которые вам вряд ли пригодятся.

Новости
Самое интересное в обзорах
Корпорация Microsoft обнародовала минимальные требования к аппаратной составляющей смартфонов, планшетов и персональных компьютеров для использования операционной системы Windows 10.
Смартфоны и фаблеты
При установке на сотовые аппараты Windows 10 потребует наличия процессора уровня Qualcomm Snapdragon 208 или выше. Аппаратная платформа должна обеспечивать поддержку сотовой связи и беспроводной связи Wi-Fi. Минимальный объём оперативной памяти — 512 Мбайт; вместимость встроенного флеш-модуля — не меньше 4 Гбайт. Операционная система сможет поддерживать работу с устройствами, оборудованными сенсорным дисплеем размером до 8 дюймов с разрешением WVGA (800 × 480 точек) и выше. Для смартфонов и фаблетов на базе Windows 10 Mobile также необходима тыльная камера.
В перечне опционального оборудования значатся: фронтальная камера, дополнительный микрофон, модем LTE для работы в мобильных сетях четвёртого поколения, адаптер Bluetooth, модуль NFC, слот для карты microSD и различные датчики (акселерометр, гироскоп, магнитометр, сенсоры освещённости и приближения).
Десктопы, ноутбуки и планшеты большого размера
Для таких устройств потребуется процессор с минимальной тактовой частотой 1,0 ГГц. Объём оперативной памяти должен составлять не менее 1 Гбайт при использовании 32-битной версии Windows 10 и не менее 2 Гбайт в случае 64-разрядной модификации платформы. Вместимость накопителя — как минимум 16 и 20 Гбайт для 32-бит и 64-бит версии ОС соответственно. Кроме того, необходим как минимум один сетевой адаптер, например, Ethernet.
В случае планшетов, ноутбуков, портативных компьютеров «два в одном» и гибридных мобильных устройств требуется встроенный экран размером от 8 дюймов по диагонали. Разрешение должно составлять 800 × 600 пикселей (SVGA) или больше.
Всё прочее оборудование, включая камеры, адаптеры беспроводной связи, модули 3G/4G, датчики, сенсорные панели и спутниковые ресиверы, является опциональным.
Серверы
Для серверов Microsoft предложит операционную систему Windows Server Technical Preview. Она потребует наличия 64-битного процессора с минимальной тактовой частотой 1,4 ГГц, 512 Мбайт или более оперативной памяти, накопителя ёмкостью от 60 Гбайт, сетевого адаптера Gigabit Ethernet и монитора (опционально) с разрешением не ниже XGA (1024 × 768 точек).
Другое оборудование — по усмотрению производителя.
Устройства для «Интернета вещей»
На маломощных устройствах можно будет использовать платформу Windows 10 IoT Core. Для её работы потребуются процессор х86 или ARM с частотой 400 МГц или выше, как минимум 256 Мбайт ОЗУ и флеш-модуль вместимостью от 2 Гбайт. Другие компоненты определяются дизайном и назначением устройства.
С полным перечнем требований по использованию Windows 10 можно ознакомиться здесь.
Если вы заметили ошибку — выделите ее мышью и нажмите CTRL+ENTER.
Рубрики:
Новости Hardware, корпуса, настольные компьютеры, мобильные телефоны, смартфоны, сотовая связь, коммуникаторы, КПК, ноутбуки и нетбуки, планшетные компьютеры и смартбуки,
Самые обсуждаемые публикации
Установка сторонней операционной системы на Android-устройство – это звучит, как какая-то странная причуда. Однако, если вы один из тех, кто задается вопросом, как установить ОС Виндовс 10 на свой планшет Андроид и зачем это нужно, значит, вы сможете найти ответы здесь. Если после прочитанного материала у вас появится желание попробовать повторить процесс установки на своем планшете, будьте готовы к эксперименту.
Для чего это может понадобиться?
Что ж, в настоящее время уже есть множество доступных планшетов с Windows. Итак, в чем же необходимость установки ОС Windows 10 на Android-планшет? Очень правильный вопрос, на который постараемся дальше найти ответ.
Хотя уже доступно большое количество планшетов Windows, однако доминирование на рынке сохраняется за планшетами с Android. Устройства на базе Андроид неизменно предлагают больше технической осуществимости и возможностей, и именно это сделало их одними из лучших вариантов для реализации кастомных функций.
На самом деле, некоторые из Android-планшетов даже поставляются с опцией клавиатуры, что делает их еще более практичными для использования в качестве варианта с ОС Windows 10. Это дает гораздо больший функционал, чем сам Android, и значительно обогащает удовольствие от ежедневного использования устройства.
Какие системные требования для гаджета
Чтобы Виндовс работал стабильно, к планшету всего два требования – процессор и оперативная память. Вот рекомендуемые системные требования:
- Двух- или четырехъядерный процессор с тактовой частотой не менее 3 ГГц.
- ОЗУ – не менее 4 ГБ.
- Внутренняя память или Micro SD объемом 8 ГБ.
Необходимые инструменты
Для установки Windows 10 на планшет вам понадобится:
- стабильное подключение к интернету;
- SD-карта емкостью 8-16 Гб;
- программа Change My Software или эмулятор Bochs;
- загрузочная флешка;
- USB-кабель;
- USB-хаб;
- клавиатура;
- мышка.
Создание загрузочной флешки
Для одного из способов понадобится загрузочная флешка, поэтому далее будет информация о том, как ее сделать.
Через Windows Media Creation Tool
Windows Media Creation Tool – это простой бесплатный инструмент Microsoft для самостоятельного создания установочных носителей. Программа сама загружает файлы ОС с серверов Microsoft через интернет, а затем позволяет сохранить их в ISO-файл, который позже можно записать на флешку, тем самым создав установочный носитель.
- Запустите Media Creation Tool и примите условия лицензии.
- Программа начнет подготовку компонентов установщика системы.
- Теперь кликните «Создать установочный носитель».
- Выберите из списка системную архитектуру (32-или 64-бит) и нажмите «Далее». Большинство современных процессоров поддерживают обе версии системы, но для планшета лучше выбрать 32-битную.
- Подключите к компьютеру пустую флешку емкостью не менее 8 ГБ, а затем выберите ее в программе.
- Приложение начнет загрузку из интернета установочных файлов ОС. В зависимости от скорости соединения и флешки, процесс длится от нескольких десятков минут до нескольких часов.
- После завершения работы программы можно извлечь готовую флешку из порта USB и с помощью нее начать установку Винды на планшете.
Через Windows ISO Downloader и Rufus
Windows ISO Downloader – это неофициальная бесплатная программа, которая позволяет загружать образ исходных установочных дисков Windows и Office с серверов Microsoft.
В отличие от Media Creation Tool, описанного выше, программа позволяет загрузить файл ISO установочной версии ОС, содержащей конкретное обновление. Загруженный ISO затем можно записать на флешку с помощью популярной программы Rufus.
- Запустите Windows ISO Downloader, нажмите на него и установите флажок Windows 10.
- Выберите нужную версию Винды и подтвердите выбор (чем новее версия, тем меньше обновлений планшет будет загружать после установки ОС).
- Теперь выберите из списка нужный язык.
- Затем вы можете выбрать архитектуру системы – каждый из них имеет отдельный установочный носитель. Как было сказано – для планшетов рекомендуется 32-битная.
- Нажмите на «Сохранить», выберите место на диске, где программа разместит загружаемый файл ISO.
- Начнется загрузка файла, содержащего образ установочного диска Windows 10.
- После окончания загрузки запустите программу Rufus, подключите пустую флешку к USB-порту, нажмите на значок и наведите на диск загруженный файл ISO.
- Теперь нажмите на «Пуск», чтобы начать создание установочного носителя Windows 10 на USB. Перед запуском программа выдаст предупреждение об удалении всех существующих данных с флешки.
- Время создания установочного носителя зависит от скорости флешки и может занять от нескольких до десятков минут.
- После завершения процесса создания установки Rufus будет отображать информацию о готовности.
Способы запуска Windows 10 на планшете с Android
Установка Windows 10 на Android-планшет может быть не так проста, как кажется. Убедитесь, что планшет оснащен всеми функциями, необходимыми для поддержки функций Windows. Также будьте готовы к некоторым программным сбоям, с которыми вы можете столкнуться.
Лучшим вариантом было бы выбрать чистую установку. Это может помочь избежать таких проблем, как несовместимость или аналогичные другие неполадки.
Один из лучших вариантов, который стоит использовать при установке Виндовс на планшет, – это использовать инструмент Change My Software. Однако имейте в виду, что программа принадлежит стороннему ресурсу, и вам придется использовать ее на свой страх и риск.
Эмуляция с помощью Bochs
Запустить Windows 10 можно с помощью эмулятора. Несмотря на то, что он работает очень медленно, это безопасный метод.
Используя несколько простых шагов, вы можете запустить Windows 10 на своем устройстве, и результат, несомненно, произведет на вас впечатление. Для выполнения этого проекта нужно сделать определенные вещи, которые приведены ниже. Кроме того, необходимо иметь на планшете не менее 4 ГБ оперативной памяти, а также SD-карту на 16 ГБ.
Основная концепция запуска Винды на вашем Android-устройстве – это эмуляция или виртуализация операционной системы. Поэтому сначала нужно сделать виртуальный жесткий диск, на который установим Windows 10. Затем образ жесткого диска скопируем на наше Android-устройство. А в конце необходимо запустить ОС, эмулируя ее в Bochs на самом планшете.
Итак, приступим к установке:
- Первым делом необходимо скачать ISO образ Windows 10 с помощью торрента, менеджер Qemu для вашего ПК, Bochs для Android, архив SDL для BOCSH, содержащий BIOS и драйвера.
- Откройте QEMU manager после его установки.
- Нажмите на кнопку «+» или создайте новую виртуальную машину.
- Теперь нажмите на диски, чтобы выбрать файл ISO в диспетчере и нажмите кнопку «ОК».
- Затем установите Windows 10 на виртуальную машину. Этот процесс занимает время, поэтому, пожалуйста, подождите. Просто нажмите зеленую кнопку со стрелкой, и процесс начнется.
- Следуйте инструкциям по установке Windows 10. Загрузка драйверов займет около 5 минут, а затем начнется основная установка.
Теперь пришло время работать с файлами на Android-планшете.
- Прежде всего, создайте папку с именем SDL на своей SD-карте. Затем скопируйте файлы из виртуальной машины, архив SDL и ISO файл.
- Теперь установите BOCHS.APK в вашем устройстве.
- Далее нажмите на значок приложения BOCHS на вашем лаунчере и запускайте Windows. Загрузка ОС может занять до 15 минут.
- Как только Винда запустится, вы можете приступить к исследованию ОС.
Но помните: это только для ознакомления, а не для использования. Windows через эмулятор работает медленно, а также не пригоден для выполнения каких-либо сложных задач.
Установка ОС в качестве второй системы
Как уже упоминалось, убедитесь, что Android-планшет имеет необходимую производительность.
Существует один фактор, о котором вы должны помнить, прежде чем найти ОС Windows 10 для Android и установить ее. Заключается он в том, что не получится установить подлинную копию Винды на свой планшет, поэтому все дальнейшие действия необходимо выполнять с предельной осторожностью.
Шаг 1 – Скачайте и установите Change My Software
Первым шагом будет установка программы Change My Software на ваш компьютер. Данное приложение доступно в различных конфигурациях для различных версий ОС Windows. Поскольку мы заинтересованы в установке Windows 10 на планшет, работающим на Android, нужно установить конкретную версию Change My Software tool, предназначенную для Windows 10.
Шаг 2 – установка Windows 10
После установки Change My Software на компьютер можно переходить к следующему шагу. Помните, что вам понадобится стабильное и высокоскоростное подключение к интернету. Внимательно следуйте приведенным ниже инструкциям:
- Подключите свое Android-устройство к ПК с помощью USB-кабеля.
- Запустите инструмент «изменить мое программное обеспечение в соответствии требуемой версией».
- Выберите опцию для Android, а затем выберите подходящий язык.
- Инструмент начнет загрузку драйверов, нужных для вашей версии Windows 10 на Android-планшет.
- Как только драйверы будут установлены, нажмите на опцию «Установка из интерфейса».
- Убедитесь, что ваш планшет подключен к компьютеру, когда установка включена. Чтобы использовать как Android, так и Windows в режиме двойной загрузки, не устанавливайте флажок «Удалить Android».
- Подождите, пока установка не будет завершена. Как только это произойдет, Android-планшет загрузится в Windows 10. Если вы выбрали опцию двойной загрузки, ваш планшет загрузится на экран «Выберите операционную систему».
Важно отметить, что вы аннулируете свою гарантию на устройство. Просто убедитесь, что вы внимательно следили за опциями и выбрали правильные варианты при установке Windows 10 на свой планшет. Соблюдайте осторожность, следуя советам и рекомендациям, которые здесь были изложены.
Установка Windows 10 вместо Android
Если хотите попробовать поставить Windows 10, при этом полностью удалив Android, будьте готовы к сопутствующим рискам. Также неплохо было бы иметь соответствующие навыки по установке Винды. Делается это следующим образом:
- Подключите к планшету USB-хаб, а к нему – загрузочную флешку, мышь и клавиатуру.
- Перезапустите устройство и запустите UEFI-режим нажатием одной из клавиш F.
- Выберите загрузочную флешку в качестве приоритетной.
- Когда появится меню, кликните «Полная установка».
- Запустится стандартная установка Винды. Все, что вам нужно – это форматировать внутреннюю память и разбить ее на разделы. В один из этих разделов и установите Windows.
- Процесс установки ничем не отличается, просто подтверждаете все действия и ждете.
- Как только она завершится, можно запускать ОС.
Возможные проблемы
Чтобы избежать каких-либо проблем, с которыми вы, вероятно, столкнетесь, было бы неплохо выбрать чистую установку Windows 10 на планшет под управлением операционной системы Android. Однако это не избавит от прочих неисправностей, предсказать которые трудно.
Содержание
- 1 Что влияет на требования к системе Windows 10
- 2 Особенности легкой версии Windows 10
- 3 Установка легкой версии Windows 10 по шагам
- 4 Поддержите проект
- 4.1 Как скачать Windows 10 Lean (CloudE)
Год выпуска:2016
Версия: Windows 10 Pro 14393.105
Платформа:x86-x64
Язык интерфейса: русский
Таблэтка: требуется
Системные требования:
CPU — 1 ggz
RAM — 1-2 gb
HDD — 5-8 gb
Video — c DirectX 9.0
Display — 1024 x 768
Описание:
Лайт мини сборки для планшеток с возможностью установки других языков, последующих обновлений, включения Framework 3.5 и поддержки старых игр, работает sysprep. С планшетниками, магазином, EDGE, xBox, камерой и фото, речью, рукописью, сенсорной клавиатурой, Defender, Cortana (поиск), кешем winsxs, но без остальных метро приложений, облака, телеметрии. Добавлены обновления до версии 14393.105.
Windows 10 является самой свежей версией операционной системы Microsoft Windows. Стоит отметить, что компания Microsoft никогда не отличалась гуманным отношением к аппаратной части ПК. По сравнению с Linux, которая с легкостью устанавливается даже на маломощном компьютере, системные требования Windows 10 достаточно велики. С другой стороны на Linux нет многих привычных программ и игр. Как же прийти к компромиссу? На просторах Интернета я нашел самую легкую Windows 10 и подробно расскажу вам про ее установку.
Что влияет на требования к системе Windows 10
Первым делом нагрузка на ПК зависит от графической оболочки и новых возможностей Windows 10. 10-версия создавалась согласно новым разработкам в сфере программного обеспечения. Несмотря на то, что десятка заявлялась как наиболее экономичная операционная система (чем Windows 7, 8), она постоянно обрастает обновлениями, которые расходуют все больше ресурсов компьютера.
Я лично убедился в высокой нагрузки Windows 10 на свой ноутбук. В 2017 году был куплен ноутбук Dell Inspiron 3168.
На нем уже стояла предустановленная Windows 10 Pro. В целом работать было можно, но ноутбук сильно тормозил в некоторых моментах. Например, если в браузере открыто более пяти вкладок, играет музыка и параллельно качает торрент, то работать было невозможно (несмотря на то, что это обычная рабочая нагрузка для ПК). Вот небольшая сравнительная характеристика моего ноута и минимальных требования Windows 10 (для 64-разрядных систем):
| Характеристика | Windows 10 (минимальные требования x64) | Dell Inspiron 3168 |
|---|---|---|
| Процессор | Как минимум 1 ГГц или SoC | 1,6 ГГц |
| ОЗУ | 2 ГБ | 2 ГБ |
| Место на жестком диске | 20 ГБ | 500 ГБ |
| Дисплей | 800 x 600 | 1366 x 768 |
Таким образом, ноутбук Dell сможет потянуть Windows 10, но явно будет притормаживать (требования ведь минимальные).
Тогда я еще не догадывался о существования урезанных легких версий Windows 10 и решил устранить проблему тем, что перешел на другую операционную систему Ubuntu 16 (семейства Linux). Тут же мой ноутбук стал буквально “летать”, все работало идеально. Но всем известно, что на Linux нет многих программ и игр, соответственно спустя некоторое время я решил опять вернуться на Windows 10.
Особенности легкой версии Windows 10
В интернете наткнулся на сборку Windows 10 Pro 16299.125 x86/x64 Lite v.11.17 by naifle. Возможна установка как для 32-разрядных, так 64-разрядных систем.
Ссылка на скачивание torrent-файла Windows 10 Pro x86/x64 Lite ниже. Перед загрузкой распакуйте ZIP-архив.
Особенности сборки Windows 10 Lite:
- Отсутствуют автоматические обновления из центра обновления
- Минимизирован графический интерфейс
- Удалены многие программы (список ниже)
Список удаленных программ из Windows 10 Lite:
- Биометрия
- Телеметрия
- CEIP
- OneDrive
- Кортана & поиск
- Защитник Windows
- Архивация и восстановление
- Средство переноса данных
- Справка
- IME
- Обои
- Темы
- SmartScreen
Также отключены гибернация, подкачка, UAC.
Таким образом, эта сборка является максимально урезанной, качать или нет дело Ваше. Но хочу отметить, что с установкой Windows 10 Lite скорость работы компьютера значительно увеличивается. Данную сборку целесообразно ставить на старые компы или ноутбуки, которые не используются для серьезной работы.
Рабочий стол Windows 10 Lite:

Установка легкой версии Windows 10 по шагам
Для установки lite версии Windows 10 вам потребуется:
Устанавливаем и запускаем UltraISO. Сначала нам необходимо открыть образ Windows 10 Lite. Необходимо открыть скаченный образ Windows 10 Lite. Выбираем вкладку Файл -> Открыть и находим образ.
Далее вставляем пустую флешку в компьютер, в программе UltraISO выбираем вкладку Самозагрузка -> Записать образ жесткого диска.
В появившемся окне нажимаем кнопку Записать.
После записи образа на флешку в Интернете скачиваем любой браузер и загружаем его на флешку.
Далее необходимо перезагрузить компьютер и зайти в BIOS для того, чтобы выставить приоритет загрузки с флешки. Как правило в BIOS можно зайти нажатием клавиши F2 в момент включения компьютера. Пример показан для ноутбуков Dell Inspiron 3168.
В BIOS выбираем вкладку Boot.
Во вкладке Boot находим надпись 1st boot priority (что загружается в первую очередь) и напротив этой надписи стоит значение Hard Drive (значит загрузка осуществляется с жесткого диска).
Нам необходимо, чтобы загрузка осуществлялась с флешки, поэтому переходим на эту надпись, нажимаем Enter.
В открывшимся окне выбираем Usb Storage Device, нажимаем Enter. Далее необходимо сохранится, переходим во вкладку Exit, выбираем Save Changes and Reset, в появившемся окне выбираем Yes.
Компьютер перезагрузится, далее должна произойти загрузка с флешки. Выберете нужную разрядность. Далее установка пойдет в автоматическом режиме.
Поддержите проект
Друзья, сайт Netcloud каждый день развивается благодаря вашей поддержке. Мы планируем запустить новые рубрики статей, а также некоторые полезные сервисы.
У вас есть возможность поддержать проект и внести любую сумму, которую посчитаете нужной.
Microsoft работает над новой версией Windows 10, которая имеет кодовое название Windows 10 Lean и отличается уменьшенным на 2 гигабайта размером по сравнению с обычной версией Windows 10 Домашняя или Windows 10 Pro.
О новой редакции впервые заговорили в твиттере после её включения в последней тестовой сборке Redstone 5. Официального заявления от Microsoft еще не поступало, точные спецификации и основное предназначение версии Lean также неизвестны.
Welcome to Windows 10 Lean/CloudE/S (once again?)
This new edition started shipping with this week&&s Skip Ahead build (17650)
It seems to be heavily cut down, an x64 clean install is roughly 2 GB smaller than Pro
Its edition ID is 0xB7 which was missing from SDK headers pic.twitter.com/2Sn3SVXeZB
Как оказывается, Microsoft сталкивается с серьезными проблемами, когда дело доходит до установки последних обновлений Windows 10 на устройства с маленьким объемом хранилища. Чаще всего бюджетные планшеты и ноутбуки с 16 гигабайтами встроенной памяти зависают в процессе обновления из-за недостаточного места для применения новых обновлений функций.
Похоже, что версия Windows 10 Lean призвана решить данную проблему. Она специально предназначена для устройств с 16-гигабайтным хранилищем и изначально имеет меньший размер. В Windows 10 Lean убраны компоненты, которые вам не понадобятся на устройстве с небольшим объемом хранилища, такие как редактор реестра, веб-обозреватель Internet Explorer и др. На самом деле, это все та же привычная нам система Windows, просто оптимизированная для устройств с небольшим внутренним хранилищем.
Для Microsoft важно обеспечить, чтобы на устройствах с маленьким объемом хранилища можно было установить новые версии Windows 10. Согласно инсайдерской информации, возможность отката обновлений в Windows 10 Lean не будет предусмотрена. Проведенные оптимизации могут увеличить время установки обновлений, но также повышают шансы на успешную и беспроблемную установку.
Ожидается, что в Windows 10 Lean будет сохранена поддержка классических приложений Win32. Windows 10 Lean не является частью ОС Windows Core, и, определенно не является версией Windows 10, которая будет работать в рамках проекта Andromeda.
Разработка Windows 10 Lean продолжается. Данная версия содержит большое количество ошибок и проблем в последних сборках Redstone 5. Microsoft может изменить свои планы или принять решение об отмене проекта в любое время.
Как скачать Windows 10 Lean (CloudE)
Если вы хотите выполнить чистую установку Windows 10 Lean, то, используя сервис WZT-UUP, можно скачать UUP файлы прямо с официальных серверов Microsoft и автоматически создать загрузочный ISO-образ:
- Перейдите на сайт сервиса WZT-UUP.
- Выберите тип системы, которой вам необходимо скачать — Windows (Insider версии).
- Выберите версию системы:
- Windows 10 Insider Preview, 17655.1000 (rs_prerelease) [x86] — для установки Windows 10 32-bit
- Windows 10 Insider Preview, 17655.1000 (rs_prerelease) [x64] — для установки Windows 10 64-bit
- Windows 10 Insider Preview, 17655.1000 (rs_prerelease) [arm64] — для установки Windows 10 ARM
Что вы думаете о Windows 10 Lean? Поделитесь в обсуждениях ниже.
После выпуска первых ознакомительных сборок Windows 10 Technical Preview многие владельцы персональных компьютеров решились пойти на отчаянный шаг и установить новое ПО на свой ПК. А вот, как быть тем, кто хочет установить Windows 10 TP на свой Windows-планшет. Да и вообще, какие минимальные системные требования должны быть у девайса, дабы полноценно использовать новую операционную систему?
Как ни странно, системные требования Windows 10 не такие уж и велики, более того, любой современный Windows-планшет без особых усилий сможет потянуть новую операционную систему от Microsoft.
Буквально вчера на страницах зарубежного ресурса WindowsCENTRAL были опубликованы минимальные системные требования для Windows 10 Technical Preview, а они следующие:
- Процессор: 1 ГГц или выше.
- ОЗУ: 1 ГБ (32-бит) или же, 2 ГБ (64-разрадная версия).
- Необходимое пространство на диске: 16 ГБ.
- Видео: Microsoft Direct X 9.
Как видим, системные требования действительно достаточно простенькие. Правда, эти требования пока что подпадают под TP-версию операционной системы. Хотя вряд ли финальная версия ОС будет более прожорлива.
Содержание
- 1 Итак, оптимальная аппаратная конфигурация для Windows 10 выглядит как минимум следующим образом:
- 2 От чего зависят требования к системе Windows 10
- 3 Минимальные системные требования для Виндовс 10
- 4 Как узнать свои системные требования для установки Windows 10
- 5 Что такое системные требования
- 6 Минимальные системные требования для установки Windows 10
- 7 Совместимость с комплектующими
Для каждого нового выпуска Windows 10, Microsoft обновляет требования к оборудованию. В частности, они были обновлены для процессоров Intel и AMD. Если у вас работает Windows 10 1903, вам не о чем беспокоиться.
После выпуска Windows 10 версии 1903 Microsoft обновила системные требования. Пользователи, чьи ПК имеют минимальное аппаратное обеспечение, необходимое для установки Windows 10, возможно, уже заметили, что ОС буквально непригодна для использования, потому что работает очень медленно. Технически, она будет работать с минимальными требованиями, но опыт будет не самым лучшим. Вот реальные рекомендуемые аппаратные требования, которым должно соответствовать ваше устройство, чтобы иметь впечатляющую производительность с последней версией ОС от Redmond.
Официально для Windows 10 версии 1909 потребуется ПК, который соответствует следующим спецификациям:
- Процессор: 1 гигагерц (ГГц) или более быстрый процессор или SoC
- Оперативная память: 1 гигабайт (ГБ) для 32-разрядных или 2 ГБ для 64-разрядных
- Место на жестком диске: 32 ГБ для 64-битной и 32-битной ОС
- Видеокарта: с поддержкой DirectX 9
- Разрешение экрана: 800 x 600, минимальный размер диагонали для основного дисплея 7 дюймов или больше.
Любой, кто пытается использовать Windows 10 на таком оборудовании, может подтвердить, что эти системные требования весьма оптимистичны. 2 ГБ оперативной памяти — ничто для ОС, а обычный жесткий диск сильно влияет на ее производительность.
Другой официальный документ, проливает свет на то, какое оборудование Microsoft считает подходящим для своего продукта. Как видно из документа, у вас должно быть 8 ГБ ОЗУ или лучше 16 ГБ, и SSD / NVMe играет важную роль в конфигурации устройства.
По своему опыту, могу сказать, что, ноутбук со сборкой 20H1 с процессором Intel Core i7 Mobile и 16 ГБ оперативной памяти, на классическом жестком диске: имеет очень низкую производительность, поэтому требования к твердотельному SSD диску имеют смысл.
В документе упоминаются эти требования с точки зрения безопасности.
«Если вы принимаете решение о приобретении новых устройств и хотите включить наилучшую возможную конфигурацию безопасности, ваше устройство должно соответствовать или превышать эти стандарты»
Другие известные требования к оборудованию включают в себя процессоры :
| Windows 10 1909 | До следующих процессоров Intel 9-го поколения (Intel Core i3 / i5 / i7 / i9-9xxxK) и Intel Xeon E-21xx [1] , Intel Atom (J4xxx / J5xxx и N4xxx / N5xxx), процессоров Celeron и Pentium |
Вплоть до следующих процессоров AMD 7-го поколения (A-Series Ax-9xxx и E-Series Ex-9xxx и FX-9xxx);Процессоры AMD Athlon 2xx, AMD Ryzen 3/5/7 2xxx, AMD Opteron [2] и AMD EPYC 7xxx[2] |
Qualcomm Snapdragon 850 |
[1] Процессоры Intel Xeon поддерживаются только в Windows 10 Pro для рабочих станций и Windows 10 Enterprise.
[2] Процессоры AMD Opteron и AMD EPYC поддерживаются только в Windows 10 Pro для рабочих станций и Windows 10 Enterprise.
Требования к размеру жесткого диска.
Ранее было достаточного 16 Гб дискового пространства для Windows 10 32-бита и 20 ГБ для 64 -бита, Теперь компания подняла его в обеих версиях до 32 ГБ оперативной памяти. Это означает, что производители оборудования (OEM), которые предварительно устанавливают настольную версию Windows 10 теперь нужно комплектовать устройство по крайней мере, жестким диском 32 Гб.
Это имеет смысл — 16 ГБ на некоторых планшетах было абсолютно недостаточно и как правило вызывало проблемы с обновлениями. А во-вторых, в Windows 10 1903 была добавлено «Зарезервированное хранилище». Небольшая часть дискового пространства, будет зарезервирована для использования обновлениями, приложениями, временными файлами и системным кешем.
Требования к размеру хранилища для устройств под управлением Windows 10 для настольных изданий:
| Архитектура ОС | Версия ОС | Емкость накопителя |
|---|---|---|
| Windows 10, версия 1809 и ранее | 32-бита | 16 ГБ или больше |
| 64-бита | 20 ГБ или больше | |
| Windows 10, версия 1903 / 1909 | 32-бита и 64-бита | 32 ГБ или больше |
| Windows 10 IoT Enterprise, версия 1909 и более ранние | 32-бита | 16 ГБ или больше |
| 64-бита | 20 ГБ или больше |
Итак, оптимальная аппаратная конфигурация для Windows 10 выглядит как минимум следующим образом:
- Процессор: Intel 8-го поколения (Intel i3 / i5 / i7 / i9-7x), Core M3-7xxx, Xeon E3-xxxx и Xeon E5-xxxx, AMD 8-го поколения (A-серии Ax-9xxx, E-Series Процессоры Ex-9xxx, FX-9xxx) или ARM64 (Snapdragon SDM850 или более поздняя версия)
- Оперативная память: 4 гигабайта (ГБ) для 32-битной или 16 ГБ для 64-битной
- SSD / NVMe: не менее 128 ГБ для 64-битной и 32-битной ОС
- Видеокарта: DirectX 9 или более поздняя
- Разрешение экрана : 800 x 600, минимальный размер диагонали для основного дисплея 7 дюймов или больше.
Рейтинг: /5 — голосов —>
—>
Microsoft никогда не отличалась гуманными запросами к аппаратной части ПК. В отличии от Linux, которая устанавливается даже на самом маломощном компьютере, системные требования Windows 10 достаточно высоки.
От чего зависят требования к системе Windows 10
Прежде всего, на них влияет графическая оболочка и новые возможности. 10-ка разрабатывалась в соответствии с новыми разработками в сфере программного обеспечения. Все ее возможности обеспечиваются высокими аппаратными показателями.
Хотя десятка и заявляется как более экономичная операционная система, чем 7-ка или 8-ка, она постепенно обрастает обновлениями, которые потребляют все больше ресурсов. Для всех заявленных в ней новинок требуются оперативная память, место на винчестере и скорость процессора.
Диктор будет говорить слишком медленно, Cortana раздражать задержками в выполнении команд, а «Киностудия» постоянно подвисать, если ваш компьютер имеет не самую высокую производительность.
В общем, за все надо платить. Имея только минимальные системные требования Windows 10, вы не получите высоких скоростей и молниеносной работы. Не стоит забывать и про дополнительные программы, которые неизбежно устанавливаются на любой ПК.
Здесь ты сможешь скачать Виндовс 10 бесплатно на русском, мы подготовили отличную инструкцию.
Минимальные системные требования для Виндовс 10
Итак, какие показатели должен иметь ваш компьютер, чтобы установить 10-ю версию? Все зависит от разрядности. Минимальные системные требования Windows 10 32 bit составляют:
- Процессор 1 ГГц.
- Оперативная память 1 ГБ.
- Емкость винчестера 16 ГБ.
- Видеоадаптер DirectX от 9 версии, драйвер WDDM 1.0.
- Монитор с разрешением 800 на 600.
Системные требования для Виндовс 10 x64 бит добавляют к ОЗУ и винчестеру еще по 1ГБ.
Следует учитывать, что пользователи версии Home получают обновления автоматически, а это значит, что объем жесткого диска должен превышать минимальные показатели. Иначе вы будете непрерывно, под чутким руководством ОС, чистить его, удаляя ненужные файлы. Или придется пользоваться флешкой, на которую будут закачиваться дополнительные файлы.
В конечном итоге ваш винчестер будет занят только операционной системой и ничем больше. Читая официальный сайт Microsoft, видим после указания системных требований к компьютеру Windows 10 небольшие примечания, где четко написано, что компьютеры с МАЛЫМ объемом винчестера (32 ГБ) будут иметь проблемы с обновлениями. Так что все вышеперечисленное относится исключительно к минимальным системным требованиям для Виндовс 10. Если вы столкнулись с такой ситуацией, узнайте что делать, если жесткий диск загружен на 100 Windows 10.
Опытные пользователи умножают показатели на два. А судя по примечаниям Microsoft, этого будет мало. Системные требования Виндовс 10 для ноутбука полностью аналогичны указанным для компьютеров.
Как узнать свои системные требования для установки Windows 10
Насколько ваш компьютер подходит для установки 10-ки вы сможете перед ее началом. Инсталлятор проанализирует вашу аппаратную часть и сообщит вам, хватит ли вам ресурсов.
Некоторые параметры вы можете узнать в свойствах системы. Нажмите правую кнопку на значке рабочего стола «Этот компьютер» и выберите последний пункт.
В окне свойств вы узнаете про ОЗУ и процессор.
Емкость винчестера можно выяснить в проводнике. Нажмите правую кнопку на ярлыке диска с установленной ОС и выберите свойства.
Посмотрите на значения.
Чтобы выяснить все вместе с видео показателями, воспользуйтесь утилитой dxdiag. Нажмите WIN+X и введите команду.
В окне вы увидите абсолютно все технические характеристики вашего ПК.
Если ваш ПК имеет нормальные параметры для Windows 10, но ОС все равно сильно тормозит и некорректно работает, возможно, у вас проблемы с реестром. Прочитайте как открыть редактор реестра в Windows 10 и почистить его.
Переход на новую операционную систему Windows 10 — правильный и важный шаг. Однако чтобы его осуществить, сначала нужно проверить возможности своего компьютера. А именно: убедиться в том, что он сможет работать с новыми функциями. Для этого и существуют минимальные системные требования.
Что такое системные требования
Минимальные системные требования — это список характеристик, предоставляющий информацию о минимальной мощности каждого элемента компьютера, необходимой для запуска того или иного приложения. Операционная система тоже работает за счёт мощностей видеокарты, процессора и других составляющих. Поэтому компания Microsoft перед разрешением установки Windows 10 на компьютер проверяет его на соответствие минимальным требованиям.
Если хотя бы один из компонентов компьютера менее производителен, чем того требует система, Windows 10 установлена не будет. Если же компьютер хоть немного производительней минимальных требований, система установится. Однако после добавления каких-либо дополнительных программ ПК начнёт зависать и тормозить.
Безусловно, Windows 10 более требовательна, чем 7 или 8 версия. Но при этом она более оптимизирована, причём и под слабые видеокарты и процессоры тоже. Поэтому есть вероятность, что она будет работать более стабильно и быстро, чем её предшественники на тех же самых комплектующих.
В чём отличие 32- и 64-битной системы
Количество бит системы влияет на многопоточность — способность компьютера решать несколько задач одновременно. 32-битная Windows предназначена для одноядерных процессоров, а 64-битная — для двухъядерных. Конечно, если у вас двухъядерный процессор, устанавливайте систему, способную работать в двух потоках сразу. Это ускорит работоспособность ПК в несколько раз. Если же есть только одноядерный процессор, то используйте 32-битную систему.
Важно знать и помнить, какая версия системы установлена на вашем компьютере. От этого зависит, какие версии сторонних приложений вы можете устанавливать: 32-битная система способна запустить только 32-битное приложение, а 64-битная — и 32-битное, и 64-битное. Если на двухъядерную Windows установить приложение, способное работать только на одном ядре, то второе ядро останется незадействованным и будет простаивать.
Минимальные системные требования для установки Windows 10
Чтобы убедиться в том, что компоненты вашего компьютера соответствуют минимальным требованиям, найдите в инструкции или интернете их характеристику и сравните с данными, предоставленными ниже. Обратите внимание, некоторые параметры отличаются в зависимости от количества задействованных ядер.
Итак, минимальные системные требования для Windows 10 следующие:
- процессор: производительность не должна быть ниже 1 ГГц. Это значение актуально как для 32-битной, так и для 64-битной системы. Он должен поддерживать технологии PAE, NX и SSE2. Также допускается установка Windows на SoC — систему на кристалле или же более многофункциональный процессор;
Технологии PAE, NX и SSE2 поддерживают большинство современных процессоров - видеокарта: единственное требование — поддержка DirectX 9 и драйвера WDDM 1.0;
- оперативная память: для 32-битной системы достаточно 1 ГБ оперативной памяти, для 64-битной — минимум 2 ГБ;
- жёсткий диск или SSD: минимальный объём памяти, необходимый 32-битной системе, — 16 ГБ, 64-битной — 20 ГБ. Это минимальные параметры: если установить систему на диск с подобной памятью, она займёт всё место и любые новые действия приведут к его переполнению. И хотя установочный файл Windows весит примерно 3 ГБ, после установки он займёт 16–20 ГБ;
Небольшого жёсткого диска на 32 ГБ будет недостаточно для полноценной работы Windows 10 - экран: минимальное разрешение для Windows 10 — 800×600.
Нехватка памяти приведёт к тому, что система начнёт очень сильно зависать или перестанет запускаться. Поэтому необходимо устанавливать её на диск, имеющий как минимум 40 ГБ памяти. При этом учитывайте, что вам в любом случае придётся загружать файлы и устанавливать дополнительные программы. Таким образом, диск должен иметь приличный запас свободного объёма.
Если компоненты компьютера не соответствуют минимальным требованиям Windows 10, установить её никак не получится. Единственный выход в этой ситуации — замена устаревших комплектующих на более современные и производительные.
Видео: системные требования для Windows 10
Подготовка старой системы к переходу на новую версию
Перед переходом на новую систему необходимо или полностью удалить уже установленную систему, или обновить её. В первом случае вы будете устанавливать новую систему на чистый диск, куда не смогут попасть старые вирусы и проблемы. Во втором случае вы сохраните большую часть файлов и программ, поэтому создавать и переносить резервную копию вручную не придётся.
Обратите внимание, что установить Windows 10 посредством обновления можно только в том случае, если у вас установлена последняя версия Windows 7 или 8.1. Чтобы убедиться в этом, откройте «Центр обновлений» и запустите процедуру поиска обновлений.
Если вы хотите пользоваться всеми возможностями новой системы, придётся собирать компьютер помощнее. Невозможно перечислить его конкретные характеристики, так как запросы у каждого пользователя свои. Безусловно, если вы хотите запускать «крупные» игры и «тяжёлые» программы для моделирования и монтажа, то придётся обзавестись современными комплектующими.
Совместимость с комплектующими
Очень редко можно столкнуться с тем, что какое-то комплектующее устройство не работает с Windows 10, несмотря на довольно высокую производительность. Причины может быть две: оно не имеет лицензии или специального драйвера.
Комплектующее устройство может не работать с ОС Windows 10 и в том случае, если является подделкой или приобретено у малоизвестного ненадёжного производителя. Все крупные бренды следят за тем, чтобы их оборудование соответствовало современным требованиям.
Чтобы узнать, подходят ли ваши комплектующие для Windows 10, скачайте с официального сайта Microsoft установщик системы. Запустите его на ПК и следуйте предлагаемой инструкции. Программа автоматически просканирует все элементы (при этом проверит, соответствуют ли они минимальным требованиям) и сообщит вам результат. Если не будет выявлено никаких проблем, установку можно будет продолжить.
Проверив свой компьютер на соответствие минимальным системным требованиям и убедившись, что всё в порядке, можете смело устанавливать Windows 10. Если все комплектующие ПК надёжны и приобретены от известных фирм производителей, проблем с установкой не возникнет. В любом случае решение потенциальных трудностей уже давно найдено и описано.
Используемые источники:
- https://g-ek.com/windows-10-1903-s-minimalnye-trebovania
- https://windows10x.ru/sistemnye-trebovaniya/
- https://winda10.com/ustanovka-i-aktivatsiya-sistemy/windows-10-trebovaniya-k-sisteme.html