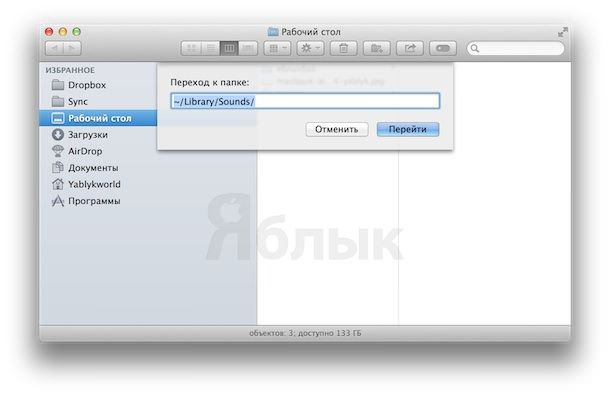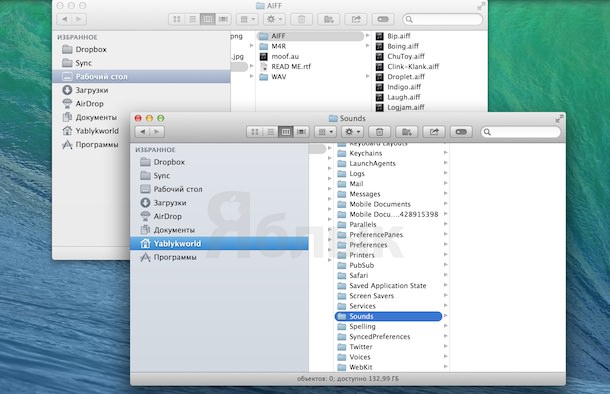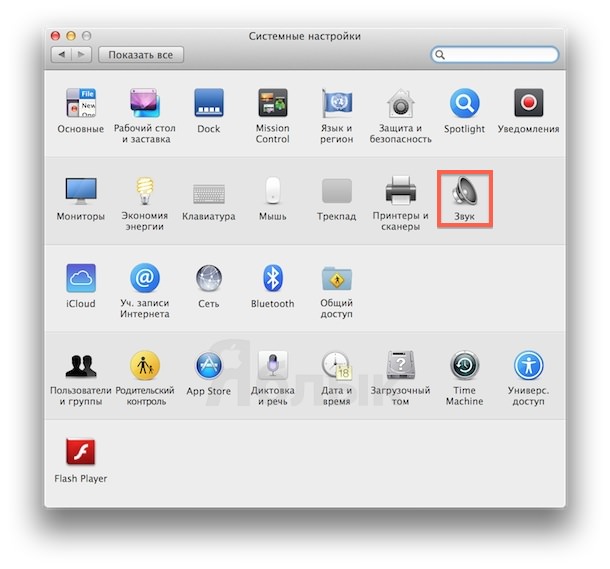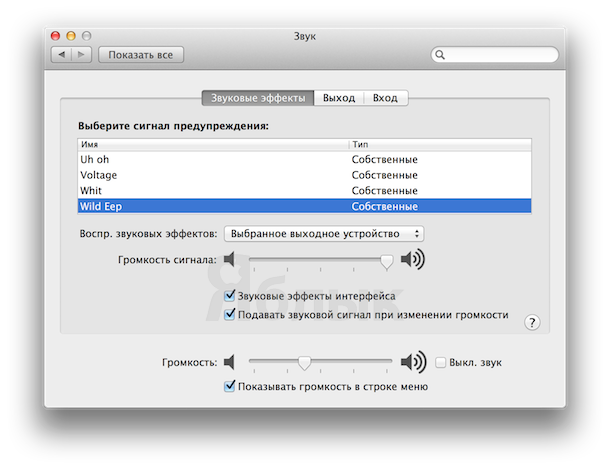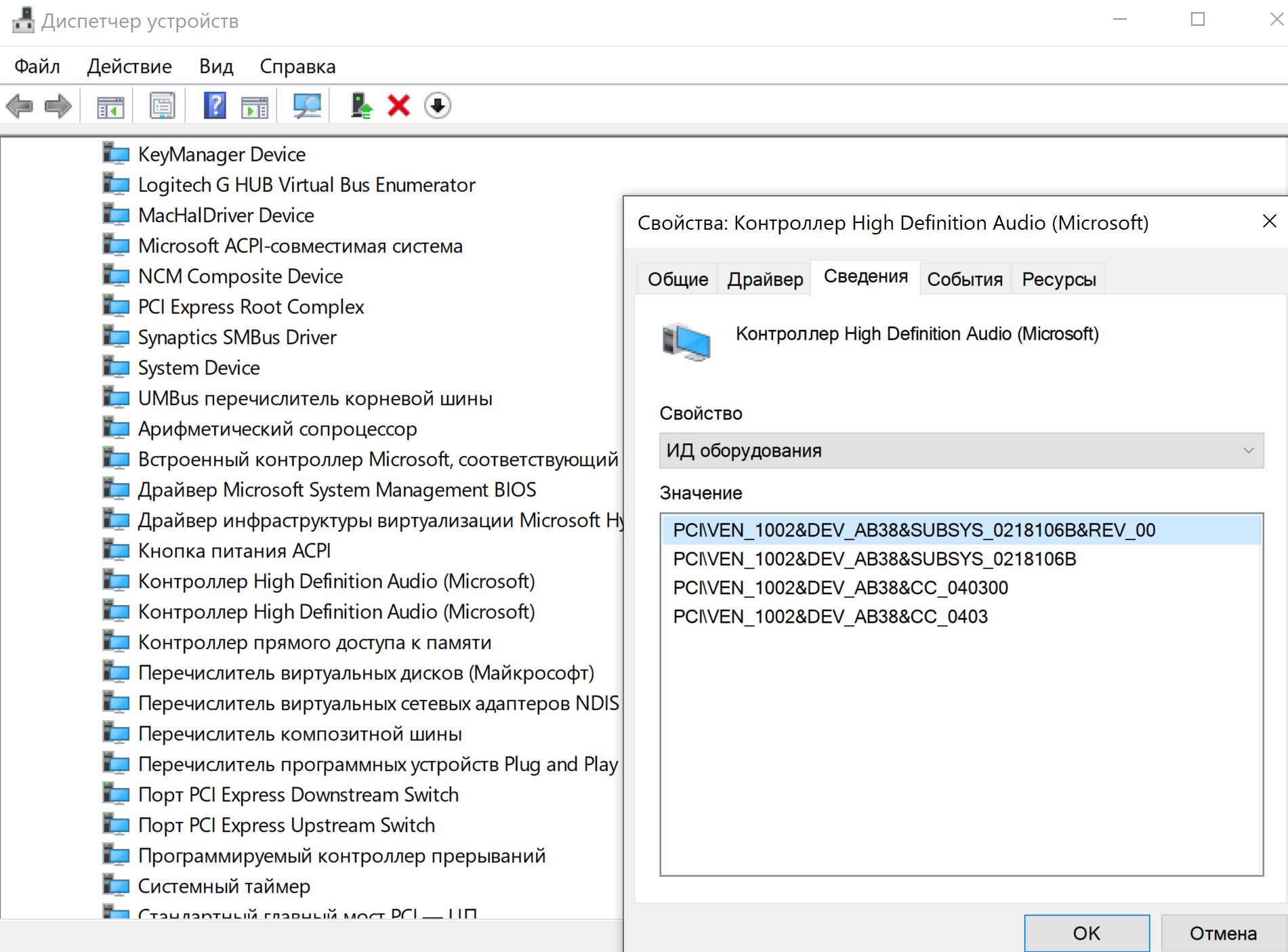Представленная звуковая схема наделит ваш Windows новыми саунд эффектами, позаимствовав музыкальное сопровождение у операционной системы корпорации «Apple» — MacOS. Любителям и обладателям продукции «Apple» будут привычны новые звуковые эффекты. Процесс загрузки займет меньше минуты, скачиваем файл и кликаем на задачу — MACSound.inf, нажимаем на пункт «Установить» и дожидаемся процесса загрузки. Новая звуковая схема автоматически начнет работать на вашем компьютере.
- Скачайте и распакуйте архив mac_sound.rar с помощью 7zip.
- Переместите папку с содержанием файлов формата *.wav по адресу: C:WindowsMedia.
- Нажмите сочетание клавиш Win+R и введите «mmsys.cpl«, затем нажмите кнопку «ОК». Это откроет окно «Звук». Попасть в него можно также через панель управления или меню настроек.
- Задайте мелодию для каждого состояния (Восклицание, Вопрос, Закрытие программы и другие).
- Сохраните полученную схему в памяти Windows (кнопка «Сохранить как»), а затем примените изменения кнопкой «ОК».
- Новые звуки начнут работать сразу, без перезагрузки операционной системы.
Обратите внимание! Звуки mp3 необходимо предварительно конвертировать в расширение wav. А файл формата *.soundpack установить стандартными средствами не получится. Для него потребуется программа SoundPackager.
+ MACSound
- Asterik.wav
- Close.wav
- Complete Navigation.wav
- Contact Online.wav
- Critical Battery.wav
- Critical Stop.wav
- Default Beep.wav
- Device Connect.wav
- Device Disconnect.wav
- Device Failed.wav
- Empty Recycle.wav
- Error.wav
- Exclamation.wav
- Exit Windows.wav
- Logoff.wav
- Logon.wav
- Low Battery.wav
- MACSound.inf
- MACSound.winxp.inf
- Maximize.wav
- Menu Command.wav
- Menu Popup.wav
- Minimize.wav
- Move Menu.wav
- New Alert.wav
- New Mail.wav
- New Messages.wav
- Open.wav
- Person Join.wav
- Person Leave.wav
- Print Complete.wav
- Program Error.wav
- Question.wav
- Receive Call.wav
- Receive Request.wav
- Restore Down.wav
- Restore Up.wav
- Select.wav
- Show Toolbar.wav
- Start Navigation.wav
- Start Windows.wav
- System Notifi.wav
- Windows exit.wav
- Windows XP start.wav

Категория: Звуки из компьютерных программ.
Количество звуков: 29.
Качество: Высокое.
Среднее время просмотра страницы: 3 мин 50 секунд.
Автор публикации: Wooalya.
Формат файлов: mp3.
Здесь вы можете скачать и слушать онлайн «Звуки операционной системы «Mac OS»» бесплатно. Используйте их для монтажа и вставки в свои видео ролики, в качестве звукового сопровождения, или для любых других целей. Кроме того, вы можете дать послушать детям.
Используйте плеер, чтобы прослушать аудиозаписи в режиме онлайн.
Звук: Ошибка в macos
[18,5 Kb] (cкачиваний: 1091). Тип файла: mp3.
Basso
[9,11 Kb] (cкачиваний: 980). Тип файла: mp3.
Blow
[20,13 Kb] (cкачиваний: 684). Тип файла: mp3.
Bottle
[10,75 Kb] (cкачиваний: 485). Тип файла: mp3.
Frog
[5,85 Kb] (cкачиваний: 327). Тип файла: mp3.
Funk
[5,85 Kb] (cкачиваний: 549). Тип файла: mp3.
Glass
[15,24 Kb] (cкачиваний: 709). Тип файла: mp3.
Hero
[20,13 Kb] (cкачиваний: 696). Тип файла: mp3.
Morse
[7,48 Kb] (cкачиваний: 342). Тип файла: mp3.
ping.mp3
[10,75 Kb] (cкачиваний: 515). Тип файла: mp3.
Pop
[10,75 Kb] (cкачиваний: 681). Тип файла: mp3.
Purr
[12,38 Kb] (cкачиваний: 524). Тип файла: mp3.
Sosumi
[9,11 Kb] (cкачиваний: 480). Тип файла: mp3.
Startup
[38 Kb] (cкачиваний: 3212). Тип файла: mp3.
Submarine
[23,4 Kb] (cкачиваний: 681). Тип файла: mp3.
Tink
[10,75 Kb] (cкачиваний: 455). Тип файла: mp3.
Complete
[15,64 Kb] (cкачиваний: 1388). Тип файла: mp3.
Mail fetch error
[15,24 Kb] (cкачиваний: 381). Тип файла: mp3.
Mail sent
[26,67 Kb] (cкачиваний: 498). Тип файла: mp3.
New mail
[20,13 Kb] (cкачиваний: 830). Тип файла: mp3.
Buddy logging in
[13,6 Kb] (cкачиваний: 330). Тип файла: mp3.
Buddy logging out
[14,01 Kb] (cкачиваний: 433). Тип файла: mp3.
File transfer complete
[15,64 Kb] (cкачиваний: 440). Тип файла: mp3.
Invitation
[9,11 Kb] (cкачиваний: 553). Тип файла: mp3.
Invitation accepted
[15,24 Kb] (cкачиваний: 522). Тип файла: mp3.
Logged in
[21,77 Kb] (cкачиваний: 302). Тип файла: mp3.
Sent message
[7,48 Kb] (cкачиваний: 720). Тип файла: mp3.
Reseived message
[10,75 Kb] (cкачиваний: 608). Тип файла: mp3.
Ringer
[25,03 Kb] (cкачиваний: 565). Тип файла: mp3.
Понравился сайт? Хотите чтобы он развивался дальше?
Ваша материальная поддержка очень поможет нам. Помогите нам от всей души. Отблагодарить
Отправить ссылку друзьям:
Интересное видео по теме:
Звуки операционной системы «Mac OS» в хорошем качестве опубликованы на нашем сайте. Не так-то просто найти все звуки, которые существуют в мире. Здесь мы решили разместить файлы, которые используются в проприетарной операционной системе macOS. Мы могли что-то упустить из виду, так что, если вы заметили ошибку или недочет, то просто сообщите об этом администрации сайта.
Звуки операционной системы «Mac OS» в формате mp3 скачивайте бесплатно и без регистрации. Вы можете использовать их для монтирования видео, создания музыки и песен, для рингтона, оформления презентаций, разработки игр или приложений.
Количество аудиозвуков (sfx) в хорошем качестве: 29.
Опубликовано: 22-03-2020, 09:23.
Просмотров: 48 050.
💙 Смотрите всю рубрику: Звуки из компьютерных программ.
Цитата по теме:
„Нет смысла нанимать толковых людей, а затем указывать, что им делать. Мы нанимаем людей, чтобы они говорили, что делать нам.“
— Стив Джобс
Слушайте ещё звуки на тему
Если не хватает какого-то звука, и вы хотите, чтобы мы нашли его для вас, то напишите, пожалуйста, сообщение администратору сайта. Написать сообщение администратору.
Все файлы безопасны для скачивания.
Mac sound scheme is a port of Mac OS X sounds for Windows. For Windows PC users, these sounds may be interesting but OS X fans will feel right at home.
This theme was initially designed for Windows XP, but can be applied to any version of Windows. It contains 44 sound files.
- Asterik.wav
- Close.wav
- Complete Navigation.wav
- Contact Online.wav
- Critical Battery.wav
- Critical Stop.wav
- Default Beep.wav
- Device Connect.wav
- Device Disconnect.wav
- Device Failed.wav
- Empty Recycle.wav
- Error.wav
- Exclamation.wav
- Exit Windows.wav
- Logoff.wav
- Logon.wav
- Low Battery.wav
- MACSound.txt
- MACSound.zip
- Maximize.wav
- Menu Command.wav
- Menu Popup.wav
- Minimize.wav
- Move Menu.wav
- New Alert.wav
- New Mail.wav
- New Messages.wav
- Open.wav
- Person Join.wav
- Person Leave.wav
- Print Complete.wav
- Program Error.wav
- Question.wav
- Receive Call.wav
- Receive Request.wav
- Restore Down.wav
- Restore Up.wav
- Select.wav
- Show Toolbar.wav
- Start Navigation.wav
- Start Windows.wav
- System Notifi.wav
- Windows exit.wav
- Windows XP start.wav
Size: 2.0 Mb
Format: zip archive.
To install this sound scheme easily, extract all files into your C:WindowsMedia directory and refer to the following article: How to change Windows sounds.
Click here to download
Содержание
- Звуки операционной системы «Mac OS» скачать и слушать онлайн
- Как заставить OS X звучать как классическая версия Macintosh
- Как заставить новую OS X звучать как классическая версия Macintosh
- Как заставить OS X звучать как классическая версия Macintosh
- Как заставить новую OS X звучать как классическая версия Macintosh
- Устранение неполадок со звуком в Windows с помощью Boot Camp
- Проблемы со звуком в Windows с Boot Camp
- Обновление до последней версии Boot Camp
- Установите последнюю версию ваших аудио драйверов
- Загрузите и установите последние версии драйверов Realtek.
- Ремонт драйверов Boot Camp
- Переустановите драйверы звука в Windows
- Установите последнюю версию программного обеспечения поддержки Windows
- Переустановите сервис Boot Camp
- Устранение неполадок со звуком в Windows при помощи средства Boot Camp
- Аннотация
- Причина
- Способ
- Способ 1. Установите последнюю версию Boot Camp
- Способ 2. Установите последнюю версию звуковых драйверов
- Способ 3. Загрузите и установите последнюю версию драйверов Realtek.
- Способ 4. Восстановите драйверы Boot Camp.
- Способ 5. Переустановите звуковые драйверы.
- Способ 6. Переустановка Boot Camp.
- Шаг 1.
- Действие 2.
- Дополнительная информация
Звуки операционной системы «Mac OS» скачать и слушать онлайн
[18,5 Kb] (cкачиваний: 348). Тип файла: mp3.
[9,11 Kb] (cкачиваний: 436). Тип файла: mp3.
[20,13 Kb] (cкачиваний: 329). Тип файла: mp3.
[10,75 Kb] (cкачиваний: 236). Тип файла: mp3.
[5,85 Kb] (cкачиваний: 164). Тип файла: mp3.
[5,85 Kb] (cкачиваний: 304). Тип файла: mp3.
[15,24 Kb] (cкачиваний: 339). Тип файла: mp3.
[20,13 Kb] (cкачиваний: 325). Тип файла: mp3.
[7,48 Kb] (cкачиваний: 176). Тип файла: mp3.
[10,75 Kb] (cкачиваний: 247). Тип файла: mp3.
[10,75 Kb] (cкачиваний: 330). Тип файла: mp3.
[12,38 Kb] (cкачиваний: 258). Тип файла: mp3.
[9,11 Kb] (cкачиваний: 193). Тип файла: mp3.
[38 Kb] (cкачиваний: 1262). Тип файла: mp3.
[23,4 Kb] (cкачиваний: 332). Тип файла: mp3.
[10,75 Kb] (cкачиваний: 240). Тип файла: mp3.
[15,64 Kb] (cкачиваний: 682). Тип файла: mp3.
Mail fetch error
[26,67 Kb] (cкачиваний: 270). Тип файла: mp3.
[20,13 Kb] (cкачиваний: 405). Тип файла: mp3.
Buddy logging in
[13,6 Kb] (cкачиваний: 184). Тип файла: mp3.
Buddy logging out
[14,01 Kb] (cкачиваний: 229). Тип файла: mp3.
File transfer complete
[15,64 Kb] (cкачиваний: 206). Тип файла: mp3.
[9,11 Kb] (cкачиваний: 303). Тип файла: mp3.
[15,24 Kb] (cкачиваний: 260). Тип файла: mp3.
[21,77 Kb] (cкачиваний: 152). Тип файла: mp3.
[7,48 Kb] (cкачиваний: 354). Тип файла: mp3.
[10,75 Kb] (cкачиваний: 316). Тип файла: mp3.
Вас это может заинтересовать:
Цитата по теме:
„Нет смысла нанимать толковых людей, а затем указывать, что им делать. Мы нанимаем людей, чтобы они говорили, что делать нам.“
— Стив Джобс
Как заставить OS X звучать как классическая версия Macintosh
Пользователи, работавшие с платформой Macintosh в период с 1988 по 1997 гг, наверняка помнят характерные для нее звуковые эффекты. Любители компьютеров от Apple знают, что значат слова Quack, Wild Eep, moof, Boing, Droplet, Monkey, Laugh и Logjam – все они являются названиями звуков классических версий ОС купертиновцев, среди которых System 6, System 7 и System 8.
Как заставить новую OS X звучать как классическая версия Macintosh
- Скачайте набор классических звуковых эффектов ОС Macintosh и распакуйте архив.
- Откройте Finder, нажмите комбинацию ⌘Command+⇧Shift+G для того, чтобы открыть «Переход к папке», и затем ввести путь
- Открыть еще одно окно Finder и разместить в нем набор распакованных звуковых эффектов. Затем открыть папку AIFF внутри и перетянуть все файлы .AIFF в папку
- Открыть «Системные настройки» из меню Apple, выбрать панель «Звук» и найти все системные ретро-звуки в «Звуковые эффекты».
Хотелось бы подчеркнуть, что системные звуки необходимо расположить в папке пользовательской библиотеки, которая является скрытой во всех сборках, начиная Мас OS X Lion и Мас OS X Mountain Lion. О том как сделать папку Библиотека видимой в Finder, мы рассказывали здесь.
Набор звуков также содержит ряд файлов формата .m4r, которые можно установить в качестве мелодии входящих звонков или сообщений на iOS-устройства по этой инструкции.
Как заставить OS X звучать как классическая версия Macintosh
Пользователи, работавшие с платформой Macintosh в период с 1988 по 1997 гг, наверняка помнят характерные для нее звуковые эффекты. Любители компьютеров от Apple знают, что значат слова Quack, Wild Eep, moof, Boing, Droplet, Monkey, Laugh и Logjam – все они являются названиями звуков классических версий ОС купертиновцев, среди которых System 6, System 7 и System 8.
Как заставить новую OS X звучать как классическая версия Macintosh
- Скачайте набор классических звуковых эффектов ОС Macintosh и распакуйте архив.
- Откройте Finder, нажмите комбинацию ⌘Command+⇧Shift+G для того, чтобы открыть «Переход к папке», и затем ввести путь
- Открыть еще одно окно Finder и разместить в нем набор распакованных звуковых эффектов. Затем открыть папку AIFF внутри и перетянуть все файлы .AIFF в папку
- Открыть «Системные настройки» из меню Apple, выбрать панель «Звук» и найти все системные ретро-звуки в «Звуковые эффекты».
Хотелось бы подчеркнуть, что системные звуки необходимо расположить в папке пользовательской библиотеки, которая является скрытой во всех сборках, начиная Мас OS X Lion и Мас OS X Mountain Lion. О том как сделать папку Библиотека видимой в Finder, мы рассказывали здесь.
Набор звуков также содержит ряд файлов формата .m4r, которые можно установить в качестве мелодии входящих звонков или сообщений на iOS-устройства по этой инструкции.
Устранение неполадок со звуком в Windows с помощью Boot Camp
Boot Camp – это официальное программное обеспечение от Apple, которое позволяет устанавливать Windows на Mac . Большую часть времени он используется, когда нужно иметь и Windows, и macOS на одной машине. Теперь может случиться так, что после установки или обновления Windows на Mac с помощью Boot Camp вы больше не будете слышать звук через гарнитуру, внутренние или внешние динамики. В этом руководстве мы поможем вам устранить проблемы со звуком в Windows с помощью Boot Camp.
Проблемы со звуком в Windows с Boot Camp
Прежде чем начать, убедитесь, что у вас есть работающее подключение к Интернету, а также сделайте резервную копию всех файлов на вашем Windows 10 на внешний диск или на Mac с помощью встроенного обозревателя.
Обновление до последней версии Boot Camp
Правило большого пальца всегда имеет последнюю версию программного обеспечения на вашем компьютере. Если вы не обновили свою macOS, которая также включает программное обеспечение Boot Camp, обязательно загрузите и установите его отдельно.
- Перейдите на страницу загрузки Boot Camp и загрузите последнюю версию.
- Вам придется немного прокрутить, чтобы узнать последнюю версию. Нажмите на Скачать.
- Запустите файл DMG и следуйте инструкциям на экране, чтобы загрузить и установить последнее обновление программного обеспечения для Boot Camp.
Примечание. Если вы пытаетесь установить Windows XP или Vista, Boot Camp 4.0 не поддерживает эти версии Windows. Так что выбирайте соответственно.
Установите последнюю версию ваших аудио драйверов
Есть два способа скачать аудио драйверы. Один использует MacOS Disk, а второй – загрузить его прямо из Apple. Mac OS Disk похож на загрузочные драйверы Windows USB, которые имеют все основные драйверы. Так что вам нужно создать его с помощью утилиты Disk, доступной в системе.
Установите драйверы с диска Mac OS
- Включите ваш Mac и загрузитесь в Windows.
- Вставьте диск Mac OS, и он должен автоматически запуститься. Если сейчас, перейдите на этот диск и дважды щелкните по программе Setup.exe в папке Boot Camp, чтобы запустить ее.
- Следуйте инструкциям на экране для установки драйверов.
- Перезагрузите свой Mac.
Установите драйверы с веб-сайта Apple
На мой взгляд, это предпочтительный способ загрузки последних аудиодрайверов с веб-сайта. Тем не менее, это будет трудная охота за водителем.
- Перейти на сайт поддержки Apple.
- Поиск аудио драйвера по имени OEM
- Как только у вас есть это, запустите программу и установите ее.
Загрузите и установите последние версии драйверов Realtek.
Вы можете посетить веб-сайт Realtek и найти своего водителя. Как только вы найдете его, загрузите его и запустите программу установки. Это проведет вас через ряд шагов перед установкой драйвера. Следуйте инструкциям на экране для загрузки и установки последних версий драйверов.
Ремонт драйверов Boot Camp
Весь набор драйверов Boot Camp легко восстановить прямо из системы.
- Запустите Mac и загрузитесь в Windows.
- Вставьте установочный диск Mac OS. Запустите установщик, который находится в папке Boot Camp.
- Нажмите Восстановить.
- Следуйте инструкциям на экране для ремонта драйверов.
- Перезагрузите свой Mac.
Переустановите драйверы звука в Windows
- Откройте диспетчер устройств на ПК с Windows, а затем щелкните правой кнопкой мыши аудиодрайвер.
- Выберите, чтобы удалить драйвер.
- После завершения перезагрузите Windows и снова войдите в систему.
- Теперь проверьте наличие Windows Update или вручную загрузите драйвер и установите его.
Установите последнюю версию программного обеспечения поддержки Windows
- Загрузитесь в свой MAC.
- Подключите USB-накопитель к вашему Mac, который отформатирован в FAT.
- Откройте Ассистент Boot Camp, который находится в папке «Другие» папки «Приложения».
- В окне Boot Camp Assistant найдите флажок для загрузки последней версии программного обеспечения поддержки Windows от Apple. Снимите остальные флажки.
- Это установит последние версии драйверов на диск.
- После этого перезагрузите Mac и загрузитесь в Windows.
- Подключите USB-накопитель и откройте файл Setup.exe.
- После этого Boot Camp предложит внести изменения, нажмите кнопку «Да».
- Нажмите Восстановить или переустановить обновление
- После этого перезагрузите компьютер и перезагрузите компьютер с Windows 10.
Переустановите сервис Boot Camp
Boot Camp остается в Windows с помощью Сервисов. Вы можете легко переустановить сервис Boot Camp.
- Загрузитесь в Windows и перейдите в Панель управления> Программа и компоненты
- Найдите службы Boot Camp Services и нажмите «Удалить».
- Это предложит вам перезагрузиться. Перезагрузитесь обратно в Windows
- Теперь вставьте установочный диск Mac OS и запустите программу установки, доступную в папке Boot Camp.
- Нажмите Установить.
- Это восстановит все службы.
Нелегко убедиться, что все работает, когда у вас одна совершенно другая ОС в другой. Есть много драйверов, которые должны быть совместимы друг с другом, и им нужно убедиться, что они могут общаться друг с другом. Поэтому, если у вас возникают проблемы с драйверами, правило большого пальца – это либо сделать это через драйвер Boot Camp, либо использовать саму Windows для его обновления. Остальные альтернативные методы были опубликованы в этом посте.
Устранение неполадок со звуком в Windows при помощи средства Boot Camp
Аннотация
После установки или обновления системы Windows на компьютере Mac с помощью средства Boot Camp может пропасть звук в гарнитуре, встроенных или внешних динамиках.
Причина
Эта проблема может вызываться устаревшими или поврежденными драйверами или другим программным обеспечением.
Способ
Чтобы решить эту проблему, воспользуйтесь указанными ниже способами, начиная со способа 1. Если способом 1 проблема не устраняется, переходите к следующему.
Способ 1. Установите последнюю версию Boot Camp
Чтобы загрузить и установить последнее обновление Boot Camp, выполните следующие действия.
Выберите пункт Загрузки.
Прокрутите страницу, чтобы найти последнее обновление Boot Camp для вашей системы Mac.
Нажмите кнопку Загрузить.
Следуйте инструкциям на экране, чтобы загрузить и установить последнее обновление Boot Camp.
Перезагрузите компьютер Mac.
Внимание! Средство Boot Camp 4.0 не поддерживает системы Windows XP или Windows Vista.
Способ 2. Установите последнюю версию звуковых драйверов
Установите звуковой драйвер с диска Mac OS или загрузите последнюю версию звукового драйвера с сайта компании Apple.
Вариант 1. Установите драйверы с диска Mac OS
Включите компьютер Mac и загрузите систему Windows.
Вставьте установочный диск Mac OS.
А. Если диалоговое окно установщика не отображается автоматически, нажмите кнопку Пуск и выберите пункт Компьютер.
Б. Выберите дисковод с диском Mac OS.
В. Дважды щелкните папку Boot Camp.
Г. Дважды щелкните файл setup.exe.
Д. Нажмите кнопку Установить.
Следуйте инструкциям на экране, чтобы установить драйверы.
Перезагрузите компьютер Mac.
Способ 2. Установите драйверы с веб-сайта компании Apple
Включите компьютер Mac и загрузите систему Windows.
Откройте веб-браузер Internet Explorer и перейдите к Поддержке Apple.
Выберите пункт Загрузки.
Прокрутите страницу, чтобы найти последнюю версию звуковых драйверов для вашей системы Mac.
Нажмите кнопку Загрузить.
Следуйте инструкциям на экране, чтобы загрузить и установить последнюю версию звуковых драйверов для вашего компьютера Mac.
Перезагрузите компьютер Mac.
Способ 3. Загрузите и установите последнюю версию драйверов Realtek.
Чтобы загрузить и установить последнюю версию драйверов Realtek с веб-сайта изготовителя, выполните указанные ниже действия.
В поле Download Search (Поиск загрузок) введите drivers и нажмите кнопку Go (Перейти).
Выберите название программного обеспечения, соответствующее имеющемуся у вас набору микросхем Realtek.
Дополнительные сведения см. в документации на компьютер.
Выберите сайт, соответствующий вашей системе Windows.
Следуйте инструкциям на экране, чтобы загрузить и установить последнюю версию драйверов.
Способ 4. Восстановите драйверы Boot Camp.
Чтобы восстановить драйвера BootCamp, сделайте следующее.
Восстановите драйверы Boot Camp.
Включите компьютер Mac и загрузите систему Windows.
Вставьте установочный диск Mac OS. Если диалоговое окно установщика не отображается автоматически, нажмите кнопку
А. Нажмите на кнопку «Пуск» и выберите пункт Компьютер.
Б. Выберите дисковод с диском Mac OS.
В. Дважды щелкните папку Boot Camp.
Г. Дважды щелкните файл setup.exe.
Нажмите кнопку Восстановить.
Следуйте инструкциям на экране, чтобы восстановить драйверы.
Перезагрузите компьютер Mac.
Способ 5. Переустановите звуковые драйверы.
Чтобы установить звуковые драйвера, выполните следующие действия:
Включите компьютер Mac и загрузите систему Windows.
Откройте Диспетчер устройств.
А. Нажмите кнопку Пуск и выберите Панель управления.
Б. Если значок Система отсутствует, выберите команду Переключение к классическому виду в левой области окна.
В. Дважды щелкните значок Система.
Г. Откройте вкладку Оборудование.
Д. Нажмите кнопку Диспетчер устройств.
Для Windows Vista или Windows 7.
А. Нажмите кнопку Пуск.
Б. В поле Поиск введите «диспетчер устройств» и выберите элемент Диспетчер устройств в списке результатов.
Дважды щелкните значок Звуковые, видео и игровые устройства.
Дважды щелкните звуковое устройство.
Откройте вкладку Драйвер.
Нажмите кнопку Удалить.
При необходимости перезагрузите Windows.
Вставьте установочный диск Mac OS.
Если диалоговое окно установщика не отображается автоматически, нажмите кнопку Пуск и выберите пункт Компьютер.
Выберите дисковод с диском Mac OS.
Дважды щелкните папку Boot Camp.
Дважды щелкните файл setup.exe.
Нажмите кнопку Установить.
Следуйте инструкциям на экране, чтобы установить драйверы.
Перезагрузите компьютер Mac.
Способ 6. Переустановка Boot Camp.
Чтобы удалить и заново установить службы Boot Camp, выполните указанные ниже действия.
Шаг 1.
Нажав кнопку Пуск, выберите пункт Панель управления и команду Удалить программу.
Выберите пункт Boot Camp Services, а затем нажмите кнопку Удалить.
В Windows Vista:
Нажмите кнопку Пуск, а затем последовательно выберите Панель управления, Программы и Программы и компоненты.
Выберите пункт Boot Camp Services, а затем нажмите кнопку Удалить.
Нажмите кнопку Пуск, выберите пункт Панель управления и щелкните значок Установка и удаление программ.
Выберите пункт Boot Camp Services, а затем нажмите кнопку Удалить.
Действие 2.
При необходимости перезагрузите Windows.
Вставьте установочный диск Mac OS.
Нажмите кнопку Пуск и выберите пункт Компьютер.
Выберите дисковод с диском Mac OS.
Дважды щелкните папку Boot Camp.
Дважды щелкните файл setup.exe.
Нажмите кнопку Установить.
Перезагрузите компьютер Mac.
Дополнительная информация
Дополнительные сведения, ответы на вопросы и сообщения других пользователей можно найти на Ответы.
Windows sounds
Download windows sound schemes
Mac sound scheme for Windows
Mac sound scheme is a port of Mac OS X sounds for Windows. For Windows PC users, these sounds may be interesting but OS X fans will feel right at home.
This theme was initially designed for Windows XP, but can be applied to any version of Windows. It contains 44 sound files.
- Asterik.wav
- Close.wav
- Complete Navigation.wav
- Contact Online.wav
- Critical Battery.wav
- Critical Stop.wav
- Default Beep.wav
- Device Connect.wav
- Device Disconnect.wav
- Device Failed.wav
- Empty Recycle.wav
- Error.wav
- Exclamation.wav
- Exit Windows.wav
- Logoff.wav
- Logon.wav
- Low Battery.wav
- MACSound.txt
- MACSound.zip
- Maximize.wav
- Menu Command.wav
- Menu Popup.wav
- Minimize.wav
- Move Menu.wav
- New Alert.wav
- New Mail.wav
- New Messages.wav
- Open.wav
- Person Join.wav
- Person Leave.wav
- Print Complete.wav
- Program Error.wav
- Question.wav
- Receive Call.wav
- Receive Request.wav
- Restore Down.wav
- Restore Up.wav
- Select.wav
- Show Toolbar.wav
- Start Navigation.wav
- Start Windows.wav
- System Notifi.wav
- Windows exit.wav
- Windows XP start.wav
Format: zip archive.
To install this sound scheme easily, extract all files into your C:WindowsMedia directory and refer to the following article: How to change Windows sounds.
Источник
Звуки операционной системы «Mac OS» скачать и слушать онлайн
[18,5 Kb] (cкачиваний: 626). Тип файла: mp3.
[9,11 Kb] (cкачиваний: 632). Тип файла: mp3.
[20,13 Kb] (cкачиваний: 458). Тип файла: mp3.
[10,75 Kb] (cкачиваний: 322). Тип файла: mp3.
[5,85 Kb] (cкачиваний: 224). Тип файла: mp3.
[5,85 Kb] (cкачиваний: 400). Тип файла: mp3.
[15,24 Kb] (cкачиваний: 469). Тип файла: mp3.
[20,13 Kb] (cкачиваний: 469). Тип файла: mp3.
[7,48 Kb] (cкачиваний: 232). Тип файла: mp3.
[10,75 Kb] (cкачиваний: 343). Тип файла: mp3.
[10,75 Kb] (cкачиваний: 454). Тип файла: mp3.
[12,38 Kb] (cкачиваний: 351). Тип файла: mp3.
[9,11 Kb] (cкачиваний: 306). Тип файла: mp3.
[38 Kb] (cкачиваний: 1964). Тип файла: mp3.
[23,4 Kb] (cкачиваний: 467). Тип файла: mp3.
[10,75 Kb] (cкачиваний: 316). Тип файла: mp3.
[15,64 Kb] (cкачиваний: 946). Тип файла: mp3.
Mail fetch error
[26,67 Kb] (cкачиваний: 357). Тип файла: mp3.
[20,13 Kb] (cкачиваний: 545). Тип файла: mp3.
Buddy logging in
[13,6 Kb] (cкачиваний: 238). Тип файла: mp3.
Buddy logging out
[14,01 Kb] (cкачиваний: 310). Тип файла: mp3.
File transfer complete
[15,64 Kb] (cкачиваний: 295). Тип файла: mp3.
[9,11 Kb] (cкачиваний: 377). Тип файла: mp3.
[15,24 Kb] (cкачиваний: 361). Тип файла: mp3.
[21,77 Kb] (cкачиваний: 217). Тип файла: mp3.
[7,48 Kb] (cкачиваний: 482). Тип файла: mp3.
[10,75 Kb] (cкачиваний: 422). Тип файла: mp3.
Вас это может заинтересовать:
Цитата по теме:
„Нет смысла нанимать толковых людей, а затем указывать, что им делать. Мы нанимаем людей, чтобы они говорили, что делать нам.“
— Стив Джобс
Источник
iMac 2011, Windows 10, звук и BootCamp
Здравствуйте, господа! Это инструкция по установке Windows 10 на iMac 2011 года. Ввиду окончания поддержки, актуальность этих моноблоков сходит на нет. А это значит, что свежие программы не поставить, а скоро так вообще — никакие 🤨
Статья основана на опыте наших инженеров с iMac 21.5″ 2011 , а инструкция рассчитана на уверенного пользователя. Скорее всего точная модель iMac роли не играет, главное 2011 год выпуска.
Главные проблемы
- Продать его выгодно уже не выйдет. Ок! Сделаем Upgrade и он снова будет в строю. Хорошо, но какой смысл в быстрой работе без программ?
- Свежую macOS официально не поставишь. Ок! Пропатчим установщик macOS и установим систему насильно, но драйверов на видеокарты (у нас 6700M) AMD Radeon этих лет нет и, видимо, не предвидится. Вывод: через костыли ставить macOS смысла нет;
- Windows 10 официально не поддерживается (только iMac с 2012 года). Ок! Установить таки винду можно, но BootCamp (драйвера Apple) не существует для десятки, но через командную строку можно поставить «родной» BootCamp;
- Нет звука в Windows 10. Никакие драйвера ситуацию не выправляют, так как звуковое устройство неправильно определяется в системе, либо вообще отсутствует в списках. Эта печаль вытекает из проблемы совместимости в режиме EFI (UEFI на обычных ПК). Беда оказалась одна из самых сложных и с ней борются владельцы iMac 2011 года по всему миру, а на GitHub даже есть отдельная ветка! Адекватного лекарства не было, пока наши мастера не разгадали загадку! 😎
P.S. Скорее всего мы не первые, но внятной инструкции не нашли.
Как мы побороли гадость со звуком
Собака оказалась зарыта в инициализации устройств прошивкой EFI (BIOS iMac). iMac умеет грузиться в обычный и режим совместимости. Кстати, для Windows 10 «родной» режим тоже EFIUEFI и загрузка с диска с таблицей GPT. Но так как в обычном режиме устройства определяются неправильно, надо заставить iMac установить Windows в режиме совместимости на диск с MBR. А iMac упорно грузится через EFI.
Мы прошли первый этап установки десятки на виртуальной машине c простым BIOS и MBR-диском. Не дав начаться после перезагрузки второму этапу (установка основных устройств), сняли образ с виртуалки и вуаля — осталось лишь продолжить установку на реальном iMac 🤓
Upgrade
Чтобы iMac не тупил на Windows 10, как последняя скотина, мы заменили старый и медленный HDD диск на новый SanDisk SSD Plus на 480 Гб. Также расширили оперативную память до 16 гигов. Мини-апгрейд 😊
А как же Windows 7?
Возможность официально установить Windows 7 есть, но её поддержка закончилась в начале 2020 года, а это значит тихо-мирно кончатся и программы, как это было с Windows XP. Ставить хорошую, но заведомо устаревшую систему 2009 года рождения, не хотелось бы.
Установка Windows 10
Стандартно Windows 10 ставится с флешки, но это не наш случай.
Простой метод
Установка Windows 10 с DVD-диска. Загрузка с болванки заставит iMac использовать Legacy BIOS Boot Mode . К сожалению, по каким-то причинам работает 50 на 50. Если у вас таки получился этот трюк, то переходите сразу к установке BootCamp 😏
Второй метод. Как делали мы
Мы подготовили готовый образ с Windows 10 Home для iMac 2011. Система чистая неломаная с сайта Microsoft с обновлениями по 2020 год.
Качаем с нашего яндекс диска:
Образ необходимо распаковать на диск iMac через прогу Acronis True Image (образ создан в версии 2018 года). Проще всего это сделать, загрузившись в какой-нибудь LiveCDLiveUSB. К примеру, WinPE 10-8 Sergei Strelec содержит всё необходимое и грузится с флешки.
Если вы тоже делаете апгрейд и ставите SSD, то образ можно залить заранее (при наличии ПК) и пропустить часть с LiveCD 😉
Важно!
После запуска LiveCD на iMac, в диспетчере дисков убедитесь, что диск со схемой разделов MBR, а не GPT. Заходим в свойства диска -> Тома -> Стиль раздела. Если тут GPT, то жмём правой кнопкой на диск и конвертируем его в MBR. Можно использовать любую другую прогу для работы с дисками.
Источник
Какие драйверы звука в Windows 10 на iMac 2020 27′?
Уже который день пытаюсь решить проблему качества звука.
Ранее был iMac 2017 27′ , где без проблем дополнительно ставился драйвер Cirrus Logic 8409. С ним звук становился объемным и глубоким. Ставился без проблем Realtek High Audio driver 2.82. В настройках звука даже дополнительная вкладка появлялась.
Сейчас купил iMac 2020 27′ (MXWV2RU/A). Установил Windows 10 x64 через BootCamp.
Не могу поставить никакой сторонний драйвер, отличный от Apple Audio Device 6.1.8100.4, так чтобы он был рабочим (при установке звуковое устройство перестает работать сразу) 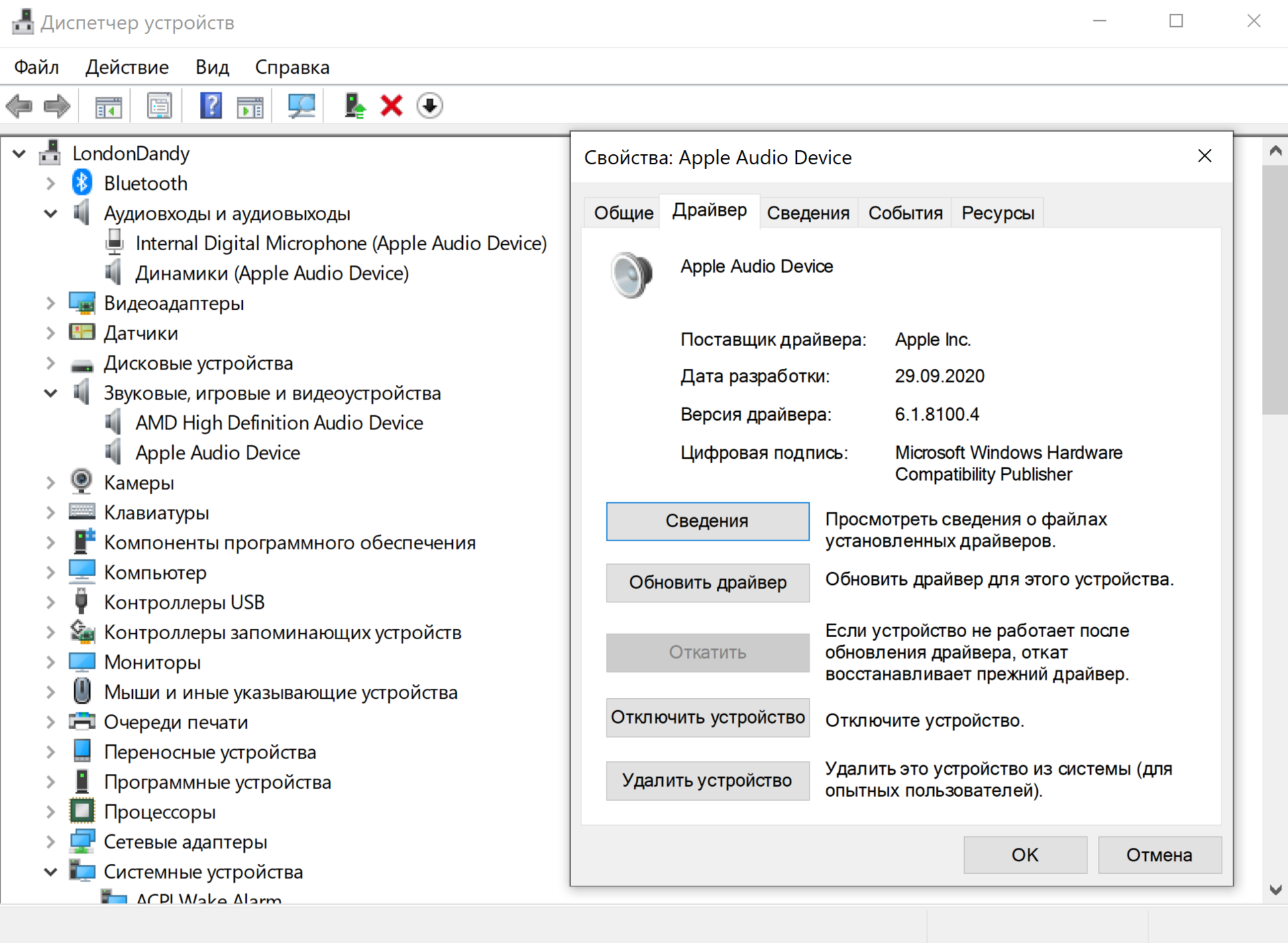

На форуме поддержки Apple сказано, что якобы должен стоять контроллер Cirrus Logic 4206BCNZ Audio Controller, но похожий драйвер от Cirrus всё равно не работает https://discussions.apple.com/thread/251160585?ans.
Пробовал скачать драйвера с сайта Realtek, Cirrus и сделать прямую установку драйверов из файлов .inf
Пробовал загрузить на флешку драйверы BootCamp https://support.apple.com/ru-ru/HT204923 и их установить напрямую — но там, кстати, не оказалось папки с вендора Cirrus.
Пробовал через специальные сторонние программы обновлений драйверов (типа DriverMax) — они показывают, что драйверы актуальные.
Единственное что-то похожее на хабре я смог найти в этой теме, но тоже не помогло:
Нет звука на Windows 10 через BootCamp?
Источник
Mac нет звука [решено]
На Mac нет звука? Не паникуйте — обычно это совсем не сложно. В этой статье мы предоставим 8 проверенных и проверенных исправлений, которые помогут вам вернуть звук Mac в кратчайшие сроки.
Попробуйте эти исправления
Возможно, вам не придется пробовать все эти исправления; просто двигайтесь вниз по списку, пока проблема не исчезнет.
- Проверить звук в разных приложениях
- Отключите внешние динамики.
- Проверьте настройки звука
- Выключите Bluetooth
- Перезагрузите Mac
- Сбросить NVRAM
- Создайте тестовую учетную запись в безопасном режиме
- Обновите Mac OS
Исправление 1. Проверьте звук в разных приложениях
Убедитесь, что вы воспроизводите звук в разных приложениях (например, Youtube, iTunes, Spotify и т. д.). Проверьте, есть ли эта проблема со звуком только в одном приложении :
- Если да , то виновато именно это глючное приложение. Обновление/удаление приложения должно было решить проблему.
- Если нет (нет звука во ВСЕХ приложениях), перейдите к Исправить 2 .
Исправление 2: отключите внешние динамики
Иногда вы не слышите звук с вашего Mac потому что он отправляет звук на свои внешние устройства, такие как наушники, телевизор и т. д. Отключите их все и проверьте, слышите ли вы звук. Если нет, используйте Fix 3 .
Fix 3: проверьте настройки звука
Если громкость на вашем компьютере отключен или установлен слишком низкий уровень звука, вы не сможете слышать звук. Чтобы убедиться, что вы увеличили громкость:
1) На док-станции щелкните значок Системные настройки 
2) Щелкните вкладку Выход > Внутренние динамики . Переместите ползунок Output volume до упора вправо и убедитесь, что флажок перед Mute снят .
3) Убедитесь, что вы снова получаете звук на вашем Mac.
Исправление 4. Отключите Bluetooth
Иногда эта проблема со звуком возникает из-за того, что у вас включен Bluetooth. и отправляет звук на устройство, к которому подключен ваш компьютер. В этом случае нам необходимо отключить Bluetooth, чтобы устранить любые возникающие из-за этого сбои.
1) Нажмите Системные настройки > Bluetooth . Убедитесь, что отображается Bluetooth: On :
- Если да : нажмите Включите Bluetooth выключен , затем нажмите кнопку закрытия.
- Если нет (т. е. Bluetooth: Off ): нажмите кнопку Закрыть . Приступите к исправлению 5.
2) Убедитесь, что нет проблема со звуком решена.
Исправление 5. Перезагрузите Mac
Простая перезагрузка может исправить множество мелких проблем, на которых работает наш компьютер. имея, в том числе проблемы со звуком. После перезапуска вы можете еще раз проверить, вернется ли звук.
Исправление 6: сброс
Сбрасывая NVRAM, мы возвращаем настройки по умолчанию (включая громкость динамика, часовой пояс, разрешение экрана и т. д.). Это может помочь решить проблемы, связанные со звуком.
1) Выключите компьютер.
2) Включите компьютер, нажав кнопку питания, и НЕМЕДЛЕННО удерживайте вниз командную клавишу 

3) Не отпускайте клавиши, пока не услышите звук запуска. (Эта перезагрузка займет до 20 секунд.)
4) После запуска ваш компьютер будет обновлен до настроек по умолчанию. На этот раз вам может потребоваться перенастроить настройки громкости динамика, часового пояса, решения дисплея и т. Д.
5) Проверьте, правильно ли работает звук.
Исправление 7: Создайте тестовую учетную запись в безопасном режиме
В этом методе мы создаем новый Учетная запись Apple и проверьте, правильно ли работает звук в этой новой учетной записи. Вот краткое руководство:
1) Выключите компьютер.
2) Чтобы войти в безопасный режим, удерживайте Shift и нажмите кнопку питания . Не отпускайте клавишу Shift , пока не увидите логотип Apple.
3) Нажмите Системные настройки .
4) Щелкните Пользователи и группы .
5) Щелкните значок Lock > значок Добавить . Затем введите пароль пользователя, если его спросят.
6) В Новой учетной записи , выберите Администратор . В поле Full Name введите имя для своей тестовой учетной записи (в моем случае TEST). Затем нажмите Создать пользователя .
Примечание: для этого нет пароля необходима учетная запись, поскольку это всего лишь тестовая учетная запись.
7) Вам будет предложено подтвердить создание новой учетной записи без пароля. Нажмите OK > кнопку Закрыть .

- Если да , это означает, что профиль предыдущей учетной записи Apple, вероятно, поврежден. Продолжите с пункта 9) и обратитесь в службу поддержки Apple, чтобы помочь исправить вашу предыдущую учетную запись Apple.
- Если нет , перейдите к пункту 9) и перейдите к Исправить 8 .
9) Нажмите Системные настройки > Пользователи и группы > Значок замка > значок Минус для удаления вашей тестовой учетной записи.
Исправить 8. U Обновите Mac OS
Если все вышеперечисленные исправления не помогли решить вашу проблему, возможно, вам придется обновить ОС. Иногда в более старой системе могут возникать проблемы со звуком, и Apple выпускает новые версии, чтобы исправить их.
1) Нажмите Магазин приложений > Обновления .
2) Щелкните последнюю версию Mac OS для обновления.
3) Дождитесь загрузки и установки, тогда ваш компьютер перезагрузится автоматически.
4) Проверьте, вернется ли звук на ваш Mac.
Если все остальное не помогло, то вы ‘ Вероятно, лучше всего обратиться в службу поддержки Apple или исправить эту проблему в надежной мастерской по ремонту компьютеров.
Вот и все — 8 проверенных и проверенных методов исправления вашего нет звук, исходящий от вашего Mac . Надеюсь, это поможет, и не стесняйтесь комментировать ниже, если у вас есть дополнительные вопросы. 🙂
Источник