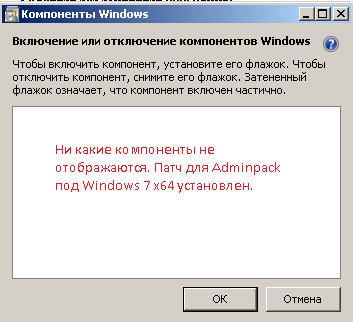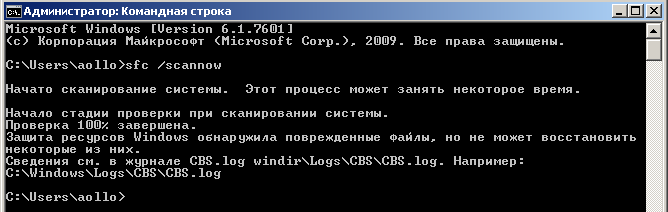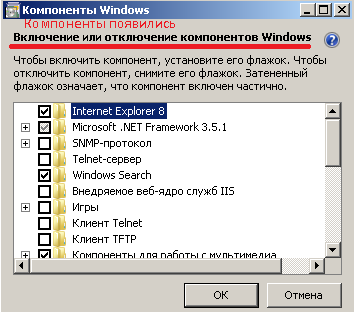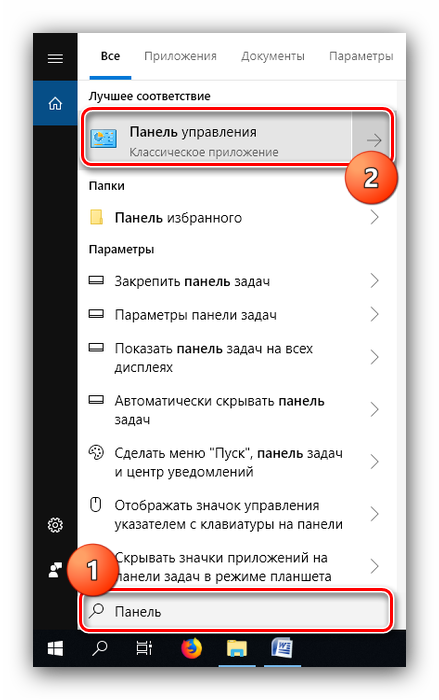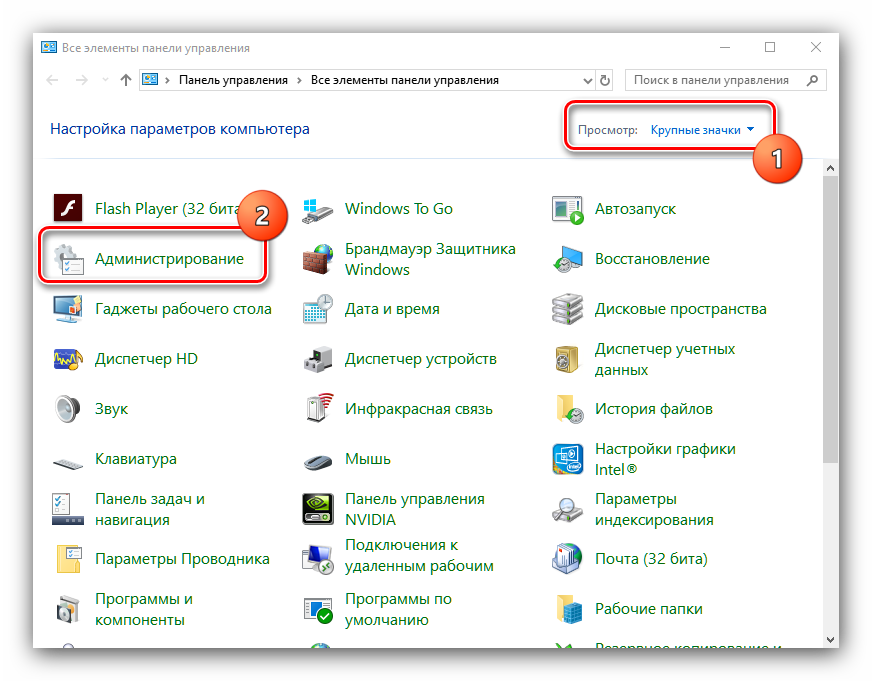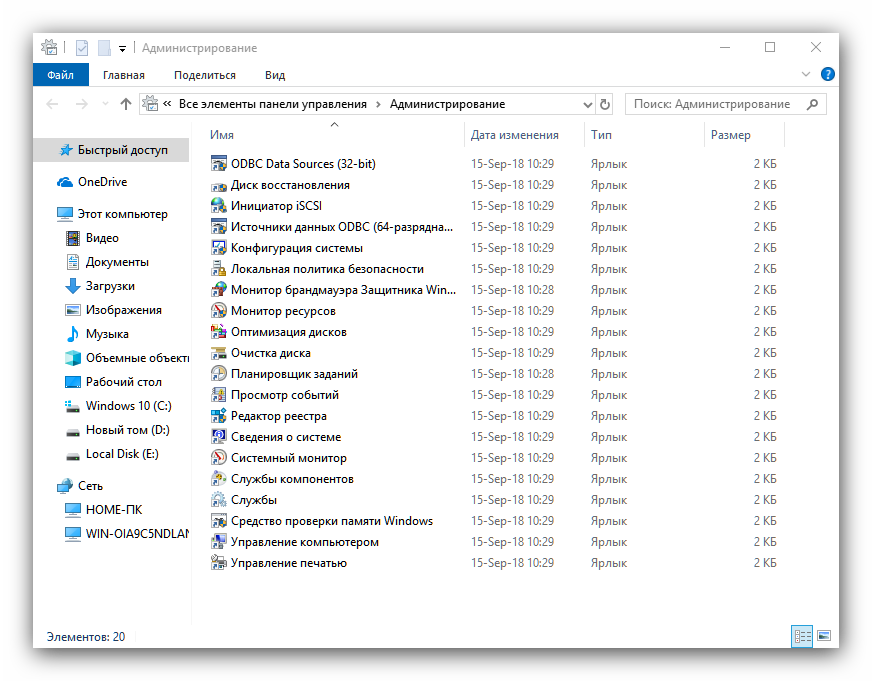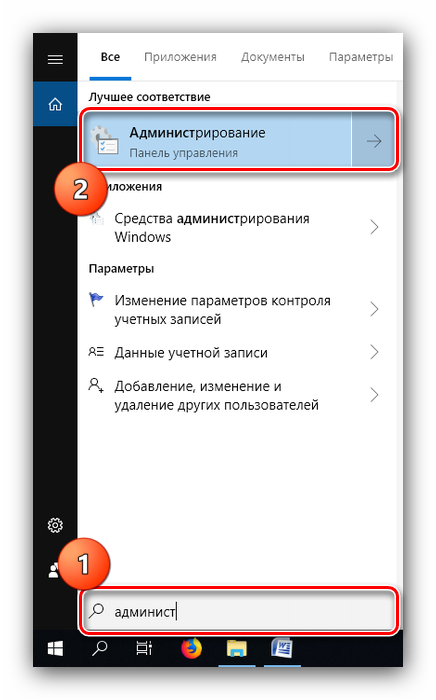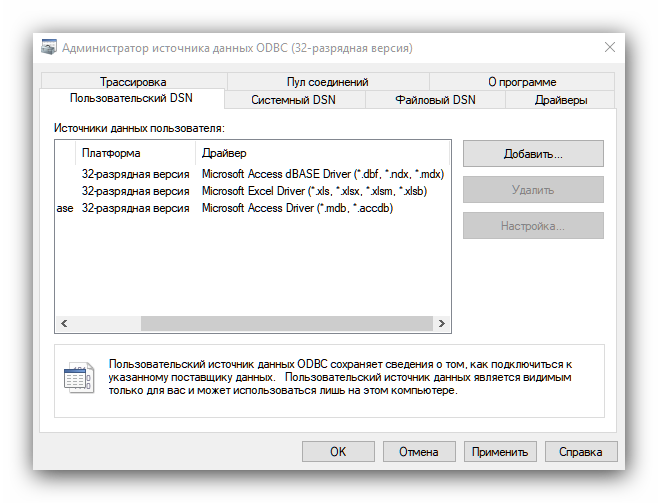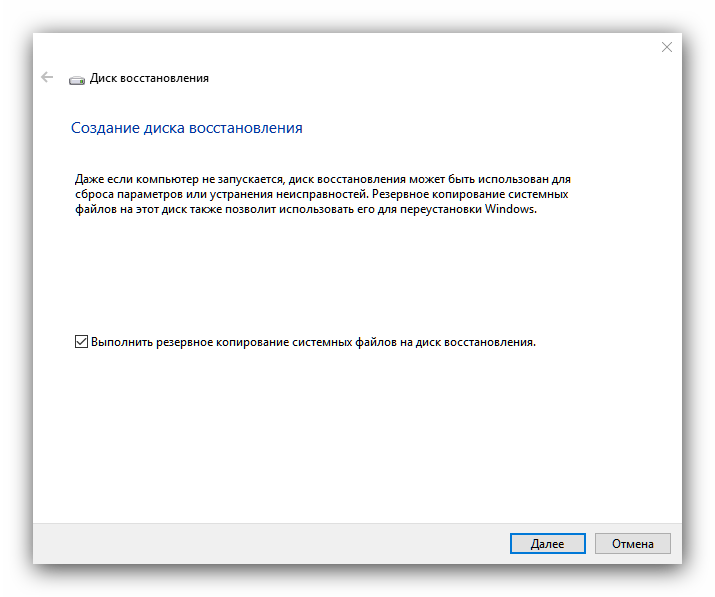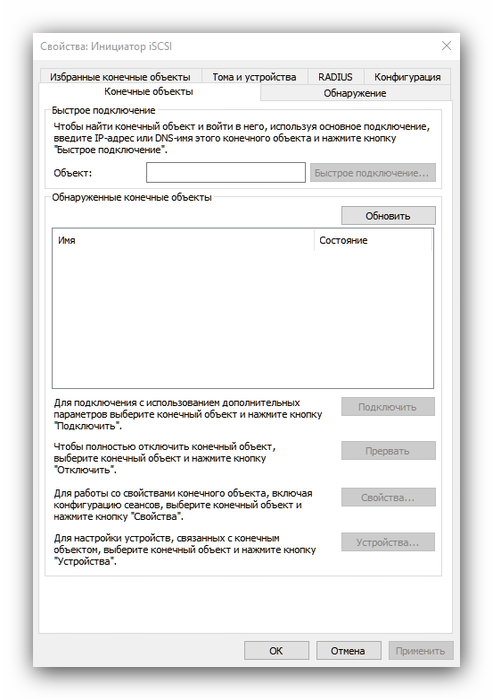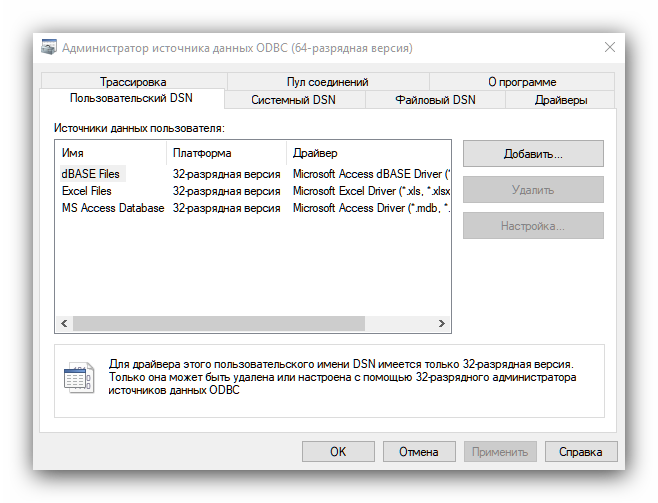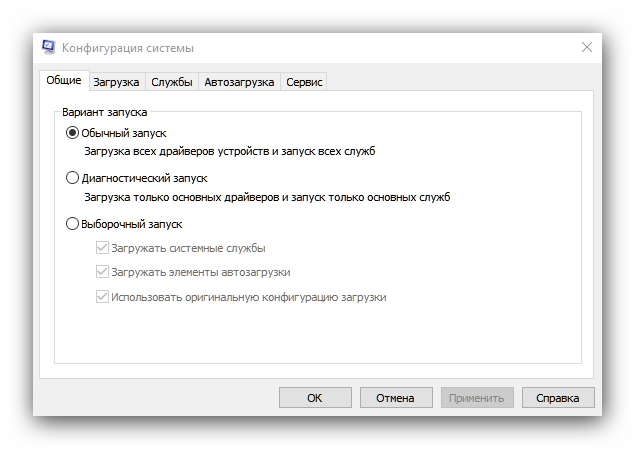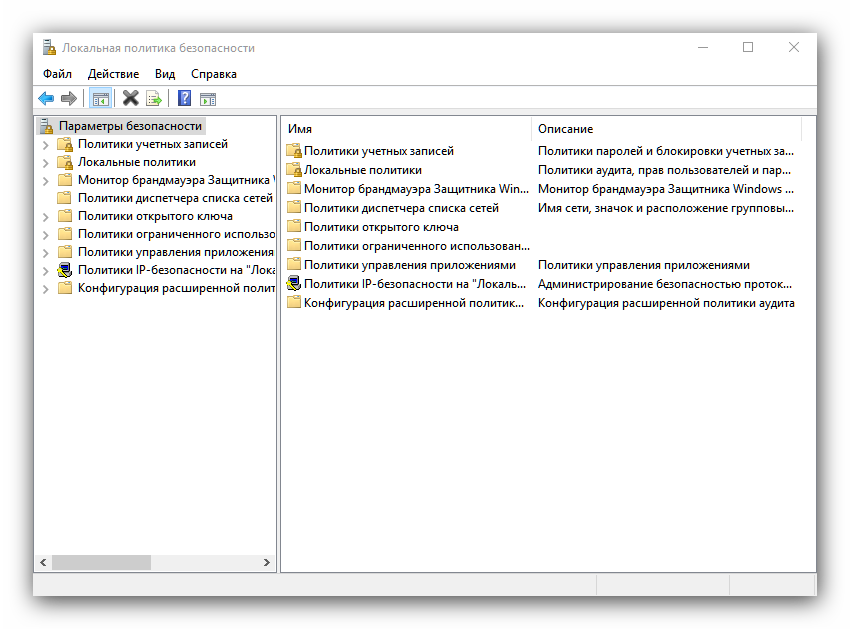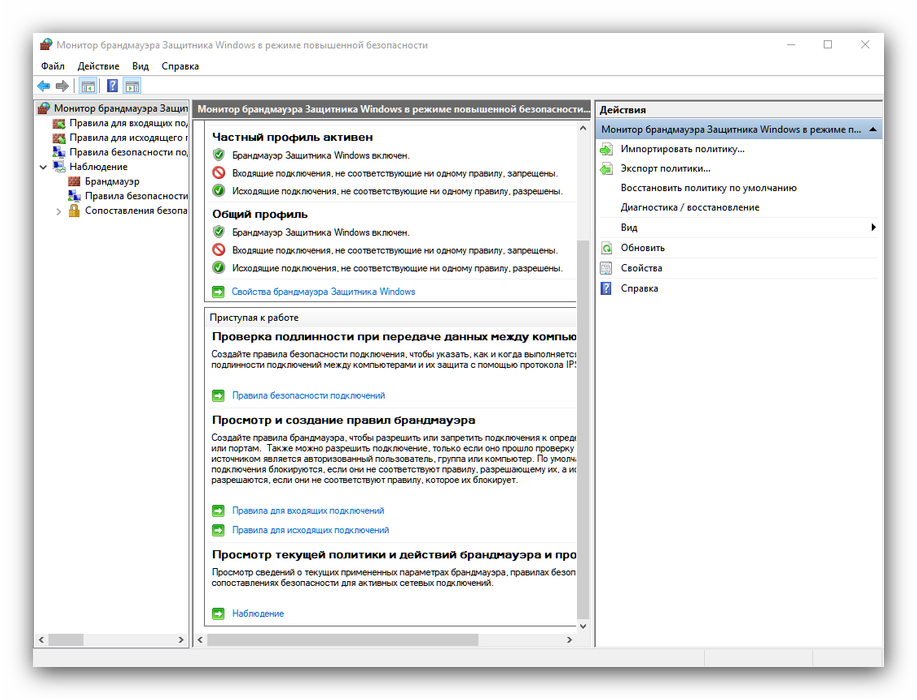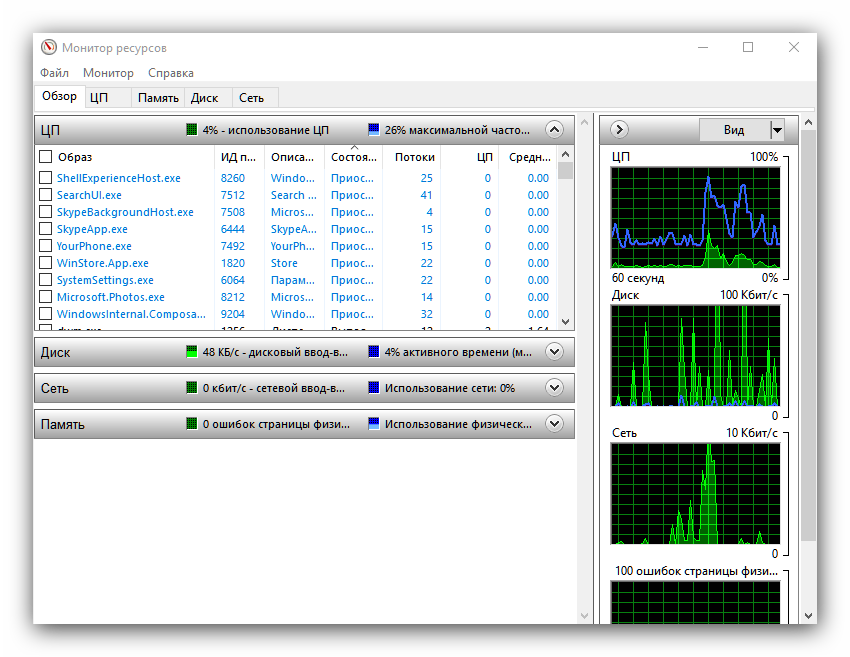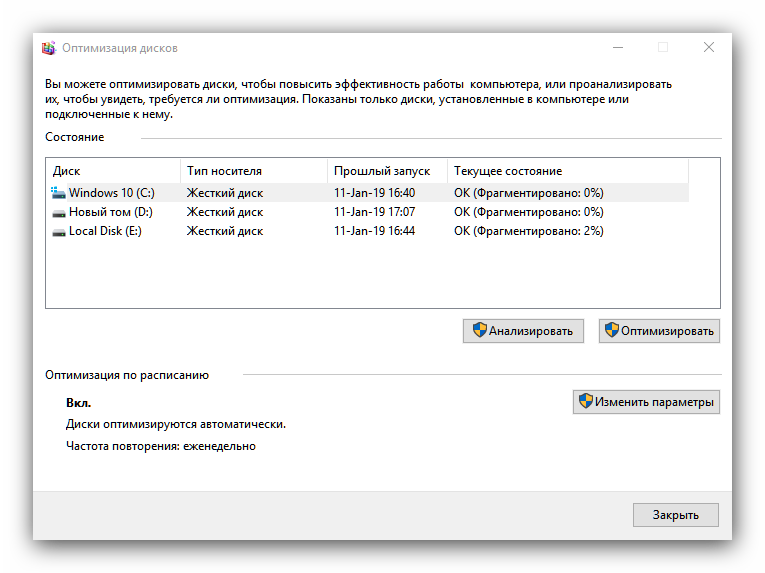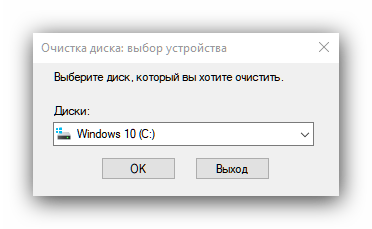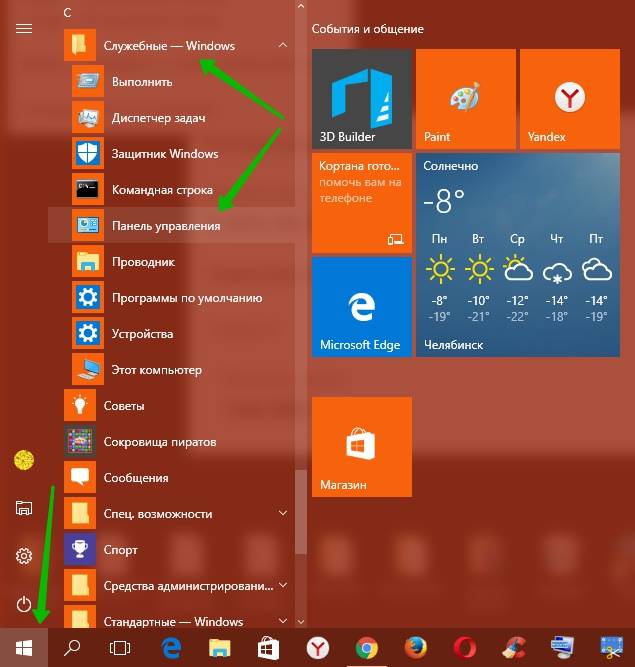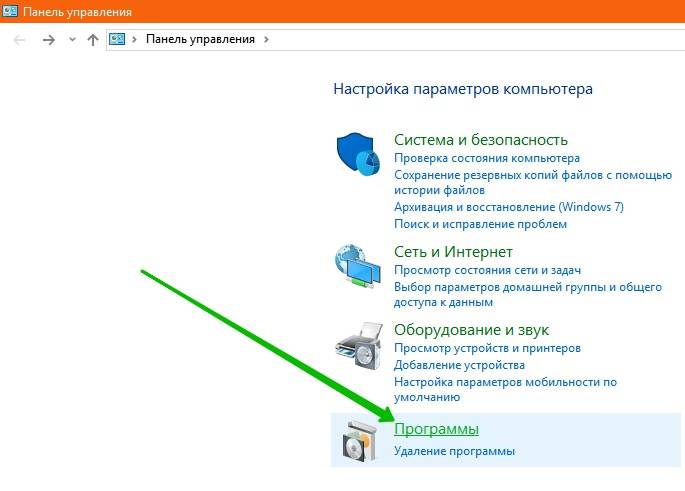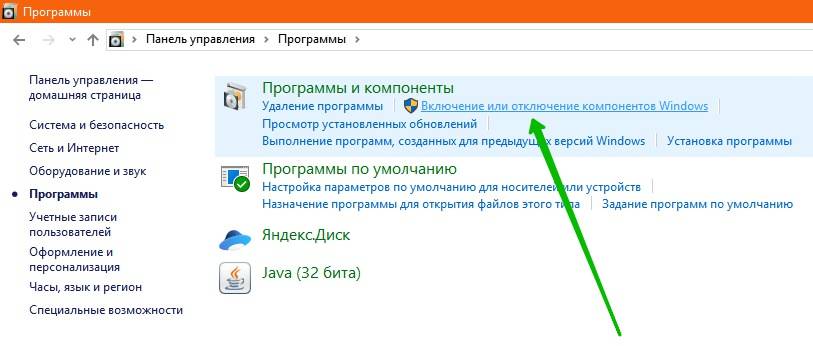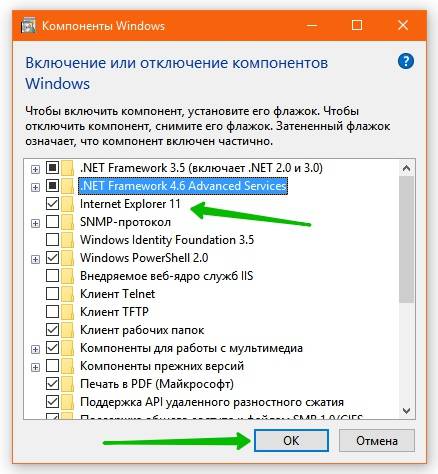- Remove From My Forums

Вирус заблокировал раздел «Программы и компоненты» в панели управления. Как разблокировать ?
-
Вопрос
-
Вирус заблокировал раздел «Программы и компоненты» в панели управления.
Сам вирус уже удалили, а блокировка осталась.
Как разблокировать ?
Ответы
-
поправьте 1 на 0, не знаю вы заметили или нет, но Андрей писал о том что скрина вашего не видно
А где править 1 на 0 ? В какой ветке реестра ?
Скриншот хороший много весит, сайт не даёт его подцепить — пишет «превышен размер 1 МБ, картинка не должна быть более 1МБ». Этот-то скриншот уже 800 КБ. Пришлось ужимать файл картинки.
На скрине написано: Системный администратор отключил компонент «Программы и компоненты». А список установленных программ полностью пустой, хотя установлена куча всяких программ на компьютере.
о, это уже что-то
без скрина и понимания того что на скрине было сложно сказать в какой ветке сменить с 1 на 0, а теперь легко нагуглить нечто такое (один
из вариантов описал Дмитрий, а второй как раз реестр на случай если речь о home редакции ос)
The opinion expressed by me is not an official position of Microsoft
-
Предложено в качестве ответа
12 января 2021 г. 11:28
-
Отменено предложение в качестве ответа
autobuhg
14 января 2021 г. 16:11 -
Помечено в качестве ответа
autobuhg
14 января 2021 г. 16:12
-
Предложено в качестве ответа
Автор:
Обновлено: 09.10.2022
В Windows 7/10 Майкрософт сделал очередной шаг вперед в кастомизации и настройке своей операционной системы, предоставив пользователю контроль над компонентами. Теперь юзер может отключить встроенный браузер Edge или удалить лишние библиотеки для Windows Media по своему усмотрению.
Включение и отключение компонентов Windows 10
Важно! Способы перехода и работа подсистемы компонентов в Windows 7 и 10 идентичны, за исключением более обширного списка в «десятке».
Содержание
- Как попасть в меню
- Особенности работы
- Список компонентов Windows 10
- Практическое применение
- Не работает окно компонентов
- Первый способ
- Второй способ
- Видео — Включение или отключение компонентов Windows
Как попасть в меню
Для перехода к работе с компонентами следует выполнить несколько шагов.
- Перейдите в «Панель управления». Чтобы попасть в панель, нажмите сочетание клавиш «Win+R», наберите «control» в появившейся строке и кликните на «OK».
Набираем «control» в появившейся строке, кликаем на «OK»
- В списке просмотра по категориям выберите «Программы».
В списке просмотра по категориям выбираем «Программы»
- Далее перейдите в раздел «Включение/отключение компонентов».
Переходим в раздел «Включение/отключение компонентов»
На заметку! Разноцветный щит рядом со строкой означает, что для открытия потребуется администраторский аккаунт.
- В выпавшем меню можно отключать или включать нужные компоненты системы. Для этого напротив компонента достаточно снять галочку, этим самым отключив его. И наоборот, поставив галочку, включаем данный компонент.
Для отключения компонента снимаем галочку напротив него, а для включения отмечаем компонент галочкой
Более быстрый путь потребует использования приложения для установки и удаления программ:
- нажмите «Win+R» (или «Win+S») и наберите «appwiz.cpl» в появившейся строке, кликните «ОК»;
Вводим команду «appwiz.cpl», нажимаем «ОК»
- в открывшемся меню слева выберите раздел «Включение/отключение компонентов».
Кликаем по ссылке «Включение или отключение компонентов Windows»
Наконец, самый простой способ заключается в открытии меню «Выполнить» («Win+R») и наборе строки «optionalfeatures». Он приведет вас к нужной точке напрямую.
Вводим команду «optionalfeatures», нажимаем «ОК»
Особенности работы
Важно! Активируя или деактивируя элементы Windows 10, нужно ясно понимать, что именно делает тот или иной компонент. Некоторые действия могут привести к сбоям в функционировании Windows 10 и утере данных.
Набор функций реализован в виде иерархического списка. Некоторые компоненты являются составными — их можно узнать по знаку плюса в левой части.
Чтобы установить компонент, достаточно:
- поставить напротив него галочку кликом мыши, для удаления — оставить пустое поле;
Для отключения компонента снимаем галочку напротив него, а для включения отмечаем компонент галочкой
- знак квадратной точки означает, что элементы составного набора установлены частично;
Знак квадратной точки означает, что элементы составного набора установлены частично
- удаление и установка могут потребовать перезагрузку системы.
Если окно компонентов отобразилось пустым, причиной может быть отключенная служба «Установщик Windows». Активируйте ее, затем вернитесь в раздел компонентов еще раз.
Компоненты Windows не открываются
Список компонентов Windows 10
Итак, что именно из этого списка обязательно пригодится, а что можно отключить? Начнем с главного — все компоненты, кроме .NET Framework, можно отключить относительно безболезненно для системы. Смысл вынесения этих функций в отдельное меню в том, что они не обязательны для работы Windows и нужны только в строго конкретных случаях.
Таблица компонентов Windows, которые не стоит отключать.
| Компонент | Особенности |
|---|---|
| .NET Framework 3.5 и 4.7 + дополнительные службы | Набор заготовок и шаблонов для правильного функционирования операционной системы |
| PowerShell 2.0 | Вторая версия командной строки, с расширенным списком возможностей |
| Клиент рабочих папок | Синхронизация ресурсов в локальной сети, работает по дефолту |
| Компоненты прежних версий | Здесь находится DirectPlay, один из ключевых фрагментов старого DirectX. Ранее он был необходим для запуска игр, сейчас — для совместимости с устаревшими приложениями |
| Служба печати | Служба печати. Распечатка файлов, удаленное управление, работа сканера. Включены только клиентские службы, серверные нужно активировать самому |
Практически никогда не вызывает проблем остановка следующих компонентов.
Таблица компонентов Windows, которые можно отключать.
| Компонент | Особенности | Изображение |
|---|---|---|
| Application Guard | Изолированная среда для работы браузера Microsoft Edge. Не дает зловредным вирусам и приложениям выбраться дальше «песочницы». Бесполезна для тех, кто не использует Edge |  |
| Hyper-V | Встроенный инструмент для создания виртуальных ПК. Составной, состоит из платформы и средств управления для нее |  |
| Блокировка устройства | Составной компонент, регулирующий дополнительные настройки входа в систему |  |
| IE 11 | Морально и программно устаревший браузер оставлен в целях совместимости. По умолчанию включен |  |
| SMNP | Устаревший протокол связи, по умолчанию отключен |  |
| Identity Foundation 3.5 | Компонент фреймворка .NET, используемый некоторыми старыми приложениями | |
| Projected File System | Долгожданное обновление подсистемы Windows File Protection, защищающей от подмены ключевые системные файлы и программы. На 2018 находится в бета-версии, отключена по дефолту |  |
| Веб-ядро служб IIS | Облегченная версия веб-сервера от Microsoft. Пользователю не интересна, отключена |  |
| Защищенный узел | Инструменты для создания экранированной виртуальной машины на удаленном сервере |  |
| Telnet | Организовывает управление командной строкой на удаленном ПК по своему протоколу. Не является безопасным, включать только при прямой необходимости |  |
| TFTP | Прием/отправка данных по своему протоколу, аналогичен клиенту Telnet. Небезопасен, отключен |  |
| Компоненты мультимедиа | Набор ресурсов для работы плеера Windows Media |  |
| Контейнеры | В парадигме Windows контейнер — изолированное приложение, которое уже имеет все ресурсы для запуска и работы, без сторонних библиотек. Этот компонент отвечает за создание и взаимодействие с контейнерами Windows Server |  |
| Мост (DCB) центра обработки данных | Серверный компонент, отвечающий за распределение трафика и повышение надежности передачи информации. Обычному пользователю нет надобности |  |
| CMAK | Пакет администрирования для автоматизации клиентского подключения к VPN-серверам |  |
| Печать в PDF | Создание PDF-файлов из изображений, их распечатка |  |
| Платформа низкоуровневой оболочки | Запуск софта для виртуализации на уровне ядра Windows. Позволяет, к примеру, разделить сервер на несколько виртуальных машин |  |
| Общий доступ к SMB/CIFS | Нужен для организации обмена данными с машинами, на которые установлены файловые системы SMB/CIFS. Применяется для сетевого использования ресурсов в устаревших версиях Windows, вплоть до XP включительно |  |
| Подсистема Windows для Linux | Позволяет эмулировать ядро OS Linux в командной строке Windows. Может быть любопытно для пользователей *nix-систем и экспериментаторов |  |
| Прослушиватель RIP | Сервис, обеспечивающий взаимодействие с маршрутизатором, работающим по протоколу RIP1. Применяется для крупных локальных сетей |  |
| Простые службы TCP/IP | Поддержка служебных команд для отладки ЛВС |  |
| MSMO | Сервис для передачи информации в нестабильных сетях. При обрыве соединения сообщение сохранится в специальном контейнере. Используется редко, в сетях крупных компаний |  |
| SMB Direct | Сервис обмена данными с компьютерами, использующих файловую систему SMB 2.0. Пригодится при организации разнородной сети с Windows/Linux/Mac |  |
| Служба активации Windows / Служба IIS | Несмотря на название, оба пункта не имеют ничего общего с лицензией Windows. Служба IIS позволяет размещать веб-сервера и прочие ресурсы в интернете, служба активации — помогает управлять размещением веб-приложений. Обычному юзеру не интересны |  |
| Active Directory легкого доступа | Позволяет разграничивать права пользователей и проводить глубокую настройку механизма аутентификации. Полезна админам небольших сетей, не планирующим скорого расширения |  |
| Службы для NFS | Еще одна файловая система, еще одна служба доступа к ней. По умолчанию отключена |  |
| Соединитель Multipoint | Инструмент контроля и сбора информации для крупных сетей |  |
| Средство записи XPS | Активирует обработку документов формата XPS |  |
| Фильтр Windows TIFF Ifilter | Возможность распознавания и индексирования изображений TIFF. Нужна в редких случаях крупной, бессистемной базы изображений этого формата, например, после сканирования фотографий |  |
Большинство приведенных пунктов в списке выше нужны для работы сисадминов и организации локальных сетей. Обычному пользователю условный «Прослушиватель RIP» не понадобится никогда.
Практическое применение
Итак, для чего может потребоваться меню компонентов? В первую очередь это может быть установка старого или специализированного софта, который потребует для работы активацию старого протокола. В большинстве случаев Windows активирует запрашиваемый компонент сам, но иногда это придется сделать вручную.
Еще одна причина, по которой может возникнуть потребность установить компонент — появление бета-версии какой-то новой возможности. Майкрософт обычно отключает такие сервисы по умолчанию и для того, чтобы его опробовать — придется активировать пункт вручную.
Не работает окно компонентов
Пустое окно при входе в меню означает, что модуль поврежден или отключены поддерживающие его службы.
Компоненты Windows не открываются
Решается она одним из двух способов:
- с помощью командной строки;
- с помощью службы «Установщик модулей Windows».
Первый способ
- Вызовите консоль командной строки от имени администратора, кликнув правой клавишей мышки по иконке с логотипом Виндовс (или нажав клавиши «Win+X»), затем по строке «Командная строка (администратор)».
Правой кнопкой мышки нажимаем по иконке с логотипом Виндовс, затем левой кнопкой по строке «Командная строка (администратор)»
- Введите «DISM /Online /Cleanup-Image /RestoreHealth», затем нажмите «Enter».
Вводим в поле команду «DISM /Online /Cleanup-Image /RestoreHealth», затем нажимаем «Enter»
- После завершения проверки диска наберите там же «SFC /Scannow»,затем кликните «Enter».
Второй способ
Проверьте, активирована ли служба «Установщик модулей Windows». Для этого необходимо:
- Через встроенный поиск ввести «службы», открыть программу.
Через встроенный поиск открываем «Службы», введя в поле соответствующее слово
- Найти службу «Установщик модулей Windows», раскрыть двойным левым щелчком мышки.
Находим службу «Установщик модулей Windows», раскрываем двойным левым щелчком мышки
- Кликнуть по опции «Запустить», в разделе «Тип запуска» выбрать «Вручную» или «Автоматически».
Кликаем по опции «Запустить», в разделе «Тип запуска» выбираем «Вручную» или «Автоматически»
Видео — Включение или отключение компонентов Windows
Рекомендуем похожие статьи
В момент создания точки восстановления системы вручную, некоторые пользователи сталкиваются с проблемой неактивных кнопок восстановить, настроить и создать, надписи напротив которых гласят: восстановление системы отключено системным администратором, конфигурация отключена администратором и создание точек восстановления отключено. Почему так получается и как в итоге решить данную проблему, разберемся в данной статье.
На самом деле, восстановление системы отключено ни потому что, якобы какой то системный администратор взял и отключил его, а связанно это с тем, что при установке некоторых программ, направленных на автоматическую настройку вашего компьютера, для более лучшей его работы, блокируется и функция создания точек восстановления. Но благо этот вопрос решается в несколько кликов. В статье описывается решение данного вопроса в windows 10, но данный метод подходит и для предыдущих версий операционных систем.
Восстановление системы отключено системным администратором
Итак, для решения проблемы нам понадобится перейти в редактор локальной групповой политики. Для перехода вызываем консоль выполнить, нажатием клавиш 
В открывшемся окне, в левой колонке переходим во вкладку административные шаблоны -> система, теперь в правой колонке находим вкладку восстановление системы и открываем ее.
Здесь видим параметр под названием отключить восстановление системы, его то нам и требуется отключить, для этого открываем его двойным нажатием мыши.
В открывшемся окне, ставим маркер на пункт отключено и нажимаем кнопочку ОК. Теперь можно закрыть данный редактор и проверить заработала ли функция восстановления системы.
Переходим в дополнительные параметры системы в свойствах компьютера.
И как видим кнопка настроить теперь активна, в ней мы включаем функцию защиты системы, после чего можно приступить к созданию точки восстановления windows.
Включаем функцию восстановления системы и создания точек восстановления через редактор реестра
Проблема невозможности создания точек восстановления для восстановления системы, решается и другим способом, более быстрым, но придется воспользоваться редактором реестра windows. Для перехода в реестр, опять же переходим в консоль выполнить, нажатием клавиш 
Помимо содания точки восстанволения вручную, вы можете настроить автоматическое создание, прочитав статью Автоматическое создание точек восстановления windows при входе в систему.
Оставляйте своё мнение о данной статье, ну и конечно же задавайте свои вопросы, если у вас что-то вдруг пошло не так.
Спасибо за внимание!
Статьи рекомендуемые к прочтению:
-
Как установить две операционные системы на один компьютер
(23042)
-
Встроенное приложение фотографии не работает(глючит) в Windows 10
(41988)
-
Как скачать Windows 10 с официального сайта Microsoft
(10123)
-
Как узнать лицензионный ключ своей windows
(8683)
-
Как разделить жесткий диск с помощью инструментов Windows
(6063)
-
Как записать Windows XP на диск с помощью программы Nero Burning ROM
(5965)
-
Где панель управления в windows 10
(27290)
Добавить комментарий
Содержание
- Управление встроенными компонентами в Windows 10
- Что можно отключить
- Решение возможных проблем
- Вопросы и ответы
Пользователь Виндовс может управлять работой не только тех программ, которые он установил самостоятельно, но и некоторых системных компонентов. Для этого в ОС есть специальный раздел, позволяющий не только отключать неиспользуемые, но и активировать различные системные приложения. Рассмотрим, как это делается в Windows 10.
Сама процедура входа в раздел с компонентами пока что не отличается от той, что реализовано в предыдущих версиях Виндовс. Несмотря на то, что раздел с удалением программ перенесен в «Параметры» «десятки», ссылка, ведущая на работу с компонентами, по-прежнему запускает «Панель управления».
- Итак, чтобы туда попасть, через «Пуск» перейдите в «Панель управления», вписав ее название в поисковое поле.
- Устанавливаем режим просмотра «Мелкие значки» (или крупные) и открываем в «Программы и компоненты».
- Через левую панель переходим в раздел «Включение или отключение компонентов Windows».
- Откроется окно, в котором будут отображены все доступные компоненты. Галочкой отмечено то, что включено, квадратиком — то, что частично включено, пустой квадратик, соответственно, означает деактивированный режим.
Что можно отключить
В целях отключения неактуальных работающих компонентов пользователь может воспользоваться приведенным ниже списком, а при необходимости вернуться в этот же раздел и включить нужное. Объяснять, что включить, мы не будем — это каждый пользователь решает для себя сам. А вот с отключением у юзеров могут возникнуть вопросы — не все знают, что же из них можно деактивировать без влияния на стабильную работу ОС. В целом же стоит заметить, что потенциально ненужные элементы уже и так отключены, а работающие лучше не трогать, тем более без понимания того, что вы вообще делаете.
Обратите внимание, что отключение компонентов практически никак не влияет на производительность вашего компьютера и не разгружает жесткий диск. Это имеет смысл делать только если вы уверены в том, что конкретный компонент точно не пригодится или его работа мешает (например, встроенная виртуализация Hyper-V конфликтует со сторонним ПО) — тогда деактивация будет обоснована.
Вы можете и сами решить, что отключать, наведя на каждый компонент курсор мыши — сразу появится описание его предназначения.
Безопасно можно отключить любые из следующих компонентов:
- «Internet Explorer 11» — если используете другие браузеры. Однако учтите, что разные программы могут быть запрограммированы на открытие ссылок внутри себя только через IE.
- «Hyper-V» — компонент для создания виртуальных машин в Windows. Может быть отключено, если пользователь не знает, что такое виртуальные машины в принципе или использует сторонние гипервизоры типа VirtualBox.
- «.NET Framework 3.5» (включающий в себя версии 2.5 и 3.0) — в целом отключать его не имеет смысла, но некоторые программы иногда могут задействовать эту версию вместо более новых 4.+ и выше. При возникновении ошибки запуска какой-либо старой программы, работающей только с 3.5 и ниже, потребуется заново включить этот компонент (ситуация редкая, но возможная).
- «Windows Identity Foundation 3.5» — дополнение к .NET Framework 3.5. Отключить стоит только если то же самое сделали с предыдущим пунктом этого списка.
- «SNMP-протокол» — помощник в тонкой настройке очень старых роутеров. Не нужен ни новым маршрутизаторам, ни старым, если те настроены для обычного домашнего использования.
- «Внедряемое веб-ядро служб IIS» — приложение для разработчиков, бесполезное для обычного юзера.
- «Встроенный модуль запуска оболочки» — запускает приложения в изолированном режиме при условии, что те поддерживают такую возможность. Рядовому юзеру эта функция не нужна.
- «Клиент Telnet» и «Клиент TFTP». Первый умеет удаленно подключаться к командной строке, второй — передавать файлы по протоколу TFTP. То и другое обычно не используется простыми людьми.
- «Клиент рабочих папок», «Прослушиватель RIP», «Простые службы TCPIP», «Службы Active Directory для облегчённого доступа к каталогам», «Службы IIS» и «Соединитель MultiPoint» — инструменты для корпоративного использования.
- «Компоненты прежних версий» — изредка используется очень старыми приложениями и включается ими самостоятельно при необходимости.
- «Пакет администрирования диспетчера RAS-подключений» — предназначен для работы с VPN через возможности Виндовс. Не нужен сторонним ВПН и может быть включен автоматически при надобности.
- «Служба активации Windows» — инструмент для разработчиков, не связанный с лицензией операционной системы.
- «Фильтр Windows TIFF IFilter» — ускоряет запуск TIFF-файлов (растровых изображений) и может быть отключен, если вы не работаете с этим форматом.
Некоторые из перечисленных компонентов, скорее всего, будут уже отключены. Это значит, что и активация их вам, вероятнее всего, не потребуется. Кроме того, в разных любительских сборках часть перечисленных (и неупомянутых тоже) компонентов может и вовсе отсутствовать — это значит автор дистрибутива уже удалил их самостоятельно при модификации стандартного образа Виндовс.
Решение возможных проблем
Не всегда работа с компонентами происходит гладко: некоторые юзеры вообще не могут открыть это окно или изменить их статус.
Вместо окна компонентов белый экран
Существует проблема, связанная с запуском окна компонентов для дальнейшей их настройки. Вместо окна со списком отображается лишь пустое белое окно, которое не прогружается даже после многократных попыток его запуска. Есть несложный способ исправления данной ошибки.
- Открываем «Редактор реестра», нажав клавиши Win + R и вписав в окно
regedit. - В адресную строку вставляем следующее:
HKEY_LOCAL_MACHINESYSTEMCurrentControlSetControlWindowsи жмем Enter. - В основной части окна находим параметр «CSDVersion», быстро нажимаем по нему два раза левой кнопкой мыши, чтобы открыть, и задаем значение 0.

Не включается компонент
Когда невозможно перевести состояние какого-либо компонента в активное, поступите одним из следующих вариантов:
- Запишите куда-нибудь список всех работающих на данный момент компонентов, отключите их и перезагрузите ПК. Затем попробуйте включить проблемный, после него все те, что отключили, и снова перезапустите систему. Проверьте, включился ли нужный компонент.
- Загрузитесь в «Безопасном режиме с поддержкой сетевых драйверов» и включите компонент там.
Читайте также: Входим в безопасный режим на Windows 10
Хранилище компонентов было повреждено
Нередкая причина перечисленных выше проблем заключается в повреждении системных файлов, вызывающих сбой в работе раздела с компонентами. Устранить его можно, следуя развернутой инструкции в статье по ссылке ниже.
Подробнее: Использование и восстановление проверки целостности системных файлов в Windows 10
Теперь вы знаете, что именно можно отключать в «Компонентах Windows» и как решить возможные неполадки в их запуске.
Еще статьи по данной теме:
Помогла ли Вам статья?
Содержание
- Системный администратор отключил компоненты виндовс
- Лучший отвечающий
- Вопрос
- Ответы
- Восстановление системы отключено системным администратором
- Компьютерный форум
- Включение или отключение компонентов Windows
- Включение или отключение компонентов Windows
- Включение или отключение компонентов Windows
- Включение или отключение компонентов Windows
- Включение или отключение компонентов Windows
- Включение или отключение компонентов Windows
- Включение или отключение компонентов Windows
- Включение или отключение компонентов Windows
- Включение или отключение компонентов Windows
- Включение или отключение компонентов Windows
- Не отображается содержимое «Включение или отключение компонентов Windows»
- Компоненты Windows: Нет выбора активации компонентов.
Системный администратор отключил компоненты виндовс
Этот форум закрыт. Спасибо за участие!
Лучший отвечающий
Вопрос
Не работает «Включение или отключение компонентов Windows»
При запуске ничего не происходит
Скорее всего ето изза того что нету прав вдминистратора
Как запустить программу с правами администртора?
У пользывателя права есть
Ответы
Возможно у Вашей ОС присутствуют повреждения образа.
Ознакомьтесь со статьей «Включение и отключение компонентов Windows в оперативном режиме». Во время попытки открытия логируются ли какие-то ошибки в системных событиях?
Если вы не в домене, где вам отключили право на изменение, то:
Система должна быть лицензионной, чтобы рекомендации сработали, так как в нелицензионной системе, изначально повреждены системные файлы, и, кроме того, по пиратским версиям поддержка, на форумах Майкрософт, не оказывается.
Включение и отключение функций Windows
(при выводе окна включения или отключение компонентов Windows, нужно подождать, некоторое время, пока система не выведет эти функции, после надписи: пожалуйста подождите. )
Вполне возможно, что у вас отключен контроль учетных записей.
Включение и отключение контроля учетных записей
Как включить контроль учетных записей
Проверьте целостность системных файлов:
Восстановление отсутствующих или поврежденных системных файлов с помощью средства проверки системных файлов
В данной статье описывается использование средства проверки системных файлов (SFC.exe) для устранения неполадок, связанных с отсутствием или повреждением системных файлов в Windows 8.1, Windows 8, Windows Vista или Windows 7.
Если файл защиты ресурсов Windows (WRP) отсутствует или поврежден, Windows может работать некорректно. Например могут не работать некоторые функции Windows, или Windows может аварийно завершить работу. Средство проверки системных файлов (SFC.exe) ищет отсутствующие или поврежденные системные файлы и восстанавливает их.
(пошаговая инструкция, со скриншотами, в ссылке)
Проверьте систему на заражение, любым из автономных антивирусов, записав его на съемный носитель, на заведомо незараженном компьютере, и, запустите его на проблемном, с приоритетом загрузки с внешнего носителя:
Что такое автономный Защитник Windows?
Иногда вредоносные и другие нежелательные программы, включая пакеты программ rootkit, пытаются самостоятельно установиться на компьютере. Это может случиться при подключении к Интернету или при установке некоторых программ с компакт-диска, DVD-диска или другого носителя. На компьютере это программное обеспечение может запускаться немедленно или неожиданно.Автономный Защитник поможет удалить сложные для поиска вредоносные и нежелательные программы с помощью определений, распознающих угрозы. Определения — это файлы, которые являются энциклопедией потенциальных программных угроз. Поскольку новые угрозы появляются каждый день, автономный Защитник должен содержать последние определения. Благодаря файлам определений автономный Защитник может определять вредоносные и нежелательные программы, уведомляя вас о рисках.
(инструкции, и файлы для загрузки, в ссылке)
Как записать Kaspersky Rescue Disk 10 на CD/DVD и загрузить с него компьютер
(пошаговая инструкция со скриншотами)
Источник
Восстановление системы отключено системным администратором
В момент создания точки восстановления системы вручную, некоторые пользователи сталкиваются с проблемой неактивных кнопок восстановить, настроить и создать, надписи напротив которых гласят: восстановление системы отключено системным администратором, конфигурация отключена администратором и создание точек восстановления отключено. Почему так получается и как в итоге решить данную проблему, разберемся в данной статье.
На самом деле, восстановление системы отключено ни потому что, якобы какой то системный администратор взял и отключил его, а связанно это с тем, что при установке некоторых программ, направленных на автоматическую настройку вашего компьютера, для более лучшей его работы, блокируется и функция создания точек восстановления. Но благо этот вопрос решается в несколько кликов. В статье описывается решение данного вопроса в windows 10, но данный метод подходит и для предыдущих версий операционных систем.
Восстановление системы отключено системным администратором
Итак, для решения проблемы нам понадобится перейти в редактор локальной групповой политики. Для перехода вызываем консоль выполнить, нажатием клавиш 
Здесь видим параметр под названием отключить восстановление системы, его то нам и требуется отключить, для этого открываем его двойным нажатием мыши.
В открывшемся окне, ставим маркер на пункт отключено и нажимаем кнопочку ОК. Теперь можно закрыть данный редактор и проверить заработала ли функция восстановления системы.
Переходим в дополнительные параметры системы в свойствах компьютера.
И как видим кнопка настроить теперь активна, в ней мы включаем функцию защиты системы, после чего можно приступить к созданию точки восстановления windows.
Включаем функцию восстановления системы и создания точек восстановления через редактор реестра
Проблема невозможности создания точек восстановления для восстановления системы, решается и другим способом, более быстрым, но придется воспользоваться редактором реестра windows. Для перехода в реестр, опять же переходим в консоль выполнить, нажатием клавиш 
Помимо содания точки восстанволения вручную, вы можете настроить автоматическое создание, прочитав статью Автоматическое создание точек восстановления windows при входе в систему.
О ставляйте своё мнение о данной статье, ну и конечно же задавайте свои вопросы, если у вас что-то вдруг пошло не так.
Источник
Компьютерный форум
Здесь решают различные задачи сообща. Присоединяйтесь!
Включение или отключение компонентов Windows
Модератор: Tim308
Включение или отключение компонентов Windows
Сообщение tvq12 » 21 май 2017, 23:15
Включение или отключение компонентов Windows
Сообщение DesignerMix » 21 май 2017, 23:41
PS: Тему переношу в раздел Windows.
Включение или отключение компонентов Windows
Сообщение tvq12 » 25 май 2017, 15:22
Включение или отключение компонентов Windows
Сообщение DesignerMix » 25 май 2017, 15:50
Включение или отключение компонентов Windows
Сообщение tvq12 » 29 май 2017, 18:54
Включение или отключение компонентов Windows
Сообщение DesignerMix » 29 май 2017, 19:44
Включение или отключение компонентов Windows
Сообщение tvq12 » 29 май 2017, 23:26
Включение или отключение компонентов Windows
Сообщение DesignerMix » 29 май 2017, 23:40
6.1.1.0.mum
Эти папки нужно удалять только если имя полностью совпадает с указанным в файле лога! Кстати папки удаляются из реестра со всем содержимым (если оно есть).
Включение или отключение компонентов Windows
Сообщение tvq12 » 30 май 2017, 07:18
Вот результаты сканирования sfc /scannow
Защита ресурсов Windows обнаружила поврежденные файлы, но не может восстановить
некоторые из них.
Сведения см. в журнале CBS.log windirLogsCBSCBS.log. Например:
C:WindowsLogsCBSCBS.log
Манипуляции с реестром попробую через несколько дней, когда опять буду на этом месте работы. О результатах обязательно напишу.
Сказать с чего начались проблемы я не могу потому, что бываю там раз в 4 дня, в остальное время компьютером пользуются разные люди, но под одним пользователем. Антивирус в системе Avast Premier.
Источник
Не отображается содержимое «Включение или отключение компонентов Windows»
Помощь в написании контрольных, курсовых и дипломных работ здесь.
Необходимо использовать параметр «Включение или отключение компонентов Windows в панели управления»
Доброго дня, форумчане! Подскажите,пожалуйста,кто знает. При установке пакета обновления 2(SP2).Net.

Возникла проблема с одной программой, для которой нужен был древний Microsoft framework. Но зайдя в.
В командной строке от имени администратора
Проверьте включены ли службы
Установщик модулей Windows и Установщик Windows
Если нет, то включите (вручную) и повторите попытку.
Добавлено через 20 секунд
Добавлено через 59 секунд
Другое дело, что если вам нужно включить какой то компонент, а наличие списка компонентов «не критично», то это можно сделать и без этого окошка
Точки восстеновления никто не отменял
Ладно, вернемся к началу:
Ошибка Windows: Память не может быть «writen»или «read»
Помогите очень срочно. Не считаю себя лаймером, но я уже не знаю что делать. частенько.
Включение режима «бога» в Windows 7
Включение режима «бога» в windows 7 Просто создайте папку на рабочем столе следующего.
При установке Windows, на этапе «Регистрация компонентов» установка зависает
При установке винды, на этапе «Регистрация компонентов » не подает вообще признаком установки у.

Пытаюсь создать собственный UserControl (в учебных целях) но столкнулся с необъяснимым. Справиться.
Источник
Компоненты Windows: Нет выбора активации компонентов.
При установке AdminPack x64 под Windows 7 x64, установился, но вкладка «Включение или отключение компонентов Windows» совершенно пуста. Не могу добавить или удалить компоненты Windows. Возможно это случилось из-за выключения компьютера в период обновления, пропадание электричества да еще много разных случаев.
Собираем данные для решения данной проблемы:
Заходим в Пуск – Панель управления – Программы и компоненты – Включение или отключение компонентов Windows:
Почему то не отображают ни какие компоненты.
Нужно проверить запущена ли служба – Установщик модулей Windows – Запускаем:
от имени Администратора:
Net start TrustedInstaller
Sc config TrustedInstaller start= auto
Запустил средство проверки системы
от имени Администратора:
sfc /scannow
Как видим, процесс идет, и он долгий:
Далее смотрим лог C:WindowsLogsCBScbs.log В самом низу отображаются ошибки:
2012-05-31 13:24:13, Error CBS Failed to verify if catalog file \?C:WindowsServicingPackagesPackage_for_KB2641690
6.1.1.0.cat is valid. [HRESULT = 0x800b0100 — TRUST_E_NOSIGNATURE]
2012-05-31 13:24:13, Info CBS Mark store corruption flag because of package: Package_for_KB2641690
6.1.1.0. [HRESULT = 0x800b0100 — TRUST_E_NOSIGNATURE]
2012-05-31 13:24:13, Info CBS Failed to initialize package: Package_for_KB2641690
6.1.1.0, from path: \?C:WindowsServicingPackagesPackage_for_KB2641690
6.1.1.0.mum, existing package: 1 [HRESULT = 0x800b0100 — TRUST_E_NOSIGNATURE]
2012-05-31 13:24:13, Info CBS Failed to resolve package [HRESULT = 0x800b0100 — TRUST_E_NOSIGNATURE]
2012-05-31 13:24:13, Info CBS Failed to populate children. [HRESULT = 0x800b0100 — TRUST_E_NOSIGNATURE]
2012-05-31 13:24:13, Info CBS Failed to initialize internal package [HRESULT = 0x800b0100 — TRUST_E_NOSIGNATURE]
2012-05-31 13:24:13, Info CBS Failed to create package. [HRESULT = 0x800b0100 — TRUST_E_NOSIGNATURE]
2012-05-31 13:24:13, Error CBS Failed to internally open package. [HRESULT = 0x800b0100 — TRUST_E_NOSIGNATURE]
2012-05-31 13:24:13, Info CBS WinVerifyTrust failed [HRESULT = 0x800b0100 — TRUST_E_NOSIGNATURE]
2012-05-31 13:24:13, Error CBS Failed to verify if catalog file \?C:WindowsServicingPackagesPackage_for_KB2641690
6.1.1.0.cat is valid. [HRESULT = 0x800b0100 — TRUST_E_NOSIGNATURE]
2012-05-31 13:24:13, Info CBS Failed to initialize internal package [HRESULT = 0x800b0100 — TRUST_E_NOSIGNATURE]
2012-05-31 13:24:13, Info CBS Failed to create package. [HRESULT = 0x800b0100 — TRUST_E_NOSIGNATURE]
2012-05-31 13:24:13, Error CBS Failed to internally open package. [HRESULT = 0x800b0100 — TRUST_E_NOSIGNATURE]
Как видим, файл не зарегистрировался в системе и из-за него нельзя активировать или де активировать установленные компоненты.
Решением является удаление данного файла обновления через командную строку :
Чтобы удалить неправильно установившееся обновление:
от имени Администратора:
wusa.exe /uninstall /kb:2641690
А теперь заходим Пуск – Панель управления – Программы и компоненты – Включение или отключение компонентов Windows, и можно до устанавливать встроенные компоненты.
А вот теперь установим msu пакет для включения функций AdminPack x64:
от имени Администратора:
wusa Windows6.1-KB958830-x64-RefreshPkg.msu /install
Результат будет успешным. Надеюсь, статья поможет тем с кем такое случилось.
Используйте прокси ((заблокировано роскомнадзором, используйте vpn или proxy)) при использовании Telegram клиента:
Поблагодари автора и новые статьи
будут появляться чаще 🙂
Карта МКБ: 4432-7300-2472-8059
Большое спасибо тем кто благодарит автора за практические заметки небольшими пожертвованиями. С уважением, Олло Александр aka ekzorchik.
Источник
Содержание
- 1 Что не стоит отключать
- 2 Активация и деактивация компонентов
- 3 Таблица: список компонентов и их задачи
- 4 Открытие раздела «Администрирование»
- 5 Обзор средств администрирования Windows 10
- 6 Включение или отключение компонентов Windows 10
Некоторые функции и программы, имеющиеся в Windows 10, отключены по умолчанию, но их можно запустить вручную. Используя те же способы, можно деактивировать многие системные сервисы и приложения. Меню управления компонентами расположено в настройках системы.
Что не стоит отключать
Во-первых, стоит учесть, что отключённые компоненты не стираются из системы и остаются в памяти жёсткого диска. Они временно перестают быть доступны, то есть найти и запустить их будет нельзя до тех пор, пока пользователь снова не активирует их в настройках Windows. Единственный повод блокировать к некоторым программам доступ — обезопасить неопытных пользователей от случайного их использования с неприятными последствиями.
Во-вторых, от некоторых компонентов зависит система, поэтому их отключение может привести к тому, что Windows начнёт работать некорректно или вовсе перестанет отвечать. Если вы не знаете, для чего нужен тот или иной сервис и можно ли его деактивировать, то не трогайте данный компонент. В противном случае повышается риск того, что придётся потратить много времени на восстановление системы. Например, отключение службы «Печать PDF» приведёт к тому, что Windows не сможет работать с PDF-файлами, а при отключённом компоненте NET Framework многие приложения не смогут открыться.
Не рекомендуется отключать следующие службы: .NET Framework, Media Features, Print to PDF, PowerShell, службы печати и документов.
Активация и деактивация компонентов
Есть несколько способов, позволяющих просмотреть список включённых и отключённых компонентов и отредактировать его. Сторонние программы не понадобятся, так как все необходимые средства встроены в Windows 10. В конце статьи представлена таблица со списком всех компонентов и задач, которые они выполняют. С помощью неё вы сможете понять, какие компоненты нужны вам включёнными, а какие — нет.
Через панель управления
Панель управления — основное приложение системы, в котором находятся практически все настройки, с которыми когда-либо придётся контактировать пользователю. В том числе в нём есть и параметры компонентов:
- Разверните панель управления, найдя её при помощи системной поисковой строки.
Открываем панель управления - Перейдите к блоку «Программы и компоненты». Его можно найти по названию с помощью поисковой строки.
Открываем раздел «Программы и компоненты» - Нажмите на строку «Включение и отключение компонентов Windows». Заметьте, переход к этому разделу требует прав администратора.
Нажимаем на строчку «Включение и отключение компонентов Windows» - Развернётся полный список компонентов: включённые имеют тёмный квадратик, выключенные — белый незакрашенный квадрат. Если у компонента имеется иконка с плюсом, значит у него есть подкомпоненты, список которых открывается кликом по значку с плюсом. Отключение главного компонента приведёт к деактивации всех его подкомпонентов.
Выбираем, какие компоненты стоит включить, а какие — отключить
Через параметры системы
Альтернативный способ настройки системы — использование приложения «Параметры». С помощью него также можно выполнить детальную настройку многих характеристик Windows, в том числе и компонентов:
- Разверните приложение «Параметры», найти его можно по названию при помощи системной поисковой строки.
Открываем параметры системы - Перейдите к блоку «Приложения».
Нажимаем на раздел «Приложения» - Находясь в подпункте «Приложения и возможности», нажмите на строчку «Управление дополнительными компонентами».
Нажимаем на кнопку «Управление дополнительными компонентов» - Появится список используемых компонентов. Чтобы отключить один из них, кликните по нему левой кнопкой мыши, а потом нажмите кнопку «Удалить».
Нажимаем кнопку «Удалить» - Чтобы добавить новый компонент, используйте кнопку «Добавить компонент», после нажатия которой откроется список неиспользуемых сервисов. Выберите из них нужный вам и кликните по кнопке «Установить».
Нажимаем кнопку «Установить»
Видео: настройка компонентов Windows 10
Таблица: список компонентов и их задачи
Используя нижеприведенную таблицу можно узнать, для чего нужен тот или иной компонент. Обладая этой информацией, вы вправе самостоятельно решить, какие компоненты стоит отключить, а какие лучше оставить включёнными.
| Название компонента | Задача компонента |
| NET Framework 3.5 | необходим для работы программ, написанных на .NET. |
| .NET Framework 4.6 Advanced Services | также используется программами, написанными на .NET |
| Hyper-V | необходим для работы виртуальных машин |
| Internet Explorer 11 | стандартный браузер, используемый во всех предыдущих версиях Windows. В Windows 10 заменён Edge |
| SNMP-протокол | протокол по управлению сетевыми устройствами |
| Windows Identity Foundation 3.5 | используется старыми программами, написанными на .NET |
| Windows PowerShell 2.0 | современная командная строка, во многом копирующая стандартную, но и дополняющая её |
| Внедряемое веб-ядро служб IIS | инструмент для разработчиков ПО |
| Встроенный модуль запуска оболочки | Позволяющий приложениям работать в безопасном изолированном пространстве, если они запрограммированы на это |
| Клиент Telnet | команды Telnet позволяют удалённо подключаться к интерфейсу командной строки |
| Клиент TFTP | передача файлов по TFTP |
| Клиент рабочих папок | данный компонент позволяет синхронизировать папки из корпоративной сети к вашему компьютеру |
| Компоненты для работы с мультимедиа | если вы не используете Windows Media для воспроизведения видео и аудио — здесь вы его можете отключить |
| Пакет администрирования диспетчера RAS — подключений | данный инструмент позволяет создавать пользовательские профили удалённого доступа для VPN. Используется IT специалистами в основном в корпоративных сетях |
| Печать в PDF | отвечает за просмотр, редактирование, работу и печать файлов в расширении PDF |
| Поддержка АРІ удалённого разностного сжатия | алгоритм для сравнения синхронизированных файлов |
| Поддержка общего доступа к файлам SMB 1.0/CIFS | позволяет совместное использование файлов и принтеров с более старыми Windows (от 4.0 до XP) |
| Прослушиватель RIP | данная служба полезна только если у вас есть маршрутизатор, который поддерживает протокол RIPv1 |
| Простые службы TCPIP | это набор дополнительных сетевых услуг для устранения некоторых неполадок корпоративной сети |
| Сервер очереди сообщений Майкрософт | это старая услуга по отправке сообщений в ненадёжных сетях. Если пропала связь, то сообщения хранятся в буфере и отправляются сразу после её восстановления |
| Служба активации Windows | необходима для разработчиков ПО, используется ими. Данный компонент связан с Internet Information Services (IIS) |
| Службы Active Directory для облегчённого доступа к каталогам | работа с серверами LDAP (Lightweight Directory Access Protocol) |
| Службы IIS | предоставляет веб и FTP — серверы IIS от Microsoft вместе с инструментами для управления серверами |
| Службы XPS | печать файлов в расширении XPS |
| Службы печати документов | клиент печати через Интернет и Windows |
| Соединитель MultiPoint | мониторинг и управление с помощью MultiPoint Manager , и панели приложений |
| Средство просмотра XPS | просмотр элементов в формате XPS — документы |
| Фильтр Windows TIFF IFilter | анализ .TIFF файлов и оптическое распознание символов (OCR). |
Включая новые компоненты, вы сможете увеличить возможности системы, отключая старые — обезопасите неопытных пользователей от неправильного использования некоторых программ. Но помните, что избавляться можно только от тех служб, которые не задействованы в работе системы и запуске приложений.
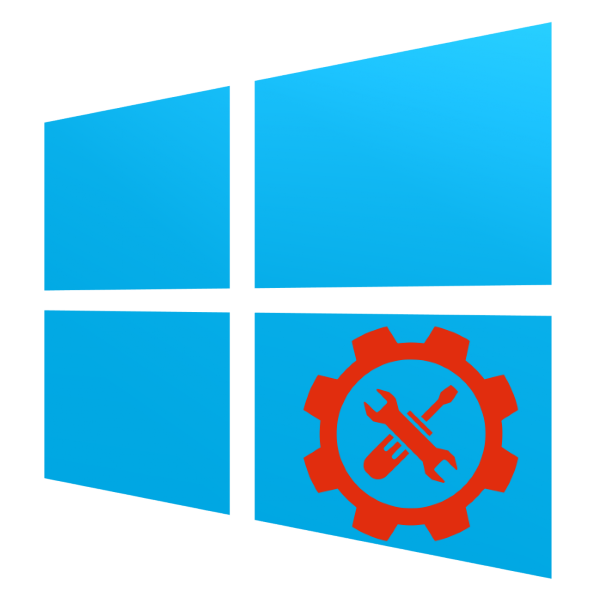
Открытие раздела «Администрирование»
Получить доступ к указанному каталогу можно несколькими способами, рассмотрим два самых простых.
Способ 1: «Панель управления»
Первый способ открытия рассматриваемого раздела предполагает задействование «Панели управления». Алгоритм такой:
- Откройте «Панель управления» любым подходящим методом – например, с помощью «Поиска».
Читайте также: Как открыть «Панель управления» в Windows 10
- Переключите отображение содержимого компонента в режим «Крупные значки», затем найдите пункт «Администрирование» и кликните по нему.
Каталог со средствами расширенного управления системой будет открыт.</li></ol>
Способ 2: «Поиск»
Ещё более простой метод вызова нужной директории – использование «Поиска».
- Откройте «Поиск» и начните печатать слово администрирование, затём щёлкните левой кнопкой мыши по результату.
Откроется раздел с ярлыками утилит администрирования, как и в варианте с «Панелью управления».</li></ol>
Обзор средств администрирования Windows 10
В каталоге «Администрирование» присутствует набор из 20 утилит разного назначения. Кратко их рассмотрим.
«ODBC Data Sources (32-bit)» Эта утилита позволяет управлять подключениями к базам данных, отслеживать подключения, настраивать драйверы систем управления базами данных (СУБД) и проверять доступ к тем или иным источникам. Инструмент предназначен для системных администраторов, и рядовой пользователь, пусть и продвинутый, не найдёт его полезным.
«Диск восстановления» Данное средство представляет собой мастер создания диска восстановления — инструмента восстановления работоспособности ОС, записанного на внешний носитель (флешку или оптический диск). Более подробно об этом средстве мы рассказали в отдельном руководстве.
Урок: Создание диска восстановления Windows 10
«Инициатор iSCSI» Это приложение позволяет подключаться к внешним массивам хранения на основе протокола iSCSI через сетевой адаптер LAN. Также данное средство используется для включения блочных сетей хранения данных. Инструмент также больше ориентирован на сисадминов, поэтому мало интересен рядовым пользователям.
«Источники данных ODBC (64-разрядная версия)» Это приложение по функционалу идентично рассмотренному выше ODBC Data Sources, и отличается только тем, что предназначено для работы с СУБД 64-битной разрядности.
«Конфигурация системы» Это не что иное, как давно известная пользователям Виндовс утилита msconfig. Данное средство предназначено для управления загрузкой ОС, и позволяет в том числе включать и выключать «Безопасный режим».
Читайте также: Безопасный режим в Windows 10
Обратите внимание, что задействование каталога «Администрирование» представляет собой очередной вариант получения доступа к этому средству.
«Локальная политика безопасности» Ещё одна оснастка, хорошо известная бывалым пользователям Windows. Она предоставляет возможности конфигурации параметров системы и учётных записей, что полезно как для профессионалов, так и для разбирающихся любителей. С помощью инструментария этого редактора можно, например, открыть общий доступ к тем или иным папкам.
Подробнее: Настройка общего доступа в операционной системе Windows 10
«Монитор брандмауэра Защитника Windows в режиме повышенной безопасности» Данное средство используется для тонкого контроля работы брандмауэра Windows Defender, встроенного в систему защитного ПО. Монитор позволяет создавать правила и исключения как для входящих, так и для исходящих соединений, а также наблюдать за теми или иными подключениями системы, что полезно при борьбе с вирусным программным обеспечением.
Читайте также: Борьба с компьютерными вирусами
«Монитор ресурсов» Оснастка «Монитор ресурсов» предназначена для наблюдения за потреблением мощностей компьютера системными и/или пользовательскими процессами. Утилита позволяет наблюдать за использованием CPU, оперативной памяти, жесткого диска или сети, причём предоставляет куда больше информации, чем «Диспетчер задач». Именно благодаря своей информативности рассматриваемое средство очень удобно для решения проблем с завышенным потреблением ресурсов.
Читайте также: Что делать, если процесс System грузит процессор
«Оптимизация дисков» Под этим названием скрывается давно существующая утилита дефрагментации данных на жестком диске. На нашем сайте уже есть статья, посвящённая и этой процедуре, и рассматриваемому средству, поэтому рекомендуем к ней обратиться.
Урок: Дефрагментация диска в Windows 10
«Очистка диска» Самое потенциально опасное средство среди всех утилит администрирования Windows 10, поскольку единственной его функцией является полное удаление данных с выбранного диска или его логического раздела. Будьте предельно внимательны во время работы с этим инструментом, иначе рискуете потерять важные данные.
«Планировщик заданий» Тоже достаточно известная утилита, предназначением которой является автоматизация тех или иных простых действий – например, включения компьютера по расписанию. Возможностей у этого средства неожиданно много, описанию которых стоит посвятить отдельную статью, поскольку рассмотреть их в рамках сегодняшнего обзора не представляется возможным.
Читайте также: Как открыть «Планировщик заданий» в Windows 10
«Просмотр событий» Эта оснастка является системным журналом, куда записываются все события, начиная от включения и заканчивая разнообразными сбоями. Именно к «Просмотру событий» следует обращаться, когда компьютер начинает себя вести странно: в случае активности зловредного ПО или системных сбоев можно найти соответствующую запись и выяснить причину проблемы.
Читайте также: Просмотр журнала событий на компьютере с Windows 10
«Редактор реестра» Пожалуй, самый часто используемый инструмент администрирования Windows. Внесение правок в системный реестр позволяет устранить множество ошибок и настроить систему под себя. Пользоваться им, однако, стоит осторожно, поскольку велик риск окончательно убить систему, если править реестр наобум.
Читайте также: Как очистить реестр Windows от ошибок
«Сведения о системе» Среди средств администрирования имеется также утилита «Сведения о системе», которая представляет собой расширенный указатель аппаратных и программных компонентов компьютера. Данная оснастка также пригодится продвинутому пользователю – к примеру, с её помощью можно узнать точные модели процессора и материнской платы.
Подробнее: Определяем модель материнской платы
«Системный монитор» В разделе утилит продвинутого управления компьютером нашлось место и для утилиты наблюдения за производительностью, которая называется «Системный монитор». Данные о производительности она, правда, предоставляет в не слишком удобном виде, но программисты Microsoft предусмотрели небольшое руководство, которое отображается прямо в главном окне приложения.
«Службы компонентов» Это приложение представляет собой графический интерфейс управления службами и компонентами системы – по сути, более продвинутый вариант менеджера служб. Для обычного пользователя интересен только этот элемент приложения, поскольку все остальные возможности ориентированы на профессионалов. Отсюда можно управлять активными службами, например, отключить SuperFetch.
Подробнее: За что отвечает служба SuperFetch в Windows 10
«Службы» Отдельный компонент упомянутого выше приложения, имеющий точно такой же функционал.
«Средство проверки памяти Windows» Тоже известный продвинутым пользователям инструмент, название которого говорит само за себя: утилита, которая запускает тестирование RAM после перезагрузки компьютера. Многие недооценивают это приложение, предпочитая сторонние аналоги, но забывают, что «Средство проверки памяти…» может облегчить дальнейшую диагностику проблемы.
Урок: Проверка оперативной памяти в Windows 10
«Управление компьютером» Программный комплекс, который сочетает в себе несколько упомянутых выше утилит (например, «Планировщик заданий» и «Системный монитор»), а также «Диспетчер задач». Его можно открыть через контекстное меню ярлыка «Этот компьютер».
«Управление печатью» Расширенный менеджер управления подключёнными к компьютеру принтерами. Этот инструмент позволяет, например, отключать зависшую очередь печати или тонко настраивать вывод данных на принтер. Пригодится пользователям, которые часто пользуются печатающими устройствами.
Заключение
Мы рассмотрели средства администрирования Windows 10 и кратко познакомились с основными возможностями этих утилит. Как видим, каждая из них имеет продвинутый функционал, который пригодится как специалистам, так и аматорам. Мы рады, что смогли помочь Вам в решении проблемы.Опишите, что у вас не получилось. Наши специалисты постараются ответить максимально быстро.
Помогла ли вам эта статья?

Включение или отключение компонентов Windows 10
Для настройки компонентов, внизу экрана слева откройте меню “Пуск”. В открывшемся окне, в списке всех приложений, внизу, откройте вкладку “Служебные Windows”. В открывшемся списке нажмите на вкладку “Панель управления”.
Далее, на странице “Панель управления” перейдите на вкладку “Программы”.
Далее, на следующей странице нажмите на вкладку “Включение или отключение компонентов Windows”.
Далее, у вас откроется окно “Включение или отключение компонентов Windows”. Чтобы включить компонент поставьте галочку, чтобы отключить компонент снимите галочку, нажмите на кнопку OK.
По умолчанию вы можете включить или отключить следующие компоненты:
– .NET Framework 3.5 (включает .NET 2.0 и 3.0)
– Internet Explorer 11
– SNMP-протокол
– Windows Identity Foundation 3.5
– Windows PowerShell 2.0
– Внедряемое веб-ядро служб IIS
– Клиент Telnet
– Клиент TFTP
– Клиент рабочих папок
– Компоненты для работы с мультимедиа
– Компоненты прежних версий
– Печать в PDF (Майкрософт)
– Поддержка API удалённого разностного сжатия
– Поддержка общего доступа к файлам SMB 1.0/CIFS
– Подсистема Windows для Linux (бета-версия)
– Прослушиватель RIP
– Простые службы TCPIP (такие как echo, daytime и т.п.)
– Сервер очереди сообщений Майкрософт (MSMQ)
– Служба активации Windows
– Службы IIS
– Службы XPS
– Службы печати и документов
– Средство просмотра XPS
– Фильтр Windows TIFF IFilter
Настройка сенсорной панели Windows 10
Остались вопросы? Напиши комментарий! Удачи!
Используемые источники:
- https://winda10.com/programmy-i-prilozheniya/vklyuchenie-i-otklyuchenie-komponentov-windows-10.html
- https://lumpics.ru/administrative-tools-in-windows-10/
- https://info-effect.ru/vklyuchenie-ili-otklyuchenie-komponentov-windows-10.html

В этой инструкции для начинающих о том, как установить дополнительные, не установленные по умолчанию, компоненты Windows 11 и Windows 10 — сейчас это выполняется сразу в двух расположениях системы.
- Установка компонентов в панели управления
- Дополнительные компоненты в Параметрах
- Установка в командной строке
- Видео инструкция
Установка компонентов в панели управления
В Windows 11 и последних версиях Windows 10 установка дополнительных компонентов возможна сразу в двух расположениях: через панель управления и в параметрах. При этом компоненты в этих двух расположениях не дублируют друг друга. Сначала об установке компонентов в «Панель управления».
- Зайдите в Панель управления (можно использовать поиск в панели задач) и откройте пункт «Программы и компоненты». Второй путь попасть в нужное окно — нажать клавиши Win+R на клавиатуре, ввести appwiz.cpl и нажать Enter.
- В открывшемся окне слева нажмите «Включение или отключение компонентов Windows».
- Отметьте компоненты, которые требуется установить и нажмите «Ок».
- Дождитесь завершения установки, а при запросе на перезагрузку компьютера, выполните перезагрузку.
На этом установка требуемых компонентов будет завершена, и они должны исправно работать.
При необходимости удаления установленных описанным методом компонентов, зайдите в то же окно, снимите отметку с соответствующего компонента и нажмите «Ок»: будет выполнено удаление, для некоторых пунктов — с необходимостью последующей перезагрузки.
Как установить дополнительные компоненты в параметрах
Второе расположение, где выполняется установка дополнительных компонентов в последних версий Windows — «Параметры». Как было отмечено ранее, в списке доступных к установке элементов присутствует отличающийся от «панели управления» набор.
Установка дополнительных компонентов в Параметрах приложений Windows 11
В Windows 11 для установки дополнительных компонентов через Параметры выполните следующие шаги:
- Откройте Параметры (можно нажать клавиши Win+I) и перейдите в раздел «Приложения».
- Откройте пункт «Дополнительные компоненты».
- В разделе «Добавление дополнительного компонента» нажмите «Посмотреть функции».
- Отметьте дополнительные компоненты, которые требуется установить и нажмите «Далее».
- Нажмите кнопку «Установить» и дождитесь завершения установки.
Опциональные компоненты в параметрах Windows 10
В Windows 10 все действия очень похожи, присутствуют лишь незначительные отличия в пути к нужным разделам параметров:
- Откройте Параметры и перейдите в раздел «Приложения».
- В пункте «Приложения и возможности» нажмите по ссылке «Дополнительные компоненты».
- Вверху следующего окна нажмите «Добавить компонент».
- Отметьте дополнительные компоненты, которые нужно установить и запустите установку кнопкой внизу окна выбора.
Установка компонентов в командной строке
Существует возможность установки дополнительных компонентов с помощью командной строке и команд Dism.exe. Получить список доступных в вашей версии Windows компонентов и их статус можно командой Dism /online /Get-Features
Последующая установка выполняется в командной строке, запущенной от имени администратора командой вида:
Dism /online /Enable-Feature /FeatureName:ИМЯ_функции /All
Более подробно об управлении дополнительными компонентами с помощью Dism можно прочитать в официальной справке на сайте Майкрософт.
Видео
Windows 10 содержит набор большого количества побочных функций и связанных с ними системных дополнений, которые называются компонентами. Многие из них предназначены для создания корпоративных сетей, серверов и прочих функций, которые обычному пользователю никогда не понадобятся, но будут по-прежнему занимать место на жёстком диске, даже будучи отключёнными. Однако, среди компонентов имеются и действительно важные, о необходимости которых многие не подозревают. Поэтому перед отключение и включением какого-либо компонента, необходимо узнать о его значимости.
Предостережения
Перед тем, как начать отключать всё, что не понравится вашему глазу, стоит учесть:
- Все потенциально ненужные компоненты являются по умолчанию отключёнными и наоборот. Включение и отключение процессов стоит делать только целенаправленно, если вы уверены что вам не нужен или мешает определённый компонент.
- Включённое состояние порграммы стоит понимать как «Разрешён к использованию». Без потребности в отдельном компоненте, он никогда не будет запущен.
- Исходя из предыдущего пункта, процессы просто так никогда не нагрузят вашу оперативную память, а их отключение никак не улучшит общую производительность компьютера.
- Не существует никакой оптимизации процессов для игр. Компоненты Windows 10 можно представить в виде набора инструментов доступных системе, которые никогда не будут использованы без необходимости. Единственный компонент, используемый в играх, — это .NET Framework, который будет автоматически включён при запуске игры, даже если вы запрещали его ранее. Более того, он всегда сам обновляется до необходимой версии при установке игры, независимо от подключения к интернету (во все установщики игр, которые используют .NET Framework, вшивается обновлятор этого компонента, даже в пиратские версии). Когда игра запущена, все остальные компоненты будут сидеть на месте и не работать, независимо от состояния их включенности. Включение и отключение различных компонентов никак не повлияет на работу игры, а их оптимизация является вымыслом неопытных пользователей.
- Единственной стороной компонентов, которую можно считать негативной, является занимаемое ими место на жёстком диске, но объём их очень мал, а простое отключение не поможет удалить. Полное удаление компонентов является бессмысленным, трудным и иногда опасным занятием.
- Если на компьютер будет установленно приложение, для функционирования которого потребуется один из процессов Windows, необходимый компонент будет автоматически подключён, но бывают и исключения (завит от приложения).
- Некоторые программы очень важны для повседневной функциональности вашей системы и стоит знать назначение каждой, перед тем, как приступить к отключению.
Включение и отключение программ и компонентов на Windows 10
Если вы всё же решили отключать компоненты или желаете убедиться, что у вас включено всё необходимое, сначала нужно найти их через панель управления.
- Откройте панель управления. Её можно найти через поиск в меню «Пуск» или нажав на тот же «Пуск» правой кнопкой мыши.
Панель управления можно найти через поиск в меню «Пуск»
- Откройте раздел «Программы» при распределении по категориям.
Откройте раздел «Программы»
- Нажмите «Включение или отключение компонентов Windows».
Нажмите «Включение или отключение компонентов Windows»
- Тут можно включать или отключать все имеющиеся процессы. Квадратик вместо галочки, означает, что включена только часть вложенных компонентов из группы (чтобы развернуть группу, нажмите «+»). Не забудьте нажать «ОК».
Тут можно включать или отключать все имеющиеся компоненты
Видео: как найти компоненты на Windows 10
Значения компонентов
Различные версии Windows 10 имеют разные наборы доступных компонентов, но мы рассмотрим полный список из всех возможных. Список мы представим в виде двух таблиц: нужные обычному пользователю и специализированные процессы, предназначенные для редко используемых и узконаправленных возможностей компьютера (большинство из них отключено по умолчанию).
Даже если некоторые из них покажутся вам ненужными, лучше оставить их на месте, чтобы внезапно не столкнуться с неизвестной ошибкой, т. к. ошибочное выключение неизвестных процессов не принесёт ничего хорошего.
Таблица: компоненты, которые не стоит отключать
| Название компонента | Его значение |
| .NET Framework 4.6 (или более поздняя версия) | Нужен для всех приложений написанных на этой версии .NET, включая все более ранние, а таких очень много. Это единственный компонент, используемый в играх. Обычно этот компонент соседствует со своим отключённым предшественником и полностью заменяет его отсутствие. |
| Windows PowerShell 2.0 | Представляется как новая оболочка для командной строки и добавляет внушительный список возможностей. PowerShell запускается гораздо дольше командной строки и имеет несколько других оспоримых дефектов. Однако её наличие на компьютере не исключает возможности использовать стандартную версию командной строки. Отключение может лишить вас возможности исправления некоторых редких, но очень злых ошибок системы. |
| Компоненты для работы с мультимедиа | Это стандартные проигрыватели Windows. Даже если вы используете альтернативные приложения для фильмов и музыки, отключать их не рекомендуется. Можно заменить некоторыми плагинами и приложениями. |
| Печать в PDF | Предоставляет возможность печатать PDF-файлы и добавляет ограниченные возможности взаимодействия с документами этого формата. Узкий список возможностей «Печати» является уникальным и не заменяется альтернативными обозревателями. |
| Поддержка АРІ удалённого разностного сжатия | Отвечает за синхронизацию определённых файлов. Используется некоторыми приложениями и стандартными средствами Windows. |
| Поддержка общего доступа к файлам SMB 1.0/CIFS | Изначально ответственен за работу с принтерами при использовании сети из нескольких компьютеров, но содержит некоторые алгоритмы, предназначенные для работы с устаревшим оборудованием, которое далеко не всегда имеет отношение к печати или сканированию. |
| Службы XPS | Ответственнен за работу с XPS-документами. Этот формат является довольно редким, а большинство функций этого компонента есть в «Печать в PDF». Но иногда бывает необходимым, а его отключение лишено смысла. |
| Службы печати документов | Отвечает за стандартную программу для печати и сканирования документов, а также имеет множество побочных функций смежного профиля. |
Таблица: компоненты, которые можно выключить
| Название компонента | Его значение |
| .NET Framework 3.5 (включает .NET 2.0 и 3.0) | Устаревшая версия .NET Framework. Может быть ошибочно включена некоторыми приложениями. Все её функции, необходимые обычному пользователю, есть в соседствующей новой версии, этот вариант предназначен для некоторых разработчиков. |
| Hyper-V | Предназначен для создания и использования виртуальных машин. Если вы не знаете что это такое, можете спокойно отключать. |
| Internet Explorer 11 | Запасной вариант Microsft Edge. Даже если вам нет до него дела, лучше отключить, так как в нём могут быть запущенны прощальные страницы при удалении некоторых приложений или вызове справочных матерьялов. После отключения эти запросы будут переадресованы к браузеру по умолчанию. |
| SNMP-протокол | Используется для глубокой настройки роутеров старой модели и похожего сетевого оборудования. Обычным пользователям совершенно не нужен, а старые роутеры могут работать и без него. |
| Windows Identity Foundation 3.5 | Дополнение для устаревшего NET Framework. |
| Внедряемое веб-ядро служб IIS | Предназначено для разработчиков. Само собой обычно не включается. |
| Встроенный модуль запуска оболочки | Создаёт безопасное изолированное пространство для запуска. Сложный в использовании компонент и обычным пользователям совершенно не нужен. |
| Клиент Telnet | Немного расширяет возможности работы с серверами Telenet, но содержит уязвимости и подвергает систему опасности. |
| Клиент TFTP | Ситуация как и с клиентом Telenet. Оба клиента не содержат никаких необходимых обычному пользователю функций. |
| Клиент рабочих папок | Предназначен для работы с корпоративными сетями. |
| Компоненты прежних версий | Может быть использован некоторыми устаревшими версиями приложений. При необходимости включаются автоматически, независимо от предустановок и подключения к интернету. |
| Пакет администрирования диспетчера RAS-подключений | Предназначен для создания VPN-соединения через стандартные сервисы Windows. Сторонние программы для создания VPN либо его не используют, либо запустят автоматически. |
| Прослушиватель RIP | Предназначен для работы с корпоративными сетями и расширения узконаправленных функций сетевого оборудования, которые не нужны обычным пользователям. |
| Простые службы TCPIP | Предназначены для работы с корпоративными сетями. |
| Сервер очереди сообщений Microsot | Резервная служба для отправки системных отчётов на сервера Microsoft. |
| Служба активации Windows | Только для разработчиков, не имеет никакого отношения ко всему, о чём вы могли подумать, прочитав название. |
| Службы Active Directory для облегчённого доступа к каталогам | Предназначены для работы с корпоративными сетями. |
| Службы IIS | Предназначены для серверов и корпоративных сетей. |
| Соединитель MultiPoint | Программа для осуществления удалённого доступа. Изначально предназначена для корпоративных сетей. Имеет более надёжные и функциональные аналоги. |
| Средство просмотра XPS | Стандартный обозреватель XPS-документов. Все содержащиеся в нём функции есть в Microsoft Office. |
| Фильтр Windows TIFF IFilter | Слегка ускоряет открытие TIFF-файлов и некоторые связанные с ними действия. |
Появляющиеся ошибки и их исправление
Несмотря на простоту устройства системы компонентов, даже здесь возможно возникновение ошибок. К счастью, решения этих проблем давно найдены и посильны даже неопытным пользователям.
Пустое окно компонентов
Эта проблема может возникнуть в случае, если пользователь не обладает полномочиями для их настройки или одно из приложений изменило параметры реестра.
Изменение прав пользователя
- Через поиск в меню «Пуск» найдите и откройте «gpedit.msc».
Через поиск в меню «Пуск» найдите и откройте «gpedit.msc»
- В левой части окна пройдите по пути «Конфигурация пользователя/Административные шаблоны/Панель управления» и единожды нажмите на папку «Программы».
Пройдите по пути «Конфигурация пользователя/Административные шаблоны/Панель управления» и единожды нажмите на папку «Программы»
- Состояние всех настроек в правой части окна должно быть «Не задана». Если это так, переходите к следующему способу.
Состояние всех настроек в правой части окна должно быть «Не задана»
- Если состояние какой-то настройки отличается, откройте её, выставьте правильное состояние и подтвердите изменение.
Выставьте правильное состояние и подтвердите изменение
Редактирование реестра
- Через поиск в меню «Пуск» найдите и откройте «regedit».
Через поиск в меню «Пуск» найдите и откройте «regedit»
- В левой части окна пройдите по пути «HKEY_LOCAL_MACHINE/SYSTEM/CurrentControlSet/Control» и единожды нажмите на содержащуюся там папку «Windows».
Пройдите по пути «HKEY_LOCAL_MACHINE/SYSTEM/CurrentControlSet/Control» и единожды нажмите на содержащуюся там папку «Windows»
- В правой части окна откройте параметр «CSDVersion».
В правой части окна откройте параметр «CSDVersion»
- Выставьте нулевое значение параметра и подтвердите изменения.
Выставьте нулевое значение параметра и подтвердите изменения
Не устанавливаются компоненты Windows
Подобное может происходить по причине работы старых процессов, на место которых пытаются встать новые. Тут 2 способа решения проблемы:
- Отключите все компоненты (запомните что отключаете), перезагрузите компьютер, установите нужный компонент, включите всё, что отключали, и перезагрузитесь снова.
- Перезагрузите компьютер в безопасный режим с поддержкой сетевых драйверов (клавиша F8 при включении), установите нужный компонент и перезагрузитесь.
Вызывается нажатием клавиши F8 при включении компьютера
Хранилище компонентов повреждено
Если операционная система работает нестабильно, в сопровождении частых системных ошибок, возможно повреждение хранилища компонентов, но зачатую его не так трудно поднять.
- Через меню «Пуск» введите в поиске «cmd» и откройте командную строку на правах администратора.
Через меню «Пуск» введите в поиске «cmd» и откройте командную строку на правах администратора
- Введите команду «sfc /scannow» и нажмите Enter.
Введите команду «sfc /scannow» и нажмите Enter
- Если вам расскажут о невозможности восстановления файлов, попробуйте ввести команду «DISM /Online /Cleanup-Image /RestoreHealth», чтобы попробовать поднять хранилище через центр обновления (обязательно подключение к интернету).
Попробуйте ввести команду «DISM /Online /Cleanup-Image /RestoreHealth
Если этот способ вам не поможет, придётся полностью восстанавливать хранилище через Windows Powershell.
Полное восстановление хранилища
Фактически, это то же самое, что описано выше, только через оболочку Powershell, у которой есть дополнительные полномочия. Для этого способа обязательно подключение к интернету.
- Через меню «Пуск» найдите в поиске «Windows Powershell» и откройте её на правах администратора.
Через меню «Пуск» найдите в поиске «Windows Powershell» и откройте её на правах администратора
- Введите «Repair-WindowsImage-Online-RestoreHealth» и нажмите Enter. Теперь возникновение ошибок исключено, хранилище будет восстановлено.
Введите «Repair-WindowsImage -Online -RestoreHealth» и нажмите Enter
Что-то помешало установке
Этим самым «что-то» является лимитирование на подключение к интернету, которое вы, скорее всего, включили, чтобы не получать автоматические обновления Windows.
- Через меню «Пуск» перейдите к параметрам системы.
Через меню «Пуск» перейдите к параметрам системы
- Откройте раздел «Сеть и Интернет».
Откройте раздел «Сеть и Интернет»
- Нажмите «Изменить свойства подключения».
Нажмите «Изменить свойства подключения»
- Снимите переключатель с лимитного подключения.
Снимите переключатель с лимитного подключения
Компоненты Windows 10 являются довольно важной составляющей операционной системы. И пусть их значение незаметно для пользователей, бездумное отключение всех составляющих вряд ли приведёт к чему нибудь хорошему. Если вы твёрдо уверены что какой-либо из компонентов вам мешает, стоит получше ознакомиться с его назначением и только потом отключать. Включение же ненужных компонентов компьютеру не навредит, а лишь добавит несколько невостребованных функций для вашего компьютера.
- Распечатать
Меня зовут Никита и мне 32. Высших 2: Физика и Радиотехника.
Оцените статью:
- 5
- 4
- 3
- 2
- 1
(17 голосов, среднее: 4.6 из 5)
Поделитесь с друзьями!
В прошлой статье мы подробно писали о компонентах Windows 10 – как их найти, какие нужно включить, а какие можно выключить. Но случается, что компоненты не отображаются. После перехода в соответствующий раздел Панели управления отображается пустое окно.
Проблема часто возникала и на предыдущих версиях операционной системы – на 7 и 8. Пользователи Windows совместно с поддержкой Microsoft нашли несколько вариантов решения проблемы, о которых мы расскажем. Для наглядности сравним решения неисправности для двух версий операционной системы – «семерки» и «десятки».
Содержание
- Проверка целостности файлов
- Восстановление системы
- Решение для Windows 7
- Анализ лога компонентов
- Служба «Установщик модулей»
Проверка целостности файлов
Возможно, были повреждены системные файлы – из-за вирусов, неправильных обновлений, вмешательства других программ и проч. В этом случае рекомендация следующая: проверить системные файлы на целостность. Мы писали подробную инструкцию, как это сделать разными системными средствами.
Восстановление системы
Если проверка файлов не дала результата, можно воспользоваться восстановлением системы. Есть несколько вариантов:
- создать диск восстановления и восстановить Windows по инструкции;
- откат системы к точке восстановления, что позволит восстановить предыдущие, работоспособные версии файлов и компонентов (как создать точку восстановления, читайте здесь);
Возможно, кому-то пригодится вариант с восстановлением Windows через BIOS.
Мало пользователей отзывались об успешности восстановления и проверки на целостность файлов в «семерке». Причина, скорее всего, заключается в отсутствии файлов или их повреждением в папке C:Windows ServicingPackages. Утилита SFC (проверка целостности) обычно пропускает эту папку.
Для устранения неполадок на Windows 7 нам нужно загрузить средство, которое проверит наличие и готовность Windows к обновлениям. Перейдите по ссылке (https://support.microsoft.com/ru-ru/help/947821/fix-windows-update-errors-by-using-the-dism-or-system-update-readiness), выберете операционной систему, разрядность – и загрузите exe-файл. Запустите мастер и следуйте подсказкам.
После завершения работы мастера проверки обновлений перезагрузите компьютер и снова запустите компоненты Windows. Если они снова не отображаются, перейдите к следующему шагу.
Анализ лога компонентов
Нам нужно найти и открыть файл CheckSUR.log (для Windows 7) или CBS.log (для Windows 10), которые находятся в папке C:WindowsLogsCBS.
Здесь заключается некоторая сложность для пользователей «десятки». С файлом CheckSUR.log, который отображается у пользователей семерки после предыдущей проверки обновлений, более ли менее понятно.
В открывшемся файле находим строки: те, которые начинаются на (f) – сообщение об ошибке, а которые начинаются на (fix) – запись об исправлении. На скриншоте выделены две ошибки, после которых не стоит строка с (fix). Это значит, что они исправлены не были.
Для пользователей «семерки» нужно удалить соответствующие параметры реестра. Заходим в редактор реестра (как это сделать – читайте здесь). Переходим по пути, указанному на скриншоте. В конечной папке находим параметры с именем ошибки, указанной в логе. Удаляем параметр. После этого нужно перезагрузить компьютер.
Для пользователей «десятки» не все так прозрачно. В информации, предоставленной файлом CBS.log, очень легко запутаться. Сообщения будут вроде «Восстановление файла», «Не удается восстановить» и т.д. Проверьте последние по дате ошибки в логе – и попробуйте удалить файлы реестра так, как показано для десятки.
Служба «Установщик модулей»
Совершенно случайно нашли решение, которым поделился один из пользователей. У него была отключена служба «Установщик модулей Windows» — и компоненты ОС не отображались. Проверьте, подключена ли на вашем компьютере служба. Если нет – включите.
Нажмите комбинацию клавишей Win+R и введите команду services.msc. В появившемся окне найдите соответствующую службу. Если она не запущена, кликните два раза левой кнопкой мышки. Кликните на иконку «Запустить» и также поставьте тип запуска «Автоматически».
Пожалуй, это все пока что известные решения данной проблемы. Они несколько путанные, но зачастую действенные. Если ни одно из решений не помогло, попробуйте выполните переустановку Windows 10.
Еще много интересного:
Простая инструкция, как восстановить системный реестр Windows 10.
2 способа, как исправить ошибку bootmgr is missing на Windows 10.
Подробная инструкция создания резервной копии реестра.