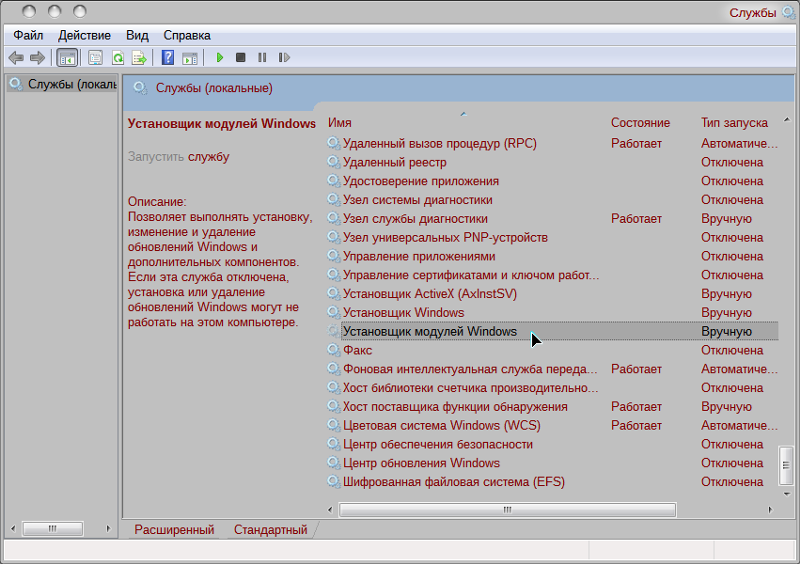Программы и компоненты
Системные администраторы очень не любят, когда неопытные пользователи удаляют программы из раздела Панели управления Программы и компоненты. Существует возможность закрыть доступ к данному разделу при помощи настроек в реестре. Для этого в разделе реестра HKCUSoftwareMicrosoftWindows CurrentVersionPolicies необходимо создать новый подраздел Programs и создать в нем параметр
NoProgramsCPL типа DWORD со значением 1. Те-
перь, когда пользователь откроет окно Программы и компоненты, то увидит надпись (рис. 2.19):
Системный администратор отключил компонент «Программы и компоненты»
Рис. 2.19. Блокировка раздела Программы и компо-
ненты То же самое происходит и при использовании в
этом разделе параметра NoProgramsAndFeatures типа DWORD со значением 1.
Просмотр установленных обновлений
Чтобы пользователь не мог вносить измене-
ния в окне Установленные-обновления (Панель
управления | Программы и компоненты | Про-
|
смотр |
установленных обновлений), необходи- |
|
мо в |
разделе HKCUSoftwareMicrosoftWindows |
CurrentVersionPoliciesPrograms создать параметр NoInstalledUpdates типа DWORD со значением 1. По-
сле внесений изменений в реестр пользователь увидит в окне Установленные обновления надпись:
Системный администратор отключил компонент «Установленные обновления».
Включение или отключение компонентов Windows
В окне Программы и компоненты можно за-
|
блокировать ссылку |
Включение |
или отключе- |
|
|
ние |
компонентов |
Windows. Для |
этого следу- |
|
ет |
в разделе HKCUSoftwareMicrosoftWindows |
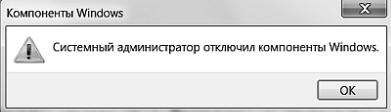
CurrentVersionPoliciesPrograms создать параметр
NoWindowsFeatures типа DWORD и присвоить ему значение 1. Если пользователь попытается щелкнуть на данной ссылке, то увидит окно с сообщением, что системный администратор отключил данный компо-
нент (рис. 2.20).
Рис. 2.20. Окно с сообщением об отключении компонентов
Настройка доступа программ и умолчаний
В окне Программы по умолчанию (Панель упра-
вления ► Программы ► Программы по умолча-
нию) можно заблокировать ссылку Настройка до-
ступа программ и умолчаний. Для этого сле-
дует в разделе HKCUSoftwareMicrosoftWindows CurrentVersionPoliciesPrograms создать параметр NoDefauItPrograms типа DWORD и присвоить ему значение 1. Если пользователь попытается щелкнуть
Соседние файлы в предмете [НЕСОРТИРОВАННОЕ]
- #
- #
- #
- #
- #
- #
- #
- #
- #
- #
- #
- Remove From My Forums

Вирус заблокировал раздел «Программы и компоненты» в панели управления. Как разблокировать ?
-
Вопрос
-
Вирус заблокировал раздел «Программы и компоненты» в панели управления.
Сам вирус уже удалили, а блокировка осталась.
Как разблокировать ?
Ответы
-
поправьте 1 на 0, не знаю вы заметили или нет, но Андрей писал о том что скрина вашего не видно
А где править 1 на 0 ? В какой ветке реестра ?
Скриншот хороший много весит, сайт не даёт его подцепить — пишет «превышен размер 1 МБ, картинка не должна быть более 1МБ». Этот-то скриншот уже 800 КБ. Пришлось ужимать файл картинки.
На скрине написано: Системный администратор отключил компонент «Программы и компоненты». А список установленных программ полностью пустой, хотя установлена куча всяких программ на компьютере.
о, это уже что-то
без скрина и понимания того что на скрине было сложно сказать в какой ветке сменить с 1 на 0, а теперь легко нагуглить нечто такое (один
из вариантов описал Дмитрий, а второй как раз реестр на случай если речь о home редакции ос)
The opinion expressed by me is not an official position of Microsoft
-
Предложено в качестве ответа
12 января 2021 г. 11:28
-
Отменено предложение в качестве ответа
autobuhg
14 января 2021 г. 16:11 -
Помечено в качестве ответа
autobuhg
14 января 2021 г. 16:12
-
Предложено в качестве ответа
Текущая страница: 4 (всего у книги 11 страниц) [доступный отрывок для чтения: 2 страниц]
Общее диалоговое окно
Общее диалоговое окно является стандартным элементом оболочки Windows. Это окно мы видели, например, при экспорте раздела из редактора реестра (рис. 2.15). С помощью реестра мы можем настроить внешний вид и поведение общего диалогового окна. Все настройки хранятся в разделе HKCUSOFTWAREMicrosoftWindowsCurrentVersionPoliciescomdlg32.
Рис. 2.15. Общее диалоговое окно
Настройка панели быстрого доступа
В левой части общего диалогового окна находится панель быстрого доступа к папкам, состоящая из пяти кнопок. По умолчанию там находятся несколько стандартных папок. Вы можете настроить эту панель и назначить свои папки для быстрого доступа. Для этого нужно создать подраздел HKEY_CURRENT_USERSoftwareMicrosoftWindowsCurrentVersionPoliciescomdlg32PlacesBar, который будет содержать пять параметров (или меньше) с именами Place0, Place1, Place2, Place3, Place4. Параметры могут иметь как строковый тип, так и тип DWORD. Если параметр имеет строковый тип, то его значение должно содержать путь к папке, которая будет открываться после нажатия кнопки. Если параметр имеет тип DWORD, то он должен содержать одно из предопределенных значений (привожу список в шестнадцатеричном формате):
► 0 – Рабочий стол;
► 2 – Программы;
► 4 – Принтеры;
► 5 – Мои документы;
► 6 – Избранное;
► 7 – Автозагрузка;
► 8 – Недавние документы;
► 9 – Отправить (SendTo);
► 10 – Рабочий стол;
► 11 – Компьютер;
► 13 – Network Shortcuts;
► 14 – Шрифты;
► 15 – Templates (Шаблоны);
► 16 – Главное меню;
► 17 – Программы;
► 18 – Автозагрузка;
► 24 – %systemroot%;
► 25 – %systemroot%System32;
► 26 – %ProgramFiles%;
► 27 – Изображения;
► 28 – %userprofiles%;
► a – Корзина;
► b – Главное меню;
► 2b – Общие файлы;
► 2e – Общие документы.
Для примера я создал два параметра, Place0 и Place1, и получил общее диалоговое окно с двумя кнопками на панели быстрого доступа (рис. 2.16).
Рис. 2.16. Общее диалоговое окно с собственными настройками
ПРИМЕЧАНИЕ
Многие программы игнорируют настройки реестра и выводят общее диалоговое окно без изменений. Подобное поведение закладывается программистами при разработке.
Кнопка Назад
В общем диалоговом окне справа от раскрывающегося списка Папка имеется кнопка Назад для быстрого возвращения на предыдущую папку. Вы можете скрыть данную кнопку при помощи параметра NoBackButton типа DWORD со значением 1.
Windows Aero
Начиная с Windows Vista, Microsoft внедрила в операционную систему новую технологию Windows Aero, которая позволяет на совершенно новом уровне применять различные эффекты с окнами. Эта технология пришлась по душе пользователям. Рассмотрим несколько примеров управления Windows Aero через реестр.
Замедленная анимация окна
Сами разработчики из Microsoft не признаются, зачем они придумали параметр для интересного эффекта анимации окна при его сворачивании или восстановлении. Суть эффекта заключается в следующем. Нажмите и удерживайте клавишу Shift и попробуйте свернуть или развернуть любое окно. Вы увидите, как окно очень медленно будет сворачиваться и растворяться (или проявляться при восстановлении). Зрелище очень красивое, и на него стоит посмотреть. Добиться подобного эффекта можно, если создать параметр AnimationsShiftKey типа DWORD со значением 1 в разделе HKCUSoftwareMicrosoftWindowsDWM.
Отключение режима Flip3D
В Windows появился новый режим переключения между окнами Flip3D, вызываемый при помощи клавиш Win+Tab. Данный режим является альтернативным вариантом для просмотра окон, который можно было вызвать через комбинацию клавиш Alt+Tab. При помощи параметра DisallowFlip3d типа DWORD со значением 1 в разделе HKCUSOFTWAREPoliciesMicrosoftWindowsDWM можно отключить режим Flip3D.
Отключение анимации окон
Чтобы отключить красивую анимацию при сворачивании или разворачивании окон используйте параметр DisallowAnimations типа DWORD со значением 1 в разделе HKCUSOFTWAREPoliciesMicrosoftWindowsDWM.
Aero Shake
В Windows 7 появилась новая технология Aero Shake, когда при помощи мыши можно потрясти окно для быстрого сворачивания или восстановления. Чтобы отключить Aero Shake, нужно в разделе HKCUSoftwarePoliciesMicrosoftWindowsExplorer присвоить параметру NoWindowMinimizingShortcuts типа DWORD значение 1.
Кнопка Пуск
Кнопка Пуск и ее меню знакомы всем пользователям. Именно с этой кнопки начинается работа с системой. Как ни странно, с помощью реестра также можно кое-что настроить для кнопки и ее меню.
Скорость появления меню
Можно изменить скорость появления подменю после щелчка указателем мыши на кнопке Пуск. Для этого в разделе реестра HKCUControl PanelDesktop нужно изменить значение строкового параметра MenuShowDelay, который по умолчанию имеет значение 400. Значение 0 соответствует наиболее быстрому реагированию на движение мыши. Данный параметр можно менять от 0 до 32 767. (Рекомендуется от 100 до 200.) Следует отметить, что данная настройка подействует не только на кнопку Пуск, но и на любое меню с подменю в программах.
Скрытие команды Все программы
Когда пользователь щелкает на кнопке Пуск, то видит там команду Все программы. Чтобы ее удалить, нужно в разделе HKCUSoftwareMicrosoftWindowsCurrentVersionPoliciesExplorer создать параметр NoStartMenuMorePrograms типа DWORD и присвоить ему значение 1. Таким образом, пользователь не сможет просмотреть список установленных программ и будет вынужден запускать только ярлыки с Рабочего стола.
Скрытие значков из профиля Пользователи
На этом наша работа по настройке команды Все программы не заканчивается. По умолчанию меню Все программы содержит элементы не только из профиля текущего пользователя, но и из профиля Пользователи. Таким образом, если на компьютере работают несколько пользователей с разными вкусами, то меню сильно засоряется. Небольшая подсказка: значки к программам для меню Все программы располагаются по адресу: %SYSTEMDRIVE%ProgramDataMicrosoftWindowsStart MenuPrograms. Можно скрыть чужие значки из меню при помощи параметра NoCommonGroups типа DWORD в разделе HKCUSoftwareMicrosoftWindowsCurrentVersionPoliciesExplorer, если присвоить ему значение 1.
Блокировка контекстного меню у элементов кнопки Пуск
Если вы хотите запретить контекстное меню у элементов кнопки Пуск, позволяющее удалять, переименовывать и т. д., а также возможность перемещения пунктов меню методом drag-n-drop, то откройте раздел HKCUSoftwareMicrosoftWindowsCurrentVersionPoliciesExplоrer и создайте параметр NoChangeStartMenu типа DWORD со значением 1.
Изображение пользователя
Меню Пуск операционной системы Windows 7 содержит изображение текущего пользователя. Когда пользователь наводит указатель мыши на различные пункты меню, то данное изображение сменяется изображением значка кнопки. Как правило, пользователи выбирают себе понравившиеся картинки из настроек системы. В корпоративной среде системный администратор может заблокировать смену изображения и использовать фирменный логотип компании. Для этого нужно создать параметр UseDefaultTile типа DWORD в разделе HKLMSOFTWAREMicrosoftWindowsCurrentVersionPoliciesExplorer. Если значение данного параметра равно 1, то в качестве изображения пользователя (для всех пользователей) будет использоваться файл user.bmp, расположенный в каталоге %PROGRAMDATA%MicrosoftUser Account Pictures. Для учетной записи гостя будет использоваться файл guest.bmp, расположенный в том же каталоге. Таким образом, нужно заранее подготовить нужные изображения со своим логотипом вместо стандартных картинок и применить данные настройки. Если картинки по указанным путям будут недоступны, то тогда на экран выводится пустая рамка. Кроме того, эти изображения выводятся на экране приветствия при загрузке системы. Данный параметр можно применить и для текущего пользователя в разделе HKEY_CURRENT_USER.
Закрепление программ в меню кнопки «Пуск»
Можно закрепить в меню кнопки Пуск любую программу, чтобы она всегда была под рукой. Это можно сделать при помощи команды контекстного меню Закрепить в меню «Пуск», если щелкнуть правой кнопкой мыши на значке программы, который находится в меню Пуск. Значки в меню кнопки Пуск появляются после первого открытия программы или ассоциированного с ней файла. Закрепленный значок можно открепить при помощи команды контекстного меню Изъять из меню «Пуск». Можно запретить прикрепление объектов в меню Пуск при помощи параметра NoStartMenuPinnedList типа DWORD со значением 1 в разделе HKCUSoftwareMicrosoftWindowsCurrentVersionPoliciesExplorer. При этому будут скрыты и все имеющиеся закрепленные объекты.
Ссылка «Ознакомиться с другими результатами»
При вводе какого-нибудь слова в строке поиска кнопки Пуск внизу появляется ссылка Ознакомиться с другими результатами. При помощи реестра можно удалить эту ссылку. Для этого в разделе HKCUSoftwarePoliciesMicrosoftWindowsExplorer создаем параметр NoSearchEverywhereLinkInStartMenu типа DWORD и присваиваем ему значение 1.
Настройка окна свойств меню кнопки Пуск
Если щелкнуть правой кнопкой мыши на кнопке Пуск и выбрать команду Свойства, а затем на вкладке Меню «Пуск» щелкнуть на кнопке Настроить, то откроется диалоговое окно Настройка меню кнопки «Пуск». В этом окне мы можем видеть множество настроек (рис. 2.17). Чтобы помешать пользователю применять некоторые настройки, воспользуемся реестром. Еще раз обращаем ваше внимание на то, что мы будем скрывать разделы и команды именно в окне свойств меню кнопки Пуск. При этом соответственно будут скрыты и одноименные команды в самом меню.
Рис. 2.17. Окно настройки параметров меню кнопки Пуск
Параметры, которые мы будем изменять, находятся в разделе HKCUSoftwareMicrosoftWindowsCurrentVersionPoliciesExplorer. В табл. 2.2 вы можете найти перечень и описание параметров указанного раздела. Скрытие соответствующей опции из окна настройки меню Пуск приводит и к скрытию соответствующего раздела из меню Пуск. Если вы не можете обнаружить указанный параметр в разделе, вам нужно создать его и присвоить ему нужное значение.
Таблица 2.2. Параметры для настройки меню кнопки Пуск
Панель управления
Панель управления (рис. 2.18) является одним из важнейших компонентов операционной системы.
Рис. 2.18. Панель управления
Через программы Панели управления настраиваются различные параметры работы с системой, устройствами, Интернетом и др. Рассмотрим несколько примеров настроек Панели управления через реестр.
Классический вид Панели управления
По умолчанию папка Панель управления отображает свои элементы по категориям, тогда как раньше, до Windows XP, использовался другой способ. Если хотите вернуться к тому классическому виду, то присвойте параметру ForceClassicControlPanel типа DWORD значение 1 в разделе HKCUSoftwareMicrosoftWindowsCurrentVersionPoliciesExplorer.
Скрытие и показ значков элементов Панели управления
Чтобы скрыть или показать только определенные значки элементов в папке Панели управления, используются два подхода. Первый подход заключается в том, что нужно подготовить список элементов, которые подлежат скрытию. Все остальные значки будут показываться, как и раньше. Второй подход прямо противоположен первому – следует создать список элементов, которые должны выводиться на экран, а все остальные значки будут спрятаны.
Начнем с первого варианта. Он состоит из двух частей. Если нужно скрыть отдельные значки в папке Панели управления, то следует создать параметр DisallowCpl типа DWORD со значением 1 в разделе HKCUSoftwareMicrosoftWindowsCurrentVersionPoliciesExplorer. Затем в этом же разделе нужно создать подраздел с таким же названием DisallowCpl. В созданном подразделе надо перечислить элементы, которые следует скрыть, при помощи строковых параметров следующего формата:
Номер REG_SZ Applet.cpl
То есть сначала создаем строковый параметр, начиная с 1, и присваиваем ему имя элемента Панели управления:
1 main.cpl
2 mmsys.cpl
и так далее.
Существует другой вариант. Надо запретить показ всех значков элементов управления, кроме некоторых. Настройка схожа с вышеприведенным примером. В этом же разделе создается параметр RestrictCpl типа DWORD со значением 1 и создается подраздел RestrictCpl, в котором перечисляются элементы, разрешенные для показа в папке Панели-управления.
ПРИМЕЧАНИЕ
Данные настройки просто скрывают значки, но сами файлы присутствуют на компьютере и их можно запускать любым доступным способом.
Программы и компоненты
Системные администраторы очень не любят, когда неопытные пользователи удаляют программы из раздела Панели управления Программы и компоненты. Существует возможность закрыть доступ к данному разделу при помощи настроек в реестре. Для этого в разделе реестра HKCUSoftwareMicrosoftWindowsCurrentVersionPolicies необходимо создать новый подраздел Programs и создать в нем параметр NoProgramsCPL типа DWORD со значением 1. Теперь, когда пользователь откроет окно Программы и компоненты, то увидит надпись (рис. 2.19):
Системный администратор отключил компонент «Программы и компоненты»
Рис. 2.19. Блокировка раздела Программы и компоненты
То же самое происходит и при использовании в этом разделе параметра NoProgramsAndFeatures типа DWORD со значением 1.
Просмотр установленных обновлений
Чтобы пользователь не мог вносить изменения в окне Установленные-обновления (Панель управления | Программы и компоненты | Просмотр установленных обновлений), необходимо в разделе HKCUSoftwareMicrosoftWindowsCurrentVersionPoliciesPrograms создать параметр NoInstalledUpdates типа DWORD со значением 1. После внесений изменений в реестр пользователь увидит в окне Установленные обновления надпись:
Системный администратор отключил компонент «Установленные обновления».
Включение или отключение компонентов Windows
В окне Программы и компоненты можно заблокировать ссылку Включение или отключение компонентов Windows. Для этого следует в разделе HKCUSoftwareMicrosoftWindowsCurrentVersionPoliciesPrograms создать параметр NoWindowsFeatures типа DWORD и присвоить ему значение 1. Если пользователь попытается щелкнуть на данной ссылке, то увидит окно с сообщением, что системный администратор отключил данный компонент (рис. 2.20).
Рис. 2.20. Окно с сообщением об отключении компонентов
Настройка доступа программ и умолчаний
В окне Программы по умолчанию (Панель управления ► Программы ► Программы по умолчанию) можно заблокировать ссылку Настройка доступа программ и умолчаний. Для этого следует в разделе HKCUSoftwareMicrosoftWindowsCurrentVersionPoliciesPrograms создать параметр NoDefauItPrograms типа DWORD и присвоить ему значение 1. Если пользователь попытается щелкнуть на данной ссылке, то увидит уже знакомое нам окно с сообщением, что системный администратор отключил данный компонент (см. рис. 2.20).
Панель задач и меню «Пуск»
Чтобы скрыть компонент Панель задач и меню «Пуск» из Панели управления (Пуск ► Панель управления ► Оформление и персонализация) нужно в разделе HKCUSoftwareMicrosoftWindowsCurrentVersionPoliciesExplorer создать параметр NoSetTaskbar типа DWORD со значением 1. При попытке открыть этот компонент через команду Свойства контекстного меню кнопки Пуск пользователь получит сообщение о том, что операция отменена вследствие действующих для компьютера ограничений. О том, как настраивать различные параметры для данного компонента, говорилось выше.
Персонализация
В контекстном меню Рабочего стола есть команда Персонализация, которая открывает окно настроек Рабочего стола: темы, фон рабочего стола, цвет окон, звуковые схемы (рис. 2.21).
Рис. 2.21. Окно персонализации
Обычно каждый пользователь настраивает систему для себя и очень не любит, когда кто-то посторонний вмешивается в его настройки. Чтобы обезопасить себя от подобных проблем, можно воспользоваться некоторыми параметрами в реестре. Также это окно доступно через меню кнопки Пуск ► Панель управления ► Оформление и персонализация.
Запрет на смену тем Рабочего стола
Пользователь может изменять темы Рабочего стола через контекстное меню Персонализация. Чтобы запретить пользователю менять темы Рабочего стола, используйте DWORD-параметр NoThemesTab со значением 1 в разделе HKCUSoftwareMicrosoftWindowsCurrentVersionPoliciesExplorer. После перезагрузки миниатюры тем будут обесцвечены и недоступны для изменения.
Запрет на смену фона Рабочего стола
Можно запретить изменять фоновый рисунок. Для этого создайте DWORD-параметр NoChangingWallpaper со значением 1 в разделе HKCUSoftwareMicrosoftWindows CurrentVersionPoliciesActiveDesktop. Ссылка Фон рабочего стола в окне Персонализация станет недо ступной.
ВНИМАНИЕ
Несмотря на подобный запрет, пользователь может изменить фон рабочего стола через браузер Internet Explorer при помощи команды Сделать фоновым рисунком.
Выбор картинки для фонового рисунка Рабочего стола
Информация о выбранной картинке для фона рабочего стола хранится в разделе HKCUSoftwarePoliciesMicrosoftWindowsControl PanelDesktop в строковом параметре Wallpaper, который и будет содержать полный путь к BMP-рисунку. Также в указанном разделе может находиться строковый параметр WallpaperStyle, определяющий стиль расположения обоев на Рабочем столе. Параметр может принимать следующие значения:
► 0 – рисунок располагается по центру Рабочего стола (по умолчанию);
► 1 – рисунок будет размножен, чтобы покрыть весь Рабочий стол;
► 2 – рисунок будет растянут до размеров Рабочего стола.
Запрет на смену цвета окна
Можно запретить изменять страницу Цвет окна в окне Персонализация или диалоговом окне Цветовая схема в панели управления экраном, если компонент персонализации недоступен.
Чтобы ссылка Цвет окна стала недоступной, создайте в разделе HKCUSoftwareMicrosoftWindowsCurrentVersionPoliciesSystem параметр NoDispAppearancePage типа DWORD со значением 1.
Звуки
В Windows 7 включено 14 новых звуковых схем, навеянных мотивами разных наций. Для выбора интересующей вас звуковой схемы нужно перейти по ссылке Звук в окне Персонализация. В диалоговом окне можно выбрать сразу всю звуковую схему из выпадающего меню Звуковая схема, а также указать отдельно звук для каждого программного события, выделив событие в поле Программные события и выбрав подходящий звук через кнопку Обзор. Данные настройки хранятся в разделе HKCUAppEventsSchemesApps.Default.
Запрет на изменение звуковых схем
Можно запретить пользователю изменять звуковые схемы, заблокировав ссылку Звуки. Создайте в разделе HKCUSoftwarePoliciesMicrosoftWindowsPersonalization параметр NoChangingSoundScheme типа DWORD со значением 1.
Заставка
В окне Персонализация также имеется ссылка Заставка, по щелчку на которой открывается окно настроек заставок, или, как их раньше называли, хранителей экрана Параметры экранной заставки, где можно осуществить выбор, настройку и редактирование параметров заставок, а также изменение параметров управления. Можно заблокировать ссылку Заставка, если в разделе реестра HKCUSoftwareMicrosoftWindowsCurrentVersionPoliciesSystem создать параметр NoDispScrSavPage типа DWORD и присвоить ему значение 1.
Изменить параметры электропитания
В диалоговом окне Параметры экранной заставки имеется ссылка Изменить параметры электропитания. Чтобы сделать ее недоступной, нужно в разделе HKCUSoftwareMicrosoftWindowsCurrentVersionPoliciesSystem создать параметр ScreenSaverPowerButton типа DWORD со значением 1.
Экран
В левой части окна Персонализация имеется ссылка Экран. Если пользователь перейдет по этой ссылке, то он сможет изменить настройки экрана: разрешение, ориентацию, размеры текста. Можно ограничить действия пользователя и заблокировать настройки параметров экрана.
Для этого необходимо создать параметр NoDispCPL типа DWORDсо значением 1 в разделе реестра HKCUSoftwareMicrosoftWindowsCurrentVersionPoliciesSystem. После внесения изменений при попытке перейти по ссылке Экран, пользователь увидит заблокированные элементы управления и предупреждающую желтую надпись в верхней части окна о том, что некоторые настройки были изменены системным администратором (рис. 2.22).
Рис. 2.22. Заблокированные элементы окна Экран
Запрещение/Разрешения на запуск программ
Очень часто возникает проблема, как запретить некоторым пользователям запускать определенные программы. Например, вы хотите, чтобы дети не запускали какую-нибудь жестокую игру, в которую сами играете вечером. Для подобных запретов можно использовать возможности реестра.
Операционные системы семейства Windows строго говоря не являются однородными – каждый сторонний или системный элемент является её компонентом. Общепринятое определение компонента Виндовс – надстройка, установленное обновление или стороннее решение, которое влияет на функциональность системы. Часть из них отключена по умолчанию, поэтому для задействования этот элемент потребуется активировать. Кроме того, некоторые компоненты, активные по умолчанию, можно без вреда для ОС выключить. Далее мы познакомим вас с описанием процедуры манипуляций с компонентами Windows 7.
Такого рода действия, как и иные манипуляции, связанные с настройкой ОС, совершаются через «Панель управления». Процедура выглядит следующим образом:
- Вызовите «Пуск» и щёлкните ЛКМ по варианту «Панель управления».
- Для доступа к управлению надстройками ОС найдите и перейдите в пункт «Программы и компоненты».
- В левой части окошка «Программ и компонентов» расположено меню. Искомый пункт находится там и называется «Включение или отключение компонентов Windows». Обратите внимание на значок рядом с названием опции – он означает, что для использования её надо иметь права администратора. Если их у вас нет – к вашим услугам статья по ссылке ниже. Если же права имеются, кликайте по наименованию опции.
Читайте также: Как получить права администратора в Windows 7
- При первом запуске этой возможности система строит список имеющихся компонентов – процесс занимает некоторое время, так что нужно подождать. Если вместо перечня элементов вы видите белый список – после основной инструкции размещен вариант решения вашей проблемы. Воспользуйтесь им и продолжайте работу с руководством.
- Компоненты сформированы в виде дерева каталогов, с вложенными директориями, для доступа к которым следует воспользоваться кнопкой с иконкой плюса. Для включения элемента поставьте галочку напротив его наименования, для отключения – снимите. По завершении работы нажмите «ОК».
- Закройте окно операций с элементами и перезагружайте компьютер.
На этом руководство по манипуляциям с системными компонентами окончено.
Вместо списка компонентов вижу белый экран
Достаточно частая проблема у пользователей Windows 7, а также Vista – окно управления компонентами выглядит пустым, а список функций не отображается. Может также отображаться сообщение «Пожалуйста, подождите», когда происходит попытка составления списка, но затем и оно исчезает. Самое простое, но и самое ненадёжное решение неполадки – средство проверки системных файлов.
Подробнее: Как проверить целостность системных файлов Windows 7
Следующий вариант – ввод специальной команды в «Командной строке».
- Запустите «Командную строку» с правами администратора.
Подробнее: Как запустить «Командную строку» в Windows 7
- Напишите этот оператор и подтвердите ввод нажатием на Enter:
reg delete HKLMCOMPONENTS /v StoreDirty - Перезагрузите компьютер для применения изменений.
Однако и этот вариант не всегда срабатывает. Самый радикальный и самый надёжный способ – задействование специальной утилиты System Update Readiness Tool, которая способна либо самостоятельно устранить неполадку, либо указать на сбойный компонент. Записи, связанные с последней категорией, необходимо удалить из реестра вручную, в чём и заключается решение проблемы.
Загрузить System Update Readiness Tool для Windows 7 64-бит/32-бит
- По окончании загрузки файла закройте все запущенные программы и запустите полученный инсталлятор. Для пользователя это выглядит как ручная установка обновлений, но на самом деле вместо инсталляции происходит проверка и исправление любых сбоев, которые утилита находит в системе. Нажмите «Да» для начала процедуры.
Процедура займет некоторое время, от 15 минут до нескольких часов, поэтому будьте терпеливы и позвольте ПО закончить свою работу. - По завершении операции жмите «Закрыть» и перезагрузите компьютер.
Как только Windows загрузится, попробуйте снова вызвать менеджер управления компонентами и посмотреть, загружается ли список в окно или нет. Если проблема не решена, продолжайте следовать руководству. - Перейдите в каталог
C:WindowsLogsCBSи откройте файл CheckSUR.log с помощью «Блокнота». - Дальнейшие шаги, возможно, будут несколько сложными, потому что для каждого отдельного случая в файле журнала появляются разные результаты. Обращать внимание необходимо на раздел «Checking Package Manifests and Catalogs» в файле CheckSUR.log. Если есть ошибки, вы увидите строку, начинающуюся с «f», за которой идёт код ошибки и путь. Если вы видите «fix» на следующей строке, то это означает, что инструменту удалось исправить эту конкретную ошибку. Если сообщения об исправлении нет, придётся действовать самостоятельно.
- Теперь вам нужно вручную удалить связанные разделы реестра в соответствии с ошибками, которые помечены как неисправленные в логе утилиты восстановления. Запустите редактор реестра – проще всего это сделать через окошко «Выполнить»: нажмите сочетание Win + R, напишите в строке
regeditи кликните «ОК».
Перейдите по этому пути:
HKEY_LOCAL_MACHINESOFTWAREMicrosoftWindowsCurrentVersionComponent Based ServicingPackages - Дальнейшие действия зависят от того, какие именно пакеты отмечены в CheckSUR.log – надо найти директории в реестре с именами этих пакетов и удалить через контекстное меню.
- Перезагрузите компьютер.
После удаления всех поврежденных ключей реестра список компонентов Windows должен отображаться. Кроме того, System Update Readiness Tool может также исправить некоторые другие неполадки, о которых вы можете и не подозревать.
Мы познакомили вас с методом включения и отключения компонентов Виндовс 7, а также рассказали, что делать, если перечень компонентов не отображается. Надеемся, что это руководство стало для вас полезным.
Еще статьи по данной теме:
Помогла ли Вам статья?
- Remove From My Forums
-
Question
-
hi, i am not able to use windows feature turn on or off on windows 7 embedded
Error comes — «Your system administrator has disabled windows features» while I’ve already logged in as administrator.
Please help me
-
Moved by
宝宝徐
Monday, May 15, 2017 2:38 AM
-
Moved by
All replies
-
Hi neal,
Thank you for posting in MSDN forum.
This forum is about .Net Framework Setup and Servicing, As your question is related to Windows update, I help you move this case to
https://social.technet.microsoft.com/Forums/windows/en-US/home?category=w7itpro forum for a much professional support.
Best Regards,
MSDN Community Support
Please remember to click «Mark as Answer» the responses that resolved your issue, and to click «Unmark as Answer» if not. This can be beneficial to other community members reading this thread. If you have any compliments or complaints to
MSDN Support, feel free to contact MSDNFSF@microsoft.com. -
Hi,
In the Local Group Policy Editor there are two keys affected this as follows:
User Configuration — Administrative Templates — Add or Remove Programs — Hide Add/Remove Windows Components Page (Not Configured).
User Configuration — Administrative Templates — Control Panel — Programs — Hide «Windows Features» (Enabled). Changed to Not Configured.
Best Regards,
Tao
Please remember to mark the replies as answers if they help. If you have feedback for TechNet Subscriber Support, contact tnmff@microsoft.com.
-
Proposed as answer by
Tony_Tao
Tuesday, May 16, 2017 7:42 AM
-
Proposed as answer by
- Remove From My Forums
-
Question
-
hi, i am not able to use windows feature turn on or off on windows 7 embedded
Error comes — «Your system administrator has disabled windows features» while I’ve already logged in as administrator.
Please help me
-
Moved by
宝宝徐
Monday, May 15, 2017 2:38 AM
-
Moved by
All replies
-
Hi neal,
Thank you for posting in MSDN forum.
This forum is about .Net Framework Setup and Servicing, As your question is related to Windows update, I help you move this case to
https://social.technet.microsoft.com/Forums/windows/en-US/home?category=w7itpro forum for a much professional support.
Best Regards,
MSDN Community Support
Please remember to click «Mark as Answer» the responses that resolved your issue, and to click «Unmark as Answer» if not. This can be beneficial to other community members reading this thread. If you have any compliments or complaints to
MSDN Support, feel free to contact MSDNFSF@microsoft.com. -
Hi,
In the Local Group Policy Editor there are two keys affected this as follows:
User Configuration — Administrative Templates — Add or Remove Programs — Hide Add/Remove Windows Components Page (Not Configured).
User Configuration — Administrative Templates — Control Panel — Programs — Hide «Windows Features» (Enabled). Changed to Not Configured.
Best Regards,
Tao
Please remember to mark the replies as answers if they help. If you have feedback for TechNet Subscriber Support, contact tnmff@microsoft.com.
-
Proposed as answer by
Tony_Tao
Tuesday, May 16, 2017 7:42 AM
-
Proposed as answer by

11.06.2018
При попытке нажать кнопку «Включение или отключений компонентов Windows» в программах и компонентах выдает ошибку указанную выше. Помогите пожалуйста в ютубе и интернете ничего не нашел.

11.06.2018
Включить Службу Установщика Модулей Windows

11.06.2018
http://www.oszone.net/…atures-gpo
- Помогите переустановить windows 10 без диска и флешки, администратор удален Админа удалили. Как теперь быть. Админа восстановить пытались разными способами… Бесполезно
- Администратор баз данных или Системный администратор Windows? Какую должность вы выбрали бы и почему: «Администратор баз данных» или «Системный администратор Windows»? Зарплата одинаковая.
- Кто такой системный администратор, к которому любит посылать Винда? Кто такой «системный администратор», к которому любит посылать Винда?
- Системный администратор отключил компоненты windows — 1 При попытке нажать кнопку «Включение или отключений компонентов Windows» в программах и компонентах выдает ошибку указанную выше. Помогите пожалуйста в ютубе и интернете ничего не нашел. Что делать, как включить
Добавить комментарий
- vk.com
-
tvq12
- Постоянный пользователь
- Сообщения: 131
- Зарегистрирован: 16 ноя 2015, 17:02
Включение или отключение компонентов Windows
Windows 7 32 bit. Не отображаются компоненты Windows. Нагуглил, что для подобных проблем есть автономное обновление Windows6.1-KB947821-v34-x86. Установил, но ничего не изменилось. Что можете посоветовать?
-
tvq12
- Постоянный пользователь
- Сообщения: 131
- Зарегистрирован: 16 ноя 2015, 17:02
Включение или отключение компонентов Windows
Сообщение
tvq12 » 25 май 2017, 15:22
Профиль с админ. правами. Версия ОС 6.1.7601.23714 (Win7 RTM). Пакет обновления ОС Service Pack 1. Создание ещё одной учётной записи не желательно. Но если без этого в проблеме не разобраться, то попробую.
-
DesignerMix
- Администратор
- Сообщения: 7010
- Зарегистрирован: 25 апр 2014, 10:51
- Откуда: Белгород
- Контактная информация:
Включение или отключение компонентов Windows
Сообщение
DesignerMix » 29 май 2017, 23:40
tvq12 писал(а): ↑29 май 2017, 23:26приложение «службы» не могу запустить, упорно виснет «Не отвечает»
Да у вас там явно повреждена система… Выполните в командной строке запущенной с правами администратора sfc /scannow
Кстати после чего возникла проблема? Антивирус в системе есть? Обновлен? Есть-ли какие-либо важные ошибки в журнале системных событий?
tvq12 писал(а): ↑29 май 2017, 23:26а файл вот
По файлу видно что в процессе установки исправления ничего не удалось исправить. Вам нужно вручную удалить из реестра HKEY_LOCAL_MACHINESOFTWAREMicrosoftWindowsCurrentVersionComponent Based ServicingPackages элементы с именами указанными в разделе Checking Package Manifests and Catalogs
т.е. элементы (для удаления нужно предварительно дать себе на это права):
- Package_1_for_KB3075220~31bf3856ad364e35~x86~~6.1.1.0.mum
- Package_for_KB2937610~31bf3856ad364e35~x86~~6.1.1.3.cat
- Package_for_KB3075220~31bf3856ad364e35~x86~~6.1.1.0.mum
Эти папки нужно удалять только если имя полностью совпадает с указанным в файле лога! Кстати папки удаляются из реестра со всем содержимым (если оно есть).
- Правила форума
- История изменений форума
- Мой YouTube-канал
-
tvq12
- Постоянный пользователь
- Сообщения: 131
- Зарегистрирован: 16 ноя 2015, 17:02
Включение или отключение компонентов Windows
Сообщение
tvq12 » 30 май 2017, 07:18
Вот результаты сканирования sfc /scannow
Защита ресурсов Windows обнаружила поврежденные файлы, но не может восстановить
некоторые из них.
Сведения см. в журнале CBS.log windirLogsCBSCBS.log. Например:
C:WindowsLogsCBSCBS.log
Манипуляции с реестром попробую через несколько дней, когда опять буду на этом месте работы. О результатах обязательно напишу.
Сказать с чего начались проблемы я не могу потому, что бываю там раз в 4 дня, в остальное время компьютером пользуются разные люди, но под одним пользователем. Антивирус в системе Avast Premier.
-
DesignerMix
- Администратор
- Сообщения: 7010
- Зарегистрирован: 25 апр 2014, 10:51
- Откуда: Белгород
- Контактная информация: