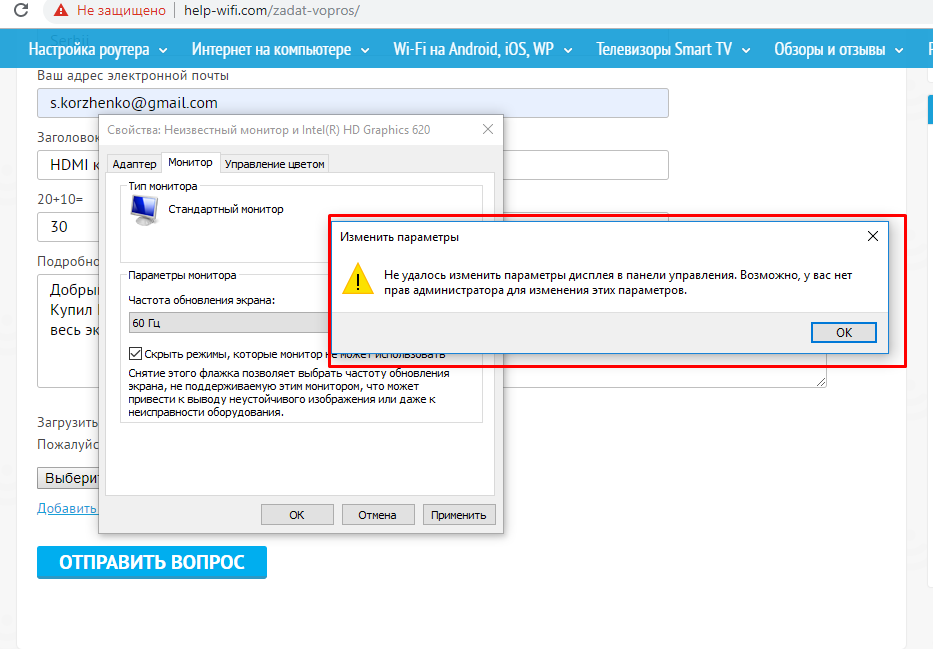Различные параметры экрана, такие как фоновые рисунки, цвета экрана и разрешение экрана, можно изменить с помощью приложения панели управления дисплеем . Способы доступа к настройкам дисплея на компьютере под управлением Windows 10/8/7 могут различаться в зависимости от используемой версии Windows. Возможно, в редких случаях вы можете столкнуться с проблемами при попытке изменить настройки дисплея. Это происходит, когда у вас есть определенный набор политик, запрещающий вам это делать.
Вы можете увидеть следующее на вашем экране:
Ваш системный администратор отключил запуск панели управления настройками дисплея

Чтобы решить проблему, вам нужны административные привилегии.
Не удается открыть настройки дисплея
Откройте окно «Выполнить», введите gpedit.msc и нажмите Enter, чтобы открыть редактор объектов групповой политики. Перейдите к Конфигурации пользователя> Административный шаблон> Панель управления> Дисплей.

Затем на правой боковой панели дважды нажмите Отключить панель управления дисплеем и измените настройку на Не настроено .
Если этот параметр включен, панель управления дисплеем не запускается. Когда пользователи пытаются запустить Display, появляется сообщение, объясняющее, что параметр предотвращает действие.
Перезагружать.
Однако если в вашей версии Windows 8, Windows 7 или Windows Vista нет редактора групповой политики, вы можете вместо этого использовать редактор реестра .
Откройте regedit и перейдите к следующей клавише:
HKEY_CURRENT_USER Software Microsoft Windows CurrentVersion Policies System

На правой боковой панели удалите значение NoDispCPL , если оно присутствует.

Перезагружать.
Надеюсь, это поможет вам решить проблему.
Смотрите этот пост, если ваша панель управления не открывается.
Содержание
- Не удается открыть настройки экрана в панели управления Windows 10/8/7
- Ваш системный администратор отключил запуск панели управления настройками дисплея
- Не удается открыть настройки дисплея
- Как запретить доступ к настройкам и панели управления Windows 10
- Как отключить настройки и панель управления с помощью групповой политики
- Как отключить настройки и панель управления с помощью реестра
- Системный администратор отключил возможность настройки экрана в панели управления windows 10
- Не удается открыть параметры отображения в панели управления Windows 2022
- Кожаный художеÑтвенный диван Спинка ÑкладываетÑÑ Ð¾Ñ‚Ð
- Ваш системный администратор отключил запуск панели управления настройками экрана
- Не удается открыть Настройки дисплея
- Не удается запустить Microsoft Outlook, Не удается открыть окно Outlook
- Исправить: Не удается удалить Office 2010, Office 2007, Office 2003 с панели управления
- Не удается или не удается распечатать веб-страницы в Internet Explorer
- Не удается изменить частоту обновления HDMI дисплея в Windows 10: нет прав администратора
- Ответ
Не удается открыть настройки экрана в панели управления Windows 10/8/7
Вы можете увидеть следующее на вашем экране:
Ваш системный администратор отключил запуск панели управления настройками дисплея
Чтобы решить проблему, вам нужны административные привилегии.
Не удается открыть настройки дисплея
Откройте окно «Выполнить», введите gpedit.msc и нажмите Enter, чтобы открыть редактор объектов групповой политики. Перейдите к Конфигурации пользователя> Административный шаблон> Панель управления> Дисплей.
Затем на правой боковой панели дважды нажмите Отключить панель управления дисплеем и измените настройку на Не настроено .
Если этот параметр включен, панель управления дисплеем не запускается. Когда пользователи пытаются запустить Display, появляется сообщение, объясняющее, что параметр предотвращает действие.
Откройте regedit и перейдите к следующей клавише:
HKEY_CURRENT_USER Software Microsoft Windows CurrentVersion Policies System
Надеюсь, это поможет вам решить проблему.
Смотрите этот пост, если ваша панель управления не открывается.
Источник
Как запретить доступ к настройкам и панели управления Windows 10
В Windows 10 приложение «Параметры» вместе с панелью управления позволяет изменять широкий спектр настроек, настраивая работу пользователя, а также изменять настройки системы, сети, учетной записи и конфиденциальности.
Однако, если вы являетесь сетевым администратором организации или делитесь своим компьютером с другими людьми, вы знаете, что предоставление доступа пользователям, не имеющим технических знаний, к настройкам, часто приводит к проблемам.
Если вы не хотите, чтобы кто-либо изменял настройки на вашем компьютере, в Windows 10 вы можете быстро предотвратить это, отключив доступ к приложению «Параметры» и панели управления с помощью редактора локальной групповой политики и реестра. Это не только гарантирует, что ваши конфигурации будут сохраняться, но также помогает предотвратить случайное изменение пользователями настроек.
В этом руководстве по Windows 10 мы расскажем, как ограничить доступ к приложению «Параметры» и панели управления на вашем компьютере.
Как отключить настройки и панель управления с помощью групповой политики
Если ваш компьютер работает под управлением Windows 10 Pro (или Enterprise), самый простой способ ограничить доступ к приложению «Параметры» и панели управления – использовать редактор локальной групповой политики.
Чтобы отключить настройки и панель управления с помощью групповой политики, выполните следующие действия:
После выполнения этих действий пользователи не смогут открыть приложение «Параметры», а те, кто пытается открыть панель управления, увидят следующее сообщение: «Эта операция была отменена из-за действующих на этом компьютере ограничений. Пожалуйста, свяжитесь с системным администратором»
Как отключить настройки и панель управления с помощью реестра
Если вы используете Windows 10 Home, у вас не будет доступа к редактору локальной групповой политики, но вы все равно можете заблокировать пользователям доступ к приложению «Параметры» и панели управления в Windows 10, изменив реестр.
Чтобы запретить пользователям изменять настройки в Windows 10 с помощью реестра, выполните следующие действия:
После выполнения этих действий пользователи не смогут открыть приложение «Параметры», а те, кто пытается открыть панель управления, увидят следующее сообщение: «Эта операция была отменена из-за действующих на этом компьютере ограничений. Свяжитесь с администратор»
В любой момент вы можете отменить изменения, выполнив те же шаги, но на шаге 6, обязательно измените значение с 1 на .
Хотя эта функция особенно полезна в сетевой среде, например, при настройке киоска или гостевой машины, существует много других сценариев, в которых отключение приложения «Параметры» и панели управления также пригодятся.
Например, если вы делите устройство в доме с детьми, и вы не хотите, чтобы они возились с настройками в Windows 10. Также полезно, если вы являетесь специалистом службы технической поддержки для вашей семьи и друзей, и они звонят вам, чтобы перенастроить функцию снова и снова. Теперь вы можете починить их компьютер один раз, а затем заблокировать им доступ к изменению настроек.
Хотя это руководство ориентировано на Windows 10, вы можете использовать те же инструкции для Windows 8.1. Если вы хотите отключить Панель управления в Windows 7, вы все равно можете использовать эти шаги, но политика называется Запретить доступ к панели управления, а ключ реестра также называется NoControlPanel.
Источник
Системный администратор отключил возможность настройки экрана в панели управления windows 10
| Регистрация
Как мне обратно включить рабочий стол? при запуске системы на рабочем столе нет ничего, пытаюсь через панель управления зайти в св-ва экрана, пишет (комп): «системный администратор отключил возможность настроек экрана». Сомневаюсь что ему поможет, если отключить explorer, то и панель задач исчезает, а у товарища толь с рабочим столом проблемы. Если есть возможность войти в реестр то: // Источник Не удается открыть параметры отображения в панели управления Windows 2022Кожаный художеÑтвенный диван Спинка ÑкладываетÑÑ Ð¾Ñ‚ÐНа вашем экране может появиться следующее: Ваш системный администратор отключил запуск панели управления настройками экранаНе удается открыть Настройки дисплеяОткрыть запуск, введите gpedit.msc и нажмите «Ввод», чтобы открыть редактор объектов групповой политики. Перейдите в «Конфигурация пользователя»> «Административный шаблон»> «Панель управления»> «Дисплей».
Откройте regedit и перейдите к следующему ключу:
Надеюсь, это поможет вам решить проблему. См. Этот пост, если ваша панель управления не откроется. Не удается запустить Microsoft Outlook, Не удается открыть окно OutlookИсправить: Не удается удалить Office 2010, Office 2007, Office 2003 с панели управленияЕсли вы не можете удалить Microsoft Office 2003, Office 2007 или Office 2010 с панели управления в Windows, загрузите эти решения Fix It. Не удается или не удается распечатать веб-страницы в Internet ExplorerЕсли вы не можете печатать или печатать веб-страницы предварительного просмотра, когда вы используя Internet Explorer (IE) на вашем Windows 10/8/7, см. это исправление, которое решит проблему. Источник Не удается изменить частоту обновления HDMI дисплея в Windows 10: нет прав администратораЯ нашел у Вас статью почему через HDMI кабель нет изображения на телевизоре с компьютера (ноутбука). Зашел в дополнительные параметры дисплея. И казалось, что осталось поставить одинаковую частоту и всё. Но не могу, Виндовс 10 не позволяет, пишет что у меня нет прав администратора. Хотя это не так, я сам себе администратор. Подскажите как решить проблему? ОтветЗдравствуйте. Да, скорее всего ошибка «Нет сигнала» на телевизоре Samsung действительно из-за того, что Windows 10 для этого дисплея подключенного по HDMI почему-то выставила частоту обновления дисплея 29 Гц. После установки 60 Гц в параметрах дисплея изображение на телевизоре должно появится. Честно говоря, еще не разу не видел ошибку «Не удалось изменить параметры дисплея в панели управления. Возможно, у вас нет прав администратора для изменения этих параметров». Думаю, можно попробовать запустить командную строку от имени администратора (через поиск), и уже в ней открыть параметры дисплея. Чтобы сразу открыть параметры дисплея, выполните в командной строке команду desk.cpl. Дальше попробуйте изменить частоту обновления дисплея (для телевизора Samsung) по инструкции (Дополнительные параметры дисплея). Ссылку на инструкцию добавил в ваш вопрос. Источник Adblock |
Различные параметры дисплея, такие как фоновый рисунок, цвета экрана и разрешение экрана, можно изменить с помощью апплета панели управления дисплеем. Способы доступа к настройкам дисплея на компьютере с Windows 10/8/7 могут различаться в зависимости от версии Windows, которую вы используете. Возможно, в редких случаях вы можете столкнуться с проблемами при попытке изменить настройки дисплея. Это происходит, когда у вас установлена определенная политика, которая запрещает вам это делать.
На экране вы можете увидеть следующее:
Ваш системный администратор отключил запуск Панели управления настройками дисплея.
Для решения проблемы необходимы права администратора.
Не удается открыть настройки дисплея
Откройте окно «Выполнить», введите gpedit.msc и нажмите Enter, чтобы открыть редактор объектов групповой политики. Перейдите в Конфигурация пользователя> Административный шаблон> Панель управления> Дисплей.
Затем на правой панели дважды щелкните Отключить панель управления дисплеем и измените значение параметра на Не настроено..
Если вы включите этот параметр, панель управления дисплеем не запустится. Когда пользователи пытаются запустить Display, появляется сообщение, объясняющее, что настройка запрещает действие.
Перезагрузить.
Однако, если ваша версия Windows 10, Windows 8, Windows 7 или Windows Vista не включает редактор групповой политики, вы можете вместо этого использовать редактор реестра.
Откройте regedit и перейдите к следующему ключу:
HKEY_CURRENT_USER Программное обеспечение Microsoft Windows CurrentVersion Policies System
На правой панели удалите значение NoDispCPL, если оно присутствует.
Перезагрузить.
Надеюсь, это поможет вам решить проблему.
Посмотрите этот пост, если ваша панель управления не открывается.
.
Различные параметры отображения, такие как фоновые обои, цвета экрана и разрешение экрана, можно изменить с помощью апплета панели управления . Способы настройки параметров отображения на компьютере под управлением Windows 10/8/7 могут различаться в зависимости от используемой версии Windows. Возможно, в редких случаях вы можете столкнуться с проблемами при попытке изменить настройки дисплея. Это происходит, когда у вас установлен определенный набор политик, чтобы вы этого не делали.
На вашем экране может появиться следующее:
Ваш системный администратор отключил запуск панели управления настройками экрана
Чтобы решить проблему, вам нужны административные привилегии.
Не удается открыть Настройки дисплея
Открыть запуск, введите gpedit.msc и нажмите «Ввод», чтобы открыть редактор объектов групповой политики. Перейдите в «Конфигурация пользователя»> «Административный шаблон»> «Панель управления»> «Дисплей».
Далее, в правой панели дважды щелкните Отключите панель управления дисплеем и измените настройку на Не настроено .
Если этот параметр включен, панель управления дисплеем не запускается. Когда пользователи пытаются запустить Дисплей, появляется сообщение, объясняющее, что параметр предотвращает действие.
Перезагрузка.
Однако, если ваша версия Windows 8, Windows 7 или Windows Vista не включает редактор групповой политики, вы можете вместо этого используйте Редактор реестра .
Откройте regedit и перейдите к следующему ключу:
HKEY_CURRENT_USER Software Microsoft Windows CurrentVersion Policies System
В правой панели удалите Значение NoDispCPL , если оно присутствует.
Перезагрузка.
Надеюсь, это поможет вам решить проблему.
См. Этот пост, если ваша панель управления не откроется.
- Remove From My Forums
-
Question
-
When I one of my users click on Screen Saver Settings it’s just pop and says
«Your System Administrator has disabled launching of the Display Control Panel»
Screen Shot Attached
Another screen shot
When as an administrator I make changes on group policy to disable the «Display Control Panel» but after that is is also not working.
B
All replies
-
Hi,
Based on your question, I suggest you run gpupdate/force on client and run gpresult to check if the GPO is applied. If the GPO isn’t applied, I suggest you check event view to see if there are some errors.
You could refer to the following article for more information.
Troubleshooting Group Policy Using Event Logs
https://technet.microsoft.com/en-us/library/cc749336%28v=ws.10%29.aspx?f=255&MSPPError=-2147217396
10 Common Problems Causing Group Policy To Not Apply
https://social.technet.microsoft.com/wiki/contents/articles/22457.10-common-problems-causing-group-policy-to-not-apply.aspx
By the way, I also suggest you have a try disabling Prevent changing screen saver GPO under
user configurationadministrative templatescontrol panelpersonalization.What’ more, I think you could also browse to HKEY_CURRENT_USERSoftwareMicrosoftWindowsCurrentVersionPoliciesSystem,
look for the NoDispCPL value. If this value is present, delete it to see if it helps.Please note: Make sure that you back up the registry before you modify it. Make sure that you know how to restore the registry if a problem occurs. For more information about how to back up, restore, and modify the registry, click the following
article number to view the article in the Microsoft Knowledge Base:How to back up and restore the registry in Windows
http://support2.microsoft.com/kb/322756
Best regards,
Tobias Fang
Please remember to mark
the replies as answers if they help and unmark them if they provide no help.
If you have feedback for TechNet Subscriber Support, contact tnmff@microsoft.com.-
Edited by
Friday, November 10, 2017 6:23 AM
-
Proposed as answer by
Tobiasfang
Tuesday, November 14, 2017 5:01 AM
-
Edited by
-
Hi,
Just checking in to see if the information provided was helpful. Please let us know if you would like further assistance.
Best Regards,
Tobias Fang
Please remember to mark
the replies as answers if they help and unmark them if they provide no help.
If you have feedback for TechNet Subscriber Support, contact tnmff@microsoft.com.
- Remove From My Forums
-
Question
-
When I one of my users click on Screen Saver Settings it’s just pop and says
«Your System Administrator has disabled launching of the Display Control Panel»
Screen Shot Attached
Another screen shot
When as an administrator I make changes on group policy to disable the «Display Control Panel» but after that is is also not working.
B
All replies
-
Hi,
Based on your question, I suggest you run gpupdate/force on client and run gpresult to check if the GPO is applied. If the GPO isn’t applied, I suggest you check event view to see if there are some errors.
You could refer to the following article for more information.
Troubleshooting Group Policy Using Event Logs
https://technet.microsoft.com/en-us/library/cc749336%28v=ws.10%29.aspx?f=255&MSPPError=-2147217396
10 Common Problems Causing Group Policy To Not Apply
https://social.technet.microsoft.com/wiki/contents/articles/22457.10-common-problems-causing-group-policy-to-not-apply.aspx
By the way, I also suggest you have a try disabling Prevent changing screen saver GPO under
user configurationadministrative templatescontrol panelpersonalization.What’ more, I think you could also browse to HKEY_CURRENT_USERSoftwareMicrosoftWindowsCurrentVersionPoliciesSystem,
look for the NoDispCPL value. If this value is present, delete it to see if it helps.Please note: Make sure that you back up the registry before you modify it. Make sure that you know how to restore the registry if a problem occurs. For more information about how to back up, restore, and modify the registry, click the following
article number to view the article in the Microsoft Knowledge Base:How to back up and restore the registry in Windows
http://support2.microsoft.com/kb/322756
Best regards,
Tobias Fang
Please remember to mark
the replies as answers if they help and unmark them if they provide no help.
If you have feedback for TechNet Subscriber Support, contact tnmff@microsoft.com.-
Edited by
Friday, November 10, 2017 6:23 AM
-
Proposed as answer by
Tobiasfang
Tuesday, November 14, 2017 5:01 AM
-
Edited by
-
Hi,
Just checking in to see if the information provided was helpful. Please let us know if you would like further assistance.
Best Regards,
Tobias Fang
Please remember to mark
the replies as answers if they help and unmark them if they provide no help.
If you have feedback for TechNet Subscriber Support, contact tnmff@microsoft.com.
Ответ
Здравствуйте. Да, скорее всего ошибка «Нет сигнала» на телевизоре Samsung действительно из-за того, что Windows 10 для этого дисплея подключенного по HDMI почему-то выставила частоту обновления дисплея 29 Гц. После установки 60 Гц в параметрах дисплея изображение на телевизоре должно появится.
Честно говоря, еще не разу не видел ошибку «Не удалось изменить параметры дисплея в панели управления. Возможно, у вас нет прав администратора для изменения этих параметров».
Думаю, можно попробовать запустить командную строку от имени администратора (через поиск), и уже в ней открыть параметры дисплея.
Чтобы сразу открыть параметры дисплея, выполните в командной строке команду desk.cpl.
Дальше попробуйте изменить частоту обновления дисплея (для телевизора Samsung) по инструкции (Дополнительные параметры дисплея). Ссылку на инструкцию добавил в ваш вопрос.
Напишите о результатах в комментариях.
15.05.19
11
Автор вопроса: Serhii
Новые вопросы и ответы
- Периодически проседает канальная скорость и сила сигнала Wi-Fi на ноутбуке
- Как ноутбук выбирает к какому диапазону подключиться: Wi-Fi 5 GHz или Wi-Fi 2.4 GHz?
- Почему сам пропадает и появляется драйвер на беспроводную сеть Wi-Fi?
- Почему в телевизоре маленькая скорость интернета по кабелю?
- Почему перестает работать интернет после включения функции мобильный хот-спот на Windows 11, Windows 10, 8?
Больше вопросов
Новости
- Умные Wi-Fi лампы от TP-Link
- Трехдиапазонный роутер TP-LINK Archer C3200 уже в продаже
- Стартовали продажи 150-мегабитного LTE-роутера Huawei CPE B315
- D-Link DIR 850L – домашний роутер с гигабитным Wi-Fi
- Linksys EA9500: 3-диапазонный маршрутизатор от Linksys за 400 долларов
Больше новостей
Полезные статьи
- Как раздать Wi-Fi с ноутбука или компьютера без роутера
- Советы по выбору Wi-Fi роутера для дома, или квартиры
- Что такое роутер, как он работает, и чем отличается от маршрутизатора
- Информация о двухдиапазонных (Dual-Band) роутерах и Wi-Fi сети на частоте 5 GHz
- Скорость по Wi-Fi: почему роутер ее режет, и как увеличить скорость беспроводного соединения
- Радиус действия Wi-Fi сети: как его увеличить, и усилить беспроводную сеть


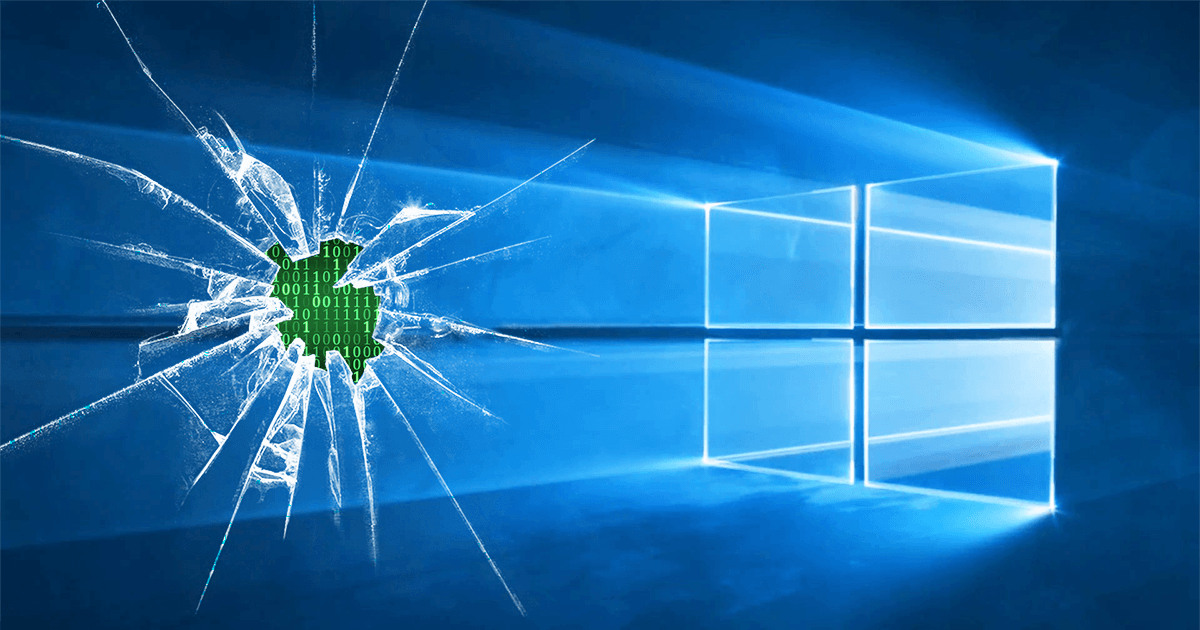
 zetrix
zetrix