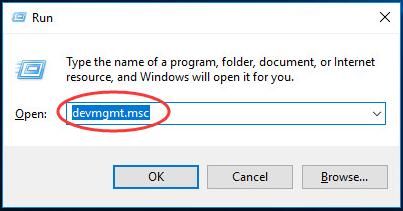Содержание
- Исправить проблему с драйвером контроллера прерываний системы
- Способ 1. Обновите драйвер контроллера системных прерываний через диспетчер устройств
- Способ 2. Загрузите драйвер вашего чипсета с сайта производителя
- Способ 3. Обновите драйвер через Driver Easy автоматически (рекомендуется)
- Системные прерывания грузят процессор в Windows 10
- 1. Обновление драйверов
- 2. Отключить звуковые эффекты
- 3. Отключение Magic Packet
- 4. Отключение USB-контроллеров
- 5. Антивирусный сканер
- 6. Отключение устройств
- 7. Выявить задержки DPC
- Вывод:
- Системный контроллер прерываний драйвер windows 10
- Страдания по IRQ
- Немного истории
- Настоящее …
- Как понять, есть ли конфликты в вашем компьютере, и что делать
- Шаг первый: изучаем BIOS
- Шаг второй – Карта прерываний
- Шаг третий – Изменения в операционной системе
- Шаг четвертый – Изменения в BIOS
- Выводы
Исправить проблему с драйвером контроллера прерываний системы
Многие пользователи сообщали, когда они получают доступ к новой операционной системе, они нашли Контроллер системных прерываний без драйвера в диспетчере устройств. Это не сложная проблема для решения. В этом посте мы покажем вам три простых способа установить драйвер обратно. Не торопитесь, продолжайте с методами и выберите тот, который вы предпочитаете.
Способ 1. Обновите драйвер контроллера системных прерываний через диспетчер устройств
Способ 2. Загрузите драйвер вашего чипсета с сайта производителя
Способ 3. Обновите драйвер через Driver Easy автоматически (рекомендуется)
Способ 1. Обновите драйвер контроллера системных прерываний через диспетчер устройств
1)
Нажмите Windows ключ + р ключ вместе, чтобы открыть окно Run.
Затем введите devmgmt.msc в поле и нажмите Enter, чтобы открыть диспетчер устройств.
2)
Найдите и щелкните правой кнопкой мыши на Контроллер системных прерываний на открытое окно.
Тогда выбирай Обновить драйвер.
3)
выберите Автоматический поиск обновленного программного обеспечения драйвера.
4)
Затем Windows автоматически определит правильный драйвер для устройства.
Способ 2. Загрузите драйвер вашего чипсета с сайта производителя
Контроллер системных прерываний является частью чипсета, и его драйвер также включен в драйвер чипсета. Таким образом, если вы хотите загрузить драйвер вручную, вы можете найти драйвер чипсета на сайте производителя.
Выполните шаг 1) 2) в способе 1 найти контроллер системных прерываний в окне диспетчера устройств.
2)
Щелкните правой кнопкой мыши и выберите свойства.
3)
Выберите для просмотра на подробности панель и установите свойство как Аппаратные идентификаторы.
Затем щелкните правой кнопкой мыши на верхнем значении и выберите копия.
4)
Затем вставьте то, что вы копируете, в понравившуюся поисковую систему или прямо на веб-сайте производителя вашего чипсета.
Загрузите правильный драйвер из результата и установите его на свой компьютер.
Способ 3. Обновите драйвер через Driver Easy автоматически (рекомендуется)
Windows не всегда может найти обновление для вашего устройства. Кроме того, у вас, вероятно, возникают проблемы с поиском правильных драйверов. К счастью, здесь вы можете позволить Водитель Легко помочь тебе.
Водитель Легко действительно безопасный и удобный инструмент для водителей Это может помочь вам отсканировать все отсутствующие и устаревшие драйвера всего за несколько секунд. И он автоматически предоставит последнюю версию и совместимый драйвер для вашего устройства.
Вы можете попробовать его Бесплатная версия, и установить драйверы один за другим. Но если обновить до Pro версия, вы можете автоматически обновить все ваши отсутствующие и устаревшие драйверы с только один раз — Обновить все.
Не беспокойтесь, чтобы попробовать его Pro версию, так как мы предлагаем вам без вопросов 30-дневная гарантия возврата денег а также профессиональная техническая поддержка 24/7. Такой очаровательный инструмент для водителя. Никогда не пропустите это. Попробуй сейчас.
Это все, что нужно сделать.
Любые вопросы, пожалуйста, не стесняйтесь, дайте нам знать, оставив комментарий ниже, спасибо.
Источник
Системные прерывания грузят процессор в Windows 10
В диспетчере задач Windows 10 вы можете обнаружить, что процесс Системные прерывания сильно грузит процессор, иногда до 100%. Нет точного определения, что может быть виновников высокой нагрузку, так как этот процесс всего лишь посредник, который подбрасывает ЦП полученные инструкции, а процессор останавливает текущую работу и начинает их обрабатывать. По этой причине и происходит загрузка ЦП, которую чаще всего можно заметить в слабо частотных процессорах.
Что такое системные прерывания? К примеру, есть директор ЖКХ (процессор), в ЖКХ сидит диспетчер (системные прерывания), который принимает заявки от людей (оборудование, программы). Когда народ начинает массового жаловаться и оставляет заявки диспетчеру, который в свою очередь отправляет их директору, то директор останавливает текущие работы и начинает обрабатывать заявки.
Нормальной нагрузкой на ЦП, процессом системные прерывания, считается до 5%, если больше, то имеются проблемы. Никогда не отключайте процесс «Системные прерывания» вручную, это может нарушить еще больше работу вашей системы. Давайте разберем способы, как исправить, когда системные прерывания грузят процессор в Windows 10.
Важно: Откройте диспетчер задач Ctrl+Shift+Esc. Он должен быть всегда открыт, и вы должны всегда мониторить процесс «Системные прерывания», после каждого проделанного способа или определенного действия.
1. Обновление драйверов
Нажмите Win+X и выберите «Диспетчер устройств«. В диспетчере устройств, если у вас есть оборудование с желтым восклицательным знаком, значит нужно обновить для него драйвер. Также, рекомендую обновить драйвера до последних версий видеокарты и процессора, даже, если нет восклицательного знака.
2. Отключить звуковые эффекты
Нажмите правой кнопкой мыши по иконке динамика в трее около часов и выберите «Звуки«. Выберите динамики и нажмите снизу на кнопку «Свойства«. В новом окне перейдите во вкладку «Улучшения» (Enhancemrnts) и установите галочку на отключение всех звуковых эффектов. Также, если у имеется вкладка «Пространственный звук«, то перейдите в неё и отключите.
3. Отключение Magic Packet
В Windows 10 есть сетевая функция Magic Packet, которая позволяет выводить компьютер или ноутбук из спящего режима при передачи данных. Magic Packet может быть виновником системных прерываний и нагрузки на ПК.
В диспетчере устройств разверните графу «Сетевые адаптеры» и выберите тот адаптеры, через который осуществляете подключение к интернету (Ethernet и WiFi). Нажмите по нему правой кнопкой мыши и выберите «Свойства». В новом окне перейдите во вкладку «Дополнительно» и найдите в писке параметр Magic Packet и справа выберите значение Отключено. Перезагрузите систему и проверьте системные прерывания.
4. Отключение USB-контроллеров
Первым делом, если к ноутбуку или ПК подключены флешки, внешние диски, принтер, то отключите всю с USB портов, и проверьте в диспетчере задач, грузит ли процессор системные прерывания. Подождите минуты 2. Если грузит, то заходим обратно в диспетчер устройств и разворачиваем графу «Контроллеры USB«. Отключаем все USB устройства, которые можно отключить, после чего перезагружаем ПК и смотрим, решена ли проблема.
Примечание: В меню может и не быть «Отключить устройство», это сделано, чтобы вы не отключили действующую мышь и клавиатуру, но вы должны подготовиться к этому заранее и придумать альтернативный способ для повторного включения или определить мышь и клавиатуру и не отключать их.
5. Антивирусный сканер
6. Отключение устройств
Отключим по прядку устройства, которые могут быть наиболее вероятными виновниками нагрузи на процессор системными прерываниями. Не рекомендую проделывать данный способ, если слабо разбираетесь. В диспетчере устройств отключайте не важные для работы ПК устройства и смотрите каждый раз в диспетчер задач нагрузку на ЦП. Наиболее явные виновники:
Важно : Не отключайте важные системное оборудование, которое нужно для стабильной работы Windows 10.
Включите все обратно, если вы не смогли выявить виновника и следуем ниже способу.
7. Выявить задержки DPC
Постараемся выявить виновника при помощи программы LatencyMon. Переходи на сайт и скачиваем утилиту https://www.resplendence.com/downloads
Далее запускаем программу и жмем Play. Переходим во вкладку Drivers и ждем, чтобы собралось больше данных с количеством задержек. Далее нужно отсортировать DPS count, нажмите по этому слову. Драйверы с большим количеством DPC, потенциально могут вызвать большое количество прерываний. По процессу можно найти в Google, к какому драйверу он относиться, или пишите в комменты я подскажу.
Вывод:
Помните, что системные прерывания могут грузить процессор в Windows 10 не только из-за плохих драйверов или программного сбоя. В ноутбуках эта проблема может быть из-за батареи или плохого зарядного устройства. Также, это может быть плохое оборудование как оперативная память, которая нуждается в замене.
Источник
Системный контроллер прерываний драйвер windows 10
Отключение таймера HPET
‼️ Ни в коем случае не отключайте данный таймер в BIOS – там он должен быть включён для корректной работы системы в целом. В новых версиях BIOS подобная настройка включена по-умолчанию и зачастую её изменение не возможно. Подробную информацию как изменить параметры в BIOS можно найти в руководстве к материнской плате или в интернете.
Пример правильного отключения таймера HPET в Windows:
Пример не настроенного таймера в Intelligent Standby List Cleaner :
Для правильной настройки необходимо установить следующие параметры:
⚠️ Во избежание дополнительных микрофризов при очищении кэша памяти, если у вас её мало или же её очень активно используют программы, данную настройку лучше протестировать с разными параметрами и найти оптимальную для вашего сценария использования.
После настройки надо нажать Start и проверить зафиксирован ли таймер – значение Current timer resolution должно быть строго равно 0.5ms и не изменяться. Значение может обновится с задержкой!
Пример правильной настройки Intelligent Standby List Cleaner :
Включение MSI mode
Пример настройки MSI с помощью MSI Util v2 :
‼️ Нельзя устанавливать использование MSI mode для всех ваших устройств, иначе устройства могут работать не корректно.
⚠️ Данная настройка сбрасывается на дефолтное значение после обновления драйвера nVidia!
💡 Для дальнейшей настройки необходимо ознакомиться c Работа с реестром.
Следующим шагом после настройки приоритетов IRQL [?] необходимо указать приоритет для каких сервисов (в нашем случае драйверов) необходимо выполнять прерывания в первую очередь. Когда происходит прерывание, Windows, используя IRQL для определения приоритета прерывания, проверяет может ли прерывание обслуживаться в данный момент или нет, если условие выполняется, то приоритет потока начинает его выполнение. Всё что ниже по приоритету – ставиться в очередь. Таким образом мы зафиксируем критически важные сервисы, прерывания от которых необходимо обрабатывать в первую очередь.
Распараллеливание драйверов по ядрам
Самое сложное осталось позади и теперь мы будет освобождать первое ядро, куда Windows зачем-то добавляет почти все драйверы. Этим мы с одной стороны разгрузим ядро, а с другой так же уменьшим задержки.
✨ При использовании утилиты будут периодически появляться сообщения об ошибке – их можно спокойно игнорировать, т.к. программа давно не обновлялась и на работу программы они никак не влияют.
Пример списка устройств в утилите Interrupt Affinity Policy Tool :
В этом списке надо найти свою видеокарту и USB Host Controller (название может не соответствовать, поэтому искать лучше по полю Location Info ), нажать Set Mask и выбрать ядро на которое будет назначен драйвер. Выбирать надо на любое ядро отличное от первого.
⚠️ Данная настройка сбрасывается на дефолтное значение после обновления драйвера nVidia!
Источник
Страдания по IRQ
Бывало ли у вас так: вы включаете сканер или подключаете внешний привод компакт дисков, и в этот момент вся система начинает заметно тормозить и вести себя неадекватно: мышь по экрану двигается рывками, звук начинает заикаться или отключается. Бывают и более тяжелые случаи. Например, после установки новой звуковой платы, при любых попытках вывести звук, даже при старте Windows, компьютер зависает насмерть. Если бывало, то эта статья – о вашем случае. Если нет, то все равно прочтите эту статью – если вдруг это случится, то вы будете знать, что делать.
Эти проблемы, чаще всего, вызваны конфликтом аппаратных прерываний компьютера. Забавно, но довольно серьезная часть проблем с компьютером после установки нового железа как раз и связана с этими самыми конфликтами, только о них никто не говорит и вообще, эта тема мало обсуждается. Понимание всего вопроса в целом довольно обширная тема и каждый случай конфликта часто отличается от предыдущего, как по симптомам, так и по методам решения. В этой статье мы попытаемся объяснить сложившуюся ситуацию для пользователей, которые уже не боятся компьютеров, но еще не набрали достаточно опыта для решения проблем с конфликтами железа самостоятельно. К сожалению, некоторые моменты статьи довольно тяжело могут восприниматься из-за описаний систем построенных на нечеткой логике, которая, кстати, и является сильной стороной человека по отношению к компьютерам.
Немного истории
Многим эта часть статьи покажется необязательной, так как рассказ будет о старых временах, где-то с 1985 года, но эта информация важна тем, кто хочет разобраться в сути проблемы и понять, почему всё сложилось так неоднозначно.
Давным-давно, в далекой Америке, был разработан процессор x86, который является прародителем всех процессоров, используемых в персональных компьютерах стандарта IBM PC. То есть все Pentium и Athlon имеют в своей основе старый, добрый процессор x86. Архитектура современных процессоров уже очень сильно отличается от первого x86, тем не менее, некоторые моменты сохранились с тех давних времен, когда x86 процессор находился в начале своего пути, а именно с середины восьмидесятых годов прошлого века. Одним из таких моментов является ограничение количества линий аппаратных прерываний для центрального процессора.
| Системность | Линия IRQ | Устройство |
| S | Системный таймер | |
| S | 1 | Клавиатура |
| S | 2 | Cascad (Вывод на вторую микросхему контроллера линий прерываний) |
| S | 8 | Часы реального времени |
| 9 | Свободно | |
| 10 | Свободно | |
| 11 | Свободно | |
| 12 | Свободно | |
| S | 13 | Сопроцессор |
| 14 | IDE Primary (Контроллер жестких дисков) | |
| 15 | IDE Secondary (Контроллер жестких дисков) | |
| 3 | Com Port 1 (Мышь) | |
| 4 | Com Port 2 (Модем) | |
| 5 | Свободно | |
| S | 6 | Floppy (Дисковод) |
| 7 | LPT (Принтер) |
Такая раскладка прерываний очень долго сохранялась на многих бытовых компьютерах. Почти все компьютеры на базе процессоров 386, 486 и Pentium имеют такой список использованных прерываний. При таком раскладе свободных прерываний в компьютере оказывается всего пять (5, 9, 10, 11, 12), но этого количества для большинства случаев было вполне достаточно. Устройств, требующих прерывание и устанавливаемых в компьютер в виде плат расширения, редко было больше трех. Стандартный набор того времени выглядел так: видеокарта, звуковая плата и сетевая карта. При этом было важно, чтобы одно прерывание ни в коем случае не использовалось двумя устройствами одновременно, так как это повлечет конфликт системных ресурсов, и оба устройства, находящихся на одном прерывании, работать не будут. Задачей сборщика компьютера на тот момент было разведение всех устройств по прерываниям таким образом, чтобы ни одно устройство не пересекалось с другим.
Наверное, самое время объяснить, что такое конфликт прерываний. Если два устройства находятся на одной линии прерываний, то драйвер может их спутать и переслать исполняемый кусок программы не той «железке», при этом заставляя ее исполнить этот кусок кода. Например, сетевая плата и звуковая карта находятся на 10 прерывании. Сетевая карта получает пакет из локальной сети с запросом на получение файла и отправляет запрос на прерывание центральному процессору.
Процессор отрабатывает прерывание, останавливает исполняемую задачу и передает управление драйверу сетевой карты, для отработки необходимых для приемки файла действий. Драйвер начинает работу с устройством, от которого пришло прерывание. Вот только работать он начинает не с сетевой платой, а со звуковой картой, находящейся на той же линии, передавая ей команды для приемки файла. Звуковая карта исполняет принятые команды, и полностью завешивает компьютер с BSOD (Blue Screen Of Death).
Существует еще одна небольшая тонкость. Все линии прерываний имеют свой приоритет. Чем выше приоритет у линии прерывания, тем быстрее процессор ответит на запрос от устройства находящегося на этой линии. Приоритеты прерываний приведены в таблице ниже в порядке убывания.
Исторически сложившаяся архитектура наложила очень сильный отпечаток на приоритеты линий прерываний. Подключенная вторая микросхема контроллера ко второй линии первой микросхемы вклинивается в приоритеты. Поэтому линии второй микросхемы имеют более высокий приоритет, чем линии первой. При этом, обе микросхемы выглядят для пользователя единым модулем контроллера прерываний – PIC (Program Interrupt Controller). Более того, уже давно две микросхемы для этих целей не используется, всё это встроено в северный мост чипсета, но раскладка приоритетов прерываний сохранилась. Чем больше ресурсов от компьютера требует устройство, тем более высокий приоритет должен быть у линии IRQ присвоенной этому устройству. То есть, для видеокарты желательно отдавать девятое или десятое прерывание, если оно свободно. Для звуковой карты тоже желательно найти прерывание, находящееся на втором контроллере. Подробнее об этом вопросе мы поговорим чуть ниже.
Но время не стоит на месте, и ситуация с прерываниями начала ухудшаться одновременно с разработкой новых технологий и развитием всей компьютерной области. Появились новые стандарты портов ввода-вывода, которые требуют собственного прерывания. Например, порты USB или PS/2, которые являются на настоящий момент стандартом де-факто для всех компьютеров. Свободных прерываний становилось всё меньше, а решение системных конфликтов становилось всё более сложным.
Настоящее …
Вся ситуация сильно изменилась с появлением систем ACPI и IRQ Sharing. К сожалению, эти системы никак нельзя описать в одно предложение, поэтому мы рассмотрим их чуть подробнее.
| Системность | Линия IRQ | Устройство |
| S | Системный таймер | |
| S | 1 | Клавиатура |
| S | 2 | Cascad (Вывод на вторую микросхему контроллера линий прерываний) |
| S | 8 | Часы реального времени |
| 9 | ACPI Controller | |
| 10 | Свободно | |
| 11 | USB | |
| S | 12 | PS2 |
| S | 13 | Сопроцессор |
| 14 | IDE Primary (Контроллер жестких дисков) | |
| 15 | IDE Secondary (Контроллер жестких дисков) | |
| 3 | Com Port 1 (Мышь) | |
| 4 | Com Port 2 (Модем) | |
| 5 | Свободно | |
| S | 6 | Floppy (Дисковод) |
| 7 | LPT (Принтер) |
Как видно из таблицы, свободных прерываний практически не осталось. Свободными можно считать только IRQ 5 и 10, всё остальное занято. По логике, как раз их-то и надо использовать для видеокарты и аудиоплаты. Но устройств, требующих собственное прерывание и не описанных в этой таблице, может быть куда больше. В таблицу они не включены, так как являются опциями, то есть могут быть в системе, а могут и не быть. Например: сетевая карта, контроллер RAID или SCSI, ТВ-тюнер, SATA, IEEE1394 (FireWire) и так далее. То есть, может сложиться ситуация, когда на два свободных прерывания будет восемь устройств, требующих собственного прерывания. Есть три способа решения этой проблемы. Каждый способ имеет свои плюсы и минусы.
Первый способ – это полноценное использование систем ACPI и IRQ Sharing. Если системы ACPI, а соответственно и APIC, включены, то операционная система считает, что у неё 256 прерываний, при этом реальных прерываний как было 16, так и осталось. Оставшиеся 240 прерываний – это виртуальные прерывания, которые являются клонами реальных. ACPI автоматически распределяет прерывания и не позволяет пользователю их менять. Если устройство соглашается работать в режиме кооперации с другим устройством, то есть все шансы, что ACPI посадит их на одну физическую линию. Если не контролировать данную ситуацию, то на одном физическом прерывании могут оказаться практически все устройства, установленные в компьютере, даже если есть свободные прерывания. Это приведет к сильнейшему торможению всей системы и серьезным сбоям в работе.
Решение:
Плюс данного подхода в отсутствии потребности вмешательства со стороны пользователя. То есть, делать ничего не надо. Просто воткнуть в материнскую плату видеоадаптер, процессор, память и так далее, а затем поставить операционную систему, которая нормально поддерживает ACPI. А это Windows XP или Windows 2000. Всё. Компьютер заработает. Именно в таком виде продаются почти все компьютеры, собранные в России. Подход прост: если работает и тормозит – то это не гарантийный случай, а проблема пользователя.
Решение:
Современные материнские платы обладают некоторыми особенностями, которые необходимо знать для корректного разведения линий прерываний по устройствам. Так, все встроенные в материнскую плату устройства чаще всего имеют жесткую привязку к слотам расширения PCI, а некоторые слоты жестко привязаны друг к другу. К примеру, у вас есть встроенная в материнскую плату звуковая карта, при этом она автоматически кооперируется с устройством в третьем слоте PCI. Если вы вставите сетевую плату в третий слот, то встроенная звуковая карта и сетевая плата будут висеть на одном прерывании, чтобы вы ни делали. Решить этот конфликт можно, переставив сетевую карту в другой слот. Или другой пример: пятый и первый слот PCI привязаны друг к другу, и установив два устройства в эти слоты, вы автоматически вешаете их на одну линию прерывания. Опять же, это лечится переустановкой одного из устройств в другой слот. К сожалению, современные материнские платы имеют столько встроенных устройств, что найти свободный слот PCI без запаралеленных устройств бывает невозможно. В этом случае всё зависит от устройства.
Все локальные устройства, находящиеся в компьютере можно разбить на четыре группы по степени зависимости от прерывания.
Надо понимать, что все вышеперечисленные устройства могут обладать уникальными свойствами в зависимости от производителя или прошивки. Все вышеописанные правила работают не всегда и не однозначно. У вас легко может оказаться ТВ-тюнер или сетевая карта, которая напрочь откажется работать с кем-либо в паре. Или наоборот, ваша звуковая карта может вдруг повести себя стабильно на одном прерывании вместе с ТВ-тюнером. Конфликтовать умеют даже устройства, относящиеся к четвертой группе. Чаще всего они начинают глючить, если поставить их в запаралеленный с AGP слот. При этом на понимание всех особенностей конкретно вашего железа может уйти значительное время.
Суть способа в полном отказе от систем ACPI и IRQ Sharing. А устройства, которые лезут на одну линию IRQ нужно просто отключать. Must be only one!, как говорил товарищ из фильма «Горец».
Как понять, есть ли конфликты в вашем компьютере, и что делать
Бывает, что список отображаемых устройств бывает полным и включает в себя контроллеры жестких дисков и все устройства, находящиеся на плате, вплоть до COM-портов. Бывает и наоборот: информации довольно мало, тогда видно только установленные устройства (как на скриншоте). А бывает, что второй экран BIOS вообще не содержит информации о прерываниях. В таком случае стоит воспользоваться другими программами, которые способны отображать физическое распределение прерываний.
Например, можно использовать стандартный диспетчер устройств, переключив его вид на «ресурсы по подключению» и раскрыв раздел «запрос на прерывания (IRQ)», или воспользоваться сторонними программами типа SiSoft Sandra.
Единственный минус их использования состоит в том, что они видят номера прерываний через призму операционной системы. Если используется система ACPI и APIC, то получить корректную информацию об аппаратных прерываниях будет весьма непросто, так как номеров будет не 16, а 256. Нас интересует ситуация, когда цифры не повторяются. Если одна и та же цифра стоит напротив USB Cntrlr, Display Cntrlr и Multimedia Device (аудиоплата или TB-тюнер), то дело совсем плохо. Например, данное окно говорит о следующем:
Как решать и что делать
Нужно понимать, что действия по разрешению конфликтов могут привести к полному падению операционной системы и потере данных. Сделайте резервные копии ваших документов, запишите все пароли и сетевые настройки, и только после этого предпринимайте действия. Лучше всего экспериментировать на свежеустановленной операционной системе и иметь возможность переустановить её после проведения всех действий, если что-то сложится некорректно. Само собой, автор и редакция не несут никакой ответственности за результаты ваших экспериментов.
Шаг первый: изучаем BIOS
Для начала нужно посмотреть на опции в BIOS вашего компьютера. И ничего там не трогать, в противном случае шансы на загрузку уже установленной операционной системы сильно падают. Вне зависимости от производителя BIOS и материнской платы, необходимые для работы опции могут присутствовать, а могут и отсутствовать. Стандарта для этих опций не существует, поэтому они могут иметь разные названия и находится в разных разделах BIOS. Но, применяя дедуктивный метод Шерлока Холмса, их все же можно найти. Для примера мы приведем названия этих опций в Award BIOS материнской платы GigaByte. Самые важные для нас опции находятся в разделе PnPPCI Configuration и выглядят как номера слотов и привязанные к ним номера прерываний, которые можно менять.
С помощью этих опций можно добиться правильного распределения приоритетов линий прерываний к устройствам:
• PCI 1 IRQ Assigment : Auto (Auto, 3,4,5,7,9,10,11,14,15)
• PCI 2 IRQ Assigment : Auto (Auto, 3,4,5,7,9,10,11,14,15)
• PCI 3 IRQ Assigment : Auto (Auto, 3,4,5,7,9,10,11,14,15)
• PCI 4 IRQ Assigment : Auto (Auto, 3,4,5,7,9,10,11,14,15)
То есть, можно руками менять прерывания для слотов и привязанных к ним устройств. Если все опции выставлены в Auto, то распределением прерываний занимается автомат с алгоритмом, очень схожим с алгоритмом системы ACPI. Иногда бывает указание прерываний не цифрами, а буквами – A,B,C,D. Так же, как в случае с цифрами, буквенные прерывания позволяют собой управлять, при этом наивысший приоритет – у буквы А.
• PnP OS Installed : Yes (No)
Эта опция сообщает BIOS, что распределением прерываний занимается сама операционная система. Иногда после изменения значения на NO открывается возможность контроля приоритетов по слотам.
• ACPI Function : Enable (Disable)
Понятное дело, эта опция включает и отключает поддержку ACPI в BIOS. Если отключить эту опцию перед инсталляцией операционной системы, то, возможно, ядро ACPI и не будет инсталлировано (сильно зависит от версии и типа BIOS).
• Interrupt Controller : APIC (PIC)
Также полезны опции по отключению устройств :
• Midi Port Adress – можно отключить Миди порт
• Onboard Parallel Port – можно отключить LPT порт
• Onboard Audio – можно отключить встроенную звуковую плату
• Onboard LAN Control – можно отключить встроенный сетевой адаптер
• USB Host Controller – можно отключить USB порты
• Onboard Serial ATA – можно отключить Serial ATA
• Onboard RAID – можно отключить RAID-контроллер.
Если указанные выше устройства не используются, то выставление Disabled отключит их и освободит используемые ими ресурсы.
Шаг второй – Карта прерываний
Ищем документацию от материнской платы. Если повезет, то в ней вы найдете карту прерываний для вашей материнской платы, которая выглядит следующим образом:
| A | B | C | D | E | F | G |
| PCI Slot 1 | Shared | |||||
| PCI Slot 2 | Shared | |||||
| PCI Slot 3 | Shared | |||||
| PCI Slot 4 | Shared | |||||
| PCI Slot 5 | Shared | |||||
| PCI Slot 6 | Shared | |||||
| AGP Slot | Shared | |||||
| USB 1.1 UHCI 1 | Shared | |||||
| USB 1.1 UHCI 1 | Shared | |||||
| USB 1.1 UHCI 1 | Shared | |||||
| USB 1.1 EHCI | Shared | |||||
| Audio codec | Used | |||||
| Onboard LAN | Shared | |||||
| Onboard 1394 | Shared | |||||
| Onboard SATA | Shared | |||||
| Onboard IDE | Used |
Более того, прерываний на все эти устройства всё равно не хватит, поэтому нужно освободить неиспользуемые линии IRQ. Радует только одно: типов установленных устройств не так много. Редко бывают нужны в компьютере две сетевые платы или две звуковые карты. Если используется SerialATA, то чаще всего не нужны оба канала контроллера UATA, занимающий 14 и 15 прерывание. Одно из них можно освободить, учитывая, что второе занимает CD-ROM. И так далее.
Если вы обратили внимание, не все буквенные индексы в таблице привязаны к слотам расширения PCI. Например, линия F, на которой висит USB, не привязана к слотам, в то время как из BIOS контролируются только номера прерываний для слотов. Линией F управляет внутренняя автоматика BIOS. А эта автоматика будет кооперировать эту линию IRQ с чем попало. Чтобы разрешить конфликты с этой веткой? вам потребуются шаманский бубен, кроличья лапка и большая подкова. На самом деле вам придется менять конфигурацию раскладок прерываний для слотов до тех пор, пока линия F не встанет на устраивающее вас значение. Каждым изменением вы заставляете автоматику пересчитать всю конфигурацию, и каждый раз автоматика будет назначать новое значение для линии F. Если таких бесконтрольных линий больше чем одна, задача усложняется. В нашем случае бесконтрольной осталась линия G. Но терпение и труд, как известно, всё перетрут.
Мы описали карту прерываний от материнской платы Asustek A7V8X, конкретные же карты прерываний у каждой материнской платы свои. Но основные принципы вычисления зависимостей по этому описанию можно понять.
Шаг третий – Изменения в операционной системе
Самым первым изменением, с которого мы начнем настройку системы, будет замена ядра операционной системы для отключения функций ACPI. Как уже упоминалось ранее, после этого компьютер потеряет все энергосберегающие функции и перестанет сам выключаться после завершения работы операционной системы. Для этого нужно зайти в контрольную панель, выбрать иконку «Система», затем перейти в закладку «Оборудование» и нажать на «Диспетчер устройств». Затем открыть раздел «Компьютер» и двойным кликом нажать на «Компьютер с ACPI». Выбрать закладку «Драйвер» и нажать на кнопку «Обновить».
Выбрать «установку из указанного места», а затем отказаться от автоматического поиска драйвера и выбрать установку драйвера вручную. В появившемся окне убрать галочку «только совместимые устройства» и выбрать драйвер «Стандартный компьютер».
После нажатия на кнопку «Далее» компьютер скопирует необходимые файлы и уйдет на перезагрузку. После перезагрузки компьютер начнет находить ВСЕ устройства заново, включая системные устройства, но будет находить драйверы для них в автоматическом режиме. Некоторые устройства не проходят автоматическую установку, но для них достаточно выбрать автоматический поиск драйверов. После этого компьютер еще раз перезагрузится и после этого заработает в нормальном режиме. Всё, система ACPI отключена. Для того, чтобы снова включить ACPI, нужно повторить все вышеописанные действия, только выбрать «Компьютер с поддержкой ACPI».
Теперь вся системная информация касательно линий прерываний внутри операционной системы соответствует действительности. Номера прерываний соответствуют реальным. Это означает, что для мониторинга прерываний теперь можно использовать различные утилиты, показывающие прерывания в среде Windows.
Так выглядит раскладка прерываний после отключения ACPI и с сохранением IRQ Sharing. Кстати сказать, на скриншоте приведена раскладка прерываний с разрешенными основными конфликтами. Только RAID массив конфликтует с SMBus, но этот конфликт разрешить нет возможности, так как встроенный RAID-контроллер связан с SMBus картой прерываний. Приоритеты линий прерываний соответствуют типу устройств. В этом компьютере конфликты решены вторым способом, никаких доработок и изменений не требуется.
Шаг четвертый – Изменения в BIOS
Фактически, этот шаг является обобщением действий, описанных выше, только если выше были описания, то сейчас нужно предпринимать реальный действия, поэтому прошу прощения за некоторые повторения. Первым делом меняем опции в BIOS, если они конечно присутствуют:
• PnP OS Installed : NO
• ACPI Function : Disabled
• Interrupt Controller : PIC
Выводы
Весьма непросто бывает объяснить системы, которые представляют из себя не линейную информацию, а переплетение различных кусков информации в сочетании с интуицией и логикой, человеческой логикой, а не компьютерной. Из-за отсутствия упорядоченной информации и отточенных технологий, каждый человек умеющий решать конфликты внутри компьютера считает себя чуть-чуть магом, потому что каждый это делает немного по своему. У всех есть маленькие хитрости и секреты. Для того, чтобы сделать этот текст хотя бы немного понятным я старался не заострять внимания на объяснениях всех действий и точным описанием всех функций и спецификаций. Тем не менее, если у вас возникнут вопросы или комментарии, автор статьи с удовольствием выслушает и ответит на них. Мы надеемся, что эта статья поможет начинающим компьютерщикам разобраться в сложившейся ситуации.
Источник
Исправить проблему с драйвером контроллера прерываний системы
Содержание
- 1 Способ 1. Обновите драйвер контроллера системных прерываний через диспетчер устройств
- 2 Способ 2. Загрузите драйвер вашего чипсета с сайта производителя
- 3 Способ 3. Обновите драйвер через Driver Easy автоматически (рекомендуется)
Многие пользователи сообщали, когда они получают доступ к новой операционной системе, они нашли Контроллер системных прерываний без драйвера в диспетчере устройств. Это не сложная проблема для решения. В этом посте мы покажем вам три простых способа установить драйвер обратно. Не торопитесь, продолжайте с методами и выберите тот, который вы предпочитаете.
Способ 1. Обновите драйвер контроллера системных прерываний через диспетчер устройств
Способ 2. Загрузите драйвер вашего чипсета с сайта производителя
Способ 3. Обновите драйвер через Driver Easy автоматически (рекомендуется)
Способ 1. Обновите драйвер контроллера системных прерываний через диспетчер устройств
1)
Нажмите Windows ключ + р ключ вместе, чтобы открыть окно Run.
Затем введите devmgmt.msc в поле и нажмите Enter, чтобы открыть диспетчер устройств.
2)
Найдите и щелкните правой кнопкой мыши на Контроллер системных прерываний на открытое окно.
Тогда выбирай Обновить драйвер.
3)
выберите Автоматический поиск обновленного программного обеспечения драйвера.
4)
Затем Windows автоматически определит правильный драйвер для устройства.
Способ 2. Загрузите драйвер вашего чипсета с сайта производителя
Контроллер системных прерываний является частью чипсета, и его драйвер также включен в драйвер чипсета. Таким образом, если вы хотите загрузить драйвер вручную, вы можете найти драйвер чипсета на сайте производителя.
1)
Выполните шаг 1) 2) в способе 1 найти контроллер системных прерываний в окне диспетчера устройств.
2)
Щелкните правой кнопкой мыши и выберите свойства.
3)
Выберите для просмотра на подробности панель и установите свойство как Аппаратные идентификаторы.
Затем щелкните правой кнопкой мыши на верхнем значении и выберите копия.
4)
Затем вставьте то, что вы копируете, в понравившуюся поисковую систему или прямо на веб-сайте производителя вашего чипсета.
Загрузите правильный драйвер из результата и установите его на свой компьютер.
Способ 3. Обновите драйвер через Driver Easy автоматически (рекомендуется)
Windows не всегда может найти обновление для вашего устройства. Кроме того, у вас, вероятно, возникают проблемы с поиском правильных драйверов. К счастью, здесь вы можете позволить Водитель Легко помочь тебе.
Водитель Легко действительно безопасный и удобный инструмент для водителей Это может помочь вам отсканировать все отсутствующие и устаревшие драйвера всего за несколько секунд. И он автоматически предоставит последнюю версию и совместимый драйвер для вашего устройства.
Вы можете попробовать его Бесплатная версия, и установить драйверы один за другим. Но если обновить до Pro версия, вы можете автоматически обновить все ваши отсутствующие и устаревшие драйверы с только один раз — Обновить все.
Не беспокойтесь, чтобы попробовать его Pro версию, так как мы предлагаем вам без вопросов 30-дневная гарантия возврата денег а также профессиональная техническая поддержка 24/7. Такой очаровательный инструмент для водителя. Никогда не пропустите это. Попробуй сейчас.
Это все, что нужно сделать.
Любые вопросы, пожалуйста, не стесняйтесь, дайте нам знать, оставив комментарий ниже, спасибо.
Системные прерывания грузят процессор

Системные прерывания не являются процессом Windows, хотя и отображаются в категории «Процессы Windows». Это, в общих чертах, — событие, вызывающее прекращение выполнения текущих «задач» процессором для выполнения «более важной» операции. Существуют различные типы прерываний, но чаще всего высокую нагрузку вызывают аппаратные прерывания IRQ (от оборудования компьютера) или исключения, обычно вызываемые ошибками работы оборудования.
Что делать, если системные прерывания грузят процессор
Чаще всего, когда в диспетчере задач появляется неестественно высокая нагрузка на процессор, причиной является что-то из:
- Неправильно работающее оборудование компьютера
- Неправильная работа драйверов устройств
Почти всегда причины сводятся именно к этим пунктам, хотя взаимосвязь проблемы с устройствами компьютера или драйверами не всегда очевидна.
Прежде чем приступать к поиску конкретной причины, рекомендую, если это возможно, вспомнить, что выполнялось в Windows непосредственно перед появлением проблемы:
- Например, если обновлялись драйверы, можно попробовать откатить их.
- Если было установлено какое-то новое оборудование — убедиться в правильности подключения и работоспособности устройства.
- Также, если ещё вчера проблемы не было, а с аппаратными изменениями связать проблему не получается, можно попробовать использовать точки восстановления Windows.
Поиск драйверов, вызывающих нагрузку от «Системные прерывания»
Как уже было отмечено, чаще всего дело в драйверах или устройствах. Можно попробовать обнаружить, какое из устройств вызывает проблему. Например, в этом может помочь бесплатная для бесплатного использования программа LatencyMon.
- Скачайте и установите LatencyMon с официального сайта разработчика https://www.resplendence.com/downloads и запустите программу.
- В меню программы нажмите кнопку «Play», перейдите на вкладку «Drivers» и отсортируйте список по колонке «DPC count».
- Обратите внимание на то, какой драйвер имеет наибольшие значения DPC Count, если это драйвер какого-то внутреннего или внешнего устройства, с большой вероятностью, причина именно в работе этого драйвера или самого устройства (на скриншоте — вид на «здоровой» системе, т.е. более высокие количества DPC для приведенных на скриншоте модулей — норма).
- В диспетчере устройств попробуйте отключить устройства, драйверы которых вызывают наибольшую нагрузку согласно LatencyMon, а затем проверить, была ли решена проблема. Важно: не отключайте системные устройства, а также находящиеся в разделах «Процессоры» и «Компьютер». Также не стоит отключать видеоадаптер и устройства ввода.
- Если отключение устройства вернуло нагрузку, вызываемую системными прерываниями в норму, удостоверьтесь в работоспособности устройства, попробуйте обновить или откатить драйвер, в идеале — с официального сайта производителя оборудования.
Обычно причина кроется в драйверах сетевых и Wi-Fi адаптеров, звуковых карт, других карт обработки видео или аудио-сигнала.
Проблемы с работой USB устройств и контроллеров
Также частой причиной высокой нагрузки на процессор со стороны системных прерываний является неправильная работа или неисправность внешних устройств, подключенных по USB, самих разъемов или повреждение кабелей. В этом случае в LatencyMon вы навряд ли увидите что-то необычное.
При подозрениях на то, что причина в этом, можно было бы рекомендовать поочередно отключать все USB-контроллеры в диспетчере устройств, пока в диспетчере задач не упадет нагрузка, но, если вы начинающий пользователь, есть вероятность, что вы столкнетесь с тем, что у вас перестанут работать клавиатура и мышь, а что делать дальше будет не ясно.
Поэтому могу рекомендовать более простой метод: откройте диспетчер задач, так чтобы было видно «Системные прерывания» и поочередно отключайте все без исключения USB устройства (включая клавиатуру, мышь, принтеры): если вы увидите, что при отключении очередного устройства нагрузка упала, то ищите проблему в этом устройстве, его подключении или том USB-разъеме, который для него использовался.
Другие причины высокой нагрузки от системных прерываний в Windows 10, 8.1 и Windows 7
В завершение некоторые менее часто встречающиеся причины, вызывающие описываемую проблему:
- Включенный быстрый запуск Windows 10 или 8.1 в сочетании с отсутствием оригинальных драйверов управления электропитанием и чипсета. Попробуйте отключить быстрый запуск.
- Неисправный или не оригинальный адаптер питания ноутбука — если при его отключении системные прерывания перестают грузить процессор, дело скорее всего в этом. Однако, иногда, виноват не адаптер, а батарея.
- Звуковые эффекты. Попробуйте отключить их: правый клик по значку динамика в области уведомлений — звуки — вкладка «Воспроизведение» (или «Устройств воспроизведения»). Выбираем используемое по умолчанию устройства и нажимаем «Свойства». Если в свойствах присутствуют вкладки «Эффекты», «Пространственный звук» и похожие, отключаем их.
- Неправильная работа оперативной памяти — выполните проверку оперативной памяти на ошибки.
- Проблемы с работой жесткого диска (основной признак — компьютер то и дело зависает при доступе к папкам и файлам, диск издает необычные звуки) — выполните проверку жесткого диска на ошибки.
- Редко — наличие нескольких антивирусов на компьютере или специфических вирусов, работающих напрямую с оборудованием.
Есть еще один способ попробовать выяснить, какое оборудование виновато (но что-то показывает редко):
- Нажмите клавиши Win+R на клавиатуре и введите perfmon /report затем нажмите Enter.
- Подождите, пока будет подготовлен отчет.
В отчете в разделе Производительность — Обзор ресурсов вы можете увидеть отдельные компоненты, цвет которых будет красным. Присмотритесь к ним, возможно, стоит выполнить проверку работоспособности этого компонента.
В диспетчере задач Windows имеется процесс «Системные прерывания» (он же «System interrupts»). И бывают случаи, когда он создаёт огромную нагрузку на процессор. В этой инструкции разберёмся, почему это происходит, а также, что следует предпринять пользователю, когда системные прерывания грузят процессор.
https://programmainfo.ru/test/kakoy-ty-instrument
Содержание
- Проблемы с работой USB устройств и контроллеров
- Как убрать системные прерывания
- Что такое системные прерывания и как они себя проявляют
- Другие причины высокой нагрузки от системных прерываний в Windows 10, 8.1 и Windows 7
- Проверка оборудования
- Dpc latency checker бесплатное приложение, не требующее установки
- Что делать, если системные прерывания Windows 10 грузят процессор
- Обновление BIOS
- Отключение всех звуковых и визуальных эффектов
- Системные прерывания из-за некорректно работающего жёсткого диска
- Изношенная батарея напрямую влияет на процесс “Системные прерывания”
Проблемы с работой USB устройств и контроллеров
Это самый распространённый вариант, из-за чего процесс “Системные прерывания” сильно грузит систему. А всё из-за того, что от оборудования поступают нестандартные сигналы в материнскую плату. Процессор тем временем их безуспешно пытается обработать, задействовав поочерёдно различные архитектуры его работы.
Процесс System interrupts при этом может занимать от 30 до 100% производительности ЦП. А заканчивается всё это тем, что возникает ошибка, мол, устройство не удалось опознать.
Или иной вариант — пользователь вставил USB-устройство в порт USB 3.0, но драйвера для работы USB-контроллера в системе нет.
Подобная ситуация очень часто возникает именно в ноутбуках, на которые совсем недавно была установлена система Windows. И всё, что нужно для решения проблемы — это обновить драйвера. То есть зайти на сайт производителя, скачать все нужные установочные пакеты и выполнить их инсталляцию.
Также можно воспользоваться установочным компакт-диском (если он имеется в комплекте к ноутбуку или материнской плате).
Как убрать системные прерывания
- Нажмите на “Пуск” ПКМ и выберите “Диспетчер устройств”
- Если в перечне «Контроллеров» будут пункты, обозначенные восклицательным знаком, то USB не работают из-за отсутствия драйверов.
Аналогичным образом можно проверить работоспособность любого другого подключённого оборудования. Если возле строки с указанием устройства есть какой-либо сторонний значок, то это означает, что на него нужно обратить внимание и либо отключить, либо установить драйвер.
И там же можно выполнить обновление драйверов. Просто нажмите ПКМ по определённому пункту и выберите «Обновить».
https://programmainfo.ru/test/dengi-umeesh-li-ty-s-nimi-druzhit
Что такое системные прерывания и как они себя проявляют
Системные прерывания – это не программный процесс в прямом понимании. Его значение в диспетчере задач указывает на то, какой процент производительности процессора отдаётся на сторонние нужды, а не пользовательские задачи. И в 99% случаев — это обработка сигналов от внешних подключённых устройств. И именно поэтому у исправного компьютера «Системные прерывания» практически всегда загружают процессор на 0 – 1%.
Если же системные прерывания грузят процессор Windows 10, то в большинстве случаев это указывает на сбой в работе любого внешнего оборудования. Это может быть как аппаратная поломка, так и неправильно работающий, отсутствующий драйвер.
Другие причины высокой нагрузки от системных прерываний в Windows 10, 8.1 и Windows 7
Дополнительные причины, из-за которых системные прерывания могут грузить ЦП:
- К ПК подключено несколько конфликтующих между собой устройств. Например, 2 мышки или клавиатуры.
- Несовместимость BIOS с установленным процессором. Соответственно, его нужно просто обновить до актуальной версии.
- «Повреждённые» сектора жёсткого диска. Система выполняет попытки считать данные, но сделать это не удаётся.
- Установлен несовместимый графический адаптер (видеокарта). При включении визуальных эффектов ОС может и возникать ситуация, когда системные прерывания начинают загружать процессор, который пытается обработать некорректные сигналы, поступающие от графического ускорителя.
- Неисправность самого процессора.
- Сбой в работе некоторых драйверов или использование их устаревших версий.
https://programmainfo.ru/test/otlichish-krinzh-ot-krasha
Проверка оборудования
Даже если в диспетчере устройств указано, что все устройства работают в нормальном режиме, то это не является гарантией, что с ними нет неполадок, особенно если процесс системные прерывания (System interrupts) сильно грузит систему. А для диагностики можно использовать сторонние программы.
Опытные системные администраторы для этих целей чаще всего используют Latencymon и Dpc latency checker.
Latencymon эффективный инструмент для диагностики устройств
Бесплатная утилита, которая анализирует работу всех задействованных системой драйверов. Больше ориентирована на работу со звуковым оборудованием. И если аудиокарта работает некорректно, то показывает это в главном окне приложения (последняя строка).
Также с помощью программы можно сгенерировать детальный отчёт по результатам анализа. Единственный нюанс — приложение на английском, а отчёт больше ориентирован на опытных разработчиков драйверов, а не рядового пользователя. Но для поверхностного анализа оборудования она отлично подойдёт. Официальный сайт разработчика — https://www.resplendence.com/. Там же утилиту можно бесплатно скачать.
https://programmainfo.ru/test/volga-ili-pobeda-a-ty-znakom-s-sovetskim-avtopromom-prover-sebya-v-uvlekatelnom-teste
Dpc latency checker бесплатное приложение, не требующее установки
Мини-утилита, которая распространяется как portable-приложение (устанавливать не нужно). Анализирует DPC-показатели. То есть обнаруживает ситуации, если работа процессора, ОЗУ, видеокарты, звукового устройства не синхронизирована (что и вызывает прерывания).
Как ею пользоваться? Достаточно запустить, нажать «Start». Появление красных линий указывает на то, что процессор «зависает» периодически.
Что такое системные прерывания по DSP? Это мгновения, когда ЦП не обрабатывает сигналы от системы, так как пытается взаимодействовать с подключённым оборудованием. В нормальном состоянии подобных «простоев» не должно быть.
Что делать, если системные прерывания Windows 10 грузят процессор
Не всегда есть возможность самостоятельно определить, из-за какого именно оборудования процесс “Системные прерывания” перегружен, и ПК очень сильно виснет. Особенно если устройство, что вызывает сбой — внутреннее (например, чип сетевого адаптера). Но если банальная перезагрузка не позволяет снизить нагрузку из-за системных прерываний Windows, то рекомендуется поочерёдно выполнять следующие пункты.
https://programmainfo.ru/test/3569
Обновление BIOS
Как именно это выполняется — зависит от производителя материнской платы ПК или ноутбука. В большинстве случаев нужно зайти на его сайт, скачать специальную утилиту и установить её.
Ни в коем случае во время обновления не выключать устройство!
Отключение всех звуковых и визуальных эффектов
Вполне вероятно, что видеокарта попросту несовместима с визуальными эффектами Windows. Например, в Windows 10 для этого графический ускоритель обязательно должен поддерживать хотя бы DiectX 10. И если у него такой поддержки нет, то интерфейс будет работать некорректно.
Для отключения визуальных эффектов нужно:
- Нажать ПКМ на “Пуск”, выбрать «Система».
- Нажать «Дополнительные параметры».
- В «Быстродействие» выбрать «Параметры».
- Выбрать «Лучшее быстродействие», нажать «ОК».
А вот отключить звуковые эффекты можно следующим образом:
- Открыть “Панель управления”
- Далее перейти в «Звук».
- Дважды кликнуть на текущем устройстве вывода звука. Например, «Динамики».
- В свойствах перейти во вкладку Enhancements, отключить все пункты. Нажать «ОК».
Системные прерывания из-за некорректно работающего жёсткого диска
Для проверки винчестера на наличие «повреждённых» секторов рекомендуется использовать специализированные программы. Одна из самых популярных в этом плане — это Victoria HDD. Она бесплатна.
- Достаточно запустить, нажать «Start».
- Если в нижней части окна появятся строки Error, то это означает, что диск действительно повреждён. Рекомендуется его заменить в ближайшее время.
Изношенная батарея напрямую влияет на процесс “Системные прерывания”
В ноутбуках сбой «Системных прерываний» может вызывать и аккумуляторная батарея. Проверить её работоспособность проще всего через программу AIDA64. Она хоть и платная, но 30 дней с момента установки можно пользоваться бесплатно.
- Запустите утилиту
- В левом столбце раскрыть вкладку «Компьютер», выбрать «Электропитание».
Если износ батареи будет свыше 60 – 70% или же программа даже не сможет определить модель аккумулятора и его ёмкость, то АКБ явно работает некорректно. То есть системе не удаётся «опросить» контроллер питания, и именно из-за этого процесс “Системные прерывания” будет перезагружен.
Решение проблемы – временно придётся работать за ноутбуком без батареи.
Итого, большая нагрузка на процессор системными прерываниями — это явный признак некорректной работы оборудования. Сперва следует отключить все внешние устройства поочерёдно, чтобы определить «виновника». Далее — обновить драйвера, BIOS, попробовать отключить визуальные и звуковые эффекты. Если и это не поможет, то на крайний случай — переустановить ОС.
Сталкивались ли вы с данной проблемой? И если да, то каким образом вам удалось её устранить? Расскажите об этом в комментариях.

Специалист программирования компьютерных систем и устройств на базе ОС «Android»
Задать вопрос эксперту
Пользователи ПК и ноутбуков вдруг обнаруживают, что их устройства начинают тормозить, по причине перегрузки. Такие проблемы чаще всего связаны с процессом «системные прерывания» 100 процентов отнимающие ресурсы устройства. Почему проблема возникает и как ее исправить читайте в данной инструкции.
Причины перегрузки и как с ней бороться
Появление процесса системные прерывания – это сигнал к тому, что какой-то драйвер устройства либо само устройство неисправно и работает с перебоями. Что приводит к прерываниям, отнимающим до 100% ресурсов процессора. В обычных условиях, допускается порог для этого приложения 5-6%.
Сам процесс не связан конкретно с каким-либо приложением или устройством. Превышение потребления ресурсов означает появления сбоев в работе компонентов прибора (ПКноутбука). Для решения проблемы, следует вычислить причину и устранить ее. Действуйте поочередно описанными ниже методами, для достижения успеха.
Проверка драйверов
Если системные прерывания грузят процессор windows 10, начните поиски источника проблем в драйверах. Это наиболее частая причина подобных происшествий. Рекомендую воспользоваться утилитой «LatencyMon». Она бесплатная в скачивании и применении. Скачайте, установите и запустите ее, затем:
- Кликните клавишу «Play» в самой утилите;
- Затем переключите вкладочку «Drivers»;
- Сделайте сортировку списка по столбцу «DPCcount»;
- Драйверы с наибольшим значением в этом столбце скорее всего проблемный;
- Смотрите пример на картинке, такие показатели норма в рабочей системе;
- Более высокие показатели, следовательно, превышение нормы;
- Теперь рекомендую запустить «ДиспетчерУстройств»;
- В нем отключить те устройства, с драйверами которых возникает перегрузка, согласно проверке утилитой «LatencyMon»;
- Проверить, исчезла ли перегрузка;
ВАЖНО: Ни в коем случае не выключайте главные элементы вашего устройства! Сюда входят: компьютер, процессор, видеокарты и клавиатура/мышь, системный диск. Это сделает невозможным дальнейшую работу устройства!
- Когда после выключения подозреваемого устройства, параметры пришли в норму, следует откатить либо переустановить его драйвер;
Чаще всего такую проблему вызывают неполадки «Wi-Fi» адаптера, аудиокарты либо видеокарты.
Отключение звуковых и визуальных эффектов
Разгрузить процесс системные прерывания можно отключением дополнительных визуальных и аудио эффектов. Начнем со звука:
- Кликаете иконку с динамиком ПКМ и переходите в строчку «Звуки»;
- Там переходите на вкладочку «Воспроизведение»;
- Затем клик ПКМ по «УстройстваПоУмолчанию» (то через которое идет звучание);
- Переходите в свойства;
- Переключите вкладочку «Дополнительно»,«ДополнительныеЭффекты», либо на вкладочку с названием вашей звуковоспроизводящей карты;
- Установите галочку в строчке «ОтключитьЗвуковыеЭффекты», или аналогичную по смыслу, если именно такой нет;
- Спутать трудно, располагается она всегда одинаково;
- Кликните «Применить»;
Теперь устраняем видео эффекты:
- Зайдите в свойства ОС, кликом ПКМ по значку «компьютер» в рабочем столе;
- Заходите в «Свойства»;
- Переходите на «ДополнительныеПараметрыСистемы»;
- Во вкладочке «Дополнительно» отыщите настройки быстродействия и кликните клавиш как на рисунке;
- Откроется окошко, перейдите во вкладочку «Визуальные эффекты»;
- Выберите строчку «ОбеспечитьНаилучшееБыстродействие»;
- После этого внизу исчезнут все галочки;
- Кликните «Применить»;
Чтобы получить эффект от изменения настроек в обоих случаях следует перезагрузить устройство;
Выключение функции MagicPacket
Системные прерывания windows 10 могут быть вызваны приложением «MagicPacket». Процесс служит для пробуждения ноутбука или ПК из режима сна, когда происходит передача данных. Выключается оно так:
- Откройте «ДиспетчерУстройств»;
- Там раскройте подраздел «СетевыеАдаптеры»;
- Выберите отвечающий за подключение к сети Интернет (Ethernet) и «WiFi»;
- Кликните его ПКМ и перейдите в «Свойства»;
- В окошке свойств открывайте вкладочку «Дополнительно»;
- Отыщите в вышедшем списке «MagicPacket»;
- Установите для него статус «Отключено» справа;
- Кликните «ОК»
- Перезагрузите устройство и проверьте, исчезла ли проблема;
Отключение всех подключенных устройств и USB портов
Часто причиной перегрузки и появления файла sustem interrupts, перегружающего систему становятся USB – портов и подключенные к ним устройства. Тогда утилита «LatencyMon» не сможет помочь. По порядку отключаем все приборы, присоединенные к ПК/ноутбуку через USB:
- USB-хабы;
- Внешние диски или флешки;
- Принтеры, факсы, МФУ и прочее;
- Джойстики;
- Прочие устройства подключенные через ЮЭСБИ, кроме мыши и клавиатуры;
Если это не исправляет ситуацию, тогда открывайте «ДиспетчерУстройств» и выключайте поочередно все порты USB (даже пустые, к которым ничего не подсоединено).
Не исключена вероятность, что один их них заглючил. Когда ситуация не выправилась, отключите клавиатуру –если она подключена в ЮЭСБИ порт, потом и USB-мышку. Клавиатуру при этом рекомендую включить, иначе вы останетесь без рычагов управления.
При таком поочередном выключении, следите, не пропала ли ошибка. Возможно, прерывания перестали отнимать ресурс устройства, тогда вы нашли проблему. Проблемный порт рекомендуется выключить и более не использовать. В дальнейшем заменить его самостоятельно (если разбираетесь) или в мастерской.
Деактивация Вирусов и Антивирусов
Процесс системные прерывания может стать причиной работы вирусной программы. Поэтому запустите свой антивирус на медленную и глубокую проверку всех дисков. Обнаруженные угрозы следует удалить не церемонясь.
Не исключено, что сам антивирус является причиной проблемы. После проверки вашего ПК/ноутбука на вирусы, если проблема остается, отключите сам антивирус. Если виноват он, придется переустановить или выбрать другой.
Тестирование состояния диска
Процесс sustem interrupts может возникнуть по причине появления на диске поврежденных секторов. От этого не избавлены ни HDD, ни более новые SSD диски. В процессе работы неизбежно возникают ошибки, битые секторы или иные повреждения. Ресурс у них не безграничный. Поэтому не лишним будет выполнить проверку диска на наличие ошибок встроенными возможностями системы.
Для более качественной проверки можно воспользоваться специальными утилитами. Которые более детально исследуют иски и дают больше информации об их состоянии. При наличии неполадок, выполните меры по восстановлению либо замените носитель, когда восстановление не помогает.
Рабочая ли батарея
Перегружающий систему процесс системные прерывания может вызываться старой батареей ноутбуков. Когда ее ресурс исчерпан (она более не держит заряд), создается повышенная нагрузка на процессоре, из-за некорректной ее работы. Потому что глючат энергосберегающие приложения и режимы, которые на батарею завязаны. Можно протестировать ее утилитой BatteryEater:
Можно просто отключить батарею. Если это снимает напряжение, ее следует заменить. Все методы восстановления и реанимации это кратковременное решение проблемы.
Обновляем BIOS
Sustem interrupts может возникать по причине устаревшего ПО, которое управляет работой «материнки» — БИОС. Неполадки могут появиться после «апгрейда», когда установили новый процессор, видеокарту, добавили жесткий и прочих улучшениях.
Решение есть — обновить БИОС. Можно скачать обновление с сайта производителя вместе с инструкцией по установке. А можно применить обновляющую БИОС утилиту, например: «GigabiteBios», «AsusBiosUpdate» и прочих.
Ищем сбои в работе устройств
Найти причину появления sustem interrupts можно с помощью специальной функции «DPCLatencyChecker». Когда все предыдущие меры вам не помогли. Установка не нужно, достаточно скачать файлик и запустить. При этом следует закрыть все приложения, в которых может использоваться Интернет, мультимедиа, измерители каких-либо параметров (например траффика). После этого запустите приложение:
- Оно автоматически начинает проверку и через пару минут выдаст результаты;
- Покажет все задержки при работе с данными, выраженные в микросекундах;
- Беспокоиться нужно при скачках в диаграмме, окрашенных красным;
- При полностью зеленом графике, смотрите желтые скачки;
- Замеры остановятся кликом по «Stop»;
- Теперь откройте «ДиспетчерУстройств» из меню пуск;
- Отключайте поочередно каждое (кроме важных);
- Снова проводите замеры;
- Отключение выполняется кликом по устройству ПКМ и выбором строчки со словом «Отключить»;
- Начинаете отключения с модемов, звуковых и сетевых карт, видеоадаптеров и USB;
- Не рекомендую трогать важные элементы – процессор, экран/монитор, все приборы из ветки «СистемныеУстройства», «Компьютер» и «ПрограммныеУстройства», чтобы не вызвать сбоя в работе;
- Когда после отключения одного из приборов скачки графика в приложении «DPCLatencyChecker» исчезли, значит вы нашли проблемное устройство;
- Далее пробуйте откат драйверов или переустановку;
- Ремонт или замену устройства;