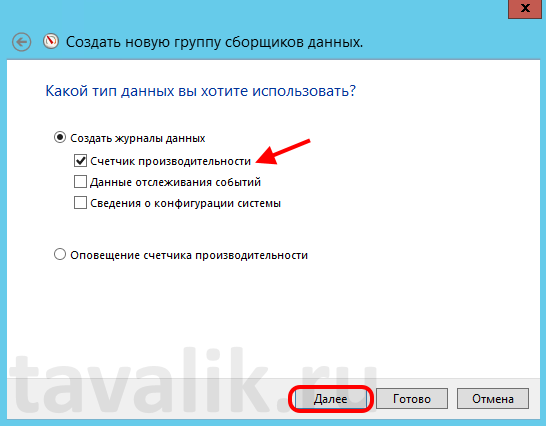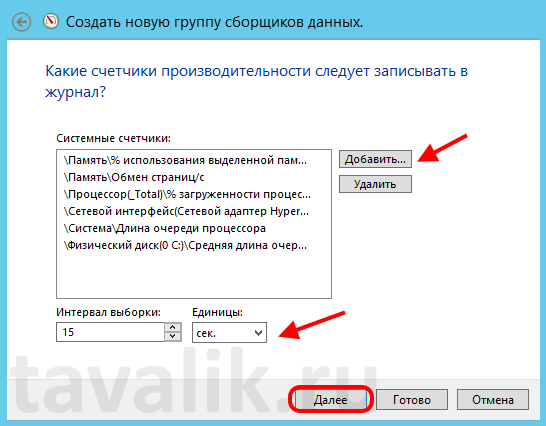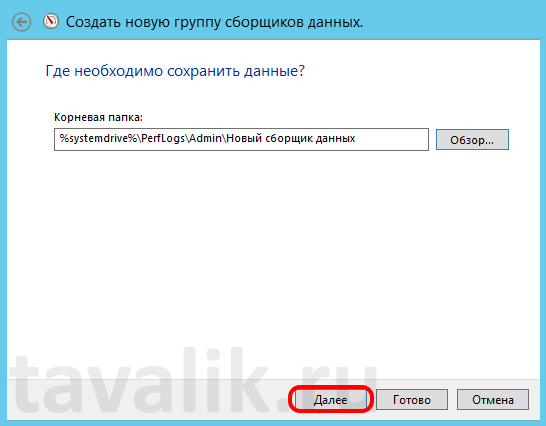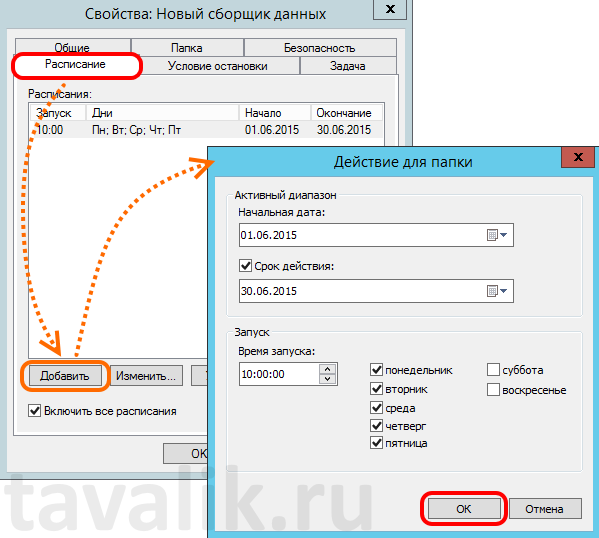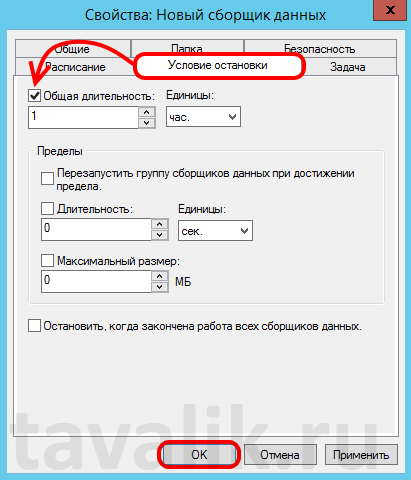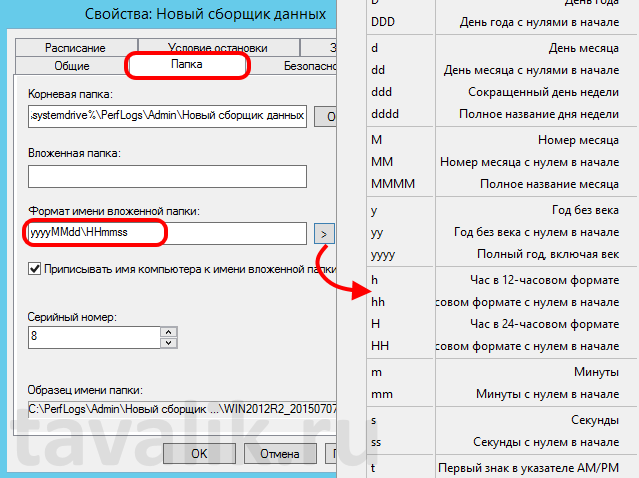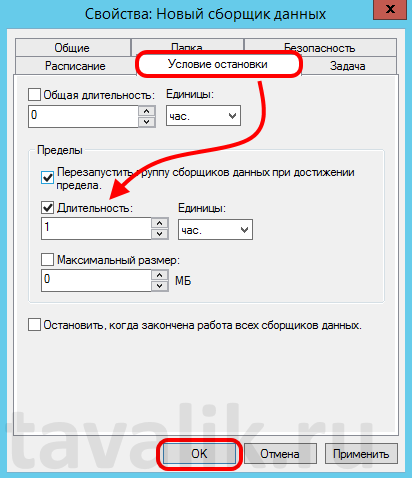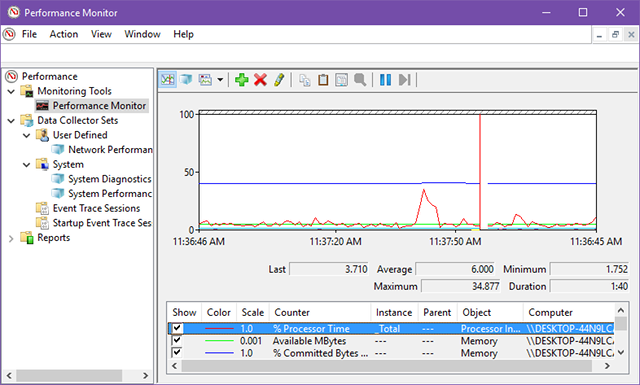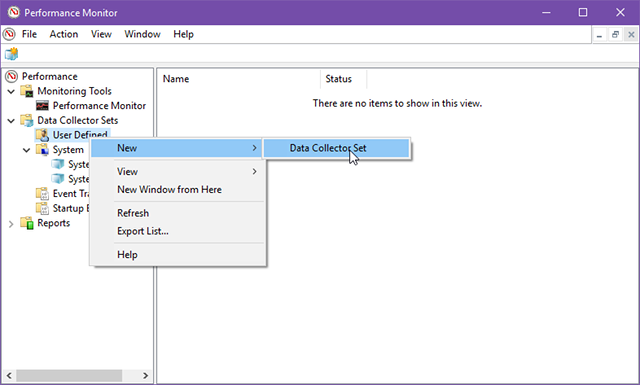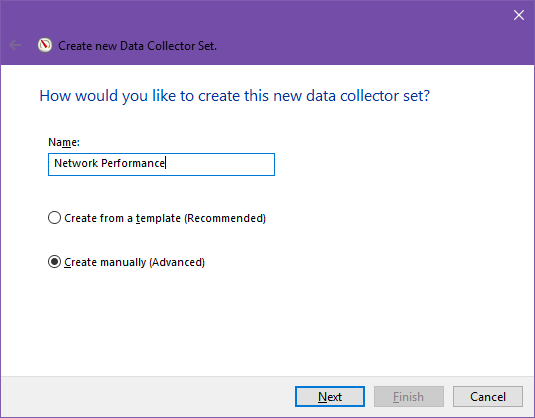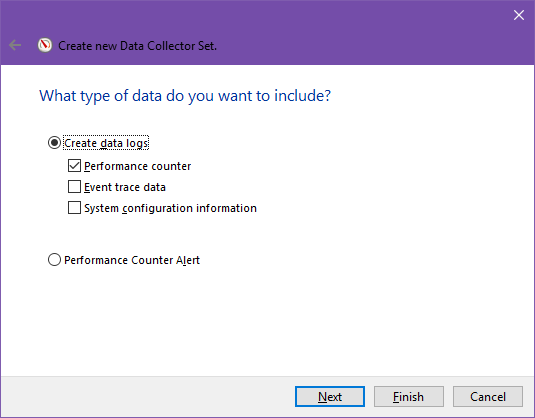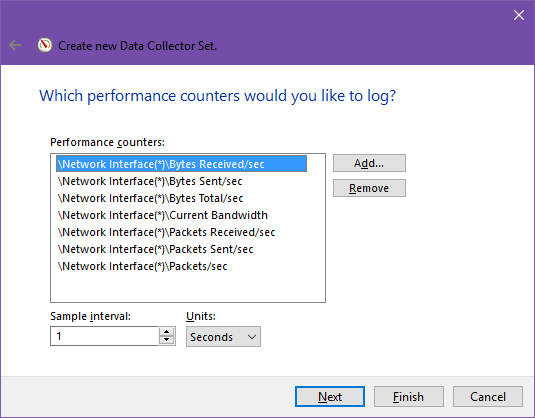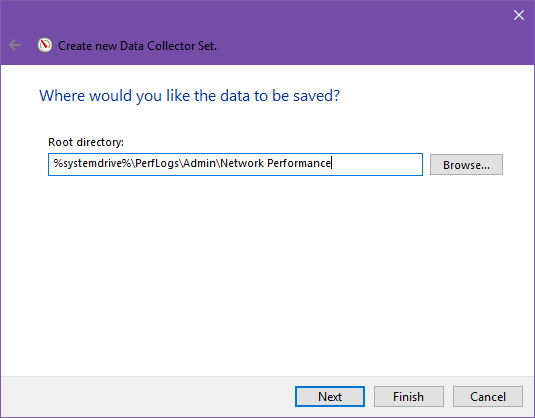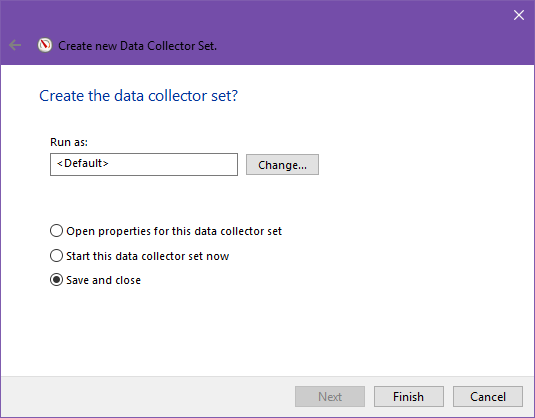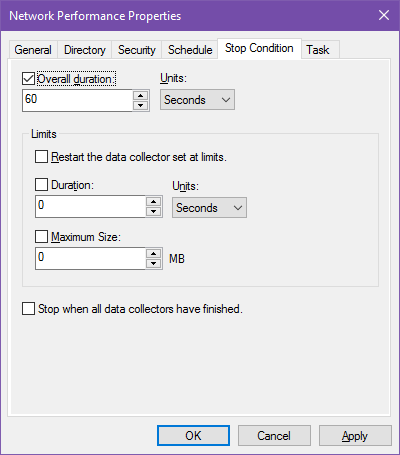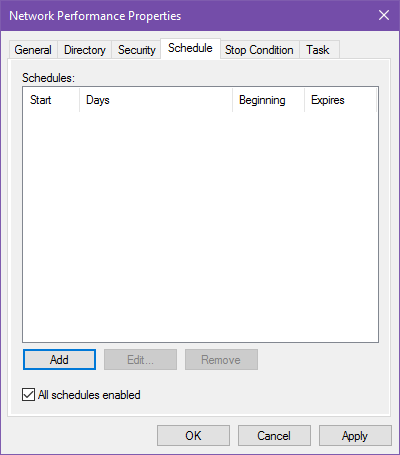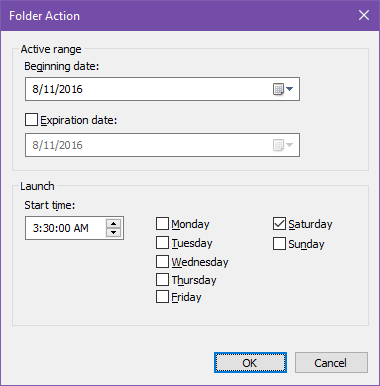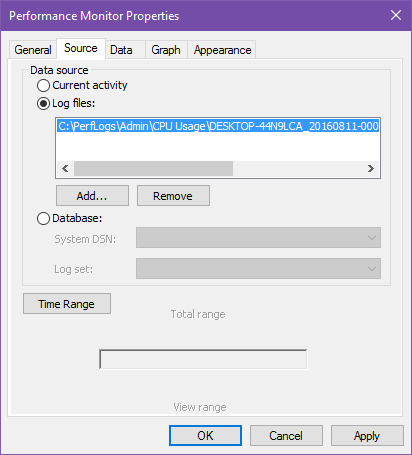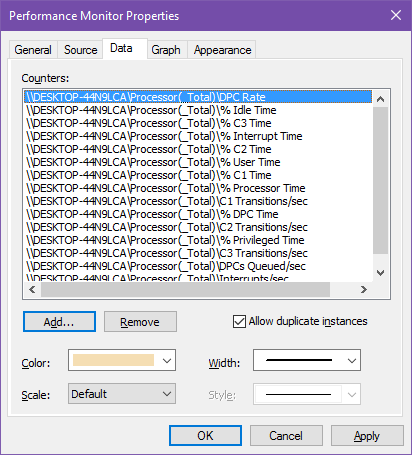Содержание
- Способ 1: Меню «Пуск»
- Способ 2: Диалоговое окно «Выполнить»
- Способ 3: «Диспетчер задач»
- Способ 4: «Проводник»
- Способ 5: «Панель управления»
- Способ 6: «Командная строка»
- Вопросы и ответы
Способ 1: Меню «Пуск»
Самый простой способ открыть «Монитор ресурсов» в Windows 10 – это использовать поиск в «Пуске». Достаточно вызвать это меню, затем начать вводить запрос «Монитор ресурсов». В процессе набора отобразится совпадение, которое и выберите.
Когда надо запустить средство с расширенными правами, в окне справа выберите пункт «Запуск от имени администратора».
Все средства администрирования располагаются в соответствующем разделе главного меню. Найти «Монитор ресурсов» там не слишком сложно — достаточно нажать на кнопку «Пуск» на нижней рабочей панели, отобразить «Все приложения», затем отыскать папку «Средства администрирования Windows» и развернуть ее. Появится список инструментов, где есть и искомый.

Способ 2: Диалоговое окно «Выполнить»
Открытие «Монитора ресурсов» доступно и через диалоговое окно «Выполнить». Для этого нужно знать специальную команду, которая запускает окно встроенного средства.
- Одновременно зажмите клавиши «Win + R».
- Появится окно «Выполнить» — в строку «Открыть» вставьте команду
perfmon /resи нажмите на клавишу «Enter».

Также можно использовать и команду resmon.exe, аналогичным образом прописав ее в строке окна «Выполнить». Эту же команду можно написать и в «Пуске», вместо названия приложения.
Способ 3: «Диспетчер задач»
Перейти в «Монитор ресурсов» в Windows 10 можно напрямую из интерфейса «Диспетчера задач», представляющего собой информационную утилиту, которая визуализирует сведения о работающих службах и процессах, а также потреблении ресурсов, производительности и другой информации.
- Кликните по рабочей панели правой кнопкой мыши и из меню выберите пункт «Диспетчер задач».
- Перейдите на вкладку «Производительность» и кликните по ссылке «Открыть монитор ресурсов», расположенной внизу.


Если «Диспетчер задач» изначально открылся в свернутом виде, нажмите на кнопку «Подробнее», чтобы отобразились все вкладки утилиты.
Читайте также: Методы запуска «Диспетчера задач» в Windows 10
Способ 4: «Проводник»
Исполняемые файлы сторонних и встроенных средств Windows 10, а также некоторых их ярлыков располагаются в папках на локальных дисках. Системные средства – в разделе, на котором установлена система, чаще всего это «Локальный диск (C:)». Средства администрирования, в том числе «Монитор ресурсов» — не исключение.
Запустите «Проводник», вставьте в адресную строку путь C:ProgramDataMicrosoftWindowsStart MenuProgramsAdministrative Tools и нажмите клавишу «Enter». Отобразится список ярлыков средств администрирования, где отыщите «Монитор ресурсов» и запустите его двойным нажатием левой кнопкой мыши.
Способ 5: «Панель управления»
Следующий способ открыть «Монитор ресурсов» на Windows 10 – это «Панель управления», в которой собраны средства настройки операционной системы. Через ее интерфейс можно совершить быстрый переход в папку, которая была рассмотрена в предыдущем способе.
- Вызовите диалоговое окно «Выполнить» с помощью сочетания клавиш «Win + R». В строке напишите
control panelи кликните по «ОК». - Вверху разверните меню «Просмотр», чтобы выбрать формат отображения и задайте крупные или мелкие значки. В появившемся перечне щелкните по разделу «Администрирование».

После выбора раздела откроется окно «Проводника» с инструментами Windows 10. Найдите «Монитор ресурсов» и запустите его.
Читайте также: Открытие «Панели управления» на компьютере с Windows 10
Способ 6: «Командная строка»
Если ни один способ не подошел (например, в работе «Проводника» или рабочей панели произошли системные ошибки), можете воспользоваться функциями консоли «Командная строка», через которую доступен запуск приложений и различных штатных средств. Чтобы открыть «Монитор ресурсов» таким образом, нужно знать только команду:
- Откройте «Командную строку», отыскав ее в «Пуске» по названию.
- В строку введите
resmonи нажмите на клавишу «Enter» для подтверждения.
Если вы запускаете консоль от имени администратора, то и все средства, открытые через нее, будут с расширенными правами.

После этого отобразится окно «Монитор ресурсов». В Windows 10 вместо «Командной строки» также можно использовать и аналогичную консоль – Windows PowerShell, где принцип запуска утилиты такой же.
Читайте также: Открытие «Командной строки» в Windows 10
Еще статьи по данной теме:
Помогла ли Вам статья?
Монитор ресурсов — это полезная утилита, встроенная в Windows, которая позволяет вам проверять информацию об использовании оборудования (ЦП, память, диск и сеть) и программных ресурсов на вашем компьютере. Если вам интересно, как открыть монитор ресурсов в Windows 10, вы можете воспользоваться любым из шести способов, представленных на этой странице.
Способ 1: поиском Кортаны
Начните вводить монитор ресурсов в поле поиска в левой части панели задач, чтобы монитор ресурсов появился в результатах поиска. Фактически, когда вы закончите вводить ресурс в поле поиска, появится монитор ресурсов. Щелкните Монитор ресурсов, чтобы открыть его.
Способ 2: с помощью команды Run
Сначала откройте диалоговое окно «Выполнить» в Windows 10, используя сочетание клавиш Win + R на клавиатуре. Затем введите resmon.exe в текстовое поле и нажмите кнопку ОК. Это немедленно запустит монитор ресурсов.
Советы. Этот способ не сработает, если диалоговое окно «Выполнить» в Windows 10 отключено.
Способ 3: из меню Пуск
Сначала откройте меню «Пуск» и нажмите «Все приложения». В списке «Все приложения» прокрутите вниз, чтобы найти папку «Инструменты администрирования Windows», а затем щелкните эту папку, чтобы развернуть ее, если она найдена. Продолжайте прокручивать вниз, чтобы найти монитор ресурсов, а затем щелкните по нему, когда он будет найден, чтобы открыть.
Советы: этот способ не сработает, если список всех приложений будет удален из меню «Пуск».
Способ 4: из диспетчера задач
Шаг 1. Откройте диспетчер задач.
Шаг 2: В окне диспетчера задач выберите вкладку «Производительность», чтобы внизу была видна кнопка «Открыть монитор ресурсов». Нажмите эту кнопку, чтобы открыть монитор ресурсов.
Способ 5: использование командной строки или Windows PowerShell
Шаг 1. Откройте окно командной строки или откройте окно Windows PowerShell.
Шаг 2: Введите resmon.exe и нажмите клавишу Enter.
Способ 6: из монитора производительности
После открытия монитора производительности выберите «Производительность» в верхней части левой панели, чтобы вы могли увидеть кнопку «Открыть монитор ресурсов» на правой панели. Вы можете нажать эту кнопку, чтобы открыть монитор ресурсов.

0. Оглавление
- Запуск системного монитора
- Добавление группы сборщиков данных
- Запуск сборщика данных по расписанию
- Автоматический перезапуск сборщика данных
- Работа с группами сборщиков данных из командной строки
1. Запуск системного монитора
Итак, запускаем Системный монитор Windows (Windows Performance Monitor). Во всех версиях Windows Server сделать это проще всего выполнив команду perfmon (Win+R — «perfmon» — «ОК»)
2. Добавление группы сборщиков данных
Теперь добавим новую группу сборщиков данных.
Но прежде всего, необходимо убедиться, что пользователь, под которым вы работаете, является членом группы «Пользователи журналов производительности» (Performance Log Users) или группы «Администраторы» (Administrators) (или аналогичной).
Для добавления новой группы сборщиков данных, в запустившемся Системном мониторе Windows в дереве консоли слева раскрываем вкладку «Группы сборщиков данных» (Data Collector Set), кликнем правой кнопкой мыши по группе «Особые» (User Defined) и в контекстном меню выберем пункт «Создать» (New) — «Группа сборщиков данных» (Data Collector Set).
Запуститься мастер создания группы сборщиков данных. На первой странице мастера вводим имя группы сборщиков, выбираем пункт «Создать вручную (для опытных)» (Create manually (Advenced)) и нажимаем «Далее» (Next).
Выбираем тип данных «Создать журналы данных» (Create data logs), ставим флаг «Счетчик производительности» (Performance counter) и снова жмем «Далее» (Next).
На следующей странице мастера, необходимо выбрать счетчики производительности по которым будет идти запись в журнал. Нажимаем кнопку «Добавить» (Add), после чего откроется знакомое по предыдущей статье окно добавления счетчиков. Счетчиков очень много. Для удобства все счетчики сгруппированы по типу оборудования или ПО. Обратите внимание, что можно добавлять как счетчики текущего компьютера, так и компьютеров сети (при наличии соответствующих прав).
Для некоторых счетчиков возможно выбрать конкретный экземпляр объекта. Например, при добавлении счетчика «Средняя длина очереди диска» (Avg. Disk Queue Length) можно выбрать диск, для которого будет собираться статистика.
Выбрав необходимый счетчик (или конкретный экземпляр объекта для счетчика) следует перенести его в таблицу «Добавленные счетчики» (Added Counters) с помощью кнопки «Добавить» (Add). Добавив все необходимые счетчики, нажимаем «ОК».
После чего все выбранные счетчики перенесутся в список счетчиков создаваемой группы сборщиков данных. Устанавливаем интервал сбора данных (Sample interval) (рекомендуется 15 сек.) и нажимаем «Далее» (Next).
Теперь необходимо указать каталог, в котором будет храниться журнал системного монитора. По умолчанию это каталог
%sistemdrive%PerfLogsAdmin<Имя группы сборщиков данных>
Однако если вы не Администратор, вам, скорее всего, не хватит прав на каталог C:PerfLogs. И в этом случае, следует выбрать папку для логов там, куда гарантированно есть право на запись.
Определившись с корневой папкой для хранения файлов журнала, жмем «Далее» (Next).
На последней странице мастера также можно выбрать пользователя Windows из под которого будет вестись замер производительности. Сменив пользователя (или оставив значение по умолчанию) устанавливаем переключатель, отвечающий за последующие действия программы в значение «Сохранить и закрыть» (Save and close) и нажимаем «Готово» (Finish) для завершения работы мастера.
После чего в дереве консоли в группе «Особые» (User defined) увидим нашу только что созданную группу сборщиков данных. Для того, чтобы сборщик данных начал запись в показателей счетчиков в журнал, необходимо кликнуть по нему правой кнопкой мыши и в контекстном меню выбрать пункт «Пуск» (Start) или нажать соответствующую кнопку на панели задач оснастки.
Если все настроено правильно, и сборщик начал запись в журнал, иконка группы сборщика данных сменится на иконку со значком «Play». Даже если завершить сеанс пользователя, сборщик все равно продолжит свою работу.
При текущих настройках сборщик будет работать до тех пор, пока не произойдет перезагрузка сервера, или его не остановят вручную. Для этого достаточно в контекстном меню группы сборщиков данных выбрать пункт «Стоп» (Stop) или нажать соответствующую кнопку на панели задач.
В соответствии с выбранными настройками, в указанном раннее каталоге можно найти файл журнала текущего замера производительности. Каждый перезапуск сборщика начинает новый файл.
Просматривать данный журнал производительности можно в системном мониторе, выбрав нужный файл в качестве источника в свойствах системного монитора как показано на рисунке ниже (можно добавить сразу несколько файлов, в этом случае данные из всех замеров будут выведены на одном графике).
Но намного удобнее это делать, найдя нужный журнал в дереве консоли, развернув вкладки «Отчеты» (Reports) — «Особые» (User Defined). Здесь для каждой созданной группы сборщиков данных хранятся сведения о файлах журналов замера производительности. Чтобы просмотреть данные журнала достаточно просто выбрать его в дереве.
Просматривать файлы журнала можно на любом компьютере, где установлен Системный монитор. Таким образом данные счетчиков можно собирать на нескольких компьютерах, а просматривать на одном, их можно отправлять по электронной почте и т. д.
3. Запуск сборщика данных по расписанию
Также есть возможность настроить запуск сборщика данных по расписанию. Для этого следует кликнуть правой кнопкой мыши по группе сборщиков данных, для которой необходимо настроить расписание, и в контекстном меню выбрать пункт «Свойства» (Properties).
В открывшемся окне свойств сборщика данных доступно для изменения множество параметров сборщика. В частности, на вкладке «Расписание» (Schedile) можно настроить несколько триггеров, по которым будет запускать замер производительности. Например, на картинке ниже, установлено расписание, при котором сборщик данных будет запускаться каждый будний день в 10:00 в течении всего Июня 2015 года.
Осталось только определить время остановки записи работы счетчиков. Сделать это можно на вкладке «Условие остановки» (Stop Condition). На приведенном ниже рисунке сборщик будет работать в течении одного часа.
Дожидаемся назначенного времени и видим, что файл журнала успешно сформировался и доступен для анализа в дереве консоли оснастки «Производительность» (Performance).
4. Автоматический перезапуск сборщика данных
Когда сборщик данных ведет запись показателей счетчиков, сам файл журнала недоступен для просмотра. Это не совсем удобно, т. к. иногда требуется и производить запись и просматривать данные замера производительности. В этом случае можно настроить автоматический перезапуск сборщика данных, например через каждый час. При новом запуске, сборщик начнет новый файл журнала, остальные же файлы мы сможем сразу просматривать в системном мониторе.
Прежде всего, для удобства хранения фалов журнала, поменяем формат имени папки (Subdirectory name format), в которой будет храниться файл с данными замера производительности. Сделать этом можно вызвав окно свойств текущего сборщика данных и перейдя на вкладку «Папка» (Directiry). Здесь с помощью встроенной подсказки можно установить шаблон создаваемых папок. Установим имя, соответствующее полному времени начала работы группы сборщика данных, т. е. в формате «yyyyMMddHHmmss».
Затем на вкладке «Условие остановки» (Stop Condition) установим флаг «Перезапускать группу сборщиков данных при достижении предела.» (Restart the data collector set at limits) и установим длительность (Duration) работы счетчика, например 1 час, после чего сохраняем изменения с помощью кнопки «ОК».
Запускаем сборщик данных для начала замера производительности и видим, что в соответствии с установленными параметрами каждый час создается новый файл журнала системного монитора, а предыдущие файлы доступны для анализа.
5. Работа с группами сборщиков данных из командной строки
Работать с группами сборщиков данных можно как и из оснастки «Производительность» (Performance), так и из командной строки с помощью программы logman.exe. Синтаксис и примеры работы данного оператора можно получить выполнив команду
logman /?
В ситуации, когда приходится постоянно настраивать сбор данных монитора производительности у разных клиентов на разных серверах, удобно один раз написать bat-файл, который будет создавать новую группу сборщиков данных с определенным набором счетчиков производительности.
Например, bat-файл, создающий группу сборщиков данных аналогичную описанной в данной статье выше, будет содержать код (bat-файлы удобно писать с помощью программы Notepad++):
@ECHO OFF
ECHO Adding counter "New_counter"...
rem Создаем новую группу сборщиков данных
logman create counter New_counter -f bincirc -c ^
"Processor(_Total)%% Processor Time" ^
"Memory(_Total)Page/sec" ^
"Memory(_Total)%% Uncommited Bytes In Use" ^
"Memory(_Total)Available Bytes" ^
"System(_Total)Processor Queue Length" ^
"PhysicalDisk(_Total)Avg. Disk Queue Lenghth" ^
"PhysicalDisk(*)Avg. Disk Queue Lenghth" ^
"Network Interface(*)Bytes Total/sec" ^
-si 15 -v mmddhhmm
rem Запускаем монитор производительности
C:WindowsSystem32Perfmon.exe
ECHO done(Скачать bat-файл)
Названия счетчиков заключаются в кавычки и разделяются пробелом. Имена счетчиков можно писать как в англоязычном варианте, так и на русском языке (но тогда bat-файл будет работать только в русскоязычных версиях Windows). Если в названии счетчика встречается знак %, его необходимо заменить знаками %% (двойной процент).
Выполнив данный файл, сразу попадем в монитор производительности, где увидим только что созданную группу сборщиков данных с именем New_counter.
Описанных счетчиков, как правило, хватает для общей оценки загруженности системы. Другие счетчики используются для детального расследования проблем, если установлено, что имеет место недостаточная производительность оборудования.
Содержание
- Как открыть монитор ресурсор в Windows 10
- Открыть монитор ресурсов через строку поиска
- Открыть монитор ресурсов через выполнить
- Открыть монитор ресурсов в управлении компьютером
- Открыть монитор ресурсов в Панели управления
- Открыть монитор ресурсов из проводника
- Открыть монитор ресурсов из командной строки
- Открыть монитор ресурсов в PowerShell
- Как использовать монитор производительности Windows как опытный пользователь
- Как запустить монитор производительности
- 1. Мониторинг всех видов данных
- 2. Создание наборов сборщиков данных
- Установка продолжительности пробега
- Планирование автоматических запусков
- 3. Просмотр ваших данных для анализа
- 5 разных форматов просмотра данных
Как открыть монитор ресурсор в Windows 10
Сегодня рассмотрим различные способы открытия монитора ресурсов в Windows 10.
Монитор ресурсов – это самый полный инструмент в Windows, который вы можете использовать для просмотра и анализа данных приложений и аппаратных средств, чтобы исправить проблемы с производительностью системы.
Открыть монитор ресурсов через строку поиска
В строке поиска введите Монитор ресурсов или perfmon и нажмите клавишу Enter.
Открыть монитор ресурсов через выполнить
Нажмите клавиши Win+R, чтобы открыть окно “Выполнить”.
Введите perfmon и нажмите клавишу Enter.
Открыть монитор ресурсов в управлении компьютером
Откройте “Управление компьютером”: нажмите на меню “Пуск” правой клавишей мыши и выберите из контекстного меню “Управление компьютером (также можно в строке поиска или в меню выполнить написать compmgmt.msc и нажать клавишу Enter).
В левой колонке выберите “Производительность”.
Открыть монитор ресурсов в Панели управления
Откройте “Панель управления“: один из способов в строке поиска введите “Панель управления” и выберите ее из найденных результатов.
Зайдите в “Система и безопасность”.
Откройте “Монитор ресурсов”.
Открыть монитор ресурсов из проводника
Откройте “Проводник” с ярлыка или нажав клавиши Win+E => в адресную строку напишите perfmon и нажмите клавишу Enter.
Также вы можете пройти по пути C:WindowsSystem32 и открыть файл perfmon.exe.
Открыть монитор ресурсов из командной строки
Откройте командную строку от имени администратора: один из способов – нажать на меню “Пуск” правой клавишей мыши и выбрать из открывшегося меню “Командная строка (администратор)”.
Введите perfmon.exe и нажмите клавишу Enter.
Открыть монитор ресурсов в PowerShell
Откройте PowerShell: один из способов – в строке поиска введите powershell, нажмите на “Windows PowerShell” правой клавишей мыши и выберите “Запустить от имени администратора”.
Введите perfmon.msc и нажмите клавишу Enter.
На сегодня всё, если вы знаете другие способы или у вас есть дополнения – пишите комментарии! Удачи Вам 🙂
Как использовать монитор производительности Windows как опытный пользователь
Считаете ли вы, что ваш компьютер вялый и не отвечает? Это может быть вызвано множеством факторов — слишком много приложений работают одновременно
, старое или слабое оборудование
скрытое вредоносное ПО в вашей системе
и т. д. — и самое сложное — определить, какие из них применимы к вам.
Хорошей новостью является то, что Windows имеет массу полезных диагностических инструментов
и один из них называется Монитор производительности (не путать с Монитором надежности
). Использование этого действительно может сократить время устранения неполадок.
Вот краткое, но полное введение, которое включает, почему вы должны его использовать и как начать.
Как запустить монитор производительности
В Windows 10 вы найдете не менее пяти способов доступа к системному монитору. Лично я использую только первый метод, но не стесняйтесь использовать тот, который вам наиболее знаком и удобен.
- С помощью поиска Windows: Открой Стартовое меню, ищи Монитор производительности, и запустите системный монитор (который должен быть помечен как настольное приложение).
- С помощью административных инструментов: Открой Панель управления и перейдите к Система и безопасность> Администрирование, затем дважды щелкните ярлык системного монитора.
- С помощью подсказки «Выполнить»: Использовать Windows ключ + R ярлык для запуска подсказки запуска (один из многих сочетаний клавиш Windows для изучения
), затем введите Perfmon и нажмите Хорошо.
Через командную строку: Использовать Windows ключ + X ярлык, чтобы открыть меню Power User (одна из многих сверхспособностей Windows для изучения
), затем нажмите на Командная строка. В командной строке введите Perfmon и ударил Войти.
Через Windows PowerShell: запуск PowerShell используя ваш метод выбора, затем введите Perfmon и ударил Войти. Этот метод наиболее полезен, если вы уже являетесь обычным пользователем PowerShell.
Когда Performance Monitor запущен, не пугайтесь его не очень дружественного интерфейса. Вот наш пошаговый взгляд на то, что может сделать этот инструмент, который облегчит вам все это.
1. Мониторинг всех видов данных
По умолчанию системный монитор запускается с одним измерением данных: Время процессора. Это показывает, какой процент максимальной мощности вашего процессора используется в данный момент, или, другими словами, насколько интенсивно он работает в данный момент.
Но вы можете отслеживать сотни других статистических данных в вашей системе, если хотите. Монитор производительности позволяет добавлять и удалять «счетчики» на плате (счетчик — это просто еще одно слово, обозначающее «вещь, которую вы хотите отслеживать»). Именно эта гибкость делает этот инструмент таким полезным.
Так что, хотя вы можете использовать диспетчер задач для обзора производительности
это гораздо лучший инструмент для использования, когда вы специально пытаетесь диагностировать конкретную проблему.
Чувствуете, что вы еще не поняли? Это нормально. Давайте рассмотрим некоторые из различных счетчиков, которые вы можете добавить. Это должно помочь вам лучше понять, что такое счетчики и почему они полезны:
- Память | % Зафиксированных байтов в использовании: Отслеживает, какой процент вашей оперативной памяти выделен («используется»). Это должно колебаться, когда приложения открываются и закрываются, но если оно постоянно увеличивается, это может указывать на утечку памяти
,
используется. Если это неизменно высокий уровень, вам следует подумать об увеличении объема физической ОЗУ или хотя бы увеличить размер файла подкачки.
,
Физический диск | % Времени на диске: Отслеживает, сколько времени жесткого диска затрачивается на обработку запросов на чтение и / или запись. Если это постоянно высокий уровень, вы должны рассмотреть вопрос о переходе на твердотельный накопитель
,
, Если это постоянно выше 10-20%, это может указывать на потенциальную проблему в одном из ваших аппаратных компонентов.
Обратите внимание, что счетчики удобно классифицируются монитором производительности, поэтому каждый из приведенных выше счетчиков имеет префикс. Эти категории пригодятся, когда вы хотите настроить наборы сборщиков данных (подробнее об этом ниже).
Вы также можете добавить целую категорию счетчиков на монитор, вместо того чтобы выбирать отдельные счетчики за раз.
Pro Совет: Вы можете создавать свои собственные счетчики производительности, используя такие языки, как Visual Basic, C #, F #, а также PowerShell. Инструкции для этого выходят за рамки этой статьи.
2. Создание наборов сборщиков данных
Допустим, вы хотите отслеживать использование памяти вашей системы каждую неделю. Разве не так сложно открывать системный монитор и добавлять каждый счетчик, который вам нужен каждый раз?
Что если вы хотите отслеживать использование памяти, дисковода данных, сети и производительность индексатора поиска Windows? Разве это не большая проблема, чтобы поменять местами счетчики один за другим?
Это где Наборы сборщиков данных вступают в игру.
Набор сборщиков данных — это, в основном, группа различных счетчиков производительности, которые можно сохранить, чтобы иметь быстрый доступ, когда вы хотите отслеживать определенный аспект вашей системы. Их также можно использовать в качестве шаблонов при создании новых наборов сборщиков данных.
Windows 10 поставляется с двумя предопределенными наборами. Вы можете найти их на боковой панели в разделе Наборы сборщиков данных> Система.
- Диагностика системыПодробный набор счетчиков, которые отслеживают и регистрируют все виды глубокой системной информации. Он работает в течение 60 секунд, после чего автоматически отключается. Он может дать вам знать, если, например, некоторые из ваших аппаратных средств могут скоро умереть
,
Что это значит, когда набор сборщиков данных «работает в течение 60 секунд»? Это замечательная особенность использования наборов: они работают в фоновом режиме и собирают информацию только во время работы. Вы можете запланировать их запуск или остановку в соответствии с различными условиями (подробнее об этом ниже).
Итак, давайте пройдемся по процессу создания собственного настраиваемого набора сборщиков данных.
На боковой панели щелкните правой кнопкой мыши Наборы сборщиков данных> Определяемые пользователем и выберите New> Набор сборщиков данных.
Дайте ему имя, например, «Производительность сети» или «Утечки памяти», и убедитесь, что вы выбрали Создать вручную (Дополнительно) настроить его с нуля. Нажмите следующий.
На вопрос о том, какие данные вы хотите включить, проще всего будет выбрать только Создание журналов данных> Счетчик производительности. Нажмите следующий.
Теперь вы можете определить, какие счетчики производительности будут использоваться в этом наборе. Нажмите Добавлять… и выберите те, которые вы хотите, и сколько хотите.
Важный: Перед нажатием следующий, убедитесь, что интервал выборки установлен на 1 секунда. Это определяет, как часто системный монитор будет брать «образец» ваших счетчиков. Если интервал слишком велик, вы можете пропустить важные детали между образцами.
Данные, собранные этим набором, должны где-то храниться, чтобы вы могли анализировать их по своему усмотрению. Расположение по умолчанию хорошо, или вы можете переместить его куда угодно. Некоторые даже помещают это прямо на рабочий стол
Наконец, вы можете выбрать, под каким пользователем будет запускаться этот набор. По умолчанию он работает в системе, которая в данный момент активна, но вы можете нажать + Изменить и установить его для конкретного пользователя независимо.
Выбрать Сохрани и закрой и нажмите Конец.
И вот оно у тебя! Ваш первый набор сборщиков данных готов. Щелкните правой кнопкой мыши на боковой панели и выберите Начните начать это или Стоп чтобы остановить это. В этот момент его запуск будет работать вечно (пока система не выключится).
Установка продолжительности пробега
Вот как установить для него определенную продолжительность, чтобы он работал, скажем, 60 секунд или 1 час. Во-первых, щелкните правой кнопкой мыши по вашему набору сборщиков данных и выберите свойства.
Перейдите к Стоп Условие Вкладка. Здесь вы можете установить общую продолжительность для набора, чтобы он автоматически останавливался при достижении продолжительности. Общая продолжительность составляет 60 секунд.
Планирование автоматических запусков
Если вы хотите автоматически контролировать свою систему в фоновом режиме через регулярные промежутки времени, вы можете позволить системному монитору справиться с этим за вас. Щелкните правой кнопкой мыши по вашему набору и выберите свойства.
Перейдите к График вкладку, и вы заметите, что вы можете установить несколько условных триггеров, когда ваш набор на самом деле работает. Нажмите добавлять начать с вашего первого.
Оставьте дату начала такой, какая она есть, и игнорируйте дату истечения срока действия (если только вы не хотите, чтобы это расписание применялось только в течение определенного периода времени). Укажите, в какие дни запускать сет и в какое время он должен работать.
Если вы хотите запускать в разное время в зависимости от дня, тогда вам пригодится несколько расписаний. Поэтому, возможно, Расписание 1 запускает сет в 3:30 по субботам, а Расписание 2 — в 9:00 по средам. Это немного хлопотно, но это работает.
3. Просмотр ваших данных для анализа
По завершении работы набора сборщиков данных вы можете загрузить его файл журнала в системный монитор, чтобы вы могли визуализировать всю информацию, которую он отслеживал.
Нажмите на Монитор производительности на боковой панели, чтобы просмотреть фактический монитор, затем нажмите Просмотр данных журнала на панели инструментов.
Под Источник выберите вкладку Лог-файлы в качестве источника данных, затем нажмите добавлять и перейдите в папку, в которой вы сохранили данные своего набора, и выберите файл (он должен быть в формате .BLG).
Далее перейдите к Данные Вкладка. После загрузки файла журнала вы можете выбрать, какие точки данных вы хотите просмотреть на мониторе. Нажмите добавлять и вы сможете выбрать счетчики, которые были отслежены в ваших данных журнала.
Нажмите Применять, затем нажмите Хорошо.
5 разных форматов просмотра данных
По умолчанию данные монитора отображаются в виде линий, как видно на предыдущих снимках экрана в этой статье, но вы также можете просматривать данные другими способами. На скриншотах ниже показаны одни и те же данные всеми пятью способами.
В этой статье, друзья, рассмотрим средства потребления системных ресурсов в актуальных операционных системах Windows 10 и 11. Многие из вас знают, что при необходимости отслеживания загруженности определённых компонентов компьютера можно обратиться к системному диспетчеру задач. Но, возможно, немногие из вас обращали внимание на все его примечательные возможности в современных Windows, мы поговорим об этих возможностях. Также мы рассмотрим альтернативы диспетчеру задач по отслеживанию нагрузки на компоненты компьютера – от простых виджетов производительности до масштабных инструментов мониторинга ресурсов. Windows 11 не получила никаких изменений в плане системных средств мониторинга ресурсов, всё как есть унаследовала от Windows 10. Потому то, что мы будем рассматривать – как системные, так и сторонние средства — одинаково касаются что Windows 10, что Windows 11.
Первое место, куда обычно обращаются при системных тормозах или специально за отслеживаем нагрузки на компоненты компьютера – это системный диспетчер задач. Его можно вызвать клавишами Shift+Ctrl+Esc, либо в меню по клавишам Win+X, это же меню вызывается кликом правой клавиши мыши по кнопке «Пуск» в Windows 10 и 11.
Нагрузка на ресурсы компьютера в процентном выражении отображается прямо в главной вкладке диспетчера задач. Вверху таблицы нам даётся общий процент нагрузки на процессор, оперативную память, жёсткие диски (на суммарно все диски), а также на сеть. В самой таблице можем видеть детализацию, какие системные и сторонние процессы сколько какого ресурса потребляют. Для процессора это будет тот же процент нагрузки, для оперативной памяти – потребляемый объём, для диска – скорость обработки данных, для сети – скорость передачи данных по сети.
Детализацию по нагрузке на ресурсы компьютера можем посмотреть во вкладке «Производительность». Здесь нам предлагаются графики течения нагрузок. Для процессора можем видеть его характеристики, текущую частоту ядер, число активных процессов и потоков, информацию о включении виртуализации. Полезной может оказаться для многих информация о времени работы компьютера с момента его включения.
Для оперативной памяти нам показывается общий её объём, эффективная частота, на которой работают планки, используемый и доступный, т.е. свободный объём. Для используемого объёма отображаются разные его категории — кэшированная память, зарезервированная аппаратно, выгружаемый и невыгружаемый пул.
Друзья, диспетчер задач Windows – не лучший диагност для жёстких дисков, но с его помощью, помимо отслеживания нагрузки, можно зафиксировать реальную скорость проведения операций чтения и записи данных. Эта именно та скорость, с которой нам есть в толк при работе с компьютером в противовес синтетическим тестам измерения производительности дисков, где, как правило, только и могут развить максимальные скорости SSD, которые нам обещают их производители. Запустите диспетчер задач на вкладке производительности тестируемого диска и нагрузите последний задачами – чтением данных, копированием, скачиванием, запуском ресурсоёмкой программы. И увидите те скорости, которые ваш SSD может реально развить.
Для видеокарты нам предлагаются графики течения нагрузок, которые задействуют разные её области работы. Помимо этого, предлагаются данные о задействовании памяти видеокарты.
Мониторинг нагрузки на системные ресурсы есть в составе игровой панели (Game Bar) Windows 10 и 11. Эта панель предусматривает небольшой виджет мониторинга производительности в упрощённом формате. Виджет заточен под игровой процесс, чтобы геймеры могли отслеживать, как компьютер справляется с теми или иными игровыми задачами. В нём отображается общая нагрузка на процессор, видеокарту, причём отдельно на графический процессор и отдельно на видеопамять. Отображается нагрузка на оперативную память и FPS (число кадров в секунду). Для запуска игровой панели жмём клавиши Win+G, ищем виджет производительности, если его нет, включаем его на панели-менюшке вверху. Сам виджет можем настроить, задав нужные значения прозрачности, цветовой отделки, отображения системных компонентов, размещения самого виджета на экране.
Игровая панель со всеми активными виджетами появляется при нажатии клавиш Win+G и потом исчезает, как только мы переключимся на другую задачу. Но нужные нам её виджеты, включая виджет производительности, мы можем закрепить для постоянной активности.
И тогда виджет производительности у нас будет постоянно отображаться на экране поверх других окон.
Минималистичный виджет для отслеживания нагрузки на системные ресурсы компьютера можно получить на рабочем столе с помощью бесплатной программы Rainmeter. Она реализует скины рабочего стола Windows с различными виджетами, в числе которых по умолчанию идут дата и время, монитор общей нагрузки на процессор, оперативную память и файл подкачки, отображение дисков компьютера с их загруженностью.
В настройках программы можно добавить другие виджеты – монитор нагрузки на сеть, системную корзина, поиск Google и т.п.
Ещё более минималистичный виджет нагрузки на системные ресурсы предлагает бесплатная программа Wise System Monitor. Она реализует на рабочем столе небольшую полоску с отображением нагрузки на процессор, оперативную память и сеть.
При наведении в виджете на тот или и иной ресурс компьютера увидим детализацию процессов, потребляющих этот ресурс. Для процессора и сети в детализации будут отображаться графики течения нагрузок. Для оперативной памяти – кольцевая диаграмма занятого и свободного объёма.
Непосредственно же сама программа Wise System Monitor может предложить нам некоторую информацию об операционной системе, в частности, дату и время установки. А также сведения об аппаратных компонентах нашего компьютера. Ну а основная фишка Wise System Monitor – это реализация альтернативы системному диспетчеру задач Windows. У программы он своего формата. С возможностью отслеживания каждым из процессов нагрузки на процессор, оперативную память, сеть. С возможностью отслеживания скорости чтения и записи данных процессами.
Теперь, друзья, давайте рассмотрим более мощные средства мониторинга ресурсов компьютера. За таким средством далеко ходить не нужно, он есть в Windows 10 и 11 в числе штатного функционала, это системный монитор ресурсов. Запускается по отсылке внизу из раздела «Производительность» диспетчера устройства, либо отдельно, для чего необходимо в командлет «Выполнить» или системный поиск вписать:
Или можно вписать в системный поиск «Монитор ресурсов». Системный монитор ресурсов являет собой расширение данных, отображаемых в системном диспетчере задач. Здесь показывается общая и детализированная нагрузка на ресурсы в процентах и метриках. По каждому активному процессу можем узнать:
- сколько он потребляет потоков и процента загруженности процессора,
- скорость чтения и записи данных процессом, оперируемые им файлы на диске,
- скорость отправленных и полученных данных по сети,
- использованный объём оперативной памяти – текущий, завершённый, общий.
Также нам предлагаются графики течения нагрузок на ресурсы компьютера.
В отдельных вкладках процессора, памяти, диска и сети можем увидеть дополнительную информацию об использовании этих ресурсов.
Ну и, друзья, напоследок разрешите вам представить программу, являющую собой мощнейшее средство мониторинга работы аппаратных компонентов компьютера – бесплатную OCCT. Это программа для тестирования компьютерных компонентов, и в ней отслеживанию текущего их состояния посвящён целый раздел. Здесь у нас не будет, как в мониторе ресурсов Windows детализации по системным процессам, OCCT заточена конкретно под аппаратную часть. Нам предлагается распределение нагрузки в процентном выражении на ядра и потоки процессора, на отдельные составляющие видеокарты, на оперативную память. Также можем видеть вольтаж, частоты и прочие метрики отдельных компонентов процессора, материнской платы и видеокарты. Можем видеть скорость работы сетевых устройств, обороты кулера. Есть графики течения нагрузок.
Вот такие, друзья, есть средства мониторинга потребления системных ресурсов для Windows 10 и 11.
Performance Monitor — это инструмент, который делает именно то, что предлагает его название: он контролирует производительность вашей системы Windows. Монитор производительности может отображать результаты в виде графиков, гистограмм или в виде числовых значений. Вы можете использовать результаты этого мониторинга, чтобы определить, какие компоненты вашего устройства Windows необходимо улучшить или заменить. Прочтите это руководство, чтобы узнать, как запустить Performance Monitor .
ПРИМЕЧАНИЕ. Данное руководство охватывает Windows 10, Windows 7 и Windows 8.1. Некоторые методы работают во всех трех версиях Windows, другие только в одной или двух. Для каждого метода мы упоминаем версию Windows, в которой он работает. Если вы не знаете версию Windows, которая у вас есть, прочитайте это руководство: Какую версию Windows я установил?
1. Откройте Performance Monitor с помощью поиска (все версии Windows)
В Windows 10 и Windows 7 вы можете осуществлять поиск, используя полное имя инструмента Performance Monitor . Во всех версиях Windows вы можете искать по имени исполняемого файла: perfmon .
В Windows 10 щелкните или коснитесь поля поиска на панели задач, введите « Монитор производительности » или выполните в нем перфмон , а затем щелкните или коснитесь результата с тем же именем.
В Windows 8.1 начните вводить « perfmon » на начальном экране. При наборе активируется функция поиска, и в появившихся результатах нажмите или коснитесь perfmon .
В Windows 7 откройте меню «Пуск» и введите « Монитор производительности » в поле поиска. В списке результатов нажмите на системный монитор .
2. Откройте Performance Monitor из меню «Пуск» (только для Windows 10)
Вы можете найти и открыть системный монитор в меню «Пуск» Windows 10. Нажмите « Пуск» , прокрутите вниз список приложений и откройте папку « Инструменты администрирования Windows ». Там вы найдете ярлык Performance Monitor .
3. Откройте Performance Monitor, попросив Cortana сделать это (только для Windows 10)
Если Cortana включена в вашей системе Windows 10, вы можете попросить ее открыть Performance Monitor для вас.
После активации Cortana, сказав « Привет, Кортана » или щелкнув или нажав кнопку микрофона в поле поиска на панели задач, произнесите « Открыть монитор производительности». Cortana подтвердит вашу команду:
Во время выполнения команды Cortana отображает сообщение « Starting Performance Monitor »:
4. Прикрепите системный монитор к панели задач, меню «Пуск» (Windows 10 и Windows 7) или к экрану «Пуск» (Windows 8.1).
При частом доступе к системному монитору удобными местами, где можно закрепить его для быстрого доступа, являются панель задач и меню «Пуск» (Windows 10 и Windows 7) или экран «Пуск» (Windows 8.1).
Сначала найдите системный монитор в меню «Пуск» Windows 10. Нажмите « Пуск» , прокрутите вниз список приложений и откройте папку « Инструменты администрирования Windows ». Щелкните правой кнопкой мыши или удерживайте нажатой клавишу быстрого доступа к системному монитору . В открывшемся меню у вас есть опции « Закрепить на Пуск » для меню «Пуск» и многое другое . Когда вы нажимаете или нажимаете кнопку « Дополнительно» , в меню появляется первая опция « Закрепить на панели задач ».
В Windows 8.1 начните вводить « perfmon » на начальном экране. Набор текста активирует функцию поиска и, в результатах, щелкните правой кнопкой мыши или нажмите и удерживайте нажатой клавишу . В появившемся меню выберите « Pin to Start ».
Вы должны закрепить системный монитор на начальном экране, чтобы иметь возможность закрепить его на панели задач. Щелкните правой кнопкой мыши или нажмите и удерживайте кнопку « Монитор производительности» на начальном экране и выберите « Закрепить эту программу на панели задач » в открывшемся меню.
В Windows 7 откройте меню «Пуск» и введите « Монитор производительности » в поле поиска. Щелкните правой кнопкой мыши или нажмите и удерживайте кнопку « Монитор производительности» в списке результатов. В появившемся меню у вас есть опции « Закрепить в меню Пуск » и « Закрепить на панели задач ».
5. Откройте системный монитор из конфигурации системы (все версии Windows)
Вы можете запустить инструмент Performance Monitor из конфигурации системы. Перейдите на вкладку « Инструменты » в разделе « Конфигурация системы» , выберите системный монитор и нажмите или нажмите « Запустить» .
6. Откройте Performance Monitor из управления компьютером (все версии Windows)
Системный монитор входит в состав Windows в разделе «Управление компьютером» вместе с другими компонентами, такими как «Просмотр событий» и «Диспетчер устройств». Инструмент Performance Monitor можно найти в дереве меню в левой части окна « Управление компьютером» . Нажмите или нажмите на Производительность, чтобы получить доступ к полному монитору производительности .
7. Используйте окно «Выполнить» (все версии Windows)
Нажмите Win + R на клавиатуре, чтобы открыть окно «Выполнить». В поле « Открыть» введите « perfmon » и нажмите « Enter» на клавиатуре или нажмите « ОК» .
Монитор производительности открыт, и вы можете начать его использовать.
8. Откройте системный монитор из командной строки или PowerShell (все версии Windows)
Вы также можете использовать командную строку или PowerShell. В любом из этих приложений введите perfmon в командной строке и нажмите клавишу ВВОД .
Использование командной строки для Performance Monitor может быть улучшено с помощью параметров — прочитайте, как использовать параметры командной строки Performance Monitor (perfmon).
9. Создайте ярлык Performance Monitor (все версии Windows)
Если ярлык на рабочем столе является предпочтительным способом запуска приложений, вы можете создать его для Performance Monitor . В окне « Создать ярлык» введите пункт назначения « perfmon » (без кавычек). Прочтите это руководство, если вам нужна помощь в создании ярлыков.
10. Откройте системный монитор с помощью проводника Windows (Windows 7) или проводника (Windows 8.1 и Windows 10).
Проводник Windows из Windows 7 или Проводник из Windows 8.1 и Windows 10 являются удобными способами запуска системного монитора . Введите « perfmon » в адресной строке и нажмите клавишу ВВОД на клавиатуре.
11. Откройте Performance Monitor, запустив его исполняемый файл (все версии Windows)
Исполняемый файл системного монитора находится в подпапке System32 папки Windows . Вам нужно определить файл perfmon.exe и затем дважды щелкнуть по нему или дважды щелкнуть по нему.
ПРИМЕЧАНИЕ. В приведенном выше списке файлов вы можете заметить два файла « perfmon ». И perfmon.exe, и perfmon.msc запускают одно и то же приложение, если дважды щелкнуть или дважды щелкнуть по ним. Оставляя в стороне технические подробности о том, как они реализованы (файлы действительно разные), единственное практическое отличие состоит в том, что параметры командной строки работают только при использовании perfmon.exe .
Как открыть Performance Monitor?
Мы показали вам одиннадцать способов запуска Performance Monitor, чтобы вы могли выбрать тот, который наиболее подходит для ваших нужд. Какой ваш предпочтительный метод запуска Performance Monitor ? Дайте нам знать в комментарии ниже и поделитесь вашими любимыми способами доступа к системному монитору .
…
…
Операционная система Windows поставляется с множеством встроенных инструментов для анализа использования ресурсов. Наиболее заметным из них, вероятно, является Диспетчер задач Windows, поскольку он подчеркивает использование ресурсов отдельными процессами и дает администраторам и пользователям возможность уничтожить любые некорректные процессы.
Монитор производительности и Монитор ресурсов — это два дополнительных инструмента, которые администраторы и опытные пользователи Windows могут использовать для анализа проблем, связанных с производительностью или ресурсами, на ПК с Windows.
Давайте начнем с того, что посмотрим, что такое монитор ресурсов и чем он отличается от диспетчера задач Windows и монитора производительности.
Что такое монитор ресурсов?
Microsoft добавила Resource Monitor в операционные системы Windows Vista и Windows Server 2008 и сделала его частью любой новой версии Windows, выпущенной с тех пор. Программа отображает информацию об аппаратных и программных ресурсах в режиме реального времени.
Диспетчер задач лучше всего можно описать как инструмент, работающий на поверхности. В нем перечислены процессы и службы, а также общее использование ресурсов.
Монитор ресурсов, с другой стороны, дает вам возможность заглянуть под поверхность, чтобы найти информацию, которую диспетчер задач не предоставляет.
Монитор ресурсов работает в рамках процесса монитора производительности.
Как запустить монитор ресурсов
У пользователей и администраторов есть несколько вариантов запуска монитора ресурсов. Он включен в несколько версий Windows, и некоторые параметры запуска инструмента доступны только в некоторых версиях операционной системы.
Первые два метода должны работать во всех версиях Windows, поддерживаемых Microsoft.
- Используйте Windows-R, чтобы открыть окно запуска. Введите resmon.exe и нажмите клавишу Enter.
- Используйте Windows-R, чтобы открыть окно запуска. Введите perfmon.exe / res и нажмите клавишу Enter.
- В Windows 10 выберите Пуск> Все приложения> Инструменты администрирования Windows> Монитор ресурсов.
- В предыдущих версиях Windows выберите Пуск> Все программы> Стандартные> Системные инструменты> Монитор ресурсов.
- Откройте диспетчер задач Windows, нажав Ctrl-Shift-Esc. Перейдите на вкладку «Производительность», а там «откройте монитор ресурсов».
Интерфейс монитора ресурсов выглядит одинаково в Windows 7, Windows 8.1 и Windows 10. Программа использует вкладки для разделения данных. Обзор, ЦП, Память, Диск и Сеть — это пять вкладок программы.
Программа загружает обзор при запуске. В этом обзоре перечислены данные ЦП, диска, сети и памяти, включая все процессы, использующие ресурсы.
На боковой панели отображаются графики, показывающие использование ЦП, диска, сети и памяти за период 60 секунд.
Вы можете скрывать и отображать элементы, щелкнув значок стрелки в заголовке. Другой вариант, который вам нужно настроить интерфейс, — это навести курсор мыши на разделители в интерфейсе, чтобы перетащить видимую область. Используйте ее, чтобы увеличить или уменьшить видимую область элемента.
Вы можете скрыть графики, например, чтобы освободить больше места для более важных данных, и запустить окно монитора ресурсов с максимально возможным разрешением.
Вкладка «Обзор» — хорошая отправная точка, так как дает обзор использования ресурсов. Он освещает использование ЦП и памяти, использование диска и использование сети в режиме реального времени.
Каждый конкретный список предлагает массу информации. В блоке ЦП перечислены имена и идентификаторы процессов, IP-адреса сетевого блока и передачи данных, аппаратные сбои блока памяти и операции чтения и записи дискового блока.
Один интересный вариант, который у вас есть прямо здесь, заключается в том, чтобы выбрать один или несколько процессов в разделе ЦП, чтобы применить фильтры к вкладке Диск, Сеть и Память.
Если вы выберете конкретный процесс в разделе CPU, Resource Monitor перечислит использование диска, сети и памяти этим процессом только в его интерфейсе. Это одно из отличий от диспетчера задач, поскольку в этом инструменте нельзя делать что-то подобное.
Мониторинг использования ЦП с помощью монитора ресурсов
Вам нужно переключиться на вкладку CPU, если вы хотите детально контролировать загрузку CPU. Здесь вы найдете список процессов на странице обзора, а также три новых листинга Services, Associated Handles и Associated Modules.
Вы можете фильтровать по процессам, чтобы отображать данные только для этих процессов. Это очень удобно, так как это быстрый способ увидеть связи между процессами, службами и другими файлами в системе.
Обратите внимание, что графики отличаются от представленных ранее. На графиках на вкладке ЦП показано использование каждого ядра, использование служебного ЦП и общее использование ЦП.
Associated Modules перечисляет файлы, такие как библиотеки динамической компоновки, которые используются процессом. Связанные дескрипторы указывают на системные ресурсы, такие как файлы или значения реестра. Они предлагают конкретную информацию, но иногда могут быть полезны. Вы можете запустить поиск дескрипторов, например, чтобы выяснить, почему вы не можете удалить файл в этот момент времени.
Монитор ресурсов дает вам некоторый контроль над процессами и службами на вкладке ЦП. Щелкните правой кнопкой мыши любой процесс, чтобы отобразить контекстное меню с параметрами завершения выбранного процесса или всего дерева процессов, приостановки или возобновления процессов и запуска поиска в Интернете.
Контекстное меню служб ограничено запуском, остановкой и перезапуском служб, а также поиском информации в Интернете.
Процессы могут отображаться с использованием цветов. Красный процесс означает, что он не отвечает, а синий — что он приостановлен.
Память в мониторе ресурсов
На вкладке памяти перечислены процессы, как и на вкладке ЦП, но с упором на использование памяти. Кроме того, он имеет представление физической памяти, которое визуализирует распределение памяти на машине Windows.
Если вы впервые обращаетесь к информации, вы можете быть удивлены тем, что довольно много памяти может быть зарезервировано для оборудования.
На графиках выделены используемая физическая память, плата за фиксацию и количество серьезных сбоев в секунду.
Каждый процесс перечислен с его именем и идентификатором процесса, серьезными ошибками и различной информацией, связанной с памятью.
- Зафиксировать — Объем виртуальной памяти, зарезервированной операционной системой для процесса.
- Рабочий набор — Объем физической памяти, используемой в данный момент процессом.
- Поделиться — Объем физической памяти, используемой процессом, который может использоваться совместно с другими процессами.
- Частный — Объем физической памяти, используемой процессом, который не может использоваться другими процессами.
Вы получаете тот же уровень контроля в контекстном меню, так что вы можете завершить любой процесс, использующий его.
Информация об активности диска
На вкладке «Диск» монитора ресурсов Windows отображается активность процессов на диске и информация о хранилище.
Он визуализирует использование диска в целом и для каждого запущенного процесса. Вы получаете информацию об активности чтения и записи на диск каждого процесса и можете использовать параметры фильтрации для фильтрации по определенному процессу или нескольким процессам.
В списке «Хранилище» внизу перечислены все доступные диски, доступное и общее пространство на диске, а также время активности.
Графики визуализируют длину дисковой очереди. Это индикатор запросов этого конкретного диска и хороший индикатор, позволяющий определить, не справляется ли производительность диска с операциями ввода-вывода.
Сетевая активность в мониторе ресурсов
На вкладке «Сеть» отображается сетевая активность, TCP-соединения и порты прослушивания. Он подробно перечисляет сетевую активность любого запущенного процесса. Одно это полезно, так как сразу сообщает, подключаются ли процессы к Интернету.
Вы действительно получаете списки TCP-соединений, в которых указаны удаленные серверы, к которым подключаются процессы, использование полосы пропускания и локальные порты прослушивания.
Что вы можете использовать Resource Monitor для
- Проверьте Hard Faults и используйте Physical Memory, чтобы узнать, нужно ли вашему компьютеру больше RAM. Жесткие сбои возникают, когда данные, необходимые процессу, извлекаются с диска (файла подкачки), а не из памяти. Физическая память проста, так как она показывает, какой объем доступной оперативной памяти используется.
- Используйте вкладку ЦП, чтобы связать процессы со службами Windows.
- Узнайте, какие программы записывают на диск в определенный момент времени.
- Составьте список всех исходящих подключений ПК или узнайте, подключается ли процесс к Интернету.
- Проверьте все порты прослушивания и закройте те, которые вам не нужны.
Монитор ресурсов Подсказки:
- Вы можете остановить мониторинг в любое время, щелкнув Monitor> Stop Monitoring. Это блокирует автоматическое обновление данных.
- Наведите курсор на заголовок, чтобы отобразить описание.
- Щелкните правой кнопкой мыши строку заголовка списка и выберите «выбрать столбцы», чтобы добавить или удалить столбцы из таблицы. Вы можете добавить платформу или повышенную информацию к процессам, перечисляющим таким образом, например.
- Щелкните заголовок любого столбца, чтобы отсортировать таблицу соответствующим образом. Например, щелчок по процессам выполняет сортировку по имени процесса.
- Вы можете сохранить конфигурации и загрузить их снова, используя меню «Файл».
Вывод
Resource Monitor — удобная программа для системных администраторов, опытных пользователей и даже для обычных пользователей. Он предлагает больше информации, чем диспетчер задач, и дает вам некоторые инструменты под рукой, чтобы копнуть немного глубже, когда дело доходит до активности на машине Windows.
Теперь ваша очередь : Вы пользуетесь монитором ресурсов?