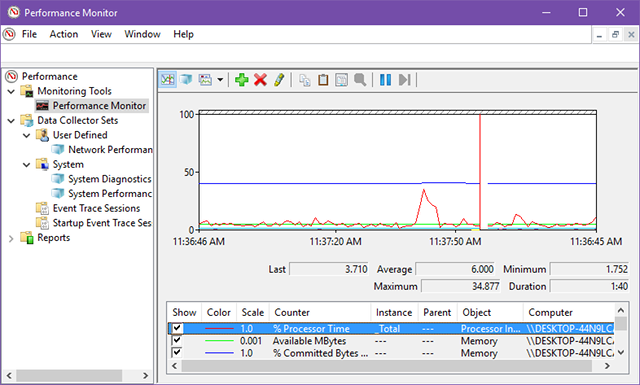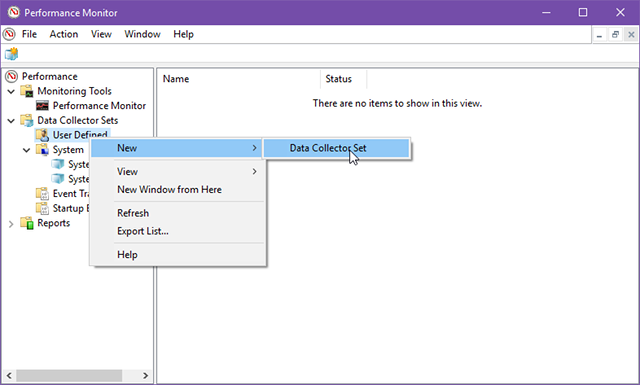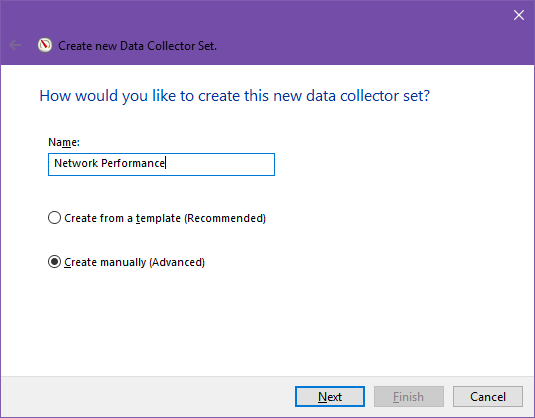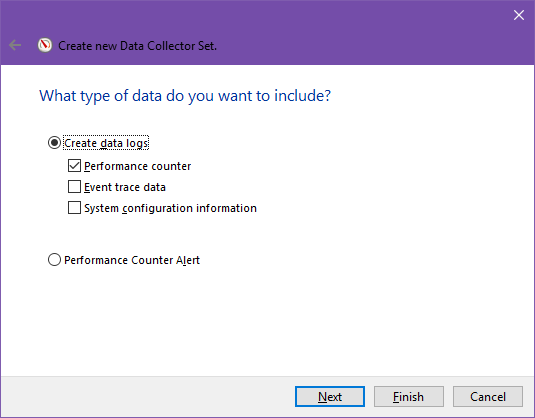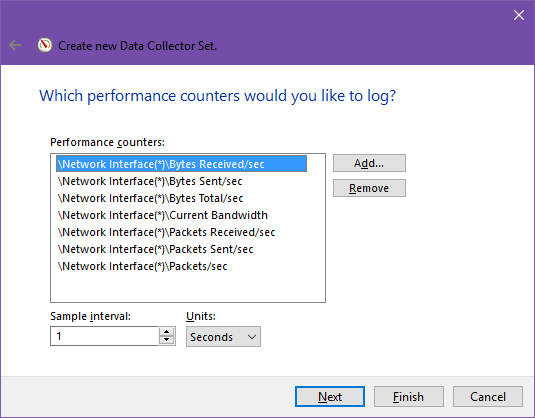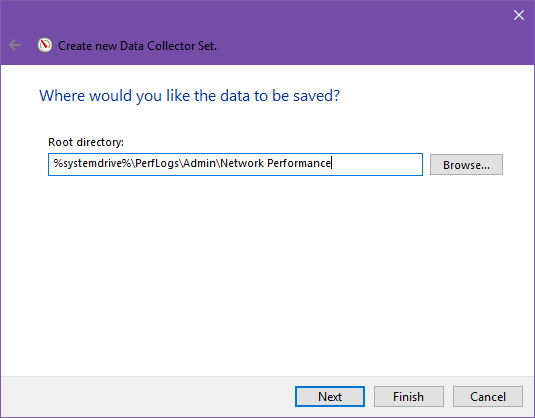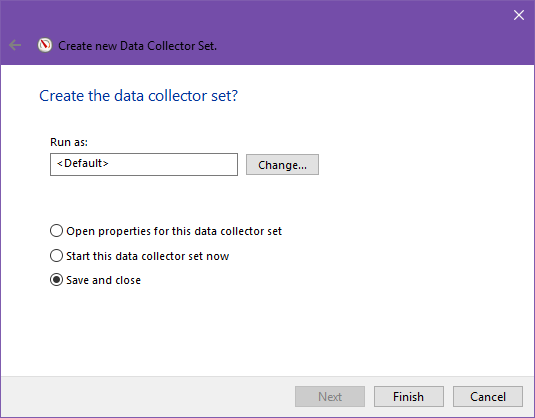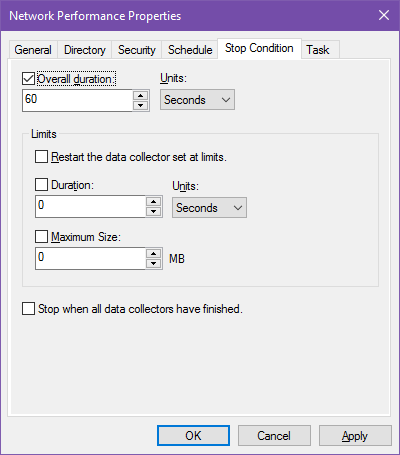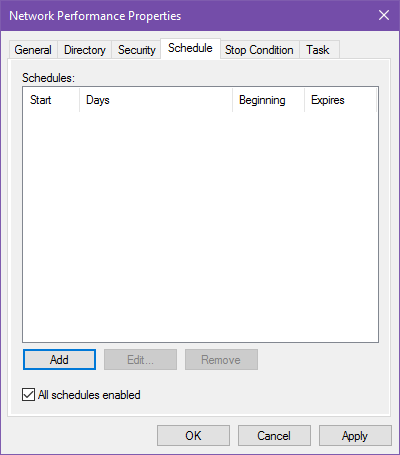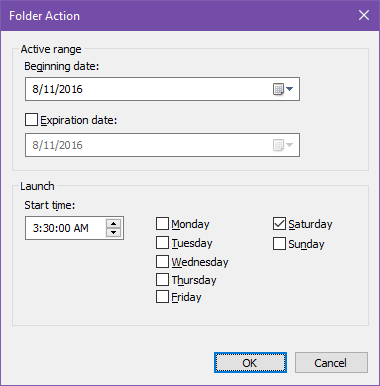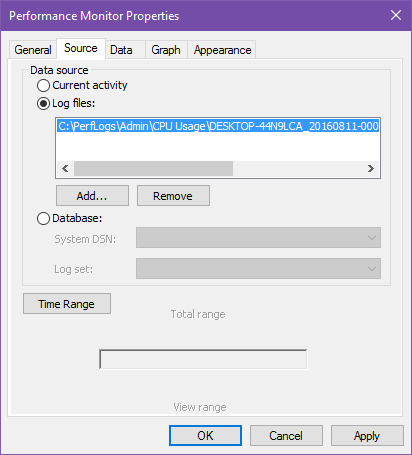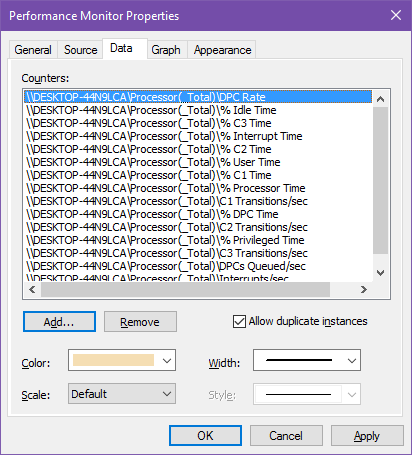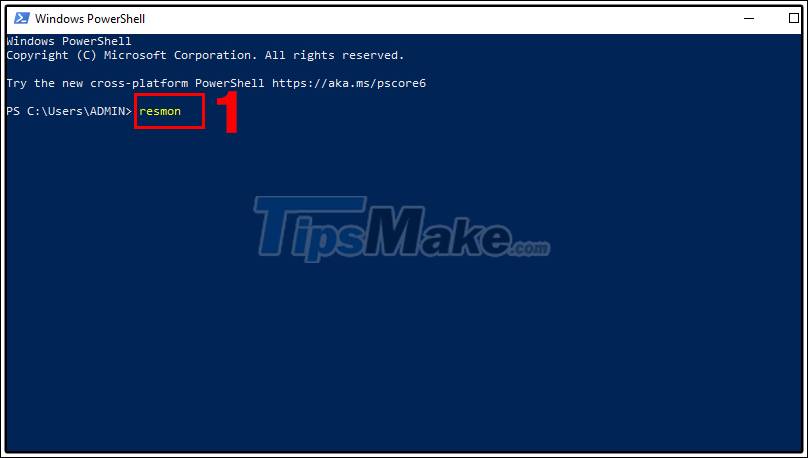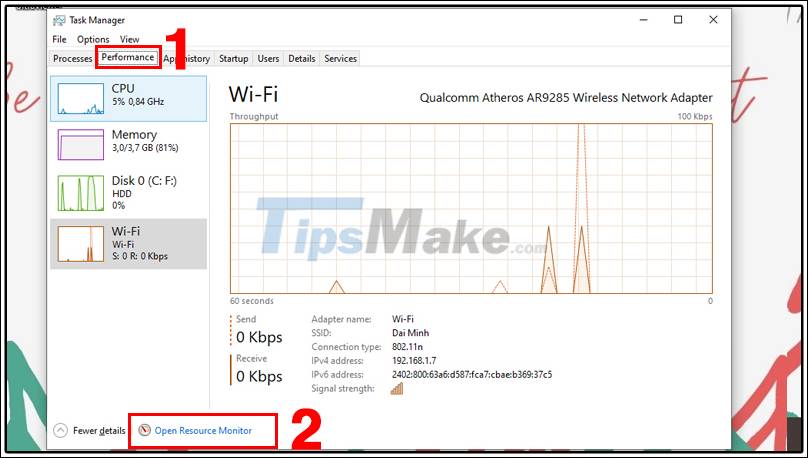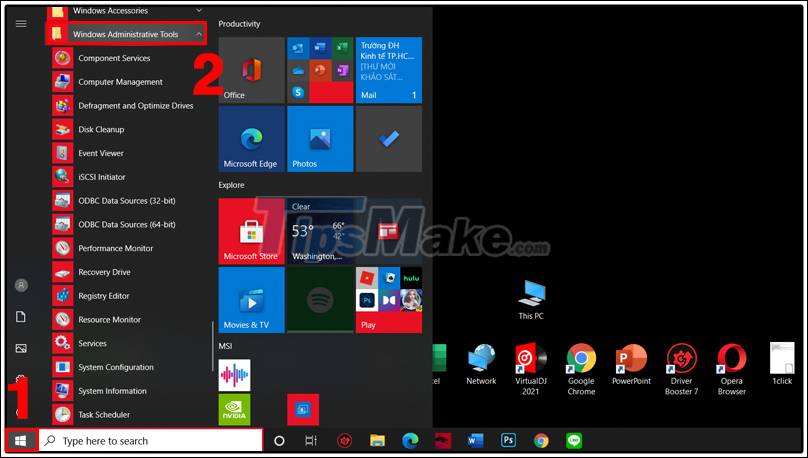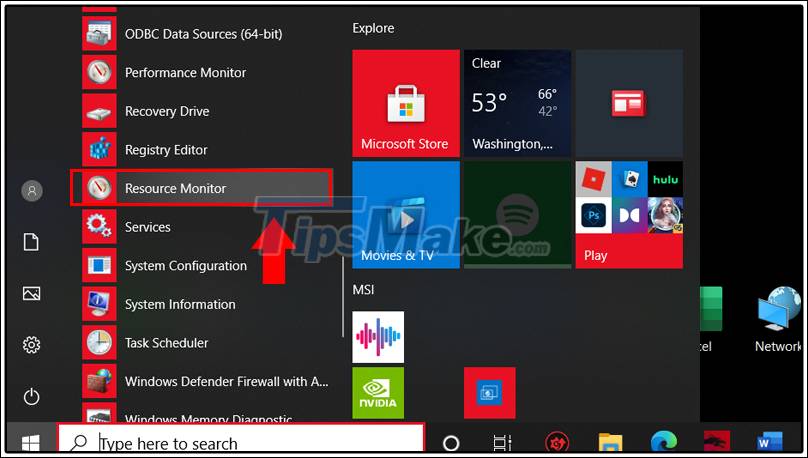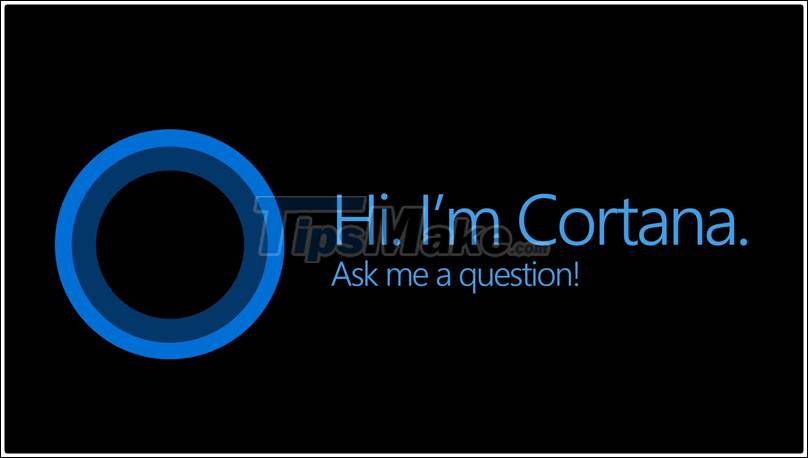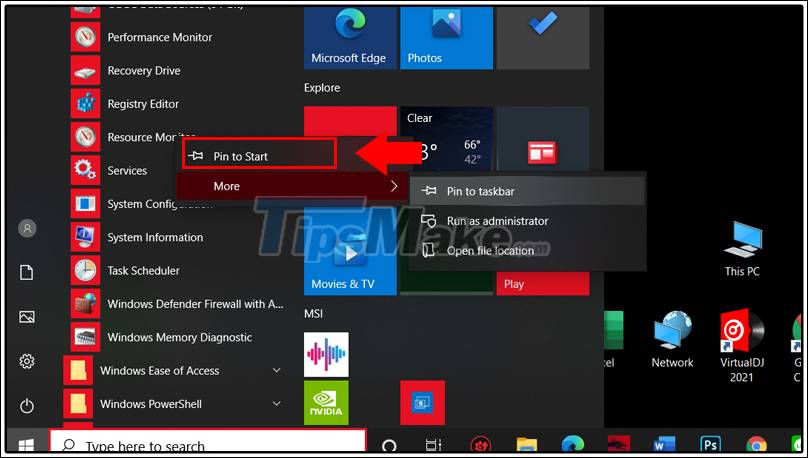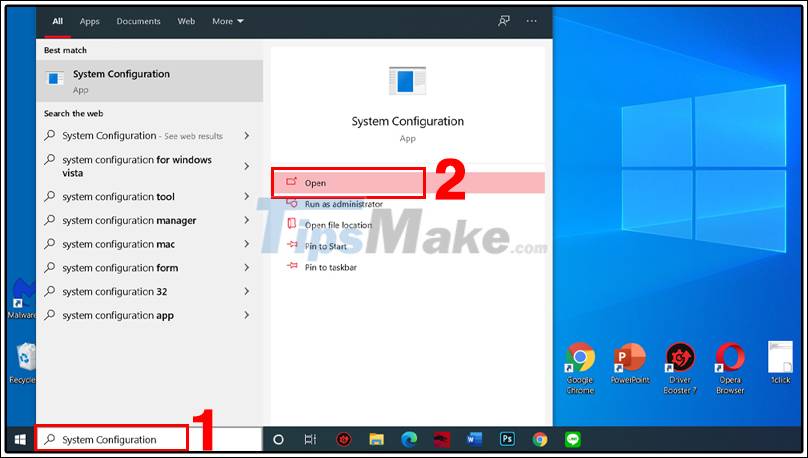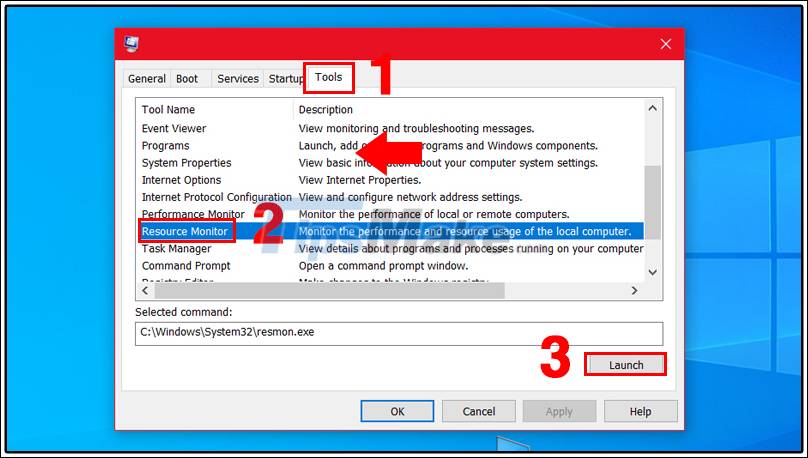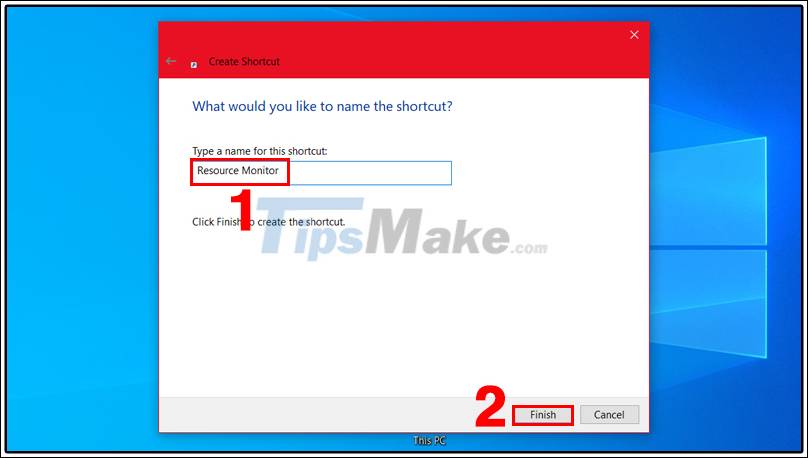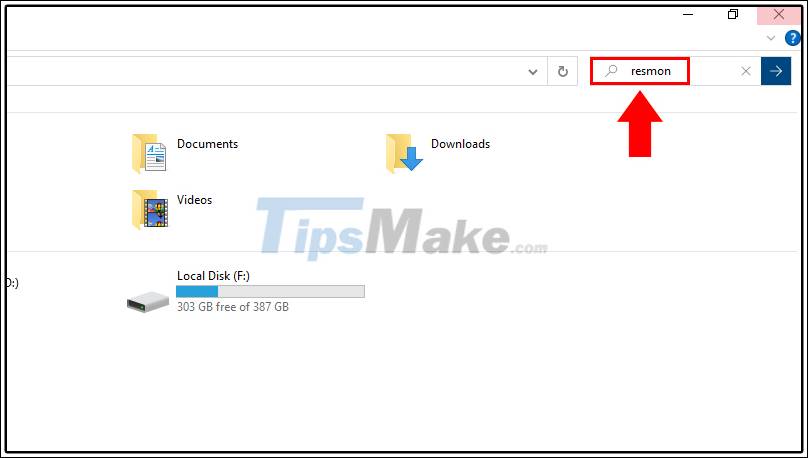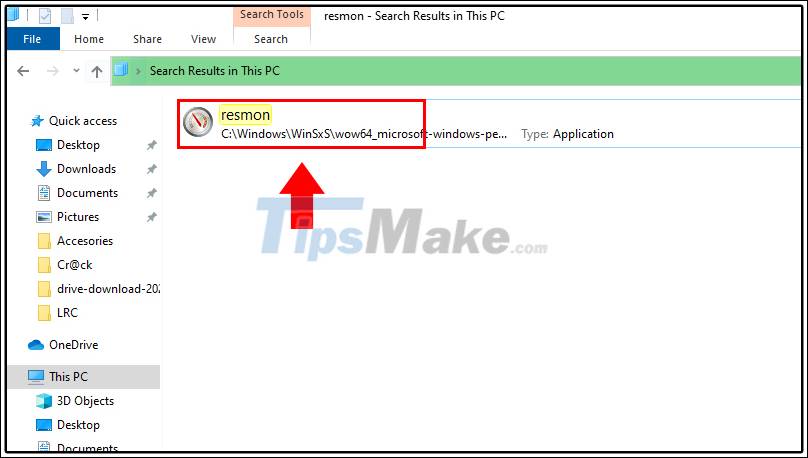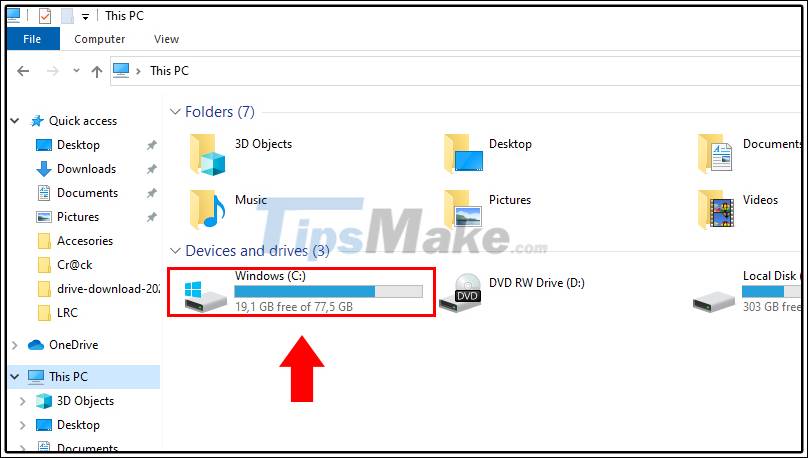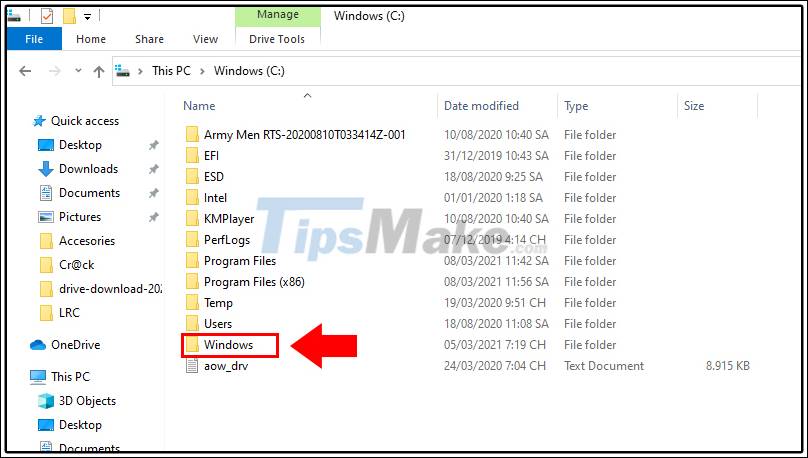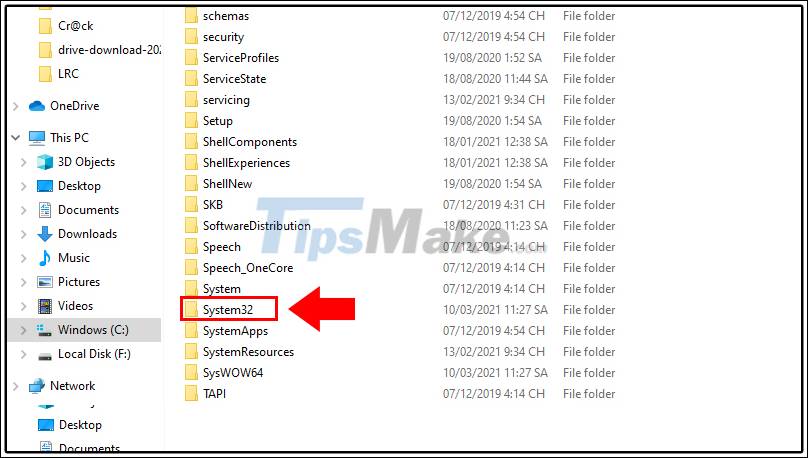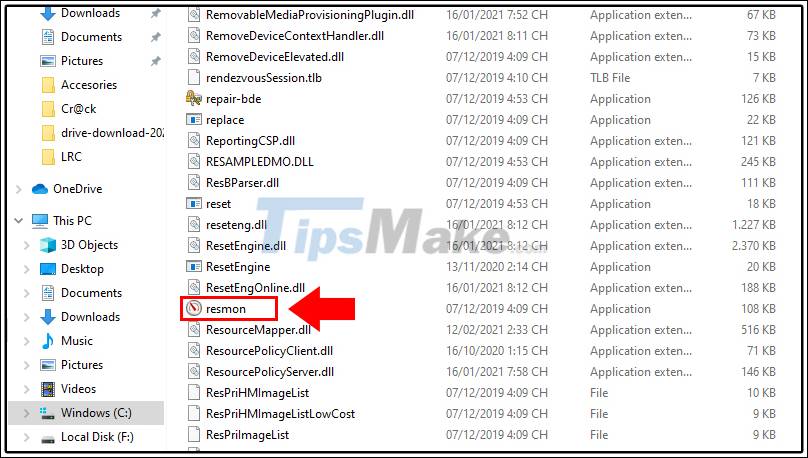В данной статье я подробно рассмотрю процедуры запуска и настройки системного монитора Windows.
0. Оглавление
- Запуск системного монитора Windows
- Работа с системным монитором
- Настройка системного монитора
- Запись данных системного монитора в файл
1. Запуск системного монитора Windows
В Windows Server 2012 запустить системный монитор можно из Диспетчера серверов (Server Manager) в меню «Средства» (Tools) — «Системный монитор» (Performance Monitor)
В Windows Server 2008 также данную оснастку можно найти в Диспетчере сервера (Server Manager) в группе «Диагностика» (Diagnostics) — «Производительность» (Performance).
А также в меню «Пуск» (Start) — «Администрирование» (Administrative Tools) — «Системный монитор» (Performance Monitor)
Также, в любой редакции Windows запустить Системный монитор можно выполнив команду perfmon (меню «Пуск» (Start) — «Выполнить» (Run))
Ну и как любая другая, данная оснастка доступна в консоли управления оснастками (меню «Пуск» (Start) — «Выполнить» (Run) — «MMC»)
Пользователи, являющиеся членами группы «Пользователи» (Users) могут открывать журналы для просмотра в мониторе производительности, а также могут изменять свойства отображения монитором производительности данных истории во время просмотра.
Члены группы «Пользователи монитора производительности» (Performance Monitor Users) могут выполнять все действия, доступные членам группы «Пользователи» (Users), а также могут в реальном времени просматривать данные в мониторе производительности и изменять свойства отображения монитором производительности данных во время просмотра в реальном времени.
Участники локальной группы «Администраторы» (Administrators) (или аналогичной) могут использовать все компоненты системного монитора Windows.
2. Работа с системным монитором
Как и другие оснастки Windows, системный монитор состоит из трех окон: окна с деревом консоли (можно скрыть / показать с помощью соответствующей кнопки на панели), информационного окна и панели действий (также можно скрыть / показать с помощью кнопки на панели, по умолчанию скрыта).
При открытии в дереве консоли активна вкладка «Системный монитор» (Performance Monitor), а в информационном окне можно сразу увидеть информацию по предустановленным счетчикам, выводимую в виде графиков в реальном времени.
Список выводимых счетчиков расположен сразу под самим графиком.
Можно включить / отключить отображение того или иного счетчика установив или сняв соответствующий флажок в таблице. Там же можно настроить цвет, масштаб и стиль графика для каждого из счетчиков. Наиболее интересующий в данный момент счетчик возможно выделить жирным черным цветом, отметив его в таблице и нажав на кнопку «Выделить» (Highlight), расположенную на панели над графиком.
Также, выделив счетчик в списке, можно увидеть длительность (Duration), максимум (Maximum), минимум (Minimum), среднее (Average) и последнее (Last) значение показателя для данного счетчика производительности.
На той же панели расположены и кнопки, с помощью которых можно удалить или добавить новый счетчик для отображения. Нажав на кнопку «Добавить» (Add) откроется окно со списком имеющихся счетчиков. Их очень много. Для удобства все счетчики сгруппированы по типу оборудования или ПО. Обратите внимание, что можно добавлять как счетчики текущего компьютера, так и компьютеров сети (при наличии соответствующих прав).
Для некоторых счетчиков возможно выбрать конкретный экземпляр объекта. Например, при добавлении счетчика «Средняя длина очереди диска» (Avg. Disk Queue Length) можно выбрать диск, для которого будет собираться статистика. Выбрав необходимый счетчики (или конкретный экземпляр объекта для счетчика) следует перенести его в таблицу «Добавленные счетчики» (Added Counters) с помощью кнопки «Добавить» (Add). А при помощи соответствующего флажка, для каждого счетчика можно вывести также и его короткое описание.
Добавив все необходимые счетчики, нажимаем «ОК».
После чего счетчики сразу появятся в списке выводимых показателей.
Данные по счетчикам производительности можно выводить не только в виде графика (Line), но и в виде линейчатой гистограммы (Histogram Bar) или тестового отчета (Report). Тип диаграммы меняется с помощью соответствующей кнопке на панели.
3. Настройка системного монитора
Все вышеописанные и другие настройки доступны в окне настроек системного монитора, которое можно вызвать с помощью соответствующих кнопок на панели задач.
На вкладке «Общие» (General) можно выбрать отображаемые элементы (Display elements), значения показателей счетчиков (Report and histogram data), которые будут выводиться в графике, длительность (Duration) и интервалы (Sample every) съема показателей.
На вкладках «График» (Graph) и «Оформление» (Appearance) можно настроить тип (View), внешний вид и прочие параметры отображения графика.
На вкладке «Данные» (Data) можно добавить, удалить или настроить вид отображения конкретного счетчика производительности.
А на вкладке «Источник» (Source) можно выбрать источник отображения данных. По умолчанию это текущая активность, но возможно выбрать и ранее записанный файл журнала системного монитора.
4. Запись данных системного монитора в файл
Просматривать информацию по текущей загрузке оборудования в реальном времени конечно полезно, но чаще необходимо анализировать показания счетчиков производительности в течении определенного периода времени. Делается это с помощью Сборщиков данных (Data Collector), которые записывают показания выбранных счетчиков в файл журнала системного монитора, а затем уже администратор просматривает полученную таким образом информацию в системном мониторе.
О том, как настраиваются сборщики данных для системного монитора читайте в статье «Системный монитор Windows (Performance Monitor): сборщики данных загруженности оборудования системы».
Содержание
- Способ 1: Меню «Пуск»
- Способ 2: Диалоговое окно «Выполнить»
- Способ 3: «Диспетчер задач»
- Способ 4: «Проводник»
- Способ 5: «Панель управления»
- Способ 6: «Командная строка»
- Вопросы и ответы
Способ 1: Меню «Пуск»
Самый простой способ открыть «Монитор ресурсов» в Windows 10 – это использовать поиск в «Пуске». Достаточно вызвать это меню, затем начать вводить запрос «Монитор ресурсов». В процессе набора отобразится совпадение, которое и выберите.
Когда надо запустить средство с расширенными правами, в окне справа выберите пункт «Запуск от имени администратора».
Все средства администрирования располагаются в соответствующем разделе главного меню. Найти «Монитор ресурсов» там не слишком сложно — достаточно нажать на кнопку «Пуск» на нижней рабочей панели, отобразить «Все приложения», затем отыскать папку «Средства администрирования Windows» и развернуть ее. Появится список инструментов, где есть и искомый.

Способ 2: Диалоговое окно «Выполнить»
Открытие «Монитора ресурсов» доступно и через диалоговое окно «Выполнить». Для этого нужно знать специальную команду, которая запускает окно встроенного средства.
- Одновременно зажмите клавиши «Win + R».
- Появится окно «Выполнить» — в строку «Открыть» вставьте команду
perfmon /resи нажмите на клавишу «Enter».

Также можно использовать и команду resmon.exe, аналогичным образом прописав ее в строке окна «Выполнить». Эту же команду можно написать и в «Пуске», вместо названия приложения.
Способ 3: «Диспетчер задач»
Перейти в «Монитор ресурсов» в Windows 10 можно напрямую из интерфейса «Диспетчера задач», представляющего собой информационную утилиту, которая визуализирует сведения о работающих службах и процессах, а также потреблении ресурсов, производительности и другой информации.
- Кликните по рабочей панели правой кнопкой мыши и из меню выберите пункт «Диспетчер задач».
- Перейдите на вкладку «Производительность» и кликните по ссылке «Открыть монитор ресурсов», расположенной внизу.


Если «Диспетчер задач» изначально открылся в свернутом виде, нажмите на кнопку «Подробнее», чтобы отобразились все вкладки утилиты.
Читайте также: Методы запуска «Диспетчера задач» в Windows 10
Способ 4: «Проводник»
Исполняемые файлы сторонних и встроенных средств Windows 10, а также некоторых их ярлыков располагаются в папках на локальных дисках. Системные средства – в разделе, на котором установлена система, чаще всего это «Локальный диск (C:)». Средства администрирования, в том числе «Монитор ресурсов» — не исключение.
Запустите «Проводник», вставьте в адресную строку путь C:ProgramDataMicrosoftWindowsStart MenuProgramsAdministrative Tools и нажмите клавишу «Enter». Отобразится список ярлыков средств администрирования, где отыщите «Монитор ресурсов» и запустите его двойным нажатием левой кнопкой мыши.
Способ 5: «Панель управления»
Следующий способ открыть «Монитор ресурсов» на Windows 10 – это «Панель управления», в которой собраны средства настройки операционной системы. Через ее интерфейс можно совершить быстрый переход в папку, которая была рассмотрена в предыдущем способе.
- Вызовите диалоговое окно «Выполнить» с помощью сочетания клавиш «Win + R». В строке напишите
control panelи кликните по «ОК». - Вверху разверните меню «Просмотр», чтобы выбрать формат отображения и задайте крупные или мелкие значки. В появившемся перечне щелкните по разделу «Администрирование».

После выбора раздела откроется окно «Проводника» с инструментами Windows 10. Найдите «Монитор ресурсов» и запустите его.
Читайте также: Открытие «Панели управления» на компьютере с Windows 10
Способ 6: «Командная строка»
Если ни один способ не подошел (например, в работе «Проводника» или рабочей панели произошли системные ошибки), можете воспользоваться функциями консоли «Командная строка», через которую доступен запуск приложений и различных штатных средств. Чтобы открыть «Монитор ресурсов» таким образом, нужно знать только команду:
- Откройте «Командную строку», отыскав ее в «Пуске» по названию.
- В строку введите
resmonи нажмите на клавишу «Enter» для подтверждения.
Если вы запускаете консоль от имени администратора, то и все средства, открытые через нее, будут с расширенными правами.

После этого отобразится окно «Монитор ресурсов». В Windows 10 вместо «Командной строки» также можно использовать и аналогичную консоль – Windows PowerShell, где принцип запуска утилиты такой же.
Читайте также: Открытие «Командной строки» в Windows 10
Еще статьи по данной теме:
Помогла ли Вам статья?
Монитор ресурсов — это полезная утилита, встроенная в Windows, которая позволяет вам проверять информацию об использовании оборудования (ЦП, память, диск и сеть) и программных ресурсов на вашем компьютере. Если вам интересно, как открыть монитор ресурсов в Windows 10, вы можете воспользоваться любым из шести способов, представленных на этой странице.
Способ 1: поиском Кортаны
Начните вводить монитор ресурсов в поле поиска в левой части панели задач, чтобы монитор ресурсов появился в результатах поиска. Фактически, когда вы закончите вводить ресурс в поле поиска, появится монитор ресурсов. Щелкните Монитор ресурсов, чтобы открыть его.
Способ 2: с помощью команды Run
Сначала откройте диалоговое окно «Выполнить» в Windows 10, используя сочетание клавиш Win + R на клавиатуре. Затем введите resmon.exe в текстовое поле и нажмите кнопку ОК. Это немедленно запустит монитор ресурсов.
Советы. Этот способ не сработает, если диалоговое окно «Выполнить» в Windows 10 отключено.
Способ 3: из меню Пуск
Сначала откройте меню «Пуск» и нажмите «Все приложения». В списке «Все приложения» прокрутите вниз, чтобы найти папку «Инструменты администрирования Windows», а затем щелкните эту папку, чтобы развернуть ее, если она найдена. Продолжайте прокручивать вниз, чтобы найти монитор ресурсов, а затем щелкните по нему, когда он будет найден, чтобы открыть.
Советы: этот способ не сработает, если список всех приложений будет удален из меню «Пуск».
Способ 4: из диспетчера задач
Шаг 1. Откройте диспетчер задач.
Шаг 2: В окне диспетчера задач выберите вкладку «Производительность», чтобы внизу была видна кнопка «Открыть монитор ресурсов». Нажмите эту кнопку, чтобы открыть монитор ресурсов.
Способ 5: использование командной строки или Windows PowerShell
Шаг 1. Откройте окно командной строки или откройте окно Windows PowerShell.
Шаг 2: Введите resmon.exe и нажмите клавишу Enter.
Способ 6: из монитора производительности
После открытия монитора производительности выберите «Производительность» в верхней части левой панели, чтобы вы могли увидеть кнопку «Открыть монитор ресурсов» на правой панели. Вы можете нажать эту кнопку, чтобы открыть монитор ресурсов.
Performance Monitor — это сложный инструмент, который можно использовать для мониторинга производительности вашего компьютера или устройства Windows. С помощью Performance Monitor вы можете отслеживать, анализировать и делать выводы о том, как ваш компьютер управляет ресурсами в системе. Performance Monitor может отображать результаты в виде диаграмм, графики или в виде числовых значений. Вы можете использовать эти результаты, чтобы определить, какие компоненты в системе необходимо обновить или заменить. Вы можете обратиться к статье «Как работать с нашим монитором производительности монитора производительности в Windows», чтобы получить информацию, которую вы нужно, и в рамках этой статьи мы узнаем друг о друге. Как запустить монитор производительности Performance Monitor в Windows.
ПРИМЕЧАНИЕ: Эти инструкции применимы только для Windows 10, Windows 7 и Windows 8.1. Некоторые методы применимы во всех трех версиях Windows, но другие могут использоваться только в одной или двух конкретных версиях. Для каждого метода мы укажем версию Windows, в которой он Если вы не знаете, какую версию Windows используете, прочтите это руководство: 4 простых способа проверить оборудование и конфигурацию вашего компьютера и ноутбука.
Запустить монитор производительности
- Запуск производительности монитора производительности с помощью функции поиска (применимо ко всем версиям Windows)
- Откройте системный монитор из меню «Пуск» (применимо только к Windows 10)
- Открыть системный монитор с помощью Кортаны (только для Windows 10)
- Закрепите монитор производительности на панели задач, в меню «Пуск» (Windows 10 и Windows 7) или начальном экране (применимо к Windows 8.1)
- Открыть системный монитор из конфигурации системы (применимо ко всем версиям Windows)
- Запустите Performance Monitor из Computer Management (применимо ко всем версиям Windows)
- Используйте окно поиска Run (применимо ко всем версиям Windows)
- Запуск монитора производительности из командной строки или PowerShell (применимо ко всем версиям Windows)
- Создайте ярлык для монитора производительности (относится ко всем версиям Windows)
- Откройте системный монитор с помощью проводника Windows (Windows 7) или проводника (Windows 8.1 и Windows 10).
- Откройте системный монитор, запустив его исполняемый файл (применимо ко всем версиям Windows)
Один из самых быстрых способов получить доступ к чему-либо в Windows — использовать функцию поиска системы.
В Windows 10 просто щелкните или щелкните внутри поля поиска на панели задач (со значком увеличительного стекла), затем введите ключевое слово «Performance Monitor» или «perfmon» и щелкните появившиеся результаты поиска. .
В Windows8.1 переключитесь на начальный экран и введите ключевое слово «Performance Monitor» или «perfmon». Перед вводом первого слова отображаются результаты поиска для монитора производительности. этот результат.
В Windows 7 вам нужно будет открыть меню «Пуск» и ввести ключевое слово «Performance Monitor» или «perfmon» в поле поиска, затем щелкнуть ярлык Performance Monitor в списке возвращенных результатов программы.
Откройте системный монитор из меню «Пуск» (применимо только к Windows 10)
Вы можете найти и запустить системный монитор в Windows 10 из меню «Пуск». Сначала нажмите меню «Пуск», прокрутите вниз до списка приложений и откройте папку «Инструменты администрирования Windows». Здесь вы найдете ярлык «Системный монитор».
Открыть системный монитор с помощью Кортаны (только для Windows 10)
В Windows 10 вы можете поговорить и сказать Кортане, чтобы открыть монитор производительности, как действовать следующим образом:
На панели задач справа от поля поиска щелкните или щелкните значок микрофона, чтобы разбудить виртуального помощника Кортана. Кроме того, если Кортана уже включена в системе, вам просто нужно сказать «Привет, Кортана», чтобы разбудить это виртуальный помощник девушки, затем поговорите с «Open Performance Monitor»! Кортана подтвердит ваш заказ следующим образом:
При выполнении команды Кортана отобразит сообщение «Запуск монитора производительности»:
Закрепите монитор производительности на панели задач, в меню «Пуск» (Windows 10 и Windows 7) или начальном экране (применимо к Windows 8.1)
Если вам часто приходится обращаться к системному монитору, поместите его на видном месте для быстрого доступа. Вы можете закрепить системный монитор на панели задач и меню «Пуск» (Windows 10 и Windows 7) или начальном экране (Windows 8.1) для удобного повседневного использования.
Сначала найдите «Системный монитор» в меню «Пуск» в Windows 10. Затем щелкните правой кнопкой мыши или щелкните и удерживайте ярлык «Системный монитор». Появится меню параметров, в этом меню вы увидите два параметра «Закрепить на начальном экране» (для меню «Пуск» и «Дополнительно». В параметре «Дополнительно» вы увидите еще один подпараметр «Закрепить на панели задач» (для панели задач).
В Windows 8.1 вы также выполните поиск системного монитора на начальном экране в соответствии с описанным выше методом. Затем щелкните правой кнопкой мыши или щелкните и удерживайте ярлык системного монитора (perfmon) и выберите «Закрепить на старте».
Чтобы иметь возможность закрепить системный монитор на панели задач, щелкните правой кнопкой мыши или щелкните и удерживайте поле «Системный монитор» на начальном экране, после чего появится другое меню. В этом меню выберите Закрепить эту программу на панели задач.
В Windows 7 откройте меню «Пуск» и введите «Монитор производительности» в поле поиска. Щелкните правой кнопкой мыши или щелкните и удерживайте элемент «Монитор производительности» в возвращенном результате. Появится меню, в этом меню нажмите «Закрепить в меню« Пуск »» и «Закрепить на панели задач».
Открыть системный монитор из конфигурации системы (применимо ко всем версиям Windows)
Вы также можете запустить инструмент Performance Monitor из Конфигурации системы. Сначала перейдите на вкладку Инструменты в Конфигурации системы. Затем выберите «Монитор производительности» и нажмите «Запустить».
Запустите Performance Monitor из Computer Management (применимо ко всем версиям Windows)
Монитор производительности монитора производительности будет помещен Windows в раздел «Управление компьютером» вместе с другими компонентами, такими как «Просмотр событий» и «Диспетчер устройств». Инструмент «Монитор производительности» можно найти в дереве меню в левой части окна «Управление компьютером». Просто нажмите в разделе «Производительность» для доступа к монитору производительности.
Используйте окно поиска Run (применимо ко всем версиям Windows)
Сначала нажмите комбинацию клавиш Win + R на клавиатуре, чтобы открыть окно Выполнить. Затем введите perfmon в поле поиска и нажмите Enter или нажмите OK, автоматически запустится Performance Monitor.
Запуск монитора производительности из командной строки или PowerShell (применимо ко всем версиям Windows)
Если вы привыкли использовать командную строку или PowerShell для работы с задачами на вашем компьютере, вы должны знать, что команда для запуска монитора производительности — это «perfmon». Очень просто, сначала запустите командную строку или PowerShell, затем введите эту команду и нажмите клавишу Enter на клавиатура, Монитор производительности будет немедленно запущен.
Вы можете обратиться к статье «Команда Perfmon в Windows» для получения более подробной информации.
Создайте ярлык для монитора производительности (относится ко всем версиям Windows)
Вы также можете создать ярлык для монитора производительности и закрепить его на рабочем столе для легкого доступа. Вы можете обратиться к статьям «Ярлыки в Windows XP» и «Создание и настройка ярлыков приложений в Windows 10», чтобы получить подробное представление о том, как это сделать. это.
Откройте системный монитор с помощью проводника Windows (Windows 7) или проводника (Windows 8.1 и Windows 10).
Проводник Windows в Windows 7 и Проводник в Windows 8.1 и Windows 10 — очень полезные инструменты для открытия программ в Windows в целом, а не только монитора производительности.
Сначала перейдите в проводник Windows или проводник, введите ключевое слово «perfmon» в адресную строку и нажмите клавишу ВВОД. Откроется монитор производительности.
Откройте системный монитор, запустив его исполняемый файл (применимо ко всем версиям Windows)
Исполняемый файл монитора производительности можно найти в подкаталоге WindowsSystem32. Этот файл называется perfmon.exe, вам нужно только правильное сердце и дважды щелкните файл, и будет запущен монитор производительности.
ПРИМЕЧАНИЕ. В списке файлов на приведенном выше рисунке вы можете заметить два файла «perfmon». И файлы perfmon.exe и perfmon.msc запускают одно и то же приложение, если вы дважды щелкнете по ним. Игнорируя технические подробности о том, как они реализованы, единственное отличие состоит в том, что параметры командной строки будут работать только при использовании perfmon.exe.
Все это простые и сложные методы, которые могут помочь нам запустить Performance Monitor в версиях Windows. Надеюсь, эта статья будет вам полезна, и если вам известны другие методы, поделитесь в разделе комментариев ниже, чтобы мы обновили эту статью!
Узнать больше:
- Как открыть Панель управления в Windows 10, 8, 7
- 5 способов быстрого запуска программ в Windows
- Как добавить программу автозагрузки с системой?
- 4 простых способа проверить конфигурацию и информацию об оборудовании компьютеров и ноутбуков
Resource Monitor расширяет диспетчер задач в Windows, предоставляя доступ к более подробной информации о том, как Windows управляет ресурсами (память, процессор, диск, сеть) вашего компьютера. Информация предоставляется в режиме реального времени, что делает Resource Monitor отличным инструментом для диагностики проблем с производительностью. Прочтите это руководство, чтобы узнать, как запустить Resource Monitor всеми возможными способами:
ПРИМЕЧАНИЕ. Данное руководство охватывает Windows 10, Windows 7 и Windows 8.1. Некоторые методы работают во всех трех версиях Windows, другие только в одной или двух. Для каждого метода мы упоминаем версию Windows, в которой он работает. Если вы не знаете версию Windows, которая у вас есть, прочитайте это руководство: Какую версию Windows я установил?
Что такое монитор ресурсов
Resource Monitor предоставляет подробный обзор того, как Windows управляет ресурсами вашего компьютера. Ресурсы сгруппированы в четыре категории: процессор (процессор), память, диск и сеть. Resource Monitor является частью набора инструментов в Windows, который включает в себя Performance Monitor и Reliability Monitor . Для получения дополнительной информации прочитайте Как использовать Resource Monitor в Windows.
1. Откройте Resource Monitor из меню «Пуск» (Windows 10 и Windows 7)
Вы можете найти и открыть Resource Monitor в меню «Пуск» Windows 10. Нажмите « Пуск» , прокрутите вниз список приложений и откройте папку « Инструменты администрирования Windows ». Там вы найдете ярлык Resource Monitor .
В Windows 7 откройте меню «Пуск» , щелкните папку « Стандартные», а затем « Системные инструменты» . Здесь найдите и щелкните ярлык Resource Monitor .
2. Откройте Resource Monitor с помощью поиска (все версии Windows)
В Windows 10 и Windows 7 вы можете осуществлять поиск, используя полное имя инструмента Resource Monitor . Во всех версиях Windows вы можете осуществлять поиск по имени исполняемого файла: resmon .
В Windows 10 щелкните или коснитесь поля поиска на панели задач, введите « Монитор ресурсов » или resmon , а затем щелкните или коснитесь результата с тем же именем.
В Windows 8.1 начните вводить « resmon » на начальном экране. При вводе текста активируется функция поиска, и в появившихся результатах нажмите или коснитесь Resmon .
В Windows 7 откройте меню «Пуск» и введите « Монитор ресурсов » в его поле поиска. В списке результатов нажмите на Resource Monitor .
3. Откройте Resource Monitor, попросив Cortana сделать это (только для Windows 10)
Если Cortana включена в вашей системе Windows 10, вы можете попросить ее открыть Resource Monitor для вас. После активации Cortana, сказав « Привет, Кортана » или щелкнув или нажав кнопку микрофона на панели задач, произнесите « Открыть монитор ресурсов». Кортана подтвердит вашу команду и отобразит сообщение « Запуск монитора ресурсов »:
4. Прикрепите монитор ресурсов к панели задач, меню «Пуск» (Windows 10 и Windows 7) или к экрану «Пуск» (Windows 8.1).
Если вы часто обращаетесь к монитору ресурсов , удобными местами, где вы можете закрепить его для быстрого доступа, являются панель задач и меню «Пуск» (Windows 10 и Windows 7) или экран «Пуск» (Windows 8.1).
Сначала найдите Resource Monitor в меню «Пуск» Windows 10. Щелчок правой кнопкой мыши или длительное нажатие на ярлыке монитора ресурсов . В открывшемся меню у вас есть опции « Закрепить на Пуск » для меню «Пуск» и многое другое . Когда вы нажимаете или нажимаете кнопку « Дополнительно» , в меню появляется первая опция « Закрепить на панели задач ».
В Windows 8.1 начните вводить « resmon » на начальном экране. Набор текста активирует функцию поиска и в результатах щелкните правой кнопкой мыши или нажмите и удерживайте нажатой клавишу Resmon . В появившемся меню выберите « Pin to Start ».
Вы должны прикрепить Resource Monitor к стартовому экрану, чтобы иметь возможность прикрепить его к панели задач. Щелкните правой кнопкой мыши или нажмите и удерживайте кнопку « Монитор ресурсов» на начальном экране и выберите « Закрепить эту программу на панели задач » в открывшемся меню.
В Windows 7 откройте меню «Пуск» и найдите ярлык монитора ресурсов . Щелкните правой кнопкой мыши на нем, и в появившемся меню у вас есть опции « Закрепить в меню Пуск » и « Закрепить на панели задач ».
Выберите вариант, который вы предпочитаете.
5. Откройте Resource Monitor из конфигурации системы (все версии Windows)
Вы можете запустить инструмент Resource Monitor из конфигурации системы. Перейдите на вкладку « Инструменты » в « Конфигурации системы» , выберите « Монитор ресурсов» и нажмите или нажмите « Запустить» .
6. Откройте Resource Monitor из диспетчера задач (все версии Windows)
Монитор ресурсов расширяет информацию, доступную на вкладке « Быстродействие » диспетчера задач . После открытия диспетчера задач перейдите на вкладку « Производительность» и нажмите или коснитесь ссылки « Открыть монитор ресурсов» внизу.
7. Используйте окно «Выполнить» (все версии Windows)
Нажмите Win + R на клавиатуре, чтобы открыть окно «Выполнить». В поле Открыть введите « resmon » и нажмите Enter на клавиатуре или нажмите ОК .
Монитор ресурсов теперь открыт, и вы можете начать его использовать.
ПРИМЕЧАНИЕ . Resource Monitor является частью набора инструментов, поставляемых в Windows, для мониторинга производительности, включая Performance Monitor и Reliability Monitor . Связь между инструментами также проявляется в том, что вы можете запустить Resource Monitor, используя исполняемый файл Performance Monitor, добавив ключ / res ( «perfmon.exe / res») .
8. Откройте Resource Monitor из командной строки или PowerShell (все версии Windows)
Вы также можете использовать командную строку или PowerShell. В любом из этих приложений введите resmon в командной строке и нажмите клавишу ВВОД .
9. Создайте ярлык Resource Monitor (все версии Windows)
Если ярлык на рабочем столе является вашим предпочтительным способом запуска приложений, вы можете создать ярлык для Resource Monitor . В окне « Создать ярлык» введите пункт назначения « resmon » (без кавычек).
10. Откройте Resource Monitor с помощью Windows Explorer (Windows 7) или File Explorer (Windows 8.1 и Windows 10).
Проводник Windows из Windows 7 или Проводник из Windows 8.1 и Windows 10 являются удобными способами запуска монитора ресурсов . Введите « Resmon » в адресной строке и нажмите клавишу ВВОД на клавиатуре.
11. Откройте Resource Monitor, запустив его исполняемый файл (все версии Windows)
Исполняемый файл монитора ресурсов находится в подпапке System32 папки Windows . Вам нужно определить файл resmon.exe, а затем дважды щелкните или дважды нажмите на него.
Как вы предпочитаете открывать монитор ресурсов?
Мы показали вам все известные нам методы запуска Resource Monitor . Какой ваш предпочтительный метод для запуска Resource Monitor ? Вы знаете других? Дайте нам знать в комментарии ниже и поделитесь вашими любимыми способами доступа к Resource Monitor .
Содержание
- Как открыть монитор ресурсор в Windows 10
- Открыть монитор ресурсов через строку поиска
- Открыть монитор ресурсов через выполнить
- Открыть монитор ресурсов в управлении компьютером
- Открыть монитор ресурсов в Панели управления
- Открыть монитор ресурсов из проводника
- Открыть монитор ресурсов из командной строки
- Открыть монитор ресурсов в PowerShell
- Как использовать монитор производительности Windows как опытный пользователь
- Как запустить монитор производительности
- 1. Мониторинг всех видов данных
- 2. Создание наборов сборщиков данных
- Установка продолжительности пробега
- Планирование автоматических запусков
- 3. Просмотр ваших данных для анализа
- 5 разных форматов просмотра данных
Как открыть монитор ресурсор в Windows 10
Сегодня рассмотрим различные способы открытия монитора ресурсов в Windows 10.
Монитор ресурсов – это самый полный инструмент в Windows, который вы можете использовать для просмотра и анализа данных приложений и аппаратных средств, чтобы исправить проблемы с производительностью системы.
Открыть монитор ресурсов через строку поиска
В строке поиска введите Монитор ресурсов или perfmon и нажмите клавишу Enter.
Открыть монитор ресурсов через выполнить
Нажмите клавиши Win+R, чтобы открыть окно “Выполнить”.
Введите perfmon и нажмите клавишу Enter.
Открыть монитор ресурсов в управлении компьютером
Откройте “Управление компьютером”: нажмите на меню “Пуск” правой клавишей мыши и выберите из контекстного меню “Управление компьютером (также можно в строке поиска или в меню выполнить написать compmgmt.msc и нажать клавишу Enter).
В левой колонке выберите “Производительность”.
Открыть монитор ресурсов в Панели управления
Откройте “Панель управления“: один из способов в строке поиска введите “Панель управления” и выберите ее из найденных результатов.
Зайдите в “Система и безопасность”.
Откройте “Монитор ресурсов”.
Открыть монитор ресурсов из проводника
Откройте “Проводник” с ярлыка или нажав клавиши Win+E => в адресную строку напишите perfmon и нажмите клавишу Enter.
Также вы можете пройти по пути C:WindowsSystem32 и открыть файл perfmon.exe.
Открыть монитор ресурсов из командной строки
Откройте командную строку от имени администратора: один из способов – нажать на меню “Пуск” правой клавишей мыши и выбрать из открывшегося меню “Командная строка (администратор)”.
Введите perfmon.exe и нажмите клавишу Enter.
Открыть монитор ресурсов в PowerShell
Откройте PowerShell: один из способов – в строке поиска введите powershell, нажмите на “Windows PowerShell” правой клавишей мыши и выберите “Запустить от имени администратора”.
Введите perfmon.msc и нажмите клавишу Enter.
На сегодня всё, если вы знаете другие способы или у вас есть дополнения – пишите комментарии! Удачи Вам 🙂
Как использовать монитор производительности Windows как опытный пользователь
Считаете ли вы, что ваш компьютер вялый и не отвечает? Это может быть вызвано множеством факторов — слишком много приложений работают одновременно
, старое или слабое оборудование
скрытое вредоносное ПО в вашей системе
и т. д. — и самое сложное — определить, какие из них применимы к вам.
Хорошей новостью является то, что Windows имеет массу полезных диагностических инструментов
и один из них называется Монитор производительности (не путать с Монитором надежности
). Использование этого действительно может сократить время устранения неполадок.
Вот краткое, но полное введение, которое включает, почему вы должны его использовать и как начать.
Как запустить монитор производительности
В Windows 10 вы найдете не менее пяти способов доступа к системному монитору. Лично я использую только первый метод, но не стесняйтесь использовать тот, который вам наиболее знаком и удобен.
- С помощью поиска Windows: Открой Стартовое меню, ищи Монитор производительности, и запустите системный монитор (который должен быть помечен как настольное приложение).
- С помощью административных инструментов: Открой Панель управления и перейдите к Система и безопасность> Администрирование, затем дважды щелкните ярлык системного монитора.
- С помощью подсказки «Выполнить»: Использовать Windows ключ + R ярлык для запуска подсказки запуска (один из многих сочетаний клавиш Windows для изучения
), затем введите Perfmon и нажмите Хорошо.
Через командную строку: Использовать Windows ключ + X ярлык, чтобы открыть меню Power User (одна из многих сверхспособностей Windows для изучения
), затем нажмите на Командная строка. В командной строке введите Perfmon и ударил Войти.
Через Windows PowerShell: запуск PowerShell используя ваш метод выбора, затем введите Perfmon и ударил Войти. Этот метод наиболее полезен, если вы уже являетесь обычным пользователем PowerShell.
Когда Performance Monitor запущен, не пугайтесь его не очень дружественного интерфейса. Вот наш пошаговый взгляд на то, что может сделать этот инструмент, который облегчит вам все это.
1. Мониторинг всех видов данных
По умолчанию системный монитор запускается с одним измерением данных: Время процессора. Это показывает, какой процент максимальной мощности вашего процессора используется в данный момент, или, другими словами, насколько интенсивно он работает в данный момент.
Но вы можете отслеживать сотни других статистических данных в вашей системе, если хотите. Монитор производительности позволяет добавлять и удалять «счетчики» на плате (счетчик — это просто еще одно слово, обозначающее «вещь, которую вы хотите отслеживать»). Именно эта гибкость делает этот инструмент таким полезным.
Так что, хотя вы можете использовать диспетчер задач для обзора производительности
это гораздо лучший инструмент для использования, когда вы специально пытаетесь диагностировать конкретную проблему.
Чувствуете, что вы еще не поняли? Это нормально. Давайте рассмотрим некоторые из различных счетчиков, которые вы можете добавить. Это должно помочь вам лучше понять, что такое счетчики и почему они полезны:
- Память | % Зафиксированных байтов в использовании: Отслеживает, какой процент вашей оперативной памяти выделен («используется»). Это должно колебаться, когда приложения открываются и закрываются, но если оно постоянно увеличивается, это может указывать на утечку памяти
,
используется. Если это неизменно высокий уровень, вам следует подумать об увеличении объема физической ОЗУ или хотя бы увеличить размер файла подкачки.
,
Физический диск | % Времени на диске: Отслеживает, сколько времени жесткого диска затрачивается на обработку запросов на чтение и / или запись. Если это постоянно высокий уровень, вы должны рассмотреть вопрос о переходе на твердотельный накопитель
,
, Если это постоянно выше 10-20%, это может указывать на потенциальную проблему в одном из ваших аппаратных компонентов.
Обратите внимание, что счетчики удобно классифицируются монитором производительности, поэтому каждый из приведенных выше счетчиков имеет префикс. Эти категории пригодятся, когда вы хотите настроить наборы сборщиков данных (подробнее об этом ниже).
Вы также можете добавить целую категорию счетчиков на монитор, вместо того чтобы выбирать отдельные счетчики за раз.
Pro Совет: Вы можете создавать свои собственные счетчики производительности, используя такие языки, как Visual Basic, C #, F #, а также PowerShell. Инструкции для этого выходят за рамки этой статьи.
2. Создание наборов сборщиков данных
Допустим, вы хотите отслеживать использование памяти вашей системы каждую неделю. Разве не так сложно открывать системный монитор и добавлять каждый счетчик, который вам нужен каждый раз?
Что если вы хотите отслеживать использование памяти, дисковода данных, сети и производительность индексатора поиска Windows? Разве это не большая проблема, чтобы поменять местами счетчики один за другим?
Это где Наборы сборщиков данных вступают в игру.
Набор сборщиков данных — это, в основном, группа различных счетчиков производительности, которые можно сохранить, чтобы иметь быстрый доступ, когда вы хотите отслеживать определенный аспект вашей системы. Их также можно использовать в качестве шаблонов при создании новых наборов сборщиков данных.
Windows 10 поставляется с двумя предопределенными наборами. Вы можете найти их на боковой панели в разделе Наборы сборщиков данных> Система.
- Диагностика системыПодробный набор счетчиков, которые отслеживают и регистрируют все виды глубокой системной информации. Он работает в течение 60 секунд, после чего автоматически отключается. Он может дать вам знать, если, например, некоторые из ваших аппаратных средств могут скоро умереть
,
Что это значит, когда набор сборщиков данных «работает в течение 60 секунд»? Это замечательная особенность использования наборов: они работают в фоновом режиме и собирают информацию только во время работы. Вы можете запланировать их запуск или остановку в соответствии с различными условиями (подробнее об этом ниже).
Итак, давайте пройдемся по процессу создания собственного настраиваемого набора сборщиков данных.
На боковой панели щелкните правой кнопкой мыши Наборы сборщиков данных> Определяемые пользователем и выберите New> Набор сборщиков данных.
Дайте ему имя, например, «Производительность сети» или «Утечки памяти», и убедитесь, что вы выбрали Создать вручную (Дополнительно) настроить его с нуля. Нажмите следующий.
На вопрос о том, какие данные вы хотите включить, проще всего будет выбрать только Создание журналов данных> Счетчик производительности. Нажмите следующий.
Теперь вы можете определить, какие счетчики производительности будут использоваться в этом наборе. Нажмите Добавлять… и выберите те, которые вы хотите, и сколько хотите.
Важный: Перед нажатием следующий, убедитесь, что интервал выборки установлен на 1 секунда. Это определяет, как часто системный монитор будет брать «образец» ваших счетчиков. Если интервал слишком велик, вы можете пропустить важные детали между образцами.
Данные, собранные этим набором, должны где-то храниться, чтобы вы могли анализировать их по своему усмотрению. Расположение по умолчанию хорошо, или вы можете переместить его куда угодно. Некоторые даже помещают это прямо на рабочий стол
Наконец, вы можете выбрать, под каким пользователем будет запускаться этот набор. По умолчанию он работает в системе, которая в данный момент активна, но вы можете нажать + Изменить и установить его для конкретного пользователя независимо.
Выбрать Сохрани и закрой и нажмите Конец.
И вот оно у тебя! Ваш первый набор сборщиков данных готов. Щелкните правой кнопкой мыши на боковой панели и выберите Начните начать это или Стоп чтобы остановить это. В этот момент его запуск будет работать вечно (пока система не выключится).
Установка продолжительности пробега
Вот как установить для него определенную продолжительность, чтобы он работал, скажем, 60 секунд или 1 час. Во-первых, щелкните правой кнопкой мыши по вашему набору сборщиков данных и выберите свойства.
Перейдите к Стоп Условие Вкладка. Здесь вы можете установить общую продолжительность для набора, чтобы он автоматически останавливался при достижении продолжительности. Общая продолжительность составляет 60 секунд.
Планирование автоматических запусков
Если вы хотите автоматически контролировать свою систему в фоновом режиме через регулярные промежутки времени, вы можете позволить системному монитору справиться с этим за вас. Щелкните правой кнопкой мыши по вашему набору и выберите свойства.
Перейдите к График вкладку, и вы заметите, что вы можете установить несколько условных триггеров, когда ваш набор на самом деле работает. Нажмите добавлять начать с вашего первого.
Оставьте дату начала такой, какая она есть, и игнорируйте дату истечения срока действия (если только вы не хотите, чтобы это расписание применялось только в течение определенного периода времени). Укажите, в какие дни запускать сет и в какое время он должен работать.
Если вы хотите запускать в разное время в зависимости от дня, тогда вам пригодится несколько расписаний. Поэтому, возможно, Расписание 1 запускает сет в 3:30 по субботам, а Расписание 2 — в 9:00 по средам. Это немного хлопотно, но это работает.
3. Просмотр ваших данных для анализа
По завершении работы набора сборщиков данных вы можете загрузить его файл журнала в системный монитор, чтобы вы могли визуализировать всю информацию, которую он отслеживал.
Нажмите на Монитор производительности на боковой панели, чтобы просмотреть фактический монитор, затем нажмите Просмотр данных журнала на панели инструментов.
Под Источник выберите вкладку Лог-файлы в качестве источника данных, затем нажмите добавлять и перейдите в папку, в которой вы сохранили данные своего набора, и выберите файл (он должен быть в формате .BLG).
Далее перейдите к Данные Вкладка. После загрузки файла журнала вы можете выбрать, какие точки данных вы хотите просмотреть на мониторе. Нажмите добавлять и вы сможете выбрать счетчики, которые были отслежены в ваших данных журнала.
Нажмите Применять, затем нажмите Хорошо.
5 разных форматов просмотра данных
По умолчанию данные монитора отображаются в виде линий, как видно на предыдущих снимках экрана в этой статье, но вы также можете просматривать данные другими способами. На скриншотах ниже показаны одни и те же данные всеми пятью способами.
Как использовать Resource Monitor в Windows 10
Монитор ресурсов – это полезный инструмент в Windows 10/8/7, который помогает нам определить, сколько ресурсов используется или используется с течением времени с помощью графического представления. Таким образом, это помогает нам проверять счетчики производительности конкретного ресурса и определять план действий для повышения производительности. Есть много способов, с помощью которых вы можете запустить Resource Monitor и использовать приложение для отслеживания данных о производительности.
Resource Monitor или Resmon позволяют легко отслеживать использование процессора, использование памяти, активность диска, сетевую активность и многое другое. Как и Монитор надежности или Монитор производительности, Монитор ресурсов также является полезным встроенным инструментом в Windows.
Чтобы запустить Resource Monitor, введите resmon в поле Начать поиск и нажмите Enter. При первом запуске приложения отображается вкладка «Обзор».
Обзорная вкладка
Как следует из названия, на вкладке Обзор отображаются основные сведения об использовании системных ресурсов других четырех основных вкладок:
Вы можете взглянуть на базовые графики для каждой из четырех категорий. Он предлагает краткий обзор текущего состояния вашей системы.
Как вы можете видеть, график CPU отображает общий процент используемой в данный момент мощности CPU (зеленые кривые вдоль графика) синим цветом, указывающим максимальную частоту CPU. Наряду с этим, есть график диска, отображающий общий текущий ввод/вывод зеленым и самый высокий процент активного времени синим цветом. Аналогичные результаты, связанные с графом сети и графом памяти также отображаются. Для памяти текущие жесткие ошибки в секунду отображаются зеленым, а процент используемой физической памяти – синим.
Если вы хотите узнать больше информации о конкретной вкладке, просто выберите соответствующую вкладку.
На вкладке CPU можно фильтровать каждое представление данных вкладок по процессу. Просто установите флажок для этого процесса, и в нижнем окне будет отображаться только действие для этого процесса. Если процессы не выбраны, нижние окна превратятся в страницу действий для всех активных процессов. Числовая шкала для графиков справа будет меняться при изменении активности. На правой стороне вы увидите графики использования, которые помогут вам контролировать процессоры.
Вкладка памяти
Вкладка памяти показывает память, потребляемую каждым из запущенных процессов, а также графики с правой стороны. Это дает нам быстрый взгляд на то, для чего используется физическая память. Можно легко просмотреть общую физическую память и то, чем она активно используется, а также показать, что зарезервировано для аппаратного обеспечения. Аппаратное резервирование представляет адреса физической памяти, которые были зарезервированы аппаратным обеспечением и недоступны для использования Windows.
Вкладка диска
На вкладке «Диск» вы найдете те процессы, которые вовлечены в некоторые действия с диском. В то время вы можете обнаружить, что какой-то процесс вовлечен во многие операции чтения-записи. Щелкнув правой кнопкой мыши по любому процессу, вы можете завершить процесс, завершить полное дерево процессов и т. Д.
Вкладка сеть
На вкладке Сеть вы можете найти, какие программы обращаются к сети и к какому IP-адресу она подключена. Это помогает сузить проблему, если вы обнаружите необычно высокую сетевую активность.
Таким образом, Resource Monitor предлагает множество преимуществ по сравнению с предыдущими отдельными инструментами, такими как System Monitor, Performance Logs and Alerts и Server Performance Advisor, так как объединяет функциональность этих инструментов в единый интерфейс. Кроме того, он обеспечивает гораздо более глубокое представление о системной активности и использовании ресурсов, чем предыдущие инструменты, такие как диспетчер задач.
Смотрите этот пост, если монитор ресурсов не работает.
Источник
11 способов открыть монитор ресурсов в Windows 10
Resource Monitor — это инструмент, который помогает вам отслеживать действия на вашем компьютере, ноутбуке, такие как CPU, RAM, ROM, жесткий диск и сеть. Так как же протестировать? Давайте узнаем сегодня!
Вы можете легко открыть монитор ресурсов через поле поиска, доступное в Windows.
Нажмите комбинацию клавиш Windows + S> введите «монитор ресурсов»> выберите «Открыть».
Вы также можете использовать командное окно «Выполнить», чтобы открыть монитор ресурсов.
Просто нажмите комбинацию клавиш Windows + R> введите «resmon»> нажмите OK.
PowerShell также является инструментом для открытия монитора ресурсов.
Вы нажимаете комбинацию клавиш Windows + S> Enter PowerShell> Select Open.
Введите «resmon»> нажмите Enter.
Чтобы открыть диспетчер задач, нажмите Ctrl + Shift + Esc.
Откройте вкладку «Производительность»> выберите «Открыть монитор ресурсов» в нижнем левом углу.
В меню «Пуск» также можно открыть инструмент «Монитор ресурсов».
Просто нажмите кнопку «Пуск» в нижнем левом углу> прокрутите вниз и выберите «Инструменты администрирования Windows».
Прокрутите вниз и выберите Монитор ресурсов.
Просто откройте Кортану, сказав «Привет, Кортана», или откройте Кортану в поле поиска, нажав Windows + S> введите «Кортана»> выберите «Открыть».
Тогда вам просто нужно сказать «Open Resource Monitor».
Чтобы упростить и удобнее открыть монитор ресурсов, вы можете закрепить этот инструмент на панели задач.
Вы выполняете те же шаги, что и метод 5, открываете Resource Monitor через меню «Пуск».
Когда вы найдете монитор ресурсов, щелкните его правой кнопкой мыши> Выбрать еще> Выбрать закрепить на панели задач.
Или вы можете выбрать закрепление в меню «Пуск», щелкнув правой кнопкой мыши «Монитор ресурсов»> «Выбрать закрепить в начале».
Вы нажимаете комбинацию клавиш Windows + S> Войдите в «Конфигурация системы»> выберите Открыть.
Выберите вкладку «Инструменты»> прокрутите вниз и выберите «Монитор ресурсов»> «Выбрать запуск».
Вы также можете создать ярлык на рабочем столе, чтобы легко открыть инструмент.
На рабочем столе щелкните правой кнопкой мыши> Выбрать новый> Выбрать ярлык.
В окне «Создать ярлык»> введите «resmon»> выберите «Далее».
Введите Resource Monitor в поле имени ярлыка> выберите Готово.
Просто откройте этот компьютер> введите «resmon» в поле поиска> нажмите Enter.
На экране отобразится значок монитора ресурсов, вам просто нужно дважды щелкнуть, чтобы открыть этот инструмент.
Вы можете открыть, откройте «Этот компьютер»> «Выбрать диск Windows» (C :).
Прокрутите вниз и дважды щелкните resmon.
Выше приведены статьи о 11 способах чрезвычайно быстрого и простого открытия Resource Monitor в Windows 10. Спасибо за просмотр и ждите следующей статьи!
Источник
Полезные команды для «Командной строки» в Windows 10
«Командная строка» или консоль — один из важнейших компонентов Windows, предоставляющий возможность быстрого и удобного управления функциями операционной системы, ее тонкой настройки и устранения множества проблем как с программной, так и с аппаратной составляющей. Но без знания команд, с помощью которых все это можно сделать, данный инструмент является бесполезным. Сегодня мы расскажем именно о них – различных командах и операторах, предназначенных для использования в консоли.
Команды для «Командной строки» в Виндовс 10
Так как команд для консоли существует огромное множество, мы рассмотрим лишь основные из них — те, которые рано или поздно могут прийти на помощь рядовому пользователю Windows 10, ведь именно на них и ориентирована эта статья. Но прежде чем приступить к изучению информации, рекомендуем вам ознакомиться с представленным по ссылке ниже материалом, в котором рассказывается обо всех возможных вариантах запуска консоли как с обычными, так и с административными правами.
Запуск приложений и компонентов системы
Первым делом рассмотрим простые команды, с помощью которых можно быстро запускать стандартные программы и оснастки. Напомним, что после ввода любой из них нужно нажимать «ENTER».
appwiz.cpl – запуск средства «Программы и компоненты»
certmgr.msc – консоль управления сертификатами
control – «Панель управления» 
control printers – «Принтеры и факсы»
control userpasswords2 – «Учетные записи пользователя»
compmgmt.msc – «Управление компьютером»
devmgmt.msc – «Диспетчер устройств»
dfrgui – «Оптимизация дисков»
diskmgmt.msc — «Управление дисками»
dxdiag – средство диагностики DirectX
hdwwiz.cpl – еще одна команда для вызова «Диспетчера устройств» 
firewall.cpl – Бандмауэр Защитника Windows
lusrmgr.msc — «Локальные пользователи и группы»
mblctr — «Центр мобильности» (по понятным причинам доступен только на ноутбуках)
mmc — консоль управления системными оснастками
msconfig – «Конфигурация системы»
odbcad32 — панель администрирования источника данных ODBC
perfmon.msc — «Системный монитор», предоставляющий возможность просмотра изменений в производительности компьютера и системы
presentationsettings — «Параметры режима презентации» (доступно только на ноутбуках)
powershell — PowerShell 
powershell_ise — «Интегрированная среда сценариев» оболочки PowerShell
regedit — «Редактор реестра»
resmon — «Монитор ресурсов»
rsop.msc — «Результирующая политика»
shrpubw — «Мастер создания общих ресурсов»
secpol.msc — «Локальная политика безопасности»
services.msc — средство управления службами операционной системы
taskmgr — «Диспетчер задач»
taskschd.msc — «Планировщик заданий»
Действия, управление и настройка
Здесь будут представлены команды для выполнения различных действий в среде операционной, а также управления и настройки входящих в ее состав компонентов.
control admintools – переход к папке со средствами администрирования 
date – просмотр текущей даты с возможностью ее изменения
displayswitch – выбор экранов
dpiscaling – параметры дисплея
eventvwr.msc – просмотр журнала событий 
fsmgmt.msc — средство работы с общими папками
fsquirt — отправка и прием файлов по Bluetooth
intl.cpl – региональные настройки
joy.cpl — настройка внешних игровых устройств (геймпадов, джойстиков и т.д.) 
logoff — выход из системы
lpksetup — установка и удаление языков интерфейса
mobsync — «Центр синхронизации»
msdt — официальное средство диагностики службы поддержки Microsoft
msra — вызов «Удаленного помощника Windows» (может использоваться как для получения, так и для оказания помощи удаленно)
msinfo32 — просмотр сведений об операционной системе (отображает характеристики программных и аппаратных компонентов ПК)
mstsc — подключение к удаленному Рабочему столу
napclcfg.msc — настройка конфигурации операционной системы
netplwiz — панель управления «Учетными записями пользователей»
optionalfeatures — включение и отключение стандартных компонентов операционной системы 
shutdown – завершение работы
sigverif — средство проверки подлинности файлов
sndvol — «Микшер громкости»
slui — средство активации лицензии ОС Windows
sysdm.cpl — «Свойства системы»
systempropertiesperformance — «Параметры быстродействия»
systempropertiesdataexecutionprevention — запуск службы DEP, компонента «Параметров быстродействия» ОС
timedate.cpl — изменение даты и времени 
tpm.msc — «Управление доверенным платформенным модулем TPM на локальном компьютере»
useraccountcontrolsettings — «Параметры управления учетными записями пользователей»
utilman — управление «Специальными возможностями» в разделе «Параметров» операционной системы
wf.msc — активация режима повышенной безопасности в стандартном Брандмауэре ОС Windows
winver — просмотр общих (кратких) сведений об операционной системе и ее версии
WMIwscui.cpl — переход к Центру поддержки операционной системы
wscript — «Параметры сервера сценария» ОС Windows
wusa — «Автономный установщик обновлений Windows»
Настройка и использование оборудования
Есть ряд команд, предназначенных для вызова стандартных программ и элементов управления и предоставляющих возможность настройки оборудования, подключенного к компьютеру или ноутбуку либо интегрированного.
main.cpl — настройка мыши
mmsys.cpl — панель настройки звука (устройства ввода/вывода аудиосигнала)
printui — «Пользовательский интерфейс принтера»
printbrmui — средство переноса принтера, предоставляющее возможность экспорта и импорта программных компонентов и драйверов оборудования
printmanagement.msc — «Управление печатью»
sysedit — редактирование системных файлов с расширениями INI и SYS (Boot.ini, Config.sys, Win.ini и др.)
tabcal — средство калибровки дигитайзера
tabletpc.cpl — просмотр и настройка свойств планшета и пера
verifier — «Диспетчер проверки драйверов» (их цифровой подписи)
wfs — «Факсы и сканирование»
wmimgmt.msc — вызов «Элемента управления WMI» стандартной консоли
Работа с данными и накопителями
Ниже представим ряд команд, предназначенных для работы с файлами, папками, дисковыми устройствами и накопителями, как внутренними, так и внешними.
Примечание: Некоторые из представленных ниже команд работают только в контексте – внутри предварительно вызванных консольных утилит или с обозначенными файлами, папками. Для получения более подробных сведений по ним вы всегда можете обратиться к справке, воспользовавшись командой «help» без кавычек.
attrib – редактирование атрибутов предварительно обозначенного файла или папки
bcdboot – создание и/или восстановление системного раздела
cd – просмотр наименования текущей директории или переход в другую
chdir – просмотр папки или переход к другой
chkdsk — проверка жестких и твердотельных дисков, а также подключенных к ПК внешних накопителей
cleanmgr – инструмент «Очистка диска»
convert – преобразование файловой системы тома
copy – копирование файлов (с указанием конечного каталога)
del – удаление выбранных файлов
dir – просмотр файлов и папок по указанному пути
diskpart – консольная утилита для работы с дисками (открывается в отдельном окне «Командной строки», для просмотра поддерживаемых команд обратитесь к справке – help) 
erase – удаление файлов
fc – сравнение файлов и поиск различий
format – форматирование накопителя
md – создание новой папки
mdsched — проверка оперативной памяти
migwiz — средство миграции (переноса данных)
move – перемещение файлов по заданному пути
ntmsmgr.msc — средство работы с внешними накопителями (флешками, картами памяти и т.д.)
recover – восстановление данных
rekeywiz — инструмент для шифрования данных («Шифрующая файловая система (EFS)») 
RSoPrstrui — Настройка средства «Восстановление системы»
sdclt — «Резервное копирование и восстановление»
sfc /scannow — проверка целостности системных файлов с возможностью их восстановления
Сеть и интернет
Напоследок ознакомим вас с несколькими простыми командами, предоставляющими возможность получения быстрого доступа к сетевым параметрам и настройке интернета.
control netconnections – просмотр и настройка доступных «Сетевых подключений»
inetcpl.cpl – переход к свойствам интернета
NAPncpa.cpl — аналог первой команды, предоставляющий возможность настройки сетевых подключений
telephon.cpl — настройка модемного подключения к интернету
Заключение
Мы ознакомили вас с довольно большим количеством команд для «Командной строки» в Windows 10, но по факту это лишь малая их часть. Запомнить все получится вряд ли, но этого и не требуется, тем более что при необходимости вы всегда можете обратиться к данному материалу или встроенной в консоль справочной системе. Кроме того, если у вас остались вопросы по рассмотренной нами теме, смело задавайте их в комментариях.
Помимо этой статьи, на сайте еще 12419 инструкций.
Добавьте сайт Lumpics.ru в закладки (CTRL+D) и мы точно еще пригодимся вам.
Отблагодарите автора, поделитесь статьей в социальных сетях.
Источник
Как открыть монитор ресурсор в Windows 10
Сегодня рассмотрим различные способы открытия монитора ресурсов в Windows 10.
Монитор ресурсов – это самый полный инструмент в Windows, который вы можете использовать для просмотра и анализа данных приложений и аппаратных средств, чтобы исправить проблемы с производительностью системы.
Открыть монитор ресурсов через строку поиска
В строке поиска введите Монитор ресурсов или perfmon и нажмите клавишу Enter.
Открыть монитор ресурсов через выполнить
Нажмите клавиши Win+R, чтобы открыть окно “Выполнить”.
Введите perfmon и нажмите клавишу Enter.
Открыть монитор ресурсов в управлении компьютером
Откройте “Управление компьютером”: нажмите на меню “Пуск” правой клавишей мыши и выберите из контекстного меню “Управление компьютером (также можно в строке поиска или в меню выполнить написать compmgmt.msc и нажать клавишу Enter).
В левой колонке выберите “Производительность”.
Открыть монитор ресурсов в Панели управления
Откройте “Панель управления“: один из способов в строке поиска введите “Панель управления” и выберите ее из найденных результатов.
Зайдите в “Система и безопасность”.
Откройте “Монитор ресурсов”.
Открыть монитор ресурсов из проводника
Откройте “Проводник” с ярлыка или нажав клавиши Win+E => в адресную строку напишите perfmon и нажмите клавишу Enter.
Также вы можете пройти по пути C:WindowsSystem32 и открыть файл perfmon.exe.
Открыть монитор ресурсов из командной строки
Откройте командную строку от имени администратора: один из способов – нажать на меню “Пуск” правой клавишей мыши и выбрать из открывшегося меню “Командная строка (администратор)”.
Введите perfmon.exe и нажмите клавишу Enter.
Открыть монитор ресурсов в PowerShell
Откройте PowerShell: один из способов – в строке поиска введите powershell, нажмите на “Windows PowerShell” правой клавишей мыши и выберите “Запустить от имени администратора”.
Введите perfmon.msc и нажмите клавишу Enter.
На сегодня всё, если вы знаете другие способы или у вас есть дополнения – пишите комментарии! Удачи Вам 🙂
Источник
Windows 10 предусматривает гибкую настройку и управление системой с помощью командной строки. Она позволяет пользователю посредством команд воспользоваться той или иной функцией. Например, существует команда SFC /scannow, позволяющая производить сканирование и мгновенное исправление системных файлов. Подобных функций десятки, но не все о них знают. Однако некоторые из них бывают очень даже полезными при постоянном использовании ПК.
Сегодня мы поговорим подробнее об основных командах для командной строки в Windows 10.
Открываем командную строку
Для пользователей Windows 10 в командной строке предоставлено огромное количество команд, однако не все из них используются даже опытными юзерами. Поэтому мы рассмотрим с вами только основные команды, которые могут пригодиться в разных случаях. Но для начала я покажу вам, каким способом можно запустить командную строку и как ею пользоваться.
Самый простой способ запуска командной строки – это ввод специальной команды в окне «Выполнить». Для этого воспользуемся следующей инструкцией:
- Используем комбинацию клавиш «Win+R», где Win – это клавиша, расположенная в нижней левой части клавиатуры с логотипом Windows. Далее вводим команду cmd и нажимаем на клавишу «Enter».
Запускаем командную строку
- В отобразившемся окне перед нами открывается командная строка, которая уже готова к получению команд от пользователя.
Командная строка включает в себя простой интерфейс и мощный функционал
Также вы можете запустить командную строку и через меню «Пуск». Для этого достаточно кликнуть правой кнопкой мыши по пуску и выбрать «Командная строка» либо «Windows PowerShell». Тут же можно открыть программу от имени администратора.
Давайте теперь попробуем воспользоваться командной строкой на примере очень простой команды: control. Она позволяет запускать панель управления на компьютере.
Чтобы использовать команду, необходимо ввести нужное слово или набор слов и символов, а затем нажать на кнопку «Enter»
С вводом команд разобрались, теперь можно приступить к просмотру основных команд. Начнем мы с тех, которые предназначены для быстрого запуска стандартных программ.
Запуск основных программ и утилит системы
Нижеуказанный список не всем будет полезен, но там есть команды, без которых пользователю не обойтись. Например, обратите внимание на такие команды как dxdiag и regedit. С помощью них запускаются важные утилиты, которые просто так вы не сможете найти в операционной системе.
- appwiz.cpl – утилита «Программы и компоненты»
- certmgr.msc – окно для управления сертификатами системы
- control – «Панель управления»
- control printers – окно для управления устройствами и принтерами
- control userpasswords2 – «Учетные записи пользователя»
- compmgmt.msc – «Управление компьютером»
- devmgmt.msc – «Диспетчер устройств»
- dfrgui – «Оптимизация дисков»
- diskmgmt.msc – «Управление дисками»
- dxdiag – запуск средства диагностики DirectX
- hdwwiz.cpl – еще одна команда для вызова окна «Диспетчер устройств»
- firewall.cpl – Брандмауэр Защитника Windows
- gpedit.msc – «Редактор локальной групповой политики»
- lusrmgr.msc – «Локальные пользователи и группы»
- mblctr – «Центр мобильности»
- mmc – консоль управления системными оснастками
- msconfig – «Конфигурация системы»
- odbcad32 – панель администрирования источника данных ODBC
- perfmon.msc – «Системный монитор», предоставляющий возможность просмотра изменений в производительности компьютера и системы
- presentationsettings – «Параметры режима презентации»
- powershell – PowerShell (та же командная строка, но с большим функционалом)
- powershell_ise – «Интегрированная среда сценариев» оболочки PowerShell
- regedit – «Редактор реестра»
- resmon – «Монитор ресурсов»
- rsop.msc – «Результирующая политика»
- shrpubw – «Мастер создания общих ресурсов»
- secpol.msc – «Локальная политика безопасности»
- services.msc – средство управления службами операционной системы
- taskmgr – «Диспетчер задач»
- taskschd.msc – «Планировщик заданий»
Управление и настройка операционной системы
В данном разделе будет рассказано о командах, с помощью которых можно выполнять различные действия в операционной системе.
- сomputerdefaults – определение параметров программ по умолчанию
- control admintools – открытие папки со средствами администрирования
- date – отображение и изменение текущей даты в командной строке
- displayswitch – изменение подключенных экранов
- dpiscaling – параметры дисплея
- eventvwr.msc – просмотр журнала событий
- fsmgmt.msc – средство работы с общими папками
- fsquirt – отправка и прием файлов по Bluetooth
- intl.cpl – региональные настройки
- joy.cpl – настройка внешних игровых устройств
- logoff – выход из системы
- lpksetup – установка и удаление языков интерфейса
- mobsync – запуск окна «Центр синхронизации»
- msdt – официальное средство диагностики службы поддержки Microsoft
- msra – вызов утилиты «Удаленный помощник Windows»
- msinfo32 – просмотр сведений об операционной системе
- mstsc – подключение к удаленному Рабочему столу
- napclcfg.msc – настройка конфигурации операционной системы
- netplwiz – панель управления «Учетными записями пользователей»
- optionalfeatures – включение и отключение стандартных компонентов операционной системы
- shutdown – завершение работы компьютера
- sigverif – средство проверки подлинности файлов
- sndvol – запуск микшера громкости
- slui – средство активации лицензии ОС Windows
- sysdm.cpl – вызов окна «Свойства системы»
- systempropertiesperformance – «Параметры быстродействия»
- systempropertiesdataexecutionprevention – запуск службы DEP, компонента «Параметров быстродействия» ОС
- timedate.cpl – изменение даты и времени
- tpm.msc – «Управление доверенным платформенным модулем TPM на локальном компьютере»
- useraccountcontrolsettings – «Параметры управления учетными записями пользователей»
- utilman – управление «Специальными возможностями» в разделе «Параметров» операционной системы
- ver – показывает сведения о текущей версии ОС Windows.
- wf.msc – активация режима повышенной безопасности в стандартном Брандмауэре ОС Windows
- winver – просмотр общих сведений об операционной системе и ее версии
- WMIwscui.cpl – переход к Центру поддержки операционной системы
- wscript – «Параметры сервера сценария» ОС Windows
- wusa – «Автономный установщик обновлений Windows»
Настройки периферийных устройств
Есть также и немного команд, предназначенных для вызова стандартных программ и элементов управления оборудования, подключенного к компьютеру или ноутбуку.
- main.cpl – настройка мыши
- mmsys.cpl – панель настройки звука
- printui – «Пользовательский интерфейс принтера»
- printbrmui – средство переноса принтера, предоставляющее возможность экспорта и импорта программных компонентов и драйверов оборудования
- printmanagement.msc – «Управление печатью»
- sysedit – редактирование системных файлов с расширениями INI и SYS (Boot.ini, Config.sys, Win.ini и др.)
- tabcal – средство калибровки дигитайзера
- tabletpc.cpl – просмотр и настройка свойств планшета и пера
- verifier – «Диспетчер проверки драйверов»
- wfs – «Факсы и сканирование»
- wmimgmt.msc – вызов «Элемента управления WMI» стандартной консоли
Работа с файлами и подключенными накопителями
Нижеуказанные команды предназначены для работы с файлами, папками, дисковыми устройствами и накопителями. Некоторые из них работают только внутри предварительно вызванных консольных утилит. Для получения более подробных сведений по ним вы всегда можете обратиться к справке, воспользовавшись командой help.
Вводим help и нажимаем на клавишу «Enter»
- assoc — выводит и позволяет изменять связь между расширениями имени и типов того или иного пакетного файла
- attrib – редактирование атрибутов предварительно обозначенного файла или папки
- bcdboot – создание и/или восстановление системного раздела
- cd – просмотр наименования текущей папки или переход в другую
- chdir – просмотр папки или переход к другой
- chkdsk – проверка жестких и твердотельных дисков, а также подключенных к ПК внешних накопителей
- cleanmgr – инструмент «Очистка диска»
- convert – преобразование файловой системы тома
- copy – копирование файлов (с указанием конечного каталога)
- del – удаление выбранных файлов
- dir – просмотр файлов и папок по указанному пути
- diskcopm – позволит сравнить содержимое двух гибких дисков
- dickcopy – полностью скопирует содержимое одного гибкого диска на любой другой (пакетное копирование)
- diskpart – консольная утилита для работы с дисками (открывается в отдельном окне «Командной строки», для просмотра поддерживаемых команд обратитесь к справке – help)
erase – удаление одного или нескольких файлов - fc – сравнение файлов и поиск различий
- format – форматирование локальных дисков Windows
- label – удаление, изменение, а также создание меток тома для дисков
- md – создание новой папки
- mdsched – проверка оперативной памяти
- move – перемещение файлов по заданному пути
- ntmsmgr.msc – средство работы с внешними накопителями
- recdisc – создание диска восстановления операционной системы (работает только с оптическими накопителями)
- recover – восстановление данных
- rekeywiz – инструмент для шифрования данных («Шифрующая файловая система (EFS)»)
- RSoPrstrui – Настройка средства «Восстановление системы»
- sdclt – «Резервное копирование и восстановление»
- sfc /scannow – проверка целостности системных файлов с возможностью их восстановления
- tree – графическое отображение структуры каталогов диска или папки
- verify – анализ правильности записи файлов на диск
- vol – отображает собственную метку и серийный номер тома для диска
Работа внутри командной строки
Если вы захотите изменить цвет, почистить содержимое командной строки или воспользоваться внутренними настройками, то вы также можете использовать команды. Например, если вписать команду color и выбрать специальное кодовое слово, то изменится весь фон и цвет текста командной строки.
Команда color fc придает утилите бледно-розовый оттенок
- cls – очистка содержимого экрана командной строки
- color – изменение фона и цвета
- exit – выход из командной строки
- help – отображение полного списка команд командной строки
- prompt – изменяет слева от вводимого текста название на любое другое
Теперь вместо <C:UsersИлья> будет отображаться слово «hello»
Сеть и интернет
Немного команд для настройки сети и интернета:
- control netconnections – просмотр и настройка доступных «Сетевых подключений»
- inetcpl.cpl – переход к свойствам интернета
- NAPncpa.cpl – аналог первой команды, предоставляющий возможность настройки сетевых подключений
- telephon.cpl – настройка модемного подключения к интернету
Заключение
Подытожив, хочется сказать, что не нужно запоминать какую-либо команду дословно. Ознакомления с ними более чем достаточно. Ну а если вам понадобится воспользоваться какой-либо функцией на компьютере с Windows 10, то вспомните про командную строку и посмотрите вышеперечисленные команды – уверен, вы найдете то, что нужно. Если же вы хотите более обширно изучить командную строку, то рекомендую почитать профессиональную литературу, которую легко найти в Интернете.
Post Views: 18 944