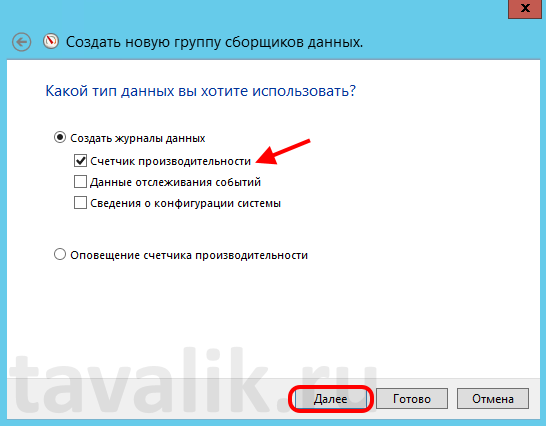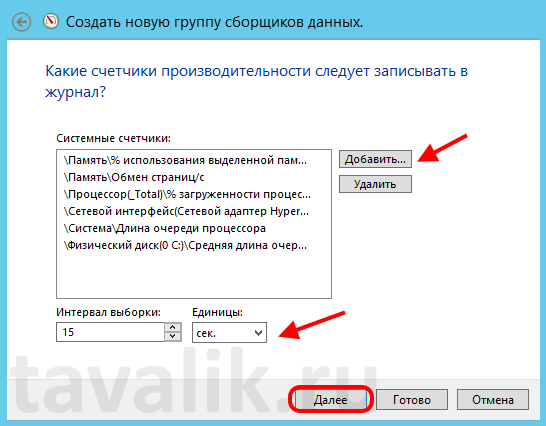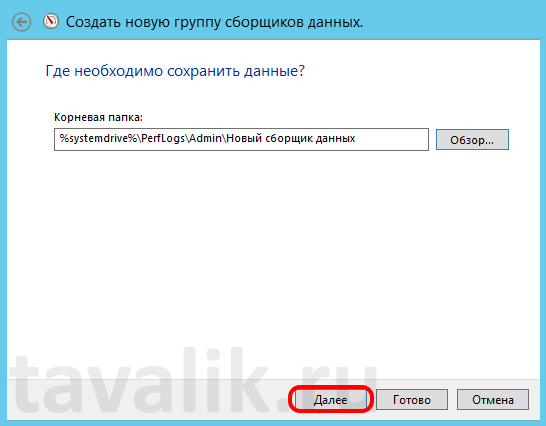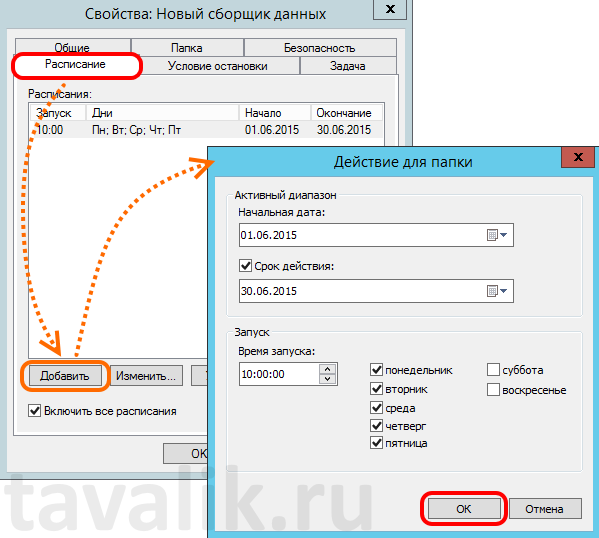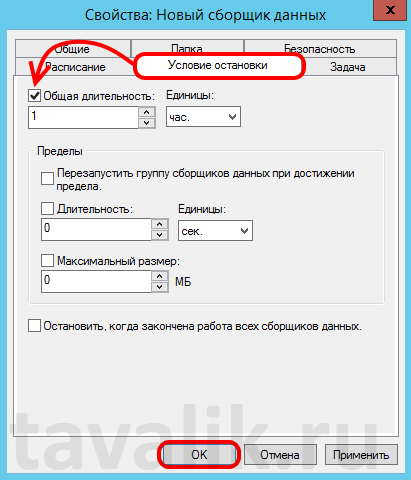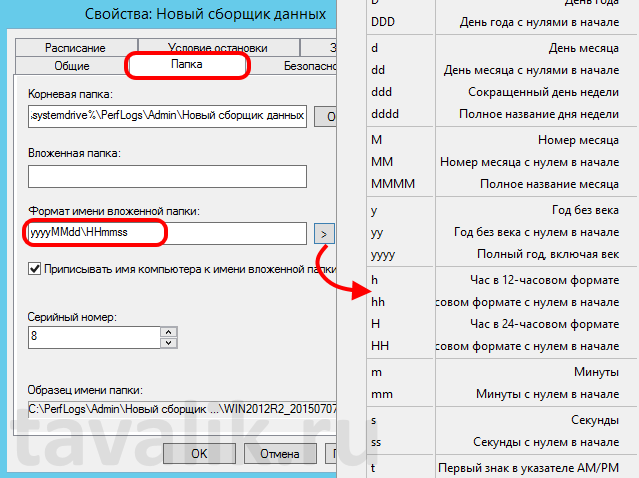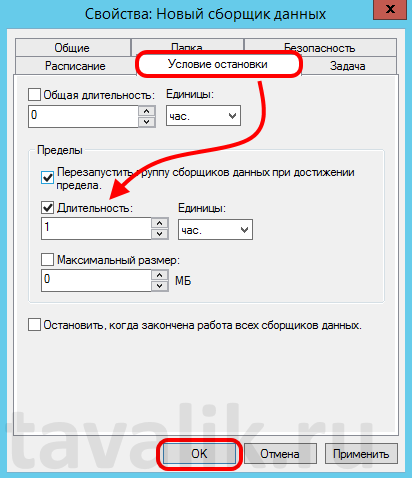System Monitor II
для Windows
System Monitor II — гаджет для боковой панели ОС Windows Vista/7/8/8.1/10, который в реальном времени наглядно отображает загрузку и температуру процессора (для многоядерных ЦП информация предоставляется для каждого ядра в отдельности) и использование оперативной памяти (как физической, так и виртуальной). Также утилита предоставляет быстрый доступ к диспетчеру задач или монитору ресурсов.
Что нового в System Monitor II 30.0?
- Улучшения в работе программы
ТОП-сегодня раздела «Мониторинг»
MSI Afterburner 4.6.4
MSI Afterburner — настоящая находка для истинного оверклокера, с помощью которой можно…
SpeedFan 4.52
SpeedFan — бесплатный и удобный в использовании инструмент для контроля за температурой и…
Speccy 1.32.803
Speccy — небольшая бесплатная программа, позволяющая узнать массу полезной информации об…
FPS Monitor 5440
Приложение отслеживает состояние компонентов ПК и отображает информацию поверх экрана…
Отзывы о программе System Monitor II
1 про System Monitor II 27.0 [05-08-2019]
не удаляются dll файлы в папке C:Users****AppDataLocalMicrosoftWindows SidebarGadgetsSystemMonitorII.gadget возможно заразно, плока не разобрался как удалить
2 | 4 | Ответить
DOG666 про System Monitor II 20.8 [26-01-2015]
Гаджет очень помогает,жаль только что здесь на сайте обновления появляются с запоздание,
а на оф. сайте очень сложно скачать без вирусов
13 | 9 | Ответить

-
1
AIDA64 Extreme (рекомендуется)
AIDA64 Extreme — это комплексный системный анализатор и инструмент для тестирования, который включает в себя некоторые мощные функции, такие как мониторинг процессора, оперативной памяти , графического процессора и системы.
Он также может предлагать тесты и предоставлять подробный аудит ваших системных ресурсов.
Его интерфейс очень интуитивно понятен и похож на Microsoft Console Management. Вы можете проконсультироваться с большим количеством показателей активности.
Это программное обеспечение также позволяет провести стресс-тестирование всех ваших компонентов в самых разных комбинациях.
В вашем распоряжении также будет отличная поддержка со стороны команды AIDA. Скачайте и попробуйте.
Выбор редактора
- Ведущий в отрасли инструмент системной информации
- Непревзойденный механизм обнаружения оборудования
- предлагает функции диагностики и поддержки для разгона, мониторинга датчиков в режиме реального времени
-
2
Мудрый Системный Монитор
Wise System Monitor — еще один полезный инструмент, который может помочь вам контролировать системные ресурсы. Основной инструмент позволяет вам увидеть все ваши запущенные процессы и посмотреть, сколько ресурсов компьютера они используют.
Также имеется аппаратный монитор, который позволяет просматривать всю информацию, касающуюся оборудования. Вы можете увидеть подробную информацию о вашей материнской плате , процессоре, видеокарте, памяти и т. Д.
Если вы хотите, вы также можете увидеть соответствующую информацию о вашей операционной системе.
Что касается монитора ресурсов, он находится в правом нижнем углу чуть выше панели задач. Инструмент отобразит такую информацию, как скорость загрузки и выгрузки, использование ОЗУ и ЦП, а также температура ЦП.
Если вы хотите просмотреть подробную информацию, вам просто нужно нажать на определенное поле, и вы увидите, какие приложения используют большую часть этого ресурса.
Wise System Monitor — достойный инструмент для мониторинга системных ресурсов. Инструмент делает всю информацию легко доступной, поэтому он идеально подходит для простых пользователей.
Wise System Monitor также позволяет просматривать информацию о вашей системе, которая может быть весьма полезна для некоторых пользователей.
Это бесплатное и простое приложение, и единственным недостатком может быть отсутствие каких-либо настроек.
Если вы ищете простое приложение для мониторинга системных ресурсов, обязательно проверьте Wise System Monitor.
- Скачать сейчас Wise System Monitor с официального сайта
Повысьте производительность своего ПК с помощью этих замечательных инструментов мониторинга!
-
Rainmeter — это простой инструмент с открытым исходным кодом, который позволяет отслеживать системные ресурсы. Инструмент будет отображать небольшие гаджеты на вашем рабочем столе, так что вы можете легко отслеживать использование процессора и оперативной памяти . Кроме того, вы можете контролировать пространство на жестком диске, а также скорость загрузки и выгрузки.
Вы можете легко выбрать, какие гаджеты вы хотите отобразить, и вы можете легко переместить гаджеты в любое место на экране.
Хотя Rainmeter прост в использовании, он предлагает обширную поддержку для настройки. Настраивая этот инструмент, вы можете добавлять новые скины и новую функцию в приложение.
Если вы не разработчик, есть активное сообщество, которое постоянно разрабатывает новые скины и функции.
Это простой и бесплатный инструмент для мониторинга системных ресурсов.
Rainmaker доступен в портативной версии, поэтому нет необходимости устанавливать его на ПК, щелкнув правой кнопкой мыши и запустите его.
Этот инструмент предлагает все основные функции, которые вам нужны, но если вы хотите использовать весь потенциал Rainmaker, мы настоятельно рекомендуем вам использовать разные скины для Rainmeter.
Это отличный инструмент для мониторинга системы, но основные пользователи могут быть отвергнуты обширной настройкой.
Скачать Rainmeter
Сохраните ваш компьютер здоровым с помощью этих инструментов и программного обеспечения для устранения неполадок для Windows 10!
-
Если вы ищете надежный и простой в использовании инструмент для мониторинга системных ресурсов, вы должны рассмотреть FreeMeter. Приложение имеет простой пользовательский интерфейс, и оно покажет вам всю необходимую информацию в виде графиков.
Что касается функций, вот что предлагает FreeMeter:
- Возможность видеть время работы системы
- Контролировать пространство на жестких дисках
- Контролировать использование процессора
- Возможность показывать загрузку ЦП ядра и ЦП пользователя отдельно в Профессиональной версии
- Мониторинг активности и производительности диска, включая скорость чтения, записи и скользящей средней
- Возможность отдельно контролировать скорость беспроводного и Ethernet-соединения
- Использование памяти — использование памяти представлено графиком и текстом, что позволяет вам узнать точное количество используемой памяти
- Пейджинг памяти — возможность видеть скорость, с которой страницы записываются или читаются с диска (только в версии Professional)
- Пространство файлового кэша (доступно только в Профессиональной версии)
- Возможность видеть запущенные процессы — благодаря этой функции вы можете видеть общее время ЦП, использование памяти и процент использования ЦП для ваших приложений
- Сетевой пинг — возможность пинговать удаленный хост и определять, замедляется ли ваше соединение
- Иконки в системном трее, которые позволяют сразу увидеть использование ресурса
Получить FreeMeter
-
5
Монитор производительности
Если вам нужен портативный и бесплатный инструмент для мониторинга системных ресурсов, вам может пригодиться Performance Monitor .
Инструмент позволяет контролировать использование диска, процессора, оперативной памяти и сети с помощью четырех графиков.
Каждый из четырех графиков можно расположить в любом месте экрана, и вы можете настроить его цвет, размер и стиль.
Если вы хотите увидеть больше информации о ваших системных ресурсах, просто наведите указатель мыши на определенный график, и будет показана вся необходимая информация.
Мы также должны упомянуть, что вы можете заблокировать панели, чтобы случайно не щелкнуть их на рабочем столе.
При желании вы также можете отобразить панели на рабочем столе или на панели задач .
К сожалению, панели на панели задач не сгруппированы, поэтому иногда они могут занимать много места, особенно если вы включите все из них.
Performance Monitor — это простое и переносимое приложение, которое позволит вам отслеживать системные ресурсы.
Если вы являетесь обычным пользователем и хотите отслеживать свои ресурсы, вам может понадобиться Performance Monitor.
-
Process Explorer разработан как альтернатива диспетчера задач , и этот инструмент будет перечислять все ваши активные процессы. Используя этот инструмент, вы можете легко завершить определенный процесс или изменить его приоритет.
Кроме того, вы также можете отслеживать системные ресурсы с помощью Process Explorer.
В Process Explorer доступно четыре графика, и каждый график представляет один ресурс. Если вам нужна подробная информация, просто нажмите на один из графиков, и появится новое окно.
Оттуда вы можете просмотреть сводку или проверить использование процессора, памяти, ввода-вывода и графического процессора по отдельности.
Этот инструмент также поставляется с небольшим графиком, который появится на панели задач, чтобы вы всегда могли отслеживать системные ресурсы.
Process Explorer — отличная альтернатива диспетчера задач, но его также можно использовать для мониторинга системных ресурсов. Это бесплатное и портативное приложение, поэтому обязательно попробуйте.
Узнайте все, что нужно знать о Process Explorer из нашей подробной статьи!
-
Еще один простой инструмент, позволяющий отслеживать системные ресурсы, — это TinyResMeter . Это портативное и легкое приложение, поэтому оно может работать практически на любом ПК.
Приложение не имеет визуально привлекательного пользовательского интерфейса, но оно покажет вам всю необходимую информацию.
Системная информация может отображаться в горизонтальном или вертикальном меню. Если вы хотите, вы можете настроить шрифт и цвета, но вы также можете настроить доступные поля.
Вы также можете ввести свои собственные метки для полей. Что касается доступных полей, вы можете отобразить ОЗУ , скорость процессора, загрузку процессора, скорость сети и т. Д.
TinyResMeter поставляется с немного устаревшим интерфейсом, но он все еще может быть полезен. Инструмент позволяет щелкнуть правой кнопкой мыши каждое поле и просмотреть подробную информацию о нем.
Например, щелкнув правой кнопкой мыши на жестком диске, вы можете увидеть общий объем пространства, метку, тип системы и всю другую необходимую информацию.
Что касается недостатков, инструмент иногда кажется немного вялым, и есть еще одна визуальная ошибка, которую мы заметили.
Каждый раз, когда вы наводите указатель мыши на TinyResMeter, он становится черным, а через секунду снова становится нормальным.
Это небольшая ошибка, но иногда она может раздражать.
TinyResMeter — это простое и портативное приложение, которое позволяет отслеживать системные ресурсы. Несмотря на свою простоту, приложение выглядит немного устаревшим и имеет несколько незначительных ошибок.
Хотите действительно качественный ПК? Проверьте наши удивительные советы!
-
Если вы хотите увидеть подробную информацию о вашей системе, HWMonitor — идеальный инструмент для вас.
Этот инструмент для мониторинга системы бесплатный, и он позволит вам контролировать ваше оборудование и видеть всю необходимую информацию.
Приложение поставляется с деревом оборудования, которое вы можете развернуть, чтобы увидеть необходимую информацию. С помощью этого инструмента вы можете увидеть важную информацию, такую как температура, скорость вращения вентилятора и использование.
Хотя вы можете видеть информацию о вашей материнской плате, процессоре, графической карте и жестком диске, кажется, что вы не можете видеть информацию о вашей оперативной памяти или сетевом подключении.
В отличие от других инструментов в нашем списке, HWMonitor не предлагает график в реальном времени, и для проверки системных ресурсов вам нужно держать окно HWMonitor открытым.
Этот инструмент предлагает много информации о вашем оборудовании и может быть полезен, если вы хотите узнать больше о ваших компонентах. Что касается мониторинга ресурсов, инструмент предлагает почти всю необходимую информацию, но у некоторых пользователей могут возникнуть проблемы с поиском нужной информации.
HWMonitor — достойный инструмент, он бесплатный и переносимый, но он не показывает никакой информации о вашем сетевом подключении или оперативной памяти, что, по нашему мнению, является его самым большим недостатком.
-
9
Системный монитор Moo0
Moo0 System Monitor — это бесплатный и портативный инструмент для мониторинга системных ресурсов. Этот инструмент состоит из нескольких графиков, которые показывают вам всю необходимую системную информацию.
С помощью этого инструмента вы можете увидеть использование и температуру процессора, использование и температуру графического процессора, объем свободной памяти, температуру жесткого диска, скорость сети и т. Д.
Если вы хотите, вы также можете добавить дополнительные поля, чтобы показать больше информации.
Инструмент поддерживает некоторые настройки, и вы можете изменить размер инструмента или его прозрачность. Вы также можете автоматически скрыть этот инструмент после определенного периода бездействия.
Инструмент также поддерживает множество различных цветовых схем, и вы даже можете настроить цветовую схему на автоматическое изменение.
Системный монитор Moo0 — отличный инструмент, он прост и портативен, поэтому он подойдет как для начинающих, так и для опытных пользователей.
Мы должны отметить, что этот инструмент иногда может занимать много места на вашем экране в зависимости от количества полей, которые у вас есть, так что имейте это в виду.
В целом, Moo0 System Monitor — отличный инструмент, и вы обязательно должны его проверить.
Хорошая производительность ПК начинается с эффективного управления элементами автозагрузки с помощью лучших инструментов!
-
Панель задач Meters — это набор приложений, позволяющий отслеживать системные ресурсы. Доступны три приложения, и все они работают одинаково.
Каждое приложение будет располагаться на вашей панели задач и покажет вам использование ваших ресурсов.
Каждое приложение предназначено для изменения своего цвета на панели задач, поэтому вы легко заметите, используете ли вы слишком много своих ресурсов.
Используя эти инструменты, вы можете отслеживать использование своего ЦП, ОЗУ и диска, чего более чем достаточно для простых пользователей. Если вы хотите, вы можете настроить цвета или обновить частоту каждого инструмента.
Мы должны отметить, что эти приложения используют простой метод для отображения использования ресурсов вашей системы.
К сожалению, при использовании этого метода вы не можете увидеть точные цифры, которые могут быть недостатком для некоторых пользователей.
Панель задач Meters — это простой и переносимый пакет приложений для мониторинга системных ресурсов.
Единственным недостатком этих инструментов является отсутствие возможности отображать подробную информацию об использовании процессора, оперативной памяти или диска, что может отвлечь некоторых пользователей.
Вывод
Если вы хотите отслеживать системные ресурсы, не стесняйтесь использовать любой из этих инструментов. Если вам нужен лучший инструмент для мониторинга ресурсов, мы рекомендуем AIDA64 Extreme.
Этот инструмент любим пользователями ПК по всему миру и предлагает чрезвычайно подробную информацию об оборудовании.
Rainmeter также имеет невероятно активное сообщество, и с небольшим количеством настроек и времени, вы можете создать идеальный монитор ресурсов.
Если вы хотите что-то более простое, не требующее какой-либо настройки, возможно, Wise System Monitor станет для вас инструментом.
В любом случае, очень важно поддерживать работоспособность вашего компьютера. Первым шагом является соответствующий мониторинг системных ресурсов, и этого списка более чем достаточно, чтобы предоставить лучшие варианты для всех и для каждого ПК.
ЧИТАЙТЕ ТАКЖЕ:
- 5 лучших программ для анимации доски для отличной презентации
- 5 лучших календарных приложений для пользователей Windows 10
- 6 лучших старых программ для восстановления фотографий
- 10 лучших приложений и программного обеспечения для записи разговоров Skype
|
|||||||||
|
|
Контроль производительности ПК
Moo0 Системный монитор позволяет бдительно следить за использованием системных ресурсов ПК. Советы:
— Вы можете уменьшить окно программы, дважды щелкнув по нему.
Обзоры: Обновление (2019/06/15): [ История обновления (64) ]
Обновление (2019/05/17): Обновление (2019/05/13): Обновление (2018/02/21): Перевод на Русский (Пересмотр) язык выполнил Max. Спасибо за содействие! |
||||||||
| Заголовок страницы: | |||||||||
| URL страницы: | |||||||||
| Тэг HTML: | |||||||||
| Язык: |
Белорусский, Bulgarian, Бразильский португальский, Китайский (Упрощенный), Китайский (Традиционный), Чешский, Датский, Нидерландский, Английский, Французский, Немецкий, Greek, Венгерский, Итальянский, Японский, Корейский, Польский, Русский, Serbian (Cyrillic), Serbian (Latin), Испанский, Swedish, Турецкий, 16 other languages (Partial) — [ Переводчики (45) ] |
||||||||
| ОС: | Windows XP/Vista/7/8.1/10 | ||||||||
| Легкость использования: | Просто | ||||||||
| Версия: | 1.83 | ||||||||
| Последнее обновление: | 2019/06/15 [ История обновления (64) ] | ||||||||
| Файл PAD: | [ если вы запустите список программ на сайте… ] | ||||||||
| Спонсор: | |||||||||
| Размер: | 4.67 MB | ||||||||
| Лицензия: | Бесплатно (Только для некоммерческого использования) Использование программ Moo0 в комерческих целях |
||||||||
| Обратная связь: |
|
||||||||
| FAQ: | ■ (Symptom) The program suddenly doesn’t start up one day? stopped working properly? on Windows 10/8.1?
This probably happens when «Windows SmartScreen» hinders our program from working. In this case, please try the following before the installation. 1. Before the installation, right-click on the installer file and open the file «Property». 2. At the bottom of «General» tab, if you see «Security: This file came from another computer…», select «Unblock» check box, and «Apply» and «OK». 3. If you install the program after it, it may be able to prevent many problems caused by «Windows SmartScreen» or some other security products. Or, you can actually turn off this problematic feature of Windows itself: (only if you feel too troublesome to do this every single time.) This happens to every software vendor who doesn’t or can’t donate $300 to Microsoft every single year (EV signature purchase), and especially when the program file is still new. This kind of problems started to get reported since the early of 2019. (Symptom) Error message: «Unknown locale of Windows» / Some field values always stay as 0. / It freezes. / It takes long time to start up. Please generate an error report file through «About -> Generate Error Report File..» menu and check the lines under [Performance Counter Objects]. If there is any data under it, please send the file to us. We can support your system using the information.
If there is nothing under it, it means your performance monitoring mechanism has been corrupted by some other programs.
In the case it’s been broken, you may try to fix it as referred here: (Symptom) «CPU Temperature» field always shows «——«. The CPU temperature field currently supports recent Intel and AMD processors only. If your CPU temperature field is always «——«, please try one of «Temp1-3» fields. Which changes most actively is usually CPU temperature. Also, if your CPU is very recent, but «CPU Temperature» fields doesn’t work, please generate an error report file through «About -> Generate Error Report File..» and send it to us. We’ll see what we can do. (Symptom) It uses lots of CPU on Windows 7 running on Virtual PC. It’s because Virtual PC doesn’t support hosting Windows 7 yet. Even if you turn off SystemMonitor, Windows Task Manger will then use lots of CPU instead. You simply need to wait for Virtual PC to support Winwdows 7. (VMware has no problem of such.) |
||||||||
| Обзоры: |
Japanese) 「Moo0 システムモニター」 — 好みのスキン、サイズ、レイアウトにより、CPU使用率、CPU温度、HDD温度、起動時間などのシステム情報を表示できる自由度の高いデスクトップソフト (フリーソフト100)
Japanese) Moo0 システムモニター 1.32 — システムリソースの使用度を一覧で確認できる、視認性のよいシステムモニタ (Vector) Moo0 SystemMonitor Keeps an Eye on Your System Resources (Lifehacker) |
| Результаты поиска Google: Системный монитор |
[Moo0 — Полезные бесплатные программы для Windows (not MooO)]:
Moo0 Список программ
Moo0 Список Web Application
English): System Monitor (Free) — CPU / GPU / Disk Temperature. +40 others | system monitor, cpu monitor, moo0 system monitor, systemmonitor, system temperature monitor, system monitor application, system monitor software, pc monitor software, amd system monitor, best cpu temp monitor
عربي): نظام المراقبة (مجاني) — رصد أداء الحاسوب الخاص بك | نظام مراقبة نظام, مراقبة نظام مراقبة أمد, أفضل بو مراقبة تيم, رصد نظام مو, وحدة المعالجة المركزية الرصد, درجة حرارة جهاز الكمبيوتر, وحدة المعالجة المركزية رصد درجة الحرارة, رصد وحدة المعالجة المركزية, ويندوز 10, مراقبة بيسي
Беларускі): сістэмны манітор (Бясплатна) — Кантралюйце прадукцыйнасць ПК | сістэмны манітор, працэсар манітор, сістэма Moo0 манітор, Маніторынг сістэма, тэмпература сістэмы маніторынг, сістэмнае прымяненне манітора, сістэмны праграмнае забеспячэнне манітор, ПК праграмнага забеспячэння манітор, драмы сістэмнага манітора, лепшы працэсар тэмпература манітор
Dansk): System Monitor (Gratis) — Overvåg din computers ydeevne | system monitor, cpu monitor, moo0 system monitor, systemmonitor, system temperatur monitor, system monitor applikation, system monitor software, pc monitor software, amd system monitor, bedste cpu temp monitor
Deutsch): Systemmonitor (Kostenlos) — Überwachen Sie die Performance ihres PCs | system monitor, systemmonitor, moo0 system monitor, moo system monitor, moo0 systemmonitor, mooo system monitor, cpu temperatur software, cpu temperatur überwachen, cpu monitor, moo system
Español): Monitor de Sistema (Gratis) — CPU / GPU / Temperatura del disco. +40 más | monitor de sistema, monitor de cpu, monitor de sistema moo0, monitor de sistema, monitor de temperatura del sistema, aplicación de monitor de sistema, software de monitor de sistema, software de monitor de PC, monitor de sistema de AMD, mejor monitor de temperatura de cpu
Français): Moniteur Système (Libre) — Performance de votre PC | moniteur de performance, system monitor, systeme monitor, logiciel moniteur de ressources, moniteur système, moo0 system monitor, compteur processeur windows 7, moo system monitor, system monitor windows 10, moniteur de ressources
Ελληνικά): Εποπτεία συστήματος (Δωρεάν) — Εποπτεία των επιδόσεων του Η/Υ σας | σύστημα παρακολούθησης, παρακολούθηση cpu, moo0 σύστημα παρακολούθησης, systemmonitor, παρακολούθηση της θερμοκρασίας συστήματος, εφαρμογή παρακολούθησης συστήματος, λογισμικό παρακολούθησης συστήματος, λογισμικό παρακολούθησης του συστήματος, παρακολούθηση συστήματος AMD, καλύτερο monitor cpu temp
Bahasa Indonesia): Monitor Sistem (Gratis) — CPU / GPU / Suhu Disk. +40 lainnya | monitor sistem, monitor cpu, monitor sistem moo0, monitor sistem, monitor suhu sistem, aplikasi monitor sistem, perangkat lunak monitor sistem, perangkat lunak monitor pc, monitor sistem amd, monitor suhu cpu terbaik
Italiano): Monitor di Sistema (Gratuito) — Controlla le Prestazioni del Tuo PC | prestazioni sistema, system monitor, controllare temperatura pc, prestazioni del computer, moo system monitor, software prestazioni pc, free cpu temp monitor, monitor sistema, moo0 system monitor, software temperatura cpu
简体中文): 系统监视器 (免费) — 监视你的系统状态 | hwmonitor, 系统监视器, CPU监视器, moo0系统监视器, 系统监视器, 系统温度监视器, 系统监视器应用程序, 系统监视器软件, PC监视器软件, amd系统监视器
日本語): システムモニター (フリーソフト) — CPU / GPU / HDD の温度をチェック。 +40 種類 | システムモニター, moo0 システムモニター, システムモニタ, cpu 温度 確認, system monitor, windows10 システムモニター, hdd モニター, システムモニター おすすめ, gpu 温度, システムモニター windows10
한국어): 시스템 모니터 (프리웨어) — 시스템 사용도 모니터링 | cpu 모니터링 프로그램, 시스템 모니터링 프로그램, 시스템 모니터, 모니터 감시 프로그램, 모니터링 프로그램, moo0 systemmonitor, moo0 system monitor, 윈도우 시스템 모니터링 툴, 컴퓨터 모니터링 프로그램, cpu 체크
Nederlands): Systeemmonitor (Gratis) — Bewaak uw PC prestaties | systeemmonitor, cpu-monitor, moo0 systeemmonitor, systeemmonitor, systeemtemperatuurmonitor, systeemmonitortoepassing, systeembewakingssoftware, pc-monitorsoftware, amd-systeemmonitor, beste cpu-temperatuurmonitor
Polski): Monitor Systemu (Bezpłatny) — CPU / GPU / Temperatura dysku. +40 innych | monitor systemu, monitor procesora, monitor systemu moo0, monitor systemowy, monitor temperatury systemu, aplikacja do monitorowania systemu, oprogramowanie do monitorowania systemu, oprogramowanie monitora komputera, monitor systemu amd, najlepszy monitor temperatury procesora
Português): Monitor do Sistema (Grátis) — CPU / GPU / Temperatura do Disco. +40 outros | monitor do sistema, monitor da cpu, monitor do sistema moo0, systemmonitor, monitor da temperatura do sistema, aplicação do monitor do sistema, software do monitor do sistema, software do monitor do PC, monitor do sistema amd, melhor monitor da temperatura da cpu
Русский): Системный монитор (Бесплатно) — Контроль производительности ПК | system monitor, moo0 system monitor, мониторы для пк, moo system monitor, монитор производительности скачать, скачать монитор производительности, moo0 systemmonitor, system monitor windows, монитор системы, moo0 system monitor windows 10
Svenska): SystemÖvervakare (Gratis) — Övervaka Din PCs prestanda | systemmonitor, cpu monitor, moo0 systemmonitor, systemmonitor, systemtemperaturövervakare, systemövervakningsprogram, systemmonitorprogramvara, datorskärmsprogramvara, amd systemmonitor, bästa cpu tempmonitor
ภาษาไทย): การตรวจสอบระบบ (ฟรี) — CPU / GPU / อุณหภูมิของดิสก์ +40 คนอื่น ๆ | ตรวจสอบระบบ
Türkçe): Sistem Monitörü (Ücretsiz) — CPU / GPU / Disk Sıcaklığı. +40 kişi daha | sistem monitörü, cpu monitörü, moo0 sistem monitörü, systemmonitor, sistem sıcaklığı monitörü, sistem monitörü uygulaması, sistem monitörü yazılımı, pc monitör yazılımı, amd sistem monitörü, en iyi cpu sıcaklığı monitörü
Українська): Системний Монітор (Безкоштовно) — Моніторинг продуктивності вашого ПК | системний монітор, монітор процесора, монітор системи moo0, системний монітор, монітор температури системи, пристрій монітора, програмне забезпечення для системного монітора, комп’ютерне програмне забезпечення монітора, AMD системний монітор, найкращий процесорний монітор
Việt Nam): Giám sát hệ thống (Miễn phí) — Nhiệt độ CPU / GPU / Đĩa. +40 người khác | giám sát hệ thống, giám sát cpu, giám sát hệ thống moo0, systemmonitor, giám sát nhiệt độ hệ thống, ứng dụng giám sát hệ thống, phần mềm giám sát hệ thống, phần mềm giám sát pc, giám sát hệ thống amd, giám sát tạm thời cpu
Mp3 преобразователь (Бесплатно) — flac,mp4,m4a,ogg,wav,wma… (33 формат) | конвертер аудио, аудио конвертер скачать, аудио конвертер, audio converter, аудио конвертер онлайн, аудио конвертер скачать бесплатно на русском языке, конвертировать m4a в wav, аудио конвертер на русском скачать бесплатно, скачать аудио конвертер, аудио конвертер на русском
Mp3 улучшитель (Бесплатно) — Улучшите звук MP3 еще лучше | аудио-эффекты, moo0 audioeffecter, moo mp3, бесплатные аудиоэффекты, mp3 volumer, mp3 key changer полная версия бесплатно скачать, mp3 плейер, mp3-энхансер, moo audio, программное обеспечение для чартера
Audio Player (Бесплатно) — Простой Аудиоплейер | аудио плеер, простой аудиоплеер, бесплатный аудиоплеер, программное обеспечение для аудиоплеера, загрузка аудио-плеера, звук moo, плеер moo, простой аудиоплеер, лучший аудиоплеер для Windows, небольшой аудиоплеер
Mp3 Info Editor (Бесплатно) — Измените информацию о файле Mp3 | mp3-редактор, mp3-редактор, mp3-редактор бесплатно, mp3info, mp3-программное обеспечение для редактирования, бесплатный mp3-редактор, mp3-редактор онлайн, редактирование mp3, редактирование mp3-файлов, mp3-редактор
Диктофон (Бесплатно) — Записывайте любое аудио с ПК одним нажатием | voice recorder, moo0 voice recorder, voice recorder скачать, voicerecorder, запись голоса, moo voice recorder, moo0, аудио рекордер, voice recorder download, moo0 voicerecorder
Экранная лупа (Бесплатно) — Увеличьте экран по требованию | увеличительное программное обеспечение, бесплатная экранная лупа, лупа бесплатно, лупа скачать, бесплатно лупа, программное обеспечение лупы, программное обеспечение экранной лупы, бесплатное программное обеспечение для увеличения экрана, экранная лупа 7, экранная лупа
Multi-Desktop (Бесплатно) — Множественный рабочий стол | многопользовательский режим, многопользовательский режим, многопользовательский режим, многопользовательский рабочий стол, многопользовательский рабочий стол Windows 7, многопользовательский режим moo0, менеджер мультипользователей, многопользовательский режим mooo, несколько рабочих столов Windows 7, несколько настольных компьютеров Windows 7
Screenshot (Бесплатно) — Позволяет создать снимок экрана | программа для скриншотов, программное обеспечение для скриншотов, бесплатное программное обеспечение для скриншотов, бесплатная программа для скриншотов, бесплатное программное обеспечение для скриншотов, лучшее бесплатное программное обеспечение для скриншотов, программы для скриншотов, бесплатный скриншот, бесплатные программы для скриншотов, программа для снятия скриншотов
Simple Timer (Бесплатно) — Таймер для ПК очень простой | простой таймер, простой таймер скачать, таймер скачать бесплатно, таймер бесплатно, таймер приложение для Windows 7, таймер инструменты бесплатно скачать, simpletimer, простой таймер окна, таймер скачать, shutdown таймер окна 10 скачать
Прозрачное меню (Бесплатно) — Прозрачое меню для Windows | изменение цвета контекстного меню, прохладное контекстное меню, симпатичное контекстное меню, раскрашивание контекстного меню, оформление контекстного меню, красочное контекстное меню, настройка контекстного меню, прозрачный рабочий стол, рабочий стол для рабочего стола, классные обои для рабочего стола
Поверх всех окон (Бесплатно) — Расширение контекстного меню | держите окно сверху, держите окна сверху, всегда сверху, добавляйте меню, дополнительное меню, держите окно в верхнем меню, держите окна в верхнем меню, всегда в верхнем меню, меню окна плюс, окно menuplus
World Time (Бесплатно) — Узнать время в других городах и странах | мировое время, мировое время, мировое время, мировое время, мировое время, мировое время, мировое время, мировое время, мировое время, мировое время
Дисковый дворник (Бесплатно) — Удаление файла без возможности восстановления | moo0 anti-recovery, anti-recovery, anti-recovery, программное обеспечение для стирания данных, moo anti recovery, mooo anti recovery, wiper wiper, программное обеспечение для очистки жесткого диска, антивирусное программное обеспечение, обзор диска
Очиститель диска (Бесплатно) — Удаление ненужных файлов с жесткого диска | очиститель диска, очиститель диска, очиститель бесплатно, очиститель, очиститель скачать, очиститель файлов, чистый диск, бесплатный очиститель, очиститель бесплатно скачать, moo0 очиститель дисков
File Monitor (Бесплатно) — Монитор сканер запущеных файлов в реальном времени.Уникальный ! | файловый монитор, файловый монитор, доступ к файлу монитора, мониторинг доступа к файлам, мониторинг активности файлов, файловый монитор, программное обеспечение для мониторинга доступа к файлам, монитор файлов Windows, монитор файлов moo0, окна монитора файлов 7
Полное удаление файла (Бесплатно) — Удаление личной информации файлов | файловый измельчитель, портативный файловый измельчитель, измельчитель файлов, измельчитель данных, стиратель файлов, стирание частного файла, удаление частного фото, предотвращение восстановления данных, защита личных данных, файловый архиватор
Hash Code (Бесплатно) — Проверка хэш кода файла | хеш-код, хэш-код, хэш-код, простой хэш-файл, хэш-номер, программное обеспечение хэш, хэш-код, хэш-код, хэш-код, хэш-код
TimeStamp (Бесплатно) — Измените метку времени файла | программное обеспечение временной отметки времени, программное обеспечение временной отметки, редактор временной отметки, программное обеспечение временной отметки, программу timestamp, модификатор временной метки, временную метку, временную метку, изменение временной отметки времени, изменение временной отметки времени
Color Picker (Бесплатно) — Цвет под курсором, захват кода цвета для дизайна | pickcolor, pick picker, html-подборщик цветов, цветной выборщик хром, цвет выбора, цветной выборщик, хром-подборщик цветов, подборщик цветов, подборщик цветов, цветной указатель
Font Viewer (Бесплатно) — Поиск установленных шрифтов | просмотрщик шрифтов, шрифтовик, просмотрщик шрифтов, бесплатный просмотрщик шрифтов, бесплатный просмотрщик шрифтов, просмотрщик шрифтов, просмотрщик шрифтов Windows, шрифт mou, просмотрщик шрифтов, просмотрщик шрифтов
Image Colors (Бесплатно) — Фоторедактор оттенка ,насыщености и яркости | японский фоторедактор, корейский фоторедактор, цвет изображений, изменение цветового программного обеспечения, изменение цветового программного обеспечения, изменение цветов изображения, программное обеспечение для раскрашивания фотографий, изменение цветов фото, изменение цвета изображения, различные цветовые тона
Конвертер изображений (Бесплатно) — Фото конвертер в форматы jpeg,gif,png,ico,bmp | png to ico, конвертер изображений, конвертировать png в ico, jpg в ico, ico конвертер, конвертер изображений, ico в png, конвертировать в ico, png в ico converter, jpg to gif converter бесплатно скачать
Image Sharpener (Бесплатно) — Повышение резкости фотографий. Редактор резкости | точилка для фотографий, программное обеспечение для заточки фотографии, фототовар, программное обеспечение для заточки фото, заточка изображения, программное обеспечение для заточки изображения, заточка фотографии, программное обеспечение для заточки фотографии, бесплатное программное обеспечение для заточки фотографии, бесплатное программное обеспечение для заточки изображений
Изменение размера изображения (Бесплатно) — Изменение размера фото, изображения, фотографии | изображения, изображения sizer, изображение sizer, изображение sizer, конвертер размера изображения, конвертер размера изображения, изображение moo, редуктор изображения, загрузка изображения, загрузка изображений
Image Thumbnailer (Бесплатно) — Конвертер фото в HTML | image thumbnailer, html создатель миниатюр, создатель миниатюр, эскиз веб-сайта, html, эскиз изображений, создание эскизов в Интернете, создание миниатюр, бесплатное программное обеспечение, миниатюра
Просмотрщик изображений (Бесплатно) — Просмотр изображений фото | просмотрщик изображений, бесплатный просмотрщик изображений, просмотрщик фотографий бесплатно, просмотрщик изображений, бесплатный просмотрщик фотографий, просмотрщик фотографий, просмотрщик изображений, бесплатный просмотрщик изображений, просмотрщик фотографий для Windows 7, загрузка изображений
Просмотрщик изображений SP (Бесплатное испытание) — Просмотр изображений фото
Connection Watcher (Бесплатно) — Проверка сетевых подключений | сетевой монитор, монитор сетевого подключения, монитор сетевого доступа, наблюдатель подключения, просмотр сетевых подключений, мониторинг подключения к moo0, подключение к сети moo0, мониторинг сетевых подключений, мониторинг доступа к сети, мониторинг подключения
RightClicker (Бесплатно) — Расширение контекстого меню | moo0 rightclicker pro, moo0 rightclicker, правый кликер, щелчок правой кнопкой мыши, изменение контекстного меню, настройка контекстного меню, улучшение контекстного меню, редактирование контекстного меню, организация контекстного меню, охлаждение контекстного меню
RightClicker Pro (Условно бесплатное 30 дней) — Расширение контекстого меню | moo0 rightclicker pro
System Closer (Бесплатно) — Ждущий / Спящий режим XP | xp hibernate, спящий режим упрощен, система приостановлена, спящий режим xp, резервные окна xp, система спящего режима
Системный монитор (Бесплатно) — Контроль производительности ПК | system monitor, moo0 system monitor, мониторы для пк, moo system monitor, монитор производительности скачать, скачать монитор производительности, moo0 systemmonitor, system monitor windows, монитор системы, moo0 system monitor windows 10
XP Desktop Heap (Бесплатно) — Больше одновременно открытых окон в XP | решить проблему размера кучи дескриптора в Windows XP, увеличить размер кучи рабочего стола в Windows XP
Видео конвертер (Бесплатно) — avi,flv,mkv,mp4,mpg,wmv… (+самый формат) | видео конвертер, конвертер видео, moo0 video converter, видеоконвертор, video converter, скачать видео конвертер, видео конвектор, видео конвертер скачать бесплатно, видеоконвертер, видео конвертер скачать
Видео Каттер (Бесплатно) — Самый быстрый видео-резак «без потерь» | видео резак, видео-резак moo0, онлайн-видео резак, видео-резак онлайн, видео-триммер, бесплатный видео-резак, moo0, видео-резак для видео, видеоролик для видео, режущий видеоролик
Video Info (Бесплатно) — Информация о видео и аудио файле | видеоинформацию, видеоинформацию, видеоинформацию, информационное видео, информацию о видеофайлах, проверку видеокодека, проверку аудиокодека, проверку битрейта видео, получение видеоинформации, инфо-видео
Видео Минимайзер (Бесплатно) — Уменьшить размер видео | уменьшить размер видео, сжать видео онлайн, как уменьшить размер видео, уменьшить размер видео онлайн, как уменьшить размер видеофайла без потери качества, mp4 minimizer, сжатие видео онлайн бесплатно, уменьшить видео онлайн, mp4 сжать, moo0 video minimizer
Видео на Mp3 (Бесплатно) — Позволяет извлечь Звуковую дорожку из Видео файла | видеоизображение, извлечение звука из видео, видео в аудио конвертер, видео moo0 в аудио, видео в звук, видео moo, бесплатный конвертер видео в аудио, извлечение звука из mp4, видео в аудио программное обеспечение, извлечение музыки из видео
FFmpeg (Бесплатно) — FFmpeg конвертер для Windows, мультиформатный | ffmpeg windows build, ffmpeg для windows, видео конвертер для windows, ffmpeg download, ffmpeg windows, бесплатный конвертер видео для окон, конвертер видео в Windows, что такое ffmpeg, ffmpeg portable, ffmpeg windows gui
What’s your IP? — Check your IP / Hostname / Browser Info
What’s his/her IP? — Find his/her IP Address and Location | местоположение по ip, ip адрес местоположение, ip адрес имеет следующий вид, ip address lookup, местоположение ip, ip местоположение, what is my ip, location by ip, мой ip, как узнать ip адрес по номеру телефона
Whois (Domain Owner Info) — Check Who is Owning the Domain | Lookup Whois Information, Lookup, владеющий сайтом / доменом, информация владельца владельца сайта
HTML Compressor — Minify your HTML Code | html minimizer, html minify, уменьшить размер html, оптимизировать размер html, уменьшить размер html, минимизировать веб-страницу, уменьшить размер веб-страницы, уменьшить размер веб-страницы, оптимизировать размер веб-страницы, уменьшить веб-страницу
Javascript Compressor — Minify your Javascript Code | javascript minimizer, javascript minify, уменьшить размер javascript, оптимизировать размер javascript, уменьшить размер javascript
CSS (Style Sheet) Compressor — Minify your CSS (Style Sheet) Code | css minimizer, css minify, уменьшает размер css, оптимизирует размер css, уменьшает css, минимизирует стилисты, уменьшает размер стилей, уменьшает размер стилей, оптимизирует размер стилей, уменьшает размер стилей
茨城 マッサージ 茨城県 整体 桜川
Популярные инструменты для Windows, macOS и Linux.
В каждой ОС есть встроенные утилиты вроде «Мониторинга системы» или «Диспетчера задач», которые позволяют отслеживать загрузку процессора, количество свободной оперативной памяти, сетевой трафик и другие параметры.
Они отлично подойдут для разового использования. Но если вам нужно часто отслеживать подобную информацию или вы хотите получить более расширенные данные — лучше воспользоваться специализированными инструментами.
1. Open Hardware Monitor
- Поддерживаемые платформы: Windows.
- Цена: бесплатно.
Удобная утилита для отслеживания температуры процессора и видеокарты, скорости вентиляторов, напряжения батареи, а также других сенсоров. Помимо параметров оборудования, Open Hardware Monitor умеет следить за потреблением ресурсов. Информацию можно просматривать не только в окне приложения, но и через аккуратный виджет, плавающие графики или в трее на панели задач.
Скачать с официального сайта →
2. CPUID HWMonitor
- Поддерживаемые платформы: Windows.
- Цена: бесплатно.
Ещё одна программа для мониторинга показаний сенсоров с большой базой оборудования, которую разработчики всегда поддерживают в актуальном состоянии. Датчики сгруппированы по типу и наглядно отображаются в главном окне. Наиболее востребованные параметры при желании можно вывести на панель задач и настроить их внешний вид.
Скачать с официального сайта →
3. Rainmeter
- Поддерживаемые платформы: Windows.
- Цена: бесплатно.
Мощный инструмент для кастомизации рабочего стола с открытым исходным кодом. Rainmeter поддерживает огромное количество пользовательских скинов, которые не только меняют внешний вид Windows, но и позволяют просматривать разнообразную системную информацию.
В приятных виджетах на рабочем столе отображается загрузка процессора, использование памяти и дискового процессора, а также данные сенсоров оборудования в зависимости от выбранной темы.
Скачать с официального сайта →
- Поддерживаемые платформы: macOS.
- Цена: 12 долларов.
Одна из самых продвинутых утилит для мониторинга, которая отображает любые параметры компьютера и дополнительные данные, вроде календаря или погоды. iStat Menus отличается невероятным количеством настроек и продуманным интерфейсом.
Краткую информацию можно просматривать в статусной строке macOS, а более подробную — в выпадающем меню. Причём в последнем случае она подаётся порционно: при наведении на любой параметр раскрываются детальные данные, которые, в свою очередь, тоже разворачиваются в ещё более подробный отчёт.
Скачать с официального сайта →
- Поддерживаемые платформы: macOS.
- Цена: 449 рублей.
Ещё один мощный инструмент для всестороннего отслеживания системных ресурсов и информации с датчиков внутренних компонентов. Процессор, память, диск, сеть, батарея, Bluetooth, температура — всё это будет у вас перед глазами в строке меню.
Нажатие на иконку одного из параметров откроет окошко с подробной статистикой. Последнюю можно просматривать в виде комбинированной сводки по всем данным или отдельно по каждому из элементов.
Скачать с официального сайта →
6. Stats
- Поддерживаемые платформы: macOS.
- Цена: бесплатно.
Полностью бесплатная альтернатива двум предыдущим приложениям, не уступающая им по возможностям. Stats очень похож на iStat Menus как по функциям, так и по дизайну. Самые важные показатели отображаются в строке меню, а подробная статистика по каждому из них — в небольшом окошке по клику. Любой из элементов легко настраивается, а для максимально гармоничного встраивания в систему реализована поддержка тёмной темы оформления.
Скачать с официального сайта →
7. Conky
- Поддерживаемые платформы: Linux.
- Цена: бесплатно.
Один из самых популярных инструментов для системного мониторинга в Linux, который умеет выводить на рабочий стол практически любую информацию: от количества памяти и температуры процессора до погоды и играющего в плеере трека.
Conky очень гибко настраивается до мельчайших деталей. Правда, делается это через конфигурационный файл. Но это не проблема, поскольку в Сети можно найти множество уже настроенных виджетов на любой вкус.
Скачать с официального сайта →
8. Bashtop
- Поддерживаемые платформы: Linux.
- Цена: бесплатно.
Ещё более функциональная утилита с огромными возможностями мониторинга и настройки. Bashtop работает внутри терминала и понравится всем, кто любит консоль и проводит там много времени. Несмотря на ограничения текстового интерфейса, программа имеет довольно симпатичный внешний вид и наглядно отображает массу параметров.
Скачать с официального сайта →
9. Stacer
- Поддерживаемые платформы: Linux.
- Цена: бесплатно.
Полезное приложение для оптимизации и настройки различных системных данных, которое в числе прочего предлагает и базовые возможности для мониторинга. На главном экране отображается конфигурация ПК, а также ключевые характеристики вроде памяти и процессора. Дополнительно можно вывести графики использования ресурсов в режиме реального времени и настроить их.
Скачать с официального сайта →
Читайте также 🧐
- Как установить SSD в ноутбук или стационарный ПК
- Как установить Linux: подробнейшая инструкция
- 12 программ на Windows 10, которые вы должны удалить прямо сейчас
- Как переустановить macOS
- 14 лучших программ для оптимизации Windows 10
В этой статье, друзья, рассмотрим средства потребления системных ресурсов в актуальных операционных системах Windows 10 и 11. Многие из вас знают, что при необходимости отслеживания загруженности определённых компонентов компьютера можно обратиться к системному диспетчеру задач. Но, возможно, немногие из вас обращали внимание на все его примечательные возможности в современных Windows, мы поговорим об этих возможностях. Также мы рассмотрим альтернативы диспетчеру задач по отслеживанию нагрузки на компоненты компьютера – от простых виджетов производительности до масштабных инструментов мониторинга ресурсов. Windows 11 не получила никаких изменений в плане системных средств мониторинга ресурсов, всё как есть унаследовала от Windows 10. Потому то, что мы будем рассматривать – как системные, так и сторонние средства — одинаково касаются что Windows 10, что Windows 11.
Первое место, куда обычно обращаются при системных тормозах или специально за отслеживаем нагрузки на компоненты компьютера – это системный диспетчер задач. Его можно вызвать клавишами Shift+Ctrl+Esc, либо в меню по клавишам Win+X, это же меню вызывается кликом правой клавиши мыши по кнопке «Пуск» в Windows 10 и 11.
Нагрузка на ресурсы компьютера в процентном выражении отображается прямо в главной вкладке диспетчера задач. Вверху таблицы нам даётся общий процент нагрузки на процессор, оперативную память, жёсткие диски (на суммарно все диски), а также на сеть. В самой таблице можем видеть детализацию, какие системные и сторонние процессы сколько какого ресурса потребляют. Для процессора это будет тот же процент нагрузки, для оперативной памяти – потребляемый объём, для диска – скорость обработки данных, для сети – скорость передачи данных по сети.
Детализацию по нагрузке на ресурсы компьютера можем посмотреть во вкладке «Производительность». Здесь нам предлагаются графики течения нагрузок. Для процессора можем видеть его характеристики, текущую частоту ядер, число активных процессов и потоков, информацию о включении виртуализации. Полезной может оказаться для многих информация о времени работы компьютера с момента его включения.
Для оперативной памяти нам показывается общий её объём, эффективная частота, на которой работают планки, используемый и доступный, т.е. свободный объём. Для используемого объёма отображаются разные его категории — кэшированная память, зарезервированная аппаратно, выгружаемый и невыгружаемый пул.
Друзья, диспетчер задач Windows – не лучший диагност для жёстких дисков, но с его помощью, помимо отслеживания нагрузки, можно зафиксировать реальную скорость проведения операций чтения и записи данных. Эта именно та скорость, с которой нам есть в толк при работе с компьютером в противовес синтетическим тестам измерения производительности дисков, где, как правило, только и могут развить максимальные скорости SSD, которые нам обещают их производители. Запустите диспетчер задач на вкладке производительности тестируемого диска и нагрузите последний задачами – чтением данных, копированием, скачиванием, запуском ресурсоёмкой программы. И увидите те скорости, которые ваш SSD может реально развить.
Для видеокарты нам предлагаются графики течения нагрузок, которые задействуют разные её области работы. Помимо этого, предлагаются данные о задействовании памяти видеокарты.
Мониторинг нагрузки на системные ресурсы есть в составе игровой панели (Game Bar) Windows 10 и 11. Эта панель предусматривает небольшой виджет мониторинга производительности в упрощённом формате. Виджет заточен под игровой процесс, чтобы геймеры могли отслеживать, как компьютер справляется с теми или иными игровыми задачами. В нём отображается общая нагрузка на процессор, видеокарту, причём отдельно на графический процессор и отдельно на видеопамять. Отображается нагрузка на оперативную память и FPS (число кадров в секунду). Для запуска игровой панели жмём клавиши Win+G, ищем виджет производительности, если его нет, включаем его на панели-менюшке вверху. Сам виджет можем настроить, задав нужные значения прозрачности, цветовой отделки, отображения системных компонентов, размещения самого виджета на экране.
Игровая панель со всеми активными виджетами появляется при нажатии клавиш Win+G и потом исчезает, как только мы переключимся на другую задачу. Но нужные нам её виджеты, включая виджет производительности, мы можем закрепить для постоянной активности.
И тогда виджет производительности у нас будет постоянно отображаться на экране поверх других окон.
Минималистичный виджет для отслеживания нагрузки на системные ресурсы компьютера можно получить на рабочем столе с помощью бесплатной программы Rainmeter. Она реализует скины рабочего стола Windows с различными виджетами, в числе которых по умолчанию идут дата и время, монитор общей нагрузки на процессор, оперативную память и файл подкачки, отображение дисков компьютера с их загруженностью.
В настройках программы можно добавить другие виджеты – монитор нагрузки на сеть, системную корзина, поиск Google и т.п.
Ещё более минималистичный виджет нагрузки на системные ресурсы предлагает бесплатная программа Wise System Monitor. Она реализует на рабочем столе небольшую полоску с отображением нагрузки на процессор, оперативную память и сеть.
При наведении в виджете на тот или и иной ресурс компьютера увидим детализацию процессов, потребляющих этот ресурс. Для процессора и сети в детализации будут отображаться графики течения нагрузок. Для оперативной памяти – кольцевая диаграмма занятого и свободного объёма.
Непосредственно же сама программа Wise System Monitor может предложить нам некоторую информацию об операционной системе, в частности, дату и время установки. А также сведения об аппаратных компонентах нашего компьютера. Ну а основная фишка Wise System Monitor – это реализация альтернативы системному диспетчеру задач Windows. У программы он своего формата. С возможностью отслеживания каждым из процессов нагрузки на процессор, оперативную память, сеть. С возможностью отслеживания скорости чтения и записи данных процессами.
Теперь, друзья, давайте рассмотрим более мощные средства мониторинга ресурсов компьютера. За таким средством далеко ходить не нужно, он есть в Windows 10 и 11 в числе штатного функционала, это системный монитор ресурсов. Запускается по отсылке внизу из раздела «Производительность» диспетчера устройства, либо отдельно, для чего необходимо в командлет «Выполнить» или системный поиск вписать:
Или можно вписать в системный поиск «Монитор ресурсов». Системный монитор ресурсов являет собой расширение данных, отображаемых в системном диспетчере задач. Здесь показывается общая и детализированная нагрузка на ресурсы в процентах и метриках. По каждому активному процессу можем узнать:
- сколько он потребляет потоков и процента загруженности процессора,
- скорость чтения и записи данных процессом, оперируемые им файлы на диске,
- скорость отправленных и полученных данных по сети,
- использованный объём оперативной памяти – текущий, завершённый, общий.
Также нам предлагаются графики течения нагрузок на ресурсы компьютера.
В отдельных вкладках процессора, памяти, диска и сети можем увидеть дополнительную информацию об использовании этих ресурсов.
Ну и, друзья, напоследок разрешите вам представить программу, являющую собой мощнейшее средство мониторинга работы аппаратных компонентов компьютера – бесплатную OCCT. Это программа для тестирования компьютерных компонентов, и в ней отслеживанию текущего их состояния посвящён целый раздел. Здесь у нас не будет, как в мониторе ресурсов Windows детализации по системным процессам, OCCT заточена конкретно под аппаратную часть. Нам предлагается распределение нагрузки в процентном выражении на ядра и потоки процессора, на отдельные составляющие видеокарты, на оперативную память. Также можем видеть вольтаж, частоты и прочие метрики отдельных компонентов процессора, материнской платы и видеокарты. Можем видеть скорость работы сетевых устройств, обороты кулера. Есть графики течения нагрузок.
Вот такие, друзья, есть средства мониторинга потребления системных ресурсов для Windows 10 и 11.

0. Оглавление
- Запуск системного монитора
- Добавление группы сборщиков данных
- Запуск сборщика данных по расписанию
- Автоматический перезапуск сборщика данных
- Работа с группами сборщиков данных из командной строки
1. Запуск системного монитора
Итак, запускаем Системный монитор Windows (Windows Performance Monitor). Во всех версиях Windows Server сделать это проще всего выполнив команду perfmon (Win+R — «perfmon» — «ОК»)
2. Добавление группы сборщиков данных
Теперь добавим новую группу сборщиков данных.
Но прежде всего, необходимо убедиться, что пользователь, под которым вы работаете, является членом группы «Пользователи журналов производительности» (Performance Log Users) или группы «Администраторы» (Administrators) (или аналогичной).
Для добавления новой группы сборщиков данных, в запустившемся Системном мониторе Windows в дереве консоли слева раскрываем вкладку «Группы сборщиков данных» (Data Collector Set), кликнем правой кнопкой мыши по группе «Особые» (User Defined) и в контекстном меню выберем пункт «Создать» (New) — «Группа сборщиков данных» (Data Collector Set).
Запуститься мастер создания группы сборщиков данных. На первой странице мастера вводим имя группы сборщиков, выбираем пункт «Создать вручную (для опытных)» (Create manually (Advenced)) и нажимаем «Далее» (Next).
Выбираем тип данных «Создать журналы данных» (Create data logs), ставим флаг «Счетчик производительности» (Performance counter) и снова жмем «Далее» (Next).
На следующей странице мастера, необходимо выбрать счетчики производительности по которым будет идти запись в журнал. Нажимаем кнопку «Добавить» (Add), после чего откроется знакомое по предыдущей статье окно добавления счетчиков. Счетчиков очень много. Для удобства все счетчики сгруппированы по типу оборудования или ПО. Обратите внимание, что можно добавлять как счетчики текущего компьютера, так и компьютеров сети (при наличии соответствующих прав).
Для некоторых счетчиков возможно выбрать конкретный экземпляр объекта. Например, при добавлении счетчика «Средняя длина очереди диска» (Avg. Disk Queue Length) можно выбрать диск, для которого будет собираться статистика.
Выбрав необходимый счетчик (или конкретный экземпляр объекта для счетчика) следует перенести его в таблицу «Добавленные счетчики» (Added Counters) с помощью кнопки «Добавить» (Add). Добавив все необходимые счетчики, нажимаем «ОК».
После чего все выбранные счетчики перенесутся в список счетчиков создаваемой группы сборщиков данных. Устанавливаем интервал сбора данных (Sample interval) (рекомендуется 15 сек.) и нажимаем «Далее» (Next).
Теперь необходимо указать каталог, в котором будет храниться журнал системного монитора. По умолчанию это каталог
%sistemdrive%PerfLogsAdmin<Имя группы сборщиков данных>
Однако если вы не Администратор, вам, скорее всего, не хватит прав на каталог C:PerfLogs. И в этом случае, следует выбрать папку для логов там, куда гарантированно есть право на запись.
Определившись с корневой папкой для хранения файлов журнала, жмем «Далее» (Next).
На последней странице мастера также можно выбрать пользователя Windows из под которого будет вестись замер производительности. Сменив пользователя (или оставив значение по умолчанию) устанавливаем переключатель, отвечающий за последующие действия программы в значение «Сохранить и закрыть» (Save and close) и нажимаем «Готово» (Finish) для завершения работы мастера.
После чего в дереве консоли в группе «Особые» (User defined) увидим нашу только что созданную группу сборщиков данных. Для того, чтобы сборщик данных начал запись в показателей счетчиков в журнал, необходимо кликнуть по нему правой кнопкой мыши и в контекстном меню выбрать пункт «Пуск» (Start) или нажать соответствующую кнопку на панели задач оснастки.
Если все настроено правильно, и сборщик начал запись в журнал, иконка группы сборщика данных сменится на иконку со значком «Play». Даже если завершить сеанс пользователя, сборщик все равно продолжит свою работу.
При текущих настройках сборщик будет работать до тех пор, пока не произойдет перезагрузка сервера, или его не остановят вручную. Для этого достаточно в контекстном меню группы сборщиков данных выбрать пункт «Стоп» (Stop) или нажать соответствующую кнопку на панели задач.
В соответствии с выбранными настройками, в указанном раннее каталоге можно найти файл журнала текущего замера производительности. Каждый перезапуск сборщика начинает новый файл.
Просматривать данный журнал производительности можно в системном мониторе, выбрав нужный файл в качестве источника в свойствах системного монитора как показано на рисунке ниже (можно добавить сразу несколько файлов, в этом случае данные из всех замеров будут выведены на одном графике).
Но намного удобнее это делать, найдя нужный журнал в дереве консоли, развернув вкладки «Отчеты» (Reports) — «Особые» (User Defined). Здесь для каждой созданной группы сборщиков данных хранятся сведения о файлах журналов замера производительности. Чтобы просмотреть данные журнала достаточно просто выбрать его в дереве.
Просматривать файлы журнала можно на любом компьютере, где установлен Системный монитор. Таким образом данные счетчиков можно собирать на нескольких компьютерах, а просматривать на одном, их можно отправлять по электронной почте и т. д.
3. Запуск сборщика данных по расписанию
Также есть возможность настроить запуск сборщика данных по расписанию. Для этого следует кликнуть правой кнопкой мыши по группе сборщиков данных, для которой необходимо настроить расписание, и в контекстном меню выбрать пункт «Свойства» (Properties).
В открывшемся окне свойств сборщика данных доступно для изменения множество параметров сборщика. В частности, на вкладке «Расписание» (Schedile) можно настроить несколько триггеров, по которым будет запускать замер производительности. Например, на картинке ниже, установлено расписание, при котором сборщик данных будет запускаться каждый будний день в 10:00 в течении всего Июня 2015 года.
Осталось только определить время остановки записи работы счетчиков. Сделать это можно на вкладке «Условие остановки» (Stop Condition). На приведенном ниже рисунке сборщик будет работать в течении одного часа.
Дожидаемся назначенного времени и видим, что файл журнала успешно сформировался и доступен для анализа в дереве консоли оснастки «Производительность» (Performance).
4. Автоматический перезапуск сборщика данных
Когда сборщик данных ведет запись показателей счетчиков, сам файл журнала недоступен для просмотра. Это не совсем удобно, т. к. иногда требуется и производить запись и просматривать данные замера производительности. В этом случае можно настроить автоматический перезапуск сборщика данных, например через каждый час. При новом запуске, сборщик начнет новый файл журнала, остальные же файлы мы сможем сразу просматривать в системном мониторе.
Прежде всего, для удобства хранения фалов журнала, поменяем формат имени папки (Subdirectory name format), в которой будет храниться файл с данными замера производительности. Сделать этом можно вызвав окно свойств текущего сборщика данных и перейдя на вкладку «Папка» (Directiry). Здесь с помощью встроенной подсказки можно установить шаблон создаваемых папок. Установим имя, соответствующее полному времени начала работы группы сборщика данных, т. е. в формате «yyyyMMddHHmmss».
Затем на вкладке «Условие остановки» (Stop Condition) установим флаг «Перезапускать группу сборщиков данных при достижении предела.» (Restart the data collector set at limits) и установим длительность (Duration) работы счетчика, например 1 час, после чего сохраняем изменения с помощью кнопки «ОК».
Запускаем сборщик данных для начала замера производительности и видим, что в соответствии с установленными параметрами каждый час создается новый файл журнала системного монитора, а предыдущие файлы доступны для анализа.
5. Работа с группами сборщиков данных из командной строки
Работать с группами сборщиков данных можно как и из оснастки «Производительность» (Performance), так и из командной строки с помощью программы logman.exe. Синтаксис и примеры работы данного оператора можно получить выполнив команду
logman /?
В ситуации, когда приходится постоянно настраивать сбор данных монитора производительности у разных клиентов на разных серверах, удобно один раз написать bat-файл, который будет создавать новую группу сборщиков данных с определенным набором счетчиков производительности.
Например, bat-файл, создающий группу сборщиков данных аналогичную описанной в данной статье выше, будет содержать код (bat-файлы удобно писать с помощью программы Notepad++):
@ECHO OFF
ECHO Adding counter "New_counter"...
rem Создаем новую группу сборщиков данных
logman create counter New_counter -f bincirc -c ^
"Processor(_Total)%% Processor Time" ^
"Memory(_Total)Page/sec" ^
"Memory(_Total)%% Uncommited Bytes In Use" ^
"Memory(_Total)Available Bytes" ^
"System(_Total)Processor Queue Length" ^
"PhysicalDisk(_Total)Avg. Disk Queue Lenghth" ^
"PhysicalDisk(*)Avg. Disk Queue Lenghth" ^
"Network Interface(*)Bytes Total/sec" ^
-si 15 -v mmddhhmm
rem Запускаем монитор производительности
C:WindowsSystem32Perfmon.exe
ECHO done(Скачать bat-файл)
Названия счетчиков заключаются в кавычки и разделяются пробелом. Имена счетчиков можно писать как в англоязычном варианте, так и на русском языке (но тогда bat-файл будет работать только в русскоязычных версиях Windows). Если в названии счетчика встречается знак %, его необходимо заменить знаками %% (двойной процент).
Выполнив данный файл, сразу попадем в монитор производительности, где увидим только что созданную группу сборщиков данных с именем New_counter.
Описанных счетчиков, как правило, хватает для общей оценки загруженности системы. Другие счетчики используются для детального расследования проблем, если установлено, что имеет место недостаточная производительность оборудования.
Этот материал написан посетителем сайта, и за него начислено вознаграждение.
Купив первый ПК почти 20 лет назад, я долгое время не задумывался о том, в каких режимах работают его комплектующие и просто играл на нем в игры, смотрел фильмы и слушал музыку. В те времена процессоры и видеокарты в большинстве своем не переваливали за порог энергопотребления в 50 ватт и мало кто из обычных пользователей задумывался об их температуре или оборотах вентиляторов. А первый раз я столкнулся с перегревом процессора спустя пару лет, после неудачного апгрейда на Athlon XP.
После холодного Pentium III Athlon XP превратил мой компьютер в печку, у которой перегревалась даже верхняя крышка корпуса. В то время мало кто задумывался о дополнительной вентиляции и с вытяжкой нагретого воздуха справлялся вентилятор в блоке питания. После установки дополнительно вентилятора в корпус и замены процессорного кулера на более мощный мне удалось снизить температуру процессора, а в мой набор программ для постоянной установки на ПК добавилась утилита MSI Core Center, с помощью которой можно было не только мониторить температуры, напряжения и частоты процессора и материнской платы, но и разгонять процессор прямо из-под Windows.
рекомендации
3070 Gigabyte Gaming за 50 тр с началом
Выбираем игровой ноут: на что смотреть, на чем сэкономить
3070 Gainward Phantom дешевле 50 тр
13700K дешевле 40 тр в Регарде
Ищем PHP-программиста для апгрейда конфы
3070 дешевле 50 тр в Ситилинке
MSI 3050 за 25 тр в Ситилинке
3060 Gigabyte Gaming за 30 тр с началом
13600K дешевле 30 тр в Регарде
4080 почти за 100тр — дешевле чем по курсу 60
12900K за 40тр с началом в Ситилинке
RTX 4090 за 140 тр в Регарде
Компьютеры от 10 тр в Ситилинке
3060 Ti Gigabyte за 42 тр в Регарде
После покупки видеокарты ATI Radeon 9600 PRO в мой набор добавилась удобная утилита PowerStrip, с помощью которой можно было разгонять не только видеокарту, но и развертку ЭЛТ-монитора, а потом и очень удобная утилита ATI Tray Tools с помощью которой можно было делать с видеокартой и монитором все, что только возможно. С тех пор мой набор утилит для мониторинга, настройки, разгона и стресс-тестов «железа» ПК рос и обновлялся и в этом блоге я хочу рассказать вам о 10 актуальных, проверенных и полезных утилитах, которыми я постоянно пользуюсь.
MSI Afterburner
MSI Afterburner давно стала одной из главных утилит на моем ПК, и я не представляю себе использование видеокарты без этой утилиты. MSI Afterburner у меня делает очень многое: обеспечивает работу видеокарты в режиме андервольтинга, запускает настроенный профиль работы вентиляторов, дающий лучшее соотношение шум/температуры, чем заводской. Еще с помощью MSI Afterburner я делаю скриншоты в играх и записываю игровое видео на видеокартах, не поддерживающих функцию Nvidia GeForce ShadowPlay, например, GeForce GT 1030. И красный значок MSI Afterburner с температурами видеокарты постоянно висит в области уведомлений уже много лет.
Ссылка на сайт разработчика.
HWiNFO
Вместе с MSI Afterburner в области уведомлений у меня давно прописался значок еще одной популярной утилиты для мониторинга практически любых параметров комплектующих — HWiNFO. Эта небольшая и компактная утилита покажет вам абсолютно все, от температур и напряжений процессора, до текущей скорости передачи данных в накопителях или сетевой карты. Очень удобно то, что любые показатели HWiNFO можно посмотреть в виде графиков или вывести в оверлей поверх игры с помощью MSI Afterburner.
Ссылка на сайт разработчика.
AIDA64
А вот AIDA64 — это программа тяжеловес, которая обеспечивает не только мониторинг любых показателей, но и предлагает множество тестов для процессора, ОЗУ и видеокарты, в том числе и стресс-тесты стабильности. Одна из самых удобных функций AIDA64 — создание отчета, в котором будет буквально все об исследуемом ПК.
Ссылка на сайт разработчика.
CPU-Z и GPU-Z
Казалось бы, если у нас есть три утилиты, описанные выше, то для мониторинга больше ничего не понадобится, однако парочка похожих простых утилит CPU-Z и GPU-Z всегда стоит на моем ПК, как и на ПК многих оверклокеров. Главный плюс CPU-Z и GPU-Z в компактном и наглядном выводе информации о процессоре и видеокарте, которую удобно воспринимать на скриншотах, например, при запущенном стресс-тесте. Поэтому, несмотря на то, что на ПК оверклокеров достаточно и других утилит мониторинга, CPU-Z и GPU-Z не теряют популярности.
Ссылка на сайт разработчика CPU-Z.
Ссылка на сайт разработчика GPU-Z.
HD Tune
Точно также для работы с жесткими дисками и SSD-накопителями я до сих пор использую старую утилиту HD Tune, которую не променяю на более популярную CrystalDiskMark именно из-за удобного и наглядного вывода информации в виде графиков. Помимо тестов скорости и мониторинга накопителей HD Tune позволяет сделать полное стирание информации с диска и протестировать его поверхность на битые сектора.
Ссылка на сайт разработчика.
OCCT
Мой процессор AMD Ryzen 5 1600 AF и ОЗУ работают в разгоне и несколько месяцев назад я заметил признаки деградации, когда процессор перестает держать ранее стабильный разгон. Я снизил напряжение на ядрах процессора и его контролере памяти, что позволило не отказываться от разгона полностью и периодически проверяю его на стабильность. Использую я для этого утилиту OCCT, которая дает на процессор более сильную нагрузку, чем стресс-тесты AIDA64, но меньшую, чем Linpack, и за счет этого стала для меня лучшей утилитой проверки разгона на стабильность.
Ссылка на сайт разработчика.
Unigine Superposition
Я предпочитаю не давать запредельные нагрузки не только на процессор, но и на видеокарту, поэтому практически не пользуюсь популярной утилитой-«грелкой» FurMark. Вместо нее я использую утилиту Unigine Superposition, дающую на видеокарту стабильную нагрузку, превышающую ту, что дают игры, и позволяющую найти нестабильность в разгоне или андервольте. Не стоит забывать и то, что Unigine Superposition — это неплохой бенчмарк производительности видеокарты.
Ссылка на сайт разработчика.
3DMark
Традиционно для тестов видеокарты мной используются и актуальные версии утилиты 3DMark, а еще с помощью теста стабильности 3DMark легко проверить разгон и андервольт на стабильность. Но я не забываю и старые версии 3DMark, например, 3DMark 11, ведь с его помощью легко сравнить производительность новой видеокарты с теми, что были у вас раньше. Или производительность новых бюджетных видеокарт с мощными моделями прошлых поколений.
Ссылка на сайт разработчика.
Display Driver Uninstaller
Несмотря на то, что современные драйвера видеокарт заметно отличаются в стабильности в лучшую сторону от тех, что были в прошлом, ошибки при их удалении все еще встречаются, о чем я частенько читаю на форумах. Да и сам пару раз за последние годы я сталкивался с некорректно работой драйвера видеокарты после обычного удаления и установки нового. Поэтому я вывел для себя правило, при установке нового драйвера видеокарты всегда удалять старый при помощи утилиты Display Driver Uninstaller, которая тщательно вычищает все остатки старых драйверов. Это занимает две-три минуты, но зато можно быть уверенным, что новому драйверу ничего не будет мешать.
Ссылка на сайт разработчика.
Итоги
Вот такие утилиты всегда установлены на моем ПК, некоторые из которых я использую уже более 10 лет. Несмотря на то, что вес некоторых из них, например, 3DMark, заметно растет со временем и выходом новых версий, все эти утилиты прекрасно умещаются вместе в Windows на мой старый SSD объемом 120 ГБ, который я использую как системный. Несмотря на то, что SSD такого объема стали активно покупаться пользователями еще 10 лет назад, они до сих пор популярны и в Ситилинке чаще всего покупают три модели SSD объемом 120-128 ГБ: Silicon Power Ace A55, Patriot Burst Elite и Digma Run Y2.
Этот материал написан посетителем сайта, и за него начислено вознаграждение.