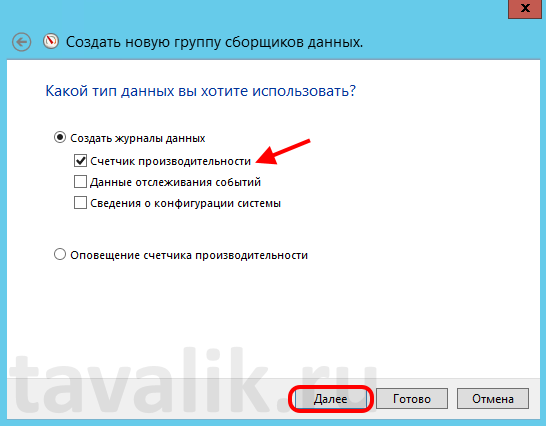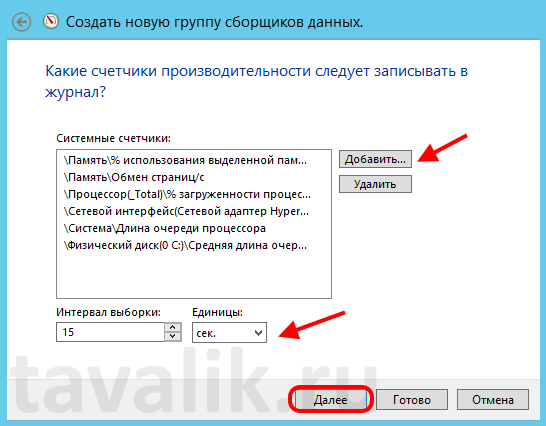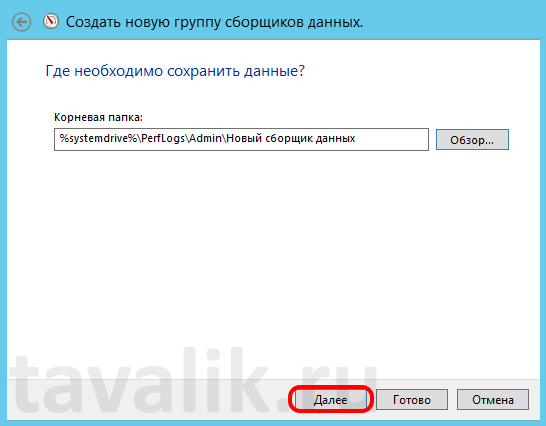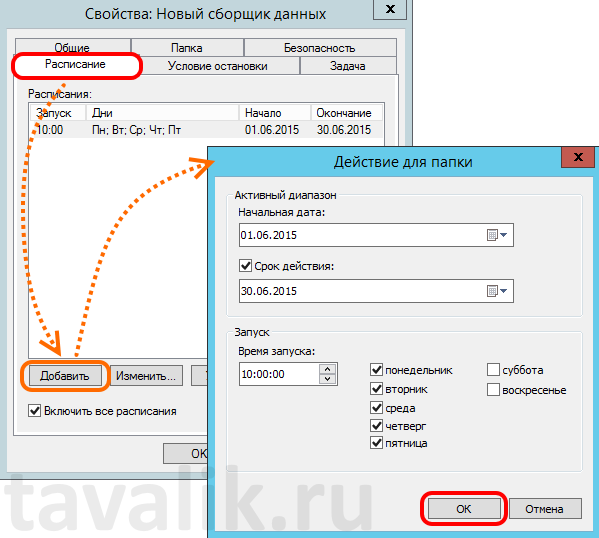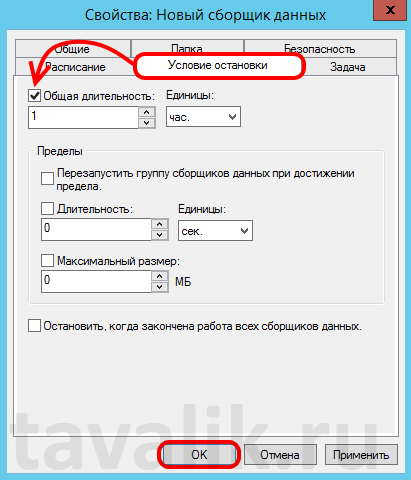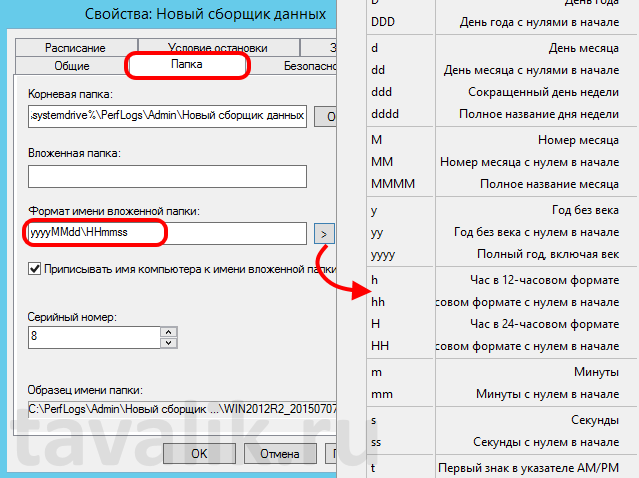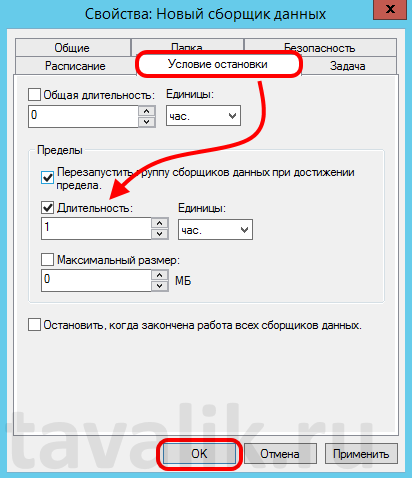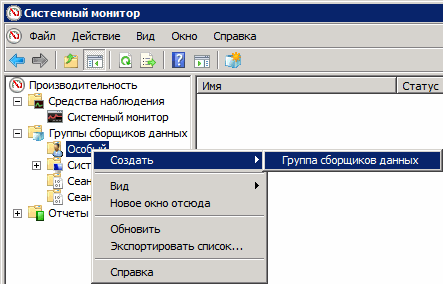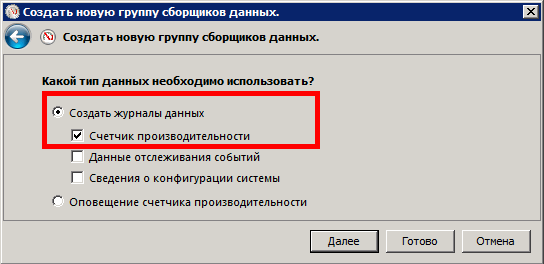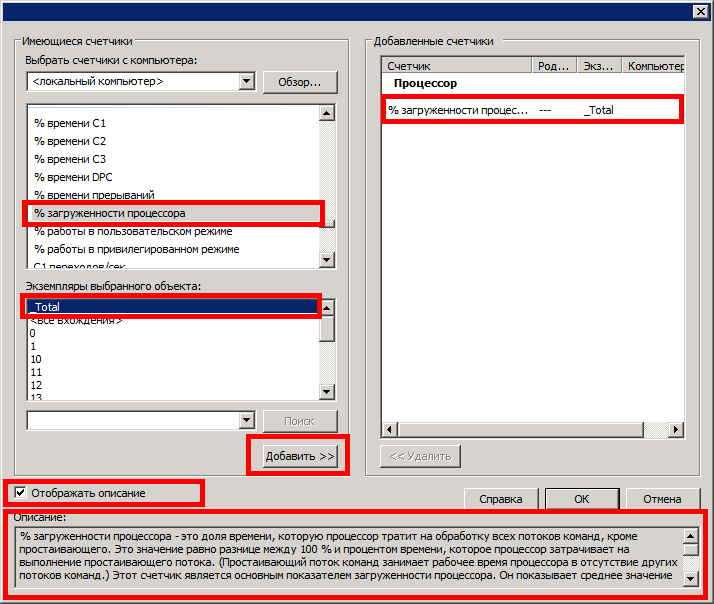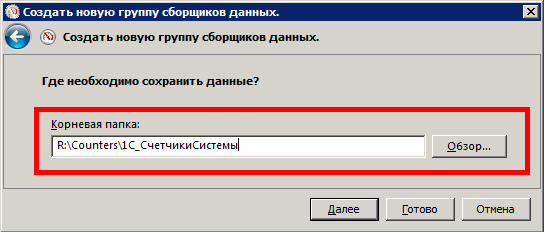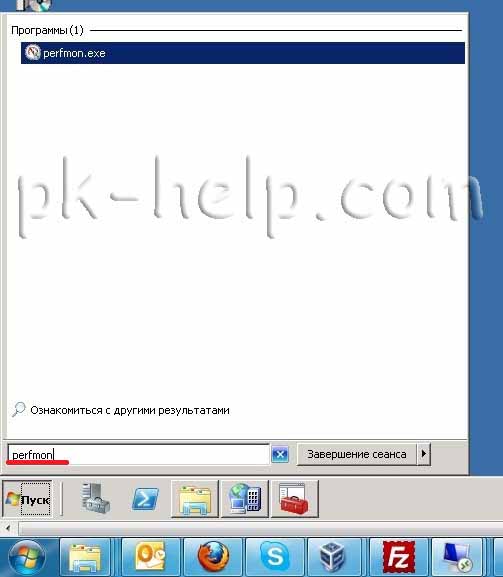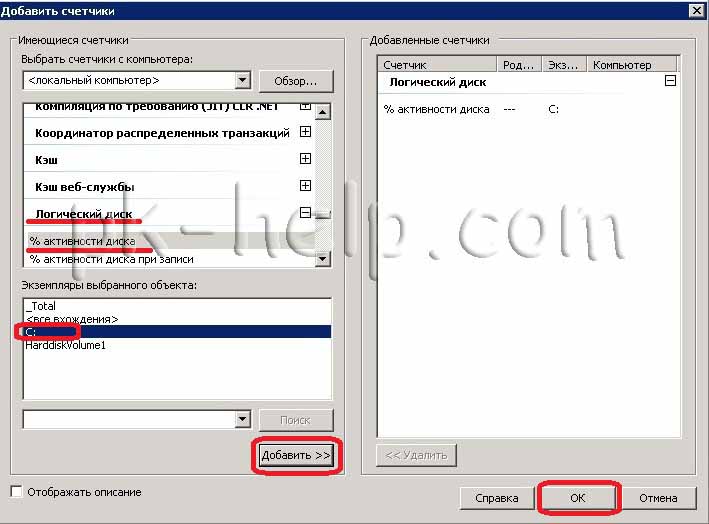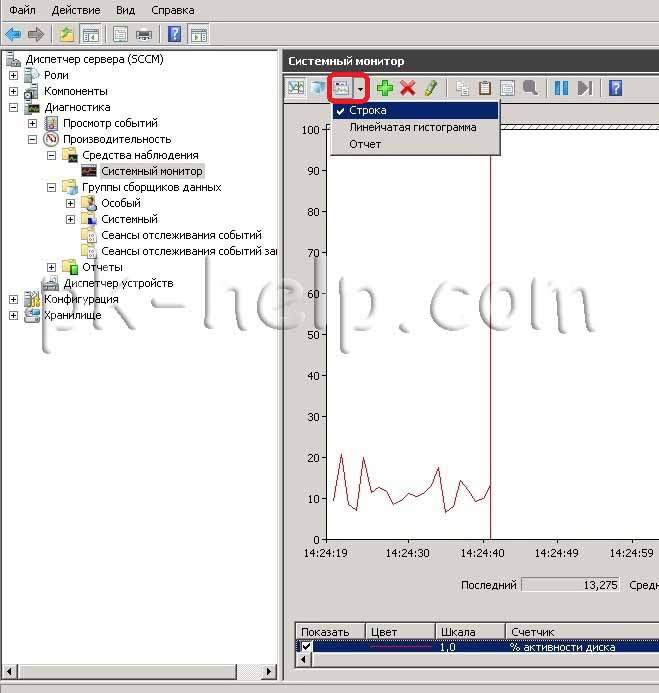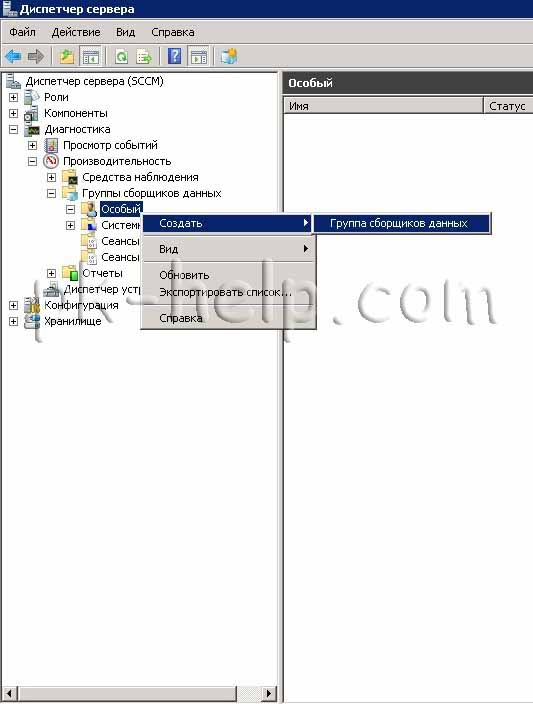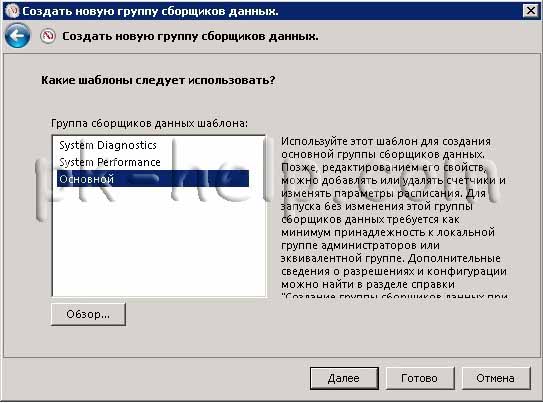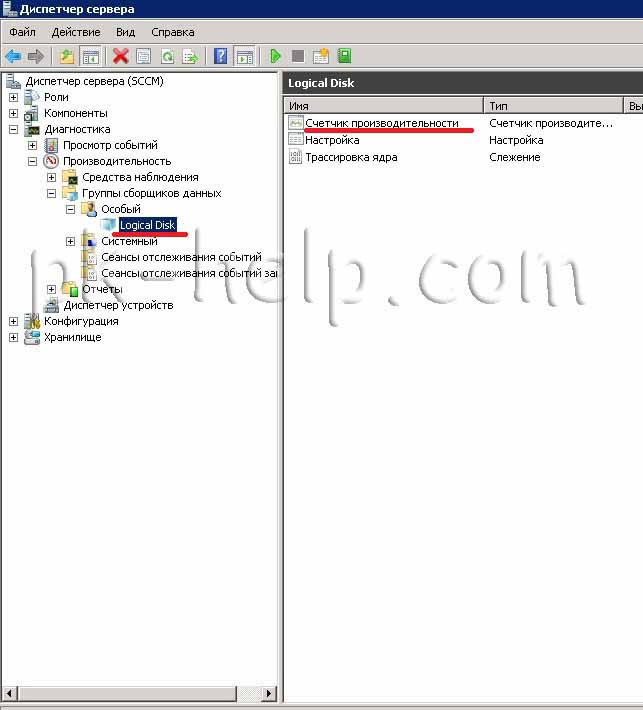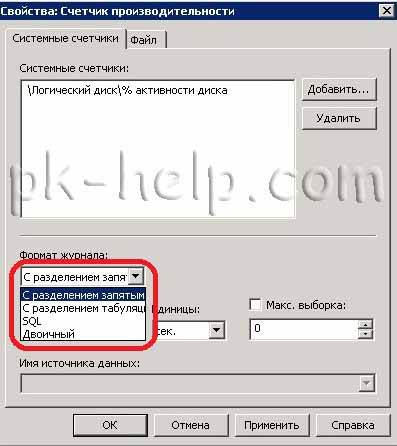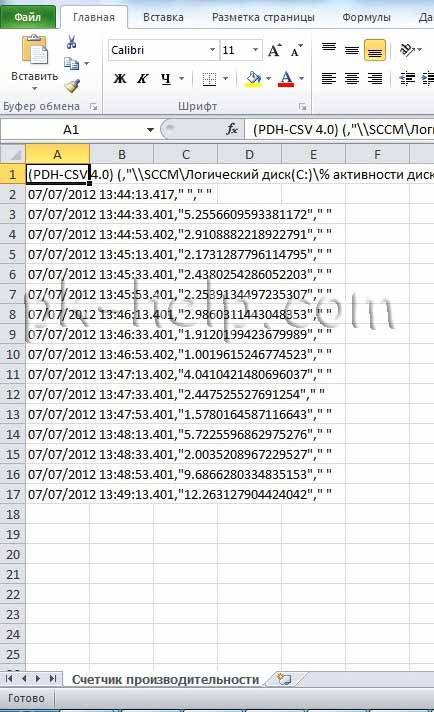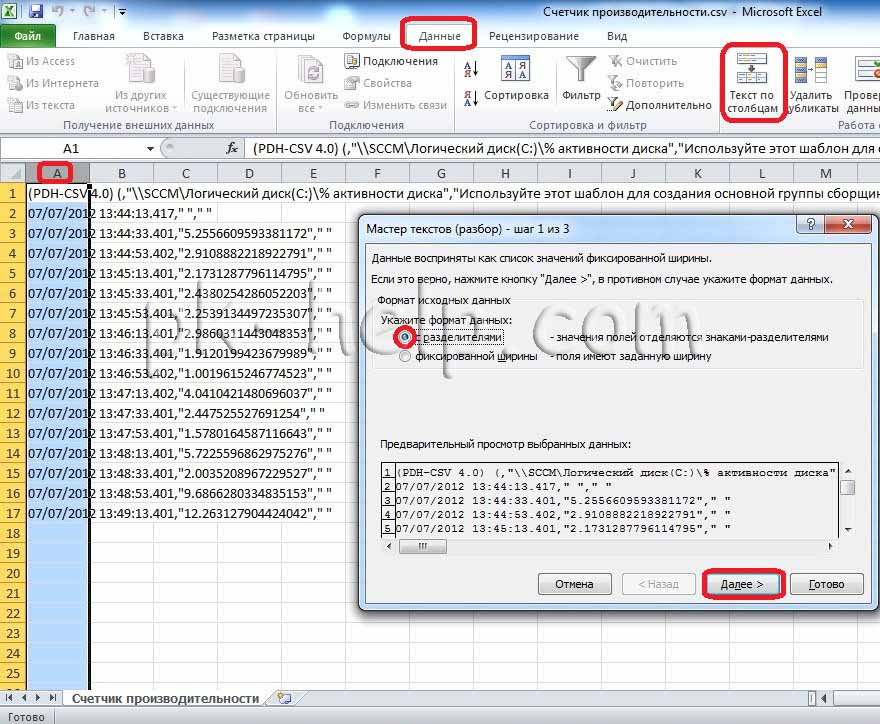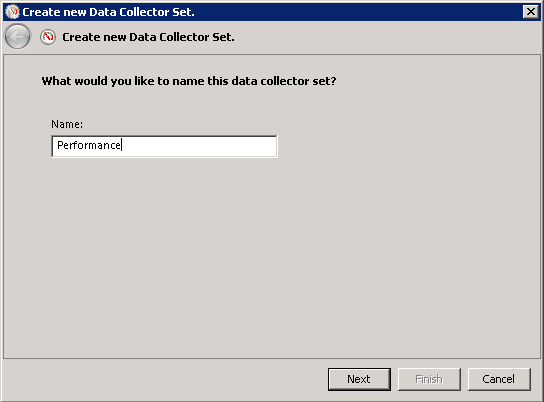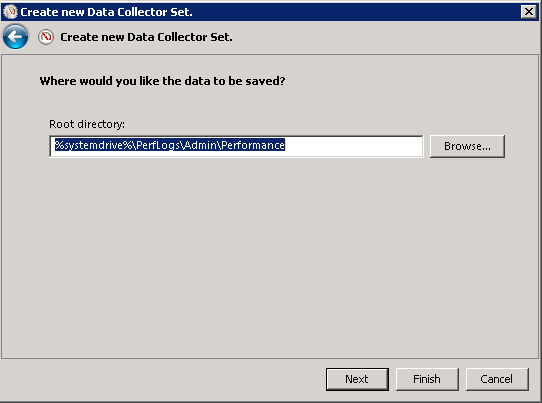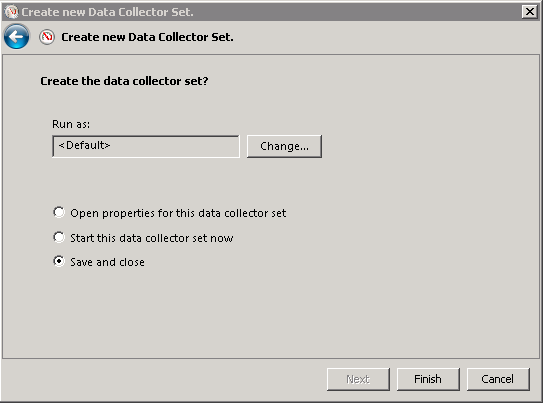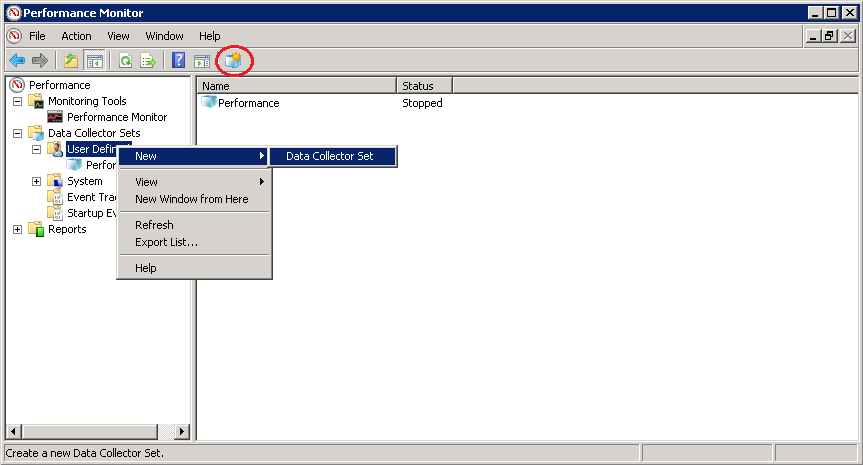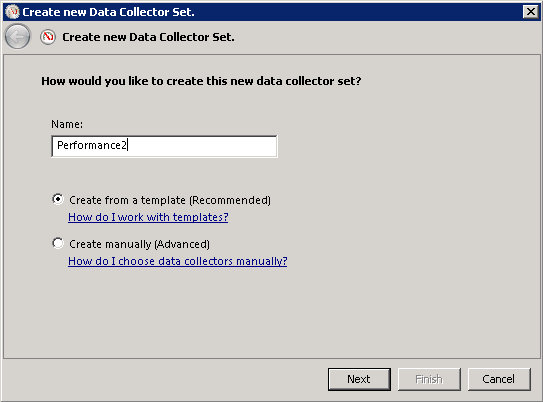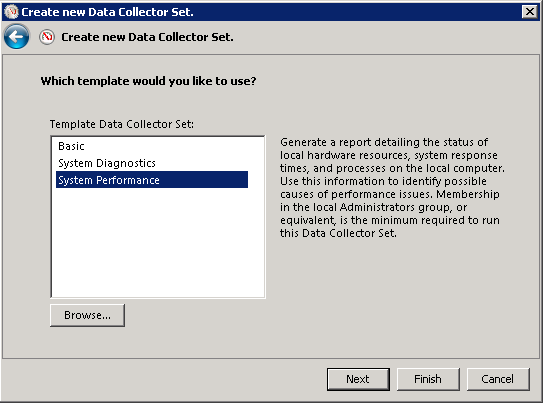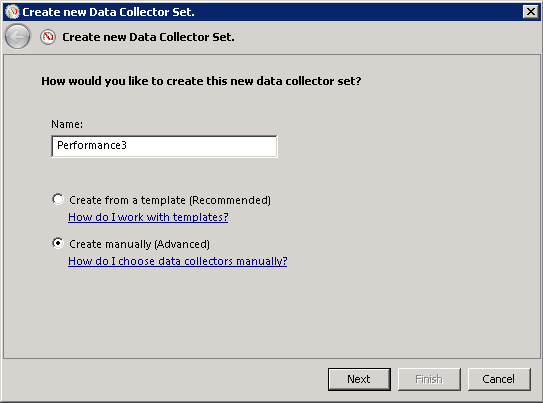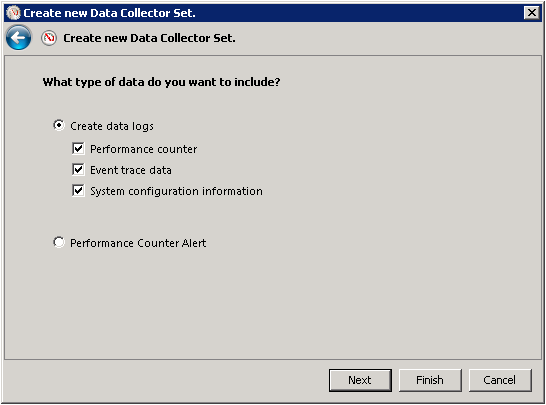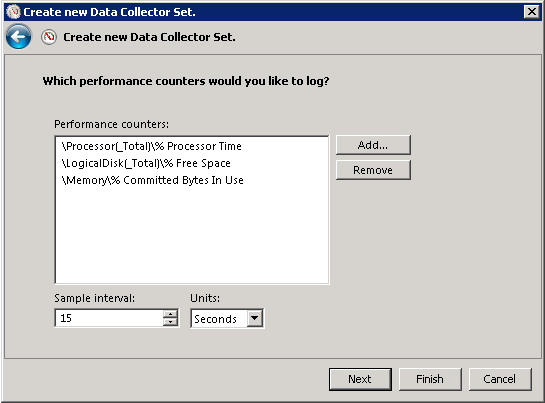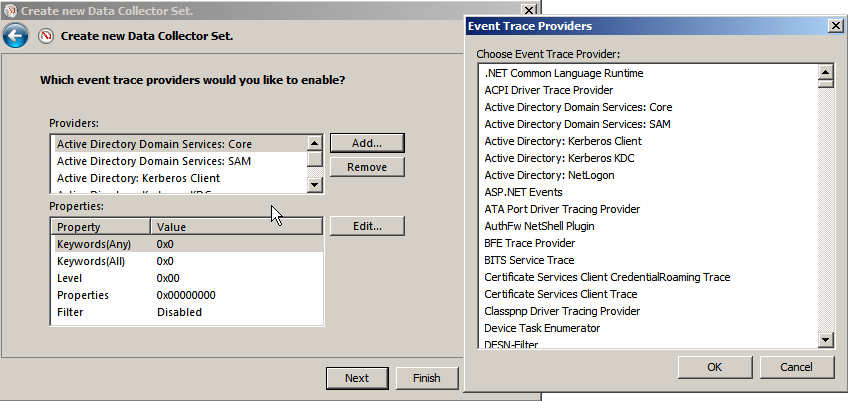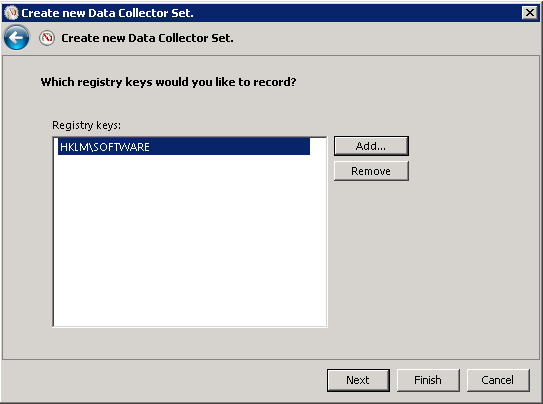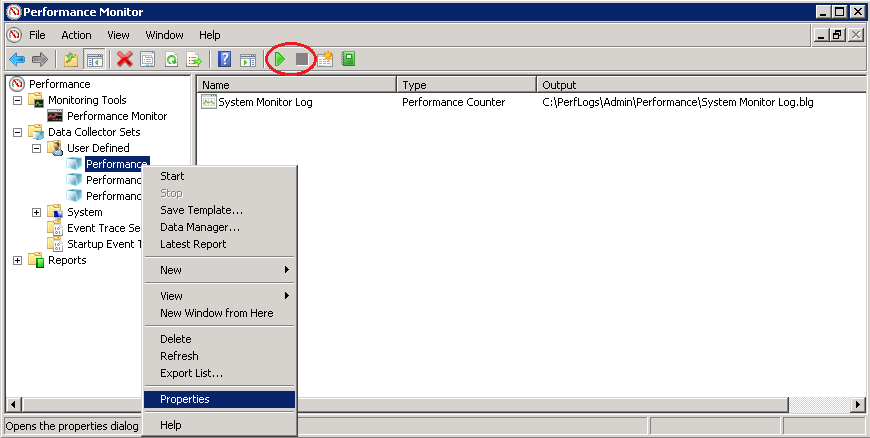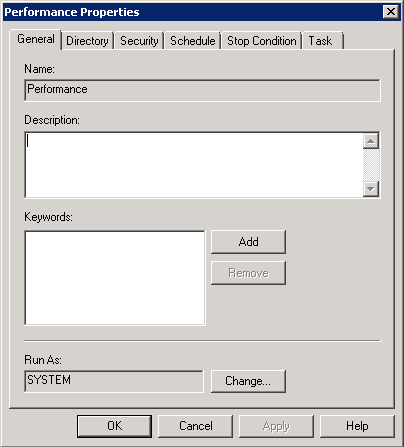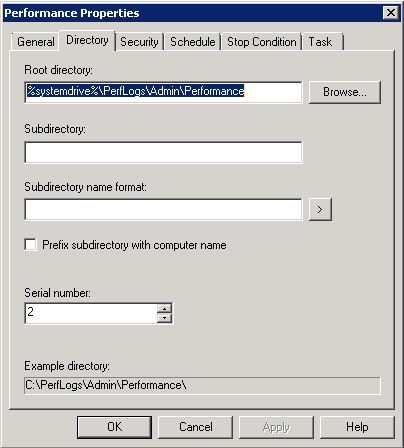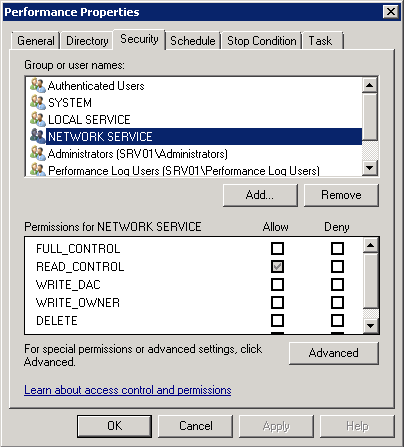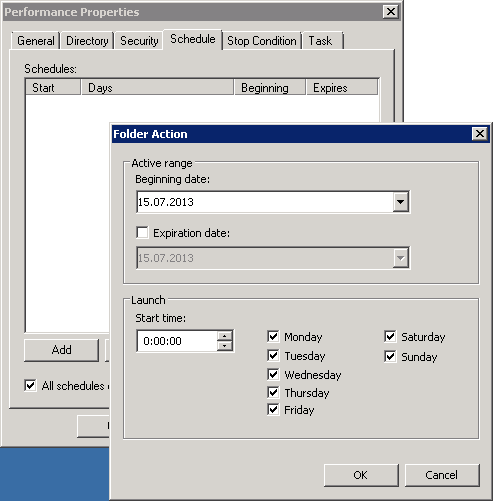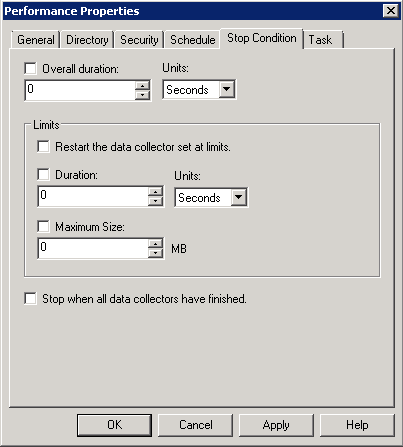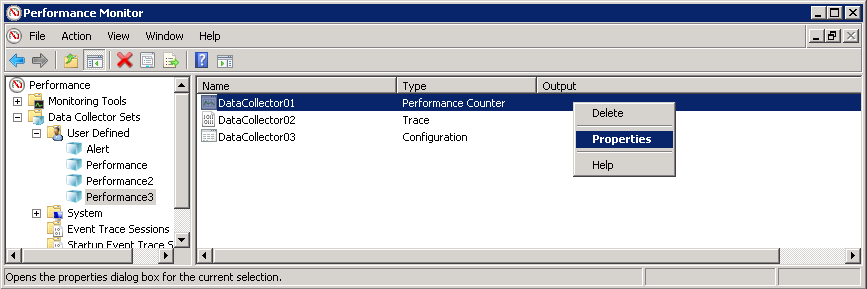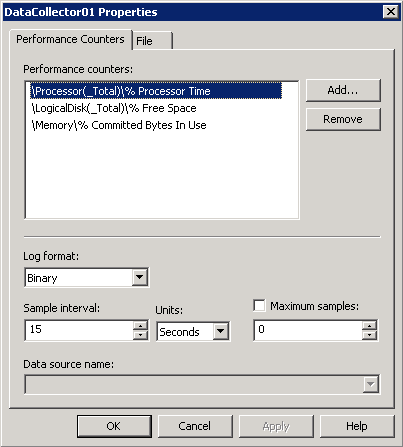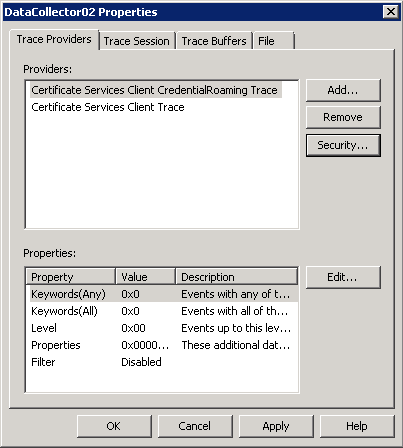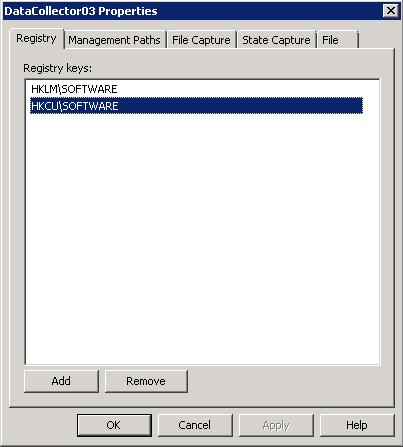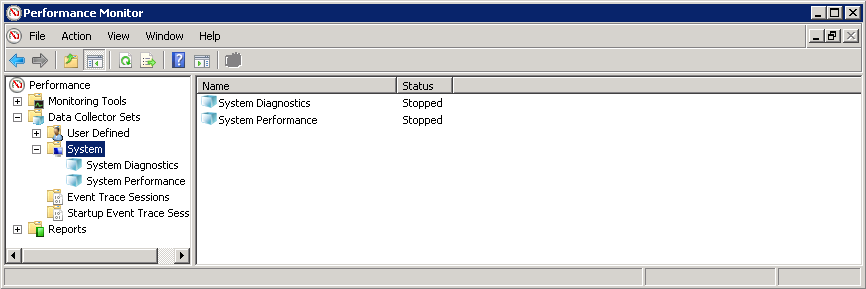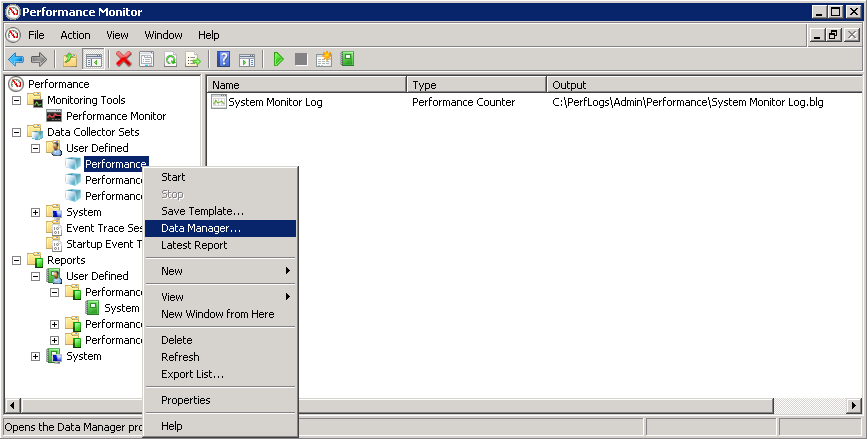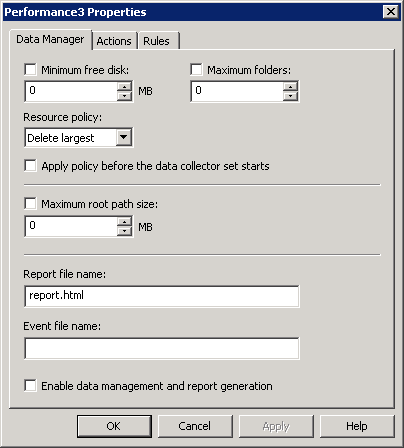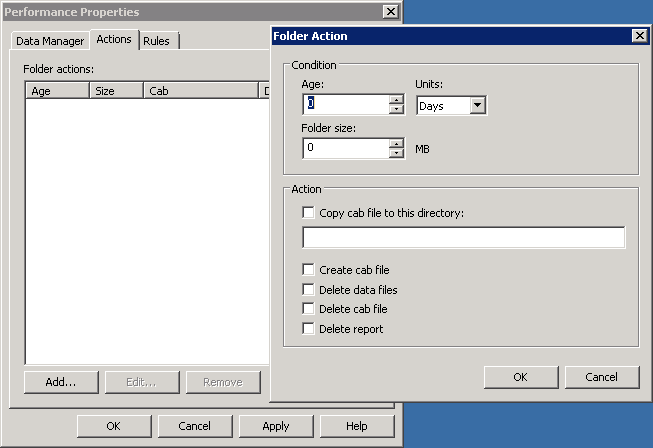0. Оглавление
- Запуск системного монитора
- Добавление группы сборщиков данных
- Запуск сборщика данных по расписанию
- Автоматический перезапуск сборщика данных
- Работа с группами сборщиков данных из командной строки
1. Запуск системного монитора
Итак, запускаем Системный монитор Windows (Windows Performance Monitor). Во всех версиях Windows Server сделать это проще всего выполнив команду perfmon (Win+R — «perfmon» — «ОК»)
2. Добавление группы сборщиков данных
Теперь добавим новую группу сборщиков данных.
Но прежде всего, необходимо убедиться, что пользователь, под которым вы работаете, является членом группы «Пользователи журналов производительности» (Performance Log Users) или группы «Администраторы» (Administrators) (или аналогичной).
Для добавления новой группы сборщиков данных, в запустившемся Системном мониторе Windows в дереве консоли слева раскрываем вкладку «Группы сборщиков данных» (Data Collector Set), кликнем правой кнопкой мыши по группе «Особые» (User Defined) и в контекстном меню выберем пункт «Создать» (New) — «Группа сборщиков данных» (Data Collector Set).
Запуститься мастер создания группы сборщиков данных. На первой странице мастера вводим имя группы сборщиков, выбираем пункт «Создать вручную (для опытных)» (Create manually (Advenced)) и нажимаем «Далее» (Next).
Выбираем тип данных «Создать журналы данных» (Create data logs), ставим флаг «Счетчик производительности» (Performance counter) и снова жмем «Далее» (Next).
На следующей странице мастера, необходимо выбрать счетчики производительности по которым будет идти запись в журнал. Нажимаем кнопку «Добавить» (Add), после чего откроется знакомое по предыдущей статье окно добавления счетчиков. Счетчиков очень много. Для удобства все счетчики сгруппированы по типу оборудования или ПО. Обратите внимание, что можно добавлять как счетчики текущего компьютера, так и компьютеров сети (при наличии соответствующих прав).
Для некоторых счетчиков возможно выбрать конкретный экземпляр объекта. Например, при добавлении счетчика «Средняя длина очереди диска» (Avg. Disk Queue Length) можно выбрать диск, для которого будет собираться статистика.
Выбрав необходимый счетчик (или конкретный экземпляр объекта для счетчика) следует перенести его в таблицу «Добавленные счетчики» (Added Counters) с помощью кнопки «Добавить» (Add). Добавив все необходимые счетчики, нажимаем «ОК».
После чего все выбранные счетчики перенесутся в список счетчиков создаваемой группы сборщиков данных. Устанавливаем интервал сбора данных (Sample interval) (рекомендуется 15 сек.) и нажимаем «Далее» (Next).
Теперь необходимо указать каталог, в котором будет храниться журнал системного монитора. По умолчанию это каталог
%sistemdrive%PerfLogsAdmin<Имя группы сборщиков данных>
Однако если вы не Администратор, вам, скорее всего, не хватит прав на каталог C:PerfLogs. И в этом случае, следует выбрать папку для логов там, куда гарантированно есть право на запись.
Определившись с корневой папкой для хранения файлов журнала, жмем «Далее» (Next).
На последней странице мастера также можно выбрать пользователя Windows из под которого будет вестись замер производительности. Сменив пользователя (или оставив значение по умолчанию) устанавливаем переключатель, отвечающий за последующие действия программы в значение «Сохранить и закрыть» (Save and close) и нажимаем «Готово» (Finish) для завершения работы мастера.
После чего в дереве консоли в группе «Особые» (User defined) увидим нашу только что созданную группу сборщиков данных. Для того, чтобы сборщик данных начал запись в показателей счетчиков в журнал, необходимо кликнуть по нему правой кнопкой мыши и в контекстном меню выбрать пункт «Пуск» (Start) или нажать соответствующую кнопку на панели задач оснастки.
Если все настроено правильно, и сборщик начал запись в журнал, иконка группы сборщика данных сменится на иконку со значком «Play». Даже если завершить сеанс пользователя, сборщик все равно продолжит свою работу.
При текущих настройках сборщик будет работать до тех пор, пока не произойдет перезагрузка сервера, или его не остановят вручную. Для этого достаточно в контекстном меню группы сборщиков данных выбрать пункт «Стоп» (Stop) или нажать соответствующую кнопку на панели задач.
В соответствии с выбранными настройками, в указанном раннее каталоге можно найти файл журнала текущего замера производительности. Каждый перезапуск сборщика начинает новый файл.
Просматривать данный журнал производительности можно в системном мониторе, выбрав нужный файл в качестве источника в свойствах системного монитора как показано на рисунке ниже (можно добавить сразу несколько файлов, в этом случае данные из всех замеров будут выведены на одном графике).
Но намного удобнее это делать, найдя нужный журнал в дереве консоли, развернув вкладки «Отчеты» (Reports) — «Особые» (User Defined). Здесь для каждой созданной группы сборщиков данных хранятся сведения о файлах журналов замера производительности. Чтобы просмотреть данные журнала достаточно просто выбрать его в дереве.
Просматривать файлы журнала можно на любом компьютере, где установлен Системный монитор. Таким образом данные счетчиков можно собирать на нескольких компьютерах, а просматривать на одном, их можно отправлять по электронной почте и т. д.
3. Запуск сборщика данных по расписанию
Также есть возможность настроить запуск сборщика данных по расписанию. Для этого следует кликнуть правой кнопкой мыши по группе сборщиков данных, для которой необходимо настроить расписание, и в контекстном меню выбрать пункт «Свойства» (Properties).
В открывшемся окне свойств сборщика данных доступно для изменения множество параметров сборщика. В частности, на вкладке «Расписание» (Schedile) можно настроить несколько триггеров, по которым будет запускать замер производительности. Например, на картинке ниже, установлено расписание, при котором сборщик данных будет запускаться каждый будний день в 10:00 в течении всего Июня 2015 года.
Осталось только определить время остановки записи работы счетчиков. Сделать это можно на вкладке «Условие остановки» (Stop Condition). На приведенном ниже рисунке сборщик будет работать в течении одного часа.
Дожидаемся назначенного времени и видим, что файл журнала успешно сформировался и доступен для анализа в дереве консоли оснастки «Производительность» (Performance).
4. Автоматический перезапуск сборщика данных
Когда сборщик данных ведет запись показателей счетчиков, сам файл журнала недоступен для просмотра. Это не совсем удобно, т. к. иногда требуется и производить запись и просматривать данные замера производительности. В этом случае можно настроить автоматический перезапуск сборщика данных, например через каждый час. При новом запуске, сборщик начнет новый файл журнала, остальные же файлы мы сможем сразу просматривать в системном мониторе.
Прежде всего, для удобства хранения фалов журнала, поменяем формат имени папки (Subdirectory name format), в которой будет храниться файл с данными замера производительности. Сделать этом можно вызвав окно свойств текущего сборщика данных и перейдя на вкладку «Папка» (Directiry). Здесь с помощью встроенной подсказки можно установить шаблон создаваемых папок. Установим имя, соответствующее полному времени начала работы группы сборщика данных, т. е. в формате «yyyyMMddHHmmss».
Затем на вкладке «Условие остановки» (Stop Condition) установим флаг «Перезапускать группу сборщиков данных при достижении предела.» (Restart the data collector set at limits) и установим длительность (Duration) работы счетчика, например 1 час, после чего сохраняем изменения с помощью кнопки «ОК».
Запускаем сборщик данных для начала замера производительности и видим, что в соответствии с установленными параметрами каждый час создается новый файл журнала системного монитора, а предыдущие файлы доступны для анализа.
5. Работа с группами сборщиков данных из командной строки
Работать с группами сборщиков данных можно как и из оснастки «Производительность» (Performance), так и из командной строки с помощью программы logman.exe. Синтаксис и примеры работы данного оператора можно получить выполнив команду
logman /?
В ситуации, когда приходится постоянно настраивать сбор данных монитора производительности у разных клиентов на разных серверах, удобно один раз написать bat-файл, который будет создавать новую группу сборщиков данных с определенным набором счетчиков производительности.
Например, bat-файл, создающий группу сборщиков данных аналогичную описанной в данной статье выше, будет содержать код (bat-файлы удобно писать с помощью программы Notepad++):
@ECHO OFF
ECHO Adding counter "New_counter"...
rem Создаем новую группу сборщиков данных
logman create counter New_counter -f bincirc -c ^
"Processor(_Total)%% Processor Time" ^
"Memory(_Total)Page/sec" ^
"Memory(_Total)%% Uncommited Bytes In Use" ^
"Memory(_Total)Available Bytes" ^
"System(_Total)Processor Queue Length" ^
"PhysicalDisk(_Total)Avg. Disk Queue Lenghth" ^
"PhysicalDisk(*)Avg. Disk Queue Lenghth" ^
"Network Interface(*)Bytes Total/sec" ^
-si 15 -v mmddhhmm
rem Запускаем монитор производительности
C:WindowsSystem32Perfmon.exe
ECHO done(Скачать bat-файл)
Названия счетчиков заключаются в кавычки и разделяются пробелом. Имена счетчиков можно писать как в англоязычном варианте, так и на русском языке (но тогда bat-файл будет работать только в русскоязычных версиях Windows). Если в названии счетчика встречается знак %, его необходимо заменить знаками %% (двойной процент).
Выполнив данный файл, сразу попадем в монитор производительности, где увидим только что созданную группу сборщиков данных с именем New_counter.
Описанных счетчиков, как правило, хватает для общей оценки загруженности системы. Другие счетчики используются для детального расследования проблем, если установлено, что имеет место недостаточная производительность оборудования.
При работе с любой системой необходимо понимать качество ее работы. Для этого необходимо собирать, контролировать и анализировать определенные показатели этой системы. В данной статье мы рассмотрим «экспресс» настройку инструмента «Системный монитор» (performance monitor, perfmon), входящий в поставку операционной системы Windows, а так же рассмотрим какие показатели нас интересуют в первую очередь при мониторинге системы на базе Windows и MS SQL Server.
Создание группы сборщиков данных
Во-первых, нам необходимо открыть «Системный монитор». Для этого можно воспользоваться командной Win+R, в строке ввести команду perfmon.exe и нажать ОК. Альтернативой способ: перейти в «Панель управления» (Control panel) → «Администрирование» (Administrative tools) → «Системный монитор» (Performance monitor). После этого необходимо в дереве (в окне системного монитора) перейти в «Группы сборщиков данных» (Data Collector Sets), далее «Особый» (User Defined), сделать клик правой клавишей мыши, в контекстном меню выбрать «Создать» (New) → Группа сборщиков данных (Data Collector Set)».
В открывшемся окне зададим пользовательское имя для группы и выберем «Создать вручную (для опытных)» (Create manually (advanced)) и кнопку «Далее» (Next).
На следующем шаге укажем «Создать журналы данных» (Create data logs) и выберем «Счетчик производительности» (Performance counter).
Далее установим интервал выборки (sample interval) в значение 5 секунд и нажмем «Добавить» (Add).
В новом окне в списке «Имеющиеся счетчики» (Available counters) найдем интересующий нас счетчик, например, «% загруженности процессора» (% processor time), из списка «Экземпляры выбранного объекта» (Instances of selected object) выберем интересующий нас, например, «_Total» и нажмем «Добавить» (Add), после чего счетчик появится в правом окне «Добавленные счетчики» (Added counters). Если Вы плохо знакомы с назначением счетчиков, тогда стоит установить флажок «Отображать описание» (Show description), при включении которого будет выведено окошко с описанием счетчика. Нажмем «ОК» и вернемся к предыдущему окну, в котором нажмем «Далее» (Next). Список наиболее интересных счетчиков, их назначение и рекомендуемые интервалы значений будут приведены ниже в этой статье.
На следующем этапе необходимо указать системе в каком каталоге будут сохраняться данные группы сборщиков и нажать «Далее» (Next)
И, наконец, на последней странице мастера создания группы сборщиков данных необходимо выбрать одно из завершающих действий: «Открыть свойства группы сборщиков данных» (Open properties for this data collector set) — для более тонкой настройки группы, которую можно выполнить и в любой момент позднее; «Запустить группу сборщиков данных сейчас» (Start this data collector set now) — для того чтобы сохранить и начать замер немедленно; «Сохранить и закрыть» (Save and close) — только для того чтобы сохранить.
На этом «экспресс» создание группы сборщиков данных завершено, теперь давайте же вернемся к вопросу о том какие счетчики нас интересуют.
Счетчики производительности
В таблицах ниже приведены наиболее интересные счетчики производительности для ОС Windows и MS SQL Server. Там же можно найти описания счетчиков и рекомендуемые значения показателей.
Счетчики производительности системы на операционной системе Windows
| Показатель | Группа | Описание | Значение |
|---|---|---|---|
| Free Megabytes | Logical Disk | Показывает объем незанятого пространства на диске в мегабайтах | Много больше 0 Мбайт для системного диска, дисков файлов БД и служебных файлов 1С |
| Available MBytes | Memory | Объем физической памяти в мегабайтах, немедленно доступной для выделения процессу или для использования системой. Эта величина равна сумме памяти, выделенной для кэша, свободной памяти и обнуленных страниц памяти | Много больше 0 Мбайт |
| Page Reads/sec | Memory | Число операций чтения диска при получении страниц виртуальной памяти для разрешения ошибок страницы. При выполнении одной операции чтения могут быть получены одновременно несколько страниц. Ошибка чтения страницы возникает при обращении процесса к виртуальной памяти, не принадлежащей рабочему множеству или физической памяти, и должна быть извлечена с диска | |
| Page Writes/sec | Memory | Счетчик записи страниц на диск, выполняемой для освобождения места в оперативной памяти. Страницы записываются на диск только в том случае, если они были изменены в оперативной памяти, поэтому они вероятнее всего содержат данные, а не программный код. Этот счетчик отображает число операций записи, без учета числа страниц, записываемых при каждой операции. Этот счетчик показывает разницу значений между двумя последними снятыми показаниями, деленную на длительность интервала измерения. | |
| Bytes Total/sec | Network Interface | Скорость, с которой происходит получение или посылка байт через сетевые адаптеры, включая символы обрамления (framing characters) | Не более 65% от пропускной способности сетевого интерфейса |
| Avg. Disk Queue Length | Physical Disk | Среднее общее количество запросов на чтение и на запись, которые были поставлены в очередь для соответствующего диска в течение интервала измерения | Не более 2 на каждый из параллельно работающих дисков |
| Avg. Disk sec/Transfer | Physical Disk | Время в секундах, затрачиваемое в среднем на один обмен данными с диском | В среднем 10 мс; В пиках не более 300 мс |
| % Processor Time | Processor(_Total) | Доля времени, которую процессор тратит на обработку всех потоков команд, кроме простаивающего. Этот счетчик является основным показателем загруженности процессора. Он показывает среднее значение занятости процессора в течение интервала измерения | Не более 70% в течении длительного времени |
| Processor Queue Length | System | Текущая длина очереди процессора, измеряемая числом ожидающих потоков. Все процессоры используют одну общую очередь, в которой потоки ожидают получения циклов процессора. Этот счетчик не включает потоки, которые выполняются в настоящий момент. Этот счетчик отражает текущее значение, и не является средним значением по некоторому интервалу времени | Не более 2 на каждое ядро процессора |
Соответствие наименований счетчиков по-английски и по-русски (Windows 7)
| По-английски | По-русски |
|---|---|
| Logical DiskFree Megabytes | Логический дискСвободно мегабайт |
| MemoryAvailable MBytes | ПамятьДоступно МБ |
| MemoryPage Reads/sec | ПамятьЧтений страниц/с |
| MemoryPage Writes/sec | ПамятьОпераций вывода страниц/с |
| Network InterfaceBytes Total/sec | Сетевой интерфейсВсего байт/с |
| Physical DiskAvg. Disk Queue Length | Физический дискСредняя длина очереди диска |
| Physical DiskAvg. Disk sec/Transfer | Физический дискСреднее время обращения к диску (с) |
| Processor% Processor Time | Процессор% загруженности процессора |
| SystemProcessor Queue Length | СистемаДлина очереди процессора |
Счетчики производительности для MS SQL Server
| Показатель | Группа | Описание | Значение |
|---|---|---|---|
| Table Lock Escalations/sec | Access Methods | Количество раз, когда блокировки таблицы были укрупнены | Стремящееся к 0 |
| Page life expectancy | Buffer Manager | Количество секунд, в течение которых страница остается в буферном пуле без ссылок на нее | Не менее 300 с |
| Buffer cache hit ratio | Buffer Manager | Процент найденных в буферном пуле страниц, что исключило необходимость чтения с диска | Стремящееся к 100% |
| Average Latch Wait Time (ms) | Latches | Среднее время ожидания (мс) для запросов кратковременной блокировки | Стремящееся к 0 мс |
| Average Wait Time (ms) | Locks | Среднее время ожидания (в миллисекундах) для всех ждавших запросов блокировки | Стремящееся к 0 мс |
| Lock Waits/sec | Locks | Количество запросов блокировки, которые не были выполнены немедленно и ожидали предоставления блокировки | Стремящееся к 0 |
| Lock Timeouts/sec | Locks | Количество запросов блокировки, время ожидания которых истекло, включая запросы блокировок NOWAIT. | Стремящееся к 0 |
| Number of Deadlocks/sec | Locks | Количество запросов блокировки, приведших к взаимоблокировкам | Стремящееся к 0 |
| Cache Hit Ratio | Plan Cache | Соотношение между попаданиями в кэш и обращениями к кэшу | Стремящееся к 100% |
| Longest Transaction Running Time | Transactions | Наиболее продолжительное время выполнения какой-либо транзакции в секундах | Для OLTP систем не должно быть высоким |
| Transactions | Transactions | Общее количество активных транзакций. | — |
PerfMon (Performance Monitor)- монитор производительности, или системный монитор, это утилита, предназначенная для отслеживания ряда процессов, утилита PerfMon дает возможность в режиме реального времени, получить графическое отображение загруженности различных процессов в различных операционных систем Windows XP/2003/Vista/7/2008/2008R2. Этот инструмент может быть использован, чтобы помочь вам в планировании апгрейда вашего сервера/ рабочей станции , слежение за процессами, которые должны быть оптимизированы. Использование системного монитора поможет выявить узкие места для их искоренения, что в результате даст бесперебойную работу сервиса.
Запустить PerfMon можно несколькими способами:
1 Нажимаем «Пуск — Выполнить» и в строке пишем Perfmon и нажимаем «Enter».
2 Заходим по пути Системный диск:WindowsSystem32 там находим perfmon.exe и запускаем его двумя кликами мыши.
3 Запускаем Диспетчер сервера, заходим по пути «Диагностика-Производительность» (этот метод подходит для серверных операционных систем Windows Server 2008/ 2008R2 ).
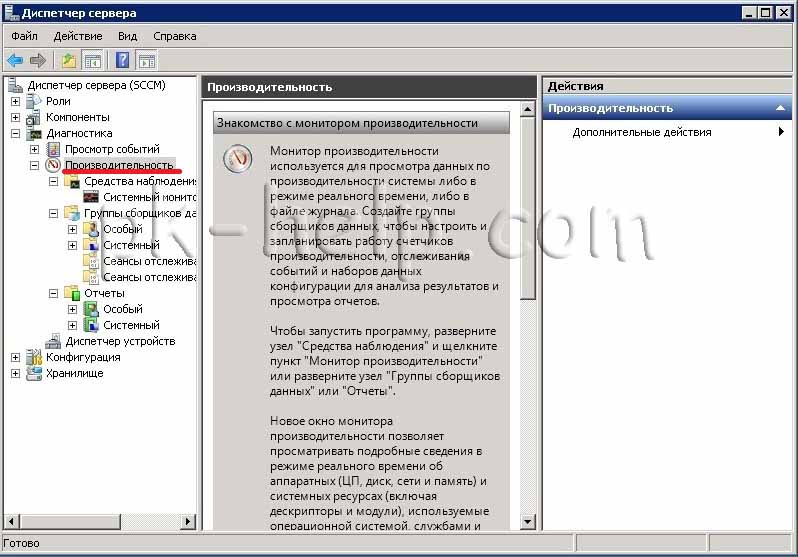
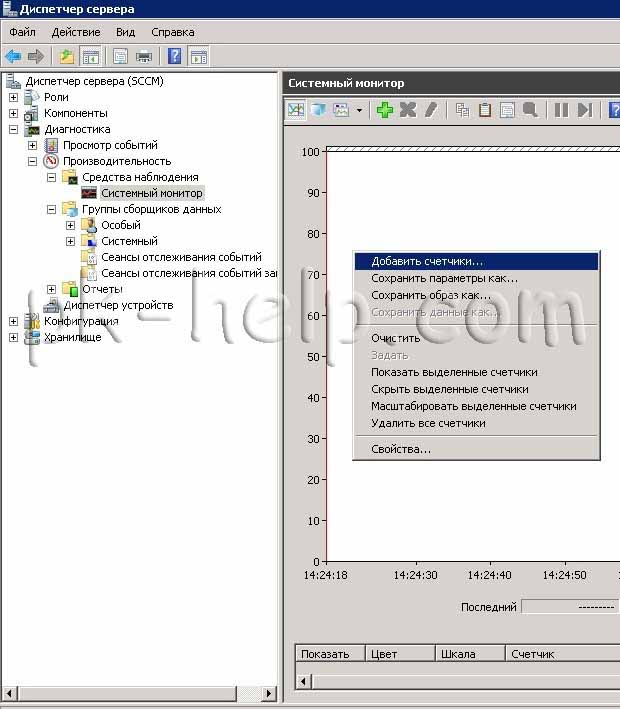
В результате видим график загруженности логического диска (тип диаграммы можно изменить, если нажать на значок на верхней панели).
Но если проблема с сервером или рабочей станции возникает спонтанно в течении дня, такой способ наблюдения весьма не удобен, не думаю, что кто то будет весь день наблюдать за изменение параметров, что бы заметить отклонение от нормального состояния. Для этих целей лучше подойдет сборщик данных, который, например, все значения необходимых параметров будет сохранять в формате CSV.
Что бы создать такой сборщик, необходимо зайти по пути « Группы сборщиков данных — Особый», на Особый нажать правой кнопкой мыши и выбрать «Создать- Группа сборщиков данных».
В появившемся окне вписываем имя новой группы и нажимаем «Далее».
Указываем необходимый шаблон, в данном примере будет использоваться Основной.
Указываем путь куда будут сохранятся данные и нажимаем «Готово».
В результате наших действий мы видим созданную группу сборщика данных (Logikal Disk). Теперь ее необходимо настроить. Кликаем на созданную нами группу сборщика данных. В правом окне, видим три его параметра, заходим в первый- Счетчик производительности ( путем двойного клика на нем)
Здесь мы видим уже добавленный по умолчанию счетчик Процессор, поскольку он нас не интересует, удаляем его (нажимаем на кнопку «Удалить») и следом добавляем интересующий нас параметр, нажимаем «Добавить».
В данном примере нас интересует % активности диска, указываем какого именно диска, в данном примере диска С, нажимаем «Добавить» и «ОК».
В поле Системные счетчики видим добавленный нами параметр % активности диска. Поскольку мне удобней работать с форматом CSV (здесь уж каждый выбирает как удобно ему просматривать полученную информацию), то в параметре Формат журнала выбираю С разделением запятыми.
У меня нет необходимости снимать данные каждую секунду поэтому в параметре Интервал выборки выбираю 20 сек.
Теперь, когда настроены все необходимые параметры, нажимаем «ОК». Следующим шагом нужно определить, сколько по времени будет происходить мониторинг параметра, для этого нажимаем правой кнопкой на нашей группе сборщиков данных Logical Disk и выбираем Свойства, вкладка Условие остановки и указываем сколько по длительности у нас будут собираться данные, в данном примере 5 мин.
Теперь запускаем созданный нами мониторинг ресурсов, для этого нажимаем на нем правой кнопкой мыши и выбираем «Пуск».
После 5 мин работы заходим в папку в которой сохранялся мониторинг, открываем файл формата CSV с помощью EXCEL и получаем примерно следующую картину:
С первого взгляда ВООБЩЕ НЕ ПОНЯТНО, но это легко устранимо, для этого выделяем первый столбец, заходи во вкладку «Данные- Текст по столбцам –(Укажите формат данных ) С разделителями — Далее».
На втором шаге в поле Символом-разделителем является ставим галочку С запятыми и нажимаем «Готово».
В итоге получаем понятый результат, в первой колонке время, во второй данные.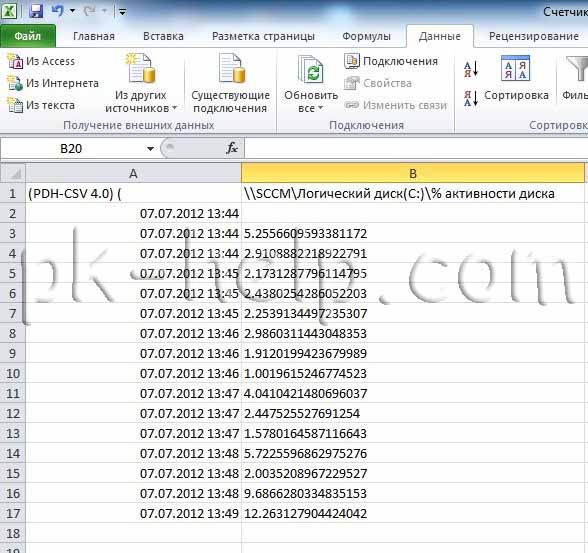
Я очень надеюсь, моя статья помогла Вам! Просьба поделиться ссылкой с друзьями:
Данный материал является переводом оригинальной статьи «MSSQLTips : Joe Gavin : Introduction to Windows Performance Monitor for SQL Server».
В данной вводной статье, мы узнаем о том, как можно использовать Windows Performance Monitor для изучения проблем с производительностью Microsoft SQL Server. Узнаем, что такое Performance Monitor и рассмотрим несколько примеров добавления счетчиков, сохранения повторно используемых шаблонов и составления отчетов по данным о производительности.
Что такое Windows Performance Monitor?
Windows Performance Monitor (далее «монитор производительности»), обычно называемый просто Perfmon, представляет собой программу Windows, используемую системными администраторами для мониторинга ряда системных областей, а также очень полезный инструмент для администраторов баз данных. Он существует со времен Microsoft Windows 3.51. Perfmon может отображать информацию в режиме реального времени или из файлов журнала для последующего просмотра.
Как монитор производительности может мне помочь?
Perfmon может отслеживать стандартные счетчики производительности (ЦП, процессорное время, память, сеть, физический диск, чтение с диска и т.д.), которые устанавливаются вместе с операционной системой Windows, а также специальные счетчики, устанавливаемые с SQL Server.
Запуск монитора производительности
Примечание. Все ниже описанные примеры выполнялись на Windows Server 2019 Standard с SQL Server 2019 Standard.
Существует несколько способов запуска монитора производительности, в том числе:
- Start > Введите «Performance Monitor» в строке поиска
- Start > «Windows Administrative Tools» > «Performance Monitor«
- Щелкните ПКМ Start > «Run» > наберите «perfmon» в строке запуска
- Клавиша «Windows» + «R» > наберите «perfmon«в строке запуска
Какой бы способ вы ни выбрали, вам будет представлен монитор производительности. Щелкните «Performance Monitor» в дереве навигации слева.
Добавление счетчиков Perfmon
Счетчик «% Processor Time» запущен по умолчанию. Нажмите на зеленый плюс на верхней панели кнопок, чтобы начать добавлять счетчики.
В списке вы увидите большое количество объектов или категорий Perfmon. И под каждым Объектом находится почти невероятное количество Счетчиков. Ничего страшного, мы просто сосредоточимся на некоторых из них.
- Прокрутите вверх, чтобы щелкнуть раскрывающийся список объекта, который вас интересует;
- Выберите Счетчик;
- При необходимости установите флажок «Show description«, чтобы получить описание Счетчика;
- Нажмите «Add«;
- Нажмите «OK«
Нажав на Счетчик, мы увидим график добавленного Счетчика и его показателей.
Мы вернулись и добавили некоторые стандартные счетчики мониторинга SQL Server таким же образом, как мы добавили Memory Available MBytes, и теперь у нас есть следующие запущенные объекты счетчики:
|
Perfmon Объект |
Perfmon Счетчик |
|
Memory |
Available MBytes |
|
Processor |
% Processor Time |
|
SQLServer:Access Methods |
Forwarded Records/sec |
|
SQLServer:Access Methods |
Full scans/sec |
|
SQLServer:Access Methods |
Page Splits / Sec |
|
SQLServer:Buffer Manager |
Buffer Cache hit ratio |
|
SQLServer:Buffer Manager |
Checkpoint Pages / Sec |
|
SQLServer:Buffer Manager |
Page life expectancy |
|
SQLServer:General Statistics |
User Connections |
|
SQLServer:Locks |
Average Wait Time (ms) |
|
SQLServer:Locks |
Lock Waits / Sec |
|
SQLServer:Memory Manager |
Memory Grants Pending |
|
SQLServer:Memory Manager |
Target Server Memory (KB) |
|
SQLServer:Memory Manager |
Total Server Memory (KB) |
|
SQLServer:SQL Statistics |
Batch Requests/Sec |
|
SQLServer:SQL Statistics |
SQL Compilations/Sec |
|
SQLServer:SQL Statistics |
SQL Re-Compilations/Sec |
Создание Data Collector Set
Добавление счетчиков немного утомительно, и очень легко случайно закрыть Perfmon и потерять то, что вы добавили. Итак, на данном этапе хорошей идеей будет сохранить счетчики, которые вы используете, в Collector Set. Это позволит вам легко вернуть их обратно после закрытия Perfmon.
- Щелкните ПКМ «Performance Monitor«;
- Выберите «New«;
- Выберите «Data Collector Set«.
- Задайте имя для Collector Set;
- Нажмите «Next«.
- Оставьте корневой каталог по умолчанию или нажмите «Browse…» для сохранения в другое расположение;
- Нажмите «Next«.
- Выберите другую учетную запись или оставьте по умолчанию;
- Нажмите «Finish«.
И вот вы под «Data Collector Sets» > «User Defined«.
Сохранение Data Collector Set в шаблоне
Теперь, когда мы сохранили Collector Set, давайте экспортируем его в шаблон. Шаблон представляет собой редактируемый XML-файл, который можно использовать на другом компьютере с Windows и который удобно иметь в своем наборе инструментов.
- Щелкните ПКМ на Collector Set;
- Выберите «Save Template…»
- Выберите каталог для сохранения шаблона;
- Укажите имя шаблона;
- Сохраните.
Открытие сохраненного шаблона Data Collector Set
Чтобы продемонстрировать открытие сохраненного шаблона в Collector Set на другом компьютере, мы удалили существующий Collector Set. Теперь мы импортируем шаблон.
- Щелкните «User Defined«;
- Выберите «New«;
- Выберите «Data Collector Set«.
- Задайте имя;
- Нажмите «Next«.
Используйте «Browse» для выбора файла.
- Перейдите к сохраненному шаблону и нажмите «Next«;
- Нажмите «Open«.
В окне создания нового Data Collector Set нажмите «Next«.
- Измените местоположение файла данных или оставьте по умолчанию;
- Нажмите «Next«.
- Измените «Run as» (необязательно);
- Выберите «Open properties for this data collector set«;
- Нажмите «Finish«.
- В окне свойств Data Collector Set перейдите на вкладку «Directory«;
- Измените каталог журналов (необязательно);
- Введите имя подкаталога;
- Введите формат даты и времени в поле «Subdirectory name format«.
(Мы выбрали MMddyyHHmmss, поэтому мы могли запускать и останавливать его по желанию, чтобы быть уверенными в новом имени файла отчета каждый раз, когда он запускался. В противном случае Коллектор не запустится с ошибкой «When attempting to Start the Data Collector Set the following system error occurred: Cannot create a file when that file already existed«.
(Нажмите стрелку вправо для всех поддерживаемых форматов.) - Нажмите «Apply«.
Мы можем добавить расписание для запуска Collector Set.
- Щелкните вкладку «Schedule«;
- Нажмите «Add«.
Это расписание будет выполняться каждый день с 14:00 до 15:00 часов
- Измените «Beginning date» (необязательно);
- Выберите «Start time«;
- Выберите дни недели для запуска и нажмите «OK«
- Вкладка «Stop Condition«;
- Отметьте «Overall duration«;
- Введите продолжительность;
- Выберите единицу времени;
- Нажмите «OK«
Существует известная проблема с Windows Server 2019 и некоторыми версиями Windows 10, из-за которой задача планировщика заданий Windows, созданная при планировании Collector Set, не запускается. Вот обходной путь для этого: «Microsoft Docs : User-defined data collector set doesn’t run as scheduled — Windows Server».
Запуск и остановка Data Collector Set
Начнем собирать данные о производительности.
- Щелкните ПКМ на «Collector Set«;
- Выберите «Start«.
Остановите Collector Set, когда будете готовы смотреть данные
- Щелкните ПКМ на «Collector Set«;
- Выберите «Stop«.
Отображение данных счетчиков
- Щелкните ПКМ на «Collector Set«;
- Выберите «Latest Report«.
Здесь мы можем увидеть наши счетчики на экране и выбрать отдельные счетчики для более подробной информации.
На этом пока всё. В следующей статье мы рассмотрим счетчики монитора производительности Windows, важные для работы SQL Server.
Сегодня мы рассмотрим «Системный монитор», который также известен как PerfMon.exe или PerfMon.msc: комплексный инструмент, предназначенный для мониторинга производительности компьютера. Используя его вы сможете узнать, как ваш компьютер управляет своими ресурсами. Также «Системный монитор» может помочь вам понять, какая программа работает лучше в унисон с вашим компьютером. К примеру, если вы любите слушать музыку во время работы с ресурсоемкими программами, или играя в видеоигры, «Системный монитор» позволит вам узнать, какой музыкальный проигрыватель меньше всего сказывается на производительность вашей системы. Говоря другими словами, информация, которую он предоставляет, может помочь вам принять решение о выборе другого программного и аппаратного обеспечения, если производительность вашего компьютера не отвечает вашим требованиям.
Как получить доступ к системному монитору в Windows 7
Самый простой способ открыть «Системный монитор» на компьютере под управлением Windows 7 – нажать на кнопку «Пуск» и набрать «системный монитор» в поисковую строку.
Ярлык программы появится в верхней части результатов поиска.
Я заметил, что на некоторых веб-сайтах «Системный монитор» путают с другими инструментами из состава Windows, поэтому просто убедитесь, что вы запустили то, что нам нужно. «Системный монитор» выглядит как на скриншоте ниже:
Также вы можете открыть этот инструмент, зайдя в «Панель управления» -> «Система и безопасность» -> «Администрирование» — «Системный монитор».
Как получить доступ к системному монитору в Windows 8
В Windows 8 инструмент можно открыть также просто. Однако если вы попробуете найти его через поиск на начальном экране, введя при этом его название, у вас ничего не выйдет. Для поиска этой программы нужно ввести perfmon.exe или perfmon.msc.
Как и в случае с Windows 7, «Системный монитор» в Windows 8 можно найти по следующему пути: «Панель управления» -> «Система и безопасность» -> «Администрирование» — «Системный монитор».
Анализ производительности системы
Для начала анализа текущей производительности вашего компьютера, нажмите на «Системный монитор» в разделе «Средства наблюдения» на главной панели программы.
Если вы хотите увидеть производительность вашего компьютера при использовании определенного набора программ, запустите их и следите за изменениями графика. По умолчанию этот график измеряет время, которое затрачивает процессор на обработку программы (процессорное время отображается в процентах). Это основной показатель загруженности процессора.
В этот график можно включить дополнительные столбцы и несколько других опций. Для более глубокого анализа вы можете добавить в график счетчики, которые будут отслеживать другие аспекты деятельности вашего процессора.
Итак, нажмите на зеленую кнопку в виде плюса.
Выберете счетчики, нажмите «Добавить», а затем нажмите кнопку «OK».
На графике ниже используется набор счетчиков «Процессор». Он показывает такие полезные данные, как прерывания и процент работы в пользовательском режиме.
Эти данные можно посмотреть и в других форматах. Для этого нажмите на кнопку «Изменить тип диаграммы» и выберете линейчатую гистограмму или отчет.
Скриншот ниже показывает данные в формате гистограммы:
А на этом скриншоте у нас пример отображения данных в формате отчета:
Данные, которые включены в отчеты системного монитора, являются сугубо техническими, и сложны для понимания. Если вы ищите хорошую базу знаний, в которой объясняются все термины, прочитайте эту статью на TechNet. Там вы найдете информацию (на английском языке) о каждом счетчике в стандартном списке отчетов.
Просмотр активности на компьютере с помощью монитора ресурсов
Многие, даже начинающие пользователи, сносно ориентируются в диспетчере задач Windows и умеют найти процесс, который тормозит систему, или который выглядит подозрительным. Монитор ресурсов Windows позволяет увидеть еще больше подробностей, которые могут потребоваться для решения возникших с компьютером проблем.
На главном экране вы увидите список запущенных процессов. Если отметить любой из них, внизу, в разделах «Диск», «Сеть» и «Память» отобразятся активности только выбранных процессов (используйте кнопку со стрелкой для того, чтобы открыть или свернуть любую из панелей в утилите). В правой части находится графическое отображение использования ресурсов компьютера, хотя на мой взгляд, лучше свернуть эти графики и опираться на цифры в таблицах.
Нажатие правой кнопкой мыши по любому процессу позволяет завершить его, а также все связанные процессы, приостановить или же найти информацию о данном файле в Интернете.
Использование центрального процессора
На вкладке «ЦП» вы можете получить более подробную информацию об использовании процессора компьютера.
Также, как и в главном окне, вы можете получить полные сведения только об интересующей вас запущенной программе — например, в разделе «Связанные дескрипторы» отображается информация об элементах системы, которые использует выбранный процесс. И, если к примеру, файл на компьютере не удаляется, так как занят каким-либо процессом, вы можете отметить все процессы в мониторе ресурсов, ввести имя файла в поле «Поиск дескрипторов» и узнать, какой именно процесс его использует.
Использование оперативной памяти компьютера
На вкладке «Память» в нижней части вы увидите график, отображающий использование оперативной памяти RAM на вашем компьютере. Обратите внимание, что если вы увидите «Свободно 0 мегабайт», не стоит переживать по этому поводу — это нормальная ситуация и в действительности, память, отображенная на графике в графе «Ожидание» — это тоже своего рода свободная память.
В верхней части — все тот же список процессов с подробной информацией по использованию ими памятью:
- Ошибки — под ними понимаются ошибки, когда процесс обращается к оперативной памяти, но не находит там чего-то, что нужно, так как информация была перемещена в файл подкачки из-за недостатка RAM. Это не страшно, но если вы видите много таких ошибок, следует задуматься об увеличении количества оперативной памяти на компьютере, это поможет оптимизировать скорость работы.
- Завершено — эта колонка показывает, какой объем файла подкачки был использован процессом за все время его работы после текущего запуска. Цифры там будут достаточно большие при любом количестве установленной памяти.
- Рабочий набор — количество памяти, используемое процессом в настоящий момент времени.
- Частный набор и общий набор — под общим объемом подразумевается тот, который может быть освобожден для другого процесса, если ему станет не хватать RAM. Частный набор — память, строго отведенная конкретному процессу и которая не будет передана другому.
Вкладка Диск
На данной вкладке вы можете просмотреть скорость операций чтения записи каждого процесса (и суммарный поток), а также увидеть список всех запоминающих устройств, а также свободного места на них.
Использование сети
С помощью вкладки «Сеть» монитора ресурсов вы можете просмотреть открытые порты различных процессов и программ, адреса, по которым они обращаются, а также узнать, разрешено ли данное соединение брандмауэром. Если вам кажется, что какая-то программа вызывает подозрительную сетевую активность, кое-какую полезную информацию можно почерпнуть именно на этой вкладке.
Наши новогодние скидки
А на вкладке, например, с сетью, можно посмотреть какой процесс сколько взаимодействовал с интернетом, отправлял и получал данные, куда, в каком объёме, на какой локальный и удалённый адрес, какой порт использовался и прочее прочее. В общем-то практически всё тоже самое о чём мы с Вами говорили в статье про TCPView.
Возможно вас заинтересует: Родительский контроль в Windows 8
Ну и логично, что вкладка с диском, собственно, позволяет отслеживать какой процесс как использует ресурс чтения-записи, какими файлами (и в каких папках) на диске манипулирует и прочее прочее.
Такой вот инструмент. На сим, пожалуй, всё и можно переходить к послесловию.
Монитор ресурсов в Windows — анализируем происходящие в системе процессы, процессы и нагрузку
Совсем недавно мы говорили с Вами о Process Explorer и Starter, но вообще говоря в самом Windows предусмотрен замечательный инструмент для анализа производительности и отслеживании процессов, происходящих в системе.
Живет этот инструмент по пути “Пуск – Настройка – Панель управления – Мелкие значки – Администрирование – Монитор ресурсов” (не путайте с “Системным монитором”, ибо о нём мы поговорим позднее) или по нажатию “Пуск – Выполнить” (сочетание “Win+R” на клавиатуре) и команде:
Возможно вас заинтересует: Как добавить Convenience Rollup в ISO Windows 7
perfmon /res
После чего перед Вами должен появится монитор ресурсов, о котором, собственно, и идет речь в этой статье. Выглядит он следующим образом (кликабельно):
Как видите, в нем можно увидеть пять вкладок, практически каждая из которых отвечает за определенный элемент ресурсов компьютера, а именно:
- Обзор, – содержит общую сводку по всем параметрам сразу;
- ЦП, – отвечает за мониторинг нагрузки на центральный процессор компьютера,
- Память, – отвечает за мониторинг нагрузки на оперативную память компьютера;
- Диск, – отвечает за мониторинг нагрузки на диски компьютера;
- Сеть, – отвечает за мониторинг нагрузки на сетевой стек компьютера.
На каждой из этих вкладок можно отслеживать список процессов, кое-где служб, а в некоторых местах (например для ЦП) и связанных с процессором дескрипторов.
Каждая из вкладок содержит наглядные графики, которые можно анализировать более детально, отмечая процессы, которые Вас интересуют галочкой, в целях понимания того, какой процент ресурсов кушает приложение. Например, на скриншоте выше, галочкой выделен процесс overwatch.exe, благодаря чему появилась оранжевая отметка на графике, которая показывает сколько, от общего расхода, потребляет мощностей, собственно, непосредственно он.
Любой процесс, само собой, можно завершить, вместе с древом или без него. Похожим образом можно завершить древо процессов, проанализировать цепочку ожидания, “подвесить” (приостановить) его или поискать информацию о нём в интернете.
По памяти можно посмотреть не только сколько её потребляет или потреблял какой-либо процесс, но и сколько из неё зарезервировано, сколько кэшировано, сколько используется, находится в ожидании или свободно.
Счетчики производительности. Часть 2
Продолжаем тему счетчиков производительности. В первой части мы использовали их для мониторинга текущей активности сервера. Сегодня рассмотрим создание и настройку групп сборщиков данных.
Группы сборщиков данных (Data Collector Set) собирают информацию, полученную от счетчиков производительности, и записывают ее в файлы журналов для последующего анализа. Их можно использовать для выявления проблем с производительностью, оценки загруженности сервера и для многого другого. Создать группу сборщиков данных можно несколькими способами.
Создание группы сборщиков данных в системном мониторе
Самый простой способ — создать группу сборщиков данных непосредственно из окна монитора производительности. Действуем следующим образом:
Открываем Performance Monitor, переходим в одноименный раздел и добавляем в окно мониторинга необходимые счетчики, так же как при мониторинге текущей активности. Затем кликаем правой клавишей на узле Performance Monitor и в открывшемся меню выбираем пункт Создать, а затем Группа сборщиков данных (New — Data Collector Set).
Запускается мастер создания групп сборщиков данных. В первом окне мастера указываем название группы.
Затем указываем директорию, в которой будут храниться данные, собираемые этой группой. По умолчанию для каждой новой группы в директории %systemdrive%PerfLogsAdmin создается одноименная папка. Обратите внимание, что при вводе имени папки не нужно ставить обратный слэш в конце.
В следующем окне есть возможность указать пользователя, от имени которого будет запущена данная группа. По умолчанию группа сборщиков данных работает под учетной записью Local System. Для того чтобы изменить пользователя, надо нажать кнопку Изменить (Change) и в открывшемся окне ввести учетные данные.
На этом создание группы завершено. Можно установить переключатель на опцию «Start this data collector set now», тогда при нажатии кнопки Finish автоматически запустится сбор данных. Если же вы не хотите запускать группу сразу, то оставьте переключатель на опции «Save and close».
Создание группы сборщиков данных из шаблона
Еще один быстрый способ создания группы сборщиков данных — это использование шаблонов. Шаблоны хранятся в виде XML-файлов и их можно свободно импортировать и экспортировать. Кроме того в системе есть несколько предустановленных шаблонов, предназначенных для наиболее типичных ситуаций.
Для того, чтобы создать группу из шаблона, переходим в раздел Data Collector Set и открываем подраздел User Defined (Особый). Кликаем на нем правой клавищей мыши и переходим по меню New — Data Collector Set. Также запустить мастер создания группы сборщиков данных можно, нажав на соответствующую кнопку в панели инструментов.
В окне мастера вводим имя создаваемой группы, выбираем опцию Создать из шаблона (Create from a template) и жмем Next.
Затем выбираем шаблон. В системе есть несколько предустановленных шаблонов:
• Basic (Основной) — базовый шаблон. Включает в себя все счетчики производительности процессора, регистрирует изменения раздела реестра HKLMSoftwareMicrosoftWindows NTCurrentVersion и отслеживает события ядра Windows. По умолчанию собирает данные в течении 1 минуты;
• System Performance — используется для оценки общей производительности системы. Включает в себя счетчики производительности основных аппаратных компонентов (процессор, память, диски и т.п.) и отслеживает события ядра Windows. По умолчанию собирает данные в течении 1 минуты;
• Sistem Diagnostics — используется для диагностики проблем, связанных с производительностью системы. Включает в себя счетчики производительности основных аппаратных компонентов, а также отслеживает связанные с ними события. По умолчанию собирает данные в течении 1о минут;
• Active Directory Diagnostics — используется для диагностики проблем Active Directory. Включает в себя счетчики производительности основных аппаратных компонентов, отслеживает события Active Directory и ядра Windows, а также параметры реестра Active Directory. Эта группа присутствует только на контроллерах домена, по умолчанию собирает данные в течение 5 минут.
Примечание. Количество предустановленных шаблонов может изменяться в зависимости от версии операционной системы, а также от установленных серверных ролей и компонентов.
Группу сборщиков данных, созданную из предустановленного шаблона, вполне свободно можно отредактировать, добавив или удалив необходимые счетчики. Кроме того, нажав на кнопку Browse можно указать шаблон, созданный ранее или экспортированый с другого компьютера.
Дальше все как в предыдущем примере — указываем папку для хранения данных и пользователя, от имени которого будет работать данная группа. Также можно просто нажать Finish, сохранив группу с настройками по умолчанию.
Создание группы сборщиков данных вручную
Третий, самый продвинутый 🙂 способ создания группы сборщиков данных. Здесь мы ничем не ограничены и можем добавлять в группу любые доступные наборы счетчиков. Для того, чтобы воспользоваться этим способом, в окне мастера надо выбрать пункт Создать вручную (Create manually).
Откроется окно, в котором надо выбрать пункт Создать журнал данных (Create data logs). Затем галочками отмечаем тип данных, которые будем собирать. Всего есть три типа данных:
• Performance counter — данные счетчиков производительности. Предоставляют метрические данные о производительности системы;
• Event trace data — данные отслеживания событий. Позволяют отслеживать информацию о выполняемых операциях и системных событиях;
• System configuration information — сведения о конфигурации. Регистрируют состояние параметров реестра и изменения, которые в них вносятся.
Дальше, в зависимости от выбранного типа данных, будут открываться разные диалоговые окна, предназначенные для добавления конкретных сборщиков данных к группе.
Для Performance counter нажимаем кнопку Add, которая открывает уже знакомое окно выбора счетчиков производительности. Для каждого выбранного счетчика можно указать интервал снятия данных (Sample interval) в секундах, минутах, часах, днях или неделях.
Для Event trace data жмем Add и в окне Event Trace Providers выбираем нужные поставщики событий.
Поставщиков событий огромное количество, одни устанавливаются вместе с операционной системой, другие зависят от установленных ролей и прочего серверного ПО. Тут дело обстоит несколько сложнее, чем со счетчиками производительности, так как никакой подсказки при выборе не предусмотрено. Впрочем, некоторое представление о назначении поставщиков можно получить из названия. Так например, поставщики, содержащие Active Directory в названии, служат для отслеживания событий AD.
Свойства выбранного поставщика можно изменить. Для этого надо выделить нужное свойство и нажать на кнопку Edit. В свойствах поставщика можно задавать различные условия и фильтры для отслеживаемых событий.
Для System configuration information указываем разделы реестра, за которыми необходимо наблюдать.
Ну и дальше указываем папку для хранения данных и пользователя, от имени которого будет работать данная группа, либо просто жмем Finish, сохранив группу с дефолтными настройками.
Настройка групп сборщиков данных
Все созданные группы помещаются в раздел Группа сборщиков данныхОсобый (Data Collector SetUser Defined). В принципе их можно сразу запускать. Для этого надо выделить нужную группу, кликнуть на ней правой клавишей мыши и в открывшемся меню выбрать пункт Start. Также на панели инструментов есть кнопки Start и Stop, можно воспользоваться ими.
Если же перед запуском группу сборщиков надо настроить , то проходим по меню дальше и открываем пункт Properties. Настроек довольно много, рассмотрим наиболее важные.
На вкладке General можно добавить описание группы (Description) и ключевые слова (Keywords), которые помогут другим пользователям определить назначение данной группы, например при экспорте в качестве шаблона. При создании группы из предустановленного шаблона эти поля должны быть уже заполнены.
Кроме того, здесь можно изменить пользователя, от имени которого будет запущена данная группа. Для этого надо нажать на кнопку «Change» и в открывшемся окне ввести имя учетной записи и пароль.
На вкладке Directory мы можем изменить расположение и формат имени файлов. Как я уже говорил, по умолчанию все собираемые группой данные сохраняются в папке %systemdrive%PerfLogsAdmin″имя группы″. При желании можно изменить корневую папку в поле Root Directory, а также добавить имя вложенной папки в поле Subdirectory.
Имя папки сборщика данных по умолчанию генерируется из следующих составляющих: год, номер месяца, день месяца и серийный номер, примерно вот так 20130729_000002. Этот формат можно изменить, используя различные сокращения, добавляемые при помощи специальных символов. Символы эти можно выбрать, нажав на кнопу с о стрелкой справа от поля Subdirectory name format. А если отметить чекбокс внизу, то в название папки будет добавлен префикс в виде имени компьютера, например вот так SRV01_20130729_000002.
В общем, вариантов море, а посмотреть на то, что получается в результате вашего творчества можно внизу, в поле Example Directory.
На вкладке Security определяется список доступа к группе сборщиков данных. По умолчанию в этом списке присутствуют только члены групп Administrators и Performance Log Users, но никто не запрещает добавить в этот список любого пользователя или группу безопасности и дать им необходимые права. Пользователям можно дать права только на чтение, можно разрешить добавлять, изменять, удалять и синхронизировать данные, либо не морочиться и дать полный доступ.
На вкладке Shedule настраивается расписание, по которому будет осуществляться сбор данных. Для того, чтобы создать новое расписание, жмем кнопку Add и в открывшемся окне Folder Action указываем:
• Begining date — дата начала автоматического сбора данных;
• Expiration date — срок окончания запланированного сбора данных. Обратите внимание, что наступление этой даты не останавливает текущий процесс сбора данных, однако новые экземпляры сбора данных после выбранной даты запускаться не будут. Указать условие полного завершения работы можно на вкладке Stop condition.
В поле Launch можно указать время запуска (Start time) и отметить дни недели, в которые будет запускаться сбор данных.
На вкладке Stop Condition задается условие остановки или повторного запуска сбора данных для данной группы. Запуская сбор данных стоить иметь в виду, что если на этой вкладке не выбрано ни одного условия, группа будет собирать данные до тех пор, пока ее кто нибудь не остановит вручную.
Параметр Общая длительность (Overall Duration) определяет время, по истечении которого сбор данных будет остановлен. Кроме того, можно использовать пределы (Limits), с помощью которых указать остановку или перезапуск группы при достижении лимита по продолжительности (Duration) иили размеру (Maximum Size).
Примечание. Если задана общая длительность, то она имеет приоритет над другими настройками.
Если настроена общая длительность, то можно отметить пункт «Stop when all data collector have finished», чтобы разрешить всем сборщикам данных закончить запись недавних значений перед остановкой группы.
На вкладке Task можно указать запланированное задание, которое будет запущено после завершения работы группы сборщиков данных.
Для каждого типа сборщиков данных также можно указать свои настройки. Для этого надо открыть нужную группу, затем выбрать сборщик данных, и кликнув по нему правой клавишей, выбрать пункт Properties.
Для Performance Counter можно добавитьудалить счетчики производительности. Для каждого счетчика можно изменить интервал обращений и указать максимальное количество попыток.
Также можно указать формат файла журнала: двоичный (Binary), с разделением табуляцией (Tab Separated), с разделением запятыми (Comma Separated) или файл базы данных SQL. Формат выбирается в зависимости от того, что вы планируете делать с полученными данными. Например для просмотра в графическом виде лучше подходит двоичный формат, а файлы CSV удобно использовать для экспорта в таблицы.
Кроме того, на вкладке File можно изменить формат имени файла и задать режим ведения журнала — добавление, замена или циклический.
Для Trace Providers можно отредактировать список поставщиков событий, на вкладке Trace Sessions (Сеансы отслеживания) указать имя сеанса, тип таймера и режим потока, на вкладке Trace Buffers (Буферы отслеживания) указать количество и размер буферов отслеживания.
Для Configuration можно добавитьудалить разделы реестра, которые надо отслеживать. Кроме того, на вкладке Management Paths для отслеживаемых изменений можно дополнительно задать WMI-фильтры, а на вкладке State Capture сохранить файл состояния системы.
Примечание. Чтобы не производить каждый раз одни и те же настройки, уже созданные и настроенные группы сборщиков данных можно сохранять в виде шаблона. Для этого надо выбрать нужную группу, кликнуть на ней правой клавишей и выбрать пункт Save Template (Сохранить шаблон). Шаблон сохраняется в виде xml-файла и может быть экспортирован на другие компьютеры.
Системные группы сборщиков данных
В операционных системах Windows Server 2008 R2 и Windows Server 2012 включено несколько предустановленных групп сборщиков данных. Найти их можно в разделе Data Collector SetsSystem:
• System Performance — эта группа сборщиков данных регистрирует данные счетчиков производительности процессора, дисковой подсистемы, оперативной памяти, а также трассировку ядра. Эту группу можно использовать для первоначальной оценки производительности сервера;
• System Diagnostics — группа для анализа производительности и выявления неполадок с оборудованием. Кроме счетчиков производительности из System Performance эта группа осуществляет подробный сбор данных об изменениях системной конфигурации.
Примечание. Группы System Diagnostics и System Performance собирают данные в течении одной минуты, после чего останавливаются. Изменить эти настройки невозможно.
Диспетчер данных
Файлы журналов могут иметь большой размер и занимать много места на диске. Для управления файлами в мониторе производительности используется диспетчер данных (Data Manager). С его помощью настраиваются политики хранения файлов — максимальный размер, срок хранения, архивация и многое другое. Открыть эти настройки можно из контекстного меню, кликнув по определенной группе сборщиков и выбрав пункт Data Manager.
На вкладке Data Manager настраиваются основные правила хранения данных:
• Минимум места на диске (Minimum free disk) — допустимый минимальный объем свободного дискового пространства на диске, на котором хранятся файлы журнала. Если задать этот параметр, то при достижении указанного предела предыдущие данные будут удаляться согласно выбранной политике ресурсов;
• Максимум папок (Maximum folders) — количество подпапок, которые могут находиться в папке данных группы сборщиков данных. Если задать этот параметр, то при его превышении предыдущие данные будут удаляться согласно выбранной политике ресурсов;
• Политика ресурсов (Resource policy) — определяет, какие файлы журналов удалять при достижении указанного предела — самые большие или самые старые;
• Максимальный размер корневого пути (Maximum root path size) — максимальный размер папки для группы сборщиков данных, включая все подпапки. Этот параметр имеет приоритет над всеми остальными, при его достижении указанного предела данные будут удаляться в соответствии с политикой ресурсов.
Если установить флажок Применить политику перед запуском группы сборщиков данных (Apply policy before the data collector set starts), предыдущие данные будут удаляться заранее, до запуска группы сборщиков данных.
Важно. Если вы хотите иметь возможность просматривать полученные данные в виде структурированного отчета, то не забудьте установить флажок Включить управление данными и создание отчетов (Enable data management and report generation).
На вкладке Actions настраиваются правила действий с папками. Для создания действия нажимаем кнопку Add и в окне Folder Action задаем необходимые значения. В поле Condition указывается критерий, необходимый для запуска задания:
• Возраст (Age) — возраст файла в днях или неделях. Если указан 0, то параметр не используется;
• Размер папки (Folder size) — размер папки с файлами журналов, в мегабайтах. Если указан 0, то параметр не используется;
А в поле Action указаны возможные действия при достижении заданного критерия:
• Create cab file — создать cab-файл. Cab-файлы представляют собой архивную копию данных, их можно создавать из данных журнала и при необходимости распаковывать;
• Delete data files — удалить файлы данных. После создания архива файлы журналов можно удалить;
• Delete cab file — удалить cab-файл. Удалить архив, соответствующий критериям возраста или размера;
• Delete report — удалить отчет. Файлы отчета создаются монитором производительности из данных журнала и могут сохраняться даже после удаления всех данных и архивов.
Отметив флажок Copy cab file to this directory (Копировать cab-файл в папку) можно указать перед удалением сохранять копию cab-файла в указанном месте, так сказать на всякий случай.
Примечание. Если вы настраиваете архивирование, то ограничения на вкладке Data Manager можно отключить, а для управления всеми данными использовать правила действий с папками.
Logman
Создавать и редактировать группы сборщиков данных, а также управлять ими можно и из консоли cmd. Для этого в Windows есть утилита logman.exe, которая поддерживает большинство функций монитора производительности из командной строки.
Для примера создадим группу сборщиков cpu_mem_load, собирающую данные о загрузке процессора и количестве доступной памяти. Сбор данных будет вестись в течение 20 минут, максимальный размер журнала 10 Мб:
logman create counter cpu_mem_load -c ″Processor(_Total)%Processor Time″,″MemoryAvailable Mbytes″ -max 10 -rf 20:00
Затем изменим интервал выборки данных на 10 секунд:
logman update cpu_mem_load -si 10
Для запуска и остановки сбора данных используем соответственно:
logman start cpu_mem_load
logman stop cpu_mem_load
Чтобы не запускать счетчики вручную, можно запланировать работу группы сборщиков, например на ежедневный запуск в 13:00 в течении 15 дней:
logman create counter cpu_mem_load -c ″Processor(_Total)%Processor Time″,″MemoryAvailable Mbytes″ -b 01.08.2013 13:00:00 -e 15.08.2013 13:00:00
И еще, с помощью logman.exe очень удобно экспортировать группу сборщиков в XML-файл:
logman export cpu_mem_load -xml C:logscpu_mem_load.xml
и импортировать обратно:
logman import cpu_mem_load -xml C:logscpu_mem_load.xml
Все возможности утилиты можно посмотреть командой logman /?.
Заключение
Сегодня мы рассмотрели способы создания групп сборщиков данных, а также настройки ведения журналов производительности. О том, что делать с полученными данными, а также о настройке уведомлений читайте в третьей части статьи.
Кроме того, вы можете открыть файл настроек с помощью Блокнота и скопировать его содержимое. Затем вы можете открыть системный монитор и нажать кнопку « Вставить список счетчиков» (Ctrl + V) на панели инструментов, чтобы загрузить сохраненные настройки. (Эта опция может не работать для всех.)
Счетчики монитора производительности
Теперь, когда у вас есть общее представление о том, что такое Performance Monitor и как его настроить, давайте рассмотрим некоторые общие счетчики, которые можно использовать для мониторинга вашей системы.
Физический диск
Включает счетчики для мониторинга физической производительности жесткого диска вашего компьютера.
Вы можете выбрать счетчики, такие как % времени на диске, чтобы отслеживать время, необходимое накопителю для выполнения запросов на чтение и запись. Если этот счетчик остается в большом количестве в течение длительного времени, это может указывать на то, что жесткий диск готов к замене.
Добавление других счетчиков, таких как Дисковые байты / сек , Дисковые чтения байт / сек , Дисковое чтение / сек , Дисковая запись байт / сек и Дисковая запись / сек, поможет вам определить скорость чтения и записи жесткого диска.
процессор
Включает счетчики для мониторинга активности процессора.
Вы можете выбрать счетчики, такие как % времени прерывания, чтобы отслеживать время, которое ЦП затрачивает на выполнение аппаратных запросов (прерываний). Если этот счетчик остается выше 30%, это может указывать на наличие проблемы с оборудованием.
Добавьте счетчик % Privileged Time, чтобы отслеживать время, которое процессор использует для выполнения в режиме ядра (Privileged). Высокий процент привилегированного времени может указывать на плохо записанный драйвер или неисправность оборудования.
Сетевой адаптер
Включает в себя несколько счетчиков для контроля отправленных и полученных байтов для одного или нескольких сетевых адаптеров.
Вы можете выбрать счетчики, такие как Получено байт / сек , Отправлено байт / сек , Всего байт / сек, чтобы увидеть, сколько пропускной способности используется вашим беспроводным адаптером или адаптером Ethernet. Если вы всегда загружаете файлы или потоковое видео с высоким разрешением, а полоса пропускания постоянно достигает 85%, вы можете рассмотреть вопрос об обновлении плана скорости передачи данных.
Однако, если вы не используете свое интернет-соединение интенсивно, но по-прежнему наблюдаете высокую сетевую активность, это может быть признаком того, что что-то работает неправильно, или это может быть также вредоносное ПО, скрытое на вашем компьютере.
Память
Включает в себя массив счетчиков для контроля использования оперативной памяти вашего компьютера.
Вы можете выбрать счетчики, такие как % Committed Bytes in Use, чтобы контролировать общее количество памяти, используемой в настоящее время вашей системой. Если число постоянно превышает 80%, значит, в вашей системе недостаточно памяти.
Добавляя доступные мегабайты , вы можете измерить объем физической памяти, доступной для запущенных процессов. Если это значение составляет менее 5% от общего объема ОЗУ, установленного на вашем компьютере, вам может потребоваться увеличить объем памяти.
Файл подкачки
Включает счетчики для мониторинга использования файлов подкачки.
Если ваш компьютер работает медленно и счетчики файлов подкачки (% Usage и% Usage Peak) постоянно высоки. Это может быть признаком того, что вам нужно обновить память вашего компьютера.