Были ли сведения полезными?
(Чем больше вы сообщите нам, тем больше вероятность, что мы вам поможем.)
(Чем больше вы сообщите нам, тем больше вероятность, что мы вам поможем.)
Насколько вы удовлетворены качеством перевода?
Что повлияло на вашу оценку?
Моя проблема решена
Очистить инструкции
Понятно
Без профессиональной лексики
Полезные изображения
Качество перевода
Не соответствует интерфейсу
Неверные инструкции
Слишком техническая информация
Недостаточно информации
Недостаточно изображений
Качество перевода
Добавите что-нибудь? Это необязательно
Спасибо за ваш отзыв!
×
Содержание
- Как скачать проигрыватель Windows Media
- Где находится проигрыватель Windows Media в Windows 10?
- Проигрыватель Windows Media в Windows 10
- 1]Расположение ярлыка проигрывателя Windows Media
- 2]Запустите Windows Media Player через диалоговое окно «Выполнить».
- 3]Установите Windows Media Player в Windows 10
- Проигрыватель Windows Media
- Загрузка проигрывателя Windows Media
- Справка
- Персонализация
- Как установить или изменить стандартный проигрыватель Windows 10
- Медиа-плеер в Windows 10 по умолчанию
- Как это сделать
- 10 лучших видеопроигрывателей для Windows (от XP до 10-ки)
- 10-ка лучших видеопроигрывателей
- Плееры, которым не нужны кодеки в системе
- PotPlayer
- GOM Media Player
- KMPlayer
- Splash HD Player Lite (есть фильтр улучшения качества изображения)
- Универсальные
- ComboPlayer
- Media Player Classic
- 5KPlayer (возможность просмотра 4K, 5K, 8K, UHD видео)
- Плееры которые можно установить в т.ч. и на старые «слабые» машины
- Плееры для просмотра видео из сети, интернета
- VLC media player
- RealPlayer
Проигрыватель Windows Media доступен для устройств под управлением Windows. Воспользуйтесь этой таблицей, чтобы найти подходящую для вашей системы версию проигрывателя. (Если вы используете компьютер Mac, можно скачать компоненты Windows Media для QuickTime, чтобы воспроизвести файлы Windows Media.)
Операционная система или браузер
Проигрыватель Windows Media 12
Подробнее
Воспроизведение DVD не поддерживается. Перейдите на страницу Параметры воспроизведения DVD для Windows, чтобы узнать, как добавить функцию воспроизведения DVD в Windows 10.
Проигрыватель Windows Media 12
Подробнее
Входит в состав Windows 8.1 и Windows 8.1 Профессиональная, но воспроизведение DVD-дисков не поддерживается. Перейдите на страницу Параметры воспроизведения DVD для Windows, чтобы узнать, как добавить функцию воспроизведения DVD в Windows 8.1. Для проигрывателя Windows Media 12 для Windows 8,1 N и KN выпусков пакета дополнительных компонентов мультимедиа.
Проигрыватель Windows Media недоступен для Windows RT 8.1.
Проигрыватель Windows Media 12
Подробнее
Входит в состав выпусков Windows 7 Начальная, Домашняя расширенная, Профессиональная, Максимальная и Корпоративная. Для выпусков Windows 7 N и KN Загрузите пакет компонентов мультимедиа.
Компоненты Windows Media для QuickTime
Для переустановки проигрывателя Windows Media выполните следующие действия.
Прокрутите список вниз и разверните Компоненты для работы с мультимедиа, снимите флажок Проигрыватель Windows Media и нажмите кнопку ОК.
Перезапустите устройство. Проигрыватель Windows Media будет удален.
Прокрутите список вниз и разверните Компоненты для работы с мультимедиа, установите флажок Проигрыватель Windows Media и нажмите кнопку ОК.
Перезапустите устройство. Проигрыватель Windows Media будет переустановлен.
Примечание: Сведения об устранении проблем с воспроизведением и кодеками см. в разделе «Техническая поддержка» в проигрывателе Windows Media.
Источник
Проигрыватель Windows Media не только позволяет хранить и просматривать музыку, изображения или видеофайлы, но и синхронизировать их с портативным устройством для прослушивания в дороге. В дополнение к этому вы можете обмениваться контентом с устройствами по всему дому из одного места. Однако сегодня многие из нас не могут вспомнить это имя. Игрока не так хорошо видно. Microsoft удалила проигрыватель Windows Media? Конечно, нет! Проигрыватель Windows Media жив и здоров в Windows 10. Вот как вы можете быстро найти Windows Media Player в Windows 10 Pro, а также в Windows Home.
Выпуски Windows 10 Enterprise и Windows 10 Pro LTSB (Long Term Service Branch) не включают проигрыватель Windows Media, но Windows 10 Pro и Home включают. Вы можете найти WMP по:
1]Расположение ярлыка проигрывателя Windows Media
Самый простой способ найти проигрыватель Windows Media — нажать «Пуск», ввести «Проигрыватель Windows Media» в поле поиска и выбрать приложение.
Если вы не можете найти Windows Media Player в списке, проверьте, есть ли какой-либо файл с именем WMPlayer.exe, расположенный в папке Windows Media Player в каталоге Program Files.
2]Запустите Windows Media Player через диалоговое окно «Выполнить».
Если вы не нашли ни одного файла с именем WMPlayer.exe в папке Windows Media Player в каталоге Program Files, нажмите Win + R, чтобы открыть диалоговое окно «Выполнить», и введите:
Если команда возвращается с сообщением «Windows не может найти wmplayer.exe”То это означает, что пакет Windows Media Player, возможно, не был установлен на вашем компьютере. Итак, устанавливаем проигрыватель Windows Media.
3]Установите Windows Media Player в Windows 10
Чтобы продолжить этот метод, щелкните правой кнопкой мыши «Пуск» и выберите «Панель управления‘>’Программ‘>’Программы и функции‘а затем нажмите’Включение и отключение компонентов Windows‘.
Приложения и функции. Нажмите «Включение и отключение функций Windows». Разверните «Функции мультимедиа» и установите флажок напротив «Проигрыватель Windows Media‘и нажмите ОК.
Теперь прочтите:
Источник
Поддержка Windows 7 закончилась 14 января 2020 г.
Чтобы продолжить получать обновления системы безопасности от Майкрософт, мы рекомендуем перейти на Windows 10.
Скачайте проигрыватель Windows Media для своей версии Windows или узнайте, как воспроизводить файлы Windows Media на вашем компьютере Mac. Подробности см. здесь.
Справка
Получите справку и инструкции для вашей версии проигрывателя Windows Media. Узнайте об основных функциях и устранении проблем.
Если проигрыватель Windows Media перестал работать правильно после обновления из Центра обновления Windows, вы можете убедиться, что проблема вызвана обновлением с помощью средства восстановления системы. Для этого:
Выберите Создание точки восстановления, а затем в области Свойства системы выберите Восстановление системы.
Следуйте указаниям, чтобы выбрать точку восстановления перед набором обновлений, которые, как кажется, привели к возникновению проблемы. Затем выполните восстановление системы. (Это может занять некоторое время.)
После восстановления более ранней конфигурации системы проверьте, работает ли проигрыватель Windows Media правильно.
Для использования расширенных возможностей видео, таких как 4K, можно попробовать приложение «Кино и ТВ (Майкрософт)». Чтобы скачать приложение бесплатно в Microsoft Store, перейдите в раздел Кино и ТВ и выберите Скачать.
Персонализация
Настройте проигрыватель Windows Media с помощью легко устанавливаемых скинов, визуализаций и плагинов для нового внешнего вида и дополнительных функций. Подробнее.
Источник
Как установить или изменить стандартный проигрыватель Windows 10
Как и в более ранних версиях системы Windows, десятка сама выбирает программы по умолчанию для запуска музыкальных и видео клипов.
Но, что если Вам не нравится стандартный медиа-плеер и вместо этого нужна другая программа для открытия музыки и видео файлов? Вы можете установить нужную программу как проигрыватель используемый по умолчанию в Windows 10.
Давайте посмотрим, как это сделать.
Большую часть времени это прекрасно, но, возможно, Вы захотите использовать другую программу, например, VLC медиа плеер.
Как это сделать
Очень просто! Откройте Параметры Windows (нажав «шестерёнку» в меню Пуск) и нажмите кнопку «Система». Перейдите в раздел Приложения по умолчанию, выбрав соответствующий пункт в левом блоке. Прокрутите немного вниз, если не можете найти опцию.
Здесь вы можете выбрать приложение по умолчанию для музыкальных файлов и фильмов и ТВ. Нажмите на значок под заголовком Музыкальный проигрыватель, и вы увидите список приложений, которые могут открыть эти файлы. Выберите нужный файл и нажмите на него.
Выполните ту же процедуру для видео плеера.
После того как Вы сделаете это, Вы сможете успешно использовать выбранный плеер для просмотра видео в Windows 10.
Если вы хотите сбросить до рекомендуемого по умолчанию Microsoft, вы можете нажать на кнопку сброса в конце списка.
Источник
10 лучших видеопроигрывателей для Windows (от XP до 10-ки)

Народная мудрость : сколько людей — столько и мнений!
Как бы не дорабатывали проигрыватель Windows Media (встроенный в Windows) — он пока еще далек от совершенства, и скорее всего, станет им не скоро. Поэтому, неудивительно, что многие пользователи (кто не один раз в год открывает локальное видео ✌) хотят подобрать более удобный проигрыватель мультимедиа-файлов.
Вообще, лучше иметь 2-3 проигрывателя для разных нужд (на мой взгляд):
Вообще, разнообразие видеоплееров — сегодня просто потрясает! И в этой заметке я хотел не только привести лучшие из них, но и разбить их на 3 категории, наиболее актуальных на сегодняшний день. Думаю, материал будет полезен всем любителям видео.
Также рекомендую вам установить один из хороших наборов кодеков.
10-ка лучших видеопроигрывателей
Плееры, которым не нужны кодеки в системе
Эти проигрыватели очень упростили жизнь всем пользователям без исключения. Представьте, раньше, чтобы просмотреть фильм помимо проигрывателя у вас в системе должен был быть и кодек (который отдельно нужно было загрузить и установить). Разумеется, нередко попадались некоторые видео, при воспроизведении которых не было то звука, то изображения (приходилось каждый раз «думать», где же взять тот или иной кодек).
С появлением же проигрывателей со встроенным набором кодеков — эта проблема отпала (к тому же, некоторые из них могут автоматически подгрузить нужный кодек, если вдруг им встретится что-то незнакомое. ).
В общем, рекомендую иметь на компьютере хотя бы одну из этих программ (на всякий. 😊).
PotPlayer
Офиц. сайт: http://potplayer.daum.net
Скриншот главного окна
Многофункциональный видеопроигрыватель с большим количеством встроенных кодеков (т.е. при его использовании вам ненужно заморачиваться и «думать» о том, воспроизведется ли у вас тот или иной фильм).
Так же отдельно стоит упомянуть про очень гибкую систему настроек: их здесь сотни! Проигрыватель удовлетворит нужды даже самых прихотливых пользователей.
Обеспечивает высокую производительность при достаточно скромных системных потребностях (реализуется с помощью DXVA, CUDA и QuickSync).
Нельзя не упомянуть и о поддержки различных моделей 3D-очков (так популярных в последнее время).
Список поддерживаемых форматов видео и аудио настолько обширен, что я не рисую его приводить здесь в полном объеме: 3G2, 3GP, 3GP2, 3GPP, AAC, AC3, AMV, APE, ASF, ASX, AVI, CUE, DAT, DIVX, DPG, DPL и т.д.
Потрясающий дизайн, возможность настраивать и менять шкурки. В общем-то, не так важно, но все же.
Вообще, по праву считается одним из лучших проигрывателей. Рекомендую однозначно к использованию!
GOM Media Player
Примечание : внимательно смотрите все галочки, которые будут отображаться при установке программы (в последнее время плеер идет с «рекламой»).
Отличная картинка (Gom Player)
Отличный проигрыватель видео и аудио файлов для Windows (специализируется больше на первом). Кстати, многих смущает его название — на это можете не обращать внимание 👌.
Основное его отличие от многих других плееров — это огромный встроенный набор кодеков, и удобнейший каталогизатор воспроизводимых файлов (т.е. легко можно найти все файлы в нужной папке, например, отсортировать их по размеру файла и поочередно смотреть).
KMPlayer
Полностью бесплатный (без всяких рекламных модулей!) видеопроигрыватель для Windows и смартфонов. Кстати, именно на его основе был сделан PotPlayer (первый в моем списке).
Splash HD Player Lite (есть фильтр улучшения качества изображения)
Splash HD Player Lite
Этот проигрыватель не настолько популярен, как предыдущие, зато у него есть очень интересные фишки, которых нет в других аналогах.
Универсальные
ComboPlayer
Универсальный проигрыватель медиа файлов (со встроенным модулем для просмотра ТВ, прослушивания радио, загрузки торрентов, просмотра онлайн-трансляций!).
Примечание: программа не совместима с ОС Windows XP!
Media Player Classic
Один из лучших бесплатных проигрывателей для Windows! Одно время программа считалась чуть ли не эталонной и ставилась практически на все домашние мультимедийные компьютеры. Сейчас ее популярность несколько спала, однако она до сих пор отлично работает как на старых так и на новых компьютерах.
Данный проигрыватель входит в набор кодеков K-lite Codec Pack
5KPlayer (возможность просмотра 4K, 5K, 8K, UHD видео)
5KPlayer — это удобный многофункциональный видеопроигрыватель (своего рода — комбайн). Сочетает в себе следующие штуки: плеер видео и аудио, конвертер, радио-проигрыватель, органайзер, медиа-библиотеку.
Поддержка форматов аудио: MP3, WMA, AAC, APE, FLAC, AC3, ALAC и др.
Поддержка форматов видео: MP4, MOV, M4V, MKV, FLV, AVI, WMV, AVCHD, M2TS, DVD и пр.
Так же стоит отметить, что проигрыватель позволяет смотреть видео сверхвысокой четкости: 1080p, 4K, 5K, 8K, UHD (такое под силу не каждому плееру!).
В проигрывателе также есть еще одна интересная вещь — AirPlay. При помощи нее можно организовать трансляцию с iPhone, iPad, IPod на компьютер (к примеру).
Можно так же отметить медиа-библиотеку: здесь она не просто для того, чтобы была — при помощи нее можно быстро упорядочить и отсортировать свою коллекцию видео (причем, делается это очень удобно и быстро).
В общем и целом, проигрыватель смело рекомендую к ознакомлению абсолютно всем!
Плееры которые можно установить в т.ч. и на старые «слабые» машины
Понятие «старые», конечно, несколько условно. Речь идет о том, что эти проигрыватели весьма неплохо работают, например, на Pentium IV с 1 ГБ ОЗУ (т.е. на компьютерах не старше 10-15 лет). В любом случае, их требовательность к железу несколько ниже, чем у большинства других программ в этой статье (правда, попроще и дизайн — но тут уж или ехать, или. ).
BS.Player
Популярнейший проигрыватель видеофайлов — его используют более 70 миллионов человек по всему миру! Отличается прежде всего своими низкими системными требованиями, «всеядностью», большой гибкостью (достаточно много настроек).
Light Alloy
Сайт разработчиков: http://www.light-alloy.ru/ (с 1.08.2019 пока недоступен)
Очень популярный видеопроигрыватель для Windows, поддерживающий все многообразие видео- и аудио-файлов, которое вы только можете встретить в сети.
Основная особенность программы — простота и легкость использования, при возможности достаточно гибкой и тонкой настройки программы.
Проигрыватель хорошо оптимизирован, поэтому создает минимальную нагрузку на систему.
Плееры для просмотра видео из сети, интернета
Их еще называют проигрывателями для просмотра потокового видео.
VLC media player
Один из лучших видеопроигрывателей для воспроизведения потокового видео (т.е. любых онлайн-трансляций в интернете или локальной сети!). Пожалуй, именно благодаря этому он и стал настолько популярен!
RealPlayer
Некогда очень популярный проигрыватель аудио и видео (да в принципе, и сейчас, при просмотре некоторых форматов видео, например, «.rm» и «.rmvb» — без него «и не туда, и не сюда» 👌). Кстати, RealPlayer тесно связан с веб-порталом RealNetwork, благодаря чему, проигрыватель информирует пользователя обо всех новинках.
Основное направление проигрывателя: трансляция потоковых видео и аудио, кроме этого поддерживается: QuickTime, Windows Media, MPEG, DVD и VCD файлы.
Так же стоит отметить, что RealPlayer интегрируется в браузеры и позволяет им воспроизводить видео и музыку на различных сайтах.
Минусы : на некоторых системах программа ведет себя нестабильно, виснет.
За дополнительные рекомендации и наводки — буду благодарен.
Источник
Download PC Repair Tool to quickly find & fix Windows errors automatically
Like its earlier versions, Windows 11/10 chooses its default players to run your music and video clips. But, what if you do not like the default media player and instead, want a different program to open your music and video files? You can set your desired program as the default Media Player in Windows 11/10. Let us see how to do it.
Windows has a set of programs that it will always use to open certain file types. For instance, when you attempt to play a supported file type, such as Windows Media Audio (.wma) or Windows Media Video (.wmv), the Windows Media Player opens up instantly and automatically begins playing the file. Most of the time this is fine, but you might want a different program to do the job, such as VLC Media Player. So here’s a way how to do it.
Recent versions of WMP include the ability to synchronize digital media with a portable media player, like Microsoft’s Zune or Creative’s Zen and purchase or rent content from online media stores so, you may keep it as your default player. However, other media players like VLC Media Player has many of the most popular codecs already built into the program, so you can watch practically any video file without having to download a codec pack.
To change the default media player in Windows 11/10, follow these steps:
- Press Win+I to open the Windows Settings.
- Go to Apps > Default apps > Windows Media Player.
- Click on a file extension.
- Choose the media player you want for such files.
- Repeat these steps for other extensions.
To learn more about these steps, continue reading.
To get started, press Win+I to open the Windows Settings on your computer. After that, go to Apps > Default apps > Windows Media Player.
Here you can find some file extensions such as .mp3, .mp4, etc. You need to click on each file extension and choose another media player that you want to set as default.
Read: How to change default programs in Windows 10.
However, if you are using Windows 10, you need to follow these steps:
Open the Settings app and then click on ‘System’. From the ‘System Settings’ section look for Default Apps option in the left side. Scroll down a bit if you do not find the option.
Here you can select the default app for Music files and Movies & TV. Click on Music Player and you will see a list of apps displayed, that can open these files. Select the one you want and click on it.
Follow the same procedure for Video Player.
After you have done this, you will have successfully set the player of your choice as default media player in Windows 11/10.
If you wish to reset to the Microsoft recommended defaults, you can click on the Reset button towards the end.
How do I change the default app in Windows 11?
To change the default app in Windows 11/10, you need to go to Apps > Default apps in Windows Settings panel. After that, select an app that you want to change as the default application. Next, click on each file extension and choose another app as per your requirements.
How do I convert VLC to Windows Media Player?
You can convert VLC to the default media player from the Windows Settings panel. For that, you need to follow the steps mentioned above. Whether you use Windows 11 or 10, you can follow the same steps to get the job done.
Read: Windows Media Player Tips and Tricks.
Incidentally, Windows Media Center will not be included in Windows 11/10, you might be looking for some good alternatives. Take a look at this post Windows Media Center alternatives for Windows 11/10 – it might interest you.
Anand Khanse is the Admin of TheWindowsClub.com, a 10-year Microsoft MVP (2006-16) & a Windows Insider MVP (2016-2022). Please read the entire post & the comments first, create a System Restore Point before making any changes to your system & be careful about any 3rd-party offers while installing freeware.
Download PC Repair Tool to quickly find & fix Windows errors automatically
Like its earlier versions, Windows 11/10 chooses its default players to run your music and video clips. But, what if you do not like the default media player and instead, want a different program to open your music and video files? You can set your desired program as the default Media Player in Windows 11/10. Let us see how to do it.
Windows has a set of programs that it will always use to open certain file types. For instance, when you attempt to play a supported file type, such as Windows Media Audio (.wma) or Windows Media Video (.wmv), the Windows Media Player opens up instantly and automatically begins playing the file. Most of the time this is fine, but you might want a different program to do the job, such as VLC Media Player. So here’s a way how to do it.
Recent versions of WMP include the ability to synchronize digital media with a portable media player, like Microsoft’s Zune or Creative’s Zen and purchase or rent content from online media stores so, you may keep it as your default player. However, other media players like VLC Media Player has many of the most popular codecs already built into the program, so you can watch practically any video file without having to download a codec pack.
To change the default media player in Windows 11/10, follow these steps:
- Press Win+I to open the Windows Settings.
- Go to Apps > Default apps > Windows Media Player.
- Click on a file extension.
- Choose the media player you want for such files.
- Repeat these steps for other extensions.
To learn more about these steps, continue reading.
To get started, press Win+I to open the Windows Settings on your computer. After that, go to Apps > Default apps > Windows Media Player.
Here you can find some file extensions such as .mp3, .mp4, etc. You need to click on each file extension and choose another media player that you want to set as default.
Read: How to change default programs in Windows 10.
However, if you are using Windows 10, you need to follow these steps:
Open the Settings app and then click on ‘System’. From the ‘System Settings’ section look for Default Apps option in the left side. Scroll down a bit if you do not find the option.
Here you can select the default app for Music files and Movies & TV. Click on Music Player and you will see a list of apps displayed, that can open these files. Select the one you want and click on it.
Follow the same procedure for Video Player.
After you have done this, you will have successfully set the player of your choice as default media player in Windows 11/10.
If you wish to reset to the Microsoft recommended defaults, you can click on the Reset button towards the end.
How do I change the default app in Windows 11?
To change the default app in Windows 11/10, you need to go to Apps > Default apps in Windows Settings panel. After that, select an app that you want to change as the default application. Next, click on each file extension and choose another app as per your requirements.
How do I convert VLC to Windows Media Player?
You can convert VLC to the default media player from the Windows Settings panel. For that, you need to follow the steps mentioned above. Whether you use Windows 11 or 10, you can follow the same steps to get the job done.
Read: Windows Media Player Tips and Tricks.
Incidentally, Windows Media Center will not be included in Windows 11/10, you might be looking for some good alternatives. Take a look at this post Windows Media Center alternatives for Windows 11/10 – it might interest you.
Anand Khanse is the Admin of TheWindowsClub.com, a 10-year Microsoft MVP (2006-16) & a Windows Insider MVP (2016-2022). Please read the entire post & the comments first, create a System Restore Point before making any changes to your system & be careful about any 3rd-party offers while installing freeware.
В операционной системе Windows 10, в качестве плеера по умолчанию для воспроизведения музыкальных файлов, используется программа Groove, а для видеороликов и фильмов — программа «Фильмы и ТВ-передачи». Это не всегда удобно, потому не всех устраивает такое положение дел. Соответственно, они предпочитают пользоваться альтернативами. Сейчас я расскажу как можно установить свой плеер по умолчанию в Windows 10.
В качестве примера буду рассматривать VLC и Windows Media Player. Вы же можете воспользоваться другими — Winamp, KMPlayer (КМП) и т.п.
Есть два пути, позволяющие это сделать и мы рассмотрим их оба.
1 Способ.
Откройте параметры Windows 10 и зайдите в раздел Приложения.
В меню выбираем пункт «Приложения по умолчанию». Чтобы изменить плеер по умолчанию, в правой части окна найдите пункт «Видеопроигрыватель» и нажмите на кнопку с плюсом. Появится вот такое меню:
Среди установленных программ находим тот видеоплеер, который более всего нравится и выбираем его. В моём примере это — VLC. После этого его значок появится под надписью «Видеопроигрыватель». Вот так:
Таким образом, при попытке открыть видео-файл на данном компьютере, он будет открываться с помощью VLC.
2 Способ.
Открываем Панель управления и заходим в раздел «Программы»:
Кликаем на ссылочку «Задание программ по умолчанию».
Откроется вот такое окно:
В списке слева выбираем свой проигрыватель, а затем справа щёлкаем левой кнопкой мышки на стрелочку «Выбрать значения по умолчанию для этой программы».
Запуститься ещё одно окно со списком всех расширений и типов файлов:
Поставьте галочки на те медиа-файлы, для которых хотите установить плеер по умолчанию в Windows 10. Как вариант — поставьте галку «Выделить всё». Остаётся только нажать кнопочку «Сохранить», а затем «OK». Profit!
Проигрыватель Windows Media в Windows 10. Чтобы найти WMP, нажмите «Пуск» и введите: media player и выберите его из результатов вверху. Кроме того, вы можете щелкнуть правой кнопкой мыши кнопку «Пуск», чтобы открыть скрытое меню быстрого доступа, и выбрать «Выполнить» или использовать сочетание клавиш Windows Key + R. Затем введите: wmplayer.exe и нажмите Enter.
В некоторых выпусках Windows 10 она включена в качестве дополнительной функции, которую вы можете включить. Для этого нажмите кнопку «Пуск», затем выберите Настройки> Приложения> Приложения и функции> Управление дополнительными функциями> Добавить функцию> Проигрыватель Windows Mediaи выберите Установить.
Обновление Windows 10 удаляет проигрыватель Windows Media [Обновление]
Windows 10 находится в стадии разработки. … Если вы хотите, чтобы медиаплеер вернулся, вы можете установить его с помощью параметра «Добавить функцию». Откройте «Настройки», перейдите в «Приложения»> «Приложения и функции» и нажмите «Управление дополнительными функциями».
Перейдите в Настройки приложения. Откройте «Приложения»> «Приложения и функции», а затем выберите «Управление дополнительными функциями». Когда вы окажетесь там, выберите «Добавить функцию». Прокрутите вниз до самого низа экрана, и вы найдете Windows Media Player.
Чтобы определить версию проигрывателя Windows Media, запустите проигрыватель Windows Media, щелкните О проигрывателе Windows Media в меню Справка, а затем обратите внимание на номер версии под уведомлением об авторских правах. Примечание. Если меню «Справка» не отображается, нажмите ALT + H на клавиатуре, а затем щелкните «О проигрывателе Windows Media».
Для этого выполните следующие действия: Откройте средство устранения неполадок с настройками проигрывателя Windows Media, нажав кнопку «Пуск», а затем — «Панель управления». В поле поиска введите аварийный монтер, а затем щелкните Устранение неполадок. Щелкните Просмотреть все, а затем щелкните Параметры проигрывателя Windows Media.
Если проигрыватель Windows Media перестал правильно работать после последних обновлений из Центра обновления Windows, вы можете убедиться, что проблема связана с обновлениями, используя Восстановление системы. Для этого: нажмите кнопку «Пуск» и введите «Восстановление системы». … Затем запустите процесс восстановления системы.
Приложение «Музыка» или «Музыка Groove» (в Windows 10) — это музыкальный или медиаплеер по умолчанию.
Проигрыватель Windows Media был заменен новым приложением «Фильмы и ТВ».. Когда вы открываете проигрыватель Windows Media для воспроизведения файла мультимедиа, в Windows 10 появляется окно с предложением перейти в приложение «Кино и ТВ» и установить его в качестве приложения мультимедиа по умолчанию.
«Изучив отзывы клиентов и данные об использовании, Microsoft решила прекратить эту услугу, — говорит Microsoft. «Это означает, что новые метаданные не будут обновляться на медиаплеерах, установленных на вашем устройстве Windows. Однако любая информация, которая уже была загружена, по-прежнему будет доступна ».
Windows 10 Домашняя и Профессиональная
Windows Media Player входит в качестве дополнительной функции в эти версии из Windows 10, но его необходимо включить. Для этого нажмите клавишу Windows + I, чтобы открыть Настройки. Перейдите в Приложения> Дополнительные функции> Добавить функцию. Прокрутите вниз до Windows Media Player и выберите его.
Как удалить или переустановить Windows Media Player
- Нажмите клавишу Windows, введите Панель управления и нажмите клавишу ВВОД.
- В разделе «Программы» нажмите «Удалить программу».
Выпускает ли Microsoft Windows 11?
Microsoft готова выпустить ОС Windows 11 на Октябрь 5, но обновление не будет включать поддержку приложений Android.
К сожалению, если вы вставите DVD в свой компьютер с Windows 10, у вас могут возникнуть проблемы, потому что Проигрыватель Windows 10 Media не поддерживает обычные DVD. … Microsoft предлагает приложение Windows DVD Player, но оно стоит 15 долларов и вызвало ряд плохих отзывов. Лучше использовать бесплатные сторонние программы.
Последнее обновление Ноя 12, 2021
Последнее изменение: 21 августа 2018 г.
Чтобы исправить различные проблемы с ПК, мы рекомендуем DriverFix: это программное обеспечение будет поддерживать ваши драйверы в рабочем состоянии, тем самым защищая вас от распространенных компьютерных ошибок и сбоев оборудования. Проверьте все свои драйверы сейчас за 3 простых шага:
- Загрузите DriverFix (проверенный файл загрузки).
- Нажмите «Начать сканирование», чтобы найти все проблемные драйверы.
- Нажмите «Обновить драйверы», чтобы получить новые версии и избежать сбоев в работе системы.
- DriverFix в этом месяце скачали 501 404 читателя.
Если вы новичок в Windows 8, 8.1, не говоря уже о последней версии Windows 10, тогда многие вещи впервые покажутся странными и непростыми для понимания. Возьмем, к примеру, простую задачу, такую как открытие традиционного медиаплеера. Подробнее читайте ниже.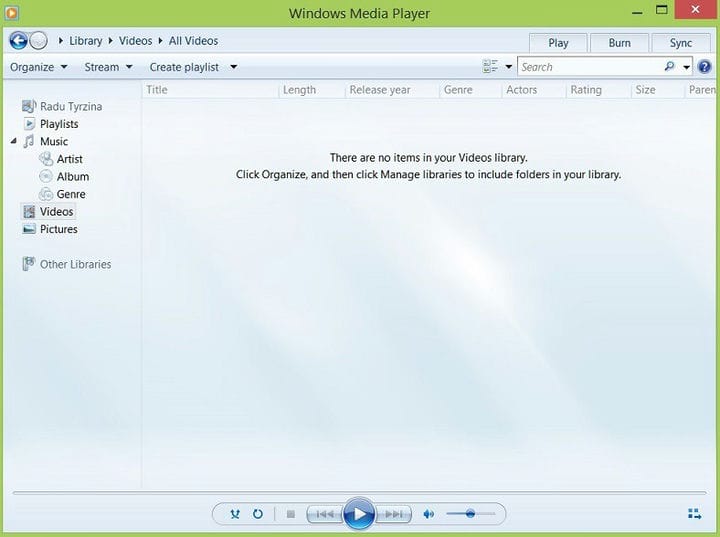
Читайте также: Лучшие приложения для DVD-плееров для пользователей Windows 10
Но я уверен, что как только вы его откроете, вам захочется узнать больше о Media Player в Windows 8 – какую версию вы используете и каковы ее функции. Прежде всего, вам необходимо знать, что как Windows 8, так и Windows 8.1 работают с последней версией Windows Media Player 12. Если вы используете Windows RT, я сожалею об этом, но проигрыватель Windows Media не работает для вас.
Еще одна важная вещь, о которой необходимо упомянуть, это то, что Media Player не поддерживает воспроизведение DVD, и вам необходимо добавить его отдельно с помощью функции «Добавить функции». Если вы хотите сделать Media Player инструментом по умолчанию для определенных аудио и видео файлов, просто введите «по умолчанию» в строке поиска и затем перейдите в «Программы по умолчанию». Оттуда вы узнаете, что вам нужно делать. Еще одна интересная функция – это то, что она позволяет также слушать Интернет-радио.
Если вас интересуют альтернативы, важно упомянуть такие настольные приложения, как Winamp или даже Nero, но, к счастью для сенсорных пользователей, недавно было выпущено официальное приложение VLC. Multimedia 8 – еще одно интересное приложение для медиаплеера для пользователей Windows 8 и Windows 8.1, которое обладает множеством полезных функций.
Частые проблемы с проигрывателем Windows Media в Windows 10, 8.1
Использовать WMP довольно просто, но что делать, если он выдает различные ошибки? Даже будучи одним из наиболее часто используемых и поддерживаемых плееров, он иногда имеет различные проблемы. Мы подготовили список вопросов, с которыми чаще всего сталкиваются наши читатели. Вот:
- Исправлено: сбой проигрывателя Windows Media в Windows 8.1.
- Проигрыватель Windows Media пропал после обновления? Вот как это вернуть
- Исправлено: проигрыватель Windows 10 Media не копирует музыку в Windows 10
- Исправлено: проигрыватель Windows Media в Windows 10 не воспроизводит файлы AVI.
Сообщите нам в разделе комментариев, с какой проблемой вы столкнулись и как вы ее решили.
Читайте также: Media Player Classic подошел к концу
Источник записи: windowsreport.com
Содержание
- Windows Media Player для Windows 10
- Как включить/установить Windows Media Player
- Параметры системы
- Windows PowerShell
- Как настроить Windows Media Player
- Обновление проигрывателя
- Первый запуск
- Всегда оставайтесь анонимным в сети
- Обновите кодек
- Добавление обложек и зрительных образов к проигрывателю
- Как установить или изменить стандартный проигрыватель Windows 10
- Медиа-плеер в Windows 10 по умолчанию
- Как это сделать
- Активируем проигрыватель Windows Media Player для Windows 10 в Параметрах ОС
- WINDOWS MEDIA PLAYER ДЛЯ WINDOWS 10
Вместо, классического проигрывателя Windows Media Player было предложено приложение Кино и ТВ. Теперь после запуска любого видеофайла он будет воспроизводиться именно с его помощью. Но всё же возможность вернуть уже привычный проигрыватель осталась. Его можно включить, отключить или вовсе удалить как дополнительный компонент системы.
Эта статья расскажет, как вернуть Windows Media Player в Windows 10. Он ранее использовался для воспроизведения звуковых и видеофайлов, расположенных на локальном компьютере или в Интернете. Как ни крути, этот проигрыватель уже морально устарел. При необходимости можете ознакомиться со списком лучших видеоплееров для Windows 10.
Параметры системы
Несмотря на внедрение замены классическому Windows Media Player, его полностью не убирали с операционной системы. В скором будущем он будет уже полностью заменён. Но сейчас ещё его можно установить в дополнительных компонентах системы.
- Перейдите в Параметры > Приложения > Приложения и возможности > Дополнительные возможности.
- Выберите пункт Добавить компонент и в списке выделив Проигрыватель Windows Media нажмите Установить.
Windows PowerShell
Запустите оболочку Windows PowerShell от имени администратора. В открывшемся окне выполните команду: Enable-WindowsOptionalFeature -FeatureName «WindowsMediaPlayer» -All -Online.
Для отключения компонента достаточно заменить Enable на Disable. После выполнения уже отредактированной команды компонент будет успешно отключён.
Важно! Процесс установки происходит не мгновенно. Дождитесь завершения установки компонента для работы с мультимедиа. После успешной установки Windows Media Player появится без необходимости перезагрузки компьютера.
Теперь достаточно звуковой или видеофайл открыть с помощью Windows Media Player. Если же нужно чтобы постоянно он открывался придётся настроить приложения по умолчанию в Windows 10. В контекстном меню нужного файла выберите Открыть с помощью > Проигрыватель Windows Media.
Непосредственно в проигрывателе можно выбрать нужный файл для воспроизведения. И в случае с музыкой создать удобные списки воспроизведения. Хотя если же подробно ознакомится с его возможностями то, можно сказать, что его однозначно недооценивают.
Раньше приходилось в классической панели управления включать или отключать компоненты. Теперь это делается в обновлённых параметрах системы. Пользователю же фактически нет критической разницы. Суть в том, что расположение некоторых компонентов было изменено в сравнении с предыдущими версиями операционной системы.
В некоторых пользователей после обновления пропал Windows Media Player. Хорошо что разработчики полностью не удаляли его с операционной системы. Он как и ранее включается или отключается непосредственно в дополнительных компонентах. Хотя чаще всего пользователям приходится искать ему замену, поскольку по умолчанию он не поддерживает множество форматов.
Действительно, радует то, что нет необходимости загружать установочный файл на официальном сайте. Если помните, для предыдущих версий операционной системы была такая необходимость. Рекомендуем Вам присмотреться к обновлённому приложению Кино и ТВ, полностью заменяющему классический проигрыватель Windows Media.
Многие люди думают, что Windows Media Player постепенно теряет свою популярность, но это не совсем так. За последнее время для плеера вышло столько обновлений и дополнений, что вы можете полностью настроить его по своему вкусу. Во время проигрывания различных типов файлов, вы можете изменить скин плеера и установить различные дополнения. Хоть плеер и был всегда основным компонентом ОС Windows, действительно хорошим, Windows Media стал в последние несколько лет. Последняя, 12 версия, содержит ряд интересных особенностей, которые вас наверняка заинтересуют. Об этих особенностях и о многом другом мы расскажем в данной статье.
Обновление проигрывателя
Если у вас установлена еще старая версия проигрывателя, то мы настоятельно советуем его обновить. Windows Media является полностью бесплатным и всегда доступным для загрузки на официальном сайте Microsoft.
Автоматический режим: Откройте проигрыватель Windows Media, нажмите клавишу «Alt», перейдите в меню «Справка» и нажмите «Проверить обновления».
Если вы не хотите, проверять наличие обновлений каждый раз вручную, вы можете включить «автоматическую проверку». Для этого выполните следующие действия:
Откройте проигрыватель Windows Media, нажмите клавишу «Alt», разверните меню «Сервис» и откройте настройки.
Во вкладке «Проигрыватель» укажите частоту проверки плеером обновлений.
Первый запуск
Когда вы в первый раз запускаете Windows Media Player, вам необходимо потратить несколько минут, чтобы установить первичные настройки проигрывателя. Они состоят из нескольких шагов:
Шаг 1
Появится мастер установки Windows Media Player, который на первом этапе предложит выбрать какой тип параметров использовать: рекомендуемый или настраиваемый. Если вы выбираете рекомендуемый, плеер автоматически выставит все настройки без вашего вмешательства. В этом случае пропускайте этот раздел и переходите к следующему.
Если вы хотите самостоятельно сконфигурировать проигрыватель, выберите опцию «Пользовательские настройки» и нажмите кнопку «Далее».
Первым откроется диалоговое окно «Параметры конфиденциальности». Установите флажки напротив тех пунктов, которые вы действительно хотите использовать, и нажмите кнопку «Далее».
Примечание: мы рекомендуем снять все флажки, кроме четырех в пункте «журнал».
На этом этапе WMP спросит, хотите ли вы добавить ярлык на рабочий стол и панель быстрого запуска, а также предложит отметить использование его по умолчанию. Выставите нужные настройки и нажмите «Далее».
Далее свяжите плеер с расширениями файлов. Которые хотите, чтобы он воспроизводил по умолчанию. Вы можете выбрать все типы файлов, если используете только Windows Media.
На заключительном этапе проигрыватель предложит настроить интернет магазин для доступа к платному контенту. Выберите пункт «Не настраивать Интернет-магазин» и нажмите кнопку «Готово».
Всегда оставайтесь анонимным в сети
При установке, Windows Media Player генерирует уникальный идентификатор для вашего компьютера. Этот идентификатор используется во многих местах, в том числе и на некоторых веб-ресурсах. Благодаря ему Windows Media Player может самостоятельно запрашивать информацию о медиаданных и выполнять обмен служебной информацией. Хотя разработчики утверждают, что плеер не передает никакой личной информации, но иногда бывают случаи, когда они могут отслеживать то, что вы смотрите. Если вы не хотите, чтобы информация об использовании проигрывателя случайным образом просочилась в сеть, отключить эту функцию. Для этого:
Зажмите клавишу «Alt», а затем откройте меню «Сервис» и выберите «Параметы».
Перейдите на вкладку «Конфиденциальность» и снимите галочку напротив пункта «Отправлять уникальный код…».
Обновите кодек
После того, как вы установили новую версию Windows Media Player, вам необходимо также установить дополнительные кодеки для поддержки некоторых типов файлов. Кодек – не что иное, как дополнительная надстройка для Windows Media Player, помогающая идентифицировать и воспроизводить множество форматов файлов. Мы рекомендуем установить пакет кодеков «K-lite kodek». Его одного достаточно, чтобы включить поддержку практически всех аудио- и видеоформатов данных. Скачать его вы можете с официального сайта разработчика.
Также стоит включить опцию автоматической загрузки кодеков, перейдя в параметры плеера и во вкладке «Проигрыватель» отметить пункт «Автоматически загружать кодеки».
Добавление обложек и зрительных образов к проигрывателю
Обложки и зрительные образы сделают использование проигрывателя более приятным и позволят настроить внешний вид на свой вкус. Единственная проблема в том, с официального сайта Microsoft их скачать уже нельзя, поэтому поиск обложек и визуализации придется выполнять на просторах интернета.
Визуализационные пакеты обычно представляют собой установочный файл. Поэтому их установка заключается в простом запуске инсталлятора, который автоматически скопирует нужный образ в папку с проигрывателем.
Скины проигрывателя представляют собой специальные файлы с расширением .wmz. Чтобы установить обложку, достаточно дважды кликнуть по файлу, после чего проигрыватель автоматически скопирует и активирует выбранный вами скин.
Как установить или изменить стандартный проигрыватель Windows 10
Как и в более ранних версиях системы Windows, десятка сама выбирает программы по умолчанию для запуска музыкальных и видео клипов.
Но, что если Вам не нравится стандартный медиа-плеер и вместо этого нужна другая программа для открытия музыки и видео файлов? Вы можете установить нужную программу как проигрыватель используемый по умолчанию в Windows 10.
Давайте посмотрим, как это сделать.
Windows имеет набор программ, который всегда будет использоваться для открытия определенных типов файлов. Например, при попытке воспроизведения таких файлов аудио как .WMA или файлов видео .ВМА, мгновенно открывается окно стандартного медиа-плеера и автоматически начинается воспроизведение файла.
Большую часть времени это прекрасно, но, возможно, Вы захотите использовать другую программу, например, VLC медиа плеер.
Как это сделать
Очень просто! Откройте Параметры Windows (нажав «шестерёнку» в меню Пуск) и нажмите кнопку «Система». Перейдите в раздел Приложения по умолчанию, выбрав соответствующий пункт в левом блоке. Прокрутите немного вниз, если не можете найти опцию.
Здесь вы можете выбрать приложение по умолчанию для музыкальных файлов и фильмов и ТВ. Нажмите на значок под заголовком Музыкальный проигрыватель, и вы увидите список приложений, которые могут открыть эти файлы. Выберите нужный файл и нажмите на него.
Выполните ту же процедуру для видео плеера.
После того как Вы сделаете это, Вы сможете успешно использовать выбранный плеер для просмотра видео в Windows 10.
Если вы хотите сбросить до рекомендуемого по умолчанию Microsoft, вы можете нажать на кнопку сброса в конце списка.
В течение долгих лет этот популярный медиаплеер присутствовал в различных выпусках операционной системы. Он поставлялся по умолчанию, как неотделимый компонент ОС. Сложившаяся ситуация изменилась совсем недавно и теперь проигрыватель Windows Media Player для Windows 10 не установлен в системе.
Если же вам недостаёт этого классического программного продукта в своей версии операционной системы, не расстраивайтесь, мы рассмотрим способ его добавления. Также немного поговорим об альтернативных и бесплатных проигрывателях, способных заменить WMP, поскольку последний не обновлялся около 9 лет.
Сегодня плеер поставляется в качестве дополнительного компонента для большинства выпусков ОС. В Майкрософт решили не активировать его по умолчанию и поиск среди установленных приложений в меню кнопки «Пуск» не даст вам положительного результата.
Не стоит искать этот проигрыватель и в таких ОС, как Windows 10 N и NK. Для них сформирован пакет Media Feature Pack, который размещен по этой официальной ссылке:
где загрузите его, учитывая 32-х или 64-х битную версию своей операционки.
Следуйте инструкциям мастера и пакет будет успешно установлен. Наряду с WMPlayer он также позволит инсталлировать другие приложения, такие как Skype, Запись голоса и Музыка Groove. Если же у вас десятая ОС домашней или профессиональной версии, то давайте разберемся в этом вопросе более подробно.
Сочетанием клавиш Win + I своей клавиатуры запустите утилиту «Параметры» системы. Выберите раздел «Приложения и возможности», где нажмите на ссылку «Управление дополнительными компонентами».
Кликните по кнопке «Добавить компонент». Пролистайте список немного вниз и найдите «Проигрыватель Win Media». Нажмите на кнопку «Установить», чтобы активировать инструмент для воспроизведения звуковых и видеофайлов, расположенных на ПК и в Интернете. Его размер составляет 16,7 Мегабайт.
Вернитесь в предыдущее окно, где увидите плеер в списке установленных дополнительных компонентов. Отсюда также можно его удалить, если когда-либо пожелаете.
Теперь рассмотрим альтернативные приложения. Одним из лучших медиа-плееров, которые можно бесплатно установить, является VLC медиаплеер. В этом бесплатном кроссплатформенном программном обеспечении будет работать практически любой аудио или видео файл, благодаря огромному количеству поддерживаемых видеокодеков. VLC способен проигрывать видеоролики, видео с веб-камеры, потоковое видео и многое другое. Кроме того, он также очень легкий и быстро работает.
Еще один плеер — Media Player Classic, который входит в состав пакета медикодеков K-Lite Codec Pack. Тоже поддерживает множество форматов файлов. Имеет простой пользовательский интерфейс, но в то же время, обладает множеством настроек и инструментов.
Кроме этих, вы можете попробовать использовать другие приложения с подобным функционалом, которые поставляются вместе с ОС. Они разработаны с учетом требований десятки и предлагают более современный интерфейс. Основным для просмотра видео является «Кино и TV», а для проигрывания музыки, соответственно — «Музыка Groove».
На этом и закончим сегодняшнюю статью-инструкцию. Стоит понимать, что вам не нужно устанавливать и использовать Windows Media Player для Windows 10, если он не соответствует вашим потребностям и вы не использовали его до этого момента. Спасибо за внимание!













































