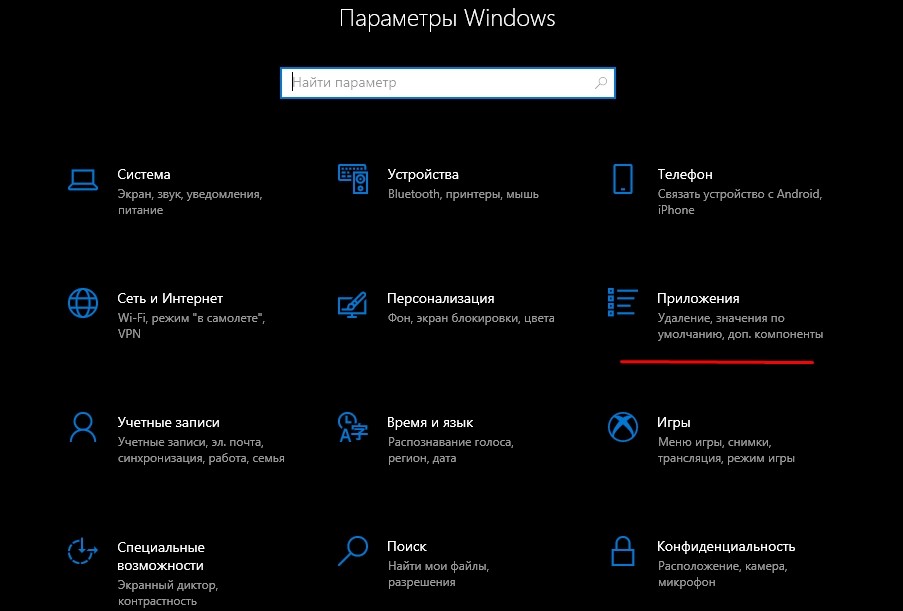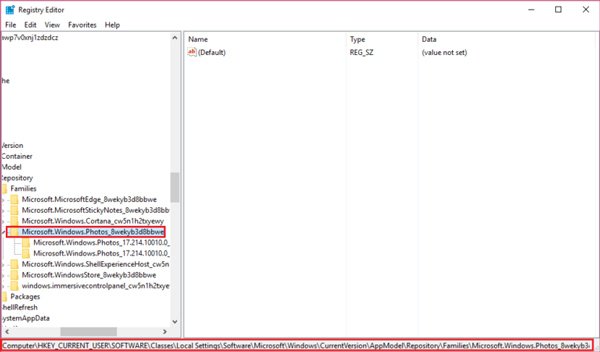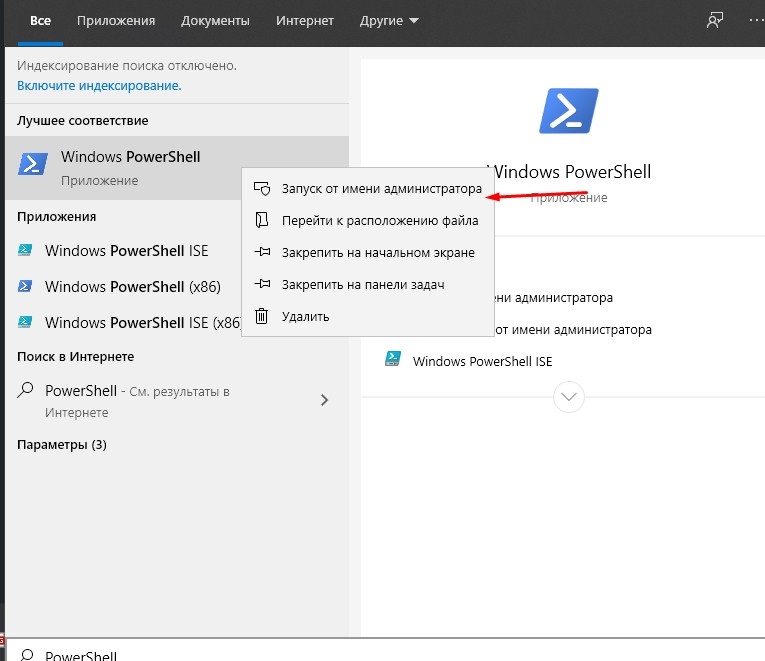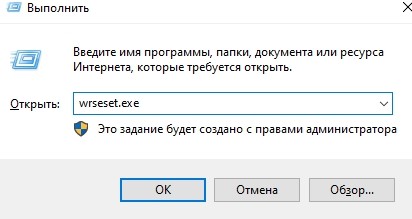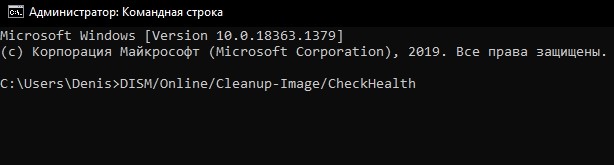Если вы столкнулись с сообщением об ошибке Системный реестр содержит недопустимые пути к файлам когда вы пытаетесь выполнить обновление с Windows 7/8 / 8.1 до Windows 10, этот пост призван помочь вам. Вы можете попробовать решения, которые мы представим в этом посте, чтобы успешно решить эту проблему.
Когда вы столкнетесь с этой проблемой. вы получите следующее полное сообщение об ошибке;
Системный реестр содержит недопустимые пути к файлам. Установка не может быть продолжена. Этот образ системы был применен без гарантии того, что буквы дисков будут совпадать на разных компьютерах.
Когда появляется это сообщение об ошибке и пользователь нажимает OK, это приводит к перезапуску и появляется следующее сообщение:
Все изменения, внесенные в компьютер, будут отменены…
Через полвека происходит перезагрузка, и после этого пользователь снова обнаруживает, что его старая Windows установлена.
Системный реестр содержит недопустимые пути к файлам
Если вы столкнулись с этой проблемой, вы можете попробовать наши рекомендуемые ниже решения в произвольном порядке и посмотреть, поможет ли это решить проблему.
- Удалите букву диска раздела, зарезервированного системой
- Удалите некоторые записи в системных переменных
- Чистая установка Windows 10.
Давайте посмотрим на описание процесса, связанного с каждым из перечисленных решений.
1]Удалите букву диска системного раздела.
Чтобы удалить букву диска системного зарезервированного раздела, выполните следующие действия:
- Нажмите Клавиша Windows + R для вызова диалогового окна «Выполнить».
- В диалоговом окне «Выполнить» введите diskmgmt.msc и нажмите Enter, чтобы открыть Управление дисками.
- В открывшемся окне щелкните правой кнопкой мыши по Раздел, зарезервированный системой на нижней панели и выберите Измените букву диска и пути.
- В открывшемся диалоговом окне нажмите кнопку Удалить кнопку.
- Закройте консоль управления дисками и перезагрузите компьютер.
При загрузке повторите попытку обновления и посмотрите, завершится ли процесс успешно без Системный реестр содержит недопустимые пути к файлам ошибка. В противном случае попробуйте следующее решение.
2]Удалите некоторые записи в системных переменных.
Чтобы удалить некоторые записи системных переменных в Windows 7/8 / 8.1, выполните следующие действия:
- Вызов диалогового окна «Выполнить».
- В диалоговом окне «Выполнить» введите система контроля и нажмите Enter, чтобы открыть панель управления системой.
- В окне системы выберите Расширенные настройки системы в левом столбце.
- В окне «Свойства системы» щелкните значок Переменные среды кнопка.
- В разделе «Системные переменные» нажмите Дорожка.
- Теперь удалите все записи, кроме записей со следующим путем:
C: Windows system32
C: Windows Powershell
После этого перезагрузите компьютер и повторите попытку обновления и посмотрите, решена ли проблема. В последнем случае попробуйте следующее решение.
3]Чистая установка Windows 10
Вы, скорее всего, столкнетесь с этим Системный реестр содержит недопустимые пути к файлам ошибка, если вы используете Помощник по обновлению или запускаете установку напрямую из смонтированного ISO-образа Windows 10.
Это решение влечет за собой попытку вместо этого выполнить чистую установку Windows 10 на компьютере и посмотреть, сможете ли вы пройти этот блок обновления.
Надеюсь это поможет!
Download PC Repair Tool to quickly find & fix Windows errors automatically
If you’re encountering the error message The system registry contains invalid file paths when you attempt to upgrade from Windows 7/8/8.1 to Windows 10 or from Windows 10 to Windows 11, then this post is intended to help you. You can try the solutions we will present in this post to successfully remediate this issue.
When you encounter this issue. you’ll receive the following full error message;
The system registry contains invalid file paths. Installation cannot proceed. This system image was applied without guaranteeing that drive-letter assignments would match across computers.

When this error prompt appears and the user clicks on OK, this leads to a restart and the following message appears:
Any changes made to the computer will be undone…
After half an eternity a restart occurs and after that the user will find his old Windows installed again.
If you’re faced with this issue, you can try our recommended solutions below in no particular order and see if that helps to resolve the issue.
- Delete the drive letter of the System Reserved partition
- Delete some entries in System Variables
- Clean install Windows 11/10.
Let’s take a look at the description of the process involved concerning each of the listed solutions.
1] Delete the drive letter of the System Reserved Partition

To delete the drive letter of the System Reserved Partition, do the following:
- Press Windows key + R to invoke the Run dialog.
- In the Run dialog box, type diskmgmt.msc and hit Enter to open Disk Management.
- In the window that opens, right-click on the System Reserved partition in the lower pane and select Change Drive Letter and Paths.
- In the dialog that opens, click the Remove button.
- Exit Disk Management console and restart your PC.
On boot, retry the upgrade and see if the process will complete successfully without The system registry contains invalid file paths error. Otherwise, try the next solution.
2] Delete some entries in System Variables

To delete some system variables entries on the Windows 7/8/8.1, do the following:
- Invoke the Run dialog box.
- In the Run dialog box, type control system and hit Enter to open System Control Panel.
- In the System window, choose Advanced System Settings in the left column.
- In the System Properties window, click the Environment Variables button.
- Under System Variables, click Path.
- Now delete every entry except entries with the following path:
C:Windowssystem32
C:WindowsPowershell
Once done, restart the PC and try the upgrade again and see if the issue is resolved or not. If the latter is the case, try the next solution.
3] Clean install Windows 11/10
You’re most likely to encounter this The system registry contains invalid file paths error if you’re using the Update Assistant or directly running setup from within the mounted Windows 11/10 ISO.
This solution entails you try to clean install Windows 11/10 on the machine instead and see if you can get past this upgrade block.
Hope this helps!
Obinna Onwusobalu has studied Information & Communication Technology and is a keen follower of the Windows ecosystem. He has been a Windows Insider MVP (2020). He runs a computer software clinic.
Download PC Repair Tool to quickly find & fix Windows errors automatically
If you’re encountering the error message The system registry contains invalid file paths when you attempt to upgrade from Windows 7/8/8.1 to Windows 10 or from Windows 10 to Windows 11, then this post is intended to help you. You can try the solutions we will present in this post to successfully remediate this issue.
When you encounter this issue. you’ll receive the following full error message;
The system registry contains invalid file paths. Installation cannot proceed. This system image was applied without guaranteeing that drive-letter assignments would match across computers.

When this error prompt appears and the user clicks on OK, this leads to a restart and the following message appears:
Any changes made to the computer will be undone…
After half an eternity a restart occurs and after that the user will find his old Windows installed again.
If you’re faced with this issue, you can try our recommended solutions below in no particular order and see if that helps to resolve the issue.
- Delete the drive letter of the System Reserved partition
- Delete some entries in System Variables
- Clean install Windows 11/10.
Let’s take a look at the description of the process involved concerning each of the listed solutions.
1] Delete the drive letter of the System Reserved Partition

To delete the drive letter of the System Reserved Partition, do the following:
- Press Windows key + R to invoke the Run dialog.
- In the Run dialog box, type diskmgmt.msc and hit Enter to open Disk Management.
- In the window that opens, right-click on the System Reserved partition in the lower pane and select Change Drive Letter and Paths.
- In the dialog that opens, click the Remove button.
- Exit Disk Management console and restart your PC.
On boot, retry the upgrade and see if the process will complete successfully without The system registry contains invalid file paths error. Otherwise, try the next solution.
2] Delete some entries in System Variables

To delete some system variables entries on the Windows 7/8/8.1, do the following:
- Invoke the Run dialog box.
- In the Run dialog box, type control system and hit Enter to open System Control Panel.
- In the System window, choose Advanced System Settings in the left column.
- In the System Properties window, click the Environment Variables button.
- Under System Variables, click Path.
- Now delete every entry except entries with the following path:
C:Windowssystem32
C:WindowsPowershell
Once done, restart the PC and try the upgrade again and see if the issue is resolved or not. If the latter is the case, try the next solution.
3] Clean install Windows 11/10
You’re most likely to encounter this The system registry contains invalid file paths error if you’re using the Update Assistant or directly running setup from within the mounted Windows 11/10 ISO.
This solution entails you try to clean install Windows 11/10 on the machine instead and see if you can get past this upgrade block.
Hope this helps!
Obinna Onwusobalu has studied Information & Communication Technology and is a keen follower of the Windows ecosystem. He has been a Windows Insider MVP (2020). He runs a computer software clinic.
Содержание
- Реестр в Windows 10, устранить баги и ошибки
- Восстановите реестр из резервной копии или точки восстановления
- Системный реестр содержит недопустимые пути к файлам
- Системный реестр содержит недопустимые пути к файлам
- 1]Удалите букву диска системного раздела.
- 2]Удалите некоторые записи в системных переменных.
- 3]Чистая установка Windows 10
- Windows не может обновить данные реестра при установке
- Windows не может обновить данные реестра при установке
- 1]Создайте новый установочный носитель Windows 10.
- 2]Преобразовать диск в GPT
- 3]Запустите CHKDSK
- 4]Замените жесткий диск.
- Исправить код ошибки 0x80004005 в Windows 10
- Что вызывает код ошибки 0x80004005 в Windows?
- Содержание
- Запустите средство устранения неполадок Центра обновления Windows
- Выполните SFC и DISM проверку
- Заменить файл Dpcdll.dll
- Обновите свой компьютер с помощью последних патчей и SSU
- Отредактировать ветку реестра AppCompatFlagsLayers
- Включить гостевой доступ к общим сетевым ресурсам
- Включаем поддержку клиента SMB 1.0/CIFS для доступа к устаревшим серверам
- Выполните чистую установку
- Содержание:
- Системный реестр содержит недопустимые пути к файлам
- 1] Удалить букву диска зарезервированного системой раздела.
- 2] Удалить некоторые записи в системных переменных
- 3] Чистая установка Windows 10
Реестр в Windows 10, устранить баги и ошибки
Когда чистота реестра не поддерживается, накапливаются ошибки, в результате чего большое количество системных и прикладных задач, плохо работают.
Здесь мы покажем вам, как работает реестр, что вызывает ошибки реестра, и предложим несколько современных и проверенных решений о том, как исправить ошибки реестра в Windows 10, чтобы ваш компьютер снова работал нормально.
Всякий раз, когда вы устанавливаете новую программу на свой компьютер, реестр получает новый набор инструкций и ссылок на файлы, которые добавляются в определенное место для этой программы.
Операционная система постоянно обращается туда за дополнительной информацией, такой как расположение файлов, параметры, которые можно использовать с программой при установке нового программного обеспечения, изменении вашего оборудования и так далее.
Не все приложения в Windows используют реестр. Некоторые хранят свои конфигурации в файлах XML, в то время как переносимые типы хранят данные в исполняемых файлах.
Для доступа к реестру и его настройки, вы будете использовать редактор реестра, бесплатную утилиту, включенную по умолчанию в каждую версию Windows начиная с Windows 95.
Эта утилита редактирования реестра не является самим реестром; это просто способ, с помощью которого вы можете просматривать и вносить в него изменения. Вы можете получить к нему доступ через командную строку, выполнив команду regedit.
Или щелкните правой кнопкой мыши по меню «Пуск» и выберите «Выполнить». Введите regedit.exe, нажмите OK или нажмите Enter на клавиатуре, чтобы открыть редактор реестра.
Когда вы вносите изменения в значения или ключи с помощью редактора, вы фактически изменяете конфигурацию, управляемую определенным значением. Вот почему изменения, вносимые в любой параметр, также вносятся в соответствующие области реестра, хотя некоторые из них не вступают в силу до перезагрузки компьютера.
Имея это в виду, важно, чтобы вы знали, что делаете, каждый раз, когда вы вносите какие-либо изменения в реестр через редактор.
Есть несколько разных способов, которыми реестр Windows получает ошибки, и это не всегда решается очистителем реестра.
Некоторые из «ошибок», исправленных очистителями реестра, включают пустые или дублирующиеся ключи, неиспользуемые значения и потерянные ключи реестра, оставшиеся после удаления программного обеспечения с вашего компьютера.
Реальные ошибки, которые указывают на истинные проблемы с реестром операционной системы вашего компьютера, это серьёзно и могут вызвать такие проблемы, как отсутствующий или поврежденный реестр, синий экран смерти, препятствующий правильной загрузке Windows, или оповещение, что Windows не может получить доступ к реестру.
В таких ситуациях очиститель реестра не сможет исправить ошибки реестра в Windows 10. Кроме того, он ничего не может сделать без работающего реестра. Поэтому, если вы получаете такие ошибки на вашем компьютере, не устанавливайте очиститель реестра, это не решит проблемы с ним.
Запомните, не стоит беспокоиться о некоторых причинах ошибках реестра, таких как фрагменты, дубликаты ключей, потерянные записи и ошибки завершения работы системы.
Однако, если вредоносное ПО и вирусы любого типа атакуют и изменяют реестр, это проблема требует немедленного внимания и действий. Вирусы, шпионское ПО и трояны устанавливают записи реестра, которые нельзя удалить вручную. Они также не позволяют вам открывать исполняемые файлы, изменяя ассоциации файлов, поэтому вам необходимо немедленно исправить этот тип ошибки реестра.
Вот быстрый способ сделать копию реестра:
В окне редактора реестра щелкните правой кнопкой мыши Компьютер в верхнем левом углу и выберите Экспорт.
Дайте файлу резервной копии имя и сохраните его на флэш-накопителе или в облачном хранилище.
Для этого откройте панель управления и нажмите «Система и безопасность».
Нажмите вкладку «Защита системы», выберите «Создать» и нажмите ОК.
Восстановите реестр из резервной копии или точки восстановления
Для этого вернитесь в окно «Выполнить» (щелкните правой кнопкой мыши «Пуск»> «Выполнить») и введите regedit. Нажмите ОК или нажмите Enter.
В редакторе реестра выберите Файл➣ Импорт.
Для этого нажмите «Пуск» и введите «создать точку восстановления» в строке поиска.
Выберите создать точку восстановления из результатов, а затем выберите Восстановление системы.
Введите sfc / scannow и нажмите ввод.
Если вы хотите, чтобы в будущем компьютер не содержал ошибок реестра, вот что вы можете сделать:
Правильно удаляйте программы и приложения, которые вы не используете. Используйте окно «Установка и удаление программ» на панели управления.
Регулярно проверяйте на вирусы и удаляйте все вредоносные программы или связанные с ними файлы, которые устанавливаются в вашем реестре, что приводит к сбою программ в системе.
Удалите ненужные записи реестра и исправьте отсутствующие файлы и расширения ActiveX, используя любимый очиститель реестра.
Источник
Системный реестр содержит недопустимые пути к файлам
Если вы столкнулись с сообщением об ошибке Системный реестр содержит недопустимые пути к файлам когда вы пытаетесь выполнить обновление с Windows 7/8 / 8.1 до Windows 10, этот пост призван помочь вам. Вы можете попробовать решения, которые мы представим в этом посте, чтобы успешно решить эту проблему.
Когда вы столкнетесь с этой проблемой. вы получите следующее полное сообщение об ошибке;
Системный реестр содержит недопустимые пути к файлам. Установка не может быть продолжена. Этот образ системы был применен без гарантии того, что буквы дисков будут совпадать на разных компьютерах.
Когда появляется это сообщение об ошибке и пользователь нажимает OK, это приводит к перезапуску и появляется следующее сообщение:
Все изменения, внесенные в компьютер, будут отменены…
Через полвека происходит перезагрузка, и после этого пользователь снова обнаруживает, что его старая Windows установлена.
Системный реестр содержит недопустимые пути к файлам
Если вы столкнулись с этой проблемой, вы можете попробовать наши рекомендуемые ниже решения в произвольном порядке и посмотреть, поможет ли это решить проблему.
Давайте посмотрим на описание процесса, связанного с каждым из перечисленных решений.
1]Удалите букву диска системного раздела.
Чтобы удалить букву диска системного зарезервированного раздела, выполните следующие действия:
При загрузке повторите попытку обновления и посмотрите, завершится ли процесс успешно без Системный реестр содержит недопустимые пути к файлам ошибка. В противном случае попробуйте следующее решение.
2]Удалите некоторые записи в системных переменных.
Чтобы удалить некоторые записи системных переменных в Windows 7/8 / 8.1, выполните следующие действия:
C: Windows Powershell
После этого перезагрузите компьютер и повторите попытку обновления и посмотрите, решена ли проблема. В последнем случае попробуйте следующее решение.
3]Чистая установка Windows 10
Вы, скорее всего, столкнетесь с этим Системный реестр содержит недопустимые пути к файлам ошибка, если вы используете Помощник по обновлению или запускаете установку напрямую из смонтированного ISO-образа Windows 10.
Это решение влечет за собой попытку вместо этого выполнить чистую установку Windows 10 на компьютере и посмотреть, сможете ли вы пройти этот блок обновления.
Источник
Windows не может обновить данные реестра при установке
Если вы столкнулись с сообщением об ошибке Windows не может обновить данные реестра при установке когда вы пытаетесь установить Windows 10, этот пост призван помочь вам. В этом посте мы предложим наиболее подходящие решения, которые вы можете попытаться решить, чтобы успешно решить эту проблему.
Windows не может обновить данные реестра при установке
Если вы столкнулись с этой проблемой, вы можете попробовать наши рекомендуемые решения ниже в произвольном порядке и посмотреть, поможет ли это решить проблему.
Давайте посмотрим на описание процесса, связанного с каждым из перечисленных решений.
1]Создайте новый установочный носитель Windows 10.
Вероятно, файл образа Windows 10 на установочном носителе поврежден или отсутствуют некоторые важные файлы.
Это решение требует, чтобы вы создали другой установочный носитель, а затем повторили процедуру установки.
Если вы все еще получаете сообщение об ошибке, вы можете попробовать следующее решение.
2]Преобразовать диск в GPT
MBR (основная загрузочная запись) и GPT (таблица разделов GUID) — это два разных способа хранения информации о разделах на диске. Эта информация включает в себя начало и начало разделов, поэтому ваша операционная система знает, какие секторы принадлежат каждому разделу и какой раздел является загрузочным. Вот почему вам нужно выбрать MBR или GPT перед созданием разделов на диске.
GPT — это новый стандарт, который постепенно заменяет MBR. Он связан с UEFI, который заменяет устаревший BIOS чем-то более современным. GPT, в свою очередь, заменяет систему разметки MBR чем-то более современным. Она называется таблицей разделов GUID, потому что каждый раздел на вашем диске имеет «глобальный уникальный идентификатор» или GUID — произвольную строку такой длины, что каждый раздел GPT на Земле, вероятно, имеет свой собственный уникальный идентификатор.
Это решение требует, чтобы вы преобразовали свой диск в GPT, а затем повторите попытку установки Windows 10 и посмотрите, завершится ли она без ошибок.
3]Запустите CHKDSK
Использование CHKDSK также является одним из эффективных решений этой проблемы.
Чтобы запустить CHKDSK, сделайте следующее:
Вы получите следующее сообщение:
Chkdsk не может работать, потому что том используется другим процессом. Вы хотите запланировать проверку этого тома при следующем перезапуске системы? (Да / Нет).
После завершения CHKDSK повторите установку Windows 10. Если проблема не исчезнет, попробуйте следующее решение.
4]Замените жесткий диск.
На этом этапе, если вы все еще боретесь с этой ошибкой, можно с уверенностью предположить, что у вас неисправный диск. В таком случае вам необходимо заменить диск на исправный. Чтобы быть уверенным, что диск вышел из строя или он неизбежен, вы можете проверить его работоспособность с помощью SMART.
Надеюсь, этот пост окажется для вас полезным!
Источник
Исправить код ошибки 0x80004005 в Windows 10
Код ошибки 0x80004005 может возникать при обновлении Windows 10 или даже при подключении/создании виртуальной машине, а также в любых других ситуациях. Мы постарались рассмотреть решения практически для всех возможных случаев.
Что вызывает код ошибки 0x80004005 в Windows?
Код ошибки 0x80004005 в основном возникает, по одной из следующих причин:
Содержание
Запустите средство устранения неполадок Центра обновления Windows
В большинстве случаев неудачное обновление Windows может вызвать появление ряда других проблем связанных с работоспособностью системы. Код ошибки 0x80004005 является одним из таких случаев, и вы можете исправить эту проблему с помощью средства устранения неполадок.
Выполните SFC и DISM проверку
Файлы ядра системы играют жизненно важную роль в бесперебойном выполнении всех основных операций в Windows 10. Если какой-либо из этих файлов поврежден, то это может вызвать код ошибки 0x80004005. Чтобы исправить это, вы должны выполнить шаги представленные ниже.
Испорченные вредоносной программой системные файлы также могут вызвать эту ошибку на вашем ПК с Windows 10. Вы можете проверить и восстановить образ системы путем сканирования DISM. Вот как найти и исправить поврежденные файлы на вашем компьютере:
Заменить файл Dpcdll.dll
Если на вашем компьютере отсутствуют некоторые важные файлы DLL, это также может приводить к появлению кода ошибки 0x80004005. По мнению некоторых пользователей, они исправляют это, просто загружая и устанавливая файл Dpcdll.dll на свои компьютеры. Используйте это решение только в том случае, если вы получаете какие-либо указания на отсутствие файлов DLL в сообщении об ошибке. Как добавить этот файл dll на свой компьютер рассказано ниже.
Проверьте, перестала ли проявляться данная ошибка.
Внимание! Если вы используете 64-битную операционную систему, скопируйте файл Dpcdll.dll и вставьте его в эту папку: C:WindowssysWOW64
Обновите свой компьютер с помощью последних патчей и SSU
Код ошибки 0x80004005 может возникать в процессе обновления или в результате некорректной установки обновлений на компьютер. После таких ситуаций может помочь установка последних корректных обновлений или стека обслуживания.
Внимание! Необходимо сравнивать обновления, которые обозначены в колонке Classification каталога обновлений как Security Updates
Отредактировать ветку реестра AppCompatFlagsLayers
Если проблема связана с тем, что ошибка 0x80004005 возникает при работе с программой VirtualBox, то для исправления данной ошибки необходимо удалить определенный ключ со своего компьютера. Для этого выполните шаги представленные ниже.
Включить гостевой доступ к общим сетевым ресурсам
Начиная с версии Windows 10 1709, Windows запрещает вам доступ к общим сетевым ресурсам при включенном гостевом доступе. Гостевой доступ означает подключение к общим сетевым ресурсам без аутентификации с использованием встроенной «гостевой» учетной записи.
Чтобы включить гостевой доступ, выполните действия ниже.
Включаем поддержку клиента SMB 1.0/CIFS для доступа к устаревшим серверам
Включение данного клиента иногда необходимо для подключения к устаревним хранилищам данных, мы не рекомендуем его использовать длительное время. Для его включения выполните последовательно действия представленные ниже.
Выполните чистую установку
Если ни одно из вышеперечисленных исправлений не устраняет код ошибки 0x80004005, лучше выполнить чистую установку Windows 10. Для этого выполните действия представленные ниже.
Предупреждение! Если вы предпочитаете чистую установку Windows 10, обязательно создайте полную резервную копию всех важных файлов и папок.
Источник
Содержание:
Если вы видите сообщение об ошибке Системный реестр содержит недопустимые пути к файлам когда вы пытаетесь выполнить обновление с Windows 7/8 / 8.1 до Windows 10, этот пост призван помочь вам. Вы можете попробовать решения, которые мы представим в этом посте, чтобы успешно исправить эту проблему.
Когда вы столкнетесь с этой проблемой. вы получите следующее полное сообщение об ошибке;
Системный реестр содержит недопустимые пути к файлам. Установка не может быть продолжена. Этот образ системы был применен без гарантии совпадения букв дисков на разных компьютерах.
Когда появляется это сообщение об ошибке и пользователь нажимает ОК, это приводит к перезагрузке и появляется следующее сообщение:
Любые изменения, внесенные в компьютер, будут отменены…
Через полвека происходит перезагрузка, и после этого пользователь снова обнаруживает, что его старая Windows установлена.
Системный реестр содержит недопустимые пути к файлам
Если вы столкнулись с этой проблемой, вы можете попробовать наши рекомендуемые решения ниже в произвольном порядке и посмотреть, поможет ли это решить проблему.
Давайте посмотрим на описание процесса, связанного с каждым из перечисленных решений.
1] Удалить букву диска зарезервированного системой раздела.
Чтобы удалить букву диска системного зарезервированного раздела, выполните следующие действия:
При загрузке повторите попытку обновления и посмотрите, завершится ли процесс успешно без Системный реестр содержит недопустимые пути к файлам ошибка. В противном случае попробуйте следующее решение.
2] Удалить некоторые записи в системных переменных
Чтобы удалить некоторые записи системных переменных в Windows 7/8 / 8.1, сделайте следующее:
C: Windows system32
C: Windows Powershell
После этого перезагрузите компьютер и повторите попытку обновления и посмотрите, решена проблема или нет. В последнем случае попробуйте следующее решение.
3] Чистая установка Windows 10
Вы, скорее всего, столкнетесь с этим Системный реестр содержит неверные пути к файлам ошибка, если вы используете Помощник по обновлению или запускаете установку напрямую из смонтированного ISO-образа Windows 10.
Это решение влечет за собой попытку вместо этого выполнить чистую установку Windows 10 на компьютере и посмотреть, сможете ли вы пройти этот блок обновления.
Загрузите PC Repair Tool, чтобы быстро находить и автоматически исправлять ошибки Windows
Источник
Если вы столкнулись с сообщением об ошибке. Системный реестр содержит недопустимые пути к файлам при попытке обновления с Windows 7/8 / 8.1 до Windows 10, то этот пост предназначен для того, чтобы вам помочь. Вы можете попробовать решения, которые мы представим в этом посте, чтобы успешно решить эту проблему.
Когда вы столкнетесь с этой проблемой. вы получите следующее полное сообщение об ошибке;
Системный реестр содержит недопустимые пути к файлам. Установка не может быть продолжена. Этот образ системы был применен без гарантии совпадения букв дисков на разных компьютерах.
Когда появляется это сообщение об ошибке и пользователь нажимает OK, это приводит к перезапуску и появляется следующее сообщение:
Любые изменения, внесенные в компьютер, будут отменены…
Через полвека происходит перезагрузка, и после этого пользователь снова обнаруживает, что его старая Windows установлена.
Системный реестр содержит недопустимые пути к файлам
Если вы столкнулись с этой проблемой, вы можете попробовать наши рекомендуемые ниже решения в произвольном порядке и посмотреть, поможет ли это решить проблему.
- Удалите букву диска раздела, зарезервированного системой
- Удалите некоторые записи в системных переменных
- Чистая установка Windows 10.
Давайте посмотрим на описание процесса, связанного с каждым из перечисленных решений.
1]Удалить букву диска системного зарезервированного раздела.
Чтобы удалить букву диска системного зарезервированного раздела, выполните следующие действия:
- Нажмите клавишу Windows + R, чтобы вызвать диалоговое окно «Выполнить».
- В диалоговом окне «Выполнить» введите diskmgmt.msc и нажмите Enter, чтобы открыть Управление дисками.
- В открывшемся окне щелкните правой кнопкой мыши раздел «Зарезервировано системой» на нижней панели и выберите «Изменить букву диска и пути».
- В открывшемся диалоговом окне нажмите кнопку «Удалить».
- Закройте консоль управления дисками и перезагрузите компьютер.
При загрузке повторите попытку обновления и посмотрите, завершится ли процесс успешно без Системный реестр содержит недопустимые пути к файлам ошибка. В противном случае попробуйте следующее решение.
2]Удалите некоторые записи в системных переменных.
Чтобы удалить некоторые записи системных переменных в Windows 7/8 / 8.1, выполните следующие действия:
- Вызов диалогового окна «Выполнить».
- В диалоговом окне «Выполнить» введите система контроля и нажмите Enter, чтобы открыть панель управления системой.
- В окне «Система» выберите «Дополнительные параметры системы» в левом столбце.
- В окне «Свойства системы» нажмите кнопку «Переменные среды».
- В разделе «Системные переменные» щелкните «Путь».
- Теперь удалите все записи, кроме записей со следующим путем:
C: Windows system32
C: Windows Powershell
После этого перезагрузите компьютер и повторите попытку обновления и посмотрите, решена ли проблема. В последнем случае попробуйте следующее решение.
3]Чистая установка Windows 10
Вы, скорее всего, столкнетесь с этим Системный реестр содержит недопустимые пути к файлам ошибка, если вы используете Помощник по обновлению или запускаете установку напрямую из смонтированного ISO-образа Windows 10.
Это решение влечет за собой попытку вместо этого выполнить чистую установку Windows 10 на компьютере и посмотреть, сможете ли вы пройти этот блок обновления.
Надеюсь это поможет!
.
- Remove From My Forums
-
Question
-
Here’s my setup:
Partition 1 — 10 Gigs
Partition 2 — 24 GigsBoth primary partitions. Windows Vista RC1 is installed on Partition 1. Partition 2 set to active and boots to Windows PE. Two partitions is a requirement for me here.
Using the WAIK 6.00 RTM tools.
After sysprepping the system with:
sysprep /generalize /oobe /unattend:sysprep.xml
on the next reboot I get an error messgae in a box labeled «Install Windows»
«The system registry contains invalid file paths. Installation cannot proceed. This system image was applied without guaranteeing that drive-letter assignments would match across computers.»
What the heck is going on here? I’ve successfully done single-partition imaging using the same process. This window comes up and if I click OK it just reboots. I can’t be doing anything too out of the ordinary here … any ideas anyone? I really could use some help on this — so far I have found no reference to this error message or what it means anywhere, or indication of what I’m doing wrong.
Sysprep.xml below:
<?xml version=»1.0″ encoding=»utf-8″?>
<unattend xmlns=»urn:schemas-microsoft-com:unattend»>
<settings pass=»oobeSystem»>
<component name=»Microsoft-Windows-International-Core» processorArchitecture=»x86″ publicKeyToken=»31bf3856ad364e35″ language=»neutral» versionScope=»nonSxS» xmlns:wcm=»http://schemas.microsoft.com/WMIConfig/2002/State» xmlns:xsi=»http://www.w3.org/2001/XMLSchema-instance»>
<InputLocale>en-US</InputLocale>
<SystemLocale>en-US</SystemLocale>
<UILanguage>en-US</UILanguage>
<UserLocale>en-US</UserLocale>
</component>
<component name=»Microsoft-Windows-Shell-Setup» processorArchitecture=»x86″ publicKeyToken=»31bf3856ad364e35″ language=»neutral» versionScope=»nonSxS» xmlns:wcm=»http://schemas.microsoft.com/WMIConfig/2002/State» xmlns:xsi=»http://www.w3.org/2001/XMLSchema-instance»>
<OOBE>
<HideEULAPage>true</HideEULAPage>
<NetworkLocation>Work</NetworkLocation>
<ProtectYourPC>1</ProtectYourPC>
<SkipMachineOOBE>true</SkipMachineOOBE>
<SkipUserOOBE>true</SkipUserOOBE>
</OOBE>
<TimeZone>(GMT-05:00) Eastern Time (US and Canada)</TimeZone>
</component>
</settings>
<settings pass=»specialize»>
<component name=»Microsoft-Windows-Shell-Setup» processorArchitecture=»x86″ publicKeyToken=»31bf3856ad364e35″ language=»neutral» versionScope=»nonSxS» xmlns:wcm=»http://schemas.microsoft.com/WMIConfig/2002/State» xmlns:xsi=»http://www.w3.org/2001/XMLSchema-instance»>
<ProductKey>XXXXX-XXXXX-XXXXX-XXXXX-XXXXX</ProductKey>
<ComputerName>xxxx</ComputerName>
</component>
</settings>
<cpi:offlineImage cpi:source=»catalog:c:/documents and settings/DEFAULT/desktop/install_windows vista ultimate.clg» xmlns:cpi=»urn:schemas-microsoft-com:cpi» />
</unattend>
Answers
-
Figured I’d follow up on my old thread here.
This issue was related to Vista being on anything except the C drive (was trying on D).
When imaging to C I have no issues with this error. Doesn’t seem Vista supports itself being on anything but C with sysprep usage.
-
I must say that it works.
Also must be said that, you may not close regedit.
After exporting the registry-keys. Just leave it open.
run sysprep, and than import the saved registry keys.
close regedit and close vista.Thanks.
-
1. Exporting the REG-Hive
2. Run Sysprep /oobe / generalize /quit
3. Importing the REG-Hive
those 3 steps work. but is this what you want to achieve? now are all your disk guids the same on all deployed systems.
I think that the problem resides in BCDedit.. this problem only occur when you use multiple partitions. and your boot record
is on the second disk.. I’m right now testing WDS to deploy multiple partitions and when i use setup.exe (install.wim) deployment. the boot manager is placed on my second partition…
- Remove From My Forums
-
Question
-
Here’s my setup:
Partition 1 — 10 Gigs
Partition 2 — 24 GigsBoth primary partitions. Windows Vista RC1 is installed on Partition 1. Partition 2 set to active and boots to Windows PE. Two partitions is a requirement for me here.
Using the WAIK 6.00 RTM tools.
After sysprepping the system with:
sysprep /generalize /oobe /unattend:sysprep.xml
on the next reboot I get an error messgae in a box labeled «Install Windows»
«The system registry contains invalid file paths. Installation cannot proceed. This system image was applied without guaranteeing that drive-letter assignments would match across computers.»
What the heck is going on here? I’ve successfully done single-partition imaging using the same process. This window comes up and if I click OK it just reboots. I can’t be doing anything too out of the ordinary here … any ideas anyone? I really could use some help on this — so far I have found no reference to this error message or what it means anywhere, or indication of what I’m doing wrong.
Sysprep.xml below:
<?xml version=»1.0″ encoding=»utf-8″?>
<unattend xmlns=»urn:schemas-microsoft-com:unattend»>
<settings pass=»oobeSystem»>
<component name=»Microsoft-Windows-International-Core» processorArchitecture=»x86″ publicKeyToken=»31bf3856ad364e35″ language=»neutral» versionScope=»nonSxS» xmlns:wcm=»http://schemas.microsoft.com/WMIConfig/2002/State» xmlns:xsi=»http://www.w3.org/2001/XMLSchema-instance»>
<InputLocale>en-US</InputLocale>
<SystemLocale>en-US</SystemLocale>
<UILanguage>en-US</UILanguage>
<UserLocale>en-US</UserLocale>
</component>
<component name=»Microsoft-Windows-Shell-Setup» processorArchitecture=»x86″ publicKeyToken=»31bf3856ad364e35″ language=»neutral» versionScope=»nonSxS» xmlns:wcm=»http://schemas.microsoft.com/WMIConfig/2002/State» xmlns:xsi=»http://www.w3.org/2001/XMLSchema-instance»>
<OOBE>
<HideEULAPage>true</HideEULAPage>
<NetworkLocation>Work</NetworkLocation>
<ProtectYourPC>1</ProtectYourPC>
<SkipMachineOOBE>true</SkipMachineOOBE>
<SkipUserOOBE>true</SkipUserOOBE>
</OOBE>
<TimeZone>(GMT-05:00) Eastern Time (US and Canada)</TimeZone>
</component>
</settings>
<settings pass=»specialize»>
<component name=»Microsoft-Windows-Shell-Setup» processorArchitecture=»x86″ publicKeyToken=»31bf3856ad364e35″ language=»neutral» versionScope=»nonSxS» xmlns:wcm=»http://schemas.microsoft.com/WMIConfig/2002/State» xmlns:xsi=»http://www.w3.org/2001/XMLSchema-instance»>
<ProductKey>XXXXX-XXXXX-XXXXX-XXXXX-XXXXX</ProductKey>
<ComputerName>xxxx</ComputerName>
</component>
</settings>
<cpi:offlineImage cpi:source=»catalog:c:/documents and settings/DEFAULT/desktop/install_windows vista ultimate.clg» xmlns:cpi=»urn:schemas-microsoft-com:cpi» />
</unattend>
Answers
-
Figured I’d follow up on my old thread here.
This issue was related to Vista being on anything except the C drive (was trying on D).
When imaging to C I have no issues with this error. Doesn’t seem Vista supports itself being on anything but C with sysprep usage.
-
I must say that it works.
Also must be said that, you may not close regedit.
After exporting the registry-keys. Just leave it open.
run sysprep, and than import the saved registry keys.
close regedit and close vista.Thanks.
-
1. Exporting the REG-Hive
2. Run Sysprep /oobe / generalize /quit
3. Importing the REG-Hive
those 3 steps work. but is this what you want to achieve? now are all your disk guids the same on all deployed systems.
I think that the problem resides in BCDedit.. this problem only occur when you use multiple partitions. and your boot record
is on the second disk.. I’m right now testing WDS to deploy multiple partitions and when i use setup.exe (install.wim) deployment. the boot manager is placed on my second partition…

Во время обновления Windows 10 до Creators Update, моргнул свет и отключился компьютер, после чего вышла ошибка:
The computer restarted unexpectedly or encountered an unexpected error. Windows installation cannot proceed. To install Windows, click “OK” to restart the computer, and then restart the installation.
Дословно текст ошибки можно перевести так:
Компьютер неожиданно перезапускается или возникла непредвиденная ошибка. Невозможно продолжить установку Windows. Чтобы установить Windows, нажмите кнопку “ОК” для перезагрузки компьютера, а затем перезапустите установку.
Не забудьте подписаться на наш Дзен
В следствие чего машина ушла в циклическую перезагрузку и не стартовала. Для решения проблемы, можно поковырять реестр, предварительно сделав его копию, через «Файл»-«Экспорт».
Замена значения в реестре
- после появления ошибки жмите Shift + F10 (если ноутбук, возможно дополнительно нужно нажать Fn), откроется командная строка;
- в командной строке введите «regedit» (без кавычек) и нажмите ввод, откроется редактор реестра;
- сделайте копию реестра;
- в редакторе реестра проходим по ветке HKEY_LOCAL_MACHINESYSTEMSetupStatusChildCompletion;
- в правой части окна дважды кликните на setup.exe, значение 1 изменяем на 3;
- закрывайте редактор реестра, закрывайте командную строку, кликайте на кнопку «OK» в окне ошибки;
- после перезагрузки установка должна продолжиться.
Способ работает с Windows 7, 8 и 10. В комментариях пишите помог ли способ, если нет, попытаюсь помочь советом.
В Windows 10 работает одновременно множество процессов. В связи с этим операционная система периодически выдает ошибки, даже в тех случаях, когда пользователи выполняют каждодневные операции. Причем нередко серьезные опасения и вопросы возникают при возникновении сообщения о недопустимом для реестра значении Windows 10: как это исправить, к чему может привести – разберем далее.
Причины появления этой ошибки
Рассматриваемая ошибка возникает при:
- открытии фотографий (в основном, в формате JPEG);
- запуске видеороликов;
- запуске файла exe;
- работе с офисными приложениями.
Данная ошибка возникает преимущественно после чистки реестра или удаления ранее установленных приложений. Вызвать подобные сбои способны вредоносные программы.
На официальных ресурсах Microsoft советуют в таких случаях переустановить операционную систему. Однако на практике восстановить работу Windows 10 можно, не прибегая к кардинальным мерам.
Пути устранения ошибки «Недопустимое для реестра значение»
При возникновении такого сообщения рекомендуется сразу провести проверку компьютера на вирусы. Для этого подойдут такие популярные продукты, как:
- Web;
- Avast;
- 360 Total Security и другие.
Перед началом сканирования рекомендуется обновить базу данных антивируса. Если программа не нашла подозрительных приложений либо после удаления последних ошибка продолжает появляться, следует воспользоваться приведенными далее советами.
Сброс настройки приложения «Фотографии»
Для восстановления работы операционной системы необходимо через главное меню зайти в раздел «Параметры» и открыть «Приложения».
В появившемся справа списке нужно найти и выбрать:
- «Фотографии»;
- используемый текстовый редактор;
- «Кино и ТВ»;
- иное приложение, при запуске которого появляется ошибка.
Выбрав искомое приложение, нужно нажать на кнопку «Дополнительные параметры» и сбросить настройки. После этого необходимо сначала запустить данную программу.
Если сообщение о недопустимом значении для реестра не появилось, следует закрыть приложение. Затем нужно открыть файл, из-за которого ранее возникла ошибка. После описанных действий рассматриваемая проблема обычно не беспокоит.
Удаление записи реестра старой версии приложения
Перед началом данной процедуры рекомендуется создать точку восстановления либо провести резервное копирование системы. Эти действия защитят Windows от ошибок при манипуляциях с реестром. В ином случае придется переустанавливать систему.
Для устранения рассматриваемой ошибки необходимо запустить реестр, для чего нужно:
- Зажать клавиши «Win» и «R».
- В открывшемся окне написать «regedit».
Далее нужно:
- Перейти в раздел HKEY_CURRENT_USERSoftwareClassesLocal SettingsSoftwareMicrosoftWindowsCurrentVers.
- Принять и запустить ключ Windows.Photos_8wekyb3d8bbwe (если ошибка возникает при открытии фотографий).
- В открывшемся списке удалить старые ключи реестра (располагаются ниже новых).
После завершения процедуры следует перезагрузить компьютер.
Удаление и переустановка приложения
Для переустановки проблемного приложения необходимо запустить от имени Администратора PowerShell. Затем в новом окне нужно написать команду Get-AppxPackage *Photos* | Foreach {Add-AppxPackage -DisableDevelopmentMode -Register «$($_.InstallLocation)AppXManifest.xml»}.
Если рассматриваемая ошибка возникает при запуске видеоролика, то в приведенной строчке, вместо «Photos», нужно написать «ZuneVideo».
После выполнения данной команды приложение автоматически переустановится, и файлы начнут открываться.
Запуск средства устранения неполадок приложений Магазина Windows
Windows Store связан с системными процессами. Поэтому неполадки, возникающие в этой программе, нередко оказывают влияние на работоспособность других приложений.
Для устранения рассматриваемой ошибки нужно почистить кэш магазина. Для этого необходимо запустить окно «Выполнить» сочетанием клавиш «Win» и «R» и написать «wrseset.exe». Далее операционная система автоматически удалит временные файлы магазина. В конце, когда окно с черным фоном исчезнет с экрана, можно проверять работоспособность проблемного приложения.
Запуск сканирования SFC/DISM
Нередко ошибки в работе встроенных приложений возникают из-за поврежденных файлов или библиотек Windows. Чаще подобные неполадки беспокоят после запуска программ-чистильщиков. Устранить такие ошибки можно за счет утилит SFC и DISM. Причем первую рекомендуется запускать раньше второй.
SFC предназначается для проверки целостности системных файлов. Чтобы запустить данную утилиту, необходимо открыть Командную строку, запустив последнюю от имени Администратора. После этого в новом окне нужно написать команду «sfc/scannow» и нажать «Enter».
Вторую утилиту нужно запускать, если SFC не удалось восстановить поврежденные файлы. При выполнении данной операции рекомендуется подключить компьютер к интернету и активировать автоматическое обновление Windows.
Для запуска второй утилиты следует в Командной строке прописать «DISM/Online/Cleanup-Image/CheckHealth».
Для поиска «битых» файлов нужно вместо последнего слова вставить «ScanHealth». Этот процесс занимает до получаса. В случае обнаружения проблем в той же Командной строке следует заменить последнее слово на «RestoreHealth».