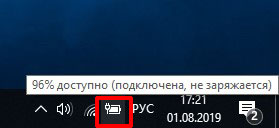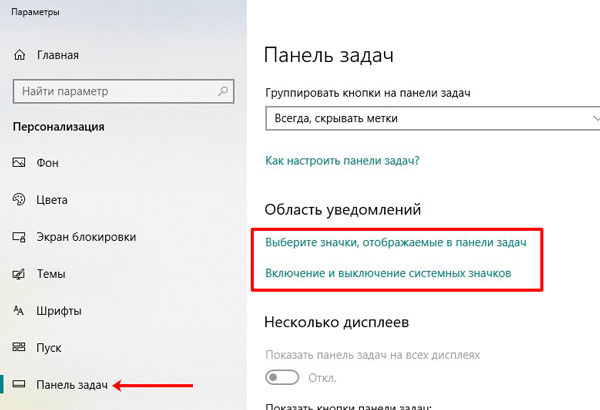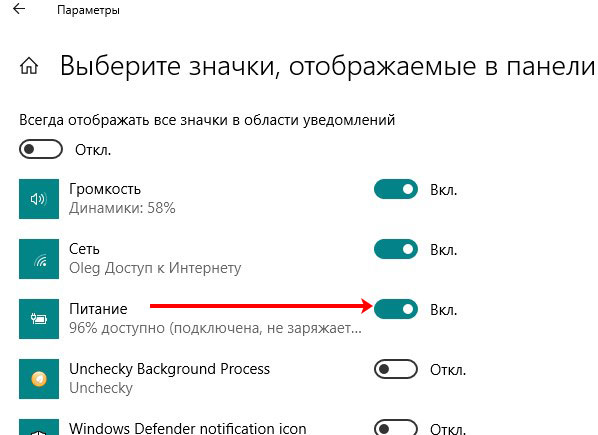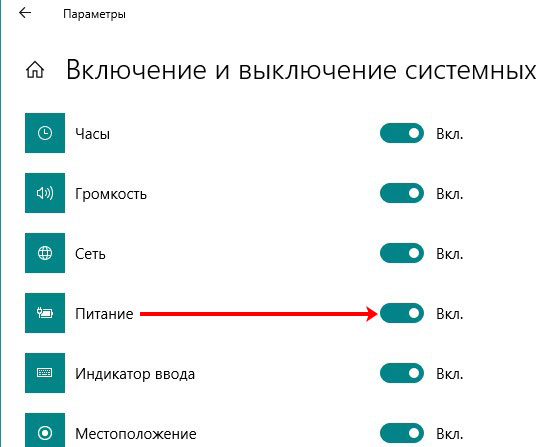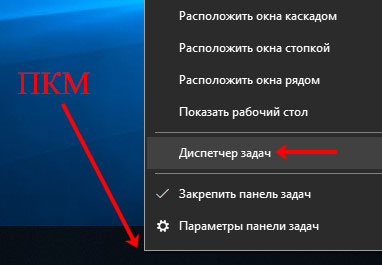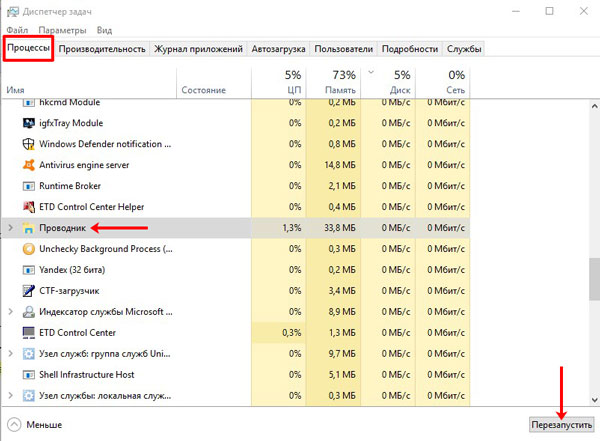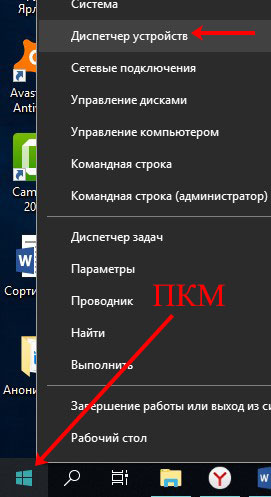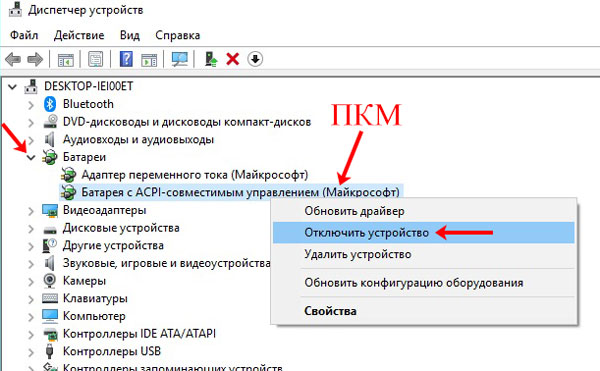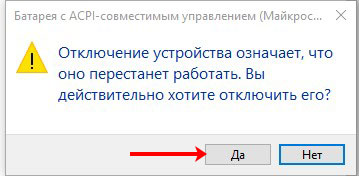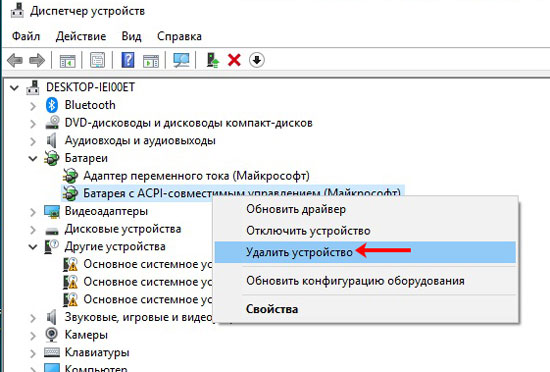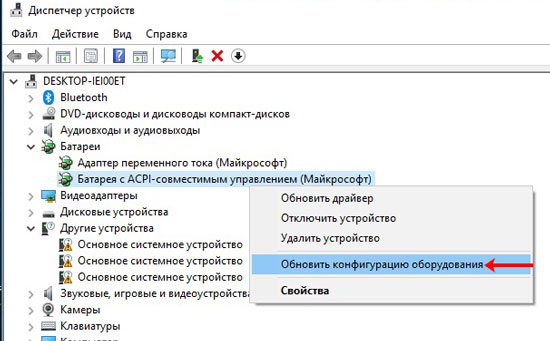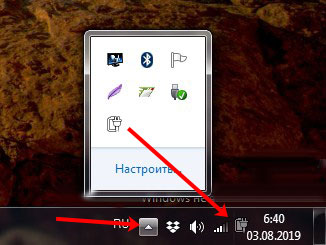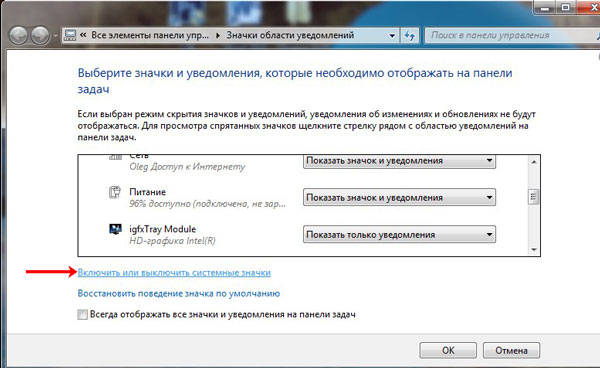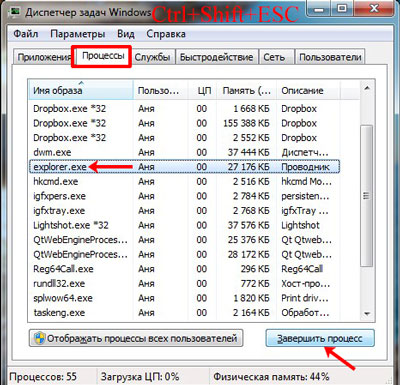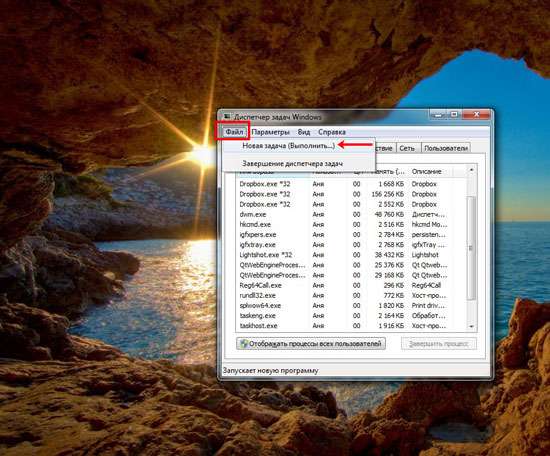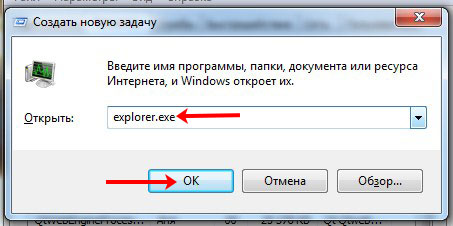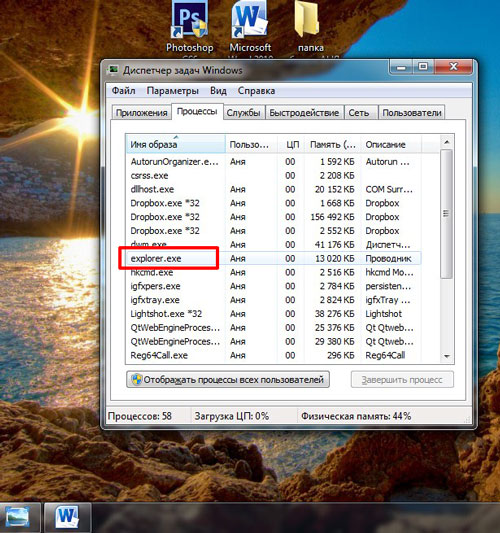Рекомендуем: Как вернуть пропавший слайдер батареи в Windows 10 Fall Creators Update
Windows 10 довольно многофункциональная операционная система. Тем не менее, некоторые пользователи столкнулись с различными проблемами после обновления до ОС Windows 10. Если после обновления вы не видите значок батареи на панели задач, это легко исправить.
Значок аккумулятора отсутствует на панели задач
Перед тем, как приступить к действиям описанных в данной статье, вы должны знать, что это применимо только для ноутбуков с Windows 10 Anniversary Update.
Откройте Параметры Windows 10. Просто нажмите Win + I , чтобы открыть их. В Параметрах перейдите Персонализация → Панель задач.
В разделе Область Уведомлений нажмите на ссылку Включение и выключение системных значков.
В открывшемся окне найдите Питание и передвиньте ползунок в положение Вкл
Если вы не в состоянии сделать это, и кнопка питания неактивна, то сделайте следующее.
Если Кнопка питания неактивна.
Откройте Диспетчер Устройств. Вы можете нажать Win + X и кликните мышью на Диспетчер устройств. После его открытия, вы увидите это окно:
Диспетчер устройств Windows
В разделе Батареи. Вы можете найти два различных Устройства.
- Адаптер переменного тока (Microsoft)
- Батарея с ACPI-совместимый управлением (Microsoft)
Кликните правой кнопкой мыши по очереди на обоих, и выберите Disable device (Отключить). Теперь, снова кликните правой кнопкой мыши на них и выберите Enable device (Включить).
Сделав это, перезагрузите компьютер и проверьте.
Вы должны получить значок батареи или значок питания на панель задач.
Все.
Windows 10 – довольно многофункциональная операционная система. Однако некоторые люди сталкивались с различными проблемами после обновления до Windows 10. После обновления, если вы не видите значок батареи на панели задач, вот простое решение. Если вы используете Windows 8.1/8/7, вы можете быстро показать или скрыть системные значки. Но в Windows 10 вам нужно перейти по другому пути, чтобы узнать варианты.
Значок батареи отсутствует на панели задач
Прежде чем приступить к работе с этим руководством, вы должны знать, что оно применимо только для пользователей ноутбуков и Windows 10 Anniversary Update. Другие версии могут иметь такую же опцию, но в другом месте.
Откройте панель Настройки в Windows 10. Просто нажмите Win + I , чтобы открыть ее. Здесь вы увидите Персонализация . Нажмите здесь.
В разделе «Персонализация» должна быть видна Панель задач . Прокрутите немного вправо, чтобы найти Включить или выключить системные значки в разделе Область уведомлений .

В следующем всплывающем окне вы найдете несколько кнопок рядом с часами, громкостью, сетью и т. Д. Вы также увидите кнопку рядом с Power . Это черный цвет, просто нажмите эту кнопку, чтобы включить его. Изменение вступит в силу немедленно.
Если вы не можете сделать это, а кнопка питания неактивна, выполните следующие действия.
Настройка кнопки питания недоступна
Откройте Управление устройством . R. Вы можете нажать Win + X и выбрать Диспетчер устройств . После его открытия вы увидите следующие окна:

Разверните Батареи . Вы можете найти два разных варианта.
- Microsoft AS Адаптер
- Microsoft ACPI-совместимый метод управления Батарея
Нажмите правой кнопкой мыши на них обоих и выберите Отключить . Теперь снова нажмите на них правой кнопкой мыши и выберите Включить .

Сделав это, перезагрузите компьютер и проверьте.
Вы должны быть в состоянии получить значок батареи или значок питания на панели задач.
Эта процедура может также работать в Windows 10, Windows 8.1, Windows 8 и Windows 7.
На чтение 4 мин. Просмотров 775 Опубликовано 03.09.2019
Не можете найти значок питания на вашем компьютере? У нас есть решения.
Компьютер полезен только в том случае, если вы можете включить его, иначе без этой функции вы не сможете получить доступ к своим документам и файлам так же быстро и просто, как обычно.
Когда вы проверяете компьютер и обнаруживаете, что значок питания отсутствует или загадочным образом исчез, вы можете предпринять некоторые действия для решения этой проблемы.
Вот проверенные решения, которые помогут вам снова вернуть значок питания.
Содержание
- В Windows 10 отсутствует значок питания [FIX]
- 1. Запустите проверку проверки системных файлов
- 2. Запустите инструмент DISM
- 3. Проверьте, включен ли Universal Plug and Play
- 4. Проверьте настройки политики локального компьютера.
- 5. Проверьте и измените реестр
В Windows 10 отсутствует значок питания [FIX]
1. Запустите проверку проверки системных файлов
Сканирование проверки системных файлов проверяет или сканирует все защищенные системные файлы, а затем заменяет неправильные версии подлинными и правильными версиями Microsoft.
Вот как это сделать:
- Нажмите Пуск .
- Перейдите в поле поиска и введите CMD .
- Выберите Командная строка .

- Нажмите правой кнопкой мыши и выберите Запуск от имени администратора .

- Введите sfc/scannow
- Нажмите Enter .
- Перезагрузите компьютер
Если значок питания по-прежнему не отображается, попробуйте следующее решение.
2. Запустите инструмент DISM
Если проблема исчезновения значка питания сохраняется, запустите средство DISM или средство обслуживания образов развертывания и управления ими.
Средство DISM помогает исправить ошибки повреждения Windows, когда не удается установить обновления Windows и пакеты обновления из-за ошибок повреждения, например, если у вас поврежденный системный файл.
Вот как запустить команду DISM на вашем компьютере, чтобы проверить, помогает ли она вам, когда вы не можете установить Windows 10:
- Нажмите Пуск .
- В поле поиска введите CMD .

- Нажмите Командная строка в списке результатов поиска.

- Введите Dism/Online/Cleanup-Image/CheckHealth
- Введите Dism/Online/Cleanup-Image/ScanHealth
- Введите Dism/Online/Cleanup-Image/RestoreHealth .
После завершения ремонта перезагрузите компьютер и проверьте, появляется ли значок питания.
- ТАКЖЕ ЧИТАЙТЕ : что делать, если компьютер не включается после отключения питания
3. Проверьте, включен ли Universal Plug and Play
Вот как это решить:
- Выйти
- Войдите, используя текущий аккаунт пользователя.
- Перезагрузите компьютер
- Откройте Мои сетевые объекты .
- Проверьте, существуют ли в вашей сети устройства с поддержкой UPnP и включено
- Выберите скрыть значки для UPnP в сети .
- Вы также можете удалить UPnP из Добавить/удалить компоненты Windows .
4. Проверьте настройки политики локального компьютера.
Иногда значок питания может исчезать или быть серым из-за настроек политики локального компьютера вашего компьютера.
Чтобы решить эту проблему, сделайте следующее:
- Нажмите правой кнопкой мыши Пуск .
- Выберите Выполнить и введите gpedit.msc .

- Нажмите ОК или нажмите Ввод .
- Нажмите Конфигурация пользователя .

- Нажмите Административные шаблоны .

- Нажмите Меню «Пуск» и панель задач .

- Дважды нажмите Удалить и запретить доступ к командам «Выключение», «Перезапуск», «Спящий режим» и «Спящий режим» .

- Выберите Не настроено или Отключено .
- Закройте окно групповой политики .
Это сработало для вас? Если нет, попробуйте следующее решение.
5. Проверьте и измените реестр
Вы также можете изменить реестр, но вы должны быть осторожны, потому что ваш компьютер может быть поврежден, если вы сделаете это неправильно. Для дополнительной защиты создайте резервную копию реестра перед его изменением. Восстановите его в случае возникновения проблемы.
Выполните следующие действия, чтобы проверить и изменить реестр:
- Нажмите Пуск .
- В поле поиска введите regedit.exe .
- Нажмите Enter .
- Предоставьте разрешения, если потребуется ввести пароль администратора или подтверждение, или нажмите Разрешить или Продолжить
- Найдите и щелкните этот раздел реестра: HKEY_CURRENT_USERSoftwareClassesLocalSettingsSoftwareMicrosoftWindowsCurrentVersionTrayNotify
- Перейдите на панель Подробности .
- Нажмите IconStreams в реестре.
- Перейдите в меню Изменить >. Нажмите Удалить> . Нажмите Да .
- В области Подробности нажмите PastIconsStream запись реестра.
- Перейдите на Изменить> , нажмите Удалить , затем нажмите Да .
- Выход из редактора реестра
- Перезапустите Explorer.exe .
- Нажмите CTRL + SHIFT + ESC .
- На вкладке Процессы в диспетчере задач нажмите explorer.exe> , дважды нажмите Завершить процесс .
- В меню Файл нажмите Новые задачи (Выполнить) .
- Введите проводник и нажмите ОК .
- Выход из диспетчера задач
- После перезапуска Explorer.exe щелкните правой кнопкой мыши часы и выберите Настроить значки уведомлений .
- Убедитесь, что для параметра Power установлено значение Показать значок и уведомления .
- Нажмите Включить системные значки .
- Убедитесь, что для параметра Power установлено значение Вкл.
- Нажмите Хорошо .
- Закройте Панель управления .
Мы верим, что эти решения были вам полезны. Если нет, пожалуйста, поделитесь с нами своим опытом в разделе комментариев ниже.
Содержание
- Решаем проблему с пропавшим значком батареи в Windows 10
- Способ 1: Включение отображения значка батареи
- Способ 2: Переустановка драйвера батареи
- Способ 3: Очистка реестра
- Способ 4: Сканирование ноутбука на наличие вирусов
- Способ 5: Восстановление системных файлов
- Способ 6: Обновление драйверов чипсета материнской платы
- Способ 7: Обновление BIOS материнской платы
- Вопросы и ответы
Большинство ноутбуков имеют встроенную батарею, поэтому юзеры время от времени пользуются ей для работы без подключения к сети. Отслеживать количество оставшегося заряда и времени работы проще всего с помощью специального значка, который отображается на панели задач. Однако иногда возникают проблемы с наличием этой иконки. Сегодня мы бы хотели рассмотреть методы решения этой неприятности на лэптопах под управлением операционной системы Windows 10.
В рассматриваемой ОС присутствуют параметры персонализации, позволяющие корректировать показ элементов, выбрав необходимые. Чаще всего пользователь самостоятельно выключает отображение значка батареи, вследствие чего и появляется рассматриваемая проблема. Однако иногда причина может крыться совсем в другом. Давайте по очереди разберем все доступные варианты исправления этой неполадки.
Способ 1: Включение отображения значка батареи
Как уже было сказано выше, юзер может сам управлять значками и иногда случайно или намеренно выключает показ иконок. Поэтому сначала мы рекомендуем убедиться, что отображение значка состояния аккумулятора включено. Осуществляется эта процедура буквально в несколько кликов:
- Откройте меню «Пуск» и перейдите в «Параметры».
- Запустите категорию «Персонализация».
- Обратите внимание на левую панель. Отыщите пункт «Панель задач» и щелкните на нем ЛКМ.
- В «Область уведомлений» кликните по ссылке «Выберите значки, отображаемые в панели задач».
- Найдите «Питание» и установите ползунок в состояние «Вкл».
- Кроме этого активировать иконку можно через «Включение и выключение системных значков».
- Активация производится так же, как и в предыдущем варианте — путем передвижения соответствующего ползунка.
Это был самый простой и распространенный вариант, позволяющий вернуть значок «Питание» в панели задач. К сожалению, действенным он оказывается далеко не всегда, поэтому в случае его нерезультативности, советуем ознакомиться с другими методами.
Читайте также: Параметры «Персонализации» в ОС Windows 10
Способ 2: Переустановка драйвера батареи
Драйвер батареи в операционной системе Виндовс 10 обычно устанавливается автоматически. Иногда сбои в его работе провоцируют возникновение различных неполадок, в том числе и проблемы с отображением иконки «Питание». Проверить корректность функционирования драйверов не получится, поэтому придется их переустановить, а сделать это можно так:
- Войдите в ОС под учетной записью администратора, чтобы произвести дальнейшие манипуляции. Развернутые инструкции по использованию этого профиля вы найдете в отдельном материале по следующей ссылке.
Подробнее:
Используем учетную запись «Администратора» в Windows
Управление правами учетной записи в Windows 10 - Щелкните ПКМ по «Пуск» и выберите пункт «Диспетчер устройств».
- Разверните строку «Батареи».
- Выберите «Адаптер переменного тока (Майкрософт)», нажмите на строке ПКМ и укажите пункт «Удалить устройство».
- Теперь обновите конфигурацию через меню «Действие».
- Выберите вторую строку в разделе «Батареи» и выполните с ней те же действия, описанные выше. (Не забудьте обновить конфигурацию после удаления).
- Осталось только перезагрузить компьютер, чтобы убедиться в корректности работы обновленных драйверов.
Способ 3: Очистка реестра
В редакторе реестра присутствует параметр, отвечающий за отображение значков панели задач. Со временем некоторые параметры изменяются, накапливается мусор или возникают ошибки разного рода. Такой процесс может вызвать проблему с показом не только иконки батареи, но и других элементов. Поэтому мы рекомендуем произвести очистку реестра одним из доступных методов. Развернутое руководство по этой теме читайте в статье далее.
Подробнее:
Как очистить реестр Windows от ошибок
Лучшие программы для очистки реестра
Кроме этого мы советуем ознакомиться с другим нашим материалом. Если в статьях по предыдущим ссылкам вы могли найти список софта или множество дополнительных методов, это руководство посвящено исключительно взаимодействию с CCleaner.
Читайте также: Чистка реестра с помощью CCleaner
Способ 4: Сканирование ноутбука на наличие вирусов
Часто заражение вирусами приводит к неисправностям определенных функций операционной системы. Вполне реально, что вредоносный файл повредил часть ОС, отвечающую за отображение значка, либо же блокирует запуск инструмента. Поэтому мы настоятельно рекомендуем запустить проверку лэптопа на наличие вирусов и произвести очистку от них любым удобным методом.
Подробнее: Борьба с компьютерными вирусами
Способ 5: Восстановление системных файлов
Этот способ можно связать с предыдущим, поскольку часто системные файлы остаются поврежденными даже после очистки от угроз. Благо в Виндовс 10 присутствуют встроенные средства для восстановления необходимых объектов. Развернутые инструкции по этой теме читайте в другом нашем материале ниже.
Подробнее: Восстановление системных файлов в Windows 10
Способ 6: Обновление драйверов чипсета материнской платы
За работу батареи и получение информации от нее отвечает драйвер чипсета материнской платы. Периодически разработчики выпускают обновления, исправляющие возможные ошибки и сбои. Если вы давно не проверяли наличие нововведений для системной платы, советуем сделать это одним из подходящих вариантов. В другой нашей статье вы найдете руководство по инсталляции необходимого программного обеспечения.
Подробнее: Установка и обновление драйверов для материнской платы
Отдельно хотелось бы упомянуть программу DriverPack Solution. Ее функциональность сосредоточена на поиске и установке обновлений драйверов, в том числе и для чипсета материнской платы. Конечно, в таком софте есть свои недостатки, связанные с навязчивой рекламой и отключаемыми предложениями инсталляции дополнительного ПО, однако со своей основной задачей DRP справляется хорошо.
Читайте также: Как обновить драйверы на компьютере с помощью DriverPack Solution
Способ 7: Обновление BIOS материнской платы
Как и драйверы, BIOS материнской платы имеет свои версии. Иногда они работают не совсем корректно, что и приводит к появлению различных сбоев с обнаружением подключенного оборудования, в том числе и батареи. Если на официальном сайте разработчиков ноутбука вы сумеете отыскать более новую версию BIOS, советуем обновить ее. О том, как это делается на разных моделях лэптопов, читайте далее.
Подробнее: Как обновить BIOS на ноутбуке HP, Acer, ASUS, Lenovo
Мы расставили способы от самых эффективных и простых до тех, которые помогают только в самых редких случаях. Поэтому начинать лучше с первого, постепенно переходя к следующим, чтобы сэкономить свое время и силы.
Читайте также:
Решение проблемы с пропавшим рабочим столом в Windows 10
Решение проблемы с пропавшими значками на рабочем столе в Windows 10
Surefire fixes to restore the battery icon on your PC
by Ivan Jenic
Passionate about all elements related to Windows and combined with his innate curiosity, Ivan has delved deep into understanding this operating system, with a specialization in drivers and… read more
Updated on February 6, 2023
Reviewed by
Alex Serban
After moving away from the corporate work-style, Alex has found rewards in a lifestyle of constant analysis, team coordination and pestering his colleagues. Holding an MCSA Windows Server… read more
- If the battery icon is missing on Windows 10, it might be because of outdated or faulty drivers.
- One quick and effective solution to this issue is to update your PC to the latest version.
- Another excellent solution is to disable and re-enable your battery drivers.
Many users have reported the Windows 10 battery icon is missing from the taskbar or completely greyed out. This is especially true after upgrading from an older version of Windows.
This can be frustrating because users frequently check their battery level with the icon. Fortunately, it is an issue that can be fixed, as we will show in the ensuing sections of this guide.
Why has the battery icon disappeared on Windows 10?
Below are some of the factors that can cause the battery icon to go missing on Windows 10:
- Corrupt system files: In some cases, this issue might be caused by corrupt system files. You need to repair and restore these files to get past this issue.
- Outdated PC: An outdated operating system is another known cause of this issue. Even if the Windows 10 battery icon goes missing after an upgrade, you should try to update your PC if there are available updates.
- Outdated drivers: If your battery drivers are outdated, you might experience this issue. The quick way out of this is to update your drivers to the latest version.
Speaking of this issue, below are some of its variations, as reported by users:
- Battery icon greyed out Windows 10: This is a very similar issue, and you can apply most of these solutions.
- Battery icon missing Windows 7: This also happens on laptops running Windows 7, and most of the following solutions are still valid.
- Lenovo battery gauge not showing Windows 10: This problem is more common on Lenovo laptops than on other manufacturers’ machines.
- Battery percentage missing Windows 10: Another common problem can be solved with the solutions listed below.
- Windows 10 battery icon locked: Another usual problem with laptops running Windows 10.
How can I restore the missing battery icon in Windows 10?
- Why has the battery icon disappeared on Windows 10?
- How can I restore the missing battery icon in Windows 10?
- 1. Enable the battery icon
- 2. Scan for hardware changes
- 3. Run the SFC and DISM scans
- 5. Restart Windows Explorer
- 6. Run Hardware Troubleshooter
- 7. Update Windows
- 8. Update BIOS
- 9. Disable and re-enable hardware in Device Manager
1. Enable the battery icon
- Press the Windows key + I to open the Settings app and select the System option.
- Select the Notifications & actions option in the left pane.
- Now, click Turn system icons on or off.
- Toggle the switch for Power forward to enable it.
- Next, go back to the Notifications & actions window and click Select which icons appear on the taskbar.
- Finally, toggle the switch before Power forward to enable it.
If the Windows 10 battery icon is missing on your taskbar, it might be because the icon is not enabled. You can rectify this by following the steps above.
2. Scan for hardware changes
- Press the Windows key, type control, and select Control Panel.
- Choose the Hardware and Sound option.
- Now, select Add a device.
- Wait for the wizard to find your battery and restart your PC.
If you’ve recently replaced your laptop battery, there’s a chance your OS still hasn’t acknowledged it. This might be the reason the Windows 10 battery icon is missing.
So, it’s advisable to quickly scan for hardware changes and let your system recognize the new battery.
3. Run the SFC and DISM scans
- Press the Windows key + S, type cmd, and select Run as administrator under Command Prompt.
- Type the following command and press Enter:
sfc/scannow - Now, wait for the command to finish running. If the SFC scan fails, type the command to finish running and hit Enter:
DISM /Online /Cleanup-Image /RestoreHealth - Finally, wait for the command to finish running and restart your computer.
In some cases, the Windows 10 battery icon might be missing because of corrupt system files. The solution to this is to run the built-in repair tools.
4. Update drivers
- Press the Windows key + X and select the Device Manager option.
- Click the arrow next to the Batteries option and right-click the device there.
- Now, select the Update driver option.
- Finally, choose the Search automatically for drivers option and install any available updates.
Suppose the Windows 10 battery icon is missing after upgrading from earlier versions like Windows 7 or 8.1. In that case, it might be because your PC still uses drivers designed for the older versions and needs updating.
If the steps above fail to get the latest drivers, you can check the manufacturer’s website for them.
Alternatively, if you don’t want the hassle of updating drivers manually, we suggest doing it automatically using a dedicated driver updater tool.
Some PC issues are hard to tackle, especially when it comes to corrupted repositories or missing Windows files. If you are having troubles fixing an error, your system may be partially broken.
We recommend installing Restoro, a tool that will scan your machine and identify what the fault is.
Click here to download and start repairing.
⇒ Get Driverfix
5. Restart Windows Explorer
- Right-click the Start Menu, and go to Task Manager.
- Now, right-click the Windows Explorer process and select Restart.
- Restart your computer.
Another solution that some users reported as potentially helpful is restarting Windows Explorer. It’s fairly easy to restart Windows Explorer in Windows 10, and if you’re unsure how to follow the instructions above.
6. Run Hardware Troubleshooter
- Press the Windows key + S, type cmd, and click Run as administrator under Command Prompt.
- Type the command below and hit Enter:
msdt.exe -id DeviceDiagnostic - Finally, wait for the command to finish running and perform any troubleshooting steps.
If the Windows 10 battery icon is missing, it might be because of some hardware glitches. The best-placed tool to fix this is to run the Hardware and Devices troubleshooter.
- This File Came From Another Computer: 4 Ways to Unblock It
- Fix: The Local Device Name is Already in Use in Windows 10
- How to Fix USB Error Code 43 on Windows 10
- Fix: Event ID 7023 Error in Windows 10 & 11 [& What Is]
- How to Fix Time on Windows 10 [Clock is Wrong]
7. Update Windows
- Press the Windows key + I and select the Update & Security option.
- Click the Check for updates button.
- Finally, install the available updates and restart your PC.
Microsoft is continuously improving Windows 10, and these improvements are delivered as updates through the Windows Update feature.
If your PC is outdated, the Windows 10 battery icon might go missing. Hence, you always need to update your device.
8. Update BIOS
- Press the Windows key + R, type msinfo32, and click the OK button.
- Check your BIOS Version/Date in the right pane.
- Finally, check the manufacturer’s website for the latest version of your BIOS.
The BIOS is an essential part of your computer, making communication between the operating system and the hardware components possible. So, if it is outdated, the Windows 10 battery icon might go missing.
The only option here is to update your BIOS to the latest version. It must be noted that you need to be careful while performing this task to avoid causing further problems.
9. Disable and re-enable hardware in Device Manager
- Right-click the Start icon and select the Device Manager option.
- Expand the Batteries option and right-click each of the devices there.
- Now, select the Disable device option.
- Click the Yes button to confirm the action.
- Next, right-click the devices again and select Enable device.
Another thing to try is disabling and re-enabling the battery hardware and ACPI component. This is a fix that solved the missing battery icon problem for a lot of Windows 10 users.
Sometimes this isn’t enough, and you’ll have to uninstall and re-install them.
That’s about it. Hopefully, you can fix this missing battery icon issue on Windows 10. Just make sure you follow the instructions carefully.
If no battery is detected on your Windows 10 PC, check our detailed guide to fix it quickly.
If you have any additional comments, questions, or suggestions, write them down in the comments below.
Newsletter
Surefire fixes to restore the battery icon on your PC
by Ivan Jenic
Passionate about all elements related to Windows and combined with his innate curiosity, Ivan has delved deep into understanding this operating system, with a specialization in drivers and… read more
Updated on February 6, 2023
Reviewed by
Alex Serban
After moving away from the corporate work-style, Alex has found rewards in a lifestyle of constant analysis, team coordination and pestering his colleagues. Holding an MCSA Windows Server… read more
- If the battery icon is missing on Windows 10, it might be because of outdated or faulty drivers.
- One quick and effective solution to this issue is to update your PC to the latest version.
- Another excellent solution is to disable and re-enable your battery drivers.
Many users have reported the Windows 10 battery icon is missing from the taskbar or completely greyed out. This is especially true after upgrading from an older version of Windows.
This can be frustrating because users frequently check their battery level with the icon. Fortunately, it is an issue that can be fixed, as we will show in the ensuing sections of this guide.
Why has the battery icon disappeared on Windows 10?
Below are some of the factors that can cause the battery icon to go missing on Windows 10:
- Corrupt system files: In some cases, this issue might be caused by corrupt system files. You need to repair and restore these files to get past this issue.
- Outdated PC: An outdated operating system is another known cause of this issue. Even if the Windows 10 battery icon goes missing after an upgrade, you should try to update your PC if there are available updates.
- Outdated drivers: If your battery drivers are outdated, you might experience this issue. The quick way out of this is to update your drivers to the latest version.
Speaking of this issue, below are some of its variations, as reported by users:
- Battery icon greyed out Windows 10: This is a very similar issue, and you can apply most of these solutions.
- Battery icon missing Windows 7: This also happens on laptops running Windows 7, and most of the following solutions are still valid.
- Lenovo battery gauge not showing Windows 10: This problem is more common on Lenovo laptops than on other manufacturers’ machines.
- Battery percentage missing Windows 10: Another common problem can be solved with the solutions listed below.
- Windows 10 battery icon locked: Another usual problem with laptops running Windows 10.
How can I restore the missing battery icon in Windows 10?
- Why has the battery icon disappeared on Windows 10?
- How can I restore the missing battery icon in Windows 10?
- 1. Enable the battery icon
- 2. Scan for hardware changes
- 3. Run the SFC and DISM scans
- 5. Restart Windows Explorer
- 6. Run Hardware Troubleshooter
- 7. Update Windows
- 8. Update BIOS
- 9. Disable and re-enable hardware in Device Manager
1. Enable the battery icon
- Press the Windows key + I to open the Settings app and select the System option.
- Select the Notifications & actions option in the left pane.
- Now, click Turn system icons on or off.
- Toggle the switch for Power forward to enable it.
- Next, go back to the Notifications & actions window and click Select which icons appear on the taskbar.
- Finally, toggle the switch before Power forward to enable it.
If the Windows 10 battery icon is missing on your taskbar, it might be because the icon is not enabled. You can rectify this by following the steps above.
2. Scan for hardware changes
- Press the Windows key, type control, and select Control Panel.
- Choose the Hardware and Sound option.
- Now, select Add a device.
- Wait for the wizard to find your battery and restart your PC.
If you’ve recently replaced your laptop battery, there’s a chance your OS still hasn’t acknowledged it. This might be the reason the Windows 10 battery icon is missing.
So, it’s advisable to quickly scan for hardware changes and let your system recognize the new battery.
3. Run the SFC and DISM scans
- Press the Windows key + S, type cmd, and select Run as administrator under Command Prompt.
- Type the following command and press Enter:
sfc/scannow - Now, wait for the command to finish running. If the SFC scan fails, type the command to finish running and hit Enter:
DISM /Online /Cleanup-Image /RestoreHealth - Finally, wait for the command to finish running and restart your computer.
In some cases, the Windows 10 battery icon might be missing because of corrupt system files. The solution to this is to run the built-in repair tools.
4. Update drivers
- Press the Windows key + X and select the Device Manager option.
- Click the arrow next to the Batteries option and right-click the device there.
- Now, select the Update driver option.
- Finally, choose the Search automatically for drivers option and install any available updates.
Suppose the Windows 10 battery icon is missing after upgrading from earlier versions like Windows 7 or 8.1. In that case, it might be because your PC still uses drivers designed for the older versions and needs updating.
If the steps above fail to get the latest drivers, you can check the manufacturer’s website for them.
Alternatively, if you don’t want the hassle of updating drivers manually, we suggest doing it automatically using a dedicated driver updater tool.
Some PC issues are hard to tackle, especially when it comes to corrupted repositories or missing Windows files. If you are having troubles fixing an error, your system may be partially broken.
We recommend installing Restoro, a tool that will scan your machine and identify what the fault is.
Click here to download and start repairing.
⇒ Get Driverfix
5. Restart Windows Explorer
- Right-click the Start Menu, and go to Task Manager.
- Now, right-click the Windows Explorer process and select Restart.
- Restart your computer.
Another solution that some users reported as potentially helpful is restarting Windows Explorer. It’s fairly easy to restart Windows Explorer in Windows 10, and if you’re unsure how to follow the instructions above.
6. Run Hardware Troubleshooter
- Press the Windows key + S, type cmd, and click Run as administrator under Command Prompt.
- Type the command below and hit Enter:
msdt.exe -id DeviceDiagnostic - Finally, wait for the command to finish running and perform any troubleshooting steps.
If the Windows 10 battery icon is missing, it might be because of some hardware glitches. The best-placed tool to fix this is to run the Hardware and Devices troubleshooter.
- This File Came From Another Computer: 4 Ways to Unblock It
- Fix: The Local Device Name is Already in Use in Windows 10
- How to Fix USB Error Code 43 on Windows 10
7. Update Windows
- Press the Windows key + I and select the Update & Security option.
- Click the Check for updates button.
- Finally, install the available updates and restart your PC.
Microsoft is continuously improving Windows 10, and these improvements are delivered as updates through the Windows Update feature.
If your PC is outdated, the Windows 10 battery icon might go missing. Hence, you always need to update your device.
8. Update BIOS
- Press the Windows key + R, type msinfo32, and click the OK button.
- Check your BIOS Version/Date in the right pane.
- Finally, check the manufacturer’s website for the latest version of your BIOS.
The BIOS is an essential part of your computer, making communication between the operating system and the hardware components possible. So, if it is outdated, the Windows 10 battery icon might go missing.
The only option here is to update your BIOS to the latest version. It must be noted that you need to be careful while performing this task to avoid causing further problems.
9. Disable and re-enable hardware in Device Manager
- Right-click the Start icon and select the Device Manager option.
- Expand the Batteries option and right-click each of the devices there.
- Now, select the Disable device option.
- Click the Yes button to confirm the action.
- Next, right-click the devices again and select Enable device.
Another thing to try is disabling and re-enabling the battery hardware and ACPI component. This is a fix that solved the missing battery icon problem for a lot of Windows 10 users.
Sometimes this isn’t enough, and you’ll have to uninstall and re-install them.
That’s about it. Hopefully, you can fix this missing battery icon issue on Windows 10. Just make sure you follow the instructions carefully.
If no battery is detected on your Windows 10 PC, check our detailed guide to fix it quickly.
If you have any additional comments, questions, or suggestions, write them down in the comments below.
Newsletter
Если на вашем ноутбуке с Windows 10 пропал значок индикатора заряда батареи в области уведомлений, в большинстве случаев исправление ситуации не займет много времени при условии, что не вышел из строя сам аккумулятор.
В этой инструкции — простые способы исправить отображение значка батареи в области уведомлений Windows 10 если по какой-то причине он там перестал отображаться. См. также: Как сделать, чтобы индикатор батареи показывал оставшееся время работы в Windows 10.
- Включение значка батареи в параметрах Windows 10
- Перезапуск проводника
- Переустановка батареи в диспетчере устройств
Включение значка батареи в параметрах
Начнем с простой проверки параметров Windows 10, позволяющих включить или отключить значок батареи.
- Нажмите в любом пустом месте панели задач правой кнопкой мыши и выберите пункт «Параметры панели задач».
- Обратите внимание на раздел «Область уведомлений» и два пункта — «Выберите значки, отображаемые в панели задач» и «Включение и выключение системных значков».
- Включите значок «Питание» в обоих этих пунктах (почему-то он дублируется и включение только в одном из них может не работать). В первом пункте рекомендую и вовсе включить пункт «Всегда отображать все значки в области уведомлений», чтобы индикатор батареи не прятался за иконкой со стрелкой.
Если все прошло успешно, и причина отсутствия значка была именно в параметрах, индикатор батареи появится в области уведомлений.
Однако, это помогает не всегда, в некоторых случаях настройки уже выставлены должным образом, однако признаков необходимого значка не наблюдается. В этой ситуации можно попробовать следующие методы.
Перезапуск проводника
Попробуйте перезапустить проводник Windows 10 — это заставит ваш ноутбук перезагрузить весь интерфейс системы и, если значок батареи пропал из-за сбоя проводника (а это не редкость), он вновь появится. Порядок действий:
- Откройте диспетчер задач: для этого можно нажать правой кнопкой мыши по кнопке Пуск и выбрать нужный пункт контекстного меню.
- В диспетчере задач найдите проводник, выберите его и нажмите «Перезапустить».
Проверьте, исправило ли это проблему. Если и в этот раз результата нет, переходим к последнему методу.
Переустановка батареи в диспетчере устройств
И последний способ вернуть пропавший значок батареи. Перед его применением подключите ваш ноутбук к электросети:
- Откройте диспетчер устройств (это можно сделать в меню по правому клику на кнопке Пуск).
- В диспетчере устройств откройте раздел «Батареи».
- Выберите в этом разделе устройство, соответствующее вашей батарее, обычно — «Батарея с ACPI-совместимым управлением», нажмите по нему правой кнопкой мыши и выберите «Удалить устройство» и подтвердите удаление.
- В меню диспетчера устройств выберите «Действие» — «Обновить конфигурацию оборудования» и дождитесь завершения процесса установки батареи.
Если батарея исправна и Windows 10 удалось выполнить её переустановку, вы сразу увидите индикатор батареи в области уведомлений Windows 10. Также, в контексте рассматриваемой темы может оказаться полезным материал Что делать, если не заряжается ноутбук.
Представьте себе, что вы открыли свой ноутбук, вошли в систему, но не обнаружили там значка аккумулятора на привычном месте в панели задач. Это может неприятно удивить и даже шокировать – как узнать, сколько заряда осталось в аккумуляторе и когда ноутбук выключится? Пользователи пытаются найти значок батареи среди спрятанных в панели задач элементов, но ничего не смогут там обнаружить, кроме некоторых других полезных значков.
♥ ПО ТЕМЕ: Как ускорить работу компьютера с Windows: 20 советов.
Windows 10 обычно отображает значок аккумулятора на панели уведомлений (рядом с датой и временем) при использовании ноутбука или планшета.
Если при входе в систему на своем портативном устройстве вы не обнаружили на панели задач нужную иконку заряда аккумулятора, то проверьте панель со скрытыми элементами. С большой вероятностью пропажа обнаружится именно там. Если так и есть, то просто перетащите значок с изображением батареи на панель уведомлений.
Но если вы не обнаружили нужного элемента в числе скрытых, то вернуть его в нужное место помогут наши инструкции. Проследуйте описанным шагам, чтобы получить недостающий значок батареи.
1. Нажмите правую кнопку мыши на панели задач и выберите «Параметры панели задач». Вы также можете перейти по пути Настройки → Персонализация → Панель задач.
2. Прокрутите окно вниз окно и в разделе «Область уведомлений» нажмите «Включение или выключение системных значков».
3. Отыщите в списке значок Питание и, если он выключен, активируйте его. Теперь элемент снова окажется на панели задач.
Если значок питания отображается серым цветом, значит, проблема заключается в отсутствии аккумулятора в вашем ноутбуке или компьютера. Не стоит искать и значка батареи на панели задач, если в устройстве нет батареи.
♥ ПО ТЕМЕ: Чем отличается роутер от маршрутизатора и модема?
Извлеките и заново установите устройство «Батарея», чтобы решить проблему с ее отсутствующим значком
Если вы выполнили все указанные выше действия, но значок аккумулятора не отображается, попробуйте удалить и снова добавить оборудование в виде аккумулятора в диспетчере устройств Windows, выполнив следующие действия:
1. Нажмите комбинацию клавиш Win + X, чтобы открыть меню быстрого доступа, и выберите там «Диспетчер устройств».
2. В «Диспетчере устройств» выберите раскрывающийся раздел «Батареи» и там найдите два других элемента:
Адаптер переменного тока (Microsoft) и Батарея с ACPI-совместимостью.
3. Нажмите правой кнопкой мыши на «Адаптер переменного тока (Microsoft);» и выберите «Отключить устройство».
4. Появится всплывающее предупреждение с предложением отключить устройство, выберите «Да».
5. Теперь необходимо повторить вышеописанные шаги 3 и 4, чтобы отключить «Батарея с ACPI-совместимостью».
6. Теперь понадобится повторно включить устройства. Щелкните правой кнопкой мыши по каждому из них и выберите «Включить устройство».
7. Перезагрузите ноутбук, после чего значок батареи должен появиться на панели задач уведомлений.
♥ ПО ТЕМЕ: Как сделать скриншот экрана на компьютере Windows: 4 способа + лучшие программы для создания снимков экрана.
Обновление драйвера материнской платы
Согласно советам специалистов, при устаревании ноутбука необходимо проверить и обновить драйвера материнской платы. Самый главный из них – драйвер чипсета материнской платы. После его обновления отсутствующий значок батареи может появиться в Windows 10. Если вы новичок в Windows 10 или не являетесь техническим специалистом, вы можете загрузить и обновить все устаревшие драйверы с помощью специальных программ.
♥ ПО ТЕМЕ: Зависает компьютер на Windows? Горячие клавиши, которые помогут решить проблему.
Вы должны регулярно проверять наличие обновлений Windows. Как все мы знаем, новые патчи Windows выходят для устранения и исправления ошибок, улучшения безопасности и производительности. Для проверки свежих обновлений Windows:
1. Нажмите на Пуск или значок Windows в крайнем левом углу экрана, перейдите к «Параметрам».
2. Перейти к меню «Обновление и безопасность».
3. Нажмите «Проверить наличие обновлений».
Все эти действия могут помочь вам найти недостающий значок батареи в Windows 10. Если же мы упустили какой-то вариант устранения неполадок, то не стесняйтесь рассказать нам об этом в комментариях.
Смотрите также:
- Как получить бесплатно безлимитное облако Яндекс.Диск для хранения фото и видео с iPhone и iPad.
- iPhone новый, demo или восстановленный (реф, CPO, как новый) – как проверить по номеру модели.
- Что лучше – Windows или Mac? 12 весомых причин купить именно компьютер Apple.
В области уведомлений на панели задач отображается много полезных для пользователя значков. Это и языковая панель, и кнопка громкости, и значок сети, и часы, и еще много чего. Не маловажную роль играет и индикатор батареи в ноутбуках. Наведя на него, вы можете узнать, какой процент заряда, и сколько осталось времени для автономной работы.
Вот сейчас мы разберемся, что нужно сделать, если на вашем ноутбуке пропал значок батареи, и посмотреть всю необходимую информацию теперь не получается. Причиной может стать случайное перемещение значка или же возникшая ошибка.
В различных операционных системах Windows действия будут схожи. Единственное отличие – это расположение необходимых кнопок. Начнем с новой операционной системы – Windows 10.
Пропавший значок батареи может быть следствием случайных действий самого пользователя. Поэтому сначала следует обратить внимание на скрытые значки и поискать батарею среди них. Для этого в области трея найдите белый указатель, направленный вверх, и кликните по нему. Если среди всех, находящихся там значков, вы увидите нужный, то просто мышкой перетащите его в видимую область Панели задач.
Включение отображения значка
Если в списке скрытых элементов Панели задач батареи не было, то может быть так, что отображение значка попросту было отключено.
Чтобы это исправить. Кликайте правой кнопкой по Панели задач и из выпадающего списка переходите в «Параметры…».
Как настроить Панель задач в Windows
Откроется окно «Параметры Windows» на вкладке «Панель задач». В нем нужно найти раздел «Область уведомлений». Там вы увидите две ссылки.
Сначала нажмите ссылку «Выберите значки, отображаемые в панели задач». Дальше найдите в списке пункт «Питание» и перетяните ползунок в положение «Вкл.».
Затем кликните по ссылке «Включение и выключение системных значков». Там также нужно найти «Питание» и активировать данный пункт.
Перезапуск Проводника
Если у вас пропал значок батареи на ноутбуке Windows 10, то это может быть из-за сбоя в работе Проводника. В этом случае поможет его перезапуск.
Сначала запустите «Диспетчер задач». Кликните правой кнопкой мыши по панели задач и выберите соответствующий пункт, или воспользуйтесь комбинацией Ctrl+Shift+ESC.
Затем на вкладке «Процессы» найдите «Проводник» и кликните по нему мышкой. После выделения процесса, нужно нажать кнопку «Перезапустить».
Повторное включение батареи
Решить проблему может и простое отключение/включение батареи. Учтите, что во время выполнения данных действий, ноутбук должен быть подключен к сети.
Сначала нужно нажать правой кнопкой по «Пуск» и выбрать из контекстного меню «Диспетчер устройств».
Дальше разверните пункт «Батареи». В списке их будет несколько. Начните с «Батарея с ACPI…». Кликните по ней правой кнопкой и выберите «Отключить».
Согласитесь с тем, что устройство перестанет работать, и нажмите «Да». Сделайте так, со всеми батареями, которые показаны в списке.
Потом нужно опять вызвать контекстное меню на отключенной батареи, только в этот раз выбрать пункт «Включить». Батарея будет подключена, а вы обратите внимание на наличие значка в трее.
Если не получилось, пробуйте отключить все батареи, потом перезагрузить ноутбук, а затем включить их в Диспетчере устройств.
Обновление конфигурации оборудования
Если предыдущий способ не помог, и пропавший индикатор батареи на ноутбуке так и не появился, то опять открывайте раздел «Батареи» в Диспетчере устройств. Только теперь выберите пункт «Удалить устройство».
Не забудьте подключить ноутбук к сети, чтобы он не работал только от батареи.
Соглашайтесь с появившемся сообщением. Дальше нужно опять вызвать контекстное меню и выбрать «Обновить конфигурацию оборудования».
В Windows 7
Если у вас исчезла батарея на ноутбуке Windows 7, то вы можете воспользоваться всеми советами, описанными выше.
- Сначала посмотрите на скрытые значки. Если она там, просто перетащите ее в видимую область трея мышкой.
- Затем можно включить отображение самого значка. Для этого разверните список скрытых значков и кликните по кнопке «Настроить».
Дальше жмите по ссылке «Включить или выключить системные значки».
Найдите среди них «Питание» и включите его. Сохраните изменения кнопкой «ОК».
- Проводник в Windows 7 перезапускается немного по-другому, чем в десятке. Запустите «Диспетчер задач» комбинацией Ctrl+Shift+Esc. Перейдите на вкладочку «Процессы» и найдите explorer.exe. Выделите эту строку и нажмите кнопку «Завершить процесс».
Подтвердите выполнение своих действий.
После этого, у вас с рабочего стола пропадут все ярлыки и панель задач. Чтобы все опять появилось, в «Диспетчере задач» нажимайте вкладку «Файл» и выбирайте «Новая задача».
В открывшемся окне введите explorer.exe и жмите «ОК».
Проводник будет перезапущен, рабочий стол примет привычный вид, а вы ищите значок батареи в трее.
- И последнее, что можно сделать – это отключить или удалить батарею из Диспетчера. Для его запуска используйте комбинацию Win+R и введите в окно команду devmgmt.msc.
Потом нажимайте по нужной батарее правой кнопкой для открытия контекстного меню. Все остальные действия полностью такие же, какие были описаны выше.
Что делать, если батарея подключена, но не заряжается
Надеюсь, у вас получилось вернуть пропавший значок зарядки батареи на ноутбуке. Если он так и не появился, и компьютер вообще не хочет от нее работать, а нужно только подключать его к сети, то возможно, что батарея вышла из строя, и следует задуматься о ее замене.
Загрузка…