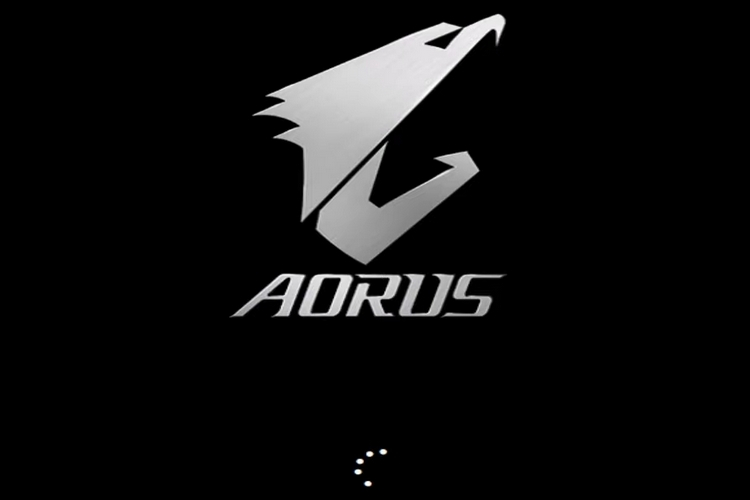Gigabyte SIV tends not to work on any Windows version since its beginning. Not only Windows 11, but previous Windows versions also couldn’t keep up with this utility.
And the most bothersome matter is that even Gigabyte couldn’t provide a valid reason behind SIV not working on Windows.
However, from using the z97 to the latest z690 Gigabyte motherboards, I’ve had enough encounters with the Gigabyte system information viewer utility. After researching tons of community posts, I found the perfect workaround for SIV not working on Windows 11.
In this article, you’ll get to know what are the reasons behind SIV’s failure to work and how to resolve them.
Let’s get started.
Follow our guide to know The Best Gigabyte RGB Fusion 2.0 Alternatives
What is GigaByte SIV?
Gigabyte system information viewer (SIV) is the monitoring process of the motherboard’s current status. To monitor and control the motherboard’s fan speed, processor & clock speed, SIV is the ideal application. Also, SIV can create alerts for system behavior — I’ll explain later.
If the SIV is installed on your computer, you don’t need to get into BIOS to control the fan speed or other monitoring processes.
You need to install the Gigabyte App center before installing SIV. After launching the SIV app on your PC, you’ll notice a system information tab where you’ll find the basic system information of your computer.
On the smart fan auto tab, you’ll notice four different fan speeds for CPU cooling. You can choose either one. The next tab is Smart fan advanced. This allows you to adjust each of the fan’s speeds manually. Which is pretty amazing if you want to synchronize every fan’s speed.
You may also like MSI vs Gigabyte: Which One is Better
If the old visual retribution C++ is installed on the computer, SIV won’t work on Windows 11. In addition, when you install SIV, even before installing the Gigabyte app center, SIV won’t show the fan speed information. However, the issue also can be a Windows bug.
There are other reasons behind Gigabyte SIV not working on the latest Windows version. Such as, if you’re using an outdated version of the app center, SIV won’t even launch on your computer.
And even if it launches, you won’t be able to control the fan speed as expected. Also, most of the SIV users complained that the latest version of the utility is buggy. As of now, SIV (B21.1021.1) seems to be the ideal example.
The most probable reason for SIV has stopped working on your Windows 11 system is, using other utilities like EasyTuneEngineService and smart fan 5.
No need to get confused; I’ll provide tested solutions to remove this issue, as promised. Check out the following section for that.
Also read, EVGA vs. GIGABYTE: Head on Battle
How to Fix SIV not Reporting Fan Speed in Windows 11?
Re-installing SIV is the primary solution for SIV not reporting fan speed in Windows 11. Also, you can clear the system cache of SIV, then launch it from your PC.
However, tweaking the utility in Windows 11 safe mode is the ultimate solution for the Gigabyte SIV fan speed reporting issue.
Yeah, those are the standard procedures for resolving SIV not working on Windows 11. Now, I’ll elaborate on the processes a bit more. Follow the instructions below.
Here are the methods to resolve SIV not showing fan speed report in Windows 11:
1. Reset SIV in Windows 11
You need to reset the utility if the SIV is showing an erroneous fan speed report. You can also reset it when you can’t control fan speed frequency.
Rebooting the application will resolve the issue you’re currently facing.
Here are the steps to reset SIV in Windows 11:
- Press Windows + R to launch the run prompt.
- Type regedit in the prompt box and hit Enter.
- Navigate to HKEY_LOCAL_MACHINE > SOFTWARE > WOW6432Node > Gigabyte > ThermalConsole.
- Delete every element of that directory.
Restart your computer after those steps. Most probably, the system information viewer will start to function again.
Follow the forthcoming solution in case this tweak couldn’t resolve Gigabyte SIV not running on Windows 11.
Check out the easiest way to fix Gigabyte BIOS ID Check Error
2. Delete SIV Application Cache in Windows 11
If the system directory of SIV is corrupted or falsely arranged, deleting the application cache might resolve the issue. When you delete an application’s system cache, it deletes the previous history and starts to work as freshly installed.
Here’s the process to delete the SIV application cache file:
Launch the SIV and check whether you’re able to control the fan speed or not. Check out the final solution to resolve Gigabyte SIV not showing fan speed on Windows 11.
Also, check out our separate post on how to fix the Start button not working on Windows 11.
3. Re-install SIV in Safe Mode
Safe mode allows you to launch Windows with a limited set of files. Only the basic drivers (must needed drivers) will start when you boot in safe mode.
I suggest a safe mode for reinstalling SIV because SIV tends not to uninstall from your PC in regular mode. Even if you uninstall it from regular mode, its data gets saved. Hence, you can’t control the fan speed on Windows 11.
So, re-installing the utility in safe mode is the most reasonable approach.
Here are the steps to re-install SIV in safe mode:
- Restart your computer and hold the Shift key + power button together when you’re on the login screen.
- Navigate to Troubleshoot > Advanced Options.
- Select Startup Settings from that menu and click on restart.
- Press F5 once your computer restarts. That will start the computer in safe mode.
- Uninstall SIV in safe mode, then restart your computer.
Now, you can install the utility in regular Windows 11 mode. But remember to install Gigabyte App center before installing SIV.
Here’s a complete guide on how to restore files from File History on Windows 11.
4. Contact Support
If the above-mentioned solutions couldn’t resolve your issue, I suggest you contact gigabyte support. Click on the link, and provide your motherboard’s model no. Explain the issues that you are having.
They will assist you regarding the measures you’ve taken already.
You are all set. You should work on these solutions whenever you find Gigabyte SIV not working on Windows 11.
Quickly check out our epic guide on stop Apps running in background Windows 11.
Frequently Asked Questions
Does gigabyte support Windows 11?
That depends on the motherboard you currently own. If that’s TPM 2.0 supported, you can install Windows 11 on it.
What is a gigabyte system information viewer?
Gigabyte system information viewer is the monitoring utility of your motherboard’s fan speed.
How to Fix Gigabyte SIV not working on Windows 11?
Unplug the splitter if you are using any. Then, reset the SIV and, if possible, reinstall the utility in safe mode.
Wrapping Up
Gigabyte SIV lets you manually configure the motherboard fan speed along with other advantages. In case you can’t do that even after installing the application, this article can be your proper guideline.
However, if the described methods couldn’t resolve your problem, do contact me via the comment box. I’ll be happy to discuss this issue further. Till then, peace!
[SOLVED] Impossible to install Gigabyte App Center ?
-
Thread starter7medd
-
Start dateMay 23, 2022
- Status
- Not open for further replies.
-
- Nov 14, 2020
-
- 94
-
- 15
-
- 1,545
- 1
-
#1
My pc components are in signature. So after last windows 11 update (KB5013943 , KB5010474, KB5013628) my Gigabyte App Center doesn’t work anymore, neither do the apps included with it like RGB Fusion. I tried to uninstall them , the process didn’t go as usual but icons disappeared from programmes.
Now I try to install App Center again but I get this error message: «Error 1920 service failed to start. Verify that you have sufficient privileges to start system services «
Any idea how tofix this please?
Thank you
-
- Jan 14, 2016
-
- 6,728
-
- 1,011
-
- 48,490
- 1,662
-
#2
after last windows 11 update (KB5013943 , KB5010474, KB5013628) my app center (gigabyte software) doesnt work anymore neither the apps included
i’ve run into many similar issues with users on Windows 11.
my first move would be to try and reset back to a Restore Point from before these updates.
if none available try uninstalling these specific Windows Updates.
if you face the same issue afterwards;
try manually uninstalling all related Gigabyte software.
it’s possible that Gigabyte offers a special uninstall tool for completely removing their control software.
then reinstall everything related.
if still no good;
try a fresh OS install using the latest MS 11 install package.
-
- Nov 14, 2020
-
- 94
-
- 15
-
- 1,545
-
- 1
-
#3
if still no good;
try a fresh OS install using the latest MS 11 install package.
Thank you bro,
I tried all the methods before this . I’m not gonna do a fresh install only for that software. I’m gonna wait for a fix within future updates probably
-
- Jun 12, 2015
-
- 61,162
-
- 5,187
-
- 166,290
-
- 10,454
-
#4
What else do you use App store for? I don’t like how it defaults to downloading everything installed every time. So I only ever installed it once to install RGB Fusion.
I assume they add your motherboard to this at some stage, may not need to use Fusion — https://www.signalrgb.com/
-
- Nov 14, 2020
-
- 94
-
- 15
-
- 1,545
-
- 1
-
#5
i can see other people having issues with RGB Fusion not working at the moment, so it may not just be you.What else do you use App store for? I don’t like how it defaults to downloading everything installed every time. So I only ever installed it once to install RGB Fusion.
I assume they add your motherboard to this at some stage, may not need to use Fusion — https://www.signalrgb.com/
Yes I do use it to install fusion and disable RGB
Now i’m stuck with RGB on which I dont like.
I tried to install signalRGB but I got an error .. openRGB worked though . I have RGB off. I will wait for an update from Windows or gigabyte
Last edited: May 24, 2022
-
- Nov 14, 2020
-
- 94
-
- 15
-
- 1,545
- 1
-
#6
the problem seems to be netframework 3.5 was disabled with the last update
you have to reactivate it following this procedure , and all programs that stopped working should work fine after restart
Control Panel > Programs > Turn Windows features on or off and make sure .NET Framework 3.5 (includes .NET 2.0 and 3.0) and Net Framework 4.8 Advanced Services are checked
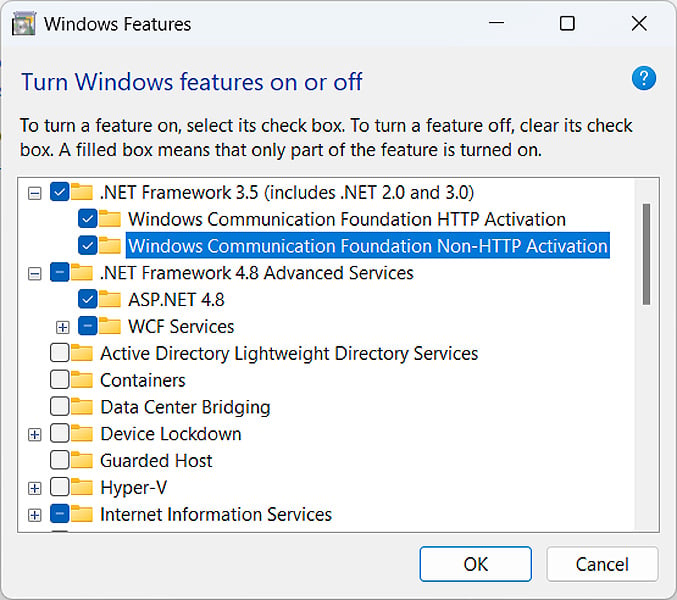
-
- Jun 12, 2015
-
- 61,162
-
- 5,187
-
- 166,290
- 10,454
-
#7
-
- Nov 14, 2020
-
- 94
-
- 15
-
- 1,545
- 1
-
#8
That is a strange service to be turned off. It should be on by default.
Indeed. and it looks like it causes a huge variety of problems with software so you cant troubleshoot that easily. I have a lenovo laptop and vantage software wouldnt work too and I have a windows startup error message. everything is solved with this solution.
windows had to revert that update already
-
- Jun 12, 2015
-
- 61,162
-
- 5,187
-
- 166,290
- 10,454
-
#9
- Status
- Not open for further replies.
- Advertising
- Cookies Policies
- Privacy
- Term & Conditions
- Topics
GigaByte System Information Viewer (SIV) is a utility tool provided by the company to view information about hardware statistics and current system status such as voltage and frequency of the CPU and others. This tool is also used for manually controlling and adjusting fan speed, calibrate them as well as synchronize all system fans. SIV tool can create system behavior alerts which are used to monitor the health of hardware installed.
Some users have reported their GigaByte SIV Not Working on Windows 11 and they are unable to access the functionalities of it. There are multiple reasons behind this issue and one of them is because of old C++ visual retribution installed on their computer. Beside this, if SIV is installed before GigaByte app center then it will not show fan information. And it can also happen because of a bug or glitches within Windows Operating System.
How to Fix GigaByte SIV Issue
As we said there are multiple reasons behind the issue therefore there are various fixes to tackle the problem. For that reason, we have mentioned all the fixes and workaround possible in the article below:
Fix 1: Perform Clean Reboot
Temporary bugs and glitches within system create issue in proper working of the tool and this might be the reason behind this issue as well. Therefore to resolve the issue perform a clean boot of your computer by following these steps:
- Close all the background and foreground processes and applications.
- Now shut down your computer system.
- Remove the plug from the power supply and let it sit idle for couple of minutes.
- Put the plug back into the power supply and boot your computer.
- After the boot, open the tool and check if the issue persists.
Fix 2: Clear SIV Cache Data
Another reason why this could be happening is because of false arrangement of cache files or due to them getting corrupted. Deleting cache file is not something complex or serious but it can delete your previous history and you might have to start new. To do so follow these instructions:
- Open Windows Settings app by pressing Win + I key simultaneously.
- Navigate to System settings then open Storage.
- Now move to Temporary files.
- Tick on the option according to your preference including temporary internet files.
- After that click on remove File option.
- Now choose Continue to delete the files.
- After deletion, open SIV tool once again and check for the issue.
Fix 3: Reset SIV
Resetting is another method that could possible fix your issue, but user saved preferences and history will be lost in the process. To reset SIV follow these steps:
Note – This step include Registry Editor and making modification to its keys therefore it’s highly recommended that you make a backup in case if anything goes wrong. Improper modification can cause serious system instabilities and can even brick your system, so proceed with caution.
- Open RUN dialogue box by pressing Win + R key at the same time.
- Type regedit and press OK button.
- In registry editor, navigate to following location:
- HKEY_LOCAL_MACHINESoftwareWOW6432GigabyteThermalConsole
- Now delete everything in that key.
- Close Registry Editor and reboot your computer.
- Open the tool app and check if it works.
Fix 4: Re-install SIV
If none of the above fixes helped them the final option left with you is to completely re-install the SIV application in Windows Safe mode. To do so follow these steps:
- Close all application and restart your computer system.
- At login screen, press and hold Shift + Power button
- Now move to Troubleshoot then advanced
- Find and select Startup Settings and click on Restart.
- Once the computer restarts, press the F5 function key rapidly.
- You will now be boot in Safe Mode.
- Uninstall SIV from your computer in safe mode then restart your computer normally.
- Install Gigabyte App Center first then install SIV.
- Open the app and check if the issue persists.
Conclusion
System Information viewer is a very essential tool for every user because not only you can check your stats and usage but also control the fans to regulate your thermals. However if you are one of those user who is facing GigaByte SIV Not Working on Windows 11 issue then follow the fixes with their instructions mentioned above.
Содержание
- Материнские платы Gigabyte и Windows 10 столкнулись с «проблемой 3000 года»
- Gigabyte easytune не запускается windows 10
- GIGABYTE — UEFI DualBIOS: не запускается компьютер
- Описание проблемы GIGABYTE — UEFI DualBIOS
- Исправление постоянной перезагрузки GIGABYTE — UEFI DualBIOS
- Подробнее о процедуре экстренного обновления DualBIOS
- Айтишник
Материнские платы Gigabyte и Windows 10 столкнулись с «проблемой 3000 года»
Путешественники во времени, берегитесь: так называемая «проблема 2000 года», как оказалось, всё ещё актуальна, правда, в несколько изменившемся виде. Один из пользователей Reddit обнаружил, что, если выбрать в BIOS материнской платы дату после 3000 года и затем установить Windows 10, то система попросту не загрузится.
Сообщается, что установка в настройках BIOS материнской платы Gigabyte даты после 18 января 3001 года приводит к тому, что операционная система Windows 10 оказывается неспособна запуститься при своей первой загрузке после установки. Даже если потом установить верную дату, система всё равно уже не сможет загрузиться. Отмечается, что это касается версии Windows 10 19H2, вышедшей в ноябре 2019 года.
Проблема актуальна для материнских плат компании Gigabyte как на системной логике AMD, так и Intel. К счастью, описанная выше ситуация пока не может возникнуть сама по себе. Её может вызвать только сам пользователь, если вручную введёт дату после 18 января 3001 года. Однако в теории любая дата, пусть и столь далёкая, не должна вызывать проблем с загрузкой системы.
К счастью, у Gigabyte и Microsoft есть ещё более 980 лет и 10 месяцев для того, чтобы устранить описанную проблему до того, как она станет причиной для беспокойства многих пользователей. Пока что же это не более чем необычный баг, а также предостережение писать дату верно и не ошибаться на несколько веков.
Проблемы с датами не редки в компьютерном мире. Например, в минувшую субботу, 29 февраля, оказалось, что некоторые системы не знали о таком понятии, как «високосный год», и не были готовы к подобной дате, хотя на самом деле это не должно было стать для них сюрпризом. А до этого некоторые системы оказались не готовы к наступлению 2020 года.
Источник
Gigabyte easytune не запускается windows 10
Расширенные настройки:
Для опытных пользователей и профессионалов
Профили Easy OC:
Автоматический оверклокинг ЦП и ОЗУ одним щелчком кнопки мыши
Авто-Тюнинг:
Автоматически определите уровень производительности вашего ПК
Smart Quick Boost Функция Smart Quick Boost дает возможность пользователю выбрать необходимую частоту ЦП для достижения требуемого уровня производительности системы.
Advanced CPU OC Функция Advanced CPU OC позволяет пользователям устанавливать базовую тактовую частоту и напряжение центрального процессора, а также частоту интегрированного графического ядра.
Advanced DDR OC Функция Advanced DDR OC дает возможность пользователю установить частоту, на которой будут работать модули ОЗУ под управлением выбранного XMP-профиля.
3D Power Функция 3D Power позволяет изменить значение параметра Фаза, Напряжение питания и Частота для PWM-модуля.

В разделе В разделе System Information предоставлена информация о ЦП, модели материнской платы, версии BIOS и установленной памяти.
В разделе Smart Fan Auto пользователям предоставлен доступ к четырем различным режимам функции Smart Fan.
В разделе Smart Fan Advance пользователь может вручную настроить рабочий профиль каждого вентилятора с функцией калибровки для синхронизации всех системных вентиляторов.
В разделе System Alerts предусмотрена возможность создавать предупреждающие оповещения, уведомляющие об изменениях в системе.
В разделе Record присутствует функция записи файла отчета о статусе состояния всего оборудования в течение установленного периода времени.e.
BIOS Fast Boot:
Эта опция эквивалентна опции Fast Boot в соответствующем разделе BIOS Setup. Она позволяет разрешить или запретить функцию быстрой загрузки, чтобы сократить время инициализации ОС.
Режим AC OFF:
Эта опция эквивалентна опции Next Boot After AC Power Loss в соответствующем разделе BIOS Setup. Она позволяет выбрать режим загрузки ПК после восстановления питания в сети переменного тока.
* Эта функция совместима только с ОС Microsoft Windows версии 8 / 8.1
Источник
GIGABYTE — UEFI DualBIOS: не запускается компьютер
Статья актуальна для владельцев ПК с платой GIGABYTE с DualBIOS (двойной флеш памятью). Инструкция поможет тем, кто пытался обновить биос, но завершилось неудачей, а иногда и тем, у кого ни с того, ни с сего появилась нижеописанная проблема.
Описание проблемы GIGABYTE — UEFI DualBIOS
Столкнулся с очередной проблемой у клиента — при включении ПК вместо нормальной загрузки компьютер несколько раз перезагружается не подавая изображения:
Перед тем, как описать исправление проблемы, опишу действия, которые были сделаны, но не принесли результатов. Это для того, чтобы вы не тратили на это свое драгоценное время.
Процессы, которые не решили проблему постоянного ребута:
Решил прошить BIOS, у материнских плат Гигабайт с DualBIOS есть возможность вернуть прошивку до заводского состояния. Для этого использовал следующую комбинацию:
Загрузил версию прошивки биос на флешку, чтобы прошить через Q-flash, но постоянные перезагрузки также не позволили добраться до этой функции.
Исправление постоянной перезагрузки GIGABYTE — UEFI DualBIOS
Способ 1. Установил планку оперативной памяти DDR3 на 1Гб с односторонней распайкой чипов памяти (у родных память была распаяна с обеих сторон, при замене во время диагностики также использовались с двухсторонней распайкой). Не знаю по какой именно причине, но компьютер корректно запустился и дал возможность войти в BIOS, загрузить Windows. Замена озу обратно на родные, вернули компьютер в прежнее неисправное состояние, так что, установил снова планку на 1Gb.
Повторил комбинацию для прошивки биос до заводского состояния (описывал выше):
По завершению, компьютер перезагрузился и успешно прогрузился.
Способ 2. Внимание! Все дальнейшие действия проводите под свою ответственность!
Чтобы не ковыряться с подбором оперативной памяти, можно обновить биос GIGABYTE — UEFI DualBIOS замкнув контакты (как указано на картинке ниже) сразу после запуска системного блока. Для этого откройте крышку системника.
Обратите внимание, что рядом находятся две флеш-памяти — M_BIOS (Main BIOS) и B_BIOS (Backup BIOS). Вам нужно замкнуть 1 и 8 ножку на M_BIOS, если замкнуть на B_BIOS, то можно повредить эту резервную прошивку и дальнейшие действия не помогут. На памяти M_BIOS есть маркировка в виде точки, она указывает первый контакт. Если вдруг на фото не совсем понятно, то обрисую в виде текста.
— 1 • — 8 —
— 2 — 7 —
— 3 — 6 —
— 4 — 5 —
То есть, необходимо замкнуть 1 контакт (рядом с точкой) и 8 контакт (который на против) в первые две секунды.
Подробнее о процедуре экстренного обновления DualBIOS
Если ножки замкнуть слишком рано, а биос не начал подсчет CRC, то словим постоянную перезагрузку.
Если ножки закоротить слишком поздно, после завершения подсчета CRC, то компьютер запустится и будет работать просто так, без изображения.
Меняйте интервал времени для замыкания, сдвигая его вперед или назад. Как правило, это занимает 1-20 попыток.
И вот, ваша успешная попытка, на экране появилась надпись « Warning: MAIN BIOS CHECKSUM ERROR! — BIOS Auto-Recovering «. Дожидаемся завершения обновления DualBIOS.
Айтишник
Вячеслав. Специалист по ремонту ноутбуков и компьютеров, настройке сетей и оргтехники, установке программного обеспечения и его наладке. Опыт работы в профессиональной сфере 9 лет.
Источник
Фирменная утилита GIGABYTE EasyTune и оверклокинг новых процессоров Intel Pentium Anniversary Edition: нет ничего проще!
GIGABYTE TECHNOLOGY Co. Ltd., ведущий производитель системных плат, графических 3D-ускорителей и других ключевых компонентов для настольных ПК представляет новую версию популярной утилиты для тонкой настройки параметров системы и оверклокинга Easy Tune, анонс которой приурочен к выпуску новых процессоров Intel Pentium Anniversary Edition с разблокированным множителем и идеально подходящих для оверклокинга систем массового спроса.
Новое приложение EasyTune позволяет добиться наивысшего уровня производительности ЦП и платформы в целом на базе материнской платы GIGABYTE Z87/Z97-серии одним касанием кнопки автоматического разгона, причем выполнить процедуру оверклокинга собственной системы смогут даже новички практически сразу после старта ПК.
Начиная с базовой частоты 3,2 ГГц, процессор Intel Pentium Anniversary Edition может быть легко разогнан с помощью фирменной утилиты EasyTune, таким образом, пользователи на имеющемся оборудовании получают значительный прирост производительности без необходимости приобретения более дорогого ЦП. Функция Smart Quick Boost в составе EasyTune открывает доступ к нескольким профилям, которые были протестированы опытными инженерами компании GIGABYTE, с целью обеспечить гарантированную работоспособность и стабильный оверклокинг в режиме 24/7 вне зависимости от аппаратной составляющей системы. Чтобы активировать выбранный пользователем профиль разгона, нужно просто нажать кнопку Light, Medium или Extreme (Начальный, Средний и Максимальный уровень, соответственно) и ожидаемая частота, на которой будет функционировать ЦП, появится в правом верхнем углу меню настроек.
Опытным пользователям утилита EasyTune предлагает расширенные настройки для разгона процессора и ОЗУ, при этом открывается уникальная возможность в среде ОС Windows получить прирост производительности системы, превысив предложенные профилями уровни, без необходимости вызова настроек BIOS. Чтобы самостоятельно убедится в том, насколько просто работать утилитой EasyTune, достаточно посмотреть видеоролик процедуры оверклокинга системы на базе платы GIGABYTE Z97-HD3 и процессора Intel Pentium Anniversary Edition по адресу:
Процессор с превосходным потенциалом
Процессор Intel Pentium G3258 – это отличный выбор для пользователей, планирующих собрать бюджетную систему, которая обеспечит великолепную для своего уровня производительность. Частота разогнанного процессора может достигать или даже превысить частоту недавно анонсированных гораздо более дорогих ЦП Intel Core i7-4790K и Core i5-4690K. В таблице приведены значения частоты Pentium G3258 после разгона платформы с различными типами систем охлаждения. При прочих равных условиях стенд на базе ЦП Intel Pentium G3258 с водяным охлаждением в состоянии конкурировать с быстродействием систем на базе Intel Core i5-4690K и Intel Core i7-4790K. В случае охлаждения жидким азотом, процессор Intel Pentium Anniversary Edition (рекомендованная цена 72 долл.) разгоняется даже лучше, чем ЦП Intel Core i5-4690K, а его быстродействие вполне сопоставимо с аналогичным показателем процессора Intel Core i7-4790K, который в 5 раз дороже. Таким образом, процессор Intel Pentium G3258 весьма убедительно демонстрирует свое превосходство и наилучшее соотношение цена/производительность.
Источник
Содержание
- Что вызывает ошибку «Sivinit перестал работать» в Windows 10?
Несколько пользователей Windows обращались к нам с вопросами после того, как не смогли избавиться от сообщения об ошибке «Сивинит перестал работать«. Большинство пострадавших пользователей Windows сообщают, что они видят это сообщение об ошибке при каждом запуске системы, так как не могут определить приложение, которое ее вызывает. Как оказалось, проблема не ограничивается определенной версией Windows, поскольку подтверждено, что она возникает в Windows 7, Windows 8.1 и Windows 10.
Мы исследовали эту конкретную проблему, просмотрев различные отчеты пользователей и протестировав различные стратегии восстановления, которые обычно рекомендуются затронутыми пользователями, которым удалось исправить проблему на своем компьютере. Как оказалось, этот код ошибки может быть вызван несколькими различными распространенными сценариями. Вот список потенциальных виновников:
- Глюк программного обеспечения Gigabyte — Как оказалось, наиболее распространенной причиной этой ошибки запуска является процесс Gigabyte, который устанавливается с помощью System Information Viewer, Gigabyte App Center или аналогичного инструмента (обычно публикуемого Gigabyte). Если этот сценарий применим, вы можете решить проблему, удалив пакет, из-за которого возникла проблема.
- Различные сторонние вмешательства — Оказывается, есть еще несколько сторонних сервисов, которые не подписаны Gigabyte и могут вызывать эту ошибку запуска. В подобных случаях наиболее целенаправленным и эффективным подходом является загрузка в состоянии чистой загрузки для определения виновника ошибки запуска.
- Повреждение системного файла — В редких случаях прерывание работы машины или наличие остаточного файла могут привести к несогласованности, из-за которой система будет вызывать некоторые процессы из неправильного места. В этом случае вы сможете решить проблему, выполнив чистую или восстановительную установку.
Если вы столкнулись с той же проблемой и ищете исправление, способное решить эту проблему, в этой статье вы найдете несколько различных шагов по устранению неполадок. Ниже вы найдете набор потенциальных исправлений, которые другие пользователи в аналогичной ситуации успешно использовали, чтобы остановить «Сивинит перестал работать»Ошибка запуска от появления.
Если вы хотите быть максимально эффективными, мы советуем вам следовать приведенным ниже потенциальным исправлениям в том же порядке, в котором мы их расположили (по эффективности и серьезности). В конце концов, вы наткнетесь на исправление, которое решит проблему независимо от причины, вызывающей код ошибки запуска.
Метод 1. Удаление средства просмотра информации о системе (если применимо)
Как выясняется, наиболее частая причина ошибки запуска «Сивинит перестал работать”- поврежденный компонент Gigabyte. Если вы используете драйверы Gibabyte или недавно заменили компонент, который их использовал, скорее всего, у вас есть остаточное приложение, которое вызывает такое поведение.
Большинство затронутых пользователей, которые боролись с этой ошибкой, сообщили, что им наконец удалось решить эту проблему, удалив приложение System Information Viewer (SIV). Эта утилита будет поставляться в комплекте с большим количеством драйверов Gigabyte и, как известно, вызывает ошибки при запуске, если компонент удален или не работает должным образом.
Если этот сценарий применим, следуйте приведенным ниже инструкциям, чтобы решить проблему, удалив средство просмотра информации о системе:
- Нажмите Клавиша Windows + R открыть Бегать диалоговое окно. Затем введите «Appwiz.cpl» и нажмите Войти открыть Программы и особенности меню.
- Как только вы окажетесь внутри Программы и особенности экрана, прокрутите список установленных приложений и найдите Средство просмотра системной информации (SIV) приложение или Центр приложений Gigabyte. Когда вы его увидите, щелкните его правой кнопкой мыши и выберите Удалить из контекстного меню.
- Находясь в окне удаления, следуйте инструкциям на экране, чтобы завершить процесс. После завершения процесса перезагрузите компьютер и посмотрите, решится ли проблема при следующем запуске системы.
Если этот метод неприменим или вы следовали ему, но по-прежнему сталкиваетесь с тем же «Сивинит перестал работать”Ошибка запуска, перейдите к следующему способу ниже.
Метод 2: выполнение чистой загрузки
Если описанная выше проблема неприменима или не дала никаких результатов, вероятно, другой процесс запуска, подписанный Gigabyte, вызывает ошибку запуска. Поскольку Сивинит процесс связан с множеством приложений, мы не можем составить список приложений, которые могут вызывать эту ошибку.
К счастью, есть способ, который позволит вам исследовать и определить с помощью элемента запуска, что вызывает эту ошибку запуска. Вы можете сделать это, загрузив компьютер в состоянии чистой загрузки, при которой запуск любого элемента автозагрузки не запрещен.
Если проблема не возникает, пока ваша система запускается в состоянии чистой загрузки, очевидно, что ее вызывает одна из сторонних служб. В этом случае речь идет об установлении виновника «Сивинит перестал работать»Ошибка запуска.
Если этот сценарий применим к вашей текущей ситуации, следуйте приведенным ниже инструкциям, чтобы достичь состояния чистой загрузки, а затем определите стороннюю службу запуска, которая вызывает ошибку:
- Нажмите Клавиша Windows + R открыть Бегать диалоговое окно. Затем введите «Msconfig» и нажмите Войти открыть Конфигурация системы меню. Если вы видите UAC (запрос учетной записи пользователя)нажмите да для предоставления административных привилегий.
- Как только вы окажетесь внутри Конфигурация системы окно, нажмите на Сервисы вкладка в верхней части окна, затем установите флажок, связанный с «Скрыть все службы Microsoft»Вариант. После того, как вы сделаете это, все службы Windows будут удалены из списка, что предотвратит ошибочное отключение службы Windows.
- После того, как все службы Windows будут исключены из этого списка, щелкните значок Отключить все кнопку, чтобы эффективно предотвратить вызов каждой сторонней службы во время следующей последовательности запуска.
- Как только вам удастся попасть на вкладку «Автозагрузка» в диспетчере задач, систематически выбирайте каждую службу запуска, затем щелкните значок Отключить кнопку в нижней части экрана. Делайте это с каждым элементом автозагрузки, пока все не отключатся.
- Как только вы закончите описанный выше шаг, вы фактически достигнете состояния чистой загрузки. Чтобы воспользоваться этим состоянием, просто перезагрузите компьютер.
- При следующей загрузке ваш компьютер будет в состоянии чистой загрузки. Это позволяет вам проверить и увидеть, как возвращается ошибка запуска. Если «Сивинит перестал работать”Ошибка запуска больше не возникает, вы можете подтвердить, что проблема связана с сторонней службой.
- Если вы подтвердили, что элемент автозагрузки является причиной ошибки, перепроектируйте описанные выше действия и систематически повторно включайте ранее отключенные службы вместе с последовательными перезапусками, пока не выясните, какой элемент автозагрузки является причиной ошибки. Как только вы его обнаружите, не забудьте оставить его отключенным.
Если вы выполнили приведенные ниже инструкции и по-прежнему сталкиваетесь с ошибкой «Сивинит перестал работать”Ошибка запуска, перейдите к следующему способу ниже.
Метод 3. Выполните ремонтную установку / чистую установку
Если ни один из перечисленных ниже методов не помог решить проблему, скорее всего, проблема связана с повреждением базовых системных файлов. Поскольку существует множество причин, которые могут привести к такому поведению, самое простое и эффективное решение в этом случае — сбросить все компоненты Windows.
Когда дело доходит до сброса каждого компонента вашей операционной системы Windows, у вас есть два основных варианта: чистая установка или ремонтная установка (восстановление на месте).
А чистая установка — это более простая и беспроблемная процедура, но имейте в виду, что, следуя этому маршруту, вы потеряете большую часть своих данных, включая установленные приложения, игры, личные медиа и пользовательские настройки (если вы не создадите их резервную копию заранее).
Собираюсь ремонт установить (ремонт на месте) это более утомительный подход, но он имеет большое преимущество. При восстановительной установке будут затронуты только компоненты ОС. Это означает, что все ваши приложения, игры, пользовательские настройки и личные медиа останутся нетронутыми.
Одним из системных требований Windows 11 является наличие безопасной загрузки Secure Boot. Эта функция является частью UEFI и предназначена для проверки запускаемых операционных систем. Secure Boot проверяет цифровую подпись и в случае ошибки блокирует загрузку ОС. Это позволяет защититься от некоторых видов вредоносных программ и контролировать список ОС, которые могут загружаться на компьютере.
После анонса Windows 11 начали интересоваться включением данной опции, чтобы подготовить компьютер к обновлению до новой операционной системы. В этой статье мы расскажем, как включить Secure Boot в BIOS на материнских платах Gigabyte и Gigabyte AORUS.
Для работы Secure Boot диск должен быть в формате GPT. Поэтому, перед включением Secure Boot нужно проверить формат диска и если диск в MBR, то его нужно сконвертировать в GPT. Подробнее:
- Как узнать в каком формате жесткий диск MBR или GPT
- Как преобразовать MBR в GPT в Windows 10
Процесс включения Secure Boot может сильно отличаться от одной материнской платы к другой. Точную информацию для вашей конкретной материнской платы можно получить в инструкции. Ниже мы рассмотрим несколько типичных вариантов для BIOS на платах Gigabyte и Gigabyte AORUS.
Для того чтобы включить Secure Boot на материнских платах Gigabyte или Gigabyte AORUS нужно зайти в настройки BIOS и открыть раздел «BOOT» или «BIOS». Содержимое этих разделов похожее, но в зависимости от модели платы, название может отличаться.
Дальше нужно отключить функцию «CSM Support» если она включена. CSM или Compatibility Support Module – это функция эмуляции старого BIOS, позволяющая загружать операционную систему с жестких дисков с разметкой MBR. Без отключения CSM вы не сможете включить Secure Boot.
После этого нужно открыть раздел «Secure Boot». Обратите внимание, если функция «CSM Support» включена, то раздел «Secure Boot» может не отображаться в меню.
И включить опцию «Secure Boot Enable». После этого необходимо сохранить настройки BIOS и перезагрузить компьютер.
После включение Secure Boot можно проверить ее состояние с помощью программы «Сведения о системе», которая доступна в Windows 10. Для этого нажмите комбинацию клавиш Win-R и выполните команду «msinfo32».
В открывшемся окне нужно найти строки «Режим BIOS» и «Состояние безопасной загрузки». Если все было сделано правильно, то здесь должно быть указано «UEFI» и «Включено», как на скриншоте вверху.
Возможно вам будет интересно:
- Как включить TPM 2.0 в BIOS на GIGABYTE и AORUS.
Посмотрите также:
- Как проверить совместимость компьютера с Windows 11
- Что такое Secure Boot для Windows 11
- Программа для проверки совместимости с Windows 11
- Запуск Windows 11 на этом компьютере невозможен
- Как включить Secure Boot в BIOS на MSI
Автор
Александр Степушин
Создатель сайта comp-security.net, автор более 2000 статей о ремонте компьютеров, работе с программами, настройке операционных систем.
Остались вопросы?
Задайте вопрос в комментариях под статьей или на странице
«Задать вопрос»
и вы обязательно получите ответ.