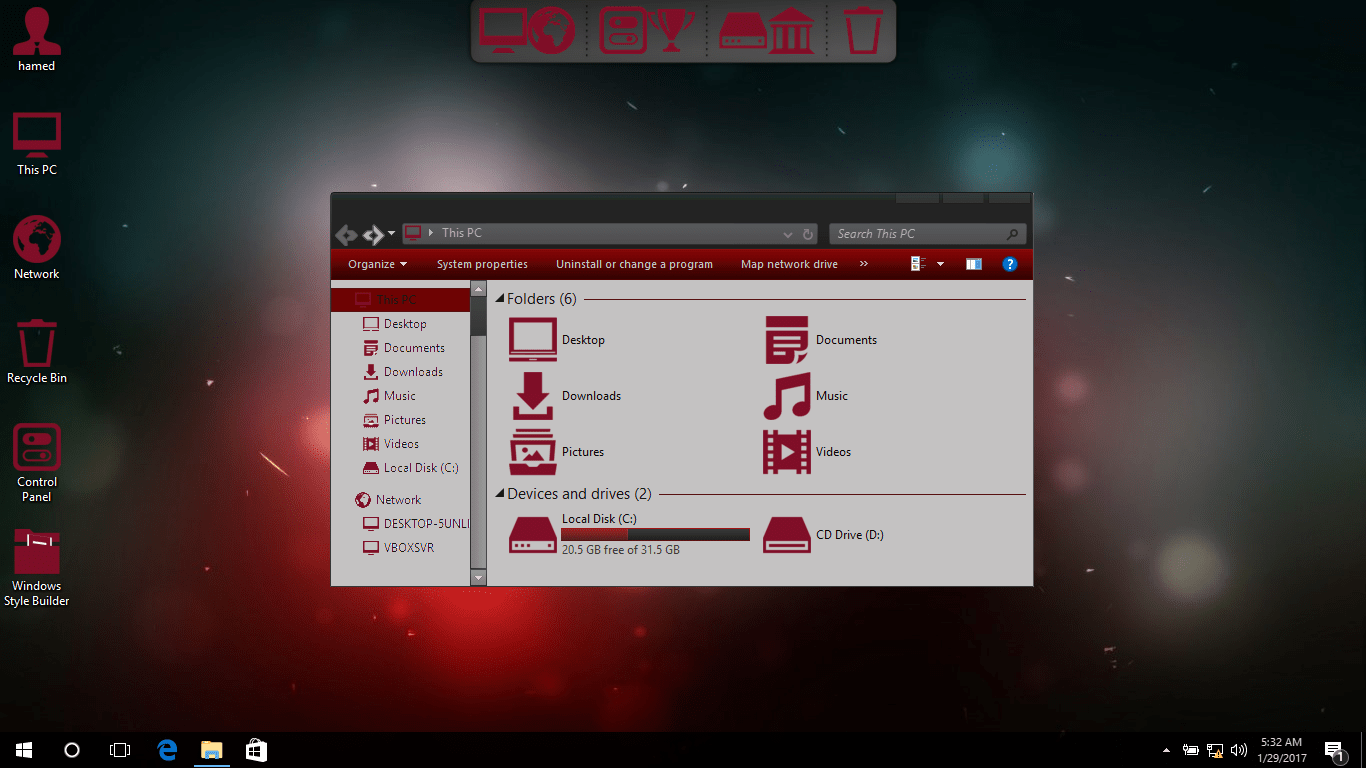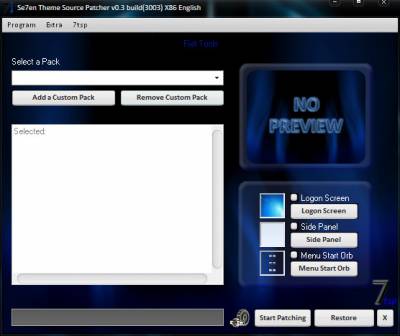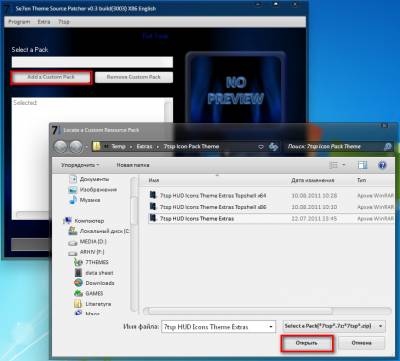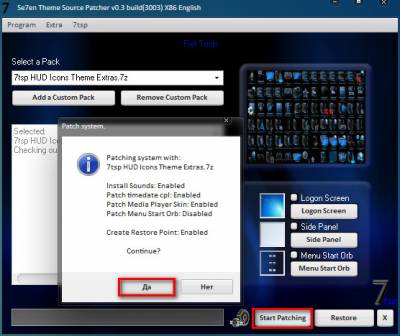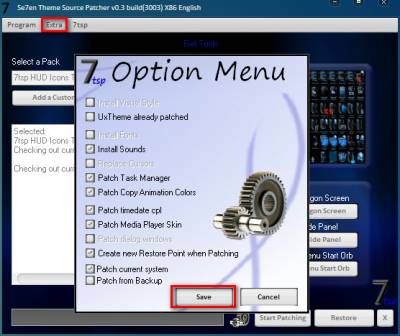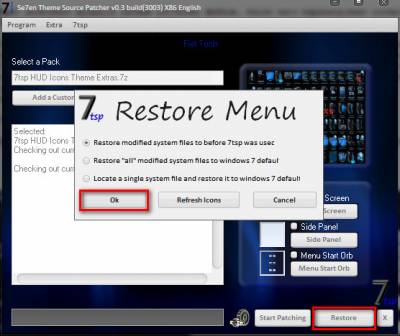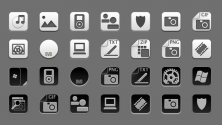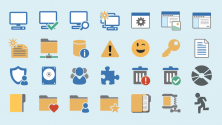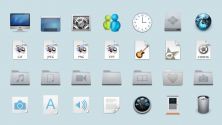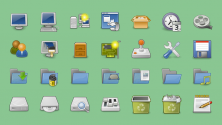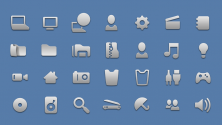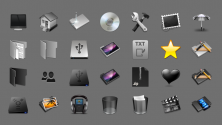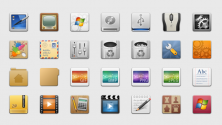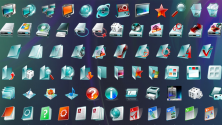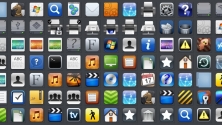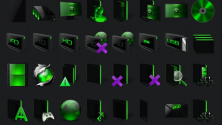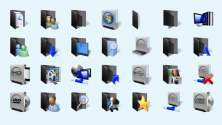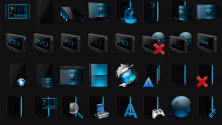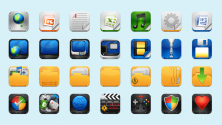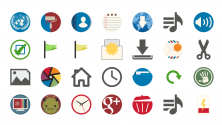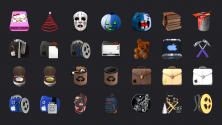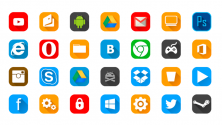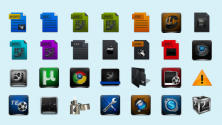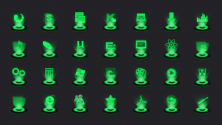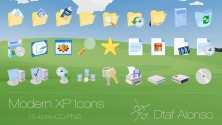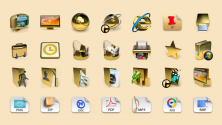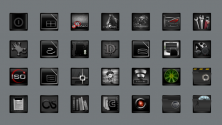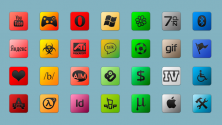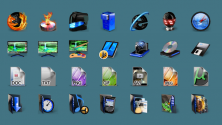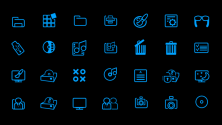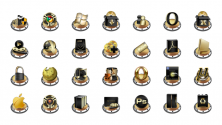7TSP (Theme Source Patcher) 2019 Edition
Compatible with Windows 10 1903 + Builds
Author: Fixit aka Fixit Tools
Prerequisites:
.NET Framework 3.5 needs to be enabled in order for this to run properly on Windows 10.
KEY FEATURE:
Patches the necessary (.mun) files & ignores .res files on Windows 10 1903 19H1 & above builds, hence avoiding boot loops & black screens when installing custom icons/icon packs.
(Note that patching .mun files will only work on a clean system. If you have pre patched .exe, .dll and .mui files prior to using 7TSP, the corresponding .mun file patch does not have any effect).
Features:
7TSP is portable, no need to install.
More complete modification possible.
Faster Patching.
Patches any file in *.res format.
7TSP knows all file locations, just drop your *.res file in the resources folder in your pack and 7TSP figures it out.
Windows 8, 8.1, 10 Features:
Never patches explorer.exe and shell32.dll on windows 8, 8.1 and 10 systems even if the res file exists in the used pack.
The backup routine checks and saves all file versions to detect windows update changes.
Patches .mun files necessary to install custom icons/icon packs on windows 10 1903 and above builds.
Upstream compatibility brings support till Windows 10 20H1 builds.
Changelog:
25 Jun 2019 v0.6 RC1 Build 2019.
Create restorepoint fixed for all windows versions.
Fixed regedit not being patched on x64 systems.
Added a new default skin created by devillnside
Added .mun file patching support – any .mun file can be added in *.mun.res format (experimental, not recommended).
Many small script updates.
Removed misc options from Extra section.
Removed update check from info menu.
Download
Related Articles
7tsp (Se7en Theme Source Patcher)
Посмотрело: 1 627

Программа Se7en Theme Source Patcher (7tsp) позволяет осуществлять установку иконок в автоматическом режиме в операционных системах входящих в семейство Виндовс (10, 8,1, 7). Пока что нет русскоязычной версии данного программного продукта. Несмотря на это при использовании этого программного продукта не должно возникать больших проблем. Всё потому что программа может порадовать очень простым и понятным интерфейсом.
Чтобы начать использовать Se7en Theme Source Patcher (7tsp) её требуется установить на свой персональный компьютер. Для установки потребуется выполнить следующие операции:
- Скачать программу Se7en Theme Source Patcher с нашего сайта.
- Запустить установочный файл.
- Следовать всем рекомендациям.
Скачать этот программный продукт с нашего интернет-ресурса вы можете абсолютно бесплатно.

Как пользоваться программой 7tsp
После того как вы скачаете и установите для её использования необходимо выполнить следующие шаги:
- Запустить программу и кликнуть в появившемся окне кнопку «Add a Custom Pack«.
- В поле указать путь до загруженного пакета иконок и открыть его.
- Согласится с теми изменениями, которые вносит программа в систему, для чего кликнуть по кнопке “Да”.
- Нажать на кнопку «Start Pathing«.
- Выполнить перезагрузки персонального компьютера (в некоторых случаях необходимо перезагружать ПК два раза).
Выполнив эти действия вы установите интересующие вас иконки для операционной системы Виндовс.
Как удалить иконки
Чтобы удалить иконки установленные при помощи Se7en Theme Source Patcher необходимо осуществить такие действия:
- Запустить программу и кликнуть на кнопку
- Осуществить перезагрузки персонального компьютера.
После этого установленные иконки исчезнут.
Скачать 7tsp бесплатно:
7tsp_gui_v0.4_b [4,02 Mb]
- Версия: 0.4;
- Пароль: 111;
- Платформа: Windows 10, 8.1, 7;
- Язык: Eng.
Категория: Дополнительно
Уважаемый посетитель, Вы зашли на сайт как незарегистрированный пользователь.
Мы рекомендуем Вам зарегистрироваться либо войти на сайт под своим именем.
7TSP (Theme Source Patcher) 2019 Edition
Compatible with Windows 10 1903 + Builds
Author: Fixit aka Fixit Tools
1. DO NOT REPORT ANY ERRORS, ISSUES OR BUGS IF YOU ARE RUNNING A PRE-ACTIVATED / PIRATED VERSION OF WINDOWS.
2. INSIDER PREVIEW BUILDS ARE NOT SUPPORTED. DO NOT REPORT BUGS OR ERRORS IF YOU’RE RUNNING ONE.
3. IF YOU HAVE YOUR SYSTEM PATCHED WITH 7TSP & ARE GOING TO UPDATE YOUR O.S, PLEASE RESTORE YOUR DEFAULT ICONS FIRST.
Prerequisites:
.NET Framework 3.5 needs to be enabled in order for this to run properly on Windows 10.
KEY FEATURE:
Patches the necessary (.mun) files & ignores .res files on Windows 10 1903 19H1 & above builds, hence avoiding boot loops & black screens when installing custom icons/icon packs.
(Note that patching .mun files will only work on a clean system. If you have pre patched .exe, .dll and .mui files prior to using 7TSP, the corresponding .mun file patch does not have any effect).
Features:
7TSP is portable, no need to install.
More complete modification possible.
Faster Patching.
Patches any file in *.res format.
7TSP knows all file locations, just drop your *.res file in the resources folder in your pack and 7TSP figures it out.
Windows 8, 8.1, 10 Features:
Never patches explorer.exe and shell32.dll on windows 8, 8.1 and 10 systems even if the res file exists in the used pack.
The backup routine checks and saves all file versions to detect windows update changes.
Patches .mun files necessary to install custom icons/icon packs on windows 10 1903 and above builds.
Upstream compatibility brings support till Windows 10 20H1 builds.
Changelog:
25 Jun 2019 v0.6 RC1 Build 2019.
Create restorepoint fixed for all windows versions.
Fixed regedit not being patched on x64 systems.
Added a new default skin created by devillnside
Added .mun file patching support — any .mun file can be added in *.mun.res format (experimental, not recommended).
Many small script updates.
Removed misc options from Extra section.
Removed update check from info menu.
Extra thanks to Moonnique for helping with testing the new version.
Original release thread @ Virtual Customs
How to:
1)Run 7TSP GUI.
2)If you encounter an error message stating, «Sorry, 7tsp only works with Windows Se7en!» then proceed with the steps below, otherwise move on to step number 3.
This is only applicable to WIndows 10 builds.
a)Right click on 7TSP GUI & slect properties.
b)Under the Compatibility tab check the ‘Run this program in compatibility mode for:’ box
c)From the dropdown menu select Windows 7 & click Apply.
3)Click on Add A Custom Pack & select your desired 7TSP compatible pack. For any Windows 10 builds, you must make sure the icon pack you are attempting to install
is compatible & compiled specifically for that build.
4)Click on Start Patching & by default 7TSP will create a restore point & install the contents of the pack.
5)Once installation is done, reboot.
Обновлено 15.04.2022
7TSP расшифровывается как Se7en Theme Source Patcher и представляет собой программу для автоматической пакетной установки значков в операционных системах семейства Windows: 7, 8, 10. Программа не переведена на русский язык, но ее интерфейс интуитивно понятен и содержит только несколько кнопок. Вы можете скачать готовые наборы символов для этой программы в разделе 7tsp символов на нашем сайте.
В контексте сегодняшней статьи значки, которые визуально обозначают различные элементы интерфейса Windows. К ним относятся папки, файлы различных форматов, жесткие диски и т. Д. Иконки, подходящие для решения нашей задачи, распределены в нескольких формах.
Как пользоваться
- Запускаем и нажимаем «Add a Custom Pack»
- Открываем пакет иконок.
- Переходим к опциям.
- Ставим флажок как на скриншоте, это делается для создания точки восстановления, рекомендуем т.к в процессе могут возникнуть системные ошибки.
- Нажимаем «Start Patching».
- Перезагружаем компьютер.
Заключение
Изменение внешнего вида Windows — увлекательный процесс, но не забывайте, что он включает в себя перезапись или редактирование системных файлов. После таких действий могут начаться проблемы с нормальным функционированием операционной системы. Если вы решили следовать этой процедуре, обязательно создайте точки восстановления, чтобы вы могли восстановить свою систему в случае проблем.
- What’s New?
- Forum
- New Posts
- FAQ
- Calendar
- Donate
- Themes
- Downloads
- Donate
- Advanced Search
- Forum
- Visual Styles
- Themes for Windows 10 May 2019 Update (Version 1903) 19H1-22H2
- Moonnique’s Ported Themes
- 7tsp Windows 11 Icon Pack for Windows 10 19h1 — 21h2
-
06-19-2021
#1
7tsp Windows 11 Icon Pack for Windows 10 19h1 — 21h2
Last edited by றѳѳղղįqվદ�; 08-22-2021 at 07:36 PM.
register or log in to view signatures!
-
06-19-2021
#2
register or log in to view signatures!
-
06-19-2021
#3
Originally Posted by Ray061630
Great thanks a lot
register or log in to view signatures!
-
06-21-2021
#4
Very nice, thanks for this.
register or log in to view signatures!
-
06-21-2021
#5
Originally Posted by Steve_Etho
Very nice, thanks for this.
register or log in to view signatures!
-
06-21-2021
#6
Information
if someone dont like Folder Thumbnails
then you need to use this little fix
When a folder contains one or more images in it
the contents of the folder are shown as the thumbnail image for that folder
Disable Folder Thumbnails
[Only registered and activated users can see links. ]
Disable Folder Thumbnails without Disabling Thumbnail Preview for Files
[Only registered and activated users can see links. ]Last edited by றѳѳղղįqվદ�; 06-21-2021 at 01:09 PM.
register or log in to view signatures!
Thread Information
Users Browsing this Thread
There are currently 1 users browsing this thread. (0 members and 1 guests)
Similar Threads
-
Replies: 6
Last Post: 01-31-2021, 04:17 PM
-
Replies: 35
Last Post: 06-13-2020, 03:19 AM
-
Replies: 2
Last Post: 11-21-2019, 04:34 PM
-
Replies: 0
Last Post: 11-17-2019, 02:16 PM
-
Replies: 7
Last Post: 10-28-2019, 05:11 AM
Bookmarks
Bookmarks

Posting Permissions
- You may not post new threads
- You may not post replies
- You may not post attachments
- You may not edit your posts
- BB code is On
- Smilies are On
- [IMG] code is On
- [VIDEO] code is On
- HTML code is Off
Forum Rules
Powered by vBulletin® Version 4.2.5
Copyright © 2023 vBulletin Solutions Inc. All rights reserved.
All times are GMT. The time now is 07:37 AM.
Содержание
- Установка пакетов иконок 7tsp на Windows 7/8/10
- 7tsp Пакеты иконок
- Иконки Windows 10
- Иконки Windows 10 для графического интерфейса 7TSP
- Тема iPack с иконками Windows 10
- Иконки для рабочего стола Windows
- Как установить обновленные иконки в Windows 10
- Как поменять иконки
- 7tsp GUI
- IconPackager
- iPack
- ICO, PNG и подобные файлы
Установка пакетов иконок 7tsp на Windows 7/8/10
Для замены 7tsp пакетов нам понадобится скачать программу-патчер 7TSP GUI 2019 Edition и сам пакет иконок который можно скачать на нашем сайте в разделе иконки для 7tsp. На примере этой инструкции также устанавливаются 7tsp пакеты оформления.
Запускаем программу от имени администратора увидим главное окно:
В нем нажимаем на кнопку «Add a Custom Pack», после чего откроется окно проводника, в нем идем по пути где вы раньше сохранили архив с иконками.
Пакет загрузится за несколько секунд и вы увидите в правом окне программы превью, по котором можно кликнуть и увеличить.
Жмем по кнопке «Start Patching», программа спросит у вас нужно ли создать точку восстановления, и нажимаем «Да».
Ждем окончания процесса замены системных файлов, после чего перезагружаем компьютер два раза. Наслаждаемся новыми иконками.
Примечание! В большинстве случаев 7tsp пакеты, содержат не только иконки а и дополнительные элементы интерфейса Windows 7, например изображения для замены вида диспетчера задач, часов и даты, скина Windows Media Player или даже системных звуков. Это все включено потому что такие пакеты могут разрабатываться под определенную тему для Windows, как например HUD RED. Если вам не надо этих дополнений вы можете их отключить перед установкой. Для этого просто открываем контекстное меню Extra > Options, снимаем не нужные нам галочки и нажимаем «Save».
Для восстановления стандартных иконок Windows 7, запустите программу, нажмите кнопку «Restore», во всплывающем меню выберите первый пункт и нажимаем OK.
Важно! Устанавливать только на чистую систему, и желательно на оригинальные образы. Перед установкой нового 7tsp пакета иконок, сначала нужно восстановить стандартные, после уже устанавливать новые.
Если возникнут вопросы то оставляем комментарий или создаем тему с вашим вопросом на форуме.
Источник
7tsp Пакеты иконок
Квадратные иконки с закругленными краями, сделанные в стиле Flat.
Представляем вам 7tsp пакет, который состоит из высококачественных иконок
Очень крутые иконки, которые есть как для Windows 7, так и для Windows 8.
Свежие привлекательные иконки, созданные с помощью нескольких цветовых
Иконки оформлены в светлом стиле, поэтому они могут пригодиться для оформления
Достаточно привлекательные свежие иконки, которые могут отлично вписаться в
Достаточно строгие, но в тоже время изящные иконки.
Привлекательные иконки, которые выделяются благодаря яркому неоновому эффекту.
В состав данного набора входят самые различные иконки.
Привлекательные качественные иконки, которые выполнены примерно в одном стиле.
Компактные привлекательные иконки, которые можно установить в автоматическом
Привлекательные глянцевые иконки, которые отлично подойдут для украшения вашей
Предлагаем стильные иконки HUD Desaturated, которые отлично впишутся в дизайн
Предлагается для скачивания пакет иконок в стиле Breed.
Представляем набор иконок, каждая из которых имеет свой уникальный,
Набор иконок Neon Green Blade выполнен в деловом стиле.
Иконки стиля Black Glass универсальны и подходят для использования с любой
Набор иконок выполнен в приглушенных сине-голубых тонах и по стилю близок
Представленный пакет иконок Alienware inspired выполнен в необычном и
Пакет высококачественных иконок для вашей Windows.
Источник
Microsoft готовится выпустить обновление для Windows 10, в котором мы увидим свежий набор иконок для всех приложений по умолчанию. И даже папки настроены на новый вид. Microsoft не обновляла внешний вид пользовательского интерфейса довольно давно (в отношении значков и папок), и это довольно большое обновление в этом направлении.
Иконки Windows 10
Новые иконки Windows 10 доступны для использования в различных форматах в зависимости от того, как вы хотите их настроить.
Иконки Windows 10 для графического интерфейса 7TSP
Для установки этой темы на вашем компьютере с Windows 10 должен быть установлен графический интерфейс 7TSP.
Обратите внимание, что эта версия совместима только с Windows 10 1903 и выше.
Но вот краткое руководство о том, как это сделать:
Тема iPack с иконками Windows 10
Все, что вам нужно, это загрузить и установить тему пакета значков, как и любое другое приложение Windows. Вы можете скачать тему значков iPack для Windows 10 здесь:
Обратите внимание, что этот формат поддерживается только ОС Windows.
Источник
Иконки для рабочего стола Windows
Для создания этих иконок использовались всего несколько цветов, поэтому все
Весьма интересный набор иконок с матовым эффектом.
Яркие красочные иконки, которые гармонично впишутся практически в любой стиль.
Привлекательные и симпатичные иконки, которые сделаны весьма качественно.
Маленький набор современных иконок, которые созданы в стиле FLAT.
В состав архива включено огромное количество интересных иконок, которые
Весьма интересные иконки, которые могут стать украшением рабочего стола.
Светлые привлекательные иконки, которые созданы в стиле Windows XP.
Отличный набор иконок для системы и папок, который украсит любое
Привлекательные изящные иконки, которые могут украсить практически
Качественные иконки, которые выполнены примерно в одинаковых тонах.
Качественные яркие иконки для популярных программ и папок.
Красивые разноцветные иконки, которые созданы примерно в одном стиле.
Иконки, входящие в состав данного пака выполнены очень интересно.
Весьма необычный набор иконок, которые предназначены для панели быстрого
Для оформления этих иконок использовалось всего несколько цветов.
Набор стильных иконок, который включает в себя несколько вариантов оформления
Привлекательные стильные иконки, которые оформлены весьма интересно.
Набор иконок, который выглядит вполне качественным.
Предлагаем стильные иконки HUD Desaturated, которые отлично впишутся в дизайн
Предлагается для скачивания пакет иконок в стиле Breed.
Представляем набор иконок, каждая из которых имеет свой уникальный,
Источник
Как установить обновленные иконки в Windows 10
Новый вид интерфейса Windows 10 зашёл далеко не всем. Многие считают его слишком минималистичным, другим же просто не нравится стилистика такого плана, поэтому на просторах интернета есть уйма самых разнообразных и новых иконок для последней операционной системы от Microsoft. Но далеко не все знают, как установить эти детали внешнего вида для своего устройства и в этой статье речь пойдет именно об этом.
Как поменять иконки
Что такое иконки? Это значки, которыми обозначаются те или иные программы, кнопки и остальные части интерфейса. Для примера возьмем кнопку «Пуск», которая обладает своей иконкой. Небольшой значок в левом нижнем углу – это лишь один из примеров подобных элементов интерфейса. Такие иконки могут быть файлами с самыми разными форматами, такими как пакеты для 7tsp GUI, пакеты iPack, файлы-изображения PNG или ICO, а также специальные файлы, которые нужно открывать в приложении IconPackager. Начнем с первого варианта для замены иконок.
7tsp GUI
Для того, чтобы установить свои иконки, используя этот метод, вам нужно заранее скачать приложение, которое также и называется. Для большей безопасности перед любыми системными изменениями создает точку восстановления, которая позволит безболезненно устранить любые последствия неправильной установки. Запускаем наше приложение и видим две кнопки. Нас же интересует добавление новых иконок, поэтому нажимаем Add a Custom Pack.
Далее просто выбираем наш файл с расширением 7z. Это архив, в котором хранятся данные, нужные этому приложению и открываем его.
Далее заходим в опции самой программы.
Если вы еще не установили точку восстановления или не знаете, как это сделать, 7tsp GUI сможет сделать это за вас, но для этого вам нужно будет поставить галочку напротив пункта Create New Restore Point When Patching. Далее нажимаем Save.
После этого нажимаем на Start Patching и ждем, пока приложение сделает всю работу.
Перезагружаем устройство и наслаждаемся обновленным внешним видом системы. Если сами иконки интерфейса вас не устраивают, вы можете просто вернуть исходное состояние системы, которое мы сделали, создав точку доступа.
IconPackager
Также простой и доступный метод установки своих элементов интерфейса в Windows 10. От вас требуется установка этого приложения заранее, ведь именно в нем мы и будем менять внешний облик системы. Опять-таки, рекомендуем создать точку доступа для восстановления системы, чтобы с легкостью откатить изменения.
В окошке приложения находим Icon Package Options. Там выбираем список Add Icon Package и Install From Disk. Находим файл, который мы скачали и открываем его.
Теперь применяем наши изменения, нажимая Apply icons to my desktop.
На определенное время ваш рабочий стол будет заблокирован от изменений и нажатий, поэтому нужно подождать. После этого устройство будет готово для работы, а вам не обязательно будет перезагружать ПК. Если нужно восстановить предыдущие иконки, нажимаем Windows Default Icons.
Ссылка на загрузку: https://download.cnet.com/IconPackager/3000-2195_4-10031210.html
iPack
Самый простой метод, который мы разберем – это метод с использованием всего одного файла, в котором и содержаться все нужные для компьютера данные. Простой exe-шник, который вам нужно запустить и следовать инструкциям. Недостаток этого метода в том, что количество тем и иконок через iPack, крайне мал. Куда больше разнообразных кнопок и подобных утилит хранятся в формате IconPackage и ему подобных.
Запускаем наш файл.
Соглашаемся с условиями лицензии и идем дальше.
Выбираем Patch All Files.
Далее создаем точку восстановления, соглашаясь с установщиком.
После этого перезагружаем устройство и пользуемся обновленным внешним видом нашей программы.
Ссылка на загрузку: https://novice-user.org/wp-content/uploads/2018/09/ipack-builder-v2.2.zip
ICO, PNG и подобные файлы
Таких иконок на просторах интернета, наверное, больше всего. Более того, вы сами можете делать их, если имеется желание. Но устанавливать файлы такого типа сложнее всего, поэтому будьте готовы внимательно следовать инструкции. Традиционно, создаем точку доступа, чтобы ничего в ОС не сломать или же откатить изменения, если это нужно.
Скачиваем программу IconPhile, которая позволит нам установить иконки в качестве основных.
Итак, запускаем программу и выпадающий список сверху. Выбираем там то, что хотим изменить, например, Desktop Icons, а после Drives. Конкретно в этом примере будет менять внешний вид иконок дисков. Видим несколько иконок, которые на данный момент являются основными для вашей системы. Правой кнопкой мыши по ним и тыкаем в Change Icons.
Далее попадаем в менюшку «Смена значка» и нажимаем там на кнопку «Обзор».
Здесь уже выбираем ту иконку, которая есть у нас, в формате ICO, естественно. Сохраняем изменения, нажимая ОК. И точно также делаем и со всеми другими иконками, которые нужно поменять.
В конце всех наших изменений нажимаем на Apply.
Несмотря на то, что у многих неопытных пользователей с этим вариантом возникают различные сложности, действуя исключительно по инструкции, вы сможете заменить любую иконку, какая вас не устраивает или даже все. Создавайте свои, меняйте их местами – всё это можно сделать с помощью IconPhile. Освоив это приложение, перед вами не будет преград в том, чтобы сделать вашу операционную систему именно такой, какой вы её себе представляете.
При любых неполадках в работе системы в дальнейшем, вы всегда можете воспользоваться откатом до точки доступа, так что всегда создавайте Restore Point перед изменениями системных файлов. Тем не менее, используя любой из методов правильно, вы сможете лишить себя любых проблем с неправильной работой системы.
Источник