Acer eRecovery Management — это программа, предназначенная для обладателей ноутбуков от Acer. Она позволяет создавать резервные копии текущего состояния системы и восстанавливать его в будущем, тем самым отменив абсолютно все изменения, внесенные после бэкапа. Программа может создать не одну, а сразу несколько резервных копий. Первый бэкап рекомендуется осуществить сразу после переустановки и первоначальной настройки Windows. Это позволит избежать необходимости переустанавливать ее в будущем.
Резервные копии можно создавать в полном и постепенном режимах. В первом случае Acer eRecovery Management сохраняет полный образ системы, а во втором берет образ от предыдущего бэкапа и вносит в него изменения. Несложно догадаться, что постепенное резервное копирование осуществляется значительно быстрее. При создании бэкапа пользователю предлагают указать его заголовок и путь сохранения. Кроме того, в Acer eRecovery Management есть окно с историей предыдущих операций и инструмент записи созданного образа на оптический диск.
Программа устанавливается исключительно на ноутбуки Acer. При попытке инсталлировать ее на стационарный ПК или лэптоп другого производителя вы получите ошибку. Кроме того, Acer eRecovery Management испытывает серьезные проблемы совместимости с новым версиями Windows. Очень жаль, ведь пользоваться ею довольно просто и удобно. Программа выполнена в виде пошагового мастера и полностью переведена на русский язык.
Acer eRecovery Management — это фирменное программное обеспечение для ноутбуков «Acer». Этот софт является инструментом, который восстанавливает «рабочее состояние» ноутбуков. Утилита не работает на обычных компьютерах, поэтому не пытайтесь её устанавливать на стационарные аппараты.
Acer eRecovery Management обеспечивает создание «бекапа», который хранит состояние OS Windows и восстанавливает его в будущем.
В программе отсутствует русский язык. Все инструменты и функции интерфейса подходят для неопытных пользователей. Для управления утилитой вам помогает «пошаговый мастер», который показывает инструкции и советы. Вы легко освоите программное обеспечение и создадите резервную копию настроек операционной системы.
В этом софте есть несколько способов для создания «копий» и «бекапов» системы. Вы можете выбрать подходящий вариант и сохранить конфиги, используя разные способы.
Используя Acer Management, вы сохраните «бекап данных», не потеряв настройки OSWindows. В утилите вы без проблем восстановите систему до «текущей точки», вернувшись на начальные настройки.
Воспользуйтесь одним из двух режимов и создайте «архивную копию» OS Windows. Вы можете создать конфигурационный файл для быстрого «отката» в нужное состояние, используя «полный» и «постепенный» режим настройки.
Используя полный режим, вы заново сохраняете все настройки системы, не смотря на резервную копию данных, которая была создана раньше. Этот способ не всегда эффективный, ведь «бэкап» системы может быть не сильно изменен.
Если вы нечасто делаете восстановление системы, то воспользуйтесь «постепенным режимом, избегая перезаписи данных. Вы не только сэкономите время, но создадите новый «бэкап», используя предыдущий «конфиг», а также добавив все изменения, которые сделаны ранее. Эта утилита не работает на новых сборках OS Windows. Устанавливайте это программное обеспечение на OS Windows XP и до «семерки».
Ключевые особенности
- эта утилита подходит для создания «бекапов» на ноутбуках «Acer»;
- в программе вы можете выбрать имя и путь для хранения резервной копии системы;
- в софте вы можете просмотреть историю всех изменений системы, которые отображаются в специальном окне;
- есть возможность записать созданный образ на оптический носитель;
- программа не совместима с OS Windows нового поколения.
Each software is released under license type that can be found on program pages as well as on search or category pages. Here are the most common license types:
Freeware
Freeware programs can be downloaded used free of charge and without any time limitations. Freeware products can be used free of charge for both personal and professional (commercial use).
Open Source
Open Source software is software with source code that anyone can inspect, modify or enhance. Programs released under this license can be used at no cost for both personal and commercial purposes. There are many different open source licenses but they all must comply with the Open Source Definition — in brief: the software can be freely used, modified and shared.
Free to Play
This license is commonly used for video games and it allows users to download and play the game for free. Basically, a product is offered Free to Play (Freemium) and the user can decide if he wants to pay the money (Premium) for additional features, services, virtual or physical goods that expand the functionality of the game. In some cases, ads may be show to the users.
Demo
Demo programs have a limited functionality for free, but charge for an advanced set of features or for the removal of advertisements from the program’s interfaces. In some cases, all the functionality is disabled until the license is purchased. Demos are usually not time-limited (like Trial software) but the functionality is limited.
Trial
Trial software allows the user to evaluate the software for a limited amount of time. After that trial period (usually 15 to 90 days) the user can decide whether to buy the software or not. Even though, most trial software products are only time-limited some also have feature limitations.
Paid
Usually commercial software or games are produced for sale or to serve a commercial purpose.
Описание
Acer eRecovery Management – бесплатная утилита на русском языке, которая поможет сделать бэкап не только операционной системы Windows, но также драйверов, программ и личных файлов. Единственное ограничение — софт совместим только с компьютерами и ноутбуками Acer. При установке на лэптопы и ПК других производителей, утилита даже не запустится.
Acer eRecovery Management имеет пошаговый мастер, облегчающий работу в программе. Пользователю доступно 2 режима резервного копирования:
- «Чистой» ОС, откатившейся до заводских настроек
- Windows с установленными на ней драйверами и программами
Что касается восстановления состояния ПК, Acer eRecovery Management предлагает 3 режима. Первый восстанавливает ОС до заводского состояния. При этом удаляются все драйверы, файлы и программы. Второй способ восстановления предполагает откат «винды» со всем содержимым дисков. При этом находящиеся на компьютере вирусы и вредоносные программы удалены не будут. Третий режим позволяет переустановить отдельные драйвера и приложения.
Функции и особенности Acer eRecovery Management:
- Бэкап и восстановление ОС в нескольких режимах
- Приятная графическая оболочка
- Простой интерфейс
- Работа в утилите представлена в виде пошагового мастера
- Русская локализация
- Совместимость только с компьютерами и ноутбуками Acer
Поддерживаемые системы:
- OS Windows XP, Vista и 7 – x64/x32
Скриншот

Скачать Acer eRecovery Management
Для полного комплекта мы рекомендуем вам также скачать GT Recovery (программа найдет и восстановит удаленные файлы на вашем ПК).
Данная статья применима к ноутбуку любого производителя.
Здравствуйте админ, не могу вернуть ноутбуку Acer Aspire заводские настройки, при включении ноутбука клавиатурное сочетание ALT+F10 не срабатывает, просто выходит чёрный экран. В БИОС опция отвечающая за включение и отключение функции восстановления заводских настроек — D2D Recovery включена (Enabled).
Также в работающей операционной системе запускаю программу отката к изначальной заводской конфигурации Acer Recovery Management
и она мне пишет ошибку: «Некоторые файлы отсутствуют. Их можно найти на установочном носителе или носителе для восстановления системы». Но никакого носителя я специально не создавал и у меня его нет. Скрытые разделы на ноутбуке не удалял. Что можно сделать в моей ситуации?
Как вернуть ноутбуку Acer Aspire заводские настройки, если встроенная производителем программа восстановления Acer Recovery Management не работает
Привет друзья! Идея сегодняшней публикации принадлежит двум нашим читателям профессионалам-айтишникам Владимиру и Ro8, они постоянно находят время и помогают нам разбираться в довольно сложных вопросах устранения неполадок и неисправностей компьютера, большая им за это благодарность от меня и всех читателей нашего сайта remontcompa.ru!
О чём сегодняшняя статья.
Все мы знаем, что если установленная на ноутбуке операционная система работает нестабильно или вовсе не загружается, то нужно просто откатить ноутбук к заводским настройкам и через 10-15 минут мы получим новенькую (как с магазина) Windows без вирусов и других проблем, но что делать, если эта самая программа отката не работает, хотя скрытые разделы на ноутбуке целые и невредимые.
Если вы почитаете комментарии к нашим статьям о восстановлении заводских настроек ноутбукам различных производителей, то поймёте, что это целая проблема, конечно, если вы ранее не создавали специально диски или флешку восстановления, но по моему опыту такие диски создают единицы пользователей и наверняка вы не из их числа. И вроде бы остаётся два выхода, первый, это просто переустановить Windows заново самостоятельно, а второй, обратиться в сервисный центр и восстановить операционку за 2-3 тысячи рублей, но мало кто знает, что существует ещё один реальный способ решения вашей проблемы, нужно лишь знать принцип работы встроенной производителем ноутбука программы отката к заводским настройкам, а принцип этот очень прост.
После установки новенькой (заводской) Windows на ноутбук, производитель с помощью специальной утилиты создаёт файл образ операционной системы install.wim и прячет его в скрытом разделе Recovery. Также ноутбук комплектуется специальной программой (на ноутбуках Acer — Acer Recovery Management), которая в состоянии развернуть из файла образа install.wim заводскую операционную систему на диск (C:).
Если из-за какого-либо сбоя встроенная изготовителем ноутбука программа Recovery окажется неработоспособной, то нужно всего лишь найти ей замену, что мы и сделаем в сегодняшней статье!
Итак, имеем ноутбук Acer Aspire с незагружающейся Windows 8.1 и неработающей программой отката к «магазинным» настройкам.
Скрытые разделы на ноутбуке в сохранности.
Цель, добраться до файла образа install.wim и развернуть заводскую Windows 8.1 на диск (C:) вместо не загружающейся системы.
Порядок действий:
Друзья, порядок действий очень простой и я всё объясню и покажу пошагово.
1. Устанавливаем на виртуальную машину или на виртуальный жёсткий диск, а можете прямо на раздел жёсткого диска англоязычную Windows 8,1, скачать операционку можете по этой статье. Сейчас объясню зачем!
2. Скачиваем программу WinNTSetup3, именно она заменит встроенную в ноутбук программу отката к заводским настройкам.
3. Устанавливаем в англоязычную Windows 8,1 бесплатную программу AOMEI PE Builder 1.4 FREE и создаём в ней загрузочную флешку Live CD AOMEI PE Builder, при создании загрузочной флешки Live CD AOMEI PE Builder, мы интегрируем в неё программу WinNTSetup3.
К сожалению в русскоязычной Windows 8.1 загрузочную флешку создать не получится, а только в англоязычной и я нашёл такой выход из положения, установил на виртуальную машину англоязычную Windows 8.1, затем установил в неё AOMEI PE Builder 1.4 FREE, подсоединил к компьютеру флешку, создал в виртуальной машине USB-фильтр и затем создал загрузочную флешку Live CD AOMEI PE Builder, потом виртуальную машину удалил (всё заняло 40 минут).
Но вы можете не мучиться и сразу скачать у нас готовые образы Live CD AOMEI PE Builder, выкладываю их на Яндекс.Диске, ссылки:
Выберите нужный образ и создайте из него загрузочную UEFI флешку этим способом, а следующую часть статьи, описывающую процесс установки виртуальной машины пропустите, сразу переходя к теме: «Загружаем с только что созданной нами загрузочной флешки ноутбук Acer Aspire».
Поехали! (Ещё раз замечу, что вы можете не мучиться с созданием виртуальной машины, а скачать по ссылкам выше готовую загрузочную флешку Live CD AOMEI PE Builder 64-bit).
После установки Windows 8.1 на виртуальную машину VirtualBox, подсоединяем к стационарному компьютеру флешку и в настройках VirtualBox в параметре USB щёлкаем на значок флешки с плюсиком и в выпадающем меню выбираем название нашей подсоединённой флешки.
Жмём ОК. Теперь наша флешка будет доступна в Windows 8.1 установленной на виртуальную машину
Запускаем браузер

Скачиваем программу WinNTSetup на моём Яндекс.Диске https://yadi.sk/d/xLGkpAOzhXCPc или на официальном сайте
http://www.winntsetup.com/?page_id=5
Программа скачивается в архиве, разархивируем её прямо на рабочий стол и идём на сайт
http://www.aomeitech.com/pe-builder.html,

Жмём Free Download
скачиваем и устанавливаем AOMEI PE Builder 1.4.
После установки запускаем программу и создаём загрузочную флешку, при создании интегрируем в неё программу WinNTSetup3.
Next
Next
Выбираем Add files
Создаем папку WinNTSetup3, далее нажимаем Add file
В открывшемся проводнике находим папку с утилитой WinNTSetup и поочередно выбираем файлы WinNTSetup_x64 и WinNTSetup_x86
После добавления файлов выбираем Add folder
Опять идём в папку WinNTSetup3 и поочередно добавляем папки Lang и Tools
Получается следующее. Жмём ОК.
Next
Cоздаём загрузочную флешку, выбираем пункт USB Boot Device и жмём Next.
Все данные на флешке удалятся. ОК.
Процесс создания флешки.
Финиш.
Загружаем с только что созданной нами загрузочной флешки ноутбук Acer Aspire
В БИОСе опцию Secure Boot отключать не нужно, так как у нас UEFI флешка. При загрузке ноутбука жмём F12
и входим в загрузочное меню, выбираем в нём нашу флешку.
Загружается Live CD AOMEI PE Builder.
Жмём Enter на клавиатуре.
Загружается рабочий стол Live CD AOMEI PE Builder, представляющий из себя обычный Live CD на базе Windows 8.1. На рабочем столе можно увидеть интегрированную папку с программой WinNTSetup3.
Жмём на кнопку Windows Disk Management
Открывается управление дисками.
Видим скрытый раздел Recovery с заводскими настройками ноутбука (объём 16 ГБ), именно здесь находится сжатый файл образ install.wim с Windows 8.1.
Нажмите Computer
и вы увидите, что данный раздел не виден в проводнике и в него невозможно войти.
Сделаем скрытый раздел восстановления Recovery видимым в проводнике.
Запускаем командную строку от имени администратора
и вводим команды:
diskpart
lis vol
sel vol 4 (4 номер скрытого раздела, у вас может быть другой. Я определяюсь по объёму 16 ГБ)
assign
exit
exit
Теперь скрытый раздел восстановления Recovery имеет букву (F:), виден в проводнике и в него можно войти.
Входим в раздел, но нужной папки RecoveryImage с файлом образом install.wim мы не увидим,
чтобы их увидеть нужно в параметрах папок включить отображение скрытых файлов и папок. Щёлкаем левой мышью на View (Вид) и ставим галочку на пункте Hidden items(Скрытые элементы)
и появляется скрытая папка RecoveryImage(называться может по разному, зависит от производителя ноутбука).
Если скрытых папок и файлов не появится, значит жмите кнопку View—>Options и далее на Change folder and search options.
Вкладка View. Отмечаем пункт Show hidden files, затем жмём Apply и ОК.
Снимаем галочку с пункта Hide protected operatingsystem files
Yes
Apply
После данных действий все скрытые папки и файлы будут видны в системе.
Заходим в скрытую папку RecoveryImage и видим сжатый файл образ операционной системы install.wim.
Часто изготовитель делит файл install.wim на несколько небольших файлов install.swm (в этом случае выберите самый первый).
Настала очередь программы WinNTSetup3
Заходим в личную папку программы
и запускаем файл WinNTSetup_x64.exe
В главном окне WinNTSetup нам нужно указать файл install.wim находящийся на разделе (F:) в папке RecoveryImage. Жмём Выбрать.
Находим в проводнике файл install.wim, выделяем его левой мышью и жмём Открыть.
Примечание: иногда производитель ноутбука делит файл install.wim на несколько файлов меньшего размера install.swm, в этом случае выбирайте самый первый.
Выбираем раздел, на который будет установлен загрузчик Windows 8.1, в большинстве случаев программа это делает автоматически выбирая первый раздел, System Reserved с файлами загрузки операционной системы и помечает его буквой Z.
Нам остаётся только выбрать диск, на который мы развернём Windows 8.1.
Жмём Выбрать
Это естественно будет диск (C:), выделяем его левой мышью и жмём кнопку Select Folder (кстати, можете развернуть заводскую Windows 8.1 и на другой раздел).
Диск (C:) нужно форматировать, иначе файл install.wim откажется разворачиваться.
Жмём на кнопку F.
Start
ОК
ОК
Жмём на кнопку Установка.
ОК
Windows 8.1 восстанавливается из заводского образа.
Процесс успешно завершён. ОК.
Перезагрузка. Вынимаем флешку и загружаемся с жёсткого диска ноутбука, сразу входим в заключительную фазу инсталляции операционной системы (всё как при нормальном откате к заводским настройкам)
Региональные настройки выставляются автоматически.
Далее
Принимаем лицензионное соглашение
Пропустить
Вводим имя компьютера и Далее
Пропустить этот шаг
Использовать стандартные параметры
Вводим имя учётной записи и жмём Готово.

Заводская Windows 8.1 развёрнута!
Вот и всё.
Статьи по этой теме:
1. Как вернуть ноутбуку заводские настройки, если встроенная производителем программа восстановления Recovery не работает. Используем утилиту ImageX.
2. Как вернуть ноутбуку заводские настройки, если скрытые разделы на ноутбуке удалены.
3. Как восстановить заводские настройки ноутбуку с помощью среды восстановления дистрибутива Windows 8.1, 10
Программа предназначена для использования с ноутбуками от производителя Acer. Есть возможность создать резервную копию системы, а также всех файлов и приложений.
Дата обновления:
06.11.2020
Версия Windows:
Windows XP, Windows Vista, Windows 7
Acer eRecovery Management – приложение для Windows, позволяющее создавать резервные копии данных. Есть возможность восстановить операционную систему в случае сбоя. Утилита может быть установлена только на ноутбуки производства компании Acer.
Резервные копии
Программа позволяет сохранить все данные, в том числе файлы и установленные приложения. Кроме того, пользователи могут создать полную копию образа операционной системы. Это поможет быстро восстановить работоспособность ноутбука в случае сбоя. Также данная функция позволяет перенести все данные на другой ноутбук от Acer. Для этого необходимо записать образ на диск или флешку при помощи встроенного инструмента или сторонней программы, например, UltraISO. Затем следует выполнить установку с носителя на новом устройстве.
Утилита позволяет создавать резервные копии в полном и постепенном режиме. Во втором случае программа сохранит только изменения, внесенные с момента формирования предыдущего бэкапа.
Восстановление
С помощью приложения можно восстановить информацию из резервной копии. Для этого необходимо выбрать соответствующий пункт главного меню и следовать инструкции на экране. Есть возможность сохранить пользовательские данные или произвести полный сброс к заводским настройкам.
Особенности
- приложение можно скачать и использовать бесплатно;
- утилита представляет собой инструмент для создания резервных копий данных и операционной системы;
- программа может быть установлена только на ноутбуки производство компании Acer;
- доступен полный и частичный режим формирования бэкапа;
- есть возможность восстановить информацию в случае системного сбоя;
- приложение совместимо с актуальными версиями Windows.
19,2 Мб (скачиваний: 701)
Apple Devices
Windows 11 Бесплатно
Официальное приложение от компании Apple позволяет управлять своими устройствами и делать резервные копии. Также можно восстановить прошивку и скачать обновления.
ver 1.0
Xiaomi Kite
Windows XP, Windows Vista, Windows 7, Windows 8, Windows 8.1, Windows 10 Бесплатно
Приложение разработано специально для геймеров и позволяет оценить производительность смартфона в играх. Есть возможность отслеживать температуру и частоту кадров.
ver 1.5.5
Intel Unison
Windows 11 Бесплатно
Официальное приложение от крупнейшего разработчика и производителя электронных устройств. С помощью утилиты можно подключить мобильное устройство к компьютеру.
ver 1.0
Wormhole
Windows 7, Windows 8, Windows 8.1, Windows 10 Бесплатно
Приложение позволяет транслировать изображение с экрана смартфона на компьютер или ноутбук. Пользователям доступна возможность запускать игры и передавать файлы.
ver 1.5.8.0
HP USB Disk Storage Format Tool
Windows XP, Windows Vista, Windows 7, Windows 8, Windows 8.1, Windows 10 Бесплатная
Утилита предназначена для удаления всей информации с флешки путем ее форматирования. Также есть возможность создавать загрузочные носители и задавать метку тома.
ver 2.2.3
Antimicro
Windows XP, Windows Vista, Windows 7, Windows 8, Windows 8.1, Windows 10 Бесплатная
Приложение предназначено для настройки игровых контроллеров. Есть возможность назначать действия на клавиши и создавать несколько профилей для разных джойстиков.
ver 2.23
LetsView
Windows 7, Windows 8, Windows 8.1, Windows 10 Бесплатная
Программа предназначена для трансляции экрана мобильного устройства на компьютер и наоборот. Для использования утилиты требуется подключение к одной сети WiFi.
ver 1.0.6.1
Wondershare MobileGo
Windows XP, Windows Vista, Windows 7, Windows 8, Windows 8.1, Windows 10 Бесплатная
С помощью приложения можно управлять смартфоном или планшетом. Доступны инструменты для создания резервных копий. Есть возможность скачивать музыку и видео.
ver 8.5.0
Backup or recover Acer laptop in case of failure»
Current Acer PCs, for the most part, accompany a parcel that is there to enable you to establish an Acer PC if its fizzled. In the event that you claim an ACER workstation, at that point this program back reinforcement your framework and reestablish it. It can be for any reason, however, clients, for the most part, startup this tool after malware, information defilement or some other reason.
When you first purchase an ACER PC, it’s by and large prescribed to make a reinforcement record so that in the event that anything ever goes wrong, you can utilize Acer eRecovery Management to deal with the recuperation procedure. You can just reestablish an ACER workstation to the time when the last reinforcement was run, so it’s fitting to run Acer eRecovery Management from time to time.
The interface of this information recuperation programming is very simple to utilize and it guides you through the means of moving down and recouping information. When you choose to recuperation from a past reinforcement point, you can reinstall the whole OS on your ACER machine, or in the event that you pick, utilize this eRecovery Management to recoup certain projects and drivers.
More info about PC recovery can be found on this acer.com page.
Acer eRecovery Management is licensed as freeware for PC or laptop with Windows 32 bit and 64 bit operating system. It is in backup and recovery category and is available to all software users as a free download.
| Share |
| Give a rating |
|
|
| Author |
|
Acer
|
| Last Updated On |
| November 22, 2018 |
| Runs on |
| Windows 10 / Windows 8 / Windows 7 / Windows Vista / XP |
| Total downloads |
| 2,055 |
| License |
|
Free |
| File size |
| 17,98 MB |
| Filename |
|
eRecovery_Acer_3.0.3014_Vistax64Vistax86_A.zip |





































































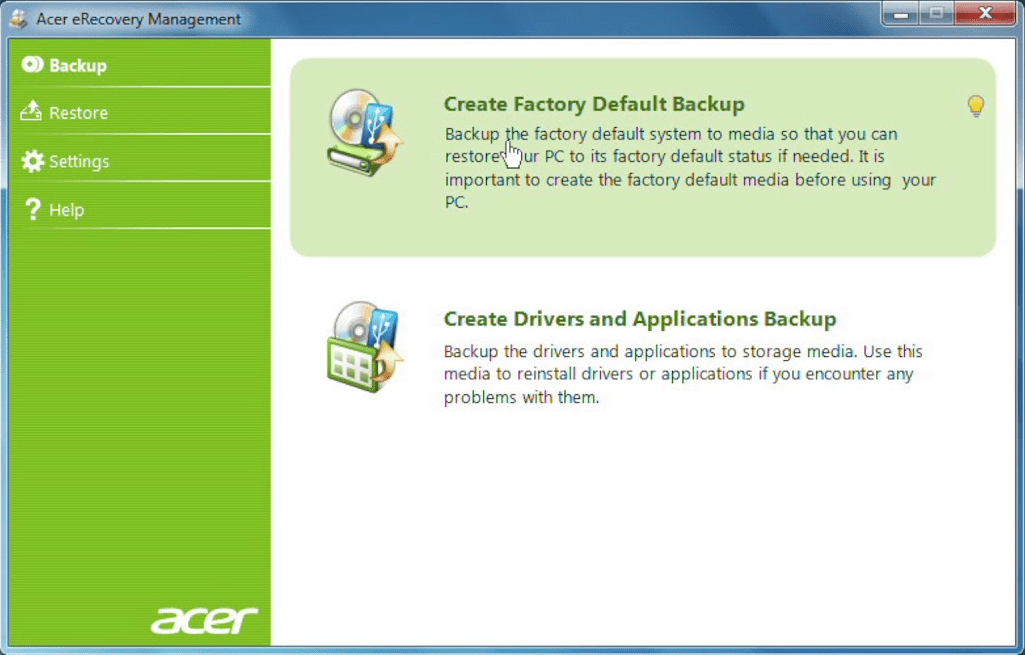


 (10 votes, average: 4.10 out of 5)
(10 votes, average: 4.10 out of 5)