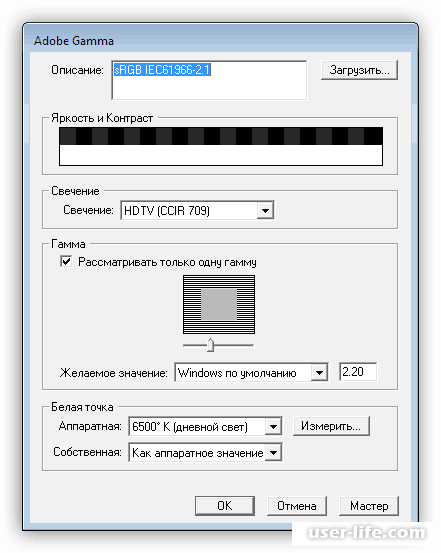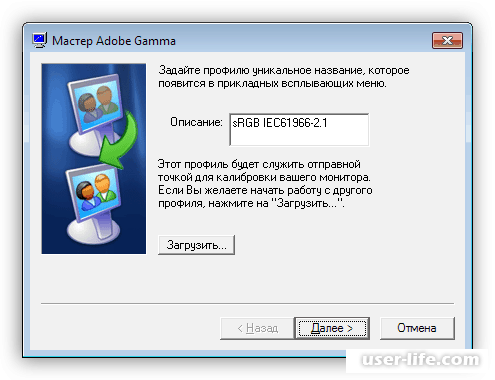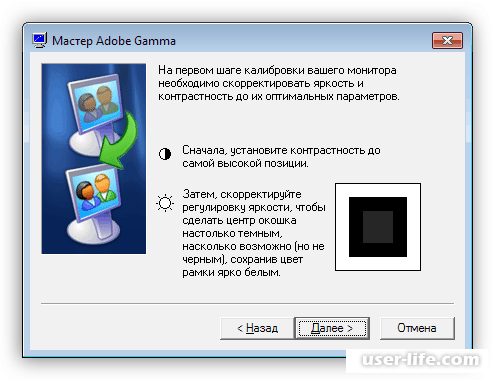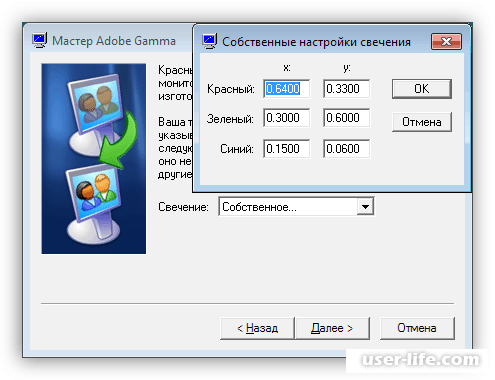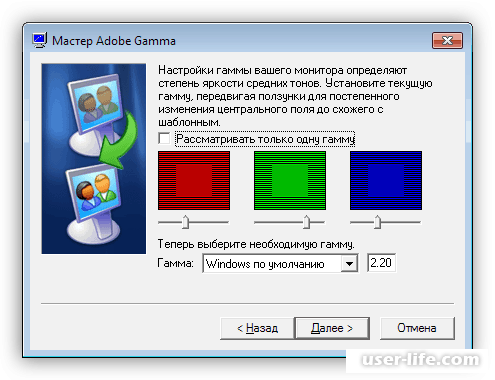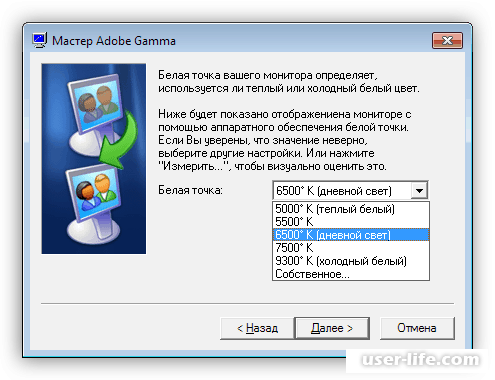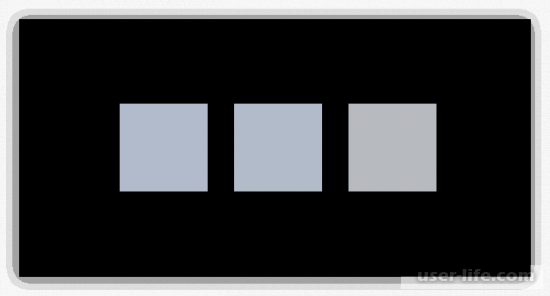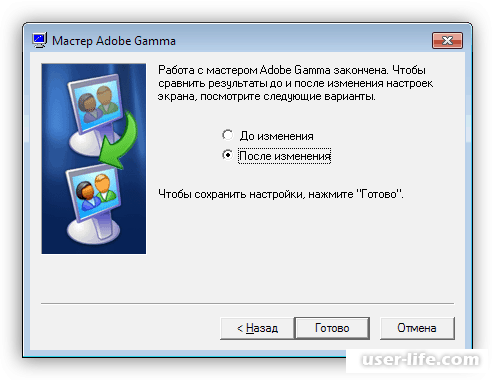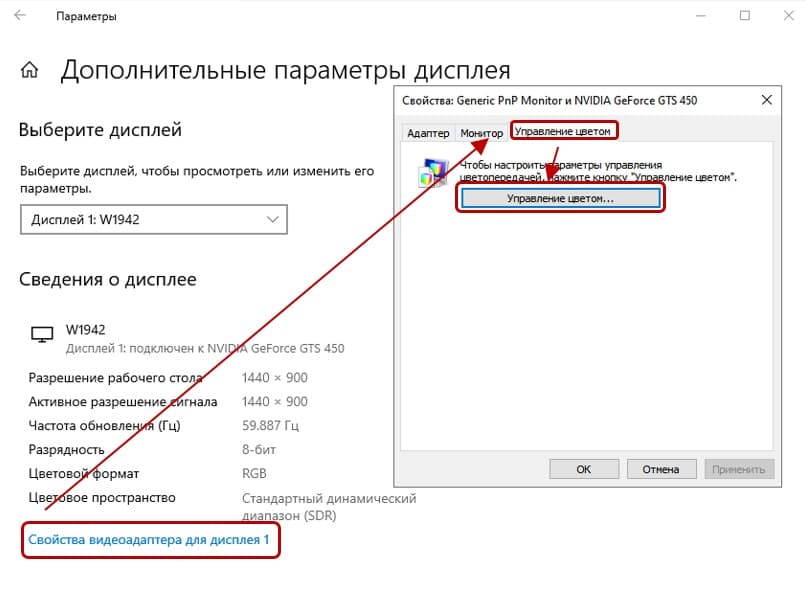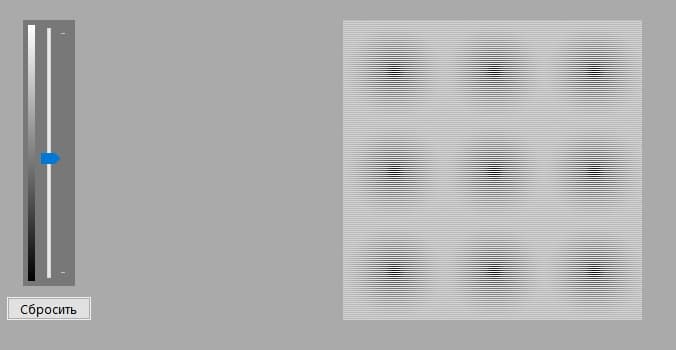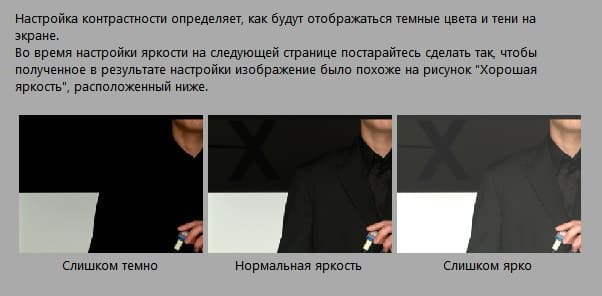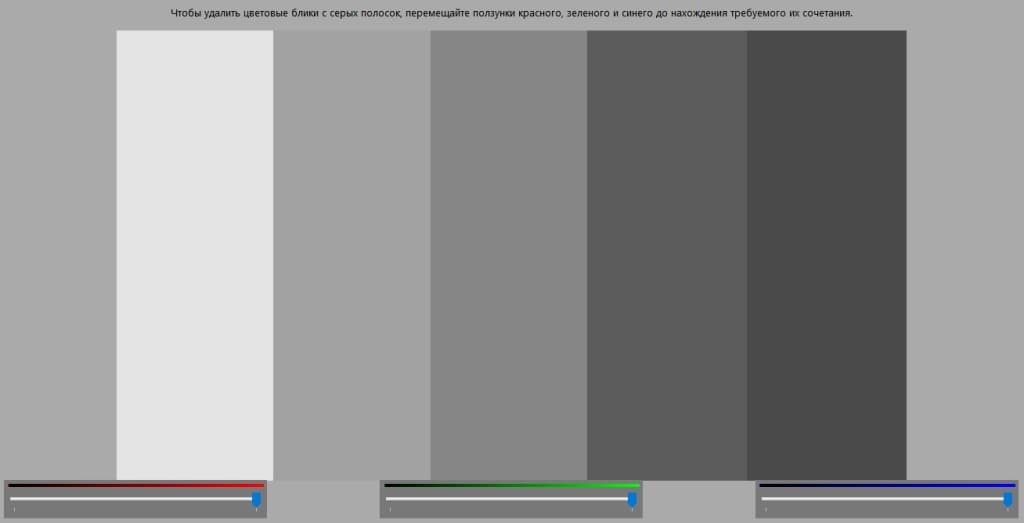| Категория: | Утилиты |
| Cистема: | Windows |
| Статус программы: | Бесплатно |
| Язык: | Русский |
| Скачать |
Adobe Gamma – это уникальная утилита для настройки цветовой гаммы монитора компьютера на Windows 10. Подойдет для дизайнеров и всех, кому важно реалистичное отображение картинки.
При покупке нового монитора не всегда становится понятно, что он может показывать намного лучше. Для этого требуется проведение качественной калибровки. Этот процесс сложный. Пользователю должен выставить на аппарате такие настройки, чтобы все цвета были правильными и соответствовали сигналу от видеокарты. Для того чтобы упростить этот процесс, попробуйте скачать программу Adobe Gamma для Windows 10. Например, на нашем сайте это можно сделать совершенно бесплатно.
До недавнего времени её применяли только для ЭЛТ-мониторов, но постепенно эта утилита была адаптирована и под современные ЖК-матрицы.
Эта простая утилита часто устанавливается в составе пакета программ от Adobe и помогает решить задачи:
- Занимается построением ICC-профиля для вашего монитора;
- Калибрует полностью всю видеосистему. Не отдельный монитор, а всю связку видеоустройств «видеокарта – монитор».
Принцип работы этого небольшого софта в том, что он производит перепрограммирование видеоадаптера. Но при каждой перезагрузке системы сами настройки калибровки могут сбиваться. Поэтому в пакете программ от Adobe должна быть небольшая дополнительная утилита Gamma Loader. Её вы также можете загрузить с нашего портала.
Итак, рассматриваемый нами софт занимается построением профиля, в котором определяются параметры:
- Первичных цветов, которые определяются из фабричного профиля монитора;
- Цветовой температуры белой точки;
- Функции передачи, основываясь на предложениях гамма-функции. Делается это визуально – проводится тест на уравнивание света полей.
Если вы тоже заинтересовались вопросами правильной калибровки собственного монитора, то рекомендуем вам скачать простую утилиту для Windows 10 – Adobe Gamma. Её настройка состоит из нескольких простых шагов, которые помогут сделать изображение с вашей видеосистемы более качественным:
- Выбор интерфейса;
- Подгрузка начального профиля;
- Настройки контрастности и яркости монитора;
- Определение цветностей люминофора;
- Определение гаммы;
- Выявление точки белого свечения;
- Определение целевой точки белого;
- Завершающий шаг – сохранение.
Дальше останется только проверить, что вы действительно смогли перепрограммировать монитор. Для этого возможно использовать утилиту Calibration Tester или что-то подобное. Аналогов очень много, главное не лениться их использовать, так как картинка на мониторе отличается от реальности настолько часто, что проблемы из-за этого возникают ежедневно у сотен людей по всему миру.
Учтите, что то, что вы рисуете, например, в Adobe Photoshop или других графических редакторах может на качественном экране выглядеть существенно иначе. Также учтите, что качество будет отличаться и на печати. Чтобы снизить шанс возникновения проблем мы рекомендуем вам использовать данный софт. Он позволит вам выставить цвета таким образом, что они будут у вас отображаться максимально реалистично.
Конечно, все сильно зависит и от вашего монитора. Возможно, что именно у вас такая модель, которая при любых настройках не начнет отображать качественную графику, но улучшить ситуацию можно абсолютно на всех моделях – на каких-то итоговый результат превзойдет ваши ожидания, на каких-то исходное состояние было и без того неплохим, но улучшить можно всё!
Скачать Adobe Gamma для Windows 10 нужно не столько дизайнерам, но и обычным пользователям. Даже если вы не обрабатываете видео в Киностудии и не работаете ни с какой графикой, приятное и правильное отображение картинки – это всегда приятно. Рекомендуем обязательно попробовать и после этого ждем ваши комментарии, насколько ваш опыт использования ПК на Виндовс 10 стал лучше. В некоторых отзывах люди даже указывали, что после установки и настройки гаммы стали меньше уставать глаза, может быть и у вас будет подобная ситуация.
Скачать
| Стандартный установщик |
Бесплатно!
uFiler |
|
|---|---|---|
| check | Официальный дистрибутив Adobe Gamma | check |
| close | Тихая установка без диалоговых окон | check |
| close | Рекомендации по установке необходимых программ | check |
| close | Пакетная установка нескольких программ | check |
|
Скачать бесплатно Adobe Gamma |
Скачать |
Adobe Gamma — еще один полезный продукт от известного производителя программного обеспечения. Ее нельзя ставить в один ряд с Flash Player или Acrobat, но со своими задачами софт справляется вполне успешно. Но есть одна проблема — поддержка утилиты прекратилась, последняя версия появилась в свободном доступе давно, и с тех пор никаких обновлений не было. Хотя все еще можно скачать бесплатно adobe gamma windows 10, и воспользоваться ее функциональными возможностями. Интерфейс переведен на русский язык, поэтому при использовании утилиты проблемы не возникнут.
Инструкция по настройке
- Загрузите .exe файл.
- Запустите установщик.
- Согласитесь с распаковкой файлов.
- Система предложит два варианта на выбор: пошаговый мастер или запуск панели управления.
Настройка параметров цветового профиля по шагам позволяет лучше вникнуть в особенности конфигурации. В панели управления отображаются все доступные опции. Можно загружать разные цветовые профили, выбирать тип свечения, установить значение гаммы и опции белой точки.
Adobe Gamma — полезный, но довольно устаревший инструмент, и разобраться в списке доступных параметров новичку будет довольно сложно. Кроме того, существуют более современные аналоги. В той же панели Nvidia есть настройки графики.
Adobe Gamma представляет собой программу для Windows 10, которая призвана помочь пользователю грамотно настроить цветовую гамму собственного монитора. Если качественное изображение имеет для вас большое значение, то данное приложение рекомендуем для скачивания с нашего веб-сайта по бесплатной ссылке.
К сожалению, после приобретения нового монитора, мы не обращаем внимания на картинку. Однако, сейчас мы рассмотрим бесплатное приложение, которое позволит сделать картинку лучше, чем прежде. Если вы часто пользуетесь Artweaver, Adobe Photoshop или другими графическими редакторами, то Adobe Gamma гарантированно принесет пользу.
- Основная функция — калибровка экрана монитора без участия пользователя. Разработчики добавили внушительный набор всевозможных опций для выполнения поставленной задачи.
- Утилитой пользоваться довольно легко — нужно выставить определенные показатели, а дальше программа всё сделает сама.
- Изначально приложение разрабатывалось исключительно под ЭЛТ-мониторы, но впоследствии создатели расширили функционал и адаптировали Adobe Gamma под современные ЖК-экраны.
- В процессе работы осуществляется автоматическое построение ICC-профиля для каждого отдельного монитора.
- Производится калибровка всей видеосистемы — качественное перепрограммирование видеоадаптера осуществляется за несколько минут.
Алгоритм правильной калибровки экрана
Хотите увидеть, как осуществляется калибровка экрана монитора в видеоформате? Тогда посмотрите обучающий видеоролик. В течение 8 минут автор научит вас выполнять качественную калибровку без помощи сторонних специалистов. Здесь нет ничего сложного, потому что весь процесс предполагает последовательное выполнение определенных действий.
Adobe Gamma – программа, до недавнего времени входящая в дистрибутивы Adobe и предназначенная для корректировки параметров монитора и редактирования цветовых профилей.
Главная панель
На панели, открывающейся при запуске программы, расположены основные инструменты для настройки параметров. Это гамма, точка белого, свечение и контраст. Здесь же можно загрузить профиль для редактирования.
Мастер настройки
Более тонкая подстройка делается с помощью «Мастера», который помогает пошагово выполнить все необходимые действия.
- На первом этапе программа предлагает загрузить цветовой профиль, который будет отправной точкой для калибровки монитора.
- Следующий шаг – настройка яркости и контраста. Здесь необходимо добиться оптимального соотношения между черным и белым цветом, руководствуясь внешним видом тестового квадрата.
- Далее настраивается оттенок свечения экрана. Параметры можно настроить вручную либо выбрать один из предложенных пресетов.
- Настройки гаммы позволяют определить яркость средних тонов. В выпадающем списке можно выбрать значение по умолчанию: для Windows – 2.2, для Mac – 1.8.
- На этапе настройки белой точки определяется цветовая температура монитора.
Это значение можно определить и вручную, произведя измерения с помощью предлагаемого софтом теста.
- Заключительный шаг – сохранение изменений в профиле. В данном окне можно просмотреть исходные параметры и сравнить их с полученным результатом.
Достоинства
- Быстрая корректировка цветового профиля;
- Бесплатное использование;
- Интерфейс на русском языке.
Недостатки
- Настройки основаны на субъективном восприятии, что может привести к некорректному отображению цветов на мониторе;
- Программа более не поддерживается разработчиками.
Adobe Gamma – небольшая программа, позволяющая настраивать цветовые профили для использования в продуктах компании Adobe. Как уже было сказано выше, разработчики больше не добавляют ее в свои дистрибутивы. Причиной этому может быть не совсем корректная работа софта или банальное его устаревание.
Похожие программы и статьи:
Adobe Gamma
Рейтинг:
3.82 из 5
(45 голосов)
Система: Windows 7, 8, 8.1, XP, Vista
Категория: Обзоры программ
Размер: 6 MB
Язык: Русский
Версия: 3.0
Adobe Gamma — программа, разработанная компанией Adobe для быстрой корректировки цветовых профилей и настройки параметров монитора.
Как вам эта программа?
На чтение 8 мин. Опубликовано 15.12.2019
Программное обеспечение Адоб Гамма предназначено для работы с монитором компьютера в Windows 7 и 10, а именно редактирования параметров и корректировки цветовых профилей.
Данное окно открывается при запуске программы, в нем находятся основные инструменты для работы с параметрами монитора. Вы можете регулировать свечение, гамму, точку белого и контраст.
В программе имеется специальный мастер настройки, который поможет вам пошагово выполнить все необходимые действия.
1. Сначала Adobe Gamma предложит вам загрузить цветовой профиль, с которого начинается работа с параметрами монитора.
2. В следующем окне вам нужно будет подобрать яркость и контраст, соблюдая правильные соотношения. Опираться при этом можно на внешний вид тестового квадрата.
3. Данный шаг заключает в себе настройку оттенка свечения. Вы можете воспользоваться готовым пресетом, либо провести процедуру самостоятельно.
5. На данной фазе задается цветовая температура монитора.
6. Также можно провести эту процедуру вручную, с помощью специального теста программы.
7. Заключительным этапом станет сохранение изменений в профиле. В данном окне также можно сравнить исходные параметры с конечными.
Adobe Gamma является простой и узконаправленной программой для настройки цветовых профилей. Программа распространяется в бесплатном доступе, поэтому воспользоваться ей может каждый желающий.
Из минусов можно выделить то, что компания производитель перестала поддерживать Adobe Gamma и больше не выпускает обновлений. Несмотря на устарелость софта, для многих пользователей он до сих пор является актуальным. Надеемся, вам помогла наша статья.
- Категория: Оптимизация
- Операционная система: Windows 10
- Ключ: Не требуется
- Русский язык: Есть
- Лицензия: Бесплатно
- Загрузок: 324
Скачать Adobe Gamma бесплатно
Adobe Gamma — еще один полезный продукт от известного производителя программного обеспечения. Ее нельзя ставить в один ряд с Flash Player или Acrobat, но со своими задачами софт справляется вполне успешно. Но есть одна проблема — поддержка утилиты прекратилась, последняя версия появилась в свободном доступе давно, и с тех пор никаких обновлений не было. Хотя все еще можно скачать бесплатно adobe gamma windows 10, и воспользоваться ее функциональными возможностями. Интерфейс переведен на русский язык, поэтому при использовании утилиты проблемы не возникнут.
Инструкция по настройке
- Загрузите .exe файл.
- Запустите установщик.
- Согласитесь с распаковкой файлов.
- Система предложит два варианта на выбор: пошаговый мастер или запуск панели управления.
Настройка параметров цветового профиля по шагам позволяет лучше вникнуть в особенности конфигурации. В панели управления отображаются все доступные опции. Можно загружать разные цветовые профили, выбирать тип свечения, установить значение гаммы и опции белой точки.
Adobe Gamma — полезный, но довольно устаревший инструмент, и разобраться в списке доступных параметров новичку будет довольно сложно. Кроме того, существуют более современные аналоги. В той же панели Nvidia есть настройки графики.
Using Adobe Gamma on Windows
What Adobe Gamma Does
How Adobe Gamma Works
How to Use Adobe Gamma
Adobe Gamma and Third-Party Monitor Calibration Utilities
How Photoshop Uses Profiles
Adobe Gamma installs with Adobe Photoshop. You can use it to calibrate your monitor at the system level and to create an ICC (International Color Consortium) profile that describes how your monitor reproduces color. Any application that uses ICC profiles can use this profile.
What Adobe Gamma Does
By calibrating your monitor at the system level, Adobe Gamma enables you to eliminate unwanted color casts from your monitor and to obtain the best display possible for your work environment. In addition, Adobe Gamma characterizes your monitor by means of an ICC profile, which is a file that includes a description of the characteristics of your monitor. This profile can be used by any application that uses ICC profiles to compensate for a monitor’s color-display limitations. Accurately calibrating and characterizing your monitor is the crucial first step in developing a color-managed workflow.
How Adobe Gamma Works
The Photoshop installer installs Adobe Gamma control panel (Adobe Gamma.cpl) into the Windows/System folder (Windows Me and 98) or the Program Files/Common Files/Adobe/Calibration (Windows XP and 2000), and it installs the Adobe Gamma loader application (Adobe Gamma Loader.exe) into the Program Files/Common Files/Adobe/Calibration folder. In addition, it installs a shortcut to the Adobe Gamma Loader application in the Windows/Start Menu/Programs/Startup folder (Windows Me and 98) or the Documents and Settings/All Users/Start Menu/Programs/Setup (Windows XP and 2000). As a result, the Adobe Gamma loader application appears in the Start > Programs > Startup menu and starts automatically during Windows startup.
While loading Adobe Gamma.cpl during Windows startup, the Adobe Gamma Loader application applies settings in the Adobe Gamma.cpl file to the system and applies calibration settings you saved for your monitor at the system level.
How to Use Adobe Gamma
To calibrate your monitor and create an ICC profile in Adobe Gamma:
1. Choose Start > Settings > Control Panel.
2. Double-click Adobe Gamma.
3. Select Step By Step Wizard, and then click Next.
4. In the Description text box, type a name for the profile. Type a name you will easily identify, such as the monitor name and the date. (When you save the profile at the end of the wizard, you need retype the name.)
5. Click Next, and then follow the on-screen instructions. Before you save the settings, you can use the Before and After buttons to see how the changes you made affect the monitor’s display.
After you create the ICC profile, Adobe Gamma saves it in the following folder (along with all other ICC profiles):
— Windows/System/Color folder (Windows Me and 98)
— Windows/System32/Spool/Drivers/Color folder (Windows XP)
— Winnt/System32/Spool/Drivers/Color folder (Windows 2000)
For more information, see the Photoshop online Help, or see «Creating an ICC monitor profile» on page 136 of the Photoshop 6.0 user guide .
Adobe Gamma and Third — Party Monitor Calibration Utilities
If you already have a monitor calibration utility installed, and it can create ICC profiles, you should either disable the other utility or prevent Adobe Gamma from applying its settings at the system level when Windows starts. This step prevents the two from conflicting and causing an inaccurate display. To disable a third-party calibration utility, refer to the documentation included with it.
To prevent Adobe Gamma from loading its settings at startup , remove Adobe Gamma Loader:
— Windows XP and 2000:
1. Double-click My Computer.
2. Navigate to Documents and Settings/All Users/Start Menu/Programs/Startup.
3. Select Adobe Gamma Loader, and drag it onto the desktop.
— Windows Me and 98:
1. Choose Start > Settings > Taskbar and Start Menu Properties (Windows Me ), or choose Start > Settings > Taskbar (Windows 98).
2. Click the Advanced tab (Windows Me ) or the Start Menu Programs tab (Windows 98).
3. Click Remove in the Customize Start Menu section (Windows 98), or click Remove in the Start menu section (Windows Me).
4. Double-click Programs if it isn’t expanded, and then double-click StartUp.
5. Select Adobe Gamma Loader.exe, and click Remove.
6. Click Yes if asked if you want to remove this item (Windows 98).
7. Click Close in the Remove Shortcuts/Folders dialog box, and then Click OK in the Taskbar Properties dialog box.
Note: After you remove Adobe Gamma Loader from the StartUp folder, Adobe Gamma is still be available in the Control Panel, but its settings aren’t loaded when Windows starts. Photoshop continues to use Adobe Gamma to access the monitor profile you specified.
If you create a profile in a third-party monitor calibration utility, Adobe recommends that you load that profile in Adobe Gamma:
1. Choose Start > Settings > Control Panel.
2. Double-click Adobe Gamma.
3. Select Control Panel, and then click Next.
4. Click Load to the right of the Description text-box.
5. Navigate to the folder that contains the profile you want to load:
— Windows/System/Color (Windows Me and 98)
— Windows/system32/spool/drivers/color (Windows XP)
6. Select the profile created by your third-party monitor calibration utility, and click Open.
7. Click OK in Adobe Gamma.
8. Click Save when the message, «Save changes to the profile [profile nam e.icm] before closing?» appears. After you close Adobe Gamma and click Save, the profile * will be available to Photoshop.
How Photoshop Uses Profiles
Photoshop uses profiles as follows:
— Photoshop 7.x optimizes the displ ay of images by using the ICC monitor profile, a source document profile (if one is assigned to the image), and the application’s working space profile. To determine which profile is embedded in an image, choose Document Profile from the pop-up menu in the status bar (located at the bottom edge of the document window). To determine the current working space profile, choose Edit > Color Settings, and then note the RGB profile in the Working Spaces section.
— Photoshop 6.x optimizes the display of images using the source document profile (if one is embedded in the image), and the ICC monitor profile. To determine which profile is embedded in an image, choose Document Profile from th e pop-up menu in the status bar (located at the bottom edge of the document window).
Note: Monitor Compensation is always on and cannot be turned off in Photoshop 6.x.
Хорошо проведённая калибровка монитора – залог качественной передачи изображения пользователю и, как следствие, комфорта его работы. Для осуществления данной операции существует множество профессиональных инструментов. Однако они зачастую требуют наличие определённых навыков и матрицы высокого качества, за которой работают фотографы, дизайнеры и прочие специалисты. Их потребность в точной передаче изображения продиктована спецификой работы.
Но это не означает, что рядовой пользователь компьютера не желает приблизить картинку на экране к максимально правдоподобной. Именно для тех, кого не устраивает отображаемый на экране цвет, компания Microsoft оснастила свою ОС Windows 10 инструментом, позволяющим откалибровать монитор без необходимости познавать тонкости работы с дополнительным софтом.
Данная статья охватывает методы регулировки изображения вашего монитора как штатными средствами операционной системы, так и сторонними программами.
Калибровка монитора в Windows 10
Для того чтобы понять, как откалибровать монитор, необходимо запомнить несколько простых шагов.
Шаг № 1 – запуск инструмента Windows 10 и выбор устройства
Существует 2 варианта запуска:
- Через командную строку. Одновременным нажатием клавиш Win + R вызываем строку «Выполнить». В появившемся окне прописываем команду «dccw» и нажимаем «OK».
- Через «Параметры Windows». Зажимаем клавиши Win + I, чем вызываем окно «Параметры Windows». Выбираем раздел «Система» и его подраздел «Дисплей», в котором необходимо кликнуть на «Дополнительные параметры дисплея».
Оказавшись в необходимом разделе, выбираем монитор, с которым будут проводиться дальнейшие манипуляции. После чего кликаем «Свойства видеоадаптера для дисплея».
В возникшем окне выбираем вкладку «Управление цветом», где нажимаем на одноимённую кнопку. В очередном появившемся окне выбираем вкладку «Подробно» и запускаем функцию «Откалибровать экран».
Шаг № 2 – настройка гаммы
От этого параметра зависит интенсивность и соотношение трёх основных цветов, из которых состоит пиксель монитора. Сочетание красного, зелёного и синего создаёт цвета, которые появляются на экране. Но устройство видит изображение иначе. И чтобы человеческому глазу картинка казалась естественной, необходима калибровка цветов монитора.
В открывшемся окне пользователю будет предложено краткое руководство по настройке данного параметра, а также три картинки, позволяющие понять основной принцип проведения корректировки. Далее, используя ползунок, расположенный в левой части окна, задаём гамме более высокие или низкие значения. Сделать это необходимо так, чтобы видимость точек на изображении стала минимальной. Добившись желаемого результата нажимаем кнопку «Далее».
Шаг № 3 – регулировка яркости и контраста
В начале этого шага появится сообщение о том, что осуществление регулировки этих параметров производится на самом мониторе. Поэтому, заглянув в инструкцию, выясняем какие кнопки отвечают за регулировку яркости и контраста. После чего нажимаем кнопку «Далее» и, ознакомившись с краткой информацией по теме, а также с маркерами оптимальной настройки, приступаем к корректировке данных параметров.
При настройке отображения тёмных цветов необходимо ориентироваться на изображение посередине. А именно на то, чтобы чёрная рубашка и такого же цвета стена не сливались в единое целое. Помимо этого, буква «Х» слева от мужчины должна быть еле видна. Добившись оптимально баланса, нажимаем кнопку «Далее».
Корректировка уровня и яркости светлых тонов проходит по аналогичному принципу. Оптимальным результатом считается баланс, при котором складки и пуговицы на белой рубашке не теряют очертаний. Завершив настройку, нажимаем кнопку «Далее».
Шаг № 4 – настройка цветового баланса
Регулировка данного параметра необходима для правильного баланса цветов на экране. Сбой цветового баланса чреват тем, что, допустим, ваш белый цвет будет иметь розовый или какой-нибудь другой оттенок. При работе с изображениями, особенно с их дальнейшей печатью, пользователь должен быть уверен в правильном отображении на своём экране.
При настройке данного параметра необходимо переместить ползунки так, чтобы на расположенных выше серых прямоугольниках не было красного, зелёного или синего оттенков . Добившись устранения цветовых бликов, нажимаем кнопку «Далее».
Шаг № 5 – сравнение, отмена или согласие
На данной стадии пользователю будет предложено сравнить, насколько новая калибровка монитора Windows 10 отличается от стартовых значений. Если после сравнения окажется, что первоначальный вариант был лучше, то необходимо нажать «Отмена». Если же вас всё устраивает, то достаточно применить новые настройки нажатием кнопки «Готово».
Дополнительные программы для калибровки цвета экрана
Иногда из соображений удобства, необходимости настройки экрана под свои задачи или экономии времени некоторые пользователи прибегают к использованию сторонних программ. Главное условие их применения – в одно время должна работать лишь одна подобная программа, т.к. существует вероятность возникновения конфликта.
Atrise Software Lutcurve
Без лишней скромности, это самая популярная программа для калибровки монитора. К её сильным сторонам можно отнести:
- возможность работы на всех версиях Windows;
- большой выбор языков интерфейса (в том числе русский);
- поддержка многомониторной конфигурации;
- высокая точность.
Atrise Software Lutcurve позволяет добиться впечатляющих результатов как на матрицах IPS и PVA, так и на бюджетных TN.
CLTest
Ещё один «динозавр» представителей данной категории софта. Несмотря на английский язык в интерфейсе, работа в данной программе не составляет труда. Интуитивно понятное оформление позволяет с лёгкостью использовать весь богатый набор функций для настройки монитора. Неоспоримым плюсом CLTest является загрузка получившегося профиля при запуске ОС.
Natural Color Pro
Прекрасная программа от корпорации Samsung. Её скромный функционал позволяет изменить параметры:
- яркости;
- контраста;
- интенсивности освещения;
- цветовых профилей.
Natural Color Pro – отличный выбор для тех, кто не желает вникать в тонкости профессиональной настройки.
Adobe Gamma
Программа предназначена для предварительной коррекции цветопередачи теми, кто использует Photoshop. Простота утилиты, а также совместимость профилей с графическим редактором компании Adobe, позволяет без труда:
- настроить цветовую температуру;
- скорректировать отображение цветов RGB;
- отрегулировать контраст.
Несмотря на позиционирование программы, как предшествующей работе в Photoshop, Adobe Gamma может быть скачана и использована для настройки экрана и теми пользователями, которые не работают в указанном графическом редакторе.
Напоследок
Если вы идеально настроили изображение, то это не значит, что вопрос «Как сделать калибровку экрана?» для вас больше не актуален. Со временем настройки сбиваются. Причем это происходит на столько плавно и незаметно, что лишь проведение повторной калибровки и финальное сравнение позволяют ощутить разницу. Но теперь вы уже знаете, что делать. А выбрать для этого специальный инструмент Windows 10 или стороннее программное обеспечение – решать вам.
Adobe Gamma – всеми известная программа для калибровки монитора от Adobe. Скачать Adobe gamma бесплатно можно здесь.
В прошлой статье “Калибровка монитора. Программы для калибровки монитора в домашних условиях” я рассказывал о других программах для цветовой настройки монитора.
Сегодня я расскажу как произвести калибровку монитора в Adobe Gamma и опишу каждый шаг настройки.
Для тех, кто еще не знает, скажу, что цветовая настройка монитора необходима для того, чтобы цвет на дисплее отображался максимально правильно.
Для фотографа микростокера это очень важный момент (иначе в микростоках / фотобанках изображение могут и не принять из-за “перекрученных” ненатуральных цветов).
Для начала цветовой настройки монитора необходимо выполнить несколько очень важных условий:
- Протереть монитор от пыли.
- Убрать с рабочего стола яркие обои, от стандартной голубой схемы Windows также лучше отказаться, правильнее будет установить классическую тему оформления в серых цветах.
- Обои для калибровки монитора (для проверки цветовой настройки) можно скачать здесь. Они выполнены в сером цвете.
- Освещение в комнате. На мониторе не должно быть бликов от окна и других ярких источников.
- Если вы калибруете монитор при естественном дневном свете, то и обрабатывать фотографии нужно при естественном освещении, если при искуственном – то и обрабатывать при искусственном, иначе вы можете получить существенные отличия в цветах. При ярком освещении изображение на мониторе мониторе будет казаться тусклым и выцветшим (и вы захотите поднять насыщенность и контрастность фотографии), а в затемненном помещении это же изображение будет казаться черезчур ярким.
Напомню, что в прошлый раз я уже говорил, что Adobe Gamma предназначена для калибровки ЭЛТ мониторов и по этой причине она уже слегка устарела.
Калибровка монитора Adobe Gamma.
Запускаем Adobe Gamma 3.0 (русская версия).
Adobe Gamma калибровка монитора в домашних условиях.
Ставим галочку в пункте “Шаг за шагом (Мастер)” и смело жмем кнопку “Далее”.
Выбор имени профиля.
Adobe Gamma – программа для калибровки монитора в домашних условиях
Выбираем осмысленное имя для цветового профиля монитора (так нам будет легче его найти в будущем и работать с ним). Также нужно загрузить заводской профиль монитора (от производителя). Его можно найти на диске, поставляемом в комплекте с монитором или на сайте производителя.
Далее настройка яркости и контрастности монитора.
Настройка яркости и контрастности монитора.
Adobe Gamma – программа для калибровки монитора в домашних условиях
Перед тем как, что-то менять в настройках яркости и контраста нужно настроить цветовую температуру точки белого на мониторе.
Если у вас помещение освещено лампами накаливания, то нужно установить цветовую температуру монитора в 5000 К (обозначают как D50).
Если комната освещена дневным светом, то 6500 К (обозначение D65).
Далее устанавливают контраст на максимум, то есть на 100 (в настройках монитора). Яркость подбирают так, чтобы серый квадратик внутри черного поля стал почти черным, но в тоже время он должен быть различим.
Проверка настройки: закройте глаза на время или отвернитесь от дисплея, если серый квадрат обнаруживается мгновенно, значит настройка правильная, если нужно вглядываться, то яркость нужно чуть чуть прибавить.
Следующий шаг. Определение цветности люминофора.
Определение цветности люминофора.
Adobe Gamma – программа для калибровки монитора в домашних условиях
Визуально этот пункт настроить невозможно, поэтому следует использовать информацию из заводского профиля монитора или с сайта производителя. Если на первом этапе калибровки монитора вы подгрузили заводской профиль, то ничего делать не нужно, выбираем значение “Собственное…” и жмем “Далее”. В крайнем случае, если вы не знаете, что выбрать, и у вас нет заводского профиля монитора, выбирайте “HDTV (CCIR 709)”.
Следующий шаг – определение гаммы.
Определение гаммы.
Adobe Gamma – программа для калибровки монитора в домашних условиях
Это самый ответственный этап калибровки. По умолчанию для Windows устанавливается значение 2.2, для Macintosh 1.8.
Если при помощи Adobe Gamma вы калибруете ЭЛТ монитор, то лучше выбрать значение 2.2, если ЖК – 1.8.
С помощью ползунка нужно уравнять по яркости средний серый квадратик на фоне полосатого узора. Двигайте ползунок влево – вправо, при этом вы увидите, что поле становиться то светлее, то темнее, постепенно уменьшайте амплитуду движения. На заключительном этапе можно работать стрелками клавиатуры. Снимать опцию “Рассматривать только одну гамму” для раздельного управления каждого из каналов не рекомендуется.
Следующий шаг калибровки монитора: определение точки белого на мониторе:.
Определение точки белого на мониторе.
Adobe Gamma – программа для калибровки монитора в домашних условиях
Рекомендуется выбрать значение в соответствии с настройкой дисплея (6500 или 500).
Далее, выбираем значение белой точки “как аппаратное значение”
Adobe Gamma – программа для калибровки монитора в домашних условиях
На этом цветовая настройка монитора завершена, теперь можно сравнить результаты до калибровки и после:
Adobe Gamma – программа для калибровки монитора в домашних условиях
Теперь нам осталось сохранить цветовой профиль, для этого ставим галочку “Использовать как профиль монитора по умолчанию” и нажать на кнопочку “Готово”.
Человеческий глаз удивительно быстро приспосабливается к любым изменениям света, поэтому любые программы для настройки монитора не смогут заменить аппаратного калибратора, но они хотя бы сделают эти настройки более реалистичными.
Посмотрите сами, как легко «обмануть» человеческий глаз
Попробуйте откалибровать свой монитор в других программах с расширенным функционалом, таких как Samsung Natural Color Pro или Atrise lutcurve.
Зарабатывайте на своих фотографиях, продавая свои изображения на микростоках. Регистрируйтесь в самых прибыльных микростоках Fotolia, Dreamstime, BigstockPhoto, 123rf, Crestock, Лори.
Учитесь фотографировать у профессионалов или просто насладитесь интересными фото подборками: красивые фотографии детей, цветущая сакура,фотографии стариков, фото капель воды, лучи солнца, инфракрасная фотография, фотографии радуги, лучшие фотопортреты с 1x.com, минимализм в фотографии, красивые романтические фото.
Зарегистрируйся на курс “Adobe Lightroom — это просто, как 1,2,3”
Добейся личного и профессионального успеха за счет тренинга “Трамплин к успеху“