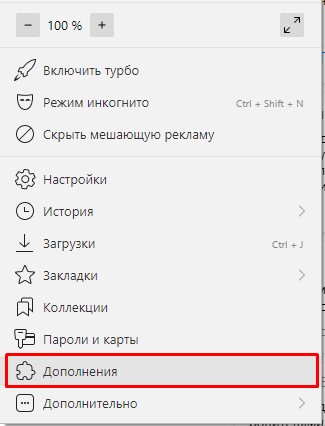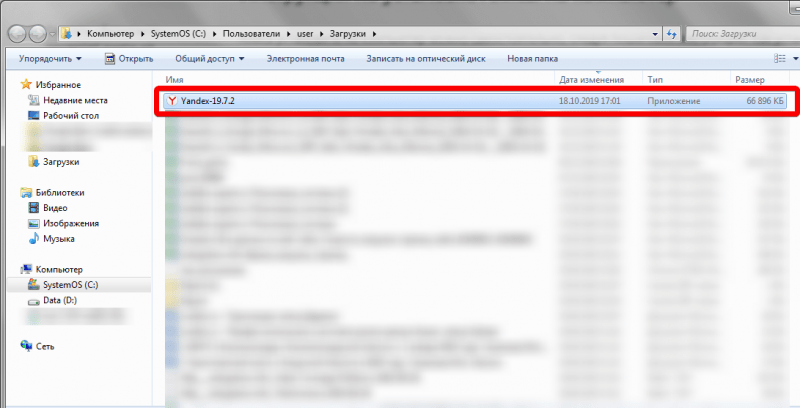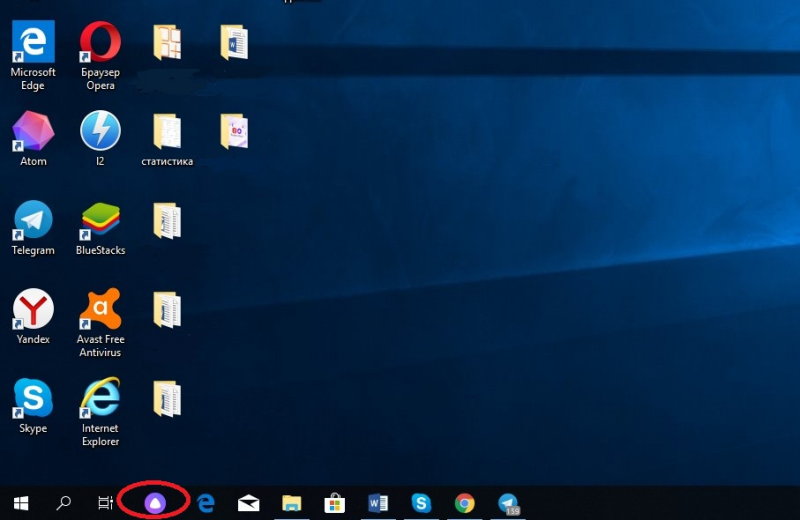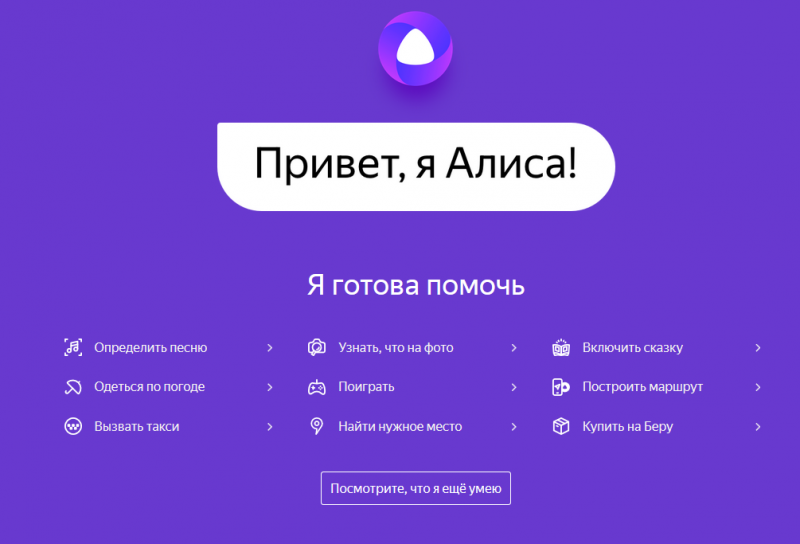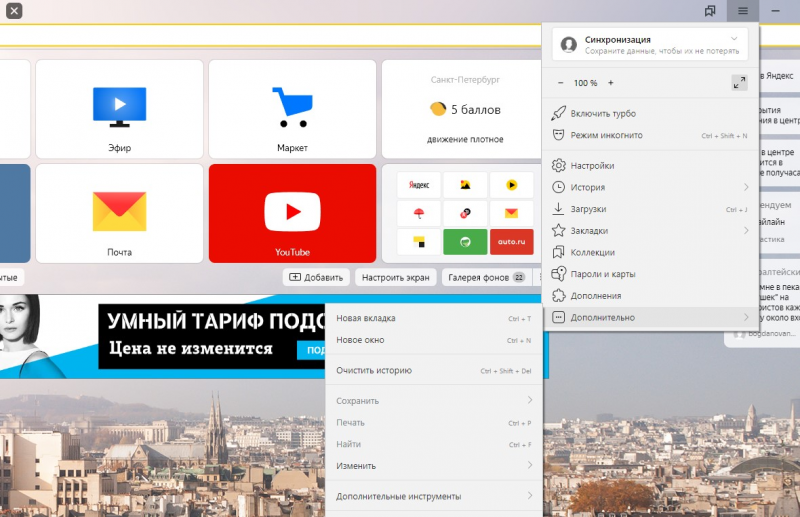Как включить Алису на компьютере и телефоне (голосового помощника с русским характером)

Управлять компьютером (да и телефоном) не всегда удобно при помощи мышки/тачскрина: иногда руки могут быть параллельно чем-то заняты. 👌
В этом случае на помощь придут голосовые команды! Правда, чтобы устройство их выполнило — на него предварительно нужно установить и настроить спец. программу (их называют виртуальными ассистентами / либо голосовыми помощниками).
Собственно, в этой заметке пойдет речь о вкл. «Алисы» — виртуального помощника от Яндекса (она наиболее близка к русскому менталитету и с полуслова понимает большинство оборотов речи).
Кстати, у меня на блоге не так давно была заметка о 👉 лучших голосовых помощниках (Алиса далеко не единственная, и у нее есть конкуренты! Но их настройка идентична. ).
Теперь о настройке.
Алиса! Вот тебе тут «Алиса» про дорогу расскажет! (Автор: https://alinakostjuk.livejournal.com/ )
Примеры настройки голосового помощника
На компьютере
ШАГ 1
Первое, что нужно сказать — у вас к компьютеру должен быть подключен микрофон* (на ноутбуках, обычно, есть встроенный). Если вы с кем-то разговариваете по Skype / делаете аудио-записи, — и вас собеседник нормально слышит — значит с этим всё в порядке.
Кстати, вместо обычного микрофона — можно приобрести и подключить к ПК 👉 «умную» колонку от Яндекса. Тогда использование ПК станет еще удобнее!
👉 В помощь!
1) Как включить микрофон на ноутбуке — см. инструкцию
2) Как подключить внешний микрофон к ноутбуку или ПК: несколько способов
3) Как подключить наушники с микрофоном к компьютеру или ноутбуку
ШАГ 2
Далее переходим на офиц. страничку с Яндекс-браузером и загружаем программу. Кстати, во время установки браузера поставьте галочку, чтобы значок Алисы появился на панели задач (см. пару скриншотов ниже 👇).
Яндекс-браузер для Windows
Закрепить Алису на панели задач (не самый удачный оборот речи, но под другому не скажешь. 😉)
ШАГ 3
Далее на панели задач (в меню ПУСК также) появятся значки Алисы / Яндекс-браузера. Запускаем одно из приложений!
ШАГ 4
Теперь, чтобы дать задачу Алисе — просто кликните по ее иконке и попросите, например, рассказать последние футбольные новости. Ну а далее Алиса моментально найдет топ-10 новостей о футболе и прочтет вам их. Удобно. 😊
Алиса рассказала мне новости по футболу
Кстати, с такой же легкостью виртуальный помощник может «травить время» анекдотами, сказками, и пр. интересными штуками (в ее «памяти» их довольно много — может часами занимать вас этим!).
Алиса также рассказала парочку анекдотов!
ШАГ 5
Чтобы каждый раз не «тыкать» иконку — удобно использовать голосовую фразу, по которой Алиса начнет вас слушать. Задать ее можно в настройках браузера — раздел «Инструменты» . См. скриншот ниже. 👇
Настройки Яндекс-браузера — голосовая фраза
ШАГ 6
Если Алиса вас «не слышит» — обратите внимание на параметры конфиденциальности в Windows 10. Нередко, когда доступ к микрофону ограничен и Яндекс-браузер блокируется операционной системой.
👉 В помощь!
Не работает микрофон в Windows 10 [решение]
Параметры конфиденциальности (параметры Windows 10)
На телефоне (Android)
ШАГ 1
Для начала открываем 👉 Play Market и устанавливаем приложение «Алиса» (также можно установить приложение 👉 «Яндекс» или «Яндекс-браузер» — и там, и там она встроена!).
ШАГ 2
Далее разрешаем приложению использовать микрофон, геолокацию, и запускаем его.
Примечание : геолокация позволит Алисе определять текущее ваше местоположение, искать кратчайший путь, заказывать такси, пиццу и т.д.
ШАГ 3
Собственно, далее нажав по пиктограмме приложения, — вы можете начать отдавать команды. В ряде случаев это гораздо удобнее и быстрее, чем печатать текст, нажимая на экран телефона.
ШАГ 4
Если вдруг Алиса не слышит вас, ваши команды не отображаются на экране, и т.д. и т.п. — рекомендую перепроверить права и разрешения. Зайдите в настройки Android, вкладка «Приложения» и разрешите использование микрофона для приложений: «Алиса», «Яндекс-браузер», «Яндекс».
Проверка, есть ли у Алисы разрешение на работу с микрофоном
Пару слов про умную колонку
Существенно улучшить взаимодействие с Алисой может помочь так называемая 👉 «умная» колонка (их несколько видов). Отличается эта колонка от обычной тем, что может не только проигрывать музыку, но и «слышать» вас и выполнять ваши команды!
Причем, благодаря нескольким встроенным микрофонам — колонка услышат вас, даже если вы к ней обратитесь из другого конца комнаты!
Само собой, колонка может по вашему голосу находить нужные песни, сказки, фильмы, подсказывать как готовить разные блюда, консистенции, и т.д. Весьма удобно, когда на кухне заняты руки и нужно что-то узнать! 😉
Внешний вид мини-колонки (с сайта Яндекса)
Разумеется, колонку можно подключить к ПК, телефону, и своим Яндекс-сервисам. Причем, в большинстве случаев Алиса сама всё настроит и подключит — вам нужно только дать ей команду!
Кстати, если вы используете элементы «умного дома» — то Алиса интегрируется и с ними, и вы сможете по голосовой команде управлять устройствами. Удобно!
Как восстановить голосового помощника Алису
Алиса – виртуальный голосовой помощник в Яндекс.Браузере. Реагирует на аудиозапросы пользователя и поддерживает текстовый чат. Умеет искать информацию в Сети, рассказывать о погоде, новостях, включать музыку и запускать приложения, беседовать на любые темы.
Для некоторых пользователей исчезновение помощника в браузере, панели задач Windows – проблема. Где искать? Как восстановить? Пользовались, работали – а теперь его нет. Если у вас подобная ситуация, не стоит беспокоиться. Можно восстановить Алису на компьютере, ноутбуке, мобильном через настройки Яндекс.Браузера и путём переустановки программы. Как это делается – далее пошагово покажем.
На компьютере
Включение в настройках
Обратите внимание, есть ли Yandex в системе: должная быть иконка на рабочем столе, на панели задач или в меню «Пуск». Если браузер установлен в ОС, запустите его (клик по ярлыку) и проверьте настройки:
1. Щёлкните кнопку «три полоски» в верхнем правом углу.
2. В меню нажмите пункт «Настройки».
3. На появившейся вкладке, в списке слева, выберите раздел «Интерфейс».
4. Найдите блок «Боковая панель». Если отключена опция «Показывать боковую панель… », включите её, чтобы кнопки управления голосовой помощницей появились в интерфейсе браузера.
Совет! Дополнительно в опции можно задать режим отображения: «всегда» – панель зафиксирована, доступна на любой странице; «при наведении на левую границу» – при установке курсора в левую часть экрана панель выезжает.
5. Перейдите в раздел настроек «Инструменты». Поставьте «галочку» в строке «Включить голосовую активацию фразой», чтобы управлять помощником через микрофон. В надстройке установите «Алиса».
Совет! Если браузер тормозит, перегружается оперативная память, то лучше отключить поддержку голосовых команд.
Включение через офсайт
Ещё восстановить Алису (активировать её) можно с официальной странички в браузере:
1. Запустите Яндекс.
2. Откройте страницу – https://browser.yandex.ru/alice/
3. Щёлкните кнопку «Включить Алису».
Как восстановить иконку помощника на панели задач?
Если случайно, намеренно пользователь удалил ярлык для включения голосового помощника на панели задач Windows, есть возможность его восстановить.
НО: предварительно проверьте, есть ли приложение в системе. Откройте: Пуск → Панель управления → настройка «Просмотр» – Категория → Удаление Программы. Просмотрите список: есть голосовой помощник – можно восстанавливать.
Примечание. Если приложения нет в каталоге установленного ПО, возможно потребуется переустановка браузера (см. следующую инструкцию).
2. Нажмите комбинацию клавиш – «Win» + «E».
3 В верхней части открывшегося окна, в поле «Поиск» наберите запрос – searchband.
4. В результатах поиска найдите одноимённый объект. Его характеристики: тип «Приложение», местонахождение – директория браузера.
5. Запустите файл searchband. Иконка помощника появится на панели задач. Кликните по ней, чтобы активировать сервис.
Совет! В панели «Алисы» можно вызвать меню настроек кнопкой «три точки» (вверху справа). В числе функций приложения: данные о чате, очистка истории, обратная связь с сервисом, справка.
Переустановка
Если предыдущие инструкции вам не помогли вернуть голосовой помощник, попробуйте переустановить Яндекс.Браузер.
1. Удалите браузер Яндекс из системы через панель управления или при помощи сторонней программы-деинсталлятора.
2. Откройте любой другой браузер, который есть на ПК – Edge, IE, Opera, Firefox или Google Chrome.
3. Откройте страницу – https://browser.yandex.ru/alice/
4. Кликните кнопку «Установить».
5. Запустите скачанный файл (клик по иконке в нижней панели или в папке, где размещён).
Совет! В окне установщика не забудьте снять «галочку» в строке «… по умолчанию», если в системе другой основной браузер. В противном случае, настройки изменятся, и Яндекс получит статус браузера по умолчанию в Windows (все ссылки, сохранённые веб-страницы, переадресации приложений будут открываться в нём).
6. Нажмите «Установить».
7. По завершении инсталляции в окне Яндекса задайте настройку автозапуска, использования cookies. Кнопки управления помощником отобразятся в панели слева: «Поиск», «Навыки», «Алиса».
8. Кликните «Динамик» и настройте уровень громкости. Если вы используете аккаунт Яндекс для синхронизации данных в браузере, нажмите в панели «Войти». Авторизуйтесь. Для запуска без входа выберите «Пропустить».
9. Для быстрой настройки Яндекса дайте ответ на запросы Алисы: выбор фона, формы вкладок.
10. По завершении установки параметров нажмите «Закончить… ».
11. Чтобы открыть чат с Алисой, нажмите иконку сервиса в боковой панели.
На телефоне
Разберём способы восстановления помощника в телефоне на примере Андроид-устройства.
Включение опций
В приложении Яндекс
1. Запустите Яндекс.
2. Тапните кнопку «меню» вверху слева.
3. Перейдите в раздел «Настройки».
4. Найдите блок «Алиса». Настройте помощник:
Голосовая активация – разрешение записи аудио. Тапните и выберите – «Отклонить» или «Разрешить».
Скрыть кнопку Алисы. Опция должна быть выключена. Иначе иконка для запуска сервиса не отображается в интерфейсе браузера.
Активация через гарнитуру – включить/выключить использование голосовой активации при помощи гарнитуры.
В браузере Яндекс
1. Вверху справа нажмите кнопку меню (три точки).
2. Откройте раздел «Настройки».
3. Тапните блок «Голосовые возможности».
4. В списке выберите «Голосовой помощник Алиса».
5. В появившемся дополнительном блоке при необходимости включите опции сервиса: голосовая активация, добавление ярлыка на домашний экран.
Переустановка
Всё равно не удаётся воспользоваться помощником – повторно установите Яндекс:
1. Откройте магазин приложений Google Play. В поисковой строке наберите – яндекс браузер с алисой.
2. Перейдите на страничку для загрузки ( https://play.google.com/store/apps/details?id=com.yandex.browser ).
Примечание. Для iOS используйте ссылку – https://apps.apple.com/ru/app/%D1%8F%D0%BD%D0%B4%D0%B5%D0%BA%D1%81-%D0%B1%D1%80%D0%B0%D1%83%D0%B7%D0%B5%D1%80/id483693909
3. Установите и запустите приложение.
4. Дайте согласие на запуск и использование голосового помощника. Чат с Алисой отобразится на вкладке.
Всё. Браузер готов к работе. Чтобы вызвать помощника, в экспресс-панели нажмите кнопку «микрофон» (расположена справа от поисковой строки).
| Способ восстановления | Время на выполнение (в минутах) | Устройство |
| активация в настройках браузера | 3-4 | ПК, телефон |
| переустановка браузера | 5-10 | ПК, телефон |
| восстановление ярлыка на панели задач | 10-15 | ПК |
| включение на страничке сервиса | 2-3 | ПК |
Надеемся, эти инструкции вам помогут восстановить Алису. Если не можете воспользоваться помощником, первым делом проверьте настройки браузера, убедитесь в том, что приложение установлено в систему. Не получается активировать – заново установите Яндекс.Браузер. Успешной настройки!
Как установить и настроить — голосовой помощник Алиса от Яндекс
В статье подробно разъясняется, как установить Алису на свой ПК, как ее удалить, что она умеет, история создания программы. Также рассказывается о том, как голосовой помощник участвует в управлении системой умный дом, какие гаджеты включены в работу.
- Что собой представляет голосовой помощник Алиса
- Как установить и настроить голосовой помощник
- Чтобы установить голосовой помощник «Алиса», достаточно лишь выполнить ряд последовательных действий:
- Подробнее о функционале «умного дома»:
- Отключение через меню настроек в Яндекс браузере:
- Деактивация методом правки контекстного меню браузера:
- Полное удаление с компьютера
Собираетесь на работу, обедаете в перерыве или едете в командировку и дорога каждая минута? В таком случае вам поможет голосовой помощник «Алиса».
Нет, речь идет не о даме с приятным голосом, а о программе, созданной Яндексом в октябре 2017 года. Что представляет собой «Алиса», каким функционалом обладает и как правильно ее настроить – все это читайте далее.
Что собой представляет голосовой помощник Алиса
Как было упомянуто ранее «Алиса» – это виртуальный помощник, управляемый посредством голоса. Производство ассистента в «Яндексе» началось еще в 2016 году. Идея создания виртуального помощника не была новаторской, в крупных западных компаниях уже были представлены Siri от Google и Alexa от Amazon.
Разработка такого крупного проекта как создание голосового ассистента – это задача не из легких. Тем не менее специалисты «Яндекс» справились на отлично и уже 10 октября 2017 года программа была добавлена в поисковое приложение компании, а значит любой желающий мог поинтересоваться: «Алиса, как у тебя дела?»Это интересно: специалисты «Яндекса», создавая помощника, опирались на опыт западных компаний. Обратите внимание, что Siri, Alexa и Cortana разговаривают женскими голосами. А почему бы не проявить чуточку оригинальности?
«Яндекс» едва не решился придать своему ассистенту мужской голос, однако после ряда исследований и опросов выяснилось, что женский тембр более приятен пользователю.
Как и ожидалось, виртуальный помощник, распознающий живую речь, многим пришелся по душе. Всего за каких-то полгода «Алису» установили более 50% пользователей на свои смартфоны. Если желаете установить программу на свой ПК, но не знаете, как это сделать – читайте далее.
Как установить и настроить голосовой помощник
В Яндекс.Браузер уже предусмотрительно установлена «Алиса», однако бывают случаи, когда ее все-таки требуется активировать или обновить. Если программа отсутствует на вашем компьютере, вам потребуется самолично добавить виртуального ассистента.
Чтобы установить голосовой помощник «Алиса», достаточно лишь выполнить ряд последовательных действий:
1. Вам потребуется Яндекс.Браузер (скачать). В случае, если он уже имеется на вашем компьютере, для удобства рекомендуется обновить его до последней версии. По умолчанию Алиса уже интегрирована в последние версии браузера. Если по каким, то причинам у вас Алиса не активирована, то:
Открываем программу, находим общее меню в правом верхнем углу (значок в виде 3-х полосок), затем кликаем по пункту «Дополнения».
Предоставленный перечень расширений нас не интересует, однако можете поинтересоваться ими на досуге. Пролистав список в самый низ, выбираем пункт «Сервисы Яндекса». В этом меню находим «Алису» и если программа выключена, переводим ее в активное положение.
Теперь, если вы откроете общее меню и перейдете в пункт «Дополнения», то обнаружите, что помощник «Алиса» активирована. Ярлык с запуском ассистента будет располагаться рядом с блоком о новостях и Яндекс.Дзен.
Настройки
После того, как виртуальный ассистент успешно установлен на ваш ПК, вы можете обращаться к помощнику фразой «Слушай, Алиса» (Привет, Алиса), кликнув по иконке микрофона или зажав комбинацию горячих клавиш.
К сожалению, «Алиса» не включит микрофон, если ее попросит об этом пользователь, а выведет на экран звуковые настройки. С поиском конкретной информации в интернете у ассистента проблем не возникает. Просто после приветствия укажите запрос, помощник покажет наиболее релевантные и популярные ресурсы.
Виртуальный помощник «Алиса» выполнит любые указания пользователя: расскажет о погоде, включит музыку, сообщит время по Москве.Разумеется, программа развивается и совершенствуется, однако бывают и ошибки. Ассистент может выдать ответ не на тот запрос. Если вам скучно, просто скажите «Алиса, давай поболтаем». Такой собеседник всегда поддержит разговор, а если вам надоест, просто скажите «Хватит болтать».
Основные функции Алисы в управлении умным домом
Начинание в виде «Яндекс.Станция» переросло из мультимедийной платформы в виртуального помощника «Алису».
Тот факт, что «Яндекс» рано или поздно создаст проект «умный дом» под управлением своего небезызвестного ассистента был делом времени.
Для начала потребуется создать центр управления домом. Такую роль может выполнить любой аксессуар, в котором есть «Алиса». Главное и единственное требование – это постоянный доступ к интернету, ведь без его отсутствия программа не сможет принимать запросы пользователя, так как команды обрабатываются на серверах «Яндекса», а не самим устройством.
Как закрепить Алису на панели задач Windows 10, чтобы значок вызова ассистента всегда был под рукой? легко – расскажем, покажем, всему научим! Ведь так важно, чтобы взаимодействие с помощником было простым и удобным.
Закрепляем кнопку
Давайте обо всем по порядку – кнопка Алисы на панели задач появится автоматически после установки Яндекс Браузера. Все верно, вы не ослышались, вам достаточно просто скачать обозреватель и установить его – это процесс автоматический.
Как только установка завершится, иконка помощника появится в пусковой строке, рядом с поиском.
Обратите внимание, мы рассказываем, как закрепить и как включить Алису на панели задач в Виндовс 10. Помощница работает только в этой операционной системе (десятой версии и ниже)! Если вы пользуетесь другими ОС, например mac OS или Linux, такой возможности у вас нет.
Главный вывод – иконка вызова появится по умолчанию после установки браузера. Теперь нажмите на саму пусковую строку правой кнопкой мышки:
- Появится контекстное меню;
- Найдите пункт «Панели», он находится наверху;
- Когда вы наведете на него курсор, появится еще одно дополнительное меню;
- Внутри есть кнопка «Голосовой помощник».
Если она отмечена галочкой – значит, ассистент сейчас включен, вы можете видеть значок на рабочем столе. Если отметки нет – помощница выключена и недоступна.
Оказывается с Алисой можно играть! Переходи в источник и узнай про данный функционал.
Это ответ на вопрос, как вернуть Алису на панель задач Windows 10 – просто поставьте галочку в параметре «Голосовой помощник», тогда иконка вернется на свое место автоматически.
Еще несколько слов о настройках ассистента. Если кнопка не появляется в пусковой строке, нужно проверить параметры браузера:
- Откройте обозреватель Яндекс;
- Нажмите на три полоски наверху справа;
- Найдите раздел «Дополнения» в появившемся меню – здесь есть и иконка ассистента;
- Убедитесь, что тумблер напротив включен;
Поменять голос помощника проще простого! Инструкция здесь.
- Теперь переключитесь на вкладку «Настройки» (наверху) и через панель слева найдите раздел «Инструменты»;


- Отыщите параметр «Голосовой помощник» и убедитесь, что он отмечен галочкой активации.
Надеемся, у вас все получится! Ведь это действительно удобно, всегда иметь ассистента под рукой на рабочем столе.
Содержание
- Как настроить Алису Яндекс для Windows на компьютере и ноутбуке
- Как включить Алису в Яндексе на компьютере
- Старая версия Яндекс Браузера (До версии 19.3.2, все версии установленные до апреля 2019 года)
- Новая версия Яндекс Браузера (19.3.2 и новее — апрель 2019 года и позже)
- Как установить и настроить — голосовой помощник Алиса от Яндекс
- Что собой представляет голосовой помощник Алиса
- Как установить и настроить голосовой помощник
- Чтобы установить голосовой помощник «Алиса», достаточно лишь выполнить ряд последовательных действий:
- Яндекс Алиса на панели задач (заданий)
- Как удалить Алису с панели задач на Windows?
- Как вернуть голосового помощника на панель задач?
- Как убрать Алису с рабочего стола на телефоне, планшета Android
- Как восстановить голосового помощника Алису
- На компьютере
- Включение в настройках
- Включение через офсайт
- Как восстановить иконку помощника на панели задач?
- Переустановка
- На телефоне
- Включение опций
- В приложении Яндекс
- В браузере Яндекс
- Переустановка
- Решение проблем
- Алиса меня не слышит
- Невозможно включить голосовую активацию
- Алиса тратит много ресурсов
- Алиса не отвечает на вопрос
- Алиса активируется, когда ее не вызывали
- Алиса неверно определяет местоположение
- Не могу удалить Алису
- Решение проблем
- Алиса меня не слышит
- Невозможно включить голосовую активацию
- Алиса тратит много ресурсов
- Алиса не отвечает на вопрос
- Алиса активируется, когда ее не вызывали
Как настроить Алису Яндекс для Windows на компьютере и ноутбуке
Голосовой помощник Алиса от Яндекс можно установить на Android, iOS, Windows. Подробнее о настройках для андроидов в статье Настройки Алисы Яндекс для Android. Голосовой помощник поможет найти: маршруты, музыку, новости, игры, открывает сайты, отвечает на простые вопросы.
После обновления Яндекс браузера в апреле 2019 года Яндекс Алиса перестала работать без включенного Яндекс браузера, а также настройки голосового помощника сократились и переместились в настройки самого браузера.
Как включить Алису в Яндексе на компьютере
Старая версия Яндекс Браузера (До версии 19.3.2, все версии установленные до апреля 2019 года)
Настройки Алисы на компьютере найти было очень просто: открываем приложение Алиса (как правило, иконка на панели задач) — внизу находим шестеренку настроек и всё. В Яндекс браузер приходилось заходить по 2 поводам: Алиса открывала поиск по какому-то вашему запросу или если вы отключили отображение Алисы на панели задач, а в остальном Алиса могла работать и без включения браузера.
Инструкция как настроить Алису на ПК:
Новая версия Яндекс Браузера (19.3.2 и новее — апрель 2019 года и позже)
Теперь настройки Алисы «перекочевали» в Яндекс Браузер. А голосовой помощник может быть активирован только при включенном браузере, если вызвать Алису при закрытом браузере, открывается и интернет-обозреватель от Яндекса.
Также существенно сократились настройки самой Алисы. Но для начала найдем эти настройки:
1. Открываем Яндекс Браузер и в правом верхнем углу вызываем меню «Настройки Яндекс Браузера»
Источник
Как установить и настроить — голосовой помощник Алиса от Яндекс
В статье подробно разъясняется, как установить Алису на свой ПК, как ее удалить, что она умеет, история создания программы. Также рассказывается о том, как голосовой помощник участвует в управлении системой умный дом, какие гаджеты включены в работу.
Собираетесь на работу, обедаете в перерыве или едете в командировку и дорога каждая минута? В таком случае вам поможет голосовой помощник «Алиса».
Нет, речь идет не о даме с приятным голосом, а о программе, созданной Яндексом в октябре 2017 года. Что представляет собой «Алиса», каким функционалом обладает и как правильно ее настроить – все это читайте далее.
Что собой представляет голосовой помощник Алиса
Как было упомянуто ранее «Алиса» – это виртуальный помощник, управляемый посредством голоса. Производство ассистента в «Яндексе» началось еще в 2016 году. Идея создания виртуального помощника не была новаторской, в крупных западных компаниях уже были представлены Siri от Google и Alexa от Amazon.
Разработка такого крупного проекта как создание голосового ассистента – это задача не из легких. Тем не менее специалисты «Яндекс» справились на отлично и уже 10 октября 2017 года программа была добавлена в поисковое приложение компании, а значит любой желающий мог поинтересоваться: «Алиса, как у тебя дела?»
Это интересно: специалисты «Яндекса», создавая помощника, опирались на опыт западных компаний. Обратите внимание, что Siri, Alexa и Cortana разговаривают женскими голосами. А почему бы не проявить чуточку оригинальности?
«Яндекс» едва не решился придать своему ассистенту мужской голос, однако после ряда исследований и опросов выяснилось, что женский тембр более приятен пользователю.
Как и ожидалось, виртуальный помощник, распознающий живую речь, многим пришелся по душе. Всего за каких-то полгода «Алису» установили более 50% пользователей на свои смартфоны. Если желаете установить программу на свой ПК, но не знаете, как это сделать – читайте далее.
Как установить и настроить голосовой помощник
В Яндекс.Браузер уже предусмотрительно установлена «Алиса», однако бывают случаи, когда ее все-таки требуется активировать или обновить. Если программа отсутствует на вашем компьютере, вам потребуется самолично добавить виртуального ассистента.
Чтобы установить голосовой помощник «Алиса», достаточно лишь выполнить ряд последовательных действий:
1. Вам потребуется Яндекс.Браузер (скачать). В случае, если он уже имеется на вашем компьютере, для удобства рекомендуется обновить его до последней версии. По умолчанию Алиса уже интегрирована в последние версии браузера. Если по каким, то причинам у вас Алиса не активирована, то:
Источник
Яндекс Алиса на панели задач (заданий)
Голосовой помощник от Яндекс – Алиса – умная кибердевушка с хорошим чувством юмора и выраженным характером. Вот только при установке он занимает большую часть панели задач в Виндовс, что не всегда удобно, особенно тем, что сохраняет важные программы. Из-за этого может возникнуть вопрос, как убрать ее из панели задач.
Как удалить Алису с панели задач на Windows?
Разработчики позаботились о том, чтобы Алису можно было свернуть в компактный значок. Для этого следует в настройках приложения выбрать «Внешний вид» и нажать на соответствующий режим отображения. Их три:
Полный устанавливается по умолчанию. Пользователи, привыкшие использовать всплывающее меню и убирать ненужные программы, просто нажав на «убрать из панели задач», будут разочарованы тем, что, отображающуюся таким образом Алису не убрать. А вот компактный значок вполне можно открепить.
Как вернуть голосового помощника на панель задач?
Голосовой помощник является частью Яндекса. До ноября 2019 года Алису можно было вернуть на панель задач в меню «Настройки». Сейчас данная опция недоступна. Если вы убрали Алису с панели задач, то для ее возращения потребуется обновление или переустановка браузера.
Как убрать Алису с рабочего стола на телефоне, планшета Android
В телефоне или планшете Алиса по умолчанию добавляется на один из рабочих столов (по умолчанию на главный). С рабочего стола ее можно убрать простым способом, как и любое другое приложение. Достаточно нажать на значок приложения и удерживать до тех пор, пока не откроется окно настроек. В нем выбрать пункт «убрать». Приложение исчезнет с рабочего стола, но останется в папке «Приложения».
Чтобы добавить Алису обратно на рабочий стол, просто перетащите иконку оттуда обратно.
Источник
Как восстановить голосового помощника Алису
Алиса – виртуальный голосовой помощник в Яндекс.Браузере. Реагирует на аудиозапросы пользователя и поддерживает текстовый чат. Умеет искать информацию в Сети, рассказывать о погоде, новостях, включать музыку и запускать приложения, беседовать на любые темы.
Для некоторых пользователей исчезновение помощника в браузере, панели задач Windows – проблема. Где искать? Как восстановить? Пользовались, работали – а теперь его нет. Если у вас подобная ситуация, не стоит беспокоиться. Можно восстановить Алису на компьютере, ноутбуке, мобильном через настройки Яндекс.Браузера и путём переустановки программы. Как это делается – далее пошагово покажем.
На компьютере
Включение в настройках
Обратите внимание, есть ли Yandex в системе: должная быть иконка на рабочем столе, на панели задач или в меню «Пуск». Если браузер установлен в ОС, запустите его (клик по ярлыку) и проверьте настройки:
1. Щёлкните кнопку «три полоски» в верхнем правом углу.
2. В меню нажмите пункт «Настройки».
3. На появившейся вкладке, в списке слева, выберите раздел «Интерфейс».
4. Найдите блок «Боковая панель». Если отключена опция «Показывать боковую панель… », включите её, чтобы кнопки управления голосовой помощницей появились в интерфейсе браузера.
Совет! Дополнительно в опции можно задать режим отображения: «всегда» – панель зафиксирована, доступна на любой странице; «при наведении на левую границу» – при установке курсора в левую часть экрана панель выезжает.
5. Перейдите в раздел настроек «Инструменты». Поставьте «галочку» в строке «Включить голосовую активацию фразой», чтобы управлять помощником через микрофон. В надстройке установите «Алиса».
Совет! Если браузер тормозит, перегружается оперативная память, то лучше отключить поддержку голосовых команд.
Включение через офсайт
Ещё восстановить Алису (активировать её) можно с официальной странички в браузере:
1. Запустите Яндекс.
2. Откройте страницу – https://browser.yandex.ru/alice/
3. Щёлкните кнопку «Включить Алису».
Как восстановить иконку помощника на панели задач?
Если случайно, намеренно пользователь удалил ярлык для включения голосового помощника на панели задач Windows, есть возможность его восстановить.
НО: предварительно проверьте, есть ли приложение в системе. Откройте: Пуск → Панель управления → настройка «Просмотр» – Категория → Удаление Программы. Просмотрите список: есть голосовой помощник – можно восстанавливать.
Примечание. Если приложения нет в каталоге установленного ПО, возможно потребуется переустановка браузера (см. следующую инструкцию).
2. Нажмите комбинацию клавиш – «Win» + «E».
3 В верхней части открывшегося окна, в поле «Поиск» наберите запрос – searchband.
4. В результатах поиска найдите одноимённый объект. Его характеристики: тип «Приложение», местонахождение – директория браузера.
5. Запустите файл searchband. Иконка помощника появится на панели задач. Кликните по ней, чтобы активировать сервис.
Совет! В панели «Алисы» можно вызвать меню настроек кнопкой «три точки» (вверху справа). В числе функций приложения: данные о чате, очистка истории, обратная связь с сервисом, справка.
Переустановка
Если предыдущие инструкции вам не помогли вернуть голосовой помощник, попробуйте переустановить Яндекс.Браузер.
1. Удалите браузер Яндекс из системы через панель управления или при помощи сторонней программы-деинсталлятора.
2. Откройте любой другой браузер, который есть на ПК – Edge, IE, Opera, Firefox или Google Chrome.
3. Откройте страницу – https://browser.yandex.ru/alice/
4. Кликните кнопку «Установить».
5. Запустите скачанный файл (клик по иконке в нижней панели или в папке, где размещён).
Совет! В окне установщика не забудьте снять «галочку» в строке «… по умолчанию», если в системе другой основной браузер. В противном случае, настройки изменятся, и Яндекс получит статус браузера по умолчанию в Windows (все ссылки, сохранённые веб-страницы, переадресации приложений будут открываться в нём).
6. Нажмите «Установить».
7. По завершении инсталляции в окне Яндекса задайте настройку автозапуска, использования cookies. Кнопки управления помощником отобразятся в панели слева: «Поиск», «Навыки», «Алиса».
8. Кликните «Динамик» и настройте уровень громкости. Если вы используете аккаунт Яндекс для синхронизации данных в браузере, нажмите в панели «Войти». Авторизуйтесь. Для запуска без входа выберите «Пропустить».
9. Для быстрой настройки Яндекса дайте ответ на запросы Алисы: выбор фона, формы вкладок.
10. По завершении установки параметров нажмите «Закончить… ».
11. Чтобы открыть чат с Алисой, нажмите иконку сервиса в боковой панели.
На телефоне
Разберём способы восстановления помощника в телефоне на примере Андроид-устройства.
Включение опций
В приложении Яндекс
1. Запустите Яндекс.
2. Тапните кнопку «меню» вверху слева.
3. Перейдите в раздел «Настройки».
4. Найдите блок «Алиса». Настройте помощник:
Голосовая активация – разрешение записи аудио. Тапните и выберите – «Отклонить» или «Разрешить».
Скрыть кнопку Алисы. Опция должна быть выключена. Иначе иконка для запуска сервиса не отображается в интерфейсе браузера.
Активация через гарнитуру – включить/выключить использование голосовой активации при помощи гарнитуры.
В браузере Яндекс
1. Вверху справа нажмите кнопку меню (три точки).
2. Откройте раздел «Настройки».
3. Тапните блок «Голосовые возможности».
4. В списке выберите «Голосовой помощник Алиса».
5. В появившемся дополнительном блоке при необходимости включите опции сервиса: голосовая активация, добавление ярлыка на домашний экран.
Переустановка
Всё равно не удаётся воспользоваться помощником – повторно установите Яндекс:
1. Откройте магазин приложений Google Play. В поисковой строке наберите – яндекс браузер с алисой.
2. Перейдите на страничку для загрузки ( https://play.google.com/store/apps/details?id=com.yandex.browser ).
Примечание. Для iOS используйте ссылку – https://apps.apple.com/ru/app/%D1%8F%D0%BD%D0%B4%D0%B5%D0%BA%D1%81-%D0%B1%D1%80%D0%B0%D1%83%D0%B7%D0%B5%D1%80/id483693909
3. Установите и запустите приложение.
4. Дайте согласие на запуск и использование голосового помощника. Чат с Алисой отобразится на вкладке.
Всё. Браузер готов к работе. Чтобы вызвать помощника, в экспресс-панели нажмите кнопку «микрофон» (расположена справа от поисковой строки).
| Способ восстановления | Время на выполнение (в минутах) | Устройство |
| активация в настройках браузера | 3-4 | ПК, телефон |
| переустановка браузера | 5-10 | ПК, телефон |
| восстановление ярлыка на панели задач | 10-15 | ПК |
| включение на страничке сервиса | 2-3 | ПК |
Надеемся, эти инструкции вам помогут восстановить Алису. Если не можете воспользоваться помощником, первым делом проверьте настройки браузера, убедитесь в том, что приложение установлено в систему. Не получается активировать – заново установите Яндекс.Браузер. Успешной настройки!
Источник
Решение проблем
Алиса меня не слышит
Если значок не пульсирует, проверьте работу микрофона:
Подробные сведения о настройке микрофона см. в Справке Windows.
Чтобы включить голосовую активацию:
Голосовые команды может блокировать установленный антивирус или блокировщик рекламы. Попробуйте временно отключить его и проверьте, работает ли голосовое управление после этого.
Отключите в антивирусном ПО проверку соединений HTTPS. Используйте инструкции для программ:
Для других антивирусов или блокировщиков рекламы попробуйте найти инструкцию на сайте производителя или изменить настройки самостоятельно.
Невозможно включить голосовую активацию
Опция Включить голосовую активацию фразой неактивна, если отключена боковая панель. Чтобы пользоваться голосовой активацией, включите боковую панель в браузере или добавьте Алису на панель задач вашего компьютера.
Алиса тратит много ресурсов
Большую часть ресурсов Алиса тратит на голосовую активацию. Если браузер работает медленно, попробуйте ее отключить:
Теперь Алиса будет активироваться только после того, как вы нажмете значок на боковой панели браузера.
Алиса не отвечает на вопрос
Чтобы отвечать на вопросы, Алисе нужен стабильный доступ в интернет. Убедитесь, что интернет подключен. Затем проверьте ваше соединение, перезапустите программу и спросите еще раз.
Если после нескольких попыток проблема сохраняется, напишите нам через форму обратной связи.
Алиса активируется, когда ее не вызывали
Алиса реагирует на свое имя, но похоже звучащие слова и фразы могут вызвать ложные срабатывания. Чтобы избавиться от них, вы можете:
Теперь Алиса будет активироваться только после того, как вы нажмете значок на боковой панели браузера.
Алиса неверно определяет местоположение
Таким же образом вы можете сообщить Алисе место вашей работы.
Не могу удалить Алису
Алиса встроена в Яндекс.Браузер, поэтому совсем удалить ее нельзя. Но можно отключить. Для этого:
Дополнительно вы можете удалить значок с боковой панели:
Решение проблем
Алиса меня не слышит
На боковой панели браузера нажмите значок 

Если значок не пульсирует, проверьте работу микрофона:
Подробные сведения о настройке микрофона см. в Справке Windows.
Если голосовая активация отключена, Алиса будет реагировать на команды только после того, как вы нажмете значок 
Чтобы включить голосовую активацию:
Голосовые команды может блокировать установленный антивирус или блокировщик рекламы. Попробуйте временно отключить его и проверьте, работает ли голосовое управление после этого.
Отключите в антивирусном ПО проверку соединений HTTPS. Используйте инструкции для программ:
Для других антивирусов или блокировщиков рекламы попробуйте найти инструкцию на сайте производителя или изменить настройки самостоятельно.
Невозможно включить голосовую активацию
Опция Включить голосовую активацию фразой неактивна, если отключена боковая панель. Чтобы пользоваться голосовой активацией, включите боковую панель в браузере или добавьте Алису на панель задач вашего компьютера.
Алиса тратит много ресурсов
Большую часть ресурсов Алиса тратит на голосовую активацию. Если браузер работает медленно, попробуйте ее отключить:
Теперь Алиса будет активироваться только после того, как вы нажмете значок 
Алиса не отвечает на вопрос
Чтобы отвечать на вопросы, Алисе нужен стабильный доступ в интернет. Убедитесь, что интернет подключен. Затем проверьте ваше соединение, перезапустите программу и спросите еще раз.
Если после нескольких попыток проблема сохраняется, напишите нам через форму обратной связи.
Алиса активируется, когда ее не вызывали
Алиса реагирует на свое имя, но похоже звучащие слова и фразы могут вызвать ложные срабатывания. Чтобы избавиться от них, вы можете:
Теперь Алиса будет активироваться только после того, как вы нажмете значок 
Источник
Содержание
- Установка Яндекс Алисы на компьютер
- Этап 1: Включение и установка
- Этап 2: Запуск и настройка
- Заключение
- Вопросы и ответы
Алиса – относительно новый голосовой помощник от компании Яндекс, который не только понимает русский язык, но и практически идеально на нем общается как текстом, так и голосом. Виртуальный ассистент помогает искать информацию в интернете, может рассказать о погоде и ознакомить со сводкой новостей, включить музыку и найти фильм, запустить приложение и просто поговорить на отвлеченные темы.
В нашей сегодняшней статье мы расскажем о том, как установить Алису на ПК под управлением Windows.
Установка Яндекс Алисы на компьютер
В последних версиях Яндекс.Браузера Алиса уже предустановлена, правда, ее все же нужно включить. В тех же случаях, когда используется неактуальная, то есть не самая свежая версия веб-обозревателя или он вовсе отсутствует, потребуется скачать соответствующий установочный файл и инсталлировать его на компьютер. Любой из вариантов действий подразумевает то, что Алиса будет доступна не только из браузера от Яндекс, но и непосредственно из операционной системы.
Этап 1: Включение и установка
Если Яндекс.Браузер уже установлен на вашем компьютере, но не обновлен до последней версии или вы не уверены в этом, ознакомьтесь со следующей статьей.
Подробнее: Обновление Яндекс.Браузера
Если же этот веб-обозреватель у вас не установлен, сразу переходите к шагу 3 и воспользуйтесь представленной в нем ссылкой для скачивания Яндекс.Браузера с Алисой.
- Запустите программу, откройте ее меню (три горизонтальные полоски в верхнем правом углу) и выберите пункт «Дополнения».
- Пролистайте список предустановленных расширений вниз, вплоть до блока «Сервисы Яндекса».
Переведите в активное положение переключатель напротив пункта «Алиса».
- Вы будете перенаправлены на официальную страницу, с которой можно скачать Яндекс.Браузер с Алисой, для чего нужно просто нажать соответствующую кнопку.
Скачать Яндекс Браузер с Алисой
- Запустите исполняемый файл, чтобы приступить к установке программы.
- В появившемся окне нажмите по кнопке «Установить»,
после чего будет инициирована процедура инсталляции.
На определенном этапе у жителей из Украины, где работа сервисов Яндекс запрещена, возникнет ошибка. Для ее устранения потребуется нажать «Скачать», чтобы загрузить на компьютер офлайн-версию установщика.
Дождавшись завершения скачивания, начните инсталляцию заново.
Подробнее: Установка Яндекс.Браузера на компьютер
- Спустя некоторое время обновленный Яндекс.Браузер будет инсталлирован на компьютер и, если он был открыт, произойдет его перезапуск.
Встроенное в веб-обозреватель расширение с голосовым помощником Алисой будет активировано,
иконка для ее вызова будет отображаться в браузере в блоке с новостями и статьями Яндекс.Дзен (появляется при открытии новой вкладки).
Читайте также: Как включить и настроить Яндекс.Дзен в браузере
На панели задач, возле кнопки «Пуск», тоже появится иконка ассистента.
На этом процедуру установки Алисы на компьютер можно считать завершенной. Далее мы кратко расскажем о том, что она умеет и как ею пользоваться.
Этап 2: Запуск и настройка
На нашем сайте вы можете найти подробный материал о мобильной версии голосового помощника от Яндекса и том, что он представлял собой на момент выхода (конец 2017 года). Ниже мы рассмотрим основные возможности версии Алисы для ПК.
Подробнее: Алиса – голосовой помощник от Яндекса
Примечание: По обозначенным выше причинам десктопная версия Яндекс Алисы не работает в Украине – она не может получить доступ к интернету. Если вы все же хотите ею воспользоваться, установите VPN-клиент или настройте сеть самостоятельно. Статьи, представленные по ссылкам ниже, помогут вам это сделать.
Подробнее:
Обзор VPN-клиентов для Windows
Настройка VPN на компьютере с Windows
Настройка прокси-сервера на Windows-ПК
При нажатии на значок голосового ассистента на панели задач Windows откроется приветственное окно, которое своим видом и размером во многом похоже на стандартное меню «Пуск». В нем же можно ознакомиться с тем, что умеет Алиса – достаточно пролистать слайды.
Чтобы начать общение с помощником, задайте свой вопрос – можно как озвучить его голосом, нажав на иконку микрофона или произнеся фразу «Слушай, Алиса», так и ввести текстом, написав сообщение и отправив его кнопкой «ENTER». Развернутый ответ не заставит себя ждать.
Алису можно попросить открыть сайт, просто озвучив или написав его адрес. Запуск произойдет в веб-обозревателе, используемом на компьютере в качестве основного, то есть это не обязательно должен быть Яндекс.Браузер.
Базовую функциональность голосового помощника можно расширить – для этого следует перейти во вкладку «Навыки Алисы», затем нажать по виртуальной кнопке «Перейти в каталог», выбрать и установить подходящее дополнение.
Непосредственно через интерфейс Алисы для ПК можно просматривать «Табло» браузера (панель закладок) и открывать представленные в нем и последние посещенные веб-ресурсы, а также видеть актуальные темы (заголовки) и поисковые запросы.
Ассистент от Яндекс может частично заменить собой системное меню «Пуск», а вместе с ним и «Проводник». Во вкладке «Программы» отображается список недавно запущенных приложений и игр, для некоторых из них доступно выполнение дополнительных действий.
Расположенная ниже вкладка «Папки» — это практически полноценная альтернатива стандартному «Проводнику». Отсюда можно получить быстрый доступ к пользовательским каталогам на системном диске и последним открытым директориям. По наведению на них указателя курсора доступны дополнительные действие, такие как открытие папки и/или содержащихся в ней файлов.
Во вкладке «Настройки» можно включить или отключить голосовую активацию Алисы, ее ответы и используемую для вызова команду. Здесь же можно настроить микрофон, задать комбинации клавиш для быстрого вызова меню помощника.
В «Настройках» также имеется возможность изменения внешнего вида окна с ассистентом. Помимо этого, можно задать действие для найденных файлов, выбрать браузер по умолчанию и включить или выключить Алису.
Узнать больше обо всех «навыках и умениях голосового помощника от Яндекс вы сможете лишь в процессе активного его использования. Примечательно, что параллельно с этим будет происходить и обучение так называемого искусственного интеллекта, поэтому рекомендуем обращаться к нему за помощью как можно чаще.
Заключение
Как видите, установка Яндекс Алисы на компьютер – задача довольно простая, хотя в ее решении и есть некоторые нюансы. И все же, четко следуя нашей инструкции, вы не столкнетесь с трудностями. Надеемся, этот небольшой, но исчерпывающий материал был полезен для вас.
Голосовой помощник от Яндекс – Алиса – умная кибердевушка с хорошим чувством юмора и выраженным характером. Вот только при установке он занимает большую часть панели задач в Виндовс, что не всегда удобно, особенно тем, что сохраняет важные программы. Из-за этого может возникнуть вопрос, как убрать ее из панели задач.
Содержание
- Как удалить Алису с панели задач на Windows?
- Как вернуть голосового помощника на панель задач?
- Как убрать Алису с рабочего стола на телефоне, планшета Android
Как удалить Алису с панели задач на Windows?
Разработчики позаботились о том, чтобы Алису можно было свернуть в компактный значок. Для этого следует в настройках приложения выбрать «Внешний вид» и нажать на соответствующий режим отображения. Их три:
- компактный;
- полный;
- компактный вид в панели задач.
Полный устанавливается по умолчанию. Пользователи, привыкшие использовать всплывающее меню и убирать ненужные программы, просто нажав на «убрать из панели задач», будут разочарованы тем, что, отображающуюся таким образом Алису не убрать. А вот компактный значок вполне можно открепить.
Как вернуть голосового помощника на панель задач?
Голосовой помощник является частью Яндекса. До ноября 2019 года Алису можно было вернуть на панель задач в меню «Настройки». Сейчас данная опция недоступна. Если вы убрали Алису с панели задач, то для ее возращения потребуется обновление или переустановка браузера.
Как убрать Алису с рабочего стола на телефоне, планшета Android
В телефоне или планшете Алиса по умолчанию добавляется на один из рабочих столов (по умолчанию на главный). С рабочего стола ее можно убрать простым способом, как и любое другое приложение. Достаточно нажать на значок приложения и удерживать до тех пор, пока не откроется окно настроек. В нем выбрать пункт «убрать». Приложение исчезнет с рабочего стола, но останется в папке «Приложения».
Чтобы добавить Алису обратно на рабочий стол, просто перетащите иконку оттуда обратно.
Алиса Яндекс – это голосовой виртуальный ассистент, который был разработан компанией «Яндекс». Огромный плюс данного помощника заключается в том, что он способен вести с пользователем вполне логичный диалог и понимать контекст разговора. Создаётся впечатление, что ты общаешься с реальным человеком. Это становится возможным за счёт использования нейронных сетей и искусственного интеллекта, который постоянно обучается и дополняется разнообразными сведениями. Данная программа может дать ответ абсолютно на любой вопрос, который вы ей зададите в текстовой форме, или просто произнеся его.
Что умеет помощник?
Установив Алиса Яндекс на компьютер, вы обзаведётесь собеседником, с которым можно просто поговорить по душам, сыграть в игру, а также получить информацию касательного любого интересующего в настоящую минуту вопроса. Это приложение может существенно облегчить жизнь, помогая выполнять множество действий за вас. Яндекс Алиса голосовой помощник даст информацию на любую тему, а именно:
- Сообщит погоду в любой точке мира.
- Напомнит дату и время.
- Предоставит адрес необходимого заведения.
- Проложит маршрут.
- Узнает новости.
- Посчитает деньги относительно курса разных валют.
- Найдёт на карте любое место.
- Выполнит математические действия.
- Включит песню, которую вы хотите послушать.
- Поможет вызвать такси и многое другое.
Как установить приложение ?
Яндекс Алиса для Windows устанавливается довольно просто. Десктопная версия программы инсталлируется на ПК вместе с браузером Yandex. Но важно знать, что она не работает на операционных системах Windows ниже седьмой версии. Загрузив инсталлятор, запустите его и дождитесь окончания установки. После этого слева на панели задач вы увидите строку с надписью «Голосовой помощник Алиса» и рядом будет расположен микрофон. Кликаем на эту надпись и перед нами появляется рабочее окно ассистента.
Основные настройки Яндекс Алисы
Прежде, чем использоваться программное обеспечение, перейдите в настройки. Здесь вы сможете изменить некоторые параметры.
- Передвиньте ползунок, чтобы софт запускался автоматически, после того, как вы произнесёте фразу «Слушай, Алиса».
- В разделе «Микрофон» выберите устройство, которое будет использовано для распознавания речи.
- Пункт «Внешний вид» помогает настроить режим отображения утилиты на панели задач.
- «Открывать в браузере». Здесь выберите web-обозреватель, в котором приложение будет показывать результаты поиска.
- В этом же разделе вы можно отключить ассистента, после чего он уже не будет запускаться при включении компьютера.
Теперь давайте рассмотрим другие элементы меню. Вкладка, на которой изображены четыре квадрата показывает историю запросов в обозревателе, а также группу закладок, сделанных вами. На следующей вкладке нарисованы 4 горизонтальные линии – здесь расположены программы, установленные в системе. Иконка с папкой – быстрый доступ к файлам.
Как вступить в диалог с Алисой ?
После того, как вы решили Яндекс Алиса скачать бесплатно, следующим шагом была его инсталляция. И вот настало время испытать программное обеспечение и узнать, на что оно способно. Начать беседу можно двумя способами:
- Включить голосовую активацию.
- Просто запустить софт и приступить к использованию.
После того, как был задан интересующий вопрос, в окне диалогов появится ответ. В программе предусмотрено общение на вольную тему, но в этом случае помощник может вести себя по-разному, быть дерзким, вежливым, рассерженным, весёлым – всё зависит напрямую от контекста. Он всегда имеет собственное мнение и достойно выходит из ситуации, если пользователь говорит оскорбительные фразы или задаёт неприличные вопросы. В большинстве случаев бот просто тактично прекращает беседу.
Если вы узнали, всё что хотели и временно не нуждаетесь в услугах Алисы, то просто сообщите ей об этом и приложение будет закрыто. Помимо прочих особенностей, она также может выключать по вашей просьбе компьютер, открывать социальные сети, а также находить папки и файлы, но вам предварительно нужно озвучить их название. Яндекс Алиса на Виндовс работает стабильно и может стать неплохим собеседником.
Другие версии: Алиса для Android
Вопросы по Алисе
Установить голосового помощника Алису на ноутбук или компьютер с Windows можно, не привлекая на помощь специалиста. Достаточно следовать нашей инструкции, все нужные ссылки вы найдете в статье.
Установить Алису на компьютер или ноутбук можно, не привлекая на помощь специалиста. Достаточно загрузить браузер, отрегулировать настройки, и система заработает.
Алиса Яндекс – персональный ассистент, который ищет ответ на запрос пользователя программы и выдает его в течение нескольких секунд, может поговорить о погоде, поиграть с вами и многое другое. Официальный продукт российской компании Яндекс Алису можно установить на компьютер с версией операционной системы Windows от 7 и выше. Утилита занимает на ПК немного места. Установка приложения длится всего пару минут. После этого программа обновляется автоматически.
Инструкция по установке Алисы на компьютер
Поставить Алису на компьютер можно самостоятельно, следуя пошаговой инструкции. Как установить Алису на компьютер Виндовс 7, 8, 10 и другие более поздние версии ОС? Следуйте алгоритму, он подходит для всех перечисленных операционных систем:
- Пройдите по ссылке и скачайте Яндекс.Браузер с Алисой.
- Дождитесь, когда файл загрузится на ваш компьютер. Зайдите в папку, куда по умолчанию закачиваются файлы из интернета, кликните по утилите с расширением exe.
- Следуйте за мастером установки. Голосовой помощник установится в комплекте с Yandex Браузером.
- Щелкните по значку «Начать использование».
На загрузку программы затрачивается 3-4 минуты. Руководство, как установить Яндекс с Алисой бесплатно, завершается появлением на мониторе стартового экрана. Обратите внимание, как изменился внешний вид Рабочего стола – теперь на нем отображается еще один новый ярлык в панели задач. Щелчком по нему можно запускать виртуального помощника Алису, задавать ей вопросы, находить нужную информацию, общаться, включать сказки и т.д.
Решив установить помощника Алису на русском языке, вы можете пользоваться такими возможностями:
- найдет необходимое заведение или учреждение, находящееся поблизости;
- расскажет прогноз погоды на день, на 2-3- дня и даже на неделю;
- решит множество бытовых вопросов;
- откроет доступ к папкам и файлам в памяти ПК;
- поможет сориентироваться на местности, узнавать ситуацию на дорогах и прокладывать маршруты. Голосовой помощник окажется особенно полезным для туристов, водителей.
Что делать, если помощник в браузере отсутствует — обновляемся
Бывает так, что Яндекс браузер установлен, но голосового помощника все равно нет. Тогда следует обновить версию обозревателя вручную. Как установить Алису на ноутбук и ПК в этом случае?
- В окне программы в правой части вверху кликните по значку «Настройки» (3 параллельные линии).
- В открывшемся меню найдите пункт «Дополнительно» и вызовите контактное меню правой кнопкой мыши.
- Нажмите «Обновить в браузере».
- В информационном окне обратите внимание на последнюю установленную версию. Если она устарела, система уведомит сообщением о неактуальной версии браузера. Щелкните по слову «Обновить» и подождите пару минут.
Осталось закрыть и вновь открыть программу. Вас можно поздравить – теперь вы не только знаете, как поставить Алису на компьютер, но также умеете это делать. Откройте поисковик, скажите «Привет, Алиса», пользуйтесь приложением с удовольствием!
Как установить Алису без Яндекс браузера
Если вы хотите установить Алису без Яндекс браузера, то обходной путь есть. На сайте Яндекс.Помощи размещена ссылка, по которой начинается скачивание приложения для Windows «Голосовой помощник Алиса» (кликайте ссылку, сразу начнется закачка). После запуска exe файла произойдет стандартная установка приложения.
Как скачать и установить Алису на компьютер
Скачать Алису на компьютер можно только вместе с Яндекс браузером, но это не означает, что нужно запускать браузер всякий раз, когда вы захотите поговорить с ней. После установки на панели задач появиться значок, которым можно будет активировать голосового помощника или еще проще произнесите «Слушай Алиса» и командуйте.
Браузер Яндекс с Алисой
Установка
- Загрузите Алису на компьютер по ссылке выше и запустите скачанный файл. В открывшемся окне нажмите на кнопку «Установить».
- Дождитесь окончания установки и ответьте на несколько вопросов:
- Вот и все, на этом установка завершена! Внизу на панели задач появился значок голосового помощника в виде белого микрофона в фиолетовом круге, нажмите на него, чтобы начать общение с Алисой.
Что умеет Алиса на компьютере
- Управление компьютером. Вы можете попросить выключить компьютер, сделать тише.
- Мгновенные ответы на простые вопросы. Спросите «Сколько километров в миле?» и мгновенно получите ответ.
- Поиск в Яндексе. Для более сложных вопросов Алиса использует поиск. К примеру спросите «Как сделать волшебную палочку?«, откроется браузер с выдачей поисковой системы по этому запросу.
- Новости. Поинтересуйтесь у помощника последними новостями и она продиктует их. Если вы находитесь заграницей уточните новости какой страны вас интересуют.
- Открыть сайт. «Открой Инстаграм«.
- Музыка. Хотите послушать музыку не вставая с дивана? Произнесите фразу: «Слушай Алиса, поставь рок» и в колонках зазвучит радио, или уточните какую именно композицию вы хотите услышать и помощница включит ее из Яндекс Музыки.
- Развлечения. Поинтересуйтесь куда сходить вечером, что показывают в кинотеатре или просто скоротайте часик-другой за непринужденной игрой. Игр в арсенале Alice множество, достаточно произнести «Давай поиграем» и перед вами откроется внушительный список. Кроме игр и советов как и где развлечься можно в ходе шутливой беседы попросить рассказать анекдот, страшилку или произнести тост.
- Погода, вы можете узнать погоду, на сегодня, на завтра или на всю неделю.
- Карта, узнайте где находится достопримечательность, проложите маршрут и узнайте о загруженности дороги, чтобы избежать пробки или попросите Алису вызвать для вас Яндекс такси.
- Закажите пиццу. Нет ничего проще сообщите о своем желании «Хочу пиццу«, и запустится навык от пиццерии Папа Джонс.
- Навыки (диалоги) — это сервис от сторонних разработчиков интегрированный в Алису, благодаря навыкам она может играть, обрабатывать заказы и многое другое. Любой желающий может создать свой навык и после проверки он попадет в этот список — https://dialogs.yandex.ru/store/.
- Калькулятор. Производить вычисления теперь можно голосом, но самое удобное это конвертер валют: «385 евро в рублях» и в ответ точный расчет до копейки по курсу ЦБ.
Понравилось? Расскажите друзьям: