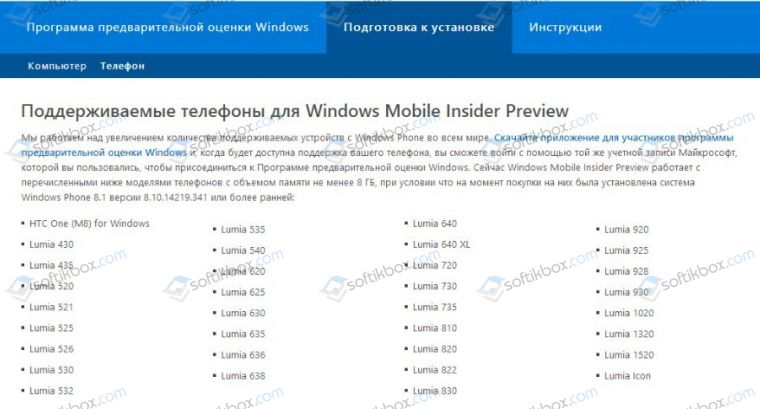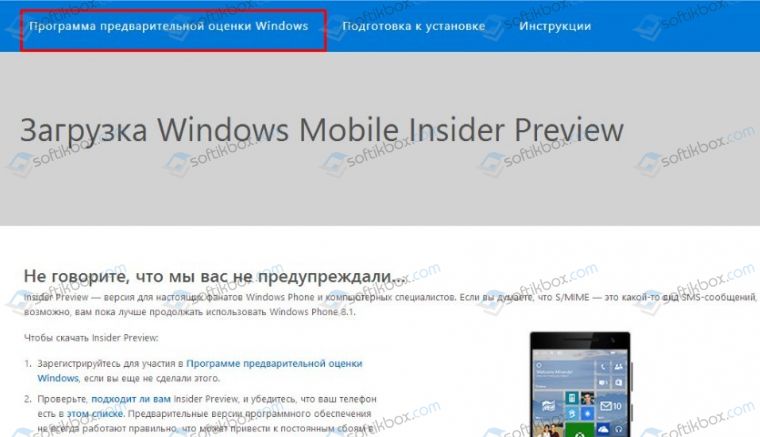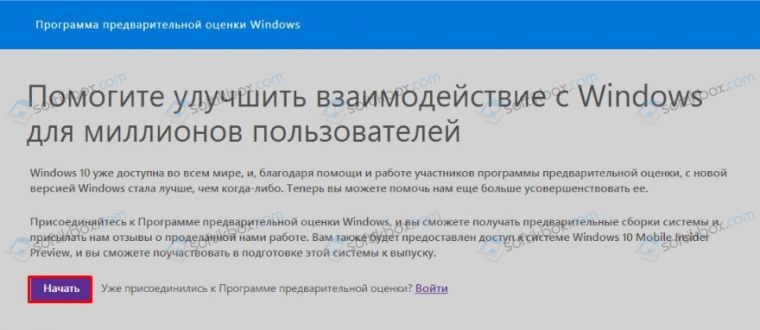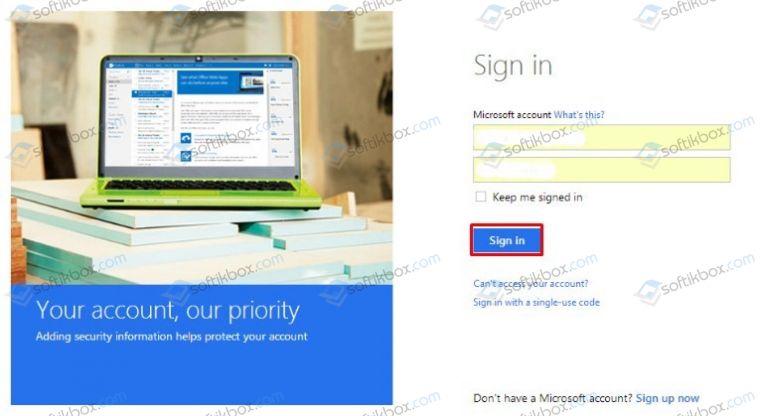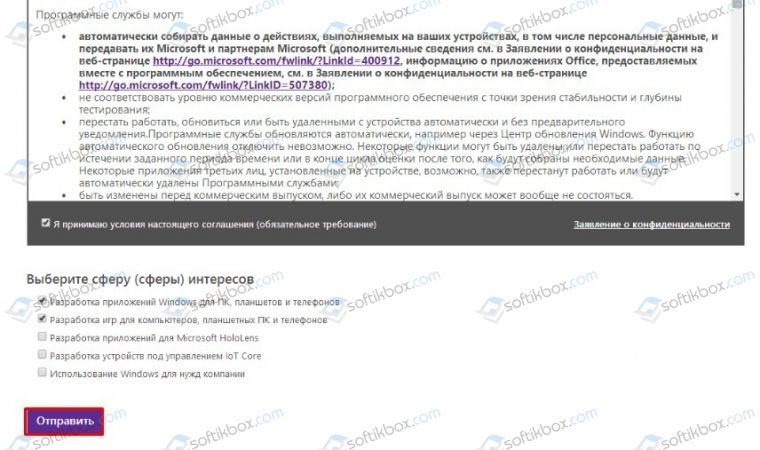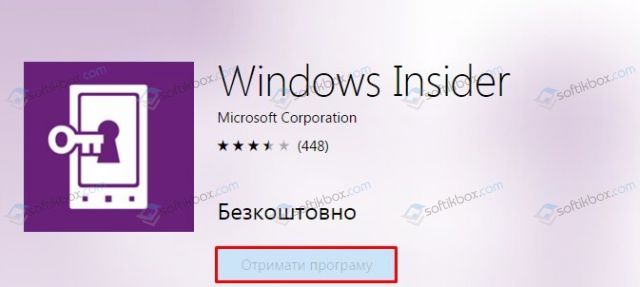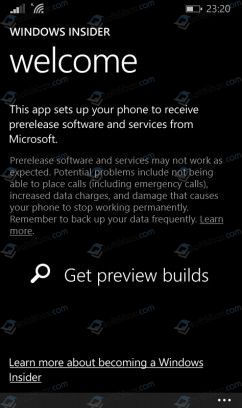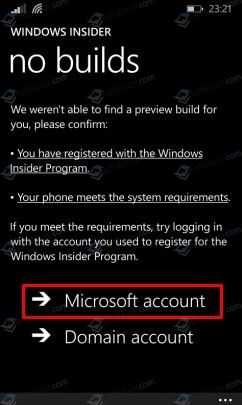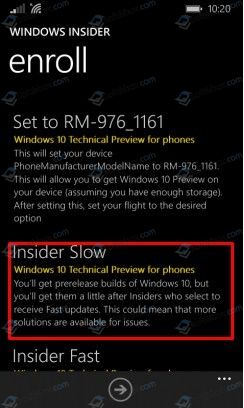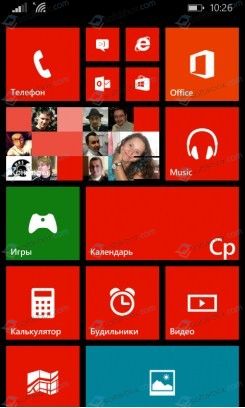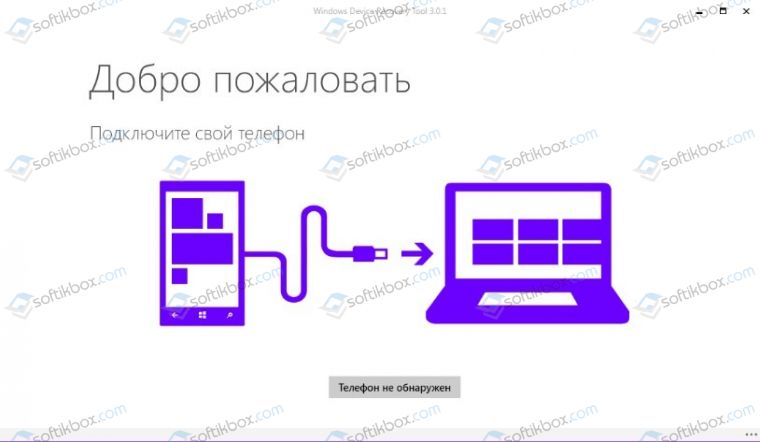Современные смартфоны и планшеты практически представляют собой компактные компьютеры, то есть и эксперименты с ними можно проводить аналогичные, а если в качестве операционной системы в них используется Android, то возможные исследования с девайсом уже почти не ограничиваются ничем.
Препятствиями могут быть лишь ресурсные возможности самого гаджета и ограниченная фантазия пользователя. Ниже дано описание необходимых действий, как сделать из андроид-устройства Windows Phone.
Содержание
- Варианты реализации поставленной задачи
- 1 метод: С использованием эмулятора
- Описание некоторых возможностей, получаемых владельцем девайса с новой оболочкой
- 2 метод: перепрошивка Android на Windows
Варианты реализации поставленной задачи
Существует два основных метода превратить Android-девайс в «Виндовс-фон»:
- Использовать для этих целей специально разработанный эмулятор Windows, который функционирует в среде «Андроид»;
- Произвести инсталляцию «Виндовс» в гаджет, предварительно удалив Android.
Конечно, можно просто приобрести телефон на Windows в магазине, но многие пользователи не понаслышке знают, что эти смартфоны переняли не только высокую требовательность от одноименной компьютерной ОС, но и многочисленные ее баги.
Поэтому для ознакомления с красочным интерфейсом и чтобы поближе познакомиться с функциональными возможностями разработки компании «Майкрософт», целесообразнее использовать свой привычный и надежный андроид-смартфон.
Очень многих пользователей привлекает относительно новая ОС для мобильных девайсов, ее непривычный плиточный интерфейс и насыщенность яркими красками.
Далее рассмотрим, как устанавливать эту систему на андроид-фон. А если владельцу со временем наскучит «Виндовс», то ему не составит труда вновь перейти на надежный и функциональный Android.
1 метод: С использованием эмулятора
Это наиболее простой способ, так как отсутствует необходимость поиска нужного софта по интернет-ресурсам и перепрошивки гаджета.
Практически все, что требуется от пользователя – это посетить привычный «Плей-маркет» Гугла и выполнить следующие шаги:
- В поисковой строчке «маркета» напечатать «Launcher Windows Phone 8»;
- В отобразившемся перечне приложений найти и нажать на вышеуказанный лаунчер;
- Установить программу и запустить;
- Готово.
После инсталляции приложения отобразится заставка «Виндовс Фон 8». На дисплее мобильного устройства появятся все самые популярные для использования функции: звонки, короткие сообщения, контакты, браузер, календарь, будильник, «Фейсбук» и т. п.
Описание некоторых возможностей, получаемых владельцем девайса с новой оболочкой
Здесь пользователю доступна настройка страниц на свое усмотрение. Он может корректировать цвета и размеры плиток, устанавливать любые изображения в качестве фона. На главной странице можно регулировать степень прозрачности значков.
Доступно применение различных виджетов, например, прогноза погоды и т. д. Также удобно реализована функция добавления страниц и перемещения между созданными окнами ярлыков программ.
Если перейти из главного окна в правое, то появятся иконки. Их расположение пользователь может менять так, как ему удобно (по умолчанию располагаются в алфавитном порядке). Можно скрыть некоторые ярлычки, например, для доступа к карте «Сбербанка».
Необходимо отметить, что даже экран блокировки станет точно таким же, как в Windows Phone, но он способен легко корректироваться, поэтому владелец смартфона может выбрать для себя самый удобный способ разблокировки.
С этой целью просто надо открыть «Настройки» и перейти в раздел «Системные обои». Здесь программа поможет быстро отыскать и установить новые из интернета.
К сожалению, полная модификация эмулятора доступна только за деньги (около 200 р.), но при этом владелец андроид-девайса обеспечит себя красочным плиточным интерфейсом и неплохим функционалом.
2 метод: перепрошивка Android на Windows
Если владелец андроид-устройсва задумался о том, как перепрошить свой девайс, то эта процедура уже несколько сложнее и потребует учесть некоторые важные нюансы.
Современная «Виндовс» для смартфонов в компании «Майкрософт» заточена под процессоры с архитектурой х86.
Дело в том, что Аndroid в основном разработан для ARM. В случае когда мобильный девайс пользователя имеет х86 архитектуру, то можно приступить к перепрошивке.
Для этого потребуется исполнить нижеперечисленные последовательные действия:
- До начала процесса обязательно требуется сохранить в облачном хранилище либо на внешнем носителе всю важную информацию пользователя с гаджета;
- Удалить «Андроид» с мобильного устройства и скопировать на флешку дистрибутив «Виндовс». Рекомендуется применить «Windows 7 USB»;
- Далее в мобильном девайсе указать запуск с USB.
Примечание: если гаджет не имеет подходящего программного обеспечения, то целесообразно воспользоваться хабом.
Затем ОС инсталлируется полностью так же, как и в компьютере. Если в дистрибутиве не содержатся соответствующие драйвера, то надо будет скачать их из глобальной сети.
Wins 10 Simulator – это приложение сможет превратить ваш смартфон в виртуальный компьютер с ОС Windows 10, вне зависимости от ОС вашего устройства.
Windows 10 является одной из самых популярных версий ОС. Большинство пользователей в мире пользуются именно Windows. Но 90% смартфонов поддерживают либо iOS, либо Android. Причин, по которым вам может понадобиться Windows 10 на смартфоне – сотни, а решение только одно – Wins 10 Simulator. При первом же входе в систему вы окажетесь на рабочем столе Windows. Также на экране будет курсор, которым можно управлять с помощью мыши или обычным касанием. В приложении Wins 10 Simulator вы можете делать практически все то же самое, что и на своем ПК: пользоваться Google Chrome и Edge, заходить в меню Bios, использовать LordHonor Settings и многое другое.
Кроме того, в Wins 10 Simulator присутствуют все оригинальные звуки, анимации, иконки и приложения, разнообразные настройки и даже браузерные игры.
Особенности приложения Wins 10 Simulator:
- Оригинальный дизайн Windows 10;
- Браузеры и приложения;
- Меню Bios;
- Настройка мыши,
- Без рекламы;
- Настройка компьютера.
Чтобы опробовать мобильный интерфейс Windows, не обязательно менять смартфон. Экосистема Microsoft доступна и для пользователей других ОС, нужно только установить необходимые компоненты. Какие — сейчас расскажем.
Лаунчер
Arrow Launcher — одна из наиболее продвинутых оболочек, умная и адаптирующаяся к привычкам пользователя. Ближайшими аналогами Arrow Launcher можно назвать малоизвестные в России Aviate Yahoo и Nokia Z Launcher.
Arrow предлагает множество жестов для управления и очень удобный интерфейс с пятью основными рабочими столами. Каждый предназначен для отдельной категории: приложения, сообщения и звонки, недавние действия и виджеты. Шторка остаётся стандартной. Значки приложений тоже не изменены, так что было бы неплохо установить отдельный пакет значков, например Stark или Minimal UI. Они позволят почти полностью имитировать внешний вид Windows 10 Mobile.
appbox fallback https://play.google.com/store/apps/details?id=com.launchertheme.kxnt.ui&hl=ru&hl=ru&gl=ru
К сожалению, Microsoft не рискнула выпустить оболочку для Android в стиле Windows 10. Поэтому стоит обратить внимание на приложения сторонних разработчиков, которых довольно много. Наилучшим выбором может стать SquareHome 2. Этот лаунчер полностью имитирует плиточный интерфейс последних версий Windows 10 Mobile.
Плитки настраиваются, перемещаются, добавляются — по одной или совместно. Плиткой можно сделать не только значок приложения, но и любой виджет, а потом подогнать его под нужный размер. Правда, в отличие от оригинальной системы, значки в SquareHome размещаются на страницах, как в обычных оболочках для Android.
appbox fallback https://play.google.com/store/apps/details?id=com.ss.squarehome2&hl=ru&hl=ru&gl=ru
Обои
Конечно, для полного погружения необходим не только лаунчер, но и соответствующие обои. Они передают дух экосистемы не хуже более серьёзных настроек. Постоянно обновляющуюся подборку обоев, маскирующих Android под Windows 10 Mobile, можно найти здесь.
Экран блокировки
Экраны блокировки Microsoft представлены в Google Play сразу двумя приложениями, каждое из которых имеет собственные фишки.
Первое, Next Lock Screen, является, скорее, эстетической надстройкой над стоковым локскрином в стиле Windows Phone. Оно не заменяет экран блокировки и работает только в том случае, если гаджет разблокируется паролем или рисунком. Разблокировка при помощи сканера отпечатка пальцев или одной из функций Smart Lock сразу открывает рабочий стол, минуя все красоты Next Lock Screen. На локскрин можно вывести 5–10 часто используемых приложений, которые запускаются напрямую. Свайп вверх открывает список приложений, свайп вниз разблокирует устройство.
Вторая замена стоковому экрану блокировки — Picturesque Lock Screen, представляющий оболочку для Bing. После установки приложения не только меняется стиль экрана блокировки, но и выводятся разнообразные уведомления, результаты спортивных состязаний, новости и погода.
Элементы управления для этого локскрина противоположны используемым в Next: свайп вниз открывает доступ к быстрым настройкам и избранным приложениям, свайп вверх разблокирует гаджет. Если провести пальцем влево, можно получить доступ к новостям от Bing. При этом в верхней части каждого из экранов размещается панель Bing. Её можно использовать для поиска в контактах, приложениях или интернете без разблокировки устройства.
Cortana
По заявлениям разработчиков Microsoft, их голосовой помощник по всем параметрам обходит Siri и Google Now. Так ли это, лучше проверить самостоятельно. Cortana для Android так же, как и в фирменной системе, умеет синхронизировать оповещения между ПК на Windows 10 и смартфонами под управлением ОС от Google. К сожалению, работает она только на английском языке и в ближайшее время вряд ли появится поддержка русского. Кроме этого, наблюдаются проблемы при совместной работе Cortana и Google Now.
appbox fallback https://play.google.com/store/apps/details?id=com.microsoft.cortana&hl=ru&hl=ru&gl=ru
Microsoft Apps
Конечно, без этого приложения нельзя представить работу с экосистемой Microsoft на Android. Это универсальная оболочка с доступом к списку фирменных приложений компании Microsoft Apps в Google Play и офисным файлам в памяти устройства. Такой список позволяет работать с программами напрямую, без использования стокового магазина для установки или удаления.
Всех этих программ достаточно для того, чтобы опробовать возможности Windows 10 Mobile прямо сейчас. К сожалению, установка приложений на Android не позволит в полной мере ощутить плавность интерфейса, удобство использования системных приложений и продуманность настроек. Только общий вид и совсем немного программ. Сможете выжить со спартанским набором? Можно покупать смартфон на Windows 10 Mobile.
Система Андроид обладает ограниченными возможностями, поэтому может появиться необходимость запуска полноценной версии Виндовс как отдельного приложения. Это задача, которая вполне может быть реализована, благодаря современным Андроид-устройствам, многие из которых не уступают стационарным ПК в плане мощности. Существует несколько эмуляторов такого рода, чья работа зависит напрямую от требований к ПО.
Что такое эмуляторы Windows, для чего они нужны и когда могут быть полезны
Эмуляторы — программы, которые имитируют ту или иную системную среду на другой платформе. Например, вы на своем ПК хотите запустить какое-нибудь приложение от Майкрософта. К вашим услугам — эмуляторы Виндовс для Mac. То же действие можно выполнить в обратную сторону. Но самый популярный сегмент для такого софта — это ОС Андроид, где можно найти много вариантов для проведения подобных операций.
Программа-эмулятор Андроид нужна разработчикам ПО, которые тестируют новые приложения для мобильных телефонов, а также любителям игр, которым не хватает мощности и больших экранов гаджетов.
Профессионалы с помощью эмулятора тестируют новую программу Андроид без риска нанесения вреда мобильному телефону.
Геймеры постоянно недовольны производительностью и размером экранов гаджетов, которые не успевают за ростом системных требований новых игр. И наконец, эмулятор необходим простым пользователям с привычными и необходимыми приложениями даже при работе на ПК.
Как видно, хороший эмулятор всем придется по душе. Но индивидуального предложения быть не может, поэтому продукты появляются для каждой категории пользователей.
Обычно поклонники Андроида устанавливают эмуляторы на стационарный ПК. Их аппаратные средства не удовлетворяют системным требованиям. Это поняли разработчики софта и предлагают рынку большое количество оптимальных решений, в том числе и эмуляторы Андроид для слабой видеокарты, разработчиков и игроков.
Bochs
Boshs — приложение с открытым исходным кодом от сторонних разработчиков. Оно дает пользователю возможность эмулировать и запускать Виндовс на устройствах под управлением Андроид. Приложение эмулирует на устройстве под Андроид: процессор стационарного ПК, диск, память, систему ввода и вывода. Таким образом, дает операционной системе Виндовс возможность успешно загрузиться и работать.
Данная утилита может потребоваться в разных ситуациях: к примеру пользователю нужно воспользоваться программой, но она функционирует только под управлением Виндовс, а ПК рядом нет. Нужно сказать, что офисные приложения поражают своей производительностью.
В отличие от таких же утилит, Boshs поддерживает и звук, что для многих критически важно. Конечно, чем лучше начинка исходного устройства, тем быстрее будет функционировать эмулируемая система.
После загрузки образ системы нужно разархивировать на sdkard, чтобы эмулятор смог его подхватить. Сам интерфейс достаточно простой и понятный.
Boshs можно установить на Андроид-устройствах без изменения используемой ОС. Если вы хотите эмулировать ОС Виндовс на устройстве под управлением Андроид, то нужно иметь файл-образ Виндовс, который можно запустить при помощи Boshs.
Управление в эмуляторе осуществляется через виртуальную клавиатуру, которая расположена в левом верхнем углу.
QEMU
QEMU — бесплатное приложение с открытым исходным кодом для эмуляции работы ОС на ПК. Программа работает в Виндовс, Linux и даже на Андроид. Ресурсы хоста, такие как память, процессор, жесткий диск делятся между виртуальными машинами.
Приложение использует аппаратную виртуализацию, поэтому может быстро осуществлять операционные системы.
QEMU способен функционировать в двух режимах работы:
- Полная эмуляция — здесь программа полностью эмулирует устройство, включает все его системы и периферийные устройства. Он применяется для запуска нескольких ОС без перезагрузки.
- Эмуляция пользовательского режима — функционирует только для Linux хоста. Полезен для разработки кросс-компиляции и отладки.
Limbo
Limbo — эмулятор стационарного ПК для мобильных устройств. Программа позволяет создавать виртуальные машины и настраивать под определенный образ операционные системы. Приложение для Андроид поддерживает управление при помощи проводных или беспроводных мыши и клавиатуры, если такая опция есть в операционной системе.
Программа обладает следующими возможностями:
- Создает, удаляет, редактирует виртуальные машины, импортирует и экспортирует.
- Работает с файловой системой.
- Показывает и сохраняет лог-файлы со всеми записями.
- Настраивает пользовательский интерфейс, в который входят параметры дисплея, ориентация экрана, мышки и клавиатуры.
- Выбирает характеристики платформы и виртуального процесса. Сюда входят количество ядер, архитектура и тип.
- Наименование жестких дисков, съемных приводов и их количество.
- Настройка параметров звуковой и сетевой платы.
Операционные системы Debian Linux, Trinux, Windows 95 через Limbo эмулируются на Андроид. Мощность современных мобильных телефонов позволяет воспроизвести работу старых оперативных систем без ошибок и зависаний.
Положительные стороны программы:
- Подходит для запуска старых игр;
- Функционирует без ограничений по времени.
- Имеет много бесплатных дополнительных настроек.
Отрицательные стороны:
- Интерфейс не на русском языке.
- Образ операционной системы необходимо скачивать отдельно.
Многие системы запускаются через ISO, поэтому при создании машины нужно активировать опцию CDROM-open и указать путь до местоположения файла на Андроид.
DosBox
Современные компьютеры и ноутбуки не всегда совместимы со старыми играми. Программы, которые написаны когда-то давно, не соответствуют требованиям современных операционных систем.
Чтобы старые игры запускались быстро как новые и был сделан эмулятор Досбокс. Современные устройства на базе Андроид отличаются большой производительностью, поэтому утилита позволяет запускать игру прямо на телефоне.
Для нормальной работы приложения требуется доступ к SD-накопителю и 50 Мб памяти. Программа читает карту памяти как диск С, поэтому Dos-игру нужно устанавливать на него.
Положительный момент состоит в том, что программа позволяет использовать многие возможности ОС DOS на своей платформе: функционировать с программами, файлами, запускать приложения.
К недостаткам программы относится то, что для применения утилиты нужны хотя бы небольшие познания в ОС DOS.
Играть во многие DOS-игры сегодня сложно, и здесь дело не только в старой графике. Современным пользователям сложно разобраться в играх и ее методах. Поэтому программа будет актуальной для тех, кто хочет окунуться в ностальгию и интересуется ретро-играми. Но даже если пользователь не знаком с программами поколения Dos, наверное ему станет интересно, насколько большой прорыв был совершен в играх за последние 30 лет.
Этот эмулятор для Андроид поможет оценить эту разницу: от простой графики до сложных деталей с качественным уровнем графики.
ExaGear
Данное приложенгие выделяется на фоне остальных, так как оно — классический эмулятор операционной системы Виндовс. При этом его основное предназначение сводится к запуску приложений, созданных для ПК.
Программное обеспечение способно самостоятельно эмулировать работу необходимых компонентов, запускать различные виды игр и некоторые другие программы.
У данного приложения есть несколько вариантов, которые созданы для запуска Виндовс-приложений определенного вида. К их числу можно отнести:
- Strategies;
- RPG;
- Windows Emulator.
По части преимуществ и недостатков во всех случаях программа работает стабильнее ранее рассмотренных эмуляторов, но только если Андроид-устройство обладает большой мощностью. В противном случае, приложение способно установиться и запуститься без проблем, но игры эмулировать не сможет, завершая работу ошибкой на главном экране.
Еще одно преимущество эмулятора состоит в том, что он интегрирует некоторые поддерживаемые игры, которые размещены в отдельном разделе. Это позволит эмулировать Виндовс-приложения и без проблем загрузить все нужные файлы.
Возможные трудности
Несмотря на то, что эмуляторы полезные и нужные, возникают некоторые трудности при их установке. Причина может быть в:
- отключенной виртуализации: она негативно влияет на работу эмуляторов; включить или выключить ее можно в настройках BIOS;
- низких характеристиках у компьютера или ноутбука: подавляющая часть эмуляторов требовательна к ресурсам ЦП и оперативно-запоминающего устройства; сегодня для хорошей работы BlueStacks требуется не меньше 8 Гб ОЗУ;
- проблемах с видеодрайвером: зачастую проблема состоит в том, что драйвер не обновлен; в итоге часто наблюдаются ошибки и подвисание в эмуляторах и играх;
- некорректных настройках эмулятора: в некоторых случаях проблему с тормозами эмулятора можно легко устранить при помощи его же настроек;
- блокировке антивирусом: несколько их функций могут блокировать нормальную работу эмуляторов, к примеру антивирус Аваст ограничивает виртуализацию.
Почти всегда для нормального функционирования эмуляторов нужны файлы операционной системы Виндовс в определенном формате. Найти необходимые дистрибутивы можно на специальных форумах. Применять качественные образы и внимательно работать с приложениями — только в этом случае можно будет с легкостью эмулировать почти все версии Виндовс, несмотря на некоторые недостатки.
Вступление
Доброго времени суток. Не растягивая вступление, сразу перейду к делу. Итак, Android на Windows Mobile.
Еще в недалеком прошлом факт использования устройства, изначально предназначенного для работы с ОС Windows Mobile, под управлением ОС Android вызывал ассоциации с глючностью, нестабильностью и совершенной невозможностью использовать устройство, кроме как для «посмотреть, а что там есть».
Но время идет, и развитие платформы Android бежит вперед семимильными шагами. Всё больше приверженцев Windows Mobile хотят попробовать и «потрогать» Android на своем устройстве. Радует вдвойне, что среди них находятся те, кто готов взяться за нелегкое дело портирования Android на свои любимые коммуникаторы с WM.
Итак, все кого заинтересовала возможность посмотреть на что способны современные сборки Android на коммуникаторах WM, прошу под кат
На данный момент наиболее распространен Android на коммуникаторах компании HTC, что в принципе не вызывает большого удивления, так как всем прекрасно известно, что именно они выпускают большую часть коммуникаторов для Google на Android. В связи с этим, портирование Android на их же, HTC, Windows Mobile коммуникаторы, проходит менее болезненно и более быстрыми темпами, чем на коммуникаторы других производителей.
Поехали
Как пример, статья будет основана на личном опыте использования ОС Android на коммуникаторе HTC Touch Cruise, он же Polaris, он же P3650.
Для начала немного теории о том, что представляет из себя Android на коммуникаторах с WM:
Основные составляющие прошивки:
- Initrd.gz – временная файловая система, используемая ядром при начальной загрузке ОС (только при запуске из под WM с карты памяти)
- Haret.exe – файл обеспечивающий запуск ОС Android (только при запуске из под WM с карты памяти)
- Zimage – собственно собранное ядро Android’а (только при запуске из под WM с карты памяти)
- Default.txt – бут скрипт для запуска Android (только при запуске из под WM с карты памяти)
- androidinstall.tar – файлы ОС Android
- Возможен также файл androidupdate.tar – файл, содержащий в себе какие либо обновления компонентов ОС Android.
Прежде чем переходить непосредственно к запуску и перепрошивке, нужно понять, что запуск Android возможен двумя сильно отличающимися, как по необходимым усилиям, так и по полученным результатам способами:
- Запуск ОС Android с карты памяти коммуникатора из под WM
- Прошивка ОС Android в память коммуникатора
Несколько слов о том, чем эти способы отличаются:
Запуск ОС Android с карты памяти коммуникатора из под WM
В этом случае, весь набор файлов из списка выше располагается в любой папке в корне карты памяти (например, Карта памятиandroid). При этом одним из основных условий удачного запуска Android является наличие правильно сформированного default.txt. Дело в том, что именно в этом текстовом файле в явном виде прописаны (более того, к каждой опции есть комментарий, что она из себя представляет) все настройки необходимые для того, чтобы Haret.exe смог успешно запустить ОС Android.
Привожу пример default.txt файла:
#alloctest 0x2000
set RAMSIZE 0x08000000
set MTYPE 1723
set KERNEL zImage
set initrd initrd.gz
#
# The following kernel parameters are useful
# ppp.nostart — Set ppp.nostart=1 to disable starting the ppp connection on boot
# msm_sdcc.msmsdcc_fmax — The maximum frequency (in Hz) used by the SD controller
# pm.sleep_mode — The mode used when the phone is off
# 0=Power Collapse Suspend, 1=Power Collapse, 2=Apps Sleep,
# 3=Slow Clock and Wait for Interrupt 4=Wait for Interrupt
# Default is 1, use 1 for best power savings
# board-htcpolaris.panel_type — Panel type used to power the panel off and on
# 0=Don’t power off the panel (Default)
# 1=Sony 2=Topoly 3=Topoly (probably just the same as 2)
# lcd.density — Defaults to 160, 128 shows more on screen
#
set cmdline «ppp.nostart=0 pm.sleep_mode=1 mddi.width=240 mddi.height=320 no_console_suspend clock-7×00.mddi=0xa51»
boot
Фактически в момент запуска Haret.exe происходит перезагрузка телефона в другую ОС — при этом Android пытается использовать те параметры, которые пользователь указал в default.txt. То есть Android хоть и запускается из-под WM, восстановить WM обратно можно только Софт ресетом. Android сохраняет свою полную функциональность при запуске с карты памяти из под WM. Негативные моменты связаны со скоростью работы девайса в целом и со стабильностью: возможны непроизвольные вылеты и перезагрузки.
В итоге этот способ можно порекомендовать в первую очередь тем, кто давно хотел попробовать Android, но не знал, как к нему подступиться: требуются минимальные усилия, а в результате можно в полной мере ознакомиться с возможностями и красотами ОС.
Прошивка ОС Android в память коммуникатора
Этот способ подразумевает немного больше подготовки. Нам понадобится:
• .nbh файл – файл, прошиваемый в коммуникатор, содержит в себе всю информацию по обновлению прошивки. Обычно для Android имеет название polaimg-panel1-320-17-06-10.nbh, где:
- polaimg – предназначение для определенного типа коммуникатора (Polaris)
- panel1 – соответствие определенной модели коммуникатора в случае наличия нескольких моделей (в случае с HTC Polaris – pane1 – это Touch Cruise, a например panel3 – Touch Cruise 2 aka Iolite),
- 320 – разрешение экрана. Дело в том, что существуют версии прошивок с разрешением 480, но это, в случае прошивки, приведет к мелкой картинке на экране
- 17-06-10 – дата выхода соответствующего файла. Конечно же, чем свежее файл, тем больше ошибок в нем исправлено по отношению к предыдущим версиям и тем лучше и стабильнее с ним будет работать коммуникатор.
Основным местом обитания .nbh файлов является на данный момент ресурс it029000.massey.ac.nz/vogue/files/?C=M;O=D
• Компьютер, USB провод, предварительно разлоченный коммуникатор, утилита для прошивки HTC коммуникаторов, которая называется Custom ROM Update Utility или Custom RUU, причем для каждой модели коммуникатора она своя
• Отформатированная в FAT32 флэшка, созданная на флэшке папка andboot и помещенный в эту папку файл androidinstall.tar и если естьнужен файл androidupdate.tar. Всё флэшка готова, её теперь можно отложить в сторону и закончить необходимые операции с коммуникатором
• Ввести коммуникатор в boot режим, для Polaris это удержание кнопки фотографирования и включение коммуникатора с зажатой кнопкой фотографирования, для других девайсов есть свои методы введения в boot режим. Если всё прошло успешно, вы увидите трехцветный экран с надписью Serial внизу (на коммуникаторах HTC)
Порядок действий:
• Подключаем коммуникатор к ПК, надпись Serial должна поменяться на USB (на коммуникаторах HTC). Только после этого продолжаем дальнейшие действия
• На ПК создаем любую папку и кладем туда Custom RUU и выбранный нами файл .nbh. Запускаем Custom RUU, следуем инструкциям на экране, попутно расставляя галочки соглашения и подтверждения всему, на последнем экране нажимаем Update и ждем пока процесс пойдет как на экране ПК, так и на экране коммуникатора. Прогресс бар доходит до 100%, Custom RUU говорит, что все готово, телефон перезагружается. Так как данный файл не содержит в себе настоящей прошивки, подобно прошивкам WM, телефон ничего не загружает, а только зависает на первом экране. Всё нормально, процесс установки Android еще впереди
• Вставляем нашу подготовленную карточку памяти в коммуникатор и делаем софт ресет. Если вы выбрали правильный .nbh файл, то через несколько секунд телефон моргнет экраном и на экране появится Пингвин Tux и побежит белый текст по черному экрану. Важно! На данном этапе не пропустить момент, когда на экране появятся слова «Hold down Volume Up or DPad center to launch installer » — нажимаем и держим либо громкость + либо центр джойстика и попадаем в Install menu Android’а
• Здесь передвигаясь по меню джойстиком и делая выбор центральной кнопкой можно выбрать место расположения файлов прошивки Android, а также приступить к установке. Итак, выбираем Sys on NAND, Data on NAND, спускаемся ниже и выбираем пункт Install System,
• после того, как система вернется в это же самое меню, при наличии androidupdate.tar выбираем пункт Install Update, ждем возвращения в меню и выбираем Fix Permissions
• после возвращения в меню делаем софт ресет, если сделать просто quit, то телефон будет в нерабочем состоянии
• Ждем удачной загрузки коммуникатора. Первый раз это может занять 5-15 минут, в зависимости от выбранной прошивки
• Наслаждаемся Android 
Кратко о прошивках и функционале:
На данный момент основные прошивки основываются либо на 1.6 Donut, либо на 2.1 Éclair.
Donut является более стабильной и функциональной версией, так как там уже давно обкатаны все возможности. Éclair прошивки для WM коммуникаторов появились сравнительно недавно и еще немного сыроваты, причем дело касается именно функционала, а не стабильности. Так, например, пока еще не решен вопрос с нерабочей камерой и в зависимости от телефона бывают проблемы с Bluetooth гарнитурами, что никак не сказывается на скорости и стабильности работы коммуникатора в целом.
Положительные моменты:
Красиво, необычно (особенно после WM), очень функционально, полностью рабочий Маркет!, отзывчивость аппарата по сравнению с WM улучшается в разы, причем даже на достаточно слабых устройствах (в большинстве прошивок встроен инструмент Rogue Tools, который позволяет разогнать, например, старенький Polaris до 600MHz!), полная синхронизация с Google и со всеми её сервисами в придачу, возможность настроить все мельчайшие детали коммуникатора под себя, русский язык из коробки (на Éclair 2.1), и т.д
Мне кажется, что всё кто хоть раз пробовал коммуникатор на WM, неважно какой версии, будь то 5.0, 6.0, 6.1 или 6.5 определили свои впечатления от оболочки в целом, так вот Android именно как интерфейс, через который выполняешь большинство ежедневных действий в разы удобнее и функциональнее. Это касается всего – чтения почты, звонков, SMS, просмотра галереи фото (на 2.1 Éclair она 3D!), музыки, установки и удаления программ, мониторинга состояния аппарата… продолжать список можно очень долго и всё это без присущих WM тормозов после каждого нажатия кнопки или касания экрана.
Пару слов хотелось бы сказать о Маркете. Он есть и он огромен. Почти всё, что нужно любому по уровню пользователю доступно бесплатно, больше 90% работает сразу и без ограничений на аппаратную часть. Игры тоже есть, от простеньких карточных игр до почти 3D уровня. Всё, что требуется от пользователя – зайти туда, выбрать, нажать установить, приложение само загрузится и установится на телефон. Всё! Можно выходить в меню и запускать. А если вдруг какое-либо приложение обновилось до новой версии, Android вас об этом известит и предложит загрузить обновление. Как бывший пользователь WM, могу сказать, это сильно отличается от процесса поиска и установки приложений на WM с последующей проверкой новых версий и необходимостью искать новую версию самостоятельно скачивать и устанавливать заново.
Вообще я думаю, что следующие скриншоты покажут больше, чем я расскажу словами:
Ну и напоследок – пару выводов от меня – Android как ОС состоялся и удался, а то, что у пользователей устройств на WM появилась возможность установить и попробовать платформу самостоятельно – это огромный плюс и уважение разработчикам данной ОС под наши далеко не новые девайсы. Тем более что для того, чтобы попробовать нужно всего то закинуть несколько файлов на карту памяти и в путь…
P.S Привожу список некоторых аппаратов и состояние разработки ОС Android на них:
• HTC Kaiser (TyTN II) — есть рабочая версия прошивки
• HTC Touch — есть рабочая версия прошивки
• HTC Diamond — в разработке
• HTC Touch Diamond 2 — есть рабочая версия прошивки
• HTC HD — есть рабочая версия прошивки
• HTC HD 2 — в разработке
• HTC Touch Pro — есть рабочая версия прошивки
• HTC Touch Pro 2 — есть рабочая версия прошивки
• HTC Touch Cruise — есть рабочая версия прошивки
• HTC Touch Cruise 2 — есть рабочая версия прошивки
• Sony Ericsson XPERIA X1 — есть рабочая версия прошивки
P.P.S forum.xda-developers.com/index.php
17.02.2018
Просмотров: 29226
Многие владельцы гаджетов часто задаются вопросом, как установить Windows 10 на мобильный телефон, если тот поддерживает новинку. Ответ достаточно прост, разработчики Microsoft выпустили специально для смартфонов версию OS Windows Phone 10. Однако не все гаджеты её поддерживают. Поэтому рассмотрим примеры, как установить Windows 10 Mobile на неподдерживаемые смартфоны и совместимые устройства.
Содержание:
- Как установить Windows 10 Mobile на Nokia Lumia?
- Как выполнить установку Windows 10 Mobile на неподдерживаемые устройства?
- Как инсталлировать Windows 10 Mobile поверх ОС Android?
Как установить Windows 10 Mobile на Nokia Lumia?
Поскольку компания Microsoft купила бренд Nokia Lumia, новая операционная система Windows Phone 10 сразу была адаптирована под данные устройства. Однако это касается только новых моделей Люмия. Старые смартфоны, которые были выпущены ещё компанией Nokia, не входят в список совместимых устройств, который можно посмотреть на официальном сайте разработчика.
Если ваш мобильный телефон совместим с Windows 10 и, вы решили установить новую операционную систему, то следуем инструкции:
-
Заряжаем устройство на 100%. Батарея гаджета должна быть полной.
- Личные данные во время установки могут быть удалены. Поэтому копируем всё необходимое на флешку или компьютер.
- Переходим по ссылке на официальный сайт разработчика и регистрируемся в программе поддержки клиентов.
-
Для регистрации рекомендуем использовать стандартную учетную запись Windows Live ID для входа на сайт Майкрософт.
-
Появится новая страница. Опускаемся вниз и принимаем условия лицензионного соглашения. Жмём «Отправить».
-
Теперь переходим в Windows Phone Store и скачиваем программу для оценки новой ОС.
-
После установки приложения стоит нажать «Get preview builds».
-
В следующем окне нужно войти в аккаунт Microsoft.
-
После авторизации стоит выбрать тип загрузки. Рекомендуем «Insider Slow», чтобы не рисковать, так как быстрое обновление может вызвать ряд ошибок.
-
После этого в программе Windows Insider появится версия обновления (самая первая строчка). Необходимо перейти в настройки гаджета, выбрать пункт «Обновление». Запустится поиск обновлений. Установка будет длиться до 30 минут и более.
-
Если новая операционная система вам не понравилась или возникают критические ошибки, стоит подключить устройство к ПК и скачать программу Windows Phone Recovery Tool и восстановить Windows Phone 8.
ВАЖНО! После установки новой ОС на телефоне могут возникнуть проблемы с языковыми пакетами, подключением к сети Wi-Fi, будильником и календарём, прочими стандартными программами. Их придется скачивать из Магазина повторно.
Как выполнить установку Windows 10 Mobile на неподдерживаемые устройства?
Вопрос о том, как установить Windows 10 на мобильный телефон интересует многих. Поэтому предлагаем ознакомиться с инструкцией по установке ОС на неподдерживаемые устройства.
ВАЖНО! Все действия вы выполняете на свой страх. Стоит скопировать все данные с телефона. Инструкция предназначена для моделей Lumia производства компании Nokia.
Что необходимо?
-
Устройство, на котором есть Interop Unlock с редактором реестра или просто установлен редактор реестра.
- Утилита для редактирования реестра WP SDK8.0, если нет установленного Interop Unlock.
- Утилита CustomPFD Registry Editor для взлома Windows Phone 8.
Инструкция
-
На неподдерживаемые Lumia запускаем редактор реестра CustomPFD Registry Editor.
- Переходим по ветке HKLM/SYSTEM/Platform/DeviceTargetingInfo.
- Находим параметры (строки): PhoneHardwareVariant, PhoneManufacturer, PhoneManufacturerModelName, PhoneModelName и выписываем на листок их значения, чтобы в случае ошибки данные параметры можно было вернуть обратно.
- Следующие значения нужно заменить:
PhoneHardwareVariant на RM-1085
PhoneManufacturer на MicrosoftMDG
PhoneModelName на Lumia 950 XL
PhoneManufacturerModelName на RM-1085_11302
-
Возвращаемся к программе «Предварительной оценки» (как её установить мы писали выше). Выбираем медленный круг обновлений.
- Ждём окончания загрузки и перезагружаем устройство (классическим способом, никаких вытаскиваний батарей и зажатия кнопок).
- Готово. Windows 10 Mobile установлено на вашем устройстве.Более подробную инструкцию как установить Виндовс 10 на телефон смотрите в видео.
Как инсталлировать Windows 10 Mobile поверх ОС Android?
Прежде чем пытаться установить Windows 10 на Андроид, стоит учесть несколько основных моментов:
-
Не все процессорные чипы смартфонов поддерживают операционную систему компании Microsoft.
- Windows Phone 7, 8 поддерживают только процессоры ARM и i386. С Windows 10 дела обстоят иначе.
- Новая операционная система требует большого количества памяти. Слабые гаджеты не стоит прошивать под Виндовс 10, так как можно повредить старую ОС без возможности восстановления.
Инструкция по установке Windows 10 поверх Android будет следующая:
-
Скачиваем архив sdl.zip.
- Загружаем программу sdlapp.apk.
- Инсталлируем приложение на телефон.
- Данные архива извлекаем в папку SDL.
- В эту же директорию копируем файл образа системы (как правило, это c.img).
- Запускаем утилиту.
- Ждём окончания установки.
- Перезагружаем устройство.
- Готово.
Важно отметить, что ставить продукт Майкрософт на Андроид не рекомендуем. Операционные системы могут конфликтовать и не исключено повреждение самого устройства. Если же вам не терпится узнать, как установить Windows 10 на телефон с Андроидом, то стоит отметить, что лучше дождаться официального способа или вовсе сменить телефон. Так будет надёжней.
Подробную инструкцию об установке Виндовс 10 на Андроид смотрите в видео.