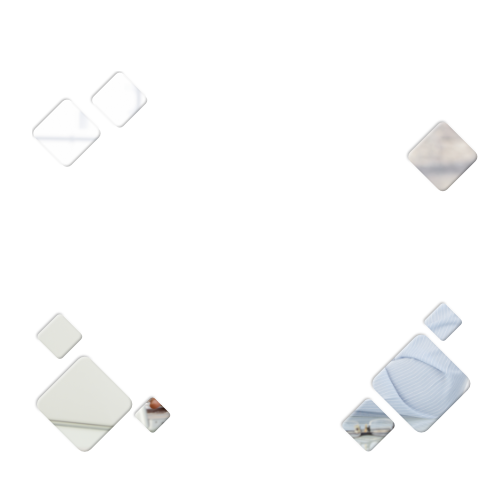Для печати штрих-кода на платежных поручениях юридических лиц и других расчетных документах, необходима программа АПС-Печать, которую можно загрузить с этой страницы.
Бесплатное программное обеспечение
АПС-Печать для ВСЕХ платформ Windows 9x/ME/NT/2000/XP/2003/VISTA/2008/7/2008R2.
Данное ПО является условно-бесплатным и предназначено для использования исключительно совместно с АПС BiZone. Использование этого ПО в других целях допустимо только с разрешения ООО «РИТ СЕРВИС». Несанкционированное использование этого ПО в составе иных систем является нарушением авторских прав разработчиков.
Видеоинструкция по установке АПС-Печать
Это интересно
Слово BiPrint, или Бипринт, стало общим названием программ формирования двумерных штриховых кодов, используемых системами быстрого ввода документов. Также, например, слово «Ксерокс» стало синонимом любого копировального аппарата. Такое название связано с технологией «впечатывания» – Barcodes-in-Print – штрихового кода в готовый документ (платежку, квитанцию…) при его печати с помощью виртуального принтера.
Программа «АПС-Печать» относится именно к этому классу программ, поэтому и к ней относятся устойчивые словосочетания «скачать бипринт» или «установить biprint».
Техническая информация
Скачать Adobe Acrobat Reader для просмотра файлов в формате PDF
Утилиты и программы
PKZIP v.4.00 для работы в командной строке:
Программа является консольным приложением Windows и может быть запущена ТОЛЬКО в Windows 9x/ME/NT/2000/XP/2003/VISTA/2008/Windows7.
Для распаковки ZIP-архива нужно запустить программу PKZIPC.EXE со следующими параметрами:
PKZIPC -EXT -DIR {Имя архива}
При распаковке могут быть использованы следующие параметры:
-EXT — Распаковка архива БЕЗ подкаталогов,
-DIR — Дополнительный параметр для распаковки с подкаталогами,
-TEST — Контроль целостности файлов в архиве.
Для вывода дополнительной информации по программе (на английском языке) программу PKZIPC.EXE следует запустить без параметров и далее следовать инструкциям.
Для печати штрих-кода на платежных поручениях юридических лиц и других расчетных документах, необходима программа АПС-Печать, которую можно загрузить с этой страницы.
Бесплатное программное обеспечение
АПС-Печать для ВСЕХ платформ Windows 9x/ME/NT/2000/XP/2003/VISTA/2008/7/2008R2.
Данное ПО является условно-бесплатным и предназначено для использования исключительно совместно с АПС BiZone. Использование этого ПО в других целях допустимо только с разрешения ООО «РИТ СЕРВИС». Несанкционированное использование этого ПО в составе иных систем является нарушением авторских прав разработчиков.
Видеоинструкция по установке АПС-Печать
Это интересно
Слово BiPrint, или Бипринт, стало общим названием программ формирования двумерных штриховых кодов, используемых системами быстрого ввода документов. Также, например, слово «Ксерокс» стало синонимом любого копировального аппарата. Такое название связано с технологией «впечатывания» – Barcodes-in-Print – штрихового кода в готовый документ (платежку, квитанцию…) при его печати с помощью виртуального принтера.
Программа «АПС-Печать» относится именно к этому классу программ, поэтому и к ней относятся устойчивые словосочетания «скачать бипринт» или «установить biprint».
Техническая информация
Скачать Adobe Acrobat Reader для просмотра файлов в формате PDF
Утилиты и программы
PKZIP v.4.00 для работы в командной строке:
Программа является консольным приложением Windows и может быть запущена ТОЛЬКО в Windows 9x/ME/NT/2000/XP/2003/VISTA/2008/Windows7.
Для распаковки ZIP-архива нужно запустить программу PKZIPC.EXE со следующими параметрами:
PKZIPC -EXT -DIR {Имя архива}
При распаковке могут быть использованы следующие параметры:
-EXT — Распаковка архива БЕЗ подкаталогов,
-DIR — Дополнительный параметр для распаковки с подкаталогами,
-TEST — Контроль целостности файлов в архиве.
Для вывода дополнительной информации по программе (на английском языке) программу PKZIPC.EXE следует запустить без параметров и далее следовать инструкциям.
Содержание
- Загрузить программу АПС-Печать
- Бесплатное программное обеспечение
- Видеоинструкция по установке АПС-Печать
- Это интересно
- Техническая информация
- Утилиты и программы
- Апс печать для windows 10
- Бесплатное программное обеспечение
- Видеоинструкция по установке АПС-Печать
- Это интересно
- Техническая информация
- Утилиты и программы
- Апс печать для windows 10
- Дополнительная настройка
- Настройка АПС-Печать для WINDOWS приложений
- Параметры настройки
- Опция «Проверять все страницы документа»
- Настройка АПС-Печать для DOS приложений
- Настройка обработки документов
- Формирование копий средствами АПС-Печать
- Обработка наборов документов
- Настройка графики
- Параметры настройки
- Настройка компонента «Перехват порта в DOS-сессии»
- Настройка компонента «Поддержка командной строки DOS»
- Настройка монитора печати файлов
- Краткое содержание типовой процедуры установки
- Описание процедуры установки
- Шаг 1. Информационные экраны
- Шаг 2. Выбор папки для установки
- Шаг 3. Выбор документов для обработки (может отсутствовать)
- Шаг 4. Выбор компонентов
- Стандартные типы установок
- Установка по выбору
- Шаг 5. Установка и настройка виртуального принтера
- Установка виртуального принтера
- Настройка виртуального принтера
- Замена драйвера виртуального принтера, не поддерживающего EMF
- Результаты установки
- Установка АПС-Печать
- Краткое содержание типовой процедуры установки
- Описание процедуры установки
- Шаг 1. Информационные экраны
- Шаг 2. Выбор папки для установки
- Шаг 3. Выбор документов для обработки (может отсутствовать)
- Шаг 4. Выбор компонентов
- Стандартные типы установок
- Установка по выбору
- Шаг 5. Установка и настройка виртуального принтера
- Установка виртуального принтера
- Настройка виртуального принтера
- Замена драйвера виртуального принтера, не поддерживающего EMF
- Результаты установки
Загрузить программу АПС-Печать
Для печати штрих-кода на платежных поручениях юридических лиц и других расчетных документах, необходима программа АПС-Печать, которую можно загрузить с этой страницы.
Бесплатное программное обеспечение
АПС-Печать для ВСЕХ платформ Windows 9x/ME/NT/2000/XP/2003/VISTA/2008/7/2008R2.
Данное ПО является условно-бесплатным и предназначено для использования исключительно совместно с АПС BiZone. Использование этого ПО в других целях допустимо только с разрешения ООО «РИТ СЕРВИС». Несанкционированное использование этого ПО в составе иных систем является нарушением авторских прав разработчиков.
 |
Программа вывода штрихкода на платёжные поручения. Версия: 3.29.34 от 12.03.2012 (zip, 555 Кб) |
 |
Программа вывода штрихкода на платёжные поручения для использования на терминал сервере для приложений Windows. Версия: 3.29.34 от 12.03.2012 (zip, 551 Кб) |
 |
Программа вывода штрихкода на платёжные поручения, платежные требования, инкассовые поручения и мемориальные ордера. Версия: 3.29.34 от 12.03.2012 (zip, 561 Кб) |
 |
Программа вывода штрихкода на платёжные поручения, платежные требования, инкассовые поручения и мемориальные ордера для использования на терминал сервере для приложений Windows. Версия: 3.29.34 от 12.03.2012 (zip, 556 Кб) |
Видеоинструкция по установке АПС-Печать
Это интересно
Слово BiPrint, или Бипринт, стало общим названием программ формирования двумерных штриховых кодов, используемых системами быстрого ввода документов. Также, например, слово «Ксерокс» стало синонимом любого копировального аппарата. Такое название связано с технологией «впечатывания» – Barcodes-in-Print – штрихового кода в готовый документ (платежку, квитанцию…) при его печати с помощью виртуального принтера.
Программа «АПС-Печать» относится именно к этому классу программ, поэтому и к ней относятся устойчивые словосочетания «скачать бипринт» или «установить biprint».
Техническая информация
 |
Общая информация по сканерам IMAGETEAM (IT) 4715 (pdf, 1,7 Мб) |
 |
Общая информация по сканерам PROTON ICS-7199 (pdf, 954 Кб) |
 |
Общая информация по сканерам Voyager 1450g2DHR (pdf, 317 Кб) |
Скачать Adobe Acrobat Reader для просмотра файлов в формате PDF
Утилиты и программы
PKZIP v.4.00 для работы в командной строке:
Программа является консольным приложением Windows и может быть запущена ТОЛЬКО в Windows 9x/ME/NT/2000/XP/2003/VISTA/2008/Windows7.
Источник
Апс печать для windows 10
Для печати штрих-кода на платежных поручениях юридических лиц и других расчетных документах, необходима программа АПС-Печать, которую можно загрузить с этой страницы.
Бесплатное программное обеспечение
АПС-Печать для ВСЕХ платформ Windows 9x/ME/NT/2000/XP/2003/VISTA/2008/7/2008R2.
Данное ПО является условно-бесплатным и предназначено для использования исключительно совместно с АПС BiZone. Использование этого ПО в других целях допустимо только с разрешения ООО «РИТ СЕРВИС». Несанкционированное использование этого ПО в составе иных систем является нарушением авторских прав разработчиков.
 |
Программа вывода штрихкода на платёжные поручения. Версия: 3.29.34 от 12.03.2012 (zip, 555 Кб) |
 |
Программа вывода штрихкода на платёжные поручения для использования на терминал сервере для приложений Windows. Версия: 3.29.34 от 12.03.2012 (zip, 551 Кб) |
 |
Программа вывода штрихкода на платёжные поручения, платежные требования, инкассовые поручения и мемориальные ордера. Версия: 3.29.34 от 12.03.2012 (zip, 561 Кб) |
 |
Программа вывода штрихкода на платёжные поручения, платежные требования, инкассовые поручения и мемориальные ордера для использования на терминал сервере для приложений Windows. Версия: 3.29.34 от 12.03.2012 (zip, 556 Кб) |
Видеоинструкция по установке АПС-Печать
Это интересно
Слово BiPrint, или Бипринт, стало общим названием программ формирования двумерных штриховых кодов, используемых системами быстрого ввода документов. Также, например, слово «Ксерокс» стало синонимом любого копировального аппарата. Такое название связано с технологией «впечатывания» – Barcodes-in-Print – штрихового кода в готовый документ (платежку, квитанцию…) при его печати с помощью виртуального принтера.
Программа «АПС-Печать» относится именно к этому классу программ, поэтому и к ней относятся устойчивые словосочетания «скачать бипринт» или «установить biprint».
Техническая информация
 |
Общая информация по сканерам IMAGETEAM (IT) 4715 (pdf, 1,7 Мб) |
 |
Общая информация по сканерам PROTON ICS-7199 (pdf, 954 Кб) |
 |
Общая информация по сканерам Voyager 1450g2DHR (pdf, 317 Кб) |
Скачать Adobe Acrobat Reader для просмотра файлов в формате PDF
Утилиты и программы
Источник
Апс печать для windows 10
Добавьте нас в контакты
Дополнительная настройка
Некоторым компонентам АПС-Печать для правильной работы требуется дополнительная настройка.
Система АПС-Печать способна обрабатывать платежные документы нескольких видов — платежные поручения, платежные требования и т.п. При этом некоторые параметры настройки задаются для каждого вида документа отдельно.
Настройка АПС-Печать для WINDOWS приложений
Параметры настройки
Выбрав вид документа из выпадающего списка, можно изменить:
Опция «Проверять все страницы документа»
Режим проверки только первой страницы документа
Режим проверки всех страниц
Режим проверки всех страниц документа (опция «проверять все страницы документа» включена) может быть использован в случае, если программа отправляет на печать сразу несколько разных документов одного или разных типов или обрабатываемый документ размещен не на первой странице. Режим проверки всех страниц замедляет обработку, особенно если в отправляемых на печать документах много страниц. При использовании данного режима рекомендуется перед печатью выбирать виртуальный принтер только при печати документов, требующих нанесения штрих-кода.
Настройка АПС Печать для терминал-сервера
Настройка АПС-Печать для DOS приложений
Настройка обработки документов
Формирование копий средствами АПС-Печать
Как правило, документ должен быть распечатан в нескольких экземплярах. «Размножение» экземпляров может быть возложено либо на систему АПС-Печать, либо на DOS-программу печати:
Обработка наборов документов
Некоторые DOS-программы в одном задании на печать помещают сразу несколько различных документов. В подобном случае речь идет о «наборе» документов. АПС-Печать должна просматривать весь набор, разбивая его на отдельные документы и формируя штрих-код для определенных экземпляров каждого документа. Для работы в таком режиме следует установить флажок «Обрабатывать наборы». При этом реальное количество экземпляров каждого документа, присутствующего в наборе, должно совпадать со значением, указанным в поле «Число копий».
Настройка графики
Штрих-код печатается на принтере в «графическом» режиме. Для корректной печати штрих-кода должен быть установлен параметр «Модель принтера» (и, возможно, изменен параметр «Режим») в соответствии с типом используемого принтера для печати.
Параметры настройки
Выбрав вид документа из выпадающего списка, можно изменить:
Настройка компонента «Перехват порта в DOS-сессии»
В результате установки компонента «Перехват порта в DOS-сессии» в каталоге с программами АПС-Печать появится командный файл USERAPP.BAT. В этот файл нужно вставить конкретные команды вызова DOS-программы печати. В дальнейшем вместо запуска программы печати документов нужно запускать USERAPP.BAT.
Настройка компонента «Поддержка командной строки DOS»
В результате установки компонента «Поддержка командной строки DOS» в каталоге с программами АПС-Печать появится командный файл USERCMD.BAT. Этот командный файл может быть использован для обработки (вставки штрих-кодов) и печати «готовых» текстовых файлов с платежными документами. Краткое описание возможностей присутствует в самом файле USERCMD.BAT в виде комментариев.
Настройка монитора печати файлов
Если при установке АПС-Печать был выбран компонент «Мониторинг каталога с файлами для печати», то по завершении процедуры установки этот компонент нужно настроить. Монитор каталога следит за появлением файлов печати в определенном каталоге и при обнаружении таких файлов направляет их на принтер для распечатки. Для правильной работы монитора нужно указать:
Источник
Краткое содержание типовой процедуры установки
Типовая процедура установки:
В случае возникновения проблем воспользуйтесь детальным описанием процедуры установки, приведенным ниже.
Описание процедуры установки
Для установки системы АПС-Печать нужно запустить программу установки ASETUPxx.EXE.
Программа установки последовательно выведет на экран ряд диалогов, в которых попросит ответить на несколько простых вопросов. После того, как получены все ответы и нажата кнопка «Установить», программа установит АПС-Печать на компьютер в соответствии с полученными указаниями.
До тех пор, пока не нажата кнопка «Установить», процесс установки можно прервать (кнопкой «Отменить») либо возвратиться (кнопкой «Назад») к любому из предыдущих экранов с ответами, для изменения выбранных ранее опций и настроек.
Шаг 1. Информационные экраны
Информационные экраны не содержат элементов выбора, только клавиши «Далее», «Назад» и «Отмена». Нажмите «Далее», чтобы перейти к следующему экрану.
Первый экран при запуске позволит Вам узнать версию устанавливаемой программы АПС-Печать. Кроме того, при первом запуске АПС-Печать Вам будет предоставлена возможность выбрать режим «Типовая установка», в котором все последующие шаги будут выполнены автоматически.
Второй экран содержит информацию по процедуре установки и настройки. Внимательно ознакомьтесь с приведенной информацией, особенно, если Вы устанавливаете АПС-Печать в первый раз. После установки информация будет размещена в программной группе АПС-Печать под ярлыком «Справка».
Шаг 2. Выбор папки для установки
Папка (каталог) для установки — это каталог, в который будут помещены все компоненты АПС-Печать. На данном шаге можно сменить этот каталог. Обычно нет необходимости изменять имя каталога, предлагаемое программой установки.
Шаг 3. Выбор документов для обработки (может отсутствовать)
Выбор компонентов для установки позволяет выбрать требуемый набор устанавливаемых документов. Диалог выбора документов не выводится, если программа установки содержит настройки только для одного документа.
Шаг 4. Выбор компонентов
АПС-Печать – это универсальная система, состоящая из нескольких независимых компонентов и умеющая работать совместно с различными программами печати документов. Для разных видов программ печати требуются различные компоненты.
Стандартные типы установок
В большинстве случаев на этом этапе можно выбрать один из готовых типов установки с тем или иным набором компонентов:
Последним типом установки является «Установка по выбору» — когда вручную выбирается тот или иной набор компонентов. Данный тип установки требует определенной квалификации, но дает возможность обработать некоторые специфические способы печати.
Установка по выбору
В ходе «установки по выбору» нужно самостоятельно решить, какие из предлагаемых компонентов должны быть установлены для работы АПС-Печать с Вашей программой печати в среде Windows:
В случае, когда на одном и том же компьютере используются как программы печати для Windows, так и программы печати для DOS, допустима одновременная установка компонента «Виртуальный принтер для работы из приложений Windows» и любого набора компонентов для DOS.
Шаг 5. Установка и настройка виртуального принтера
Виртуальный принтер — это дополнительный принтер Windows с особыми характеристиками. Печать на такой принтер приведет к добавлению штрих-кодов к печатаемым документам. При этом сама распечатка произойдет на настоящем принтере, который назначен как «Принтер для печати».
Установка виртуального принтера
Нажатие кнопки «Далее» создаст требуемый виртуальный принтер.
Настройка виртуального принтера
Диалог настройки появится на экране сразу после создания виртуального принтера. В нем доступны для изменения следующие параметры:
Как для виртуального, так и для реального принтеров кнопками «Свойства» можно просмотреть и изменить настройки Windows.
| ВАЖНО! | Для правильной работы приложений Windows с АПС-Печать у виртуального принтера должен быть установлен формат очереди печати EMF. Для программ DOS требуется, чтобы операционная система использовала очередь печати для порта, используемого виртуальным принтером. |
| ПРИМЕЧАНИЕ | В Windows NT/2000/XP/2003/Vista/2008/7/2008R2 не всегда выбор формата очереди печати как «EMF» гарантирует, что Windows использует именно эту очередь. В этом случае необходимо драйвер виртуального принтера заменить на драйвер, поддерживающий EMF (рекомендуется Epson LQ-200, или Epson LQ-580, или Epson LQ-590) особым способом, который описан в разделе «Замена драйвера виртуального принтера, не поддерживающего EMF». Обычно при установке АПС-Печать необходимый драйвер и режим печати устанавливаются автоматически. |
Наконец, кнопкой «Проверка» можно убедиться в правильности выполненных настроек — распечатать тестовый документ (отдельно для DOS, отдельно — для Windows). Если все работает правильно — документ распечатается со штрих-кодом.
На этом установка и настройка АПС-Печать может считаться завершенной.
Замена драйвера виртуального принтера, не поддерживающего EMF
Изменение (замена) драйвера у виртуального принтера после его создания в большинстве случаев бесполезно из-за особенностей используемых драйверов принтера производителя. Ниже приводится рекомендуемая процедура замены драйвера при помощи удаления виртуального принтера.
Результаты установки
После завершения установки:
Источник
Установка АПС-Печать
Перед началом установки убедитесь, что Ваш компьютер соответствует требованиям к оборудованию.
ВНИМАНИЕ! Установка программы в Windows NT/2000/XP/2003/Vista/2008/7/2008R2 должна выполняться с правами локального администратора системы.
Краткое содержание типовой процедуры установки
Типовая процедура установки:
В случае возникновения проблем воспользуйтесь детальным описанием процедуры установки, приведенным ниже.
Описание процедуры установки
Для установки системы АПС-Печать нужно запустить программу установки ASETUPxx.EXE.
Программа установки последовательно выведет на экран ряд диалогов, в которых попросит ответить на несколько простых вопросов. После того, как получены все ответы и нажата кнопка «Установить», программа установит АПС-Печать на компьютер в соответствии с полученными указаниями.
До тех пор, пока не нажата кнопка «Установить», процесс установки можно прервать (кнопкой «Отменить») либо возвратиться (кнопкой «Назад») к любому из предыдущих экранов с ответами, для изменения выбранных ранее опций и настроек.
Шаг 1. Информационные экраны
Информационные экраны не содержат элементов выбора, только клавиши «Далее», «Назад» и «Отмена». Нажмите «Далее», чтобы перейти к следующему экрану.
Первый экран при запуске позволит Вам узнать версию устанавливаемой программы АПС-Печать. Кроме того, при первом запуске АПС-Печать Вам будет предоставлена возможность выбрать режим «Типовая установка», в котором все последующие шаги будут выполнены автоматически.
Второй экран содержит информацию по процедуре установки и настройки. Внимательно ознакомьтесь с приведенной информацией, особенно, если Вы устанавливаете АПС-Печать в первый раз. После установки информация будет размещена в программной группе АПС-Печать под ярлыком «Справка».
Шаг 2. Выбор папки для установки
Папка (каталог) для установки — это каталог, в который будут помещены все компоненты АПС-Печать. На данном шаге можно сменить этот каталог. Обычно нет необходимости изменять имя каталога, предлагаемое программой установки.
Шаг 3. Выбор документов для обработки (может отсутствовать)
Выбор компонентов для установки позволяет выбрать требуемый набор устанавливаемых документов. Диалог выбора документов не выводится, если программа установки содержит настройки только для одного документа.
Шаг 4. Выбор компонентов
АПС-Печать – это универсальная система, состоящая из нескольких независимых компонентов и умеющая работать совместно с различными программами печати документов. Для разных видов программ печати требуются различные компоненты.
Стандартные типы установок
В большинстве случаев на этом этапе можно выбрать один из готовых типов установки с тем или иным набором компонентов:
Последним типом установки является «Установка по выбору» — когда вручную выбирается тот или иной набор компонентов. Данный тип установки требует определенной квалификации, но дает возможность обработать некоторые специфические способы печати.
Установка по выбору
В ходе «установки по выбору» нужно самостоятельно решить, какие из предлагаемых компонентов должны быть установлены для работы АПС-Печать с Вашей программой печати в среде Windows:
В случае, когда на одном и том же компьютере используются как программы печати для Windows, так и программы печати для DOS, допустима одновременная установка компонента «Виртуальный принтер для работы из приложений Windows» и любого набора компонентов для DOS.
Шаг 5. Установка и настройка виртуального принтера
Виртуальный принтер — это дополнительный принтер Windows с особыми характеристиками. Печать на такой принтер приведет к добавлению штрих-кодов к печатаемым документам. При этом сама распечатка произойдет на настоящем принтере, который назначен как «Принтер для печати».
Установка виртуального принтера
Нажатие кнопки «Далее» создаст требуемый виртуальный принтер.
Настройка виртуального принтера
Диалог настройки появится на экране сразу после создания виртуального принтера. В нем доступны для изменения следующие параметры:
Как для виртуального, так и для реального принтеров кнопками «Свойства» можно просмотреть и изменить настройки Windows.
| ВАЖНО! | Для правильной работы приложений Windows с АПС-Печать у виртуального принтера должен быть установлен формат очереди печати EMF. Для программ DOS требуется, чтобы операционная система использовала очередь печати для порта, используемого виртуальным принтером. |
| ПРИМЕЧАНИЕ | В Windows NT/2000/XP/2003/Vista/2008/7/2008R2 не всегда выбор формата очереди печати как «EMF» гарантирует, что Windows использует именно эту очередь. В этом случае необходимо драйвер виртуального принтера заменить на драйвер, поддерживающий EMF (рекомендуется Epson LQ-200, или Epson LQ-580, или Epson LQ-590) особым способом, который описан в разделе «Замена драйвера виртуального принтера, не поддерживающего EMF». Обычно при установке АПС-Печать необходимый драйвер и режим печати устанавливаются автоматически. |
Наконец, кнопкой «Проверка» можно убедиться в правильности выполненных настроек — распечатать тестовый документ (отдельно для DOS, отдельно — для Windows). Если все работает правильно — документ распечатается со штрих-кодом.
На этом установка и настройка АПС-Печать может считаться завершенной.
Замена драйвера виртуального принтера, не поддерживающего EMF
Изменение (замена) драйвера у виртуального принтера после его создания в большинстве случаев бесполезно из-за особенностей используемых драйверов принтера производителя. Ниже приводится рекомендуемая процедура замены драйвера при помощи удаления виртуального принтера.
Результаты установки
После завершения установки:
Источник
-
АПС-печать (Bi-Print)
Упростите работу с платёжными поручениями
Удобство использования и экономия времени
BiPrint (АПС-печать)
-
Условия
АПС-печать (BiPrint)
— позволяет печатать платёжные поручения с индивидуальным штрих-кодом
— автоматизирует выполнение банковских операций
— сокращает время обслуживания -
Тарифы и документы банка
Указан базовый тариф может отличаться в зависимости от города
Платежи внутри банка
10 руб
Платежи в другие банки
45 руб
-
Инструкции
Этапы
Скачайте на ПК модуль АПС-Печать
Выберите для печати платёжных поручений дополнительный принтер и распечатайте документы со штрих-кодом.
Загрузки
Установите на компьютер ПО
Модуль АПС-Печать
Выберите дополнительный принтер
Распечатайте документы со штрих-кодом
Автоматизируйте ввод реквизитов платёжных документов при помощи аппаратно-программной системы (АПС)
АПС штрих-код (Aztec Code)
Благодаря этому программному комплексу, возможна полная замена ручного ввода данных с бумажных носителей на автоматический, и обработка полноформатных платежных документов (платежных поручений) путем сканирования.
Возможности программы АПС:
— увеличение пропускной способности операционных залов;
— возможность обслуживать клиентов в режиме on-line с контролем реального остатка на клиентском счете.
На сегодняшний день значительное число технологически продвинутых банков на территории Казахстана и России используют преимущество штрихованного кодирования на платежных документах. Статистика показывает, что на обработку одного платежного поручения у сотрудника операционного зала уходит 3-8 минут. В случае применения программы АПС штрих-код весь сбор информации с документа и передача данных на транзакцию в банковскую систему занимает меньше секунды. При этом производится проверка подлинности и правильности заполнения документа, что значительно ускоряет процесс проведения документа (оплата по данному платежному документу проходит значительно быстрей).
Aztec Code (штрих-код) представляет собой новую универсальную символику двухмерного (2D) штрихового кода. Как показано на рисунке, код представляет собой квадрат, содержащий матрицу квадратных элементов, в центре которой располагается «мишень» («bullseye»), составленная из концентрических квадратов. Aztec Code позволяет эффективно кодировать как малые, так и большие объемы данных (цифры, текст или байты).
штрих код (Aztec Code)

Как это работает:
Штрих-код размещается в свободном поле листа бумаги (вне поля расположения платежного поручения) непосредственно при печати платежного поручения. Происходит это следующим образом. Клиент банка, как обычно, готовит и печатает с помощью своей программы платежный документ.
При печати платежного документа Клиент из списка принтеров выбирает виртуальный принтер модуля «АПС-Печать». При выполнении печати платежного документа, модуль автоматически извлекает из информации, выводимой на печать, все необходимые реквизиты платежного поручения. Полученные таким образом данные «упаковываются» в штрих-код и печатаются в свободном поле листа платежного поручения. Далее платежное поручение на бумажном носителе подписывается клиентом, скрепляется его печатью и предоставляется в банк.
Обратная процедура происходит в банке. Сотрудник Банка с помощью сканера — специального устройства для чтения штрих-кодов, практически мгновенно считывает информацию со штрих-кода платежного документа. Результаты расшифровки сразу же отображаются на экране компьютера в том же виде, что и на платежном документе. При этом платежное поручение одновременно проверяется на ошибки, и в случае отсутствия ошибок отправляется на исполнение.
Что получает Клиент:
- Бесплатную установку программы на компьютер;
- Использование передовых и перспективных технологий обработки документов;
- Не требуется дополнительное оборудование или программное обеспечение, достаточно наличия компьютера и принтера с минимальными характеристиками;
- Формируются штрих-коды, содержащие полные данные о реквизитах платежных поручений;
- Исключаются ошибки при наборе платежных поручений сотрудником банка;
- Значительно ускоряется процесс проведения платежных поручений.
В случае возникновения проблем с установкой системы «АПС штрих-код» обращайтесь в службу технической поддержки по тел. 8 (727) 2598- 598, внутр. 2250, 2251, 2257.
Возможные проблемы при установке и способы их решения
Вопросы и ответы на возможные проблемы при установке АПС
Расположение штрих-кода
После установки ПО, в правом нижнем углу экрана появится значок «монитор виртуального принтера» см. на рис.1

Рисунок 1
Далее щелкаем правой кнопкой мыши по монитору виртуально принтера, выбираем «Настройка АПС-Печать» (см. рис.2) и меняем положение штрих-кода ползунками (см рис.3)

Рисунок 2

Рисунок 3
При установке АПС вышло сообщение «у вас нет прав на установку программного обеспечения».
На компьютере отсутствуют права на установку программного обеспечения (учетная запись гость), АПС не будет установлен. Техническому специалисту нужно дать права Администратора на данном компьютере и повторить процесс установки.
АПС установился, но в конце установки вывел сообщение «настройте печать принтера в EMF формате»
а)
На данном компьютере отсутствуют права локального Администратора. Из-за этого программа АПС не сможет настроить печать в EMF формате и выведет сообщение «настройте печать принтера в EMF формате», сообщение будет выведено по окончанию установки.
В данном случае техническому специалисту нужно дать права Администратора на данном компьютере. Затем в правом нижнем углу монитора (в трее) щелкнуть правой кнопкой мышки на значке зеленого принтера (Рисунок 1).
Рисунок 1.
В появившемся окне выбрать строчку «Настройка виртуального принтера» (Рисунок 2).

Рисунок 2.
Появиться меню «Настройка виртуального принтера», в нем нужно зайти в Свойства Виртуального принтера (APS Virtual Printer) (Рисунок 3) найти кнопку обработчик печати и нажать на ней левой клавишей мышки (Рисунок 4).

Рисунок 3.

Рисунок 4.
В меню «Обработчик заданий печати» выбрать строку NT EMF 1.003 щелкнув по ней левой клавишей мышки (Рисунок 5). По завершению нажать кнопку ОК.

Рисунок 5.
б)
Если на компьютере стоит операционная система Windows 95,98,Ме, тогда программа АПС не сможет настроить печать в EMF формате и выведет сообщение «настройте печать принтера в EMF формате», сообщение будет выведено по окончанию установки.
В данном случае техническому специалисту нужно доставить драйвер EMF формата для принтера Epson LQ-200, для этого необходимо иметь дистрибутив операционной системы.
Нужно зайти в Свойства Виртуального принтера (APS Virtual Printer) (Рисунок 6) найти кнопку обработчик печати и нажать на ней левой клавишей мышки (Рисунок 7)

Рисунок 6.

Рисунок 7.
После этого нажать изменить драйвер и выбрать из предложенного списка Epson LQ-200.

После нажатия кнопки «ОК», программа запросит дистрибутив операционной системы (Рисунок 8, 9).

Рисунок 8.

Рисунок 9.
Через кнопку «Обзор» указать путь к дистрибутиву и нажать «ОК». После установления нужного драйвера опять зайти в Свойства Виртуального принтера (APS Virtual Printer) (Рисунок 10) и нажать «Очередь».

Рисунок 10.
Проверить чтобы формат данных в очереди был EMF (Рисунок 11).

Рисунок 11.
АПС установлен на компьютере без ошибок и сбоев но платежное поручение распечатывается без штрих кода.
В этом случае может быть две причины. Первая причина, при печати платежного поручения печать идет не на (APS Virtual Printer) а на стандартный принтер который установлен по умолчанию (Рисунок 12). При печати нужно выбрать принтер (APS Virtual Printer) и послать на печать.

Рисунок 12.
Если при печати платежного поручения на (APS Virtual Printer) не печатается штрих код, значит АПС не распознает данную форму платежного поручения. В этом случае необходимо ее сохранить и передать технической службе. В правом нижнем углу монитора (в трее) щелкнуть правой кнопкой мышки на значке зеленого принтера (Рисунок 13).
Рисунок 13.
В появившемся окне выбрать строчку «Настройка виртуального принтера» (Рисунок 14).

Рисунок 14.
Появиться меню «Настройка виртуального принтера», в нем нужно поставить галочку левой клавишей мышки в квадратике «Подготовка файлов для службы поддержки» (Рисунок 15).

Рисунок 15.
В появившемся окне нажать ОК (Рисунок 16).

Рисунок 16.
Повторить печать платежного поручения на (APS Virtual Printer).
На экран выйдет меню «АПС-Печать: Подготовка файлов для службы поддержки», нажмите ОК (Рисунок 17).

Рисунок 17.
В появившемся окне «АПС-Печать: Сохранение Spool-файла» указать место для сохранения файла, затем передать его в техническую службу (Рисунок 18).

Рисунок 18.
Перечень документов, поддерживаемых системой штрихового кодирования:
- Платежное поручение
- Платежное требование
- Инкассовое поручение
- Платежный ордер
- Заявление на аккредитив
- Мемориальный ордер
- Квитанции на оплату ЖКУ
Для создания платежных поручений можно использовать уже установленную учетную систему, Excel или бесплатное ПО Бизнес Пак.
-
Скачать xPrint
Версия xPrint 5.8
для Windows XP/2003/Vista/2008/7
рекомендуем установить программу
«Электронные документы»
Для печати баркода достаточно запустить программу и распечатать документ на виртуальный принтер xPrint.
ОПРОС: Нужен ли Вам онлайн сервис штрихового кодирования документов?