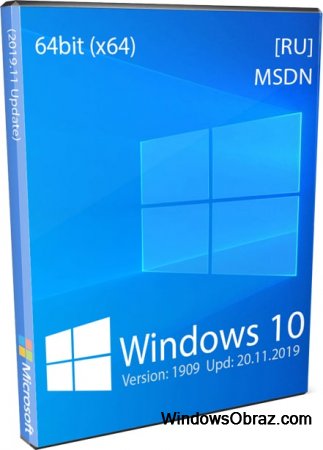С обновлениями по 21/11/2019 12:51
Есть несколько способов скачать Windows 10 x64 1909 с официального сайта microsoft на русском торрент и на прямую с сервера https://www.microsoft.com/ru-ru/software-download/windows10 через приложение MediaCreationTool1909.exe. Это абсолютно оригинальный образ windows 10 64bit версии 1909 с русским языком интерфейса, любой при желании может изменить язык на удобный ему, после установки, выбрав в настройках необходимый язык. Чтобы не было проблем с активацией виндовс 10 1909, рекомендуется использовать свой лицензионный ключ продукта, либо как альтернативный вариант используем пиратский активатор. Прежде чем скачивать оригинальный windows10 с официального сайта torrent с 64 битной разрядностью, убедитесь что ваш ноутбук или персональный компьютер подходит для этой операционной системы. На борту должно быть минимум 2Gb ОЗУ оперативной памяти, двух-ядерный процессор и желательно в качестве жёсткого диска — SSD накопитель с минимумом — 32Gb свободного места.
Дата обновлений: март 2020 обновлён до версии 2004
Версия: Windows 10 x64 Pro-Home 1909 Microsoft
Язык Интерфейса: RUS Русский
Таблетка: используем свой ключ продукта или активатор
Первоисточник: www.microsoft.com
Размер образа: 8,25 Gb
Windows 10 x64 1909 с официального сайта microsoft на русском скачать торрент
Минимальные системные требования
2Гб оперативной памяти
1Ггц процессорной мощности
HDD с 32Гб свободного места
Рекомендуемые системные требования
4Гб оперативной памяти и больше
2Ггц процессорной мощности двух-ядерный и больше
SSD с 128Гб свободного места
С этого образа сможете установить:
Русская Windows 10 1909 64bit Домашняя
Русская Windows 10 1909 64bit Корпоративная
Русская Windows 10 1909 64bit Профессиональная
Чистая установка Windows 10 с официального сайта
Размер образа 3,64 Gb позволяет создать загрузочный носитель даже с DVD болванки или с флешки с размером 4Gb. Перед чистой установкой Windows 10 скаченной с официального сайта, создаём загрузочный носитель, если это загрузочная флешка, то используем программу rufus, если это загрузочный DVD диск, то используем UltraISO.
Вызываем BOOT menu и выбираем способ загрузки, в нашем случае это вставленная флешка или DVD дисковод. По ходу установки выбираем тот диск на который будет устанавливаться наша десятка и форматируем его. Чтоб не путаться с дисками и разделами, если их у вас больше двух, ориентируйтесь не по буквам С, D и т д, а по размеру дисков.
После установки убедитесь что всё в порядке с драйверами.
Если это краткая информация об установке виндовс10 вам не понятна, то изучите подробную инструкцию по установке windows 10 или просмотрите этот видеоролик.
В ISO образах допускается установщик браузера на рабочий стол и некоторые пользовательские изменения по умолчнию для браузера Chrome, каждый может без проблем изменить настройки браузера на свои предпочтительные. Все авторские сборки перед публикацией на сайте, проходят проверку на вирусы. ISO образ открывается через dism, и всё содержимое сканируется антивирусом на вредоносные файлы.
Содержание
- Скачать самую свежую версию Windows 10 с официального сайта
- Системные минимальные требования для Windows 10
- Где и как скачать оригинальный образ Windows 10?
- Как создать загрузочную флешку с Windows 10?
- Как скачать образ Windows 10 (ISO-файл) на компьютер?
- Как создать загрузочный DVD-диск с Windows 10?
- Полезное по теме

• Разработчик: Microsoft
• Разрядность: 32 — 64 bit.
• Язык интерфейса: Русский, Английский и т.д.
• Год: 2021
• Официальный сайт: www.microsoft.com
Скачать самый новый оригинальный образ диска (ISO-файл), который можно использовать для установки или переустановки Windows 10.
Windows 10 включает интегрированную поддержку для сканера отпечатков пальцев и систем распознавания лица, новые функции безопасности для корпоративных сред, поддержку технологий DirectX 12 и WDDM 2.0 для улучшенной производительности графической подсистемы в играх.
Системные минимальные требования для Windows 10
- Процессор: Не менее 1 ГГц.
- ОЗУ: 1 ГБ (для 32-разрядных систем) или 2 ГБ (для 64-разрядных систем).
- Место на жестком диске: 16 ГБ (для 32-разрядных систем) или 20 ГБ (для 64-разрядных систем).
- Видеоадаптер: DirectX версии 9 или более поздней с драйвером WDDM 1.0.
- Дисплей: 800 x 600.
- Подробнее.
Где и как скачать оригинальный образ Windows 10?
Внимание! Не следует скачивать различные сборки и версии Windows, с других ресурсов, так как это могут быть не оригинальные образы (об этом мы предупреждали раннее — читать здесь), в которых могут содержаться вредоносные программы, вирусы и прочее, что может в дальнейшем навредить вам, вашим данным, которые утекут сторонним лицам — Ваши аккаунты, пароли, банковские данные. Скачивайте Windows 10, а также предыдущие версии, только на официальном сайте Microsoft.
Для того, чтобы совершенно бесплатно скачать Windows 10, нужно просто пройти на официальный сайт Microsoft.
На страничке (рис.1) нам предлагают Обновить нашу систему на компьютере. Если нажать, то у вас произойдет обновление Windows, и спустя некоторое время, ваша система автоматически обновится до самой последней версии Windows 10, и все данные (файлы), что находились у вас на компьютере на диске C, сохранятся.
Следует также учесть, что если ваш компьютер тормозил, зависал, словом работал очень медленно, это вам совершенно не поможет. От всех капризов и зависаний, поможет только чистая переустановка, но не обновление.
Чтобы нам переустановить нашу систему, перед этим нужно скачать сам образ Windows 10.
Для этого опускаемся на официальной страничке Microsoft, чуть ниже, и нажимаем Скачать средство сейчас (Рис.2).
Средство, с помощью которого вы сможете скачать образ Windows 10 на свой компьютер, называется MediaCreationTool. Это маленькая программа, которую нужно скачать на компьютер (Рис.3).
Скачав средство MediaCreationTool, запускаем её (Рис.4).
Принимаем условия лицензии программы (Рис.5).
Программа запустилась (Рис.6). Здесь нам можно обновить или скачать.
Как создать загрузочную флешку с Windows 10?
А теперь самое главное! Нам предлагают не просто скачать оригинальный образ Windows 10, но и сразу записать его на флешку или на DVD-диск (Рис.7). Это очень удобно, так как нам не нужно самим искать программы для записи и создания загрузочной флешки. Программа MediaCreationTool, все сделает за нас, и тем более создаст 100% рабочую загрузочную флешку.
Теперь выбираем разрядность 32 или 64 бит (Как определиться, какую разрядность вам выбрать читаем здесь). Система сама определит какая у вас разрядность предыдущей версии Windows (Рис.8).
Чтобы выбрать самим разрядность, нужно снять галочку и выбрать (Рис.9).
Если вы хотите скачать и сразу записать (создать загрузочную флешку с Windows 10), то вставьте в порт USB флешку, которая по объему должна быть не менее 8 ГБ. (Рис.10).
Проверка доступности флешки и её подготовки для записи (Рис.11).
Запись образа на флешку (Рис.12)
Загрузочная флешка Windows 10 почти готова (Рис.13).
Завершающий этап создания загрузочной флешки (Рис.14).
Если открыть уже созданную загрузочную флешку Windows 10 на компьютере, она выглядит так (Рис.15).
Как скачать образ Windows 10 (ISO-файл) на компьютер?
Если вам нужно просто скачать образ Windows 10 на компьютер, без последующей записи на флешку, то выбираем второй пункт (Рис.16).
Выбираем место на компьютере, куда скачиваем (ISO-файл) образ Windows 10 (Рис.17).
Процесс скачивания образа и сохранения его на компьютере (Рис.18).
Как создать загрузочный DVD-диск с Windows 10?
Теперь, если вы хотите записать уже скачанный образ на DVD-диск, если у вас есть привод для CD-DVD дисков. (Рис.19)

Скачать Windows 10 оригинальный образ, версия 20H2, October 2020г. (файл ISO)
Официальный инструмент Media Creation Tool от Microsoft (Официальный сайт)
Полезное по теме
- Скачать Windows XP Professional SP3 x32 оригинальный образ
- Скачать Windows XP Professional SP2 x64 оригинальный образ
- Скачать Windows 7 оригинальный образ от Microsoft
- Скачать Windows 8 оригинальный образ от Microsoft
- Скачать Windows 8.1 оригинальный образ от Microsoft
- Windows 10 version 22H2 Updated December 2022
- Windows 11 version 22H2 Updated October 2022
- Как самостоятельно установить Windows 10 и программы?
- Как зайти в Boot Menu на ноутбуках и компьютерах?
- Все редакции и версии Windows 10
Загрузка …

Все-таки разработчики Windows (наконец-то) сделали одну очень правильную вещь: теперь официальный образ с Windows 10 (и 11-й) можно скачать с их сайта!
Больше нет необходимости где-то выискивать его, использовать различные «малопонятные» сборки от народных умельцев (часть из которых может идти со «вшитыми» дополнениями), и прочие премудрости… 😉
Пожалуй, единственный минус — его загрузка несколько «запутана» и не так очевидна (необходимо работать через «Media Creation Tool «…).
На мой взгляд, гораздо было бы проще, если бы привели открытые ссылки на нужные образы (просто выбрал из списка и загрузил).
Ладно, хватит лирики… Ниже рассмотрю пару способов, как можно легко скачать себе нужную версию Windows 8.1/10/11.
Итак…
*
📌 Важно!
Если при попытке загрузить образ ISO с офиц. сайта Microsoft возникнут ошибки — попробуйте воспользоваться 📌VPN. Ошибку у рос. пользователей (вроде как) обещают исправить, но в текущей ситуации возможно всё…
*
Содержание статьи
- 1 Способы загрузки установочного ISO-образа [официальные!]
- 1.1 Windows 8.1
- 1.2 Windows 10
- 1.2.1 Способ 1: с помощью спец. средства
- 1.2.2 Способ 2: скачиваем ISO-образ с сайта Microsoft (на русском языке)
- 1.2.3 Способ 3: облегченная оптимизированная версия Windows 10 LTSC (бесплатная на 90 дней)
- 1.3 📌Windows 11
- 1.3.1 Офиц. релиз (с 5.10.21)
- 1.3.2 Enterprise
- 1.3.3 Insider Preview
→ Задать вопрос | дополнить
Способы загрузки установочного ISO-образа [официальные!]
Windows 8.1
👉 Страничка на сайте Microsoft со всеми ОС: https://www.microsoft.com/ru-ru/software-download
👉 Страничка на Microsoft с Windows 8: https://www.microsoft.com/ru-ru/software-download/windows8
*
1) Когда перейдете на сайт Microsoft по ссылке выше — выберите нужную ОС (в данном случае 8.1) и загрузите ISO-образ с ней.
2) Этот ISO-образ после нужно будет записать на флешку спец. образом, а затем загрузиться с нее и установить ОС.
Выбор версии ОС
*
Windows 10
Способ 1: с помощью спец. средства
👉 Официальный сайт Microsoft: https://www.microsoft.com/ru-ru/software-download/windows10ISO
Как подготовить уст. флешку: https://ocomp.info/winsetupfromusb-windows10.html
*
После перехода по ссылке выше (на страничку загрузки ОС), найдите кнопку «Скачать средство сейчас» (оно может быть несколько ниже из-за различных рекламных предложений, см. скриншот).
Сделав клик по этой ссылке, должна начаться загрузка инструмента Media Creation Tool.
Скачать средство сейчас (сайт Microsoft)
Далее запустите его (файл «MediaCreationTool.exe»).
Запускаем загруженный инструмент
Затем, обычно, начинается подготовка (до 1-2 мин.), просто подождите завершения этой операции.
Ждем завершения подготовки
После чего будет представлено лицензионное соглашение, для дальнейшей работы — необходимо его принять.
Принимаем лицензионное соглашение
В следующем шаге выберите вариант «Создать установочный носитесь (USB-устройство флэш-памяти, DVD-диск или ISO)». См. пример ниже. 👇
Выбираем вариант создания установочного носителя (USB-устройство и пр.)
Далее необходимо выбрать язык, выпуск (редакцию) Windows и разрядность (примечание: разница между 32 или 64 бит).
Выбираем версию ОС
Затем укажите, что хотите загрузить «ISO-файл» (второй вариант на скрине ниже 👇).
Выбираем ISO-файл
После вы сможете выбрать диск и папку, куда хотите скачать ISO-файл с Windows 10.
Сохраняем ISO в нужную папку
Ну, и последний шаг: дождаться загрузки (образ весит примерно ~4 ГБ). Если у вас высокоскоростной интернет — время загрузки составит около 5÷10 мин.
Дожидаемся окончания загрузки. Файл ISO получен!
В общем-то, после вы можете приступить к созданию установочного носителя (в том числе и с помощью других инструментов).
Например, можно задействовать Rufus (более многофункционален, чем тот же Media Creation Tool). Инструкция ниже в помощь!
*
👉 Инструкция!
Как создать загрузочную UEFI GPT флешку с Windows 10, или почему при установке системы на новый ноутбук (ПК) возникают ошибки
*
Способ 2: скачиваем ISO-образ с сайта Microsoft (на русском языке)
👉 Страничка: https://www.microsoft.com/ru-ru/software-download/windows10ISO
*
Этот способ пригодится тем, у кого не работает средство Media Creation Tool (например, у вас оно не запускается, или не скачивает образ, или вы работаете не в Windows).
👉 Суть способа: если вы заходите на официальную страничку сайта Microsoft (где можно загрузить Media Creation Tool, ссылка выше) с системой отличной от Windows (например, работая в Linux, или с какого-нибудь гаджета) — то вы сможете скачать ISO напрямую, без Media Creation Tool.
Если вы хотите это сделать, работая под-Windows: то откройте страничку, например, в браузере Chrome.
Затем нажмите клавишу F12 (должна открыться консоль разработчика), и нажмите по значку мобильного устройства (браузер начнет эмулировать мобильный гаджет).
См. скриншот ниже. 👇
Просмотр сайта Microsoft «под другим углом»
После обновления странички (клавиша F5) — вы увидите, что появилась возможность выбрать выпуск Windows и язык (доступна как английская, так и русская версии).
Выбор языка и редакции Windows
После подтверждения языка появится возможность выбора битности: 32 или 64. Щелкнув по одному из вариантов — начнется загрузка.
👉 В помощь!
Как узнать сколько бит 32 или 64 моя Windows, какую выбрать для установки [их различие]
Выбираем, 32 или 64-bit система нам нужна
Осталось только дождаться окончания загрузки. Обратите внимание, кстати, на работающие торренты, другие загрузки и пр. — все это может существенно сказываться на времени загрузки ISO-образа.
Началась загрузка
После того, как ISO-образ с системой будет загружен, вы можете его записать на флешку или DVD-диск различными утилитами (не обязательно использовать Media Creation Tool).
*
👉 В помощь!
Cоздание загрузочной флешки для установки Windows XP÷11 (UEFI and Legacy).
*
Способ 3: облегченная оптимизированная версия Windows 10 LTSC (бесплатная на 90 дней)
Этот способ подойдет тем, кому «надоела» стандартная редакция Windows (с ее прожорливыми Store, Edge, Cortana и пр.) и хотелось бы чего-то более легкого и быстрого.
Благо есть корпоративная версия Windows 10 LTSC (бесплатная в течении 90 дней). Она имеет несколько существенных отличий от других редакций Windows 10:
- у нее очень редкие обновления (только касающиеся безопасности и надежности системы);
- из системы вырезан весь «полу-нужный» софт: Store, OneDrive, Cortana и др.;
- низкие системные требования: 1 ГБ ОЗУ и 10 ГБ места на жестком диске.
Примечание!
1) Загрузить Windows 10 LTSC можно также на сайте Microsoft (если ссылка не откроется — попробуйте через VPN): https://www.microsoft.com/ru-ru/evalcenter/evaluate-windows-10-enterprise
2) Более подробно о том, как ее установить и русифицировать — рассказано в одной моей предыдущей статье (ссылка ниже 👇).
*
👉 В помощь!
Windows 10 LTSC: оптимизированная версия системы без Store, Edge, Cortana, OneDrive (работает быстрее, чем Pro!).
*
📌Windows 11
👉 В помощь!
Как подготовить установочную флешку с Windows 11: https://ocomp.info/zagruzochnuyu-fleshku-skachat-s-win11.html
*
Офиц. релиз (с 5.10.21)
Страничка на Microsoft: https://www.microsoft.com/ru-ru/software-download/windows11
1) Сначала необходимо перейти на офиц. страничку на сайте Microsoft (ссылка чуть выше). Там будет 3 варианта установки Windows 11 — я рекомендую выбрать вариант с загрузкой ISO-образа (он наиболее надежен и универсален).
Windows 11 // Скриншот с офиц. сайта
2) Далее необходимо дождаться загрузки образа.
Дожидаемся окончания загрузки
3) Т.к. образ ISO весит больше 4 ГБ — его может записать на флешку не каждая программа! На всякий случай рекомендую 📌вот этот гайд для подготовки установочного накопителя.
4) Установка ОС стандартна, 📌можете посмотреть это (если есть сомнения).
Задача решена?! 👌😉
*
Enterprise
Ссылки на сайт Microsoft:
1) Windows 11 — форма загрузки (если ссылка не откроется — попробуйте через VPN): https://www.microsoft.com/ru-ru/evalcenter/evaluate-windows-11-enterprise
2) Evaluation Center: https://www.microsoft.com/ru-ru/evalcenter/
*
Полноценная ОС Windows 11 Enterprise версия стала доступна для загрузки с начала октября 2021 (бесплатна в течении 90 дней: далее нужно активировать купленным ключом).
Чтобы загрузить образ ISO — перейдите в Evaluation Center, и кликните по меню «Оценить сейчас», далее выберите версию Windows (см. скрин ниже). 👇
Оценить сейчас — скриншот с сайта Microsoft
После нужно заполнить форму и загрузить ISO-образ. Записывается он на флешку стандартным образом…
Форма загрузки
*
Insider Preview
Для загрузки образа ISO с Windows 11 (Insider Preview) необходимо:
- зайти на сайт Microsoft (ссылка) и войти в свою учетную запись (справа вверху. Кстати, если у вас нет учетной записи — можете попробовать логин от Skype!);
Sign in
- далее на той же страничке (https://insider.windows.com/ru-ru/) нужно будет зарегистрироваться в программе предварительной оценки (Insider Preview) — там потребуется прочитать соглашение и поставить неск. флажков (что вы понимаете все риски и всё, о чем вас предупреждают…);
Зарегистрироваться в программе предварит. оценки
- после перейти 👉 на эту страничку и выбрать версию Windows 11, которую вы хотите загрузить (версию, сборку, язык и пр.);
Настройки перед загрузкой
- затем выбрать папку и дождаться конца загрузки. Далее можете из этого образа подготовить установочную флешку. 👌
Сохранить файл ISO
*
На этом пока все! Всего доброго!
Дополнения всегда приветствуются.
👋
Первая публикация: 15.08.2018
Статья откорректирована: 1.07.2022


Полезный софт:
-
- Видео-Монтаж
Отличное ПО для создания своих первых видеороликов (все действия идут по шагам!).
Видео сделает даже новичок!
-
- Ускоритель компьютера
Программа для очистки Windows от «мусора» (удаляет временные файлы, ускоряет систему, оптимизирует реестр).
Скачать Windows 10
На данной странице Вы можете бесплатно скачать оригинальные дистрибутивы Windows 10 различных редакций.
Windows 10 Pro и Home — Единый дистрибутив, который содержит в себе установки данных версий. Главной особенностью Windows 10 Pro и Home в том, что они отлично подойдут как для офисных ПК, так и для дома. Т.к эти версии подойдут и будут отлично работать даже на маломощных компьютерах. Минимальные системные требования: ЦП: 1Ггц, ОЗУ 1гб, 20 гб жесткий диск.
Windows 10 Корпоративная (Enterprise) — Редакция Windows 10 предназначенная для корпоративных нужд, отличается от Pro тем, что это более устойчивая система с более усиленной безопасностью и специальные утилиты для защиты жесткого диска, оперативной памяти и сетевого окружения
Windows 10 Enterprise LTSC 2019 — Обновленный выпуск Enterprise, содержит в себе те же самые функции, что и его предшественник, но отличается долгосрочной поддержкой до 2028 года.
Windows 10 Enterprise LTSB — Разновидность сборки Enterprise (Корпоративной), создана поддержкой функции «отказоустойчивости», а так же получает только стабильные, проверенные обновления, но реже, чем Windows 10 Pro.
Windows 10 Education (Для образовательных учреждений) — Специальная редакция, главным образом создана для образовательных учреждений, включает в себя дополнительные функции по безопасности.
Windows 10 Pro for WorkStations (Для рабочих станций) — Данная редакция создана как десктопная Windows 10, но с некоторыми серверными возможностями, а именно для высокопроизводиетльных компьютеров, либо серверных сборок железа.
В нашем интернет магазине SoftComputers вы можете купить ключ и к нему скачать бесплатно дистрибутив для любой архитектуры x32/x64 битных версий и языка русского, или английского. Если нужен како-то другой язык, то Вы дистрибутив можете скачать с официального сайта Microsoft, наши ключи подходят к любому официальному дистрибутиву.
Купить ключи активации для Winodws 10
В интернет-магазине SoftComputers Вы можете приобрети оригинальные ключи активации к любому дистрибутиву Windows 10. После оплаты моментально, в автоматическом режиме Вы получите ключ активации на Вашу электронную почту.
Но мало того, что у нас дешевые ключи, но еще Вы их можете оплатить в пару кликов мышкой. Наш магазин поддерживает все популярные виды электронных платежей и Вы определенно сможете подобрать самый удобный для Вас вариант!
Содержание
- Классическое меню
- Cortana
- Несколько рабочих столов
- Темы и стиль
- Облачные сервисы
- Могу ли связать несколько устройств 1 аккаунтом?
- Распознавание лиц
- Встроенные программы
- Какие еще обновления в Windows 10?
- Преимущества и недостатки
- Скачать
- Как начать загрузку с помощью торрента?
- Как пользоваться MediaCreationTool?
Каждому доступно множество способов скачать операционную систему Windows из интернета. Hапример, с официально сайта. Однако если по каким то причинам вам не подходит данный тип загрузки ОС с сайта Microsoft, то вы с легкостью можете загрузить торрент-файл оригинального образа Windows 10 Professional x64 на русском языке. Устанавливайте последнюю версию операционной системы с помощью нашего ресурса.

Информация о Windows 10
- Дата обновления: 21.10.2022
- Категория: Программы
- Разработчик: Microsoft
- Версия: официальная 22h2 (19045.2006)
- Язык интерфейса: Русский
Windows 10 — это компьютерная операционная система одного из новейших поколений, созданная компанией Microsoft. Разработчики официальной версии провели наиболее полную оптимизацию системы. Теперь она обладает сильной совместимостью и прекрасно адаптирована к различным типам компьютеров. ОС использует передовые технологии и схему загрузки обновлений, установка стала проще и умнее, что очень удобно для пользователя.

Операционная система Windows 10 является важным этапом для Microsoft. Она была разработана специально для решения множества жалоб пользователей на радикально отличающуюся 8-ю версию ОС. Многие функции, которые действительно нравились людям в XP и 7-ке, были удалены из Виндовс 8. Поэтому многие из этих функций теперь вернулись и были улучшены разработчиками. Компания Microsoft также обязалась бесплатно поддерживать операционную систему, пока она работает на текущем устройстве. Это достаточно резкие отклонения от предыдущей политики Microsoft.

Классическое меню
Одна из самых приятных функций, которую люди находят в Windows 10 — это возврат кнопки меню «Пуск». Новое меню не совсем похоже на то, которое было в Виндовс 8. Вы по прежнему можете использовать его для доступа ко многим приложениям на компьютере. Однако по просьбам многих пользователей, само меню вернулось в панель задач, где оно и должно быть.
Разница в том, что в половине начального меню теперь отображаются живые плитки. Которые передающие информацию в реальном времени, такую как погода или спортивные результаты.
Пользователи также автоматически переходят на рабочий стол при загрузке 10-ой версии Windows. Это важно, поскольку пользователи предыдущей операционки разочаровываются из-за начального экрана загрузки, на котором просто показывались большие значки и живые плитки в виде поезда меню — Metro.
Cortana
Новым дополнением к Виндовс является программа под названием Cortana. Другими словами, это попытка создать интеллектуальную функцию поиска, которая будет работать для всего, что вам нужно. Вы можете получить доступ к Cortana через окно поиска на панели задач. Некоторые версии Windows 10 также позволяют задавать вопросы Кортане. Программа просканирует файлы и справки в Windows на жестком диске в поисках совпадающих результатов.

Языковой помощник Cortana принимает голосовые команды. Таким образом, помогает при планировании встреч или поиске с помощью браузера. Программа учитывает личные предпочтения и вашу историю интернет-серфинга при поиске ответов. Кортана упростит многие повседневные задачи после того, как вы привыкнете к её использованию.
Если вам не по душе эти нововведения их можно отключить через службы или вовсе снести с жесткого диска.
Несколько рабочих столов
Еще одним новым дополнением к Windows 10 является включение виртуальных рабочих столов. Предложенная разработчиками функция упрощают работу со многими открытыми приложениями. Впервые в истории данной линейки ОС при развернутом окне отображается стильная анимация.
Вы больше не привязаны к одному рабочему пространству, которое может быть загромождено значками, папками или файлами. Теперь можно создать несколько виртуальных столов. Каждый из которых независим от других.
Все экранные поля настраиваются по отдельности с помощью значков, обоев и других параметров. Пользователь с легкостью и высокой скоростью может переключаться между виртуальными пространствами общего экрана с помощью сочетания горячих клавиш или меню «Пуск».

Представленные рабочие столы значительно облегчают порядок. Они также позволяют разделять экран на области для работы и личных нужд в общей системе манипулирования.
Также можно использовать виртуальные рабочие столы на мобильных устройствах под управлением 10-ой версии Windows. И это только некоторые причины, почему данная функция получила признание, ведь этого не хватало для новейшей операционной системы.
Темы и стиль
Непопулярные эксперименты в блоке меню остались в прошлом с Windows 10. Значки, с которыми знакомо большинство людей, теперь отличаются в системном трее. Также разработчики отошли от слишком резких экспериментов в стилях меню Пуск. Поэтому отдали предпочтение минималистичной классике как в окнах и меню навигации, так и панели задач. Это сразу же нашло понимание и обратную положительную реакцию пользователей, ведь оболочка стала выглядеть более гладкой и упрощенной, чем в предыдущих версиях, где эстетика была ключевой проблемой.
Программа, которую Windows 10 использует для обеспечения одинакового внешнего вида на всех устройствах, называется Continuum.
Функции Aero Shake и Aero Peek, представленные в Windows 7, работают еще лучше:
- Aero Shake теперь также сворачивает окна приложений при встряхивании программы, чтобы сохранить ее;
- Aero Peek в правой части панели задач также сворачивает окна, но снова обозначается специальным значком-разделителем;
- Приложения по умолчанию теперь запускаются в своих собственных окнах;
- Кроме того иконки окон для сворачивания, развёртывания и закрытия теперь безрамочные. Они выглядят намного проще и напоминают Gnome из Linux Ubuntu.

Облачные сервисы
Одна вещь, которую вы можете заметить в Windows 10 — это большое внимание к Интернету и облачным службам. Это связано с тем, что Microsoft больше не хочет просто предоставлять статическую операционную систему. Сейчас компания думает о предоставлении услуг поверх этой платформы.
Виндовс 10-ой версии — это первая операционная система линейки от компании Майкрософт, действительно поддерживающая функцию «два в одном», поэтому в ней реализована быстрая интеграция компьютеров с мобильными устройствами. Большинство основных рабочих блоков системы пытаются подключиться к Интернету, чтобы помочь пользователям. Даже встроенные игры, такие как Solitaire, требуют входа в учетную запись, чтобы разблокировать все функции.
Могу ли связать несколько устройств 1 аккаунтом?
Windows 10 также предназначена для людей, которые используют несколько устройств. Операционная система имеет встроенную функцию синхронизации. Это означает, что ОС будет искать способы сопряжения между ноутбуками, компьютерами и мобильными устройствами для обработки файлов и других служб .

Компания Microsoft даже выпустила приложения для других устройств на различных операционных системах, которые значительно упростят эту задачу. Для улучшения этого типа кросс-девайсной функциональности блок синхронизации будет впоследствии расширяться по мере развития и изменения технологий.
Распознавание лиц
Благодаря Windows Hello пароли остались в прошлом. Если у вас есть соответствующее оборудование, Windows сразу узнает вас по лицу или отпечатку пальца. Это удобно при использовании современных ноутбуков.

Не все пользователи будут довольны Windows 10. Одна из основных проблем заключается в том, что компьютер или устройство должны быть постоянно подключены к Интернету во время использования.
Это может стать настоящей проблемой для людей, которые хотят использовать операционную систему преимущественно в автономном режиме. Огромная часть интернет функций может показаться запутанной для людей, имеющих один настольный компьютер. Одним из примеров является защита паролем вашего компьютера или ноутбука. Есть возможность сверить пароль локально. Но Windows 10 каждый раз подключается к сети, проверяя пароль.
Встроенные программы
Windows 10-ой версии — это значительное улучшение удобства и стабильности . Их можно заметить, сравнивая с предыдущими версиями . Она имеет функции, которые люди ожидают от операционной системы.
Оригинальная Windows 10 оснащена малым пакетом офис 365 и скайп. А также в ней присутствуют ярлыки для их быстрой загрузки и установки в один клик. Пришедший на замену Internet Explorer, браузер Edge передает все данные Кортане. Виндовс 10-ой версии может работать с более широким спектром современных устройств, что делает использование более удобным для пользователей. Обновление до операционной системы 10-го поколения — это правильный выбор для большинства пользователей с современным компьютером или ноутбуком.

Какие еще обновления в Windows 10?
- Функция обновления сочетает в себе классический диалог обновления Windows во внешнем виде окна с аналогом настроек ПК Windows 8.1.
- Калькулятор и короткие заметки отображаются в форме приложения.
- Проигрыватель Windows Media 12 теперь также воспроизводит видео в формате H.264.
- Internet Explorer может обрабатывать современный стандарт HTTP 2, который не поддерживают прошлые версии систем и браузеров данной линейки для более быстрой загрузки веб-сайтов.
Преимущества и недостатки
Плюсы
- Можно подключать несколько устройств к одному аккаунту.
- Windows Hello, Виртуальные рабочие столы, Меню Пуск (а не Metro).
- Безрамочная визуалка, ускоренная работа и обновленные стандартные приложения.
Минусы
- Слишком навязчивые запросы по онлайн-подключению .
- Другой внешний вид для некоторых людей может первое время затруднять работу в дав простор в настройках большого количества окон .
- Опять перескочили через цифру нумерации и теперь все обсуждают 10 после Виндовс 8.
Скачать
Устанавливайте официальную версию Windows 10 x64 Professional [Rus] с помощью торрента. Последняя версия 22h2 (19045.2006) абсолютно бесплатно.

Скачать с помощью официального установщика MediaCreationTool от компании Microsoft по прямой ссылке.
Стоит отметить, что сама программа весит не много. Для что, чтобы она закачала файлы системы, нужна хорошая связь с интернетом.
Как начать загрузку с помощью торрента?
Файл с расширением «.torrent» закачается в выбранную вами папку чаще всего она стандартная — «Загрузки» (Downloads).
У вас уже установлен μTorrent клиент для бесперебойного скачивания больших файлов и загружен файл образа ОС с расширением «.torrent»? Тогда в папке «Загрузки» кликните двойным щелчком левой кнопки мыши по торрент файлу версии ОС, которую вы намерены скачать.

Перед вами откроется окно «Добавить новый торрент», в котором вы сможете выбрать необходимый дистрибутив уже с расширением «.iso». Отметьте галочкой нужный файл и нажмите «ОК».

Загрузка дистрибутива началась. Клиент подключает вас к пирам и высчитывает примерное время загрузки при вашей скорости интернета.

Параметры скачиваемого файла правильнее смотреть в нижней части окна во вкладке «Информация».
Как пользоваться MediaCreationTool?
После того, как вы скачали официальный лаунчер Windows 10, откройте его двойным нажатием левой кнопкой мыши.

Примите условия лицензионного соглашения.

Далее выберите нужный вам вариант: обновление или создание загрузочной флешки (+ загрузка ISO-файла).

( 5 оценок, среднее 4 из 5 )