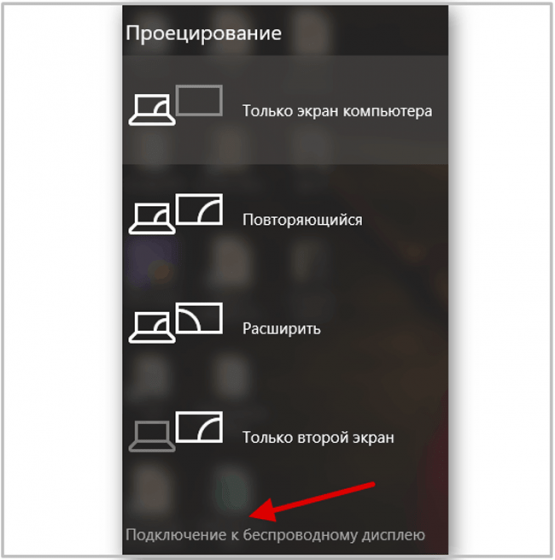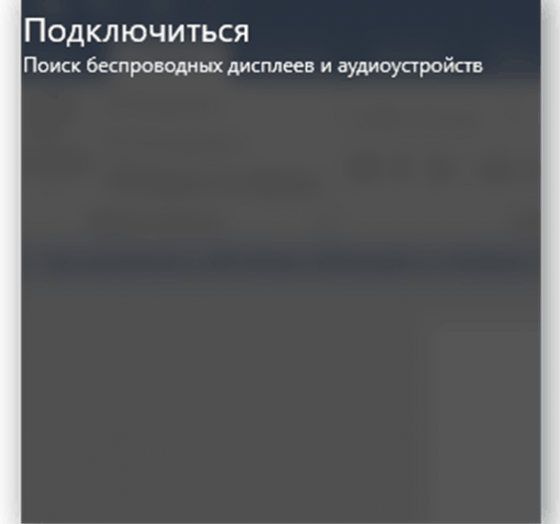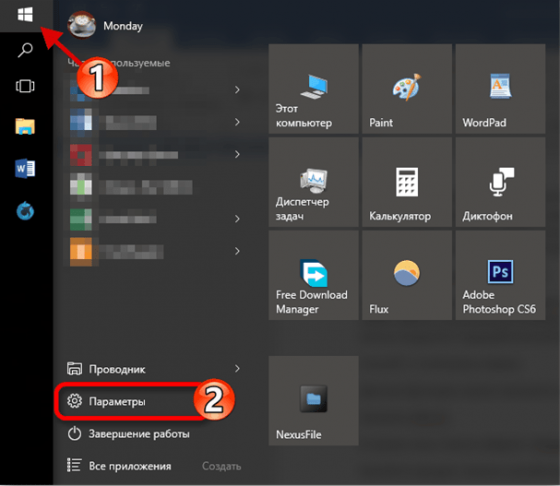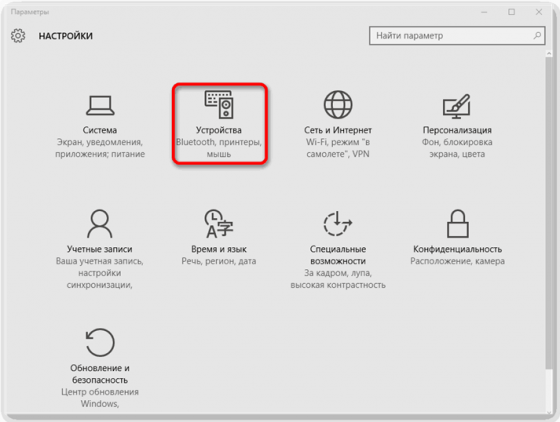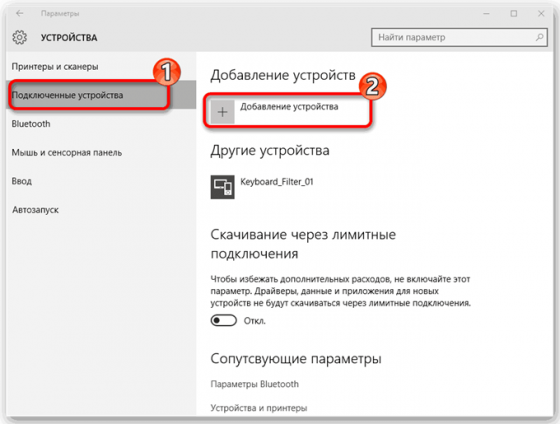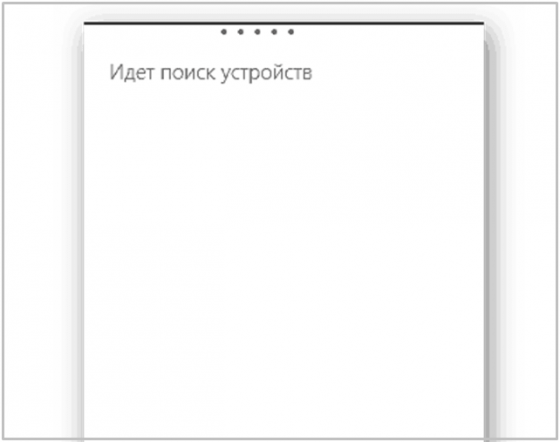Available on
Capabilities
Description
The same casting experience available on Microsoft’s Surface Hub and Windows has finally arrived on Xbox One!
Microsoft’s Wireless Display app lets you wirelessly project your Windows or Android based devices to your Xbox One.
— Instantly share photos you’ve just taken with family and friends without having the photos sync through a cloud service.
— Share video clips you’ve recorded with family and friends
— Project your favorite websites with Microsoft Edge to the biggest screen in your house
— Mirror your Android games to your TV so your friends can watch
— Play your PC games on your Xbox while using the Xbox controller as a gamepad
— Use your PC on your Xbox One and use the Xbox controller as a mouse/keyboard
Note: Projecting protected content, like Netflix and Hulu are not supported
Screenshots
What’s new in this version
Beta Release
Infracast — Connect over your existing Wi-Fi network instead of an P2P connection for increased performance and reliability (Windows only)
Test out the new low latency mode which makes playing games or using your TV as a large monitor your PC fun.
Navigate around Windows using your Xbox controller as mouse & keyboard (chat pad required for keyboard functionality) or as a gamepad for your favorite PC game
Automatically connect to your Xbox without opening the app first.
Additional information
Published by
Microsoft Corporation
This app can
Use your devices that support the Human Interface Device (HID) protocol
Use devices that support Near Field Communication (NFC) services
Access your Internet connection and act as a server.
Access your home or work networks
Observe and intercept various forms of raw input while the application is in foreground (in focus and active)
hevcPlayback
Installation
Get this app while signed in to your Microsoft account and install on up to ten Windows 10 devices.
Accessibility
The product developer believes this product meets accessibility requirements, making it easier for everyone to use.
Language supported
English (United States)
Report this product
Report this app to Microsoft
Thanks for reporting your concern. Our team will review it and, if necessary, take action.
Sign in to report this app to Microsoft
Описание и рекомендации
Miracast – технология беспроводной передачи сигнала мультимедиа с компьютера, ноутбука, мобильных устройств на большой экран – ЖК телевизоры.
Стандарт утвержден группой компаний WiFi Alliance в 2012 и сегодня поддерживается всеми популярными операционными системами. Оригинальность технологии обусловлена форматом сопряжения.
Когда оба модуля передатчик (ПК, смартфон, планшет) и приемник (TV) поддерживают технологию – дополнительное приложение не требуется.
При отсутствии совместимости: для ноутбука и мобильных устройств необходимо установить драйвер или софт. На телевизор через кабель подключается специальное оборудование, поддерживающее эту технологию.
Дополнительная информация о стандарте
Технология охватывает широкий спектр устройств с обеими архитектурами процессоров: прогрессивная x64 и устаревающая разрядность 32-бита. Ключевой мотив использовать Miracast на мобильных устройствах – перевод изображения с маленького экрана на большую жидкокристаллическую панель.
Другие преимущества технологии:
- использование стандарта IEEE 802.11n, обеспечивающего высокоскоростную передачу сигнала мультимедиа, что минимизирует паузы в играх;
- сохранение FPS при значимом повышении качества графики;
- поддержка объемного видео – возможность 3D трансляций;
- простота сопряжения разнообразных устройств;
- создание внутренней сети без вмешательства извне, что повышает уровень безопасности;
- мощные алгоритмы сжатия сигнала, исключающие сбои при трансляции видео в формате Full HD.
К достоинствам можно отнести факт популяризации технологии. Все больше моделей TV поддерживают стандарт Miracast.
К недостаткам относится только невозможность передачи сигналов Ultra HD. Этот изъян не будет актуален еще несколько лет. Устройств, обеспечивающих столь высокое качество графики по-прежнему немного, а их стоимость препятствует масштабному внедрению.
Работа Miracast на компьютере с Windows 10/11
Обе последние редакции ОС от Microsoft поддерживают беспроводной стандарт WiFi Alliance. Подключение Миракаст на ПК осуществляется бесплатно через меню на русском языке (при региональной настройке на РФ).
Достаточно нажать клавишу «Пуск», выбрать секцию «Параметры» и перейти на вкладку с устройствами.
Необходимо выбрать опцию добавления, далее «Беспроводной дисплей или док-станция» и запустить сканирование. По завершению отобразиться список ТВ, к которым можно подключиться.
Более краткий вариант реализуется через комбинацию Win+P. В появившемся окне следует выбрать «Подключение к беспроводному устройству», что активирует поиск совместимых TV-панелей.
При невозможности подключения, следует выявить источник проблемы, последовательно проверив следующее:
- Сеть WiFi должна быть подключена. Желательно загрузить с сайта производителя последние драйверы под ваш модуль беспроводной связи и установить их.
- Поддержка WiFi-адаптером технологии Миракаст. Модули, выпущенные до 2012, точно не рассчитаны на этот стандарт.
- Модель телевизора не поддерживает Miracast. Необходимо подключить специальный WiFi-приемник к ТВ через HDMI порт.
Перечисленные проблемы и способы их решения характерны для ОС Windows 10 и 11. Наконец, обеспечить автоматическое сопряжение ПК с TV могут помочь программы из Microsoft Store.
А вот если потребуется осуществить трансляцию с любого устройства на ПК пригодится AirServer Windows 10 Desktop Edition. Это платный софт с 30-дневным пробным периодом.
Работа на Windows 7
Технология не поддерживается в этой версии ОС. Поэтому без инсталляции дополнительного софта не обойтись. Первое решение – обновить систему до редакции Виндовс 8.1 эффективно, если WiFi-адаптер компьютера поддерживает стандарт.
Менее трудоемкий вариант – подключение Miracast (WiDi). Дополнительное требование – процессоры Intel. ЦП должен поддерживать технологией Wireless Display. Аббревиатура этого стандарта и есть WiDi.
Наконец, необходим графический процессор с встроенным чипом Intel HD Graphics.
Возвращаясь к технологии WiDi, важно знать, что ее поддержка компанией разработчиком прекращена. Соответственно, загрузить инсталлятор с официального сайта не получится.
Драйверы Intel Wireless Display (WiDi) для Windows доступны у нас на сайте в нескольких вариациях:
- издание 3.5.41.0 оптимально для Семерки и версии ОС 8.1;
- редакция 6.0.66.0 рекомендована под Windows 10, 11.
Впрочем, обе версии программы работоспособны на всех выпусках Виндовс. Выбирать конкретную редакцию проще опытным путем. Поочередно установить каждую версию и после оставить оптимальный вариант.
Дальнейшее сопряжение компьютера и телевизора производится соответственно инструкции:
- активировать Миракаст в настройках ТВ;
- запустить приложение WiDi на ПК;
- выбрать желаемый монитор, если доступно несколько вариантов;
- нажать клавишу Connect.
На экране TV должен отобразиться код доступа, введите его в окно программы. Остается нажать «Продолжить», после чего изображение с ПК начнет транслироваться на телевизоре.
Miracast на Android платформе
Аналогично компьютеру, телефон и другие мобильные устройства на Андроид позволяют подключаться к TV через Miracast без стороннего софта.
Схема сопряжения смартфона и ТВ панели реализуется в 4 шага:
- Выбрать из списка беспроводных сетей WiFi, где расположен телевизор или ПК.
- Открыть секцию «Беспроводной экран» (или «Трансляция», зависит от версии оболочки и самой ОС. Находится, как правило, в шторке уведомлений — верхнее меню). Включить эту функцию.
- Дождаться отображения листа доступных устройств. Выбрать нужный вариант и отметить пустой бокс.
- Убедиться, что на экрана запустилась трансляция.
Инструкция работоспособная для большинства смартфонов Android.
Для устройств Huawei сопряжение незначительно отличается. Вначале также активируется WiFi. Далее, нужно провести вниз по строке состояния, пока панель уведомлений полностью не откроется. Необходимо включить функцию «Беспроводная проекция», после чего автоматически запустится поиск Miracast устройств.
Альтернативный способ запустить трансляцию с мобильного устройства на телевизор реализуется через специальные приложения. Существует множество программ для сопряжения.
Наш сайт предлагает два наиболее распространенных приложения – Miracast WiFi Display и Беспроводной дисплей. Ссылки на Google Play и отдельные APK-файлы доступны в соответствующем разделе (см.ниже).
iOS и iPadOS
Синхронизация Айфон и другой продукции компании Apple с внешними устройствами по стандарту Miracast также не требует углубленных знаний. Аналогично предыдущему пункту, необходимо выбрать WiFi сеть, в которой «вещают» домашние Миракаст приемники. Естественно потребуется активировать в настройках само беспроводное подключение к сети.
Далее необходимо в панели быстрого доступа выбрать модуль вещания AirPlay (или «Повтор экрана»). Это превращает смартфон в передатчик. Остается подобрать под него приемник, если лист содержит более одного варианта.
Обратное сопряжение
Синхронизация смартфонов со SmartTV происходит автоматически через настройки телевизора. Вначале необходимо активировать окно главного меню нажатием клавиши Smart Home.
Дальнейший порядок действий:
- перейти в «Настройки»;
- выбрать раздел «Сеть»;
- найти опцию Miracast/Intel WiDi и включить функцию;
- нажать на экране смартфона появившуюся надпись Миракаст;
- среагировать на всплывающее меню в телефоне, выбрав вариант «Принять».
Сопряжение TV и мобильных устройств или компьютера позволяет обмениваться сигналами в обоих направления. Можно смотреть на смартфоне телевизионные трансляции или наслаждаться размером ЖК панели при игре с телефона.
Заключение
Скачать Miracast софт для ПК, ноутбука и мобильный устройств можно у нас. На сайте бесплатно доступны драйверы и специальное программное обеспечение, необходимое для подключения стандарта. В большинство приложений русская версия интерфейса.
Скриншоты

Другие версии
Скачать Miracast — Wifi Display для Android (Play Маркет)
Скачать Miracast — Wifi Display 2.1 для Android (APK)
Скачать Miracast — Wifi Display 2.0 для Android (APK)
Скачать Miracast (беспроводной дисплей) для Android (Play Маркет)
Скачать Miracast (беспроводной дисплей) 1.1.5 для Android (APK)
Скачать Miracast (беспроводной дисплей) 1.1.4 для Android (APK)
Скачать Intel Wireless Display 3.5.41.0 для Windows (ZIP)
Скачать Intel Wireless Display 6.0.66.0 для Windows (ZIP)
Похожие программы
Содержание
- 1 Подключение к телевизору или беспроводному монитору по Miracast
- 2 Если Miracast не работает в Windows 10
- 3 Коротко о технологии
- 4 Схема подключения
- 5 Проблемы и трудности
- 6 Как применяется эта технология
- 7 Требования к оборудованию
- 8 Инструкция запуска и подключения по Miracast
- 9 Управление звуком при использовании Miracast
- 10 Возможные проблемы и способы их решения
- 11 Преимущества и недостатки технологии

В этой инструкции — о том, как включить Miracast в Windows 10 для подключения телевизора в качестве беспроводного монитора, а также о причинах того, что такое подключение не удается и способах их исправления. Обратите внимание, что и ваш компьютер или ноутбук с Windows 10 может быть использован в качестве беспроводного монитора.
Подключение к телевизору или беспроводному монитору по Miracast
Для того, чтобы включить Miracast и передавать изображение на телевизор по Wi-Fi, в Windows 10 достаточно нажать клавиши Win+P (где Win — клавиша с эмблемой Windows, а P — латинская).
Внизу списка вариантов проецирования дисплея выберите «Подключение к беспроводному дисплею» (о том, что делать, если такого пункта нет — см. далее).
Начнется поиск беспроводных дисплеев (мониторов, телевизоров и подобных). После того, как нужный экран будет найден (обратите внимание, что для большинства телевизоров, требуется их предварительно включить), выберите его в списке.
После выбора начнется подключение для передачи по Miracast (может занять некоторое время), а затем, если всё прошло гладко, вы увидите изображение монитора на вашем телевизоре или другом беспроводном дисплее.
Если Miracast не работает в Windows 10
Несмотря на всю простоту необходимых действий для включения Miracast, часто не все работает так как ожидается. Далее — возможные проблемы при подключении беспроводных мониторов и способы устранить их.
Устройство не поддерживает Miracast
Если пункт «Подключение к беспроводному дисплею» не отображается, то обычно это говорит об одной из двух вещей:
- Имеющийся Wi-Fi адаптер не поддерживает Miracast
- Отсутствуют необходимые драйвера Wi-Fi адаптера
Второй признак того, что дело в одном из этих двух пунктов — отображение сообщения «ПК или мобильное устройство не поддерживает Miracast, поэтому беспроводное проецирование с него невозможно».
Если ваш ноутбук, моноблок или компьютер с Wi-Fi адаптером были выпущены до 2012-2013 года, можно предположить, что дело именно в отсутствии поддержки Miracast (но не обязательно). Если они более новые, то с большей вероятностью дело в драйверах адаптера беспроводной сети.
В этом случае основная и единственная рекомендация — зайти на официальный сайт производителя вашего ноутбука, моноблока или, возможно, отдельного Wi-Fi адаптера (если вы приобретали его для ПК), загрузить официальные драйверы WLAN (Wi-Fi) оттуда и установить их. Кстати, если вы не устанавливали вручную драйверы чипсета (а положились на те, что Windows 10 установила сама), их лучше так же установить с официального сайта.
При этом, даже если официальные драйверы для Windows 10 отсутствуют, следует попробовать те, что представлены для версий 8.1, 8 или 7 — на них Miracast так же может заработать.
Не удается подключиться к телевизору (беспроводному дисплею)
Вторая распространенная ситуация — поиск беспроводных дисплеев в Windows 10 работает, но после выбора долгое время происходит подключение по Miracast к телевизору, после чего вы видите сообщение о том, что подключиться не удалось.
В этой ситуации может помочь установка последних официальных драйверов на Wi-Fi адаптер (как описывалось выше, обязательно попробуйте), но, к сожалению, не всегда.
Причем для этого случая четких решений у меня нет, есть только наблюдения: такая проблема чаще всего возникает на ноутбуках и моноблоках с процессорами Intel 2-го и 3-го поколения, то есть не на самом новом оборудовании (соответственно, используемые в этих устройствах Wi-Fi адаптеры тоже не новейшие). Также случается, что на данных устройствах подключение Miracast работает для одних телевизоров и не работает для других.
Отсюда могу вынести лишь предположение, что проблема с подключением к беспроводным дисплеям в данном случае может быть вызвана не полной поддержкой более используемого в Windows 10 или со стороны телевизора варианта технологии Miracast (или каких-то нюансов этой технологии) со стороны более старого оборудования. Еще один вариант — неправильная работа этого оборудования именно в Windows 10 (если, например, в 8 и 8.1 Miracast включался без проблем). Если ваша задача — просматривать фильмы с компьютера на телевизоре, то вы можете настроить DLNA в Windows 10, это должно сработать.
На этом все, что я могу предложить на текущий момент времени. Если у вас есть или были проблемы с работой Miracast для подключения к телевизору — делитесь в комментариях как проблемами, так и возможными решениями. См. также: Как подключить ноутбук к телевизору (проводное подключение).
Привет, дорогие друзья! К хорошему привыкаешь быстро. Так мы полюбили смотреть фильмы и играть на большом экране. Ведь для этого созданы все условия, а видео с компьютера и телефона можно вывести на телевизор и получать удовольствие от просмотра. Есть технологии, которые обеспечивают эту функцию. Об одной из них и пойдет речь сегодня. А именно – о стандарте беспроводной передачи мультимедийного сигнала Miracast.
Вчера я поняла, что не все знакомы с этой технологией, а даже если и слышали, то не имеют представления, что это такое. Была даже версия, что Miracast разработан на основе Bluetooth, а Wi-Fi Direct вообще не имеет ничего общего с беспроводной передачей (интересно, зачем тогда в названии есть слово Wi-Fi?). В общем, я решила рассказать, что же такое Miracast, и как его включить на ПК или ноутбуке с Windows 10. Готовы? Тогда начинаем!
Содержание
Коротко о технологии
Стандарт беспроводной передачи мультимедийного сигнала был разработан на основе технологии Wi-Fi Direct и утвержден в 2012 году. Главное условие для работы – наличие приемника и передатчика. Это связывает два устройства напрямую.
Плюсы Miracast:
- Беспроводная синхронизация (используется протокол 802.11n);
- Хорошее качество картинки без торможений;
- Поддержка технологии защиты WPA2;
- Простота в использовании;
- Поддержка многими устройствами (ноутбуки, смартфоны и планшеты, телевизоры).
Аналоги Miracast:
- Проводные стандарты HDMI и MHL;
- Беспроводная технология Intel WiDi. Требуется установка отдельного программного обеспечения. С версии 3.5 совместима с Miracast.
- Беспроводной стандарт Apple AirPlay.
Включить Miracast на ноутбуке с «семеркой» у вас не получится, потому как технология работает только на Windows 8.1 и 10 (на 7 версии доступен стандарт Wi-Fi Direct).
Схема подключения
Также предлагаю видео-инструкции:
Предлагаю инструкцию по включению Miracast на «десятке», чтобы сделать из телевизора беспроводной монитор:
- Нажимаем комбинацию клавиш Win+P (английскую).
- Справа откроется меню, где сверху будет надпись «Проецировать». В самом низу выбираем «Подключение к беспроводному дисплею».
- Начнется поиск. Когда процедура будет завершена, в открывшемся списке нужно найти свое устройство (телевизор, монитор) и выбрать. Не забудьте включить функцию Miracast/ Intel WiDi на втором устройстве.
- После подключения на экране ТВ вы увидите картинку с ПК.
Альтернативный вариант
Есть еще один способ, который поможет установить соединение между двумя устройствами и вывести изображение с ноутбука Windows 10 на беспроводной монитор. Кстати, может сработать, если подключение не удалось по первому сценарию.
- Заходим в «Параметры» и выбираем «Устройства».
- Откроется экран с надписью «Bluetooth и другие устройства». Жмем на пункт «Добавление Bluetooth…».
- В открывшемся окошке выбираем «Беспроводной дисплей или док-станция».
- Выбираем нужное устройство и подключаемся.
Сложного ничего нет. Однако, часто возникают трудности и Miracast не работает. Поговорим и об этом.
Проблемы и трудности
Сразу скажу. Если у вас стационарный ПК, то нужно купить внешний Wi-Fi адаптер с поддержкой Miracast.
Рассмотрим основные неприятности, которые могут стать причиной того, что вывести видео не получится:
- Нет кнопки «Подключение к беспроводному дисплею» на ПК с Windows 10;
- Не получается подключиться к беспроводному экрану.
Нет поддержки Miracast
Вы открыли нужное меню, но пункт «Подключение к беспроводному дисплею» не отражается или появилась надпись «ПК или мобильное устройство не поддерживает Miracast…».
Что может быть:
- Беспроводной адаптер не поддерживает технологию;
- Не установлены микропрограммы (драйвера) на Wi-Fi модуль.
Это, кстати, можно легко проверить. Запускаем командную строку. Для тех, кто не знает, как это сделать, рассказываю:
- 1 вариант. ПКМ жмем на «ПУСК» и выбираем Windows PowerShell.
- 2 вариант. Нажмите Win+R, в открывшемся окошке напишите cmd, далее OK или Enter.
В командной строке пишем netsh wlan show driver. Ищем «Поддерживается беспроводной дисплей» и проверяем. Если написано «да», значит все в порядке. Если «нет», причина точно в драйверах.
Думаю, решение проблемы тут понятно. Идем к «официалам» (на сайт производителя ноутбука или Wi-Fi адаптера), по модели ищем нужные драйвера и устанавливаем.
Если же ноут или внешний адаптер для ПК выпущены до 2012 года, есть вероятность, что они не поддерживают технологию Miracast.
Нет подключения
Поиск беспроводных дисплеев на Windows 10 работает, вы нашли в списке нужный Wi-Fi Monitor, но подключение не удается. Что делать?
К сожалению, 100% рабочее решение я предложить не могу. Иногда помогает обновление «дров» или перезагрузка обоих устройств. Но чаще всего такое происходит на старом оборудовании. Например, ноутбук с Intel 2 или телевизор с адаптером, который не поддерживает технологию. Тут поможет только покупка более современной техники.
Еще как вариант, можно проверить, не мешает ли подключению антивирусник. Вырубите его и попробуйте снова. Если все заработало, значит, дело точно в защите.
Это моя вторая статья для вас, дорогие читатели. Если остались вопросы, или что-то не получается, пишите в комментарии. Мои коллеги обязательно все подскажут и расскажут. Надеюсь, была полезна! Ваша Блондинка (конечно, натуральная!).
Часто возникает необходимость транслировать изображение и звук с одного экрана на другой, не заморачиваясь с подключением различных проводов. Сделать это позволяет специальная технология под названием «Миракаст». Что она собой представляет, каковы его возможности и что нужно для подключения, будет описано далее.
Как применяется эта технология
Miracast поддерживается современными операционными системами Windows (7, 8, 10). Она предназначена для транслирования изображения или звука на другие устройства посредством Wi-Fi. Например, вы можете перенаправить видеопоток с экрана монитора на телевизор, продублировав картинку. Также можно выбрать функцию дополнения экрана. В этом случае рабочий стол будет разделен между 2 или более мониторами. Это особенно удобно, если вы одновременно работаете на компьютере в нескольких программах, которые не помещаются на пространстве одного монитора.
Реклама
«Миракаст» поддерживает аудиофайлы форматов LPCM, Dolby AC3 и ААС. Также поддерживаются более 50 форматов видеофайлов, в том числе для трансляции на мобильные устройства. Максимально возможное разрешение составляет 1920×1080 пикселей. Таким образом, вы без проблем сможете транслировать картинку на другие мониторы и телевизоры в формате FullHD.
В Windows 10 уже предусмотрена данная функция, поэтому настройка Miracast легко осуществляется в самой Windows. Также в телевизорах и других медиаустройствах часто встречается функцию intel WiDi. Это альтернативная технология от компании «Интел». Фирма прекратила ее дальнейшую разработку, но WiDi можно пользоваться, если на вашем мониторе она присутствует. Технология «Миракаст» будет незаменима, если вы хотите провести презентацию или поиграть в любимую компьютерную игру на большом телевизоре. Качество видео и аудио на высоком уровне, сравнимое с передачей по HDMI кабелю.
Требования к оборудованию
Как уже было сказано ранее, у вас должна быть установлена Windows 7 или новее. Идеальный вариант – использование «десятки», поскольку в «Майкрософт» сконцентрировались только на улучшении и дополнении этой ОС. Так как используется беспроводное подключение, то на ноутбуке или компьютере обязательно должен быть Wi-Fi-модуль с установленными драйверами. На персональном компьютере с Windows 10 без Wi-Fi технология встроена, но воспользоваться у вас ей не получится, так как необходимое оборудование не будет найдено.
Убедитесь, что телевизор или другое устройство, на которое вы собираетесь транслировать изображение (музыку) поддерживает «Миракаст». Для проверки Windows на поддержку этой технологии следуйте инструкции:
- Нажмите на клавиатуре комбинацию WIN+R и введите слово dxdiag, Нажмите клавишу Enter.
- Вы попадете в окно средств диагностики. Вам необходимо в нижней части нажать на кнопку «Сохранить все сведения…».
- Вам предложат сохранить текстовый файл. Выберите место на компьютере, а затем откройте документ через блокнот. Найдите строку, которая показана на изображении и убедитесь, что там написано Available.
- На компьютере, который будет использоваться в качестве приемника, необходимо перейти в параметры, а затем на вкладке «Проецирование…» убедиться, что технология поддерживается.
Если вы хотите использовать телефон или планшет в качестве экрана, то убедитесь, что он виден другим устройствам, а затем в разделе «Беспроводной экран» активируйте функцию. Обратите внимание, что работу с Miracast поддерживают не все андроид-устройства. У пользователя должно быть устройство с ОС Android 4.2 или новее, однако многое зависит от производителя. Некоторые бренды в свою сборку операционной системы для мобильного не включают данную функцию.
Инструкция запуска и подключения по Miracast
Если все аппараты соответствуют требованиям, то вы можете попробовать наладить между ними связь через «Миракаст»/Intel WIDI. Существует несколько методик.
Через «Подключение к беспроводному дисплею»
Классический метод – использование стандартного интерфейса «Виндовс». Давайте рассмотрим подключение Miracast на примере современного телевизора. Инструкция включает следующие шаги:
- На телевизоре активируйте обнаружение и включите Miracast, если это функция выведена в отдельное меню. На картинке ниже представлен пример для LG.
- Далее необходимо проделать еще одно действие. Нажмите на клавиатуре источника WIN+P, а затем кликните по надписи «Подключение к беспроводному дисплею».
- В списке нажмите на нужный телевизор. Дождитесь окончания синхронизации.
Изображение с вашего компьютера должно появиться на телевизоре, если выбран пункт «Повторяющийся». При нажатии «Только второй экран» дисплей ноутбука или ПК будет отключен, поэтому вы сможете управлять системой, используя свой ТВ.
Через раздел «Параметры»
Существует альтернативный способ, который позволяет наладить проецирование. Если у вас вдруг нет клавиатуры или отдельные клавиши не работают, воспользуйтесь следующим методом настройки, который требует только наличия мышки:
- Активируйте «Миракаст» на устройстве приемнике аналогично предыдущей инструкции.
- Подсоединитесь к сети, которую раздает ваш телевизор, через соответствующий значок в правой нижней части экрана на ноутбуке/ПК.
- Перейдите в параметры системы и нажмите надпись «Устройства». В подразделе «Подключённые устройства» кликните по «Добавить…». После из списка необходимо выбрать ваш телевизор.
- Дождитесь синхронизации и убедитесь, что картинка на устройстве приемнике появилась.
Чтобы сменить принцип отображения (повторение, расширение и т. д.), вам необходимо открыть меню проецирование по WIN+P. Альтернативный вариант – через иконку уведомлений в правой части экрана (на тот случай, если клавиатура не доступна).
Нюансы при подключении через модуль WiDi
Если вы используете технологию от Intel WiDi, то необходимо учитывать ряд требований, в частности:
- Необходим процессор Intel линеек i3, i5 или i7 второго поколения или выше. Третье и второе поколения не поддерживаются Windows 10.
- Сетевая карта с поддержкой WiDi.
- Система «Виндовс» 7 и новее.
- Специальное программное обеспечение. Не требуется для Windows 10.
На официальном сайте компании есть список адаптеров и графических решений, которые необходимы для полноценной работы Intel WiDi. Сопряжение устройств происходит через специальную одноименную программу, которую потребуется установить. Как и в Miracast, решение от «Интел» позволяет выбирать между повторением и расширением картинки.
Обратите внимание, что если ПО сразу выдает сообщение, что ваш компьютер или ноутбук не поддерживают эту технологию, то не стоит пытаться обходными путями запустить передачу изображения. Специалисты Intel уточняют, что полный функционал WiDi и стабильная работа гарантируются только на устройствах под управлением Windows 10, которые соответствуют системным требованиям.
Управление звуком при использовании Miracast
При правильном подключении звук должен автоматически транслироваться от источника к приемнику. Управлять громкостью, как правило, необходимо на приемнике. Если вы транслируете видео с телефона на телевизор, то звук меняйте непосредственно на телевизоре. Если звука нет, проверьте, включен ли он на устройстве приемнике, или измените тумблер громкости на источнике. Проблемы могут быть из-за несовместимости, так как Miracast корректно поддерживается далеко не на всех телевизорах, мобильных и планшетах.
Возможные проблемы и способы их решения
Существует ряд типичных проблем, с которыми сталкиваются пользователи. Далее будут описаны наиболее распространенные из них.
Нет надписи «Подключение к беспроводному дисплею»
При вызове меню проецирования некоторые пользователи не видят надписи, которая открывает меню выбора монитора. Объяснение довольно банальное – на компьютере нет Wi-Fi-модуля или не установлены драйверы, соответственно, «Миракаст» думает, что подключение невозможно, поэтому не отображает данную строку. Вы можете либо установить драйвер на модуль беспроводной связи и убедиться, что он распознается системой, либо купить внешний Miracast модуль. Последний представляет собой аналог внешних Wi-Fi-адаптеров. Он устанавливается в USB порт, при этом позволяет наладить связь с другим устройством, которое уже поддерживает эту технологию.
Не удается подключиться к телевизору
Бывают ситуации, когда не получается подключиться к ТВ. Во-первых, убедитесь, что он имеет Wi-Fi модуль, при этом поддерживает «Миракаст». Во-вторых, телевизор должен быть доступен для обнаружения. Также проследите, что сигнал достаточно сильный, так как бетонные стены в комнатах могут сильно глушить Wi-Fi.
Рекомендуем выполнить обновление драйвера WI-Fi или ОС телевизора (если это представляется возможным). Скачайте инсталляцию с официального сайта разработчика беспроводного модуля. Стандартное обновление драйверов в «Виндовс» работает не всегда правильно. Универсальных решений нет, так как существует огромное количество моделей ТВ с «Миракаст». По наблюдениям отдельных пользователей, проблемы с подключением чаще всего возникают на устаревших процессорах (2-3 поколение). Они не всегда распознают необходимые драйверы, при этом не поддерживают Windows 10, которая необходима для стабильной работы.
Подключению препятствует антивирус/файервол
Для предотвращения кражи данных и воздействия на систему вредоносного программного обеспечения, конечно же, в системе имеется встроенный фаервол. Практически все пользователи также устанавливают антивирус. Такое ПО может принимать обычные безвредные программы за потенциальную угрозу, соответственно, блокировать их деятельность. Это может относиться к установке соединения между компьютером и другим устройством посредством Miracast.
В качестве эксперимента рекомендуем отключить фаервол (брандмауэр) и используемый антивирус, после чего попробовать подключить «Миракаст» снова. Если процесс успешно выполнен, то необходимо добавить трафик от «Миракаст» в исключения. При наличии стороннего антивируса (Dr Web, ESET, NOD32 или «Касперский»), естественно, рекомендуем полностью отключить брандмауэр. Описанные антивирусы вполне справляются с обеспечением безопасности компьютера самостоятельно.
Преимущества и недостатки технологии
Miracast имеет множество различных преимуществ, в число которых входит:
- отлаженная технология, которая позволяет стабильно передавать «тяжелые» медиафайлы с использованием стандарта IEEE 802.11n;
- для налаживания связи между устройствами не требуется наличие маршрутизатора;
- для защиты данных используется технология WPA2;
- минимальные задержки сигнала и ресинхронизация;
- легкость обнаружения других устройств;
- поддержка 3D-контента.
Существенных недостатков практически нет, разве что ограничение максимального разрешения на уровне FullHD, в то время когда активно начинают появляться мониторы 2K и 4К. Небольшим недостатком является отсутствие узнаваемого логотипа. Это во многом и стало причиной того, что о «Миракаст» знают далеко не все. Среди ближайших аналогов моно выделить технологию Apple AirPlay.
Несмотря на свою неизвестность, технология «Миракаст» предлагает действительно широкие возможности. С ее помощью без лишних манипуляций на Windows 10 можно запустить трансляцию с компьютера или ноутбука на другие устройства. Поддерживается большой список аудио и видеоформатов. Есть возможность проецировать изображение со смартфона на телевизор или компьютер по воздуху, что исключает необходимость создания проводного HDMI подключения. Вполне вероятно, что разработчики в скором времени добавят возможность транслировать видео в разрешении больше чем FullHD.
- <label> Issue: *</label>
- <label> Your Name: *</label>
- <label> Your Email: *</label>
- <label> Details: *</label>
Используемые источники:
- https://remontka.pro/miracast-enable-windows-10/
- https://wifigid.ru/raznye-sovety-dlya-windows/miracast-windows-10
- https://wirelesscover.ru/other/displej-miracast
Miracast так называется беспроводная технология, которая пользуется бешеным спросом среди интернет-пользователей. Ее главным достоинством является передача качественного изображения с одного устройства на другое без обязательного подключения HDMI-кабеля, что очень удобно.
Разработчики решили по-минимуму использовать провода и, похоже, у них это получилось. Заранее предупреждаем, что опция доступна для тех девайсов, которые отличаются наличием встроенного адаптера Wi-Fi. Если вы еще не успели протестировать все функциональные возможности программы Миракаст, то обязательно скачайте ее абсолютно бесплатно. Данная версия подходит для операционной системы Windows 10.
- Передача и прием беспроводного сигнала — есть возможность передавать звук и картинку.
- Полностью русская версия данного приложения доступна для скачивания с нашего сайта.
- Подключение двух устройств осуществляется посредством отдельного канала связи — для выполнения поставленной задачи роутер не требуется.
- Предусмотрено сильное сжатие мультимедиа файлов — если они слишком объемные, то этот факт никак не повлияет на скорость передачи информации.
- Поддержка видеотрансляции в популярном трехмерном формате.
- За счет высокой скорости передачи данных, геймер может играть без всяких зависаний и прочих «тормозов» — чрезмерно сильное падение FPS в ресурсоемких видеоиграх можно избежать.
- Простой интерфейс, который будет понятен совершенно любому пользователю.
Методы включения Миракаст
Вариант №1
- Активируйте приложение Miracast на подключаемом ПК. Далее используйте комбинацию «горячих» клавиш Win+P.
- Когда появится перечень под названием «Проецирование», выберите самый нижний пункт, чтобы без проблем подключиться к беспроводному дисплею.
- Дождитесь завершения поиска свободных дисплеев.
- Когда сформируется список результатов, выберите подходящий компонент, и тогда процесс подключения будет успешно завершен.
Вариант №2
- Откройте меню «Пуск», а зайдите в раздел «Параметры».
- Выберите раздел «Устройства».
- Откройте вкладку «Подключенные устройства», которая находится слева. Далее кликните на надпись «Добавить устройства».
- Ждите, пока полностью завершится поиск гаджетов.
- Если появятся результаты, то выберите нужное устройство и смело подключайтесь к нему.
Если текстовой инструкции вам было мало, то обязательно посмотрите короткий видеоролик. Автор записал подробную видеоинструкцию с комментариями. Вам остается лишь внимательно ознакомиться с видео и повторить все увиденные действия на своем компьютере. Загружайте Miracast с нашего сайта, а затем тестируйте его опции.
Содержание
- Включаем Miracast в Windows 10
- Способ 1: Сочетание клавиш
- Способ 2: «Параметры» системы
- Решение некоторых проблем
- Вопросы и ответы
Miracast – это технология, которая была разработана компанией Microsoft для беспроводной передачи изображения, звука на дисплей телевизора и других гаджетов. Эта функция доступна для всех устройств, которые имеют соответствующий Wi-Fi-адаптер. В данной статье будет описан процесс включения Miracast в Windows 10, а также решение некоторых проблем, связанных с его работой.
Беспроводная технология Miracast обеспечивает точную передачу изображения без использования HDMI-кабеля на различные устройства, которые поддерживают такую функцию. Из недостатков можно выделить недоработанный функционал и редкие сбои.
Способ 1: Сочетание клавиш
Настройка и запуск функции Wi-Fi Direct с помощью сочетания клавиш может занять всего несколько минут. Данный процесс немного схож с подключением компьютера к другому устройству посредством Bluetooth.
- Включите Миракаст на подключаемом устройстве. Если такого нет, то попробуйте запустить Wi-Fi.
- Теперь на клавиатуре компьютера зажмите Win+P.
- В самом низу списка найдите пункт «Подключение к беспроводному дисплею».
- Начнётся процесс поиска.
- Выберите необходимый компонент в списке.
- После нескольких секунд вы должны увидеть результат на подключаемом устройстве.
Теперь вы можете наслаждаться качественным изображением и звуком на другом устройстве без использования кабелей.
Способ 2: «Параметры» системы
Вы также можете подключить всё через «Параметры» системы. Этот способ отличается от первого только путём его реализации, но вы получаете аналогичный результат.
- Зажмите Win+I или перейдите в «Пуск», а после кликните на «Параметры».
- Откройте «Устройства».
- Во вкладке «Подключенные устройства» вы можете найти и связать свой компьютер с другим объектом. Для этого кликните на «Добавление устройства».
- Начнётся поиск. Когда система найдёт нужный объект, подключите его.

Вот так просто вы можете добавить устройство через «Параметры» и использовать возможности Миракаст.
Решение некоторых проблем
- Если вам на компьютере появляется сообщение о том, что он не поддерживает Miracast, скорее всего, у вас нет необходимых драйверов или встроенный адаптер не поддерживает такую функцию. Первую проблему можно решить переустановкой или обновлением драйверов с официального сайта.
- Если устройства подключаются слишком долго, причина также может быть в неправильных или неактуальных драйверах.

Подробнее:
Программы для установки драйверов
Установка драйверов стандартными средствами Windows
Включить Miracast в Виндовс 10 довольно легко, поэтому у вас не должно возникнуть сложностей. К тому же данную технологию поддерживает большинство современных девайсов, что делает передачу изображения и звука намного проще.
Еще статьи по данной теме: