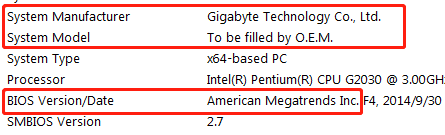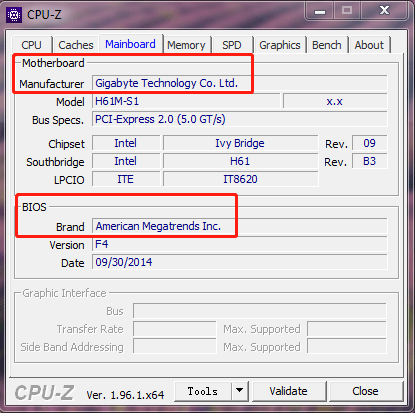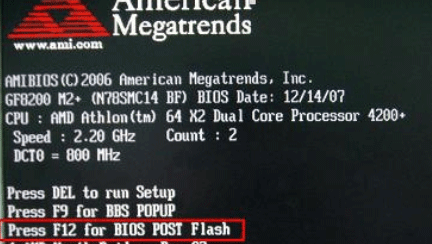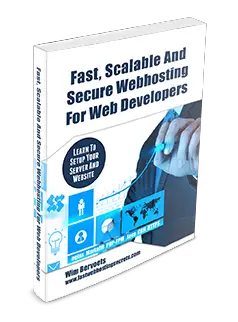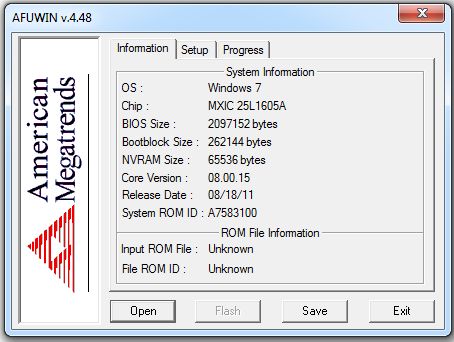Содержание
- Обновление AMI BIOS
- Этап 1: Определение типа материнской платы и версии микропрограммы
- Этап 2: Загрузка обновлений
- Этап 3: Установка обновлений
- Заключение
- Вопросы и ответы
Несмотря на большое количество выпускаемых материнских плат, поставщиков чипов BIOS для них существует немного. Один из самых популярных – компания American Megatrends Incorporated, более известная под аббревиатурой AMI. Сегодня мы хотим рассказать, как следует обновлять БИОС такого типа.
Перед тем как мы приступим к описанию процедуры, отметим важный момент – обновление БИОС требуется лишь в редких случаях. Они описаны ниже, в следующей статье.
Подробнее: Когда требуется обновить BIOS
Теперь переходим непосредственно к инструкции. Обратите внимание, что она рассчитана на владельцев настольных ПК, тогда как обладателям ноутбуков рекомендуем изучить отдельные руководства.
Урок: Обновление BIOS на лэптопах ASUS, Acer, Lenovo, HP
Этап 1: Определение типа материнской платы и версии микропрограммы
Важный нюанс, который следует знать перед апгрейдом системного ПО – определяющую роль играет не тип БИОС, а производитель материнской платы. Поэтому первый этап и заключается в определении модели «материнки», а также версии уже установленной в неё микропрограммы. Самый простой вариант – задействовать программу для определения комплектующих компьютера. Одним из лучших решений является AIDA64.
Скачать AIDA64
- Загрузите пробный дистрибутив программы и установите его на компьютер, затем запустите с ярлыка на «Рабочем столе».
- В основной вкладке кликните по пункту «Системная плата».
Повторите действие в следующем окне. - Обратите внимание на раздел «Свойства системной платы» – в строке «Системная плата» написано точное наименование модели.
Прокрутите введения вниз, до блока «Данные о системной плате» – здесь будут размещены ссылки, нужные для обновления BIOS. Они пригодятся нам на следующем этапе.
Этап 2: Загрузка обновлений
Самый важный этап – загрузка подходящих обновлений.
Напоминаем, что AMI BIOS сам по себе не имеет значения, а важны производитель, модельный ряд и ревизия материнской платы!
- Откройте браузер и воспользуйтесь ссылками из AIDA64, полученными на предыдущем этапе, или же перейдите к сайту производителя вашей платы самостоятельно.
- Найдите страницу поддержки устройства и поищите пункты, в названии которых фигурируют слова «BIOS» или «Firmware». Именно в этих разделах находятся обновления для микропрограммы платы.
- Найдите свежую версию прошивки и загрузите на компьютер.
Обратите внимание! Многие варианты AMI BIOS не поддерживают кумулятивные обновления: не рекомендуется устанавливать версию 1.4 на BIOS 1.0, если есть версии 1.2, 1.3 и так далее!
Этап 3: Установка обновлений
Непосредственно установить новый BIOS можно несколькими разными способами. Рассмотреть их все в пределах одной статьи невозможно, поэтому сосредоточимся на варианте с установкой через DOS-оболочку.
- Перед началом процедуры стоит подготовить носитель. Возьмите подходящую флешку, объёма до 4 Гб, и отформатируйте её в файловой системе FAT32. Затем скопируйте на неё файлы прошивки, после чего извлеките носитель.
Подробнее: Как отформатировать флешку
- Зайдите в БИОС и выберите загрузку с флешки.
Подробнее: Настраиваем BIOS для загрузки с флешки
- Выключите компьютер, подключите к нему USB-накопитель, и снова включите. Появится интерфейс оболочки.
- Для выбора корневого каталога введите следующие команды (не забывайте нажимать Enter после каждой):
fs0:
fs0: cd EFIBOOT - Далее введите команду ls для отображения списка файлов. Найдите в нём файл прошивки и утилиту-прошивальщик (для каждого варианта AMI BIOS названия будут разными!).
- Далее введите команду следующего вида:
*имя утилиты-прошивальщика* *имя файла прошивки* /b /p /n /r - Дождитесь окончания процедуры (она не должна занять много времени), после чего выключите компьютер, а затем отключите от него флешку. Загрузитесь в BIOS и проверьте его версию – если всё сделано правильно, будет установлен обновлённый вариант.
Заключение
Процедура обновления AMI BIOS имеет свои особенности, поскольку отличается для каждого из вендоровских вариантов.
Еще статьи по данной теме:
Помогла ли Вам статья?
Support & Other Downloads
Tool to help identify your motherboard manufacturer. Currently, AMI does not provide firmware updates directly to consumers.
AMI Sales Terms and Conditions
AMI Firmware Update (AFU) for Aptio V, Aptio 4 and AMIBIOS is a scriptable command-line utility for DOS and Microsoft Windows®.
AMI Firmware Update (AFU) for AMIBIOS is a scriptable command-line utility for DOS and Microsoft Windows®.
AMI Firmware Update (AFU) for Aptio 4 is a scriptable command-line utility for DOS and Microsoft Windows®.
AMI Firmware Update (AFU) for Aptio V is a scriptable command-line utility for DOS and Microsoft Windows®.
Standard checkpoint codes and beep codes generated by AMIBIOS8 core firmware.
Standard checkpoint codes and beep codes generated by Aptio 4.x core firmware.
Standard checkpoint codes and beep codes generated by Aptio 5.x core firmware.
The full AMI Debug Rx User’s Manual. Last updated in 2020.
AMI Debug Rx Supplemental Files Version 2.3.6
AMI Debug Rx Supplemental Files Version 3.4.2
Quick Start Guide on a single sheet. Last updated in 2013.
AMI Debug Rx Firmware Version 2.3.6
AMI Debug Rx Firmware Version 3.4.2
In many modern computer security approaches, securing the firmware is often overlooked
Get to know AMI
Support Links For Developers
Customer Portal
AMI’s Customer Portal for security advisories and other announcements. For assistance with access issues, please contact your AMI Sales Representative using the form at the bottom of this webpage.
ACCESS CUSTOMER PORTAL →
Support Portal
AMI’s support portal, hosted on EIP. For assistance with access issues, please contact your AMI Sales Representative using the form at the bottom of this webpage.
ACCESS EIP →
Training Services
AMI offers custom training at customer sites and AMI offices worldwide. Courses are designed around customers’ current projects for maximum effectiveness.
Aptio TRAINING BROCURE →
Technical Support
Support services from AMI are dependent on your sales agreement. Please contact your AMI Sales Representative using the form.
In the News
See AMI events, media coverage, and press releases.
Contact Us
Reach out to our team for any sales or business inquiries.
-
Partition Wizard
-
Partition Manager
- 2 Ways to Update American Megatrends BIOS
2 Ways to Update American Megatrends BIOS [Partition Manager]
By Linda | Follow |
Last Updated February 02, 2023
Are you using American Megatrends BIOS? Sometimes, you need to update BIOS. In this post, MiniTool Partition Wizard shows you how to perform American Megatrends BIOS update.
Founded in 1985, American Megatrends, Inc. (AMI for short) is an American hardware and software company whose products are mainly PC hardware and firmware. The company started as a motherboard manufacturer. With the rise of motherboard manufacturers in Taiwan, AMI began to develop BIOS firmware for motherboard manufacturers.
Currently, the most popular motherboard BIOS versions on the market are mainly from Award, AMI, and Phoenix. These BIOS versions are applied in motherboards from many manufacturers. Therefore, it’s very possible that the PC tells you that the BIOS is from American Megatrends, Inc. while is the motherboard is manufactured by other brands.
Press Windows key + R key, type «msinfo32«, and press Enter. This will open System Information window, which will tell you these information.
How to Update American Megatrends BIOS
Sometimes, you may need to update BIOS. Updating BIOS will fix some bugs, improve PC compatibility, and optimize PC performance and stability. If you find your PC is using AMI BIOS, there are two cases for you.
- The motherboard is not from American Megatrends.
- The motherboard is an AMI motherboard.
You can check which case you are in by using System Information. But if you think the BIOS and motherboard information offered by this tool is not very clear. You can then CPU-Z, a free program for checking most PC hardware information. You just need to:
- Download CPU-Z and run it.
- Skip to Mainboard tab and check motherboard manufacturer and BIOS brand
If you are in Case 1, to update BIOS, you should download the latest BIOS file from the motherboard manufacturer’s website and use the BIOS utility from the motherboard manufacturer.
Only when you are in Case 2, you can perform the American Megatrends BIOS update. To complete American Megatrends BIOS update, please refer to the following guide:
- Check the motherboard model and serial number. And then download the corresponding BIOS file from AMI website.
- Extract the BIOS file and then place it into a USB drive. Please note that the BIOS file shouldn’t be placed in a folder, otherwise it can’t be recognized.
- Insert the USB drive to PC and restart the PC.
- During POST, press F12 to enter BIOS POST Flash.
- Select the USB drive containing BIOS file.
- Choose the BIOS file for updating. Please make sure the model information is correct.
- Click Yes to confirm that you want to flash BIOS.
- Click Yes to confirm that you are sure to erase DMI date.
- Wait until the American Megatrends BIOS update process is completed. Then, restart the PC.
How to Update BIOS Windows 10 | How to Check BIOS Version
There is another way to perform American Megatrends BIOS update. That is, using AMI Firmware Update Utility.
This tool is a scriptable command-line utility for DOS, Microsoft Windows, Linux, FreeBSD and the UEFI shell. It supports x86, x64 and ARM architectures. With this tool, you can update the entire Flash part or only a portion. It programs the main BIOS image, boot block or OEM configurable ROM regions.
To perform American Megatrends BIOS update using APU, please refer to the following steps:
- Download the BIOS file and unzip it.
- Download the AMI Firmware Utility Tool and unzip it.
- Go to the AFUWIN folder.
- Choose 32 bit or 64 bit.
- Run the AFUWIN.EXE.
- Click the Open Button to search for and select the BIOS file you downloaded from your motherboard manufacturers website.
- Click the Flash button. The Process tab will be displayed to show you the update BIOS process in action.
- When the process is complete, exit the Flash Utility and restart your computer.
About The Author
Position: Columnist
Author Linda has been working as an editor at MiniTool for 1 year. As a fresh man in IT field, she is curious about computer knowledge and learns it crazily. Maybe due to this point, her articles are simple and easy to understand. Even people who do not understand computer can gain something.
By the way, her special focuses are data recovery, partition management, disk clone, and OS migration.
-
Partition Wizard
-
Partition Manager
- 2 Ways to Update American Megatrends BIOS
2 Ways to Update American Megatrends BIOS [Partition Manager]
By Linda | Follow |
Last Updated February 02, 2023
Are you using American Megatrends BIOS? Sometimes, you need to update BIOS. In this post, MiniTool Partition Wizard shows you how to perform American Megatrends BIOS update.
Founded in 1985, American Megatrends, Inc. (AMI for short) is an American hardware and software company whose products are mainly PC hardware and firmware. The company started as a motherboard manufacturer. With the rise of motherboard manufacturers in Taiwan, AMI began to develop BIOS firmware for motherboard manufacturers.
Currently, the most popular motherboard BIOS versions on the market are mainly from Award, AMI, and Phoenix. These BIOS versions are applied in motherboards from many manufacturers. Therefore, it’s very possible that the PC tells you that the BIOS is from American Megatrends, Inc. while is the motherboard is manufactured by other brands.
Press Windows key + R key, type «msinfo32«, and press Enter. This will open System Information window, which will tell you these information.
How to Update American Megatrends BIOS
Sometimes, you may need to update BIOS. Updating BIOS will fix some bugs, improve PC compatibility, and optimize PC performance and stability. If you find your PC is using AMI BIOS, there are two cases for you.
- The motherboard is not from American Megatrends.
- The motherboard is an AMI motherboard.
You can check which case you are in by using System Information. But if you think the BIOS and motherboard information offered by this tool is not very clear. You can then CPU-Z, a free program for checking most PC hardware information. You just need to:
- Download CPU-Z and run it.
- Skip to Mainboard tab and check motherboard manufacturer and BIOS brand
If you are in Case 1, to update BIOS, you should download the latest BIOS file from the motherboard manufacturer’s website and use the BIOS utility from the motherboard manufacturer.
Only when you are in Case 2, you can perform the American Megatrends BIOS update. To complete American Megatrends BIOS update, please refer to the following guide:
- Check the motherboard model and serial number. And then download the corresponding BIOS file from AMI website.
- Extract the BIOS file and then place it into a USB drive. Please note that the BIOS file shouldn’t be placed in a folder, otherwise it can’t be recognized.
- Insert the USB drive to PC and restart the PC.
- During POST, press F12 to enter BIOS POST Flash.
- Select the USB drive containing BIOS file.
- Choose the BIOS file for updating. Please make sure the model information is correct.
- Click Yes to confirm that you want to flash BIOS.
- Click Yes to confirm that you are sure to erase DMI date.
- Wait until the American Megatrends BIOS update process is completed. Then, restart the PC.
How to Update BIOS Windows 10 | How to Check BIOS Version
There is another way to perform American Megatrends BIOS update. That is, using AMI Firmware Update Utility.
This tool is a scriptable command-line utility for DOS, Microsoft Windows, Linux, FreeBSD and the UEFI shell. It supports x86, x64 and ARM architectures. With this tool, you can update the entire Flash part or only a portion. It programs the main BIOS image, boot block or OEM configurable ROM regions.
To perform American Megatrends BIOS update using APU, please refer to the following steps:
- Download the BIOS file and unzip it.
- Download the AMI Firmware Utility Tool and unzip it.
- Go to the AFUWIN folder.
- Choose 32 bit or 64 bit.
- Run the AFUWIN.EXE.
- Click the Open Button to search for and select the BIOS file you downloaded from your motherboard manufacturers website.
- Click the Flash button. The Process tab will be displayed to show you the update BIOS process in action.
- When the process is complete, exit the Flash Utility and restart your computer.
About The Author
Position: Columnist
Author Linda has been working as an editor at MiniTool for 1 year. As a fresh man in IT field, she is curious about computer knowledge and learns it crazily. Maybe due to this point, her articles are simple and easy to understand. Even people who do not understand computer can gain something.
By the way, her special focuses are data recovery, partition management, disk clone, and OS migration.
Free instant access to BIOS tips!
Fill in your name and email and receive our ebook ‘How to update your PC BIOS in 3 easy steps’ (15$ value), free BIOS tips and updates about Wim’s BIOS!
Fast, Scalable and Secure Webhosting
Are you currently having hosting problems? Do you feel that your site slowlyness is killing sales or traffic?
Our book Fast, Scalable and Secure Webhosting for Web Developers will give you the knowledge to run your site on a speedy, scalable and secure server!
Start learning about Linux, Nginx, MariaDB, PHP-FPM, Java, IPv6, HTTPS, WordPress and much more!
Tip: Receive your free Chapter Secure your site with HTTPS by joining our mailing list!
AMI Flasher is a utility program that helps you to update your BIOS — the code that runs the first moment you boot your PC. It was created by AMI to support flashing AMI BIOS based data files.
The BIOS code is stored on the motherboards on Flash chips since its introduction in 1993.
Over the years AMI has released DOS, Windows and Linux based flashers for different versions of AMI BIOS and AMI UEFI BIOS.
The DOS based versions can’t be run from Windows or other operating systems. You’ll need to create a bootable DOS disk.
Please read our How to flash your bios FAQ to correctly use the AMI Flashers.
AMI AFUDOS Flasher — DOS based AMI BIOS Firmware Update flasher
The following AMI Flasher tools can be used on AMI BIOS Core releases Aptio 3, 4, 4.5, and 5
AMI AFUWIN Flasher — Windows based AMI BIOS Firmware Update flasher
The following AMI Flasher tools can be used on AMI BIOS Core releases Aptio 3, 4, 4.5, and 5
AMI AFUWIN Flasher — Windows based AMI BIOS Firmware Update flasher
| AMI AFUWIN Flasher version | Notes |
|---|---|
| AFUWIN Flasher 3.05.04 | Windows 32 & 64 bit supported |
| AFUWIN Flasher 4.48 | Windows 32 & 64 bit supported / compatible with AMIBIOS8 |
| AFUWIN Flasher 5.05.04 | Windows 32 & 64 bit supported / compatible with APTIO 3, 4, 4.5, and 5 |
AMI AFULNX Flasher — Linux based AMI BIOS Firmware Update flasher
The following AMI Flasher tools can be used on AMI BIOS Core releases Aptio 3, 4, 4.5, and 5
AMI AFULNX Flasher — Linux based AMI BIOS Firmware Update flasher
| AMI AFULNX Flasher version | Notes |
|---|---|
| AFULNX Flasher 5.05.04 | 32 bit and 64 bit Linux supported / compatible with APTIO 3, 4, 4.5, and 5 |
AMI AFUEFI Flasher — EFI shell based AMI BIOS Firmware Update flasher
The following AMI Flasher tools can be used on AMI BIOS Core releases Aptio 3, 4, 4.5, and 5
AMI Flasher — DOS based AMI BIOS flasher
The following AMI Flasher tools can be used on AMI BIOS Core release 6.31 or earlier.
AMI Winflash — AMI Flasher (Windows based)
The following AMI Flasher tools can be used on AMI BIOS Core release 6.31 or earlier.
The Flasher utilities are copyrighted by their respective owners.
Need help? Ask your question here!
(Examples: how to update your BIOS, how to identify your motherboard)
Когда-то BIOS обновлялся исключительно с помощью дискет, но дисководы давно канули в прошлое. Сейчас универсальным инструментом стала флэшка — с ее помощью выполняют аварийную загрузку, установку ОС и даже обновление БИОС.
Обновление БИОС с флэшки будем осуществлять при помощи утилиты AFUDOS, которая обычно находится в архиве с прошивкой — файл AFUDOS.exe. Файл самой прошивки имеет расширение .ROM
Для создания загрузочной флэшки с DOS воспользуемся программой Rufus. Скачать ее можно здесь http://rufus.akeo.ie .
Выбираем метод загрузки MS-DOS и жмем СТАРТ.
Все файлы с архива прошивки переносим на загрузочную флэшку.
В моем примере будет BIOS American Magatrends — AMIBIOS
Нажимаем DEL для входа в BIOS
Переходим в раздел «Advanced Chipset Features» и переключаем опцию «Legacy USB Support» в Enabled
При загрузке компьютера нажимаем клавишу «F11» для вызова загрузочного меню.
На других материнских платах, для вызова загрузочного меню, может служить другая функциональная клавиша, например F8
После загрузки DOS в командной строке набираем следующую команду для запуска утилиты AFUDOS для обновления BIOS
Запомните. Файл прошивки BIOS всегда имеет расширение ROM
У меня файл прошивки называется 070607s.rom. Поэтому я набираю такую команду
Не выключайте и не перезагружайте компьютер во время прошивки BIOS иначе рискуете убить систему.
После того как утилита обновит BIOS вернется командная строка DOS или компьютер перезагрузится автоматически.
Волзвращаемся в меню BIOS и выбраем настройки BIOS по-умолчанию (оптимальные настройки) «Load Default Settings» или названия пункта может быть «Load Optimum Settings«
1. Резервное копирование и обновление BIOS из под Windows — AMI EFI BIOS (3 способа)
2. Прошивка из под MS-DOS
Переходим в центр загрузки официального сайта ZOTAC. Скачайте архив с прошивкой для Вашей материнской платы. Распакуйте архив и скопируйте папку BIOS на С диск: С:BIOS. Название папки не изменяйте. Перед тем как обновить BIOS, убедитесь что системные часы показывают правильное время. Желательно отключить антивирус и прочие программы, так как они могут повлиять на корректный процесс прошивки.
В скачанной папке запустите файл update.bat от имени администратора. Откроется командная строка с меню с опциями:
После закачки все файлы разархивируйте
Подготавливаем флешку. На ней не должно содержаться багов и ошибок. Чтобы убедиться в этом можно выполнить проверку накопителя, зайдя в свойства съёмного диска, вкладка сервис » Проверить.
Запускаем утилиту HP USB Disk Storage FormatTool 2.2.3. Выставляем галочки как показано на картинке. Путь к папке загрузочного устройства MS-DOS прописываем то место куда скачали файлы MS-DOS. (у меня например это диск С, папка usbdos. И кнопку начать. На вопрос об уничтожении файлов, нажимаем Да.
По завершению процесса копируем на флешку скачанный файл с прошивкой и утилиту afudos (сам файл без папки). И не вытаскивая флешку с USB — порта, перезагружаем компьютер.
Выставляем приоритет загрузки с флешки, загрузится DOS. Введите команду ZAFUDOS.EXE
После прошивки перезагрузите компьютер и сбросьте настройки BIOS по умолчанию.
Добавлено: 21.7.2016 • : 11634
Способы обновить AMI BIOS или правильное обновление AMI биос!
Если Вас интересует то, как обновить AMI BIOS (БИОС), то следует рассмотреть подобную задачу более подробно. Может возникнуть вопрос о том, для каких целей следует выполнять подобные процедуры. Основной задачей является улучшение работы устройства. Предусматривается не только ускорение загрузки операционной системы, но и появление новых функций. Нельзя забывать про определенные опасности подобного процесса. Выполняет его необходимо строго в соответствии с инструкциями.
Подготовка
Начинать работы необходимо с определения того, какая именно системная плата используется на конкретном устройстве. Дополнительно, происходит уточнение версии БИОС. Имеется несколько способов выполнить поставленную задачу:
- Посмотреть модель платы можно непосредственно на её корпусе. Происходит вскрытие системного блока и осматривается место на плате между PCI разъемами.
- При загрузке необходимо оставить процесс и найти строку наподобие «A7380MS v1.8 133101». Расшифровка говорит об использовании платы модели MS-7380 с версией БИОС 1.8.
- Скачивается программа Everest. На скриншоте продемонстрировано, по какому пути следует пройти. Дополнительным преимуществом является предоставление сведений о том, где скачать обновленияBIOS (БИОС).
Как провести обновление
Когда все подготовительные действия завершены, необходимо провести загрузку. Один из способов поиска обновлений представлен выше. Можно найти нужные файлы на сайте производителя материнской платы. Самый удобный подход заключается в скачивании специализированных программ. В данном случае, это Live Update 5 или более поздняя версия (если на момент прочтения Вами статьи она выпущена. Программа используется для изделий MSI и не предназначается для моноблоков или ноутбуков. В любом случае, найти аналог не составит труда.
1. Запускаем сканирование с целью обнаружить обновление AMI BIOS.
2. Будет выдан перечень результатов. Среди предложенного списка требуется найти пункт, содержащий в своём названии слово «BIOS».
3. Указываем, куда именно должен быть сохранён скачиваемый файл. Теперь, когда всё готово, можно приступать к непосредственному выполнению поставленной задачи.
4. Требуется запустить исполняемый файл и просто нажимать «Next» на выдаваемых окнах. Это наглядно продемонстрировано на скриншотах.
5. Далее можно выполнить обновление БИОС АМИ непосредственно из Windows или выполнить запись на внешний носитель (флешку). Будем рассматривать первый вариант действий. Выдаётся предложение о закрытии всех работающих приложений.
6. Появится окно, в котором будет прописываться текущий ход установки. Когда она завершится, поступит предложение нажать любую кнопку. После этого осуществляется перезагрузка операционной системы.
Таким образом, процесс обновления является достаточно простым. Появляется окно с предложением нажать F1 для выполнения настройки BIOS или F2 для использования оптимальных параметров. Если у Вас нет соответствующих познаний, выбирайте второй вариант.
ОБНОВЛЕНИЕ BIOS (BNKBL357.86A)
Обновляйте ваши драйверы автоматически
Идентифицируйте ваши продукты и получите обновления драйверов и программного обеспечения для ваших аппаратных средств Intel.
Доступные загрузки
BNKBL357.86A.0080.EB.msi
Windows 10, 64-разрядная версия*
Независимо от ОС
BNKBL357.86A.0080.BI.zip
Независимо от ОС
BNKBL357.86A.0080.UEFI.zip
Независимо от ОС
Подробное описание
Цель
Эта запись загрузки предоставляет варианты для обновления BIOS этих Intel® NUC NUC7i7BNH, NUC7i7BNB, NUC7i5BNH, NUC7i5BNK, NUC7i5BNB, NUC7i3BNH, NUC7i3BNK, NUC7i3BNB. Вам нужно только скачать один.
Какой файл я должен выбрать?
- Экспресс-биос обновление (BNKBL357.86A.0080.EB.msi) — Самоизвеяющийся файл обновления на базе Windows, предназначенный для использования в системах Windows.
- Восстановление BIOS обновление »BN0080.bio» — A . Файл BIO, который будет использоваться для метода обновления F7 BIOS или процесса восстановления BIOS. В маловероятном случае, если обновление BIOS будет прервано, возможно, ЧТО BIOS может быть оставлен в непригочном состоянии. Используйте обновление восстановления BIOS, чтобы восстановиться после этого состояния. Для этого требуется USB флэш-устройство или cd.
- Обновление iflash BIOS (BNKBL357.86A.0080.BI.zip) — Утилита на основе DOS для обновления BIOS независимо от операционной системы. Для этого требуется USB флэш-устройство или cd.
- Обновление UEFI BIOS —BNKBL357.86A.0080.UEFI.zip— Позволяет обновлять BIOS из оболочки EFI. Для этого требуется USB флэш-устройство.
Что нового в этом выпуске?
Смотрите примечания к выпуску дополнительных исправлений и новых функций в этой версии BIOS.
Примечание
- Файл чтения включает в себя инструкции по обновлению BIOS для продвинутых пользователей. Если вам нужны полные пошаговые инструкции по использованию каждого из этих методов обновления BIOS, обратитесь к инструкциям обновления BIOS.
- При начале процесса обновления BIOS может отображаться до 30 секунд, чтобы сообщения появлялись на экране. Как только процесс обновления начался, не отключите систему до завершения обновления. Процесс обновления займет до 3 минут.
Похожая тема
Загрузка документации
Данный файл для загрузки также подходит для перечисленных ниже видов продукции.
Лицензия на использование программного обеспечения Intel
Использование Вами программного обеспечения регулируется условиями лицензионного соглашения, входящего в комплект всех загружаемых программ.
EXPRESS BIOS UPDATE
INTEL END USER SOFTWARE LICENSE AGREEMENT
DO NOT DOWNLOAD, INSTALL, ACCESS, COPY, OR USE ANY PORTION OF THE SOFTWARE UNTIL YOU HAVE READ AND ACCEPTED THE TERMS AND CONDITIONS OF THIS AGREEMENT. BY INSTALLING, COPYING, ACCESSING, OR USING THE SOFTWARE, YOU AGREE TO BE LEGALLY BOUND BY THE TERMS AND CONDITIONS OF THIS AGREEMENT. If You do not agree to be bound by, or the entity for whose benefit You act has not authorized You to accept, these terms and conditions, do not install, access, copy, or use the Software and destroy all copies of the Software in Your possession.
This SOFTWARE LICENSE AGREEMENT (this ?Agreement?) is entered into between Intel Corporation, a Delaware corporation (?Intel?) and You. ?You? refers to you or your employer or other entity for whose benefit you act, as applicable. If you are agreeing to the terms and conditions of this Agreement on behalf of a company or other legal entity, you represent and warrant that you have the legal authority to bind that legal entity to the Agreement, in which case, «You» or «Your» shall be in reference to such entity. Intel and You are referred to herein individually as a ?Party? or, together, as the ?Parties?.
The Parties, in consideration of the mutual covenants contained in this Agreement, and for other good and valuable consideration, the receipt and sufficiency of which they acknowledge, and intending to be legally bound, agree as follows:
LICENSE. You have a license under Intel?s copyrights to reproduce Intel?s Software only in its unmodified and binary form, (with the accompanying documentation, the ?Software?) for Your personal use only, and not commercial use, in connection with Intel-based products for which the Software has been provided, subject to the following conditions:
- You may not disclose, distribute or transfer any part of the Software, and You agree to prevent unauthorized copying of the Software.
- You may not reverse engineer, decompile, or disassemble the Software.
- You may not sublicense the Software.
- The Software may contain the software and other intellectual property of third party suppliers, some of which may be identified in, and licensed in accordance with, an enclosed license.txt file or other text or file.
- Intel has no obligation to provide any support, technical assistance or updates for the Software.
OWNERSHIP OF SOFTWARE AND COPYRIGHTS. Title to all copies of the Software remains with Intel or its licensors or suppliers. The Software is copyrighted and protected by the laws of the United States and other countries, and international treaty provisions. You may not remove any copyright notices from the Software. Except as otherwise expressly provided above, Intel grants no express or implied right under Intel patents, copyrights, trademarks, or other intellectual property rights. Transfer of the license terminates Your right to use the Software.
DISCLAIMER OF WARRANTY. The Software is provided ?AS IS? without warranty of any kind, EITHER EXPRESS OR IMPLIED, INCLUDING WITHOUT LIMITATION, WARRANTIES OF MERCHANTABILITY OR FITNESS FOR ANY PARTICULAR PURPOSE.
LIMITATION OF LIABILITY. NEITHER INTEL NOR ITS LICENSORS OR SUPPLIERS WILL BE LIABLE FOR ANY LOSS OF PROFITS, LOSS OF USE, INTERRUPTION OF BUSINESS, OR INDIRECT, SPECIAL, INCIDENTAL, OR CONSEQUENTIAL DAMAGES OF ANY KIND WHETHER UNDER THIS AGREEMENT OR OTHERWISE, EVEN IF INTEL HAS BEEN ADVISED OF THE POSSIBILITY OF SUCH DAMAGES.
LICENSE TO USE COMMENTS AND SUGGESTIONS. This Agreement does NOT obligate You to provide Intel with comments or suggestions regarding the Software. However, if You provide Intel with comments or suggestions for the modification, correction, improvement or enhancement of (a) the Software or (b) Intel products or processes that work with the Software, You grant to Intel a non-exclusive, worldwide, perpetual, irrevocable, transferable, royalty-free license, with the right to sublicense, under Your intellectual property rights, to incorporate or otherwise utilize those comments and suggestions.
TERMINATION OF THIS LICENSE. Intel or the sublicensor may terminate this license at any time if You are in breach of any of its terms or conditions. Upon termination, You will immediately destroy or return to Intel all copies of the Software.
U.S. GOVERNMENT RESTRICTED RIGHTS. The Software is a commercial item (as defined in 48 C.F.R. 2.101) consisting of commercial computer software and commercial computer software documentation (as those terms are used in 48 C.F.R. 12.212), consistent with 48 C.F.R. 12.212 and 48 C.F.R 227.72021 through 227.7202-4. You will not provide the Software to the U.S. Government. Contractor or Manufacturer is Intel Corporation, 2200 Mission College Blvd., Santa Clara, CA 95054.
EXPORT LAWS. You agree that neither You nor Your subsidiaries will export/re-export the Software, directly or indirectly, to any country for which the U.S. Department of Commerce or any other agency or department of the U.S. Government or the foreign government from where it is shipping requires an export license, or other governmental approval, without first obtaining any such required license or approval. In the event the Software is exported from the U.S.A. or re-exported from a foreign destination by You, You will ensure that the distribution and export/re-export or import of the Software complies with all laws, regulations, orders, or other restrictions of the U.S. Export Administration Regulations and the appropriate foreign government.
APPLICABLE LAWS. This Agreement and any dispute arising out of or relating to it will be governed by the laws of the U.S.A. and Delaware, without regard to conflict of laws principles. The Parties to this Agreement exclude the application of the United Nations Convention on Contracts for the International Sale of Goods (1980). The state and federal courts sitting in Delaware, U.S.A. will have exclusive jurisdiction over any dispute arising out of or relating to this Agreement. The Parties consent to personal jurisdiction and venue in those courts. A Party that obtains a judgment against the other Party in the courts identified in this section may enforce that judgment in any court that has jurisdiction over the Parties. Your specific rights may vary from country to country.
1. PRIVACY. YOUR PRIVACY RIGHTS ARE SET FORTH IN INTEL?S PRIVACY NOTICE, WHICH FORMS A PART OF THIS AGREEMENT. PLEASE REVIEW THE PRIVACY NOTICE AT HTTPS://WWW.INTEL.COM/PRIVACY TO LEARN HOW INTEL COLLECTS, USES AND SHARES INFORMATION ABOUT YOU.
Загрузка файла начата. Если загрузка не началась, нажмите здесь для повторной инициации загрузки.
Прошивка БИОС из под Windows
Развитие вычислительной техники проявляется не только в росте мощностей. Изменение базовой системы ввода-вывода на UEFI прошло незаметно для большинства пользователей. Теперь чтобы обновить БИОС, не нужны «танцы с бубном» и загрузка в DOS. Все действия пользователь может выполнять в привычной графической среде Windows. Производители материнских плат встраивают механизмы обновления непосредственно в оболочку UEFI или размещают необходимые утилиты на диске с драйверами.
Версия BIOS/UEFI
Решив обновить БИОС на компьютере, пользователь должен сначала узнать его текущую версию. Владельцам ноутбуков и моноблоков этого будет достаточно. Пользователям сборных ПК дополнительно требуется узнать модель материнской платы. Выяснить эти данные можно непосредственно в Windows. Вызовем диалоговое окно «Выполнить» и введем указанную на скриншоте команду.
В результате ее выполнения откроется окно сведений о системе. Здесь мы найдем текущую версию BIOS и режим его использования.
Аналогичную информацию можно получить, использовав командную строку.
Пользователи, больше полагающиеся на сторонние утилиты и не доверяющие встроенным инструментам ОС, могут воспользоваться программой CPU-Z. Если загрузить ее в виде архива, не потребуется даже установка. Достаточно просто запустить EXE-файл нужной разрядности и перейти на вкладку Mainboard.
Как видите, данные, полученные с ее помощью, совпадают с системными.
Обновление ASUS UEFI BIOS из-под Windows
Дальнейшие операции мы будем рассматривать применительно к материнским платам производства ASUSTeK Computer. Обновление BIOS ASUS из-под Windows 10 можно выполнить несколькими утилитами производителя.
BIOS Flash Utility
Программа поставляется в комплекте с материнскими платами и разработана непосредственно для работы в графической среде ОС. Windows BIOS Flash Utility позволяет сохранить текущую версию в файл и выполнить обновление через интернет или из готового файла прошивки.
При выборе сетевого обновления с сайта производителя программа предложит несколько «зеркал» для загрузки.
Проверка доступных версий выполняется полностью в автоматическом режиме. Обнаружив прошивки более свежие, чем используемая, программа предложит выбрать подходящий вариант.
После загрузки отмеченного ПО проводится его тестирование на целостность. Успешное завершение проверки сопровождается информационным сообщением.
Прошивка БИОС ASUS из-под Windows выполняется в три этапа. Стирается старая версия, устанавливается и проверяется новая.
Весь процесс отображается графически и занимает несколько минут. Новая прошивка еще раз тестируется. На этот раз проверяется правильность записи и корректность работы с оборудованием.
В поле уведомлений программа сообщает об успешном завершении и предлагает выполнить перезагрузку компьютера.
ASUS Manager
Данная утилита имеет более широкое предназначение. С ее помощью можно не только обновить БИОС через «Виндовс», но и проверить наличие свежих версий драйверов и прикладного ПО ASUS.
Программа может работать в ручном и автоматическом режимах.
Если файл с прошивкой уже загружен с сайта ASUS, его можно установить самостоятельно. Переключить на вкладку «From File» и указать путь к нему.
Процесс обновления неинформативный и не сопровождается графиками. Программа делает свою работу и, завершив полный цикл операций, предлагает перезагрузку.
Обе рассмотренные утилиты также позволяют выполнять обновление BIOS ASUS из-под Windows 7. Действия пользователя в графической оболочке обоих ОС полностью идентичны.
Обновление ASUS UEFI BIOS через встроенное меню
Теперь, когда вы знаете, что существуют утилиты для обновления BIOS напрямую из Windows, рассмотрим еще один вариант смены прошивки. Он не требует загрузки в DOS, но все операции выполняются из меню UEFI.
Подготовка носителя
Для обновления мы используем флешку. Размер прошивки обычно не превышает десятка мегабайт, поэтому объем накопителя значения не имеет. Вставив ее в USB-порт, вызываем контекстное меню проводника и в нем находим обозначенный пункт.
Выбранный нами носитель нужно отформатировать в FAT32 и удалить с него метку тома.
Копируем прошивку и можем выходить из операционной системы.
Стоит отметить, что расширения у используемых файлов могут быть разные. На скриншоте цифрой «1» обозначена прошивка для материнской платы, а цифрой «2» для ультрабука ASUS ZenBook. Комплексные обновления UEFI для ноутбуков получают в качестве расширения номер версии прошивки.
Вход в BIOS
Вход в меню настройки BIOS на компьютерах с Windows 7 выполняется привычным способом. В момент перезагрузки зажимается или быстро нажимается функциональная клавиша. ASUS, как и многие производители, использует для этой цели DEL или F2. В Windows 10 применена технология быстрой загрузки, и использовать функциональные клавиши стало невозможно.
Отправляемся в параметры ОС и выбираем отмеченный пункт.
В области быстрого перехода находим пункт «Восстановление», а в нем блок «Особые варианты». Нажимаем на отмеченную виртуальную кнопку, чтобы выполнить перезагрузку ОС.
Запустившись, компьютер покажет нам меню выбора дополнительных действий. Выбираем в нем отмеченный пункт.
Открываем дополнительные параметры.
Здесь нам доступен отмеченный рамкой пункт, позволяющий напрямую запустить UEFI.
Таким образом, мы зашли в меню начальных настроек и готовы обновить БИОС с флешки.
Использование ASUS EZ Flash
В последних моделях материнских плат ASUS используется программа для обновления БИОСа EZ Flash 3 Utility. На старых моделях применяется ее вторая версия. Отличие между ними заключается в появившейся возможности сетевого обновления.
Чтобы приступить к обновлению, перейдем в меню Tool ASUS UEFI BIOS.
Подключаем к ПК приготовленную флешку с прошивкой и выбираем вариант использования внешнего носителя.
На скриншоте видно определившийся носитель и размещенный на нем файл с расширением CAP. Все готово к тому, чтобы обновить BIOS материнской платы.
Запускается процесс нажатием кнопки Enter на клавиатуре. После появления уведомления о завершении операции установки и проверки выполняем перезагрузку ПК. В большинстве случаев ранее выполнявшиеся настройки система сбрасывает. Перед использованием ОС Windows проверьте и установите заново необходимые параметры работы аппаратной конфигурации.
Вторая иконка в меню выбора отвечает за сетевое обновление.
Выбрав подходящий вариант подключения, запускаем мастер соединения с сетью.
Отвечаем на его вопросы и настраиваем интернет непосредственно в BIOS.
Восстановление BIOS
Необходимым условием, которое должно соблюдаться при прошивке UEFI, является стабильная подача электропитания. Сбой в момент обновления не даст операции завершиться. На этот случай в состав ПО системного диска с драйверами входит утилита ASUS CrashFree. Выключите ПК и, установив флешку с BIOS, выполните загрузку с фирменного DVD-носителя. EZ Flash запустится самостоятельно и восстановит версию базового ПО до первой обнаруженной.
В заключение
Несмотря на регулярный выход прошивок и предельно упростившуюся процедуру ее выполнения, производители оборудования не рекомендуют проводить обновление без необходимости. Посетите сайт ASUS и предварительно изучите перечень внесенных изменений. Если ПК стабильно работает и новые функции использоваться не будут, в работу системы вмешиваться не стоит.
BIOS – это система, состоящая из нескольких программ, которые следят за ходом загрузки центрального процессора и всех остальных компонентов компьютера. После этого уже осуществляется загрузка операционной системы. Тип BIOS зависит от модели материнской платы. У разных производителей микросхем в большинстве случаев версия и тип BIOS тоже различаются.
Для BIOS не существует отдельных драйверов. Но зато имеются специальные прошивки. Обновить такую прошивку можно вручную либо через специальную утилиту. Но стоит учесть, что обновлять или изменять прошивку нужно лишь в том случае, если наблюдаются какие-либо неполадки с текущей системой BIOS. Хотя часто производители системных плат выпускают новые версии BIOS, чтобы исправить некритичные ошибки в предыдущей. Впрочем, прошивка современных карт не представляет особой сложности, как это было в прошлом времени. Поэтому можно прошивать BIOS при выходе всех ключевых обновлений от производителя. Однако в некоторых случаях после прошивки могут наблюдаться серьезные проблемы с работоспособностью платы, если были допущены ошибки при инсталляции BIOS. Как только материнская карта устаревает, разработчики перестают выпускать системные обновления.
Сортировать по:
Релевантности
Оценкам Загрузкам