Server Motherboard
Server motherboards for demanding applications come in form factors: EEB/E-ATX/ATX/microATX/mini-ITX.
Rack Server
Innovation and performance are in these optimal rack servers to be deployed in data centers with demanding applications.
GPU Server
Scalable parallel computing GPU dense servers that are built for high performance.
High Density Server
Compute, Storage, and Networking are possible in high density, multi-node servers at lower TCO and greater efficiency.
Advanced Cooling
Diverse cooling solutions greatly improve efficiency in the data center and offer more computing power in a densely packed rack.
Data Center — OCP
Based on OCP Open Rack Standards, barebone racks and nodes for datacenters.
x86
Tried and true x86 architecture based servers with support for the latest Intel and AMD processors.
ARM Server
Arm architecture servers will compete in Cloud to Edge as they tackle compute-bound workloads.
AI Platform
Processing power, large amounts of data, fast networking, and accelerators all bundle into a scale out ready HPC and/or AI server solution.
Visual Computing
Systems that do visual applications from computer graphics to computer animation rely on visual computing servers.
High-Performance Computing Server
Processing power, large amounts of data, fast networking, and accelerators all bundle into a scale out ready HPC and/or AI server solution.
Hyper-Converged Server
Software defined cluster of nodes can be dedicated for compute, storage, networking, or virtualization.
Storage Server
Capacity, reliability, and storage flexibility are built into these storage servers for enterprise and datacenters.
Network Server
Securely manage the use of files and applications for office environments while storing large amounts of data.
Edge Server
Real time data processing at the source is required for edge computing with reduced latency for Internet of Things (IoT) and 5G networks as they use cloud.
e-Mobility
Telematics and Edge computing platform for Electric vehicle, Autonomous driving, ADAS, ITS, and V2X applications
FAQ
Есть два способа для обновления BIOS:
- Обновить BIOS в Windows
- Обновить BIOS с помощью BIOS Utility (EZ Flash tool)
Так как процедура обновления через утилиту EZ Flash в BIOS более сложная, то в этой статье мы рассмотрим более простой вариант обновления BIOS в Windows.
How to update the BIOS version in Windows system?
Чтобы получить более подробную инструкцию, Вы также можете перейти по ссылке на видео ASUS Youtube ниже:
Содержание:
Перед началом обновления BIOS Вам нужно сначала скачать необходимые утилиты. Есть два способа их скачать:
Способ 1: Скачайте утилиту обновления BIOS через MyASUS
Способ 2: Скачайте утилиту обновления BIOS с сайта поддержки ASUS
Примечание: Если Вы столкнулись с какими-либо проблемами при обновлении BIOS, пожалуйста, обратитесь в Сервисный центр ASUS.
Способ 1: Скачайте утилиту обновления BIOS через MyASUS
- Укажите в поисковой строке Windows [MyASUS] ①, затем нажмите [Открыть] ②. (Картинка слева относится к операционной системе Windows 11, картинка справа — к Windows 10).
Если результаты поиска ничего не показали, значит утилита не установлена. Пожалуйста, установите утилиту по инструкции.
- В MyASUS выберите [Поддержка пользователя] ③.
- Выберите [Live Update] ④, а затем [Последние обновления] ⑤, узнать больше можно по ссылке: [MyASUS для Windows] Live Update.
Примечание: если Вы не видите вкладку Live Update в MyASUS это означает, что компьютер не поддерживает эту функцию, перейдите к способу 2. Узнать больше можно по ссылке: Почему я вижу только “Поддержку пользователей” в MyASUS .
- Найдите [BIOS Update для Windows или BIOS Installer для Windows], который расположен в разделе BIOS Update (Windows) ⑥. Когда найдете файл, нажмите [Скачать
] ⑦ затем обратитесь к приложению: Как использовать BIOS Installer для обновления BIOS.
Примечание: Если Вы не нашли «BIOS Update для Windows” или “BIOS Installer для Windows”, т.к. некоторые модели не поддерживают обновление BIOS из среды Windows, пожалуйста, обратитесь к статье Как использовать утилиту EZ Flash для обновления BIOS.
Назад к содержанию
Способ 2: Скачайте утилиту обновления BIOS с сайта поддержки ASUS
- Перейдите на страницу поддержки ASUS с названием модели Вашего компьютера, здесь Вы можете узнать больше о том, как найти и загрузить BIOS.
Примечание: Чтобы загрузить соответствующий файл BIOS, см. раздел Как правильно определить название модели. - На странице поддержки, пожалуйста, найдите [BIOS Update для Windows или BIOS Installer для Windows], который расположен в разделе BIOS Update(Windows) ①. Если Вы видите там файл, нажмите [Скачать] ②, затем обратитесь к приложению Как использовать BIOS Installer для обновления BIOS.
Примечание: Если Вы не нашли «BIOS Update для Windows” или “BIOS Installer для Windows”, т.к. некоторые модели не поддерживают обновление BIOS из среды Windows, пожалуйста, обратитесь к статье Как использовать утилиту EZ Flash для обновления BIOS.
Назад к содержанию
Приложение:
Как использовать BIOS Update для Windows для обновления BIOS
- После загрузки файла обновления BIOS для Windows дважды щелкните приложение обновления BIOS, чтобы начать обновление BIOS ①. (В качестве примера ниже взята модель: X513UA)
Если файл, который Вы скачали, является архивом, нажмите на него правой кнопкой мышки, и выберите «Извлечь все».
- Мастер установки поможет Вам начать процесс обновления BIOS, нажмите [Далее] ②.
- Ознакомьтесь с Лицензионным соглашением, установите галочку [Я принимаю условия соглашения] ③ и потом нажмите [Далее] ④.
- Следите за индикатором процесса установки обновления BIOS.
- Теперь выберите [Да, перезагрузить компьютер сейчас] ⑨ и нажмите [Готово] ⑩. Ноутбук перезагрузится и начнется процесс обновления BIOS. После завершения обновления операционная система Windows загрузится автоматически.
Примечание: Перед тем как нажать Готово в утилите, сохраните все открытые документы/приложения, чтобы избежать потери данных.
Примечание: Пожалуйста, убедитесь, что адаптер питания подключен к ноутбуку перед выполнением обновления BIOS. Во время выполнения обновления BIOS не выключайте ноутбук, т.к. это может привести к поломке устройства.
Процесс обновления BIOS.
- После того, как компьютер загрузится в Windows, это будет означать, что BIOS был успешно обновлен. Здесь Вы можете узнать больше о том, как проверить версию BIOS, чтобы проверить, успешно ли обновлен BIOS.
Назад к приложению
-
Категория
Настройки Windows/ Система -
Тип
Product Knowledge
Эта информация была полезной?
Yes
No
- Приведенная выше информация может быть частично или полностью процитирована с внешних веб-сайтов или источников. Пожалуйста, обратитесь к информации на основе источника, который мы отметили. Пожалуйста, свяжитесь напрямую или спросите у источников, если есть какие-либо дополнительные вопросы, и обратите внимание, что ASUS не имеет отношения к данному контенту / услуге и не несет ответственности за него.
- Эта информация может не подходить для всех продуктов из той же категории / серии. Некоторые снимки экрана и операции могут отличаться от версий программного обеспечения.
- ASUS предоставляет вышеуказанную информацию только для справки. Если у вас есть какие-либо вопросы о содержании, пожалуйста, свяжитесь напрямую с поставщиком вышеуказанного продукта. Обратите внимание, что ASUS не несет ответственности за контент или услуги, предоставляемые вышеуказанным поставщиком продукта.
1. Об утилите @BIOS
2. Загрузка утилиты @BIOS (системные платы GIGABYTE X79-серии)
Загрузка утилиты @BIOS (для всех остальных плат)
3. Подготовительные процедуры
| I. | Если ваша система поддерживает технологию Intel Hyper-Threading, пожалуйста, отключите эту функцию средствами BIOS. | |
| II. | Закройте все приложения и резидентные программы (например, антивирусные программы), которые активны в сессии Windows, чтобы избежать ошибок обновления BIOS. |
4. Сценарии и последовательность действий
| I. Сохранение микрокода BIOS |
|
| В самом начале процедуры обновления вы увидите в диалоговом окне кнопку «Save Current BIOS», нажав которую можно сохранить текущую версию микрокода BIOS. |
| II. Сценарий 1. Обновление микрокода BIOS через Интернет |
||
| a. | Выберите опцию «Internet Update» | |
| b. | Далее нажмите «Update New BIOS» | |
| c. | Выберите сервер @BIOS
GIGABYTE @BIOS server 1 in Taiwan; ** указанные серверы доступны круглосуточно |
|
| d. | Укажите название модели вашей системной платы | |
| e. | Система автоматически загрузит и обновит BIOS. |
| III. Сценарий 2. Обновление микрокода BIOS на ПК без доступа в Интернет | ||
| a. | Снимите флаг напротив окна «Internet Update» | |
| b. | Далее нажмите «Update New BIOS» | |
| c. | Выберите в строке «Files Type» (тип файлов) позицию «All Files» (все файлы) | |
| d. | Найдите разархивированный файл обновления микрокода BIOS (например, 6oxm7e.F1), который был ранее получен через Интернет или другим методом. | |
| e. | Завершите процесс обновления, следуя инструкциям. |
5. Примечания
| a. | Обновляя BIOS по Сценарию 1, пользователю может быть предложено указать конкретную модель системной платы из списка, насчитывающего две и более модели. Обязательно, еще раз проверьте название модели вашей системной платы. Неверно выбранное название может стать причиной серьезного сбоя после перезагрузки системы. | |
| b. | Выбрав Сценарий 2, убедитесь в том, что название модели системной платы в разархивированном файле BIOS совпадает с названием вашей системной платы. Иначе, система не сможет загрузиться. | |
| c. | Если необходимый файл с микрокодом BIOS ни на одном из указанных @BIOS-серверов найти не удается, его можно загрузить с официального сайта GIGABYTE или обновить BIOS согласно Cценарию 2. | |
| d. | Пожалуйста, обратите внимание, что любое прерывание процесса обновления может привести к сбоям на этапе загрузки системы. | |
| e. | Компания GIGABYTE Technology Co, Ltd не принимает претензии и не несет ответственность за повреждения системы в случае некорректного обновления конечным пользователем микрокода BIOS. |
Описание
Обновление BIOS — это серьезная процедура, которая требует знаний и подготовки. Если для апдейта используется ненадежный файл или во время обновления возникнет ошибка, Вы рискуете превратить компьютер в кирпич. В то же время прошивка БИОС может быть необходима, поскольку старые версии микропрограммы не поддерживают современное «железо».
Компания Gigabyte осознает важность периодического обновления BIOS и связанные с этим риски, поэтому она разработала бесплатную программу, которая делает перепрошивку максимально простой и безопасной. Утилита @BIOS GIGABYTE совместима исключительно с материнскими платами одноименного производителя. К сожалению, интерфейс утилиты не доступен на русском языке. Но поскольку он интуитивно понятен, в нем сможет разобраться пользователь с начальным уровнем знаний языка.
Программа распознает модель и версию прошивки МП. После запуска софта пользователь сможет выбрать режим загрузки новой версии БИОС. Утилита @BIOS позволяет загружать микропрограмму напрямую с серверов Gigabyte или открыть уже скачанный файл на жестком диске. Кроме того, Вы сможете сохранить старую версию БИОС и запрограммировать утилиту на сброс микропрограммы до заводских настроек сразу после обновления.
Функции и особенности утилиты @BIOS GIGABYTE B12.1207.1:
- Обновление БИОС материнской платы непосредственно из-под Windows;
- Совместимость только с МП от Gigabyte;
- Сохранение текущей версии прошивки перед обновлением;
- Бесплатное распространение;
- Отсутствие русской локализации;
- Поддержка на Windows от XP до 10.
Официальная инструкция при работе с утилитой — https://www.gigabyte.com/MicroSite/121/tech_a_bios.htm
Официальный сайт: www.gigabyte.ru
Скриншот

Скачать @BIOS GIGABYTE
Для полного комплекта мы рекомендуем вам также скачать MouseServer (WiFi Mouse) (позволяет использовать планшет Apple или Android в качестве мыши и клавиатуры).
Используемая вами версия браузера не рекомендована для просмотра этого сайта.
Установите последнюю версию браузера, перейдя по одной из следующих ссылок.
- Safari
- Chrome
- Edge
- Firefox
Обновление BIOS [JYGLKCPX]
Введение
Эта запись загрузки содержит варианты обновления BIOS комплект Intel® NUC NUC7CJYH, NUC7PJYH и мини-ПК Intel® NUC NUC7CJYSAL.
Файлы, доступные для скачивания
-
Независимо от ОС
-
Размер: 11.5 MB
-
SHA1: 89F1573D7B13191F7B6E11DFE0083F3789E4D1AA
-
Независимо от ОС
-
Размер: 11.1 MB
-
SHA1: A3E98AAABD7F5DC5425EB340E44CB4C4AD2EFC6B
Подробное описание
Цель
Эта запись загрузки содержит варианты обновления BIOS комплект Intel® NUC NUC7CJYH, NUC7PJYH и мини-ПК Intel® NUC NUC7CJYSAL.
Какой файл выбрать?
- Восстановление bioS update [JY0069.bio] — A . Файл BIO, который будет использоваться для использования метода обновления BIOS или процесса восстановления BIOS. Маловероятно, что обновление BIOS будет прервано, возможно, bioS останется в неисполнеемом состоянии. Используйте функцию восстановления BIOS для восстановления после этого условия. Для этого необходимо usb-устройство флэш-памяти или КОМПАКТ-диск.
- Обновление BIOS UEFI [JYGLKCPX.86A.0069.UEFI.zip] — Позволяет обновить BIOS из оболочки EFI. Для этого необходимо usb-устройство флэш-памяти.
Что нового в этой версии?
- См. примечания к выпуску для получения дополнительных исправлений и новых функций в этой версии BIOS.
Примечание:
- Файл readme содержит инструкции по обновлению BIOS для продвинутых пользователей. Если вам нужны пошаговые инструкции по использованию каждого из этих методов обновления BIOS, см. инструкции по обновлению BIOS.
- При запуске процесса обновления BIOS на отображение на экране сообщений может занять до 30 секунд. После начала процесса обновления не выключите систему перед ее обновлением. Процесс обновления может занять до 3 минут.
- Понижение версии BIOS не рекомендуется и, возможно, не поддерживается.
- Дополнительные: В файле списка UQI , входящие в эту запись, содержатся значения UQI, которые могут использоваться Набор интеграционных средств Intel® и VCUST.
Не знаете, подходит ли это BIOS для вашего устройства Intel NUC?
Запустите приложение Intel® Driver and Support Assistant для автоматического обнаружения обновлений драйвера или программного обеспечения.
Связанная тема
Поиск и устранение неисправностей BIOS
Этот скачиваемый файл подходит для нижеуказанных видов продукции.
Отказ от ответственности1
Информация о продукте и производительности
Корпорация Intel находится в процессе удаления неинклюзивных формулировок из нашей текущей документации, пользовательских интерфейсов и кода. Обратите внимание, что обратные изменения не всегда возможны, и некоторые неинклюзивные формулировки могут остаться в старой документации, пользовательских интерфейсах и коде.
Содержание данной страницы представляет собой сочетание выполненного человеком и компьютерного перевода оригинального содержания на английском языке. Данная информация предоставляется для вашего удобства и в ознакомительных целях и не должна расцениваться как исключительная, либо безошибочная. При обнаружении каких-либо противоречий между версией данной страницы на английском языке и переводом, версия на английском языке будет иметь приоритет и контроль.
Посмотреть английскую версию этой страницы.
О LENOVO
+
О LENOVO
-
Наша компания
-
Новости
-
Контакт
-
Соответствие продукта
-
Работа в Lenovo
-
Общедоступное программное обеспечение Lenovo
КУПИТЬ
+
КУПИТЬ
-
Где купить
-
Рекомендованные магазины
-
Стать партнером
Поддержка
+
Поддержка
-
Драйверы и Программное обеспечение
-
Инструкция
-
Инструкция
-
Поиск гарантии
-
Свяжитесь с нами
-
Поддержка хранилища
РЕСУРСЫ
+
РЕСУРСЫ
-
Тренинги
-
Спецификации продуктов ((PSREF)
-
Доступность продукта
-
Информация об окружающей среде
©
Lenovo.
|
|
|
|
Обновление BIOS может улучшить совместимость с оборудованием и иногда обеспечивает новые функции для вашего компьютера. Однако, MSI не рекомендует обновлять BIOS, если система работает стабильно, поскольку неудачное обновление может привести к тому, что система больше не сможет быть запущена.
- Необходимые инструменты
- Подготовка инструментального диска BIOS
- Обновление BIOS
Необходимые инструменты
- USB-флеш накопитель (требуемый формат FAT32 / NTFS) и ROM-файл BIOS
- Отформатируйте USB-накопитель до формата FAT32/NTFS
(Внимание): При форматировании USB-накопителя все записанные на нем персональные данные будут стерты. Выполните резервное копирование своих файлов перед началом процедуры.
1. Вставьте USB-накопитель и щелкните правой кнопкой по иконке USB-накопителя. Затем выберите “Format” («Форматировать»).
2. Выберите формат [FAT32/NTFS] и нажмите [Start] («Начать»).
Подготовка инструментального диска BIOS
1. Перейдите на официальный сайт MSI, нажмите иконку [Search] («Поиск») для поиска и скачивания файла BIOS, соответствующего вашей материнской плате (например, [Trident X Plus 9th]). Нажмите на иконку поиска и введите [Trident X Plus], нажмите клавишу [Enter] для поиска.
Примечание: модель можно посмотреть в колонке [Product] («Продукт») в BIOS. Процессор Intel 9-го поколения добавляет [9th] к названию модели.
Например, если ЦП – Intel Core i5-9400, это ЦП Intel 9-го поколения, и торговое название будет [Trident X Plus 9th].
2. Найдите [Trident X Plus 9th] и нажмите [Download] («Скачать»).
3. Найдите файл BIOS и кликните по красной стрелке справа для начала загрузки.
4. Щелкните правой кнопкой по скачанному файлу и выберите [Extract All] («Извлечь все»).
5. Нажмите [Extract] («Извлечь»).
6. Скопируйте папку в корневую директорию USB-накопителя.
Например, скопируйте EB926IMS.B30 на USB-накопитель
Обновление BIOS
1. Включите компьютер и нажимайте клавишу [Delete] для входа в меню настроек BIOS. Затем выберите [M-FLASH].
2. Нажмите [Yes] («Да») для запуска режима загрузки с USB-накопителя.
3. Выберите подготовленный USB-накопитель и нажмите на папку с файлом BIOS.
Например, выберите EB926IMS.B30.
4. Войдите в папку BIOS и выберите [EB926IMS.B30].
5. Нажите [Yes] («Да»).
6. Не отключайте питание и не вынимайте USB-накопитель в процессе обновления BIOS.
7. После окончания процедуры компьютер снова перезагрузится. В это время нажимайте [Delete], чтобы войти в меню настроек BIOS и проверить новую версию BIOS.
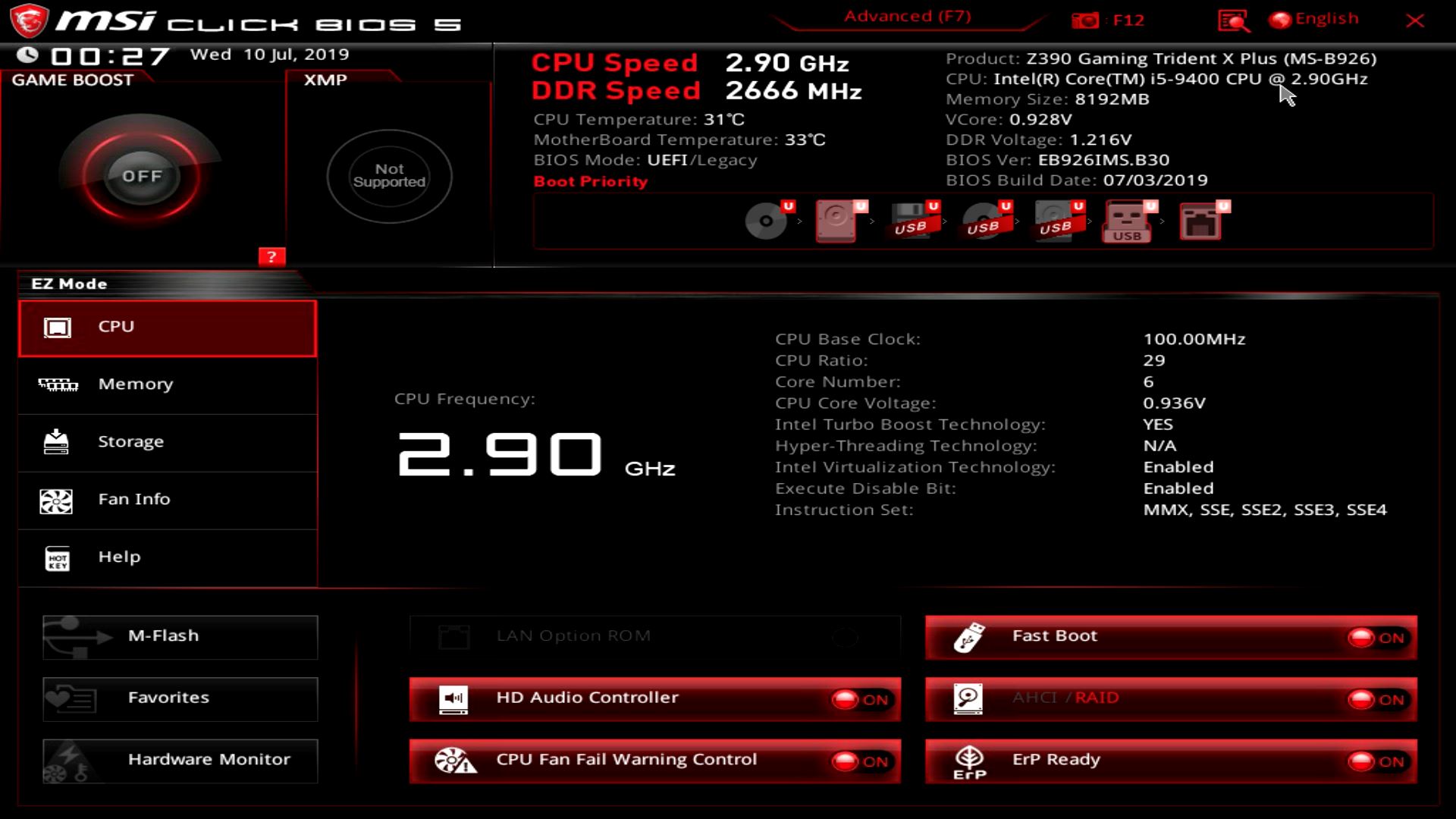





 ]
] 
























