Languages
This download contains the Windows Support Software (Windows Drivers) you will need to support Windows 7 on your Mac.
For more information on which operating systems are supported on different Mac systems, click here. : http://support.apple.com/kb/HT5634
- The download file is a .zip file. Double click it to uncompress it.
- Double-click the Boot Camp disk image.
- Copy the entire contents of the .zip file to the root level of a USB flash drive or hard drive that is formatted with the FAT file system. For detailed information about this update, please visit: http://support.apple.com/kb/HT5628
- When running Windows, locate the Boot Camp folder on the USB media you created in Step 3 and double click to open it.
- Double click on setup to start installing the Boot Camp Support Software.
- When prompted to allow changes, click on Yes and follow the onscreen instructions.
- Installation can take a few minutes. Don’t interrupt the installation process. When installation is complete, click Finish in the dialog that appears.
- A system restart dialog box appears. Click Yes to complete the installation.
BOOT CAMP SUPPORT DOWNLOADS DIRECT LINKS FROM APPLE
If you own a Mac and you wanted to install Windows on it to run maybe some Windows software or games, Apple makes it possible by releasing Windows drivers which will allow Windows to run on your Mac computer.
Since 123myIT has some videos on how to install Windows on your Mac we thought it fitting that we create a page which contains all the versions of the Windows Support Software in one place.
The following downloads contain the Windows Support Software (Windows Drivers) needed to run Windows on your Mac.
Windows Support Software Downloads
Boot Camp Drivers Download 5.1.5640
Boot Camp Drivers Download 5.1.5621
Boot Camp Drivers Download 5.0.5033
Boot Camp Drivers Download 4.0.4326
Boot Camp Drivers Download 4.0.4255
Boot Camp Drivers Download 4.0.4033
Which Boot Camp supports your model of Mac?
Click the links below to see which version of Boot Camp you need for your Model of Mac.
MacBook Pro
MacBook Air
MacBook
iMac
Mac mini
Mac Pro
Want to know how to install Windows on a Mac check out the videos below.
Install Windows 8.1 on a MacBook Air no DVD drive
How to install Windows 8.1 on a Mac running OS X Mavericks
How to install Windows 8 on a Mac with Boot Camp Easy Version
General Boot Camp questions about installing Windows 8 on a Mac
The list above should be up to date. If we have missed any version please contact us.
Home » Инструкции » Скачивание и установка Boot Camp для Windows без ассистента Boot Camp.
Чтобы загрузить драйверы Boot Camp для Windows без ассистента Boot Camp, необходимо загрузить Brigadier, бесплатный инструмент, который загружает ESD-файлы драйверов с серверов Apple. После загрузки драйверов он извлекает файлы ESD с помощью программы 7-Zip. Если инструмент Brigadier не находит 7-Zip в Windows 10, он автоматически загружает его для извлечения файлов ESD.
Загрузите инструмент Brigadier с GitHub. Вы можете загрузить файл .zip или файл .exe. Если вы загрузили zip-файл, распакуйте его и запустите файл Brigadier.exe. Откройте окно командной строки, перейдите в папку где расположен Brigadier.exe и введите следующую команду: brigadier —model=MacPro7,1(модель MacPro7,1 использована в качестве примера, необходимо вводить mac-модель, что прописана в загрузчике), которая загрузит подходящие драйверы Boot Camp. Вы увидите список драйверов и статус загрузки. Файлы ESD будут загружены в ту же папку, где расположен Brigadier.exe.
Осталось перейти в скачанную папку и запустить Setup.exe, следовать шагам установщика.
Install and use Windows OS on your Mac PC
Download
Review
Comments
Questions & Answers (2)
Download the latest version from the developer’s website
Download now
Visit the home page
apple.com
Version: 5.1.5769 (x86)
Additional links
Download version 3.2 from the developer’s website
BootCamp_3.2_32-bit.exe
x86
280MB
Latest versions of Boot Camp
5.1.5769
(latest)
Mar 19, 2010
Boot-Camp.exe
4.0
Jul 31, 2012
bootcamp_3.3.exe
3.3
BootCamp_3.3.exe
x86
199MB
3.2
bootcamp_3.2_32-bit.exe
x86
280MB
Alternative software

Windows Migration Assistant
FREE
Transfer your contacts, calendars, email accounts, and more from a PC.
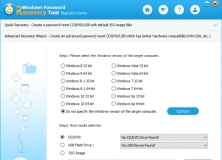
Windows Boot Genius
Restores Windows OS, passwords and files in case of a boot failure.

Jar2Exe Wizard
Redistribute your Java projects as executable files.
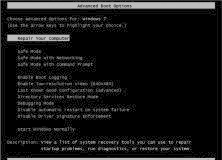
Quick Boot Manager
FREE
It is a free program that can reduce the boot-up time of a computer device.

Tcl for Windows
FREE
Tcl is an interpreted language and very portable interpreter for that language.
Related stories
See all
How to disable Search Highlights on Windows 10 and 11
A popular feature from macOS could arrive on Windows 11
5 tips to keep Windows 10 and Windows 11 running smoothly
Windows 11’s latest Insider build brings back CD ripping
Skip to content
Updated April 2014
Apple have at long last provided not only direct download links for Windows drivers, but also tables of which link you need for each model/year. If you can work out which model of apple you have, you can now get the direct download link from the apple site.
How to find the correct BootCamp direct download link for your Mac model
- Go to this page: http://support.apple.com/kb/HT5634
- About half way down the page, find the heading «Boot Camp requirements by Mac model»
- Under that, find the heading for your Mac model. There are headings for MacBook Pro, MacBook Air, MacBook, iMac, Mac mini and Mac Pro.
- Each heading hides a table by model & year vs. windows version. There are direct download links for Windows 8 and Windows 7, for 32-bit and 64-bit.
- Choose your download. Done.
How do I work out which Mac model I have?
- The same page has instructions. With pictures!
I downloaded. Now what?
- Each download link includes instructions
But I’m in Windows already, and I can’t open this .pkg file download Apple has just given me
Then you want this page: www.cafe-encounter.net/p860/opening-a-bootcamp-driver-download-on-windows-7-or-8-with-7-zip
Only 64-bit drivers are listed but I want 32-bit drivers. Or vice versa
You’re stepping into the realm of the unsupported, so you’re at your own risk here. What you can try is: get the download you think you want; open it with 7-zip; Now instead of running the installer, open the Folder that contains the individual driver installers. Run each of those. If it doesn’t work, you can uninstall from the Windows Control Panel and try again with the drivers Apple said you should use.
My model isn’t listed on that Apple page
Ah. Thats sad. You may be looking for the impossible. Your last hope is probably to try this page on older Mac models http://www.cafe-encounter.net/p682/download-bootcamp-drivers For models older than that, you’re in the era before BootCamp downloads, and you probably need an OS X Leopard or earlier install CD.
Установка Windows-7 на MacBook Pro
Первое: Зачем это нужно? Зачем нужна Windows-7 на MacBook Pro?
Ответ очень прост. Я постоянно пользуюсь Microsoft Access, а также несколькими программами для таможенного оформления товаров, их аналогов для Mac OS нет и не планируется.
Данная статья не затрагивает общих принципов установки Windows на Mac. Она описывает действия, которые мне пришлось выполнить на своём MacBook Pro Model Number A1260 выпуска начала 2008 г., в процессе установки Windows-7, а также содержит комментарии, ссылки и руководства по установке всех необходимых компонентов, которые понадобятся для успешной и качественной работы вашего Mac-компьютера в среде Windows.
О первой установке Windows XP на Mac вы можете подробно прочитать в руководстве, которое входит в комплект при продаже. Если английский язык вызывает у вас сложности, то ищите информацию об этом в интернете. Там имеется множество полезных статей об этом на русском языке.
Однако заострю ваше внимание на самой распространённой ошибке, которую допускает практически каждый, кто впервые устанавливает Windows на свой Mac, а потом не может понять, почему система не желает запускаться, даже если установка производится с лицензионного диска. Ошибка эта заключается в следующем: В процессе установки Windows предлагает отформатировать диск, на который будет производиться установка. Не смотря на то, что Boot Camp уже разбил диск вашего MacBook и отформатировал нужный раздел, ФОРМАТИРОВАТЬ РАЗДЕЛ ПРИ УСТАНОВКЕ НУЖНО ОБЯЗАТЕЛЬНО! ИНАЧЕ СИСТЕМА НЕ ЗАПУСТИТСЯ НИ ПРИ КАКИХ ОБСТОЯТЕЛЬСТВАХ! (разве что это уже не первая установка Windows на вашем MacBook).
Мы же сейчас рассмотрим именно процесс установки на MacBook Pro операционной системы Windows-7 на примере 32-битной, так как практика показала, что 32-битная Windows-7 на MacBook Pro работает шустрее.
Часть информации для написания данного материала была взята из этой статьи:
Статья.
Необходимые инструменты и программы:
1. Установочный диск Windows-7.
2. Первый диск из комплекта, который шел с вашим MacBook Pro, на котором находится Boot Camp и драйверы для Windows XP. Не отчаивайтесь, что это старые программы и драйверы (как было в моём случае), всё это понадобится и заработает как надо, обещаю вам.
3. Также настоятельно рекомендую иметь дистрибутив программы Universal Extractor, скачать который можно отсюда:
Universal Extractor.
4. Патч для Boot Camp. Скачиваем здесь: Пропатченный Boot Camp
5. Внешняя мышь (желательно).
Внимание:
Это: Boot Camp for Windows-Vista-32 и это: Boot Camp for Windows-Vista-64
СКАЧИВАТЬ НЕ НУЖНО! Только попусту потратите время и трафик!
Установка системы:
Включаем MacBook, вставляем установочный диск с Windows-7, удерживаем клавишу «alt» и устанавливаем систему. Больше писать тут не о чем.
Важно! Корректная установка драйверов:
Установка Windows-7 завершена. И что же мы видим:
— Клавиатура должным образом не работает. Не работают функциональные клавиши Apple, CD не извлекается.
— Трекпад должным образом не работает. Не работает даже в режиме правой кнопки мыши (два пальца на трекпаде и нажатие кнопки не открывают контекстного меню)
— Не работает звук. Не смотря на то, что при проверке оборудования индикаторы звукового воспроизведения показывают, что звук воспроизводится, звука всё-таки нет. Характерный признак его отсутствия – подсвечивается изнутри красным светом разъем для наушников.
Это значит, что нужно установить все драйверы вашего MacBook Pro для работы его «железа» в среде Windows-7. Тут есть несколько секретов. О них и пойдёт сейчас речь. Итак внимание:
1. Установка Boot Camp:
a) Берём первый диск из комплекта MacBook. Напрямую запустить setup с данного диска не удастся, появится ошибка «программа установки обнаружила непредвиденную ошибку при установке данного пакета. Возможно пакет установлен неверно. Код ошибки 2229».
При запуске любого из файлов из директории диска: Boot CampDriversApple, (например «AppleMultiTouchTrackPadInstaller») получаем ошибку «Невозможно выполнить DPInst.exe на имеющейся операционной системе». Вторая ошибка возникает вследствие русского языка интерфейса. Ведь русской версии Windows-7 попросту не существует и существовать не будет. Будет как в Vista просто официальная русификация. Поэтому:
b) НЕОБХОДИМО НА ВРЕМЯ УСТАНОВКИ ИЗМЕНИТЬ ЯЗЫК ИНТЕРФЕЙСА НА АНГЛИЙСКИЙ. ЭТО СДЕЛАТЬ НУЖНО ОБЯЗАТЕЛЬНО, ИНАЧЕ ДРАЙВЕРЫ НЕ УСТАНОВЯТСЯ!!!
c) Создаём на диске C: новую папку и копируем в неё всё содержимое CD-диска: “Mac OS X Install Disc 1”. Придётся воспользоваться внешней мышью либо сочетаниями клавиш (выделить всё); (копировать); (вставить).
Имейте ввиду, что извлечь установочный диск Windows-7 на текущий момент возможно только используя внешнюю мышь, либо временно загрузившись в Mac.
d) Если ещё не скачали, то скачиваем пропатченный Boot Camp отсюда: пропатченный Boot Camp. В архиве с патчем Boot Camp LIMO три папки. Нам нужно из него три файла: оба файла из папки «Apple Boot Camp 2.1”: BootCamp и BootCamp64, а также файл из папки “Apple Boot Camp 2.1 32-bit latency issue”: KbdMgr. Берём эти три файла и копируем их с заменой в созданную папку в каталог Boot CampDriversApple.
e) УБЕЖДАЕМСЯ, ЧТО ЯЗЫК ИНТЕРФЕЙСА УСТАНОВЛЕН АНГЛИЙСКИЙ. Запускаем один из файлов BootCamp в соответствии с разрядностью установленной системы и выполняем установку. ВНИМАНИЕ, ВАЖНО: После установки Boot Camp, перед нажатием кнопки “завершить» и перезапуском системы, обязательно замените файл KbdMgr в каталоге: C:Program FilesBoot Camp на файл из патча!!! (в 64-разрядной среде по утверждению автора патча этого делать не нужно).
Первый этап пройден. Теперь можно перезагружаться. После перезагрузки в диспетчере устройств появятся все устройства. Появятся почти все недостающие функции клавиатуры и трекпада. Однако не все, какие хотелось бы. Теперь уже можно переключиться на Русский язык интерфейса. Но я бы пока не советовал. Продолжаем:
2. Установка обновлённого драйвера Трекпада:
В среде Windows клик на MacBook Pro по трекпаду одним пальцем (левая кнопка мыши) и двумя пальцами (правая кнопка) не вызывает никаких реакций. Так было до недавнего времени. Теперь эта проблема решена. На сайте Apple появился обновлённый драйвер Трекпада для Windows-XP-Vista. Мы воспользуемся им и дополним недостающие функции. Правда, придётся немного поколдовать, но это даже полезно. Если ещё не скачали, то скачиваем обновлённый драйвер здесь: Обновлённый драйвер Трекпада. Слегка забегая вперёд скажу, что для установки этого обновлённого драйвера в Windows-7 вам обязательно понадобится Universal Extractor. Если ещё не скачали, то скачиваем здесь: Universal Extractor и устанавливаем.
Скачали драйвер? Тогда попробуйте его установить, и вы увидите, что либо он не подходит к вашему компьютеру (предназначен для моделей с конца 2008 г.), либо не подходит для вашей операционной системы, поэтому его нужно распаковать с помощью Universal Extractor. При установке Universal Extractor выберите язык по умолчанию «Русский». После установки Universal Extractor щёлкните по исполняемому файлу “AppleMTTUpdate” правой кнопкой мыши и выберите «UniExtract здесь». Исполняемый файл распакуется в две папки «AppleMultitouchTrackpad» и «AppleMultitouchTrackpad64». Запомним их местонахождение. Теперь зайдём в Диспетчер устройств, откроем «Устройства HID», в которых видим «Apple Multitouch» и «Apple Multitouch Mouse».
ДЛЯ ОБОИХ обновляем драйверы, указав вручную путь к одной из полученных при распаковке вышеуказанных папок в соответствии с битностью системы. Драйверы таким способом устанавливаются без проблем. Проверяем, что драйверы установились корректно: В свойствах обоих устройств драйвер должен иметь версию 2.1.2.100.
ПОКА НЕ ТРОГАЙТЕ НАСТРОЙКИ BOOT CAMP, А СПЕРВА ОБЯЗАТЕЛЬНО ПЕРЕЗАГРУЗИТЕСЬ, иначе заработают не все функции.
После запуска системы в панели управления выбираем Boot Camp. (либо щёлкаем правой кнопкой мыши в системном трее по значку Boot Camp и выбираем «Панель управления»). Открываем появившуюся закладку «Трекпад» и устанавливаем нужные опции. перевод на русский там не совсем корректен, поэтому рекомендую заглянуть в английский вариант. Всё, теперь трекпад отвечает на прикосновения и одним и двумя пальцами, как на щелчок левой/правой кнопки мыши!
3. Установка Аудиодрайвера (решаем проблемы со звуком).
Итак звук у нас отсутствует. Драйвер установлен, индикаторы колонок моргают при проверке, но звука нет. Разъем для наушников почему-то подсвечивается изнутри красным светом.
Для того, чтобы звук появился, потребуется обновлённая версия драйвера Realtek, которая уже понимает, что такое Windows-7. Скачать её нужно отсюда: Cайт Realtek . На открывшейся страничке выбрать ссылку: «High Definition Audio Codecs (Software)»
Или прямая ссылка (но она иногда не срабатывает): Драйвер Realtek для Windows-7.
В появившемся окне устанавливаем галочку, соглашаясь со всем, что предлагают и жмём «Next».
На открывшейся выбрать нужный файл Vista, Windows-7 Driver (32/64 bits) Driver only (Executable file) и нажать «GO» напротив одного из сайтов: Site1, Site2 или Site3, но не напротив Express, чтобы не вводить потом лишних паролей.
После скачивания указанного драйвера, его нужно просто установить. И звук появится! Перезагружайтесь.
4. Установка Видеодрайвера.
Да, драйвер видеокарты установился, и она работает. Но поверьте мне, производительность её не на высоте. Поэтому настоятельно рекомендую установить новейший на данный момент видеодрайвер для видеокарты NVidia. Скачать его нужно с сайта производителя, а именно отсюда: Драйвер NVidia для Windows-7.
Замерьте производительность до установки драйвера и после его установки. Разница очевидна:
Вот теперь на вашем MacBook Pro корректно установлена система Windows-7.
Не знаю как вам, а мне не хватает привычной панели быстрого запуска, как в XP или Vista. Хоть в справке по Windows-7 и написано, что «её больше нет и не ищите», но её можно вернуть на привычное место! Почитайте, например, здесь: Панель быстрого запуска в Windows-7
Удачи!
Вадим Юрасов.
Владивосток 2009.
Скачать статью
в формате Word
10 | 10 | Ответить







