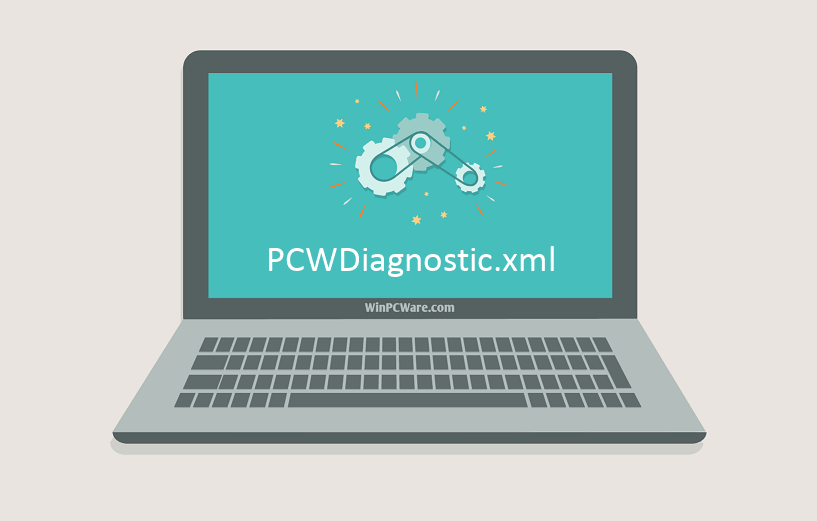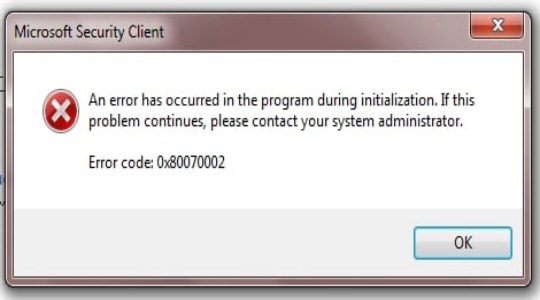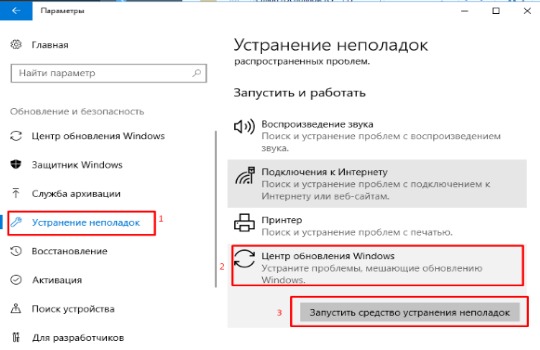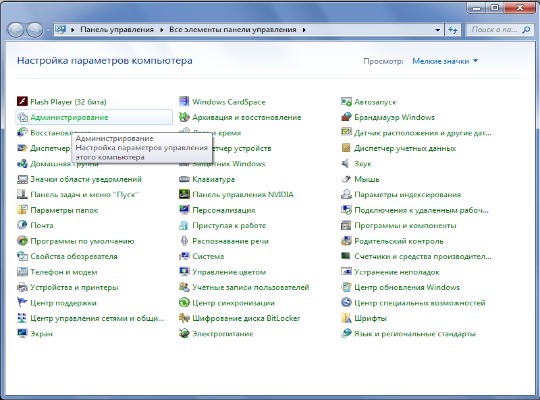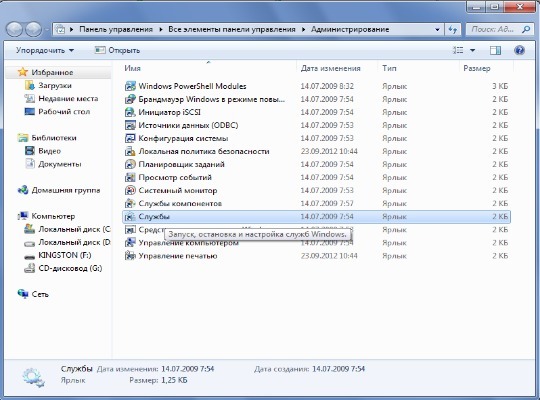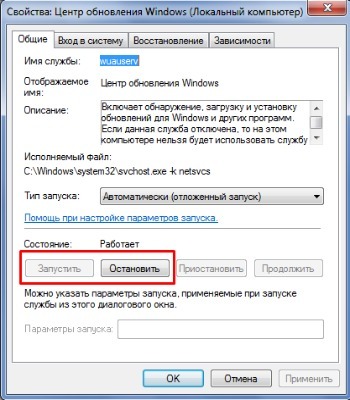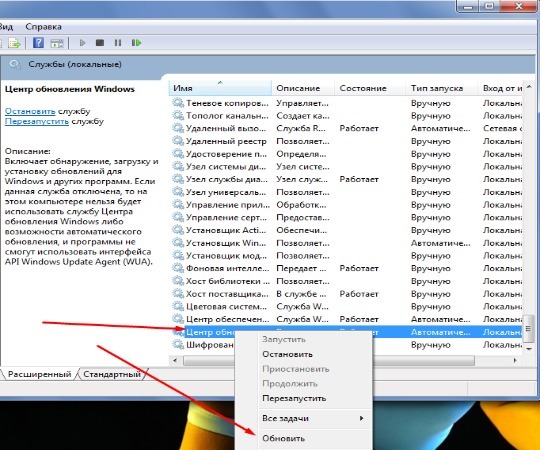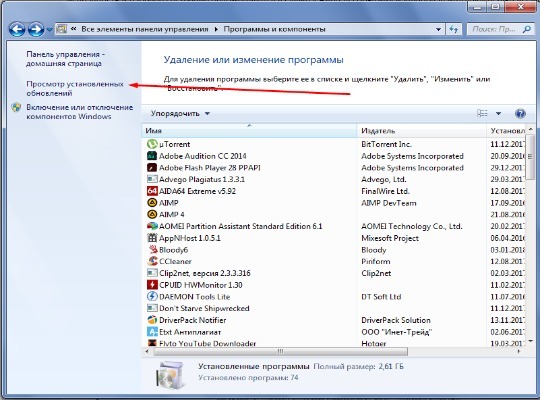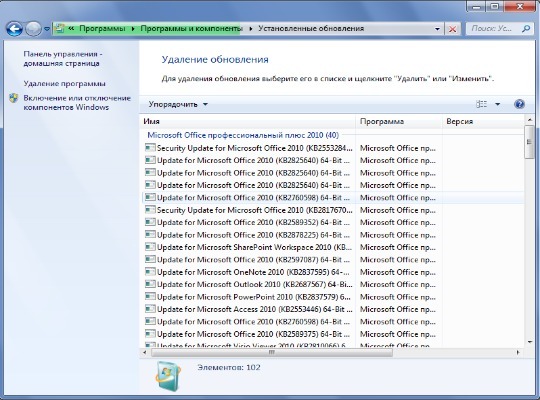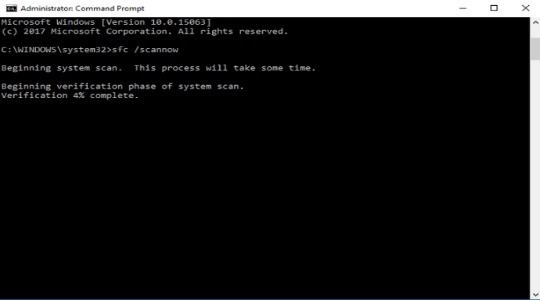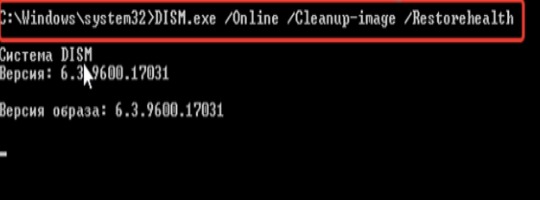Последнее обновление: 05/13/2022
[Требуемое время для чтения: 3,5 мин.]
Файл PCWDiagnostic.xml считается разновидностью файла Extensible Markup Language. Наиболее часто он используется в ПО Windows 10, разработанном компанией Microsoft. Он использует расширение XML и считается файлом XML (Extensible Markup Language).
Файл PCWDiagnostic.xml изначально был выпущен с Windows 7 07/22/2009 для ОС Windows 7.
Последним обновлением версии [v10] для Windows является 10, выпущенное 07/29/2015.
Файл PCWDiagnostic.xml включен в Windows 10, Windows 8.1 и Windows 8.
Ниже приведены подробные сведения, порядок устранения неполадок, возникших с файлом XML, и бесплатные загрузки различных версий файла PCWDiagnostic.xml.
Что такое сообщения об ошибках PCWDiagnostic.xml?
Общие ошибки выполнения PCWDiagnostic.xml
Ошибки файла PCWDiagnostic.xml часто возникают на этапе запуска Windows, но также могут возникать во время работы программы.
Эти типы ошибок XML также известны как «ошибки выполнения», поскольку они возникают во время выполнения Windows. К числу наиболее распространенных ошибок выполнения PCWDiagnostic.xml относятся:
- Не удается найти PCWDiagnostic.xml.
- PCWDiagnostic.xml — ошибка.
- Не удалось загрузить PCWDiagnostic.xml.
- Ошибка при загрузке PCWDiagnostic.xml.
- Не удалось зарегистрировать PCWDiagnostic.xml / Не удается зарегистрировать PCWDiagnostic.xml.
- Ошибка выполнения — PCWDiagnostic.xml.
- Файл PCWDiagnostic.xml отсутствует или поврежден.
Библиотека времени выполнения Microsoft Visual C++
Ошибка выполнения!
Программа: C:WindowsdiagnosticsindexPCWDiagnostic.xml
Среда выполнения получила запрос от этого приложения, чтобы прекратить его необычным способом.
Для получения дополнительной информации обратитесь в службу поддержки приложения.

В большинстве случаев причинами ошибок в XML являются отсутствующие или поврежденные файлы. Файл PCWDiagnostic.xml может отсутствовать из-за случайного удаления, быть удаленным другой программой как общий файл (общий с Windows) или быть удаленным в результате заражения вредоносным программным обеспечением. Кроме того, повреждение файла PCWDiagnostic.xml может быть вызвано отключением питания при загрузке Windows, сбоем системы при загрузке или сохранении PCWDiagnostic.xml, наличием плохих секторов на запоминающем устройстве (обычно это основной жесткий диск) или заражением вредоносным программным обеспечением. Таким образом, крайне важно, чтобы антивирус постоянно поддерживался в актуальном состоянии и регулярно проводил сканирование системы.
Как исправить ошибки PCWDiagnostic.xml — 3-шаговое руководство (время выполнения: ~5-15 мин.)
Если вы столкнулись с одним из вышеуказанных сообщений об ошибке, выполните следующие действия по устранению неполадок, чтобы решить проблему PCWDiagnostic.xml. Эти шаги по устранению неполадок перечислены в рекомендуемом порядке выполнения.
Шаг 1. Восстановите компьютер до последней точки восстановления, «моментального снимка» или образа резервной копии, которые предшествуют появлению ошибки.
Чтобы начать восстановление системы (Windows XP, Vista, 7, 8 и 10):
- Нажмите кнопку «Пуск» в Windows
- В поле поиска введите «Восстановление системы» и нажмите ENTER.
- В результатах поиска найдите и нажмите «Восстановление системы»
- Введите пароль администратора (при необходимости).
- Следуйте инструкциям мастера восстановления системы, чтобы выбрать соответствующую точку восстановления.
- Восстановите компьютер к этому образу резервной копии.
Если на этапе 1 не удается устранить ошибку PCWDiagnostic.xml, перейдите к шагу 2 ниже.

Шаг 2. Запустите средство проверки системных файлов (System File Checker), чтобы восстановить поврежденный или отсутствующий файл PCWDiagnostic.xml.
Средство проверки системных файлов (System File Checker) — это утилита, входящая в состав каждой версии Windows, которая позволяет искать и восстанавливать поврежденные системные файлы. Воспользуйтесь средством SFC для исправления отсутствующих или поврежденных файлов PCWDiagnostic.xml (Windows XP, Vista, 7, 8 и 10):
- Нажмите кнопку «Пуск» в Windows
- В поле поиска введите cmd, но НЕ НАЖИМАЙТЕ ENTER.
- Нажмите и удерживайте CTRL-Shift на клавиатуре, одновременно нажимая ENTER.
- Появится диалоговое окно запроса разрешения.
- В поле нажмите «ДА».
- Должен отображаться черный экран с мигающим курсором.
- На этом черном экране введите sfc /scannow и нажмите ENTER.
- Средство проверки системных файлов (System File Checker) начнет поиск неполадок, связанных с PCWDiagnostic.xml, а также других неполадок с системными файлами.
- Для завершения процесса следуйте инструкциям на экране.
Следует понимать, что это сканирование может занять некоторое время, поэтому необходимо терпеливо отнестись к процессу его выполнения.
Если на этапе 2 также не удается устранить ошибку PCWDiagnostic.xml, перейдите к шагу 3 ниже.
Шаг 3. Выполните обновление Windows.
Когда первые два шага не устранили проблему, целесообразно запустить Центр обновления Windows. Во многих случаях возникновение сообщений об ошибках PCWDiagnostic.xml может быть вызвано устаревшей операционной системой Windows. Чтобы запустить Центр обновления Windows, выполните следующие простые шаги:
- Нажмите кнопку «Пуск» в Windows
- В поле поиска введите «Обновить» и нажмите ENTER.
- В диалоговом окне Центра обновления Windows нажмите «Проверить наличие обновлений» (или аналогичную кнопку в зависимости от версии Windows)
- Если обновления доступны для загрузки, нажмите «Установить обновления».
- После завершения обновления следует перезагрузить ПК.
Если Центр обновления Windows не смог устранить сообщение об ошибке PCWDiagnostic.xml, перейдите к следующему шагу. Обратите внимание, что этот последний шаг рекомендуется только для продвинутых пользователей ПК.

Если эти шаги не принесут результата: скачайте и замените файл PCWDiagnostic.xml (внимание: для опытных пользователей)
Если ни один из предыдущих трех шагов по устранению неполадок не разрешил проблему, можно попробовать более агрессивный подход (примечание: не рекомендуется пользователям ПК начального уровня), загрузив и заменив соответствующую версию файла PCWDiagnostic.xml. Мы храним полную базу данных файлов PCWDiagnostic.xml со 100%-ной гарантией отсутствия вредоносного программного обеспечения для любой применимой версии Windows . Чтобы загрузить и правильно заменить файл, выполните следующие действия:
- Найдите версию операционной системы Windows в нижеприведенном списке «Загрузить файлы PCWDiagnostic.xml».
- Нажмите соответствующую кнопку «Скачать», чтобы скачать версию файла Windows.
- Копировать файл в соответствующий каталог вашей версии Windows:
- Перезагрузите компьютер.
Windows 10: C:Windowsdiagnosticsindex
Windows 8.1: C:Windowsdiagnosticsindex
Windows 8: C:Windowsdiagnosticsindex
Windows 7: C:Windowsdiagnosticsindex
Если этот последний шаг оказался безрезультативным и ошибка по-прежнему не устранена, единственно возможным вариантом остается выполнение чистой установки Windows 10.
СОВЕТ ОТ СПЕЦИАЛИСТА: Мы должны подчеркнуть, что переустановка Windows является достаточно длительной и сложной задачей для решения проблем, связанных с PCWDiagnostic.xml. Во избежание потери данных следует убедиться, что перед началом процесса вы создали резервные копии всех важных документов, изображений, установщиков программного обеспечения и других персональных данных. Если вы в настоящее время не создаете резервных копий своих данных, вам необходимо сделать это немедленно.
Скачать файлы PCWDiagnostic.xml (проверено на наличие вредоносного ПО — отсутствие 100 %)
ВНИМАНИЕ! Мы настоятельно не рекомендуем загружать и копировать PCWDiagnostic.xml в соответствующий системный каталог Windows. Microsoft, как правило, не выпускает файлы Windows XML для загрузки, поскольку они входят в состав установщика программного обеспечения. Задача установщика заключается в том, чтобы обеспечить выполнение всех надлежащих проверок перед установкой и размещением PCWDiagnostic.xml и всех других файлов XML для Windows. Неправильно установленный файл XML может нарушить стабильность работы системы и привести к тому, что программа или операционная система полностью перестанут работать. Действовать с осторожностью.
Файлы, относящиеся к PCWDiagnostic.xml
Файлы XML, относящиеся к PCWDiagnostic.xml
| Имя файла | Описание | Программа (версия) | Размер файла (байты) | Расположение файла |
|---|---|---|---|---|
| gadget.xml | Extensible Markup Language | Windows 7 | 993 | C:Program Files (x86)Windows SidebarGadgets… |
| behavior.xml | Extensible Markup Language | Windows 8 | 1897 | C:ProgramDataMicrosoftDevice StageDevice{8… |
| hppcl3-pipelineconfig.xml | Extensible Markup Language | Windows 10 | 1330 | C:WindowsSystem32DriverStoreFileRepository… |
| BRIBMF04-PIPELINECONFI… | Extensible Markup Language | Windows 8.1 | 1996 | C:WindowsSystem32DriverStoreFileRepository… |
| pppcfg.xml | Extensible Markup Language | Windows 7 | 14434 | C:WindowsSystem32icsxml |
Вы скачиваете пробное программное обеспечение. Для разблокировки всех функций программного обеспечения требуется покупка годичной подписки, стоимость которой оставляет 39,95 долл. США. Подписка автоматически возобновляется в конце срока (Подробнее). Нажимая кнопку «Начать загрузку» и устанавливая «Программное обеспечение», я подтверждаю, что я прочитал (-а) и принимаю Лицензионное соглашение и Политику конфиденциальности компании Solvusoft.
Содержание
- Исправление кода ошибки 0x80070002 в Windows 7, 8 и 10
- Исправление ошибок в Центре обновлений
- Установка обновлений Windows вручную
- Коды ошибок Центра обновления Windows
- Проверка логов в журнале CheckSUR.log
- One thought on “ Исправление кода ошибки 0x80070002 в Windows 7, 8 и 10 ”
- Как исправить ошибку 0x80070002 в Windows
- О чём говорит код ошибки 0x80070002
- Сбой при обновлении Windows
- Как исправить
- Автоматическое исправление
- Остановка или перезапуск службы обновления Windows
- Удаление установленных обновлений
- Удаление временных файлов
- Использование утилиты DISM
- Проверка готовности системы к обновлению
- Эффективный способ исправления ошибки с кодом 0x80070002 при обновлении Windows (видео)
- Возникновение ошибки с кодом 0x80070002 при установке Windows
- Как исправить
- Ошибка при восстановлении Windows
- Как исправить
- Сбой работы мастера диагностики и устранения неполадок Windows
- Как исправить
- «Чистая» загрузка
- Проверка компонентов
- Возникновение ошибки с кодом 0x80070002 в других случаях
- C windows diagnostics system pcw
- Устранение неполадок с использованием значка сети в области уведомлений
- Поиск неполадок из Панели управления
- Трассировка сети средствами Netsh.exe
- Боковая панель: Запуск и остановка трассировки в Netsh.exe
- Боковая панель: Использование сетевого монитора версии 3.3 для просмотра ETL-файлов
- Зачем нужно устранение неполадок от Windows
- Как запустить процесс
- С помощью панели управления компьютером
- Напрямую
- Примеры по использованию мастера
- Починка центра обновлений
- Устранение проблем с USB и ошибки 43
- Устранение проблем со звука
- Устранение неполадок после обновления и восстановления системы
- Видео: восстановление через мастера
- Что делать, если мастер не работает
- Использование сторонних программ
- О чём говорит код ошибки 0x80070002
- Сбой при обновлении Windows
- Как исправить
- Автоматическое исправление
- Остановка или перезапуск службы обновления Windows
- Удаление установленных обновлений
- Удаление временных файлов
- Использование утилиты DISM
- Проверка готовности системы к обновлению
- Эффективный способ исправления ошибки с кодом 0x80070002 при обновлении Windows (видео)
- Возникновение ошибки с кодом 0x80070002 при установке Windows
- Как исправить
- Ошибка при восстановлении Windows
- Как исправить
- Сбой работы мастера диагностики и устранения неполадок Windows
- Как исправить
- «Чистая» загрузка
- Проверка компонентов
- Возникновение ошибки с кодом 0x80070002 в других случаях
Исправление кода ошибки 0x80070002 в Windows 7, 8 и 10
Код ошибки 0x80070002 означает, что Windows не удается найти нужные файлы. Ошибка появляется при обновлении Windows 10 до версий 1803 и 1809 через Центр обновления, при установке пакетов обновлений (kb4462919, kb4464218) и в других случаях, когда системе недостает файлов.
Проблема может появляться при установке программ или игр при отсутствии системных файлов. Отдельная ситуация — когда Windows не удается найти нужные файлы в процессе установки или восстановления ОС. Проблемы с обновлением системы решаются сравнительно просто, сложнее решать непредвиденные ошибки при восстановлении системы.
Код 0x80070002 появляется по разным причинам, поэтому исправить ошибку можно несколькими способами:
Исправление ошибок в Центре обновлений
Согласно информации с сайта поддержки Microsoft, при обновлении Windows и при установке пакетов обновлений может появляться код ошибки 0x80070002. Этот код говорит о наличии повреждений. К примеру, могут быть повреждены системные файлы, и из-за этого обновление не устанавливается.
Исправлять ошибку предлагается при помощи инструмента DISM и средства проверки готовности системы к обновлению. Последовательность действий будет немного отличаться, в зависимости от версии операционной системы.
Инструкция для Windows 10, 8/8.1 и Server 2012/R2:
Все должно заработать нормально. На случай нестандартных ситуаций:
В Windows 7, Vista и Server 2008 (R2) ошибка с кодом 0x80070002 исправляется при помощи средства проверки готовности к обновлению системы:
На достаточно мощных компьютерах процесс поиска и установки обновлений редко занимает менее 15-20 минут. На слабых ПК процесс может идти в разы дольше. Следует запастись терпением и не нажимать кнопку «Отмена» в процессе установки, даже если кажется, что ползунок прогресса не двигается совсем. Если не помогает, можно загрузить и установить обновление вручную.
Установка обновлений Windows вручную
Если автоматическую установку обновлений выполнить так и не удалось, можно вручную загрузить требуемое обновление или пакет обновлений в каталоге Центра обновления Майкрософт. Судя по дизайну сайта, сделан он очень давно, и Microsoft советует использовать Internet Explorer для захода на сайт.
К счастью, делать этого не обязательно — любое обновление нормально загружается через любой современный браузер. В каталоге Центра обновлений должны быть все выпущенные обновления для всех версий Windows.
Ручная установка обновлений на Windows 7, 8 и 10:
В зависимости от обновления, после установки может потребоваться перезагрузка компьютера, чтобы все изменения вступили в силу. Установленные пакеты обновлений должны пропасть из Центра обновлений, в противном случае надо повторно запустить проверку доступных обновлений.
Коды ошибок Центра обновления Windows
Ручная установка позволяет избежать появления ошибок в Центре обновлений. Стоит отметить, что код 0x80070002 — не единственная ошибка повреждения, которую может выдать Центр обновления Windows.
Стандартные коды ошибок Центра обновлений Windows:
Любая из этих ошибок означает, что загрузка и установка конкретных обновлений Windows на данный момент недоступна. Любое обновление можно установить вручную из каталога, если командная строка (DISM.exe и sfc /scannow) не помогают решить проблему.
Ошибка 0x80070002 может не затрагивать обновление системы, появляясь в следующих случаях:
Если проблема в системе (отсутствуют системные файлы), она решается сканированием sfc /scannow и использованием утилиты DISM.exe для восстановления системного образа. Для сторонних программ и игр следует использовать другой установочный диск или загрузить ПО из другого источника, где все файлы будут в порядке.
В случае проблем при установке/восстановлении диска может потребоваться другой диск (флешка, HDD) с цельной Windows без потерянных файлов. Команда DISM.exe /Online позволяет загружать недостающие файлы без интернета, поэтому без второй системы можно обойтись в 99% случаев.
Проверка логов в журнале CheckSUR.log
Если ничего не помогает и ошибка не пропадает, остается смотреть логи, а именно файл CheckSUR.log. В этот файл пишет логи средство проверки готовности системы к обновлению. Логи по итогам сканирования системы командой sfc /scannow находятся по адресу windirLogsCBSCBS.log.
В случае возникновения проблем можно обратиться к инструкции от Microsoft по исправлению ошибок, указанных в файле CheckSUR.log. Если кратко, все сводится к ручному поиску и установке обновлений, содержащих недостающие файлы. Как только Windows перестает натыкаться на несуществующие файлы при обновлении, ошибка 0x80070002 пропадает.
One thought on “ Исправление кода ошибки 0x80070002 в Windows 7, 8 и 10 ”
а ка узнать коды обновлений если устанавливаешь вручную? я же не программист откуда я знаю что искать а та обнова kb4464218 стара как мир??
Источник
Как исправить ошибку 0x80070002 в Windows
Всё меняется и совершенствуется, и операционная система (ОС) Windows не исключение. Ежедневно появляются обновления, позволяющие ускорить работу и улучшить интерфейс, однако порой при их установке происходит сбой. Но это не единственная причина возникновения ошибки 0x80070002. Рассмотрим основные вопросы, связанные с её появлением, и методы исправления.
О чём говорит код ошибки 0x80070002
Ошибка 0x80070002 указывает на сбой в системе Windows, который мог произойти в следующих случаях:
Все причины появления ошибки с кодом 0x80070002, которых более 5 тыс., привести невозможно. Они могут возникать в разных версиях Windows, при разных действиях пользователя.
Чаше всего ошибка возникает во время обновления Windows. В результате появляется системное окошко с сообщением о неполадке.
Кстати, во время сбоя может выскочить ошибка 0x80070003, практически ничем не отличающаяся от 0x80070002.
Сбой при обновлении Windows
Непредвиденный сбой может произойти из-за отсутствия в пакете обновления, получаемом с сервера Microsoft, некоторых файлов.
Порой ошибка 0x80070002 выскакивает даже в том случае, когда инсталляционный пакет полностью загружен на компьютер и файлы извлечены.
Как исправить
Ошибку с кодом 0x80070002 удаётся исправить как в автоматическом, так и в ручном режиме. Рассмотрим основные способы. Для всех версий Windows используется один и тот же подход, но есть некоторые нюансы. Примеры с демонстрацией изображений приводятся для Windows 8.1. Отличия, если они есть, для других версий ОС поясняются.
Автоматическое исправление
Самым простым способом устранения ошибки с кодом 0x80070002 является использование утилит, позволяющих проводить диагностику и автоматически устранять ошибки службы обновления Windows, встроенной в операционную систему.
Скачайте и затем запустите подходящую для вашей версии ОС утилиту со страницы службы поддержки https://support.microsoft.com/ru-ru/kb/910336. Здесь есть решения для всех версий Windows начиная с XP, но для последней, десятой, такое программное обеспечение пока не разработано. Запущенная утилита исправит все погрешности и устранит ошибку 0x80070002.
Остановка или перезапуск службы обновления Windows
Также открыть «Панель управления» можно через строку поиска: коснитесь правого верхнего или нижнего угла экрана рабочего стола, выберите «Поиск». Введите в текстовое поле «Панель управления» без кавычек и нажмите Enter. На открывшейся вкладке кликните по соответствующей пиктограмме.
Неважно, какой из пунктов вы выберите вначале. Если первый вариант не решил проблему, то переходите ко второму, выполнив ту же последовательность действий.
Удаление установленных обновлений
Удаление временных файлов
Открыть перечень разделов жёсткого диска также можно с помощью клика мышкой по пиктограмме с изображением компьютера, находящейся на рабочем столе ОС. Таким способом добраться до разделов можно в любой версии Windows.
Использование утилиты DISM
Этот способ предусматривает использование встроенной утилиты DISM.exe и действует для версий Windows 8, 8.1, 10:
Обратите внимание! Этот вариант может не сработать, если повреждена служба обновления Windows. В этом случае вместо предыдущей команды введите DISM.exe /Online /Cleanup-Image /RestoreHealth /Source:C:RepairSourceWindows /LimitAccess, где вместо C:RepairSourceWindows пропишите путь к диску с установочным дистрибутивом Windows или к восстанавливающей флешке, после чего нажмите Enter. Следом введите завершающую команду sfc /scannow и нажмите Enter. Операция восстановления длится около 15 минут.
Проверка готовности системы к обновлению
Этот способ действует для версий Windows 7, Vista и предусматривает использование специальных утилит:
Эффективный способ исправления ошибки с кодом 0x80070002 при обновлении Windows (видео)
Возникновение ошибки с кодом 0x80070002 при установке Windows
Сбой установки может происходить из-за отсутствия или повреждения файлов на загрузочном диске или флешке, а также некачественного установочного образа диска.
Как исправить
Ошибка при восстановлении Windows
Сбой восстановления происходит в том случае, когда система не находит во время этого процесса нужных файлов.
Как исправить
Сбой работы мастера диагностики и устранения неполадок Windows
Такой сбой может произойти при повреждении системных компонентов, драйверов или программ.
Мастер используется во всех ОС начиная с XP, за исключением Windows 10. Запускается утилита прямо со страницы технической поддержки https://support.microsoft.com/ru-ru/mats/windows_file_and_folder_diag, после чего начинается поиск неполадок, возникающих при очистке корзины, переименовании, перемещении, копировании или удалении файлов, и их исправление.
Также можно запустить во всех ОС, кроме XP, встроенный мастер устранения неполадок. Для этого зайдите в «Панель управления» и выберите пункт «Устранение неполадок», для Windows7 это «Диагностика неполадок». На открывшейся вкладке при переходе последовательно по пунктам меню можно провести диагностику и исправить нарушения в работе программ, оборудования, системы и безопасности, а также сети (windows diagnostics system networking).
Как исправить
Если произошёл сбой во время работы мастера диагностики и устранения неполадок и выскочило окошко с кодом ошибки 0х80070002, то выполните «чистую» загрузку Windows, после чего проверьте компоненты на наличие повреждений.
«Чистая» загрузка
При «чистой» загрузке происходит запуск системы с минимально необходимым набором драйверов и программ. Это делается для исключения конфликтов, возникающих после установки, обновления или запуска программ в Windows. Рассмотрим на примере Windows 8.
Проверка компонентов
После выбора «чистой» загрузки системы и её запуска в режиме администратора нужно проверить целостность компонентов Windows.
Если утилите не удастся устранить обнаруженные повреждения системных файлов, то их необходимо будет заменить на рабочие версии вручную. Все кэшированные копии повреждённых файлов по окончании сканирования будут находиться в папке C:WindowsSystem32dllcache, где C — диск с установленной ОС. Найти неповреждённые файлы для замены можно на загрузочном диске Windows или в интернете.
Возникновение ошибки с кодом 0x80070002 в других случаях
Мы рассмотрели основные причины возникновения ошибки. В остальных же случаях, происходящих не так часто, можно воспользоваться восстановлением системы до более раннего состояния, для чего в панели управления выберите пункт «Восстановление».
Если же восстановление не помогло, то воспользуйтесь встроенным в Windows мастером устранения неполадок или утилитой с сайта Майкрософт.
Ошибка с кодом 0x80070002 может свидетельствовать о различных неполадках в системе, большинство из которых вы с лёгкостью устраните, следуя инструкциям. Система стабилизируется и начнёт работать без сбоёв и задержек. Удачи!
Источник
C windows diagnostics system pcw



Пользователи Windows — по большей части довольно независимый народец, обычно предпочитающий выявлять и устранять неполадки собственными силами. В помощь пользователям, столкнувшимся с проблемами работы сети, Microsoft включила в Windows Vista инфраструктуру сетевой диагностики NDF (Network Diagnostics Framework) — набор технологий и рекомендаций, а также инструментов устранения неполадок, позволяющих пользователям диагностировать и, где это возможно, автоматически избавляться от проблем с сетью.
NDF позволяет пользователям диагностировать и устранять неполадки, предоставляя диагностические оценки и информацию о последовательности операций, которая позволит устранить проблему. NDF упрощает и автоматизирует многие из стандартных операций по устранению неполадок и реализации решений для устранения проблем сети.
Теперь Microsoft поставляет NDF в составе Windows 7 наряду с другими новшествами, такими как доступ к утилите устранения неполадок из области уведомлений, апплет «Устранение неполадок компьютера» (Troubleshooting) в панели управления и трассировка сети средствами Event Tracing for Windows (ETW). Все они облегчают просмотр и сбор информации, необходимой для исследования неполадок сети, требующих исправления — автоматически или за счет вмешательства пользователя.
Устранение неполадок с использованием значка сети в области уведомлений
Утилиту устранения неполадок легко запустить, щелкнув правой кнопкой значок сети в области уведомлений рабочего стола Windows 7 и выбрав команду «Диагностика неполадок» (Troubleshoot problems). Откроется окно утилиты «Диагностика сетей Windows» (Windows Network Diagnostics ) и запустится диагностика сети.
Поиск неполадок из Панели управления
В Windows 7 не нужно ждать, пока произойдет сбой сети, чтобы выполнить встроенную диагностику. Открыть сеанс поиска неполадок можно в любой момент, открыв служебную программу «Устранение неполадок компьютера» (Troubleshooting) на Панели управления, рис. 1. В данном случае служебная программа обнаружила, что у компьютера нет подключения к Интернету. Об этом говорит сообщение в верхней части страницы, при этом предлагается попытаться подключиться повторно.
Рис. 1 Открытие апплета устранения неполадок компьютера в панели управления.
Если щелкнуть «Сеть и Интернет» (Network and Internet), откроется диалоговое окно, показанное на рис. 2. Там можно выбрать один из семи вариантов исследования сетевых подключений, в том числе устранить неполадки подключения к Интернету, доступа к файлам и папкам на других компьютерах и печати.
Рис. 2 Поиск неполадок сети и подключения к Интернету.
При выборе любого из этих семи вариантов открывается мастер, помогающий выполнить диагностику неполадки и, если возможно, устранить ее автоматически или вручную. Средство диагностики также ведет запись в журнал трассировки событий (Event Tracing Log, ETL). Если неполадку не удается устранить, можно исследовать журнал самостоятельно или переслать его более сведущим людям. Для этого щелкните в диалогом окне поиска неполадок «Просмотр журнала» (View History). На рис.3 показан пример журнала ETL.
Рис. 3 Пример журнала ETL.
Каждая запись в журнале представляет отдельный сеанс поиска неполадок. Двойной щелчок сеанса открывает его журнал (рис. рис.4.
Рис. 4 Пример журнала устранения неполадок.
Чтобы просмотреть детали процедуры поиска неполадок обнаружения, щелкните ссылку «Обнаружение проблемы» (Detection details) — откроется окно, похожее на показанное на рис. 5.
Рис. 5 Типичное окно с подробностями поиска неполадок.
В верхней части диалогового окна отображается имя ETL-файла, в котором хранится информация о сеансе поиска неполадок. Если надо оправить копию в отдел поддержки или в Microsoft для анализа, вы можете сохранить файл, щелкнув его имя, после чего откроется окно загрузки файла.
Просматривать и анализировать ETL-файлы можно средствами Сетевого монитора версии 3.3. Также для этой цели можно задействовать средство «Просмотр событий» и Tracerpt.exe. Можно преобразовать файл в XML или текстовый формат командой netsh trace convert. Подробные результаты сеанса поиска неполадок можно получить в виде CAB-файла, для чего нужно щелкнуть правой кнопкой сеанс в окне «Журнал устранения неполадок» (Troubleshooting History) и выбрать Сохранить как (Save As). Как и ETL-файлы, CAB-файл можно отправить в отдел поддержки для анализа.
Трассировка сети средствами Netsh.exe
Windows 7 включает новый контекст утилиты Netsh.exe — netsh trace, служащий для трассировки сети. Команды в этом контексте позволяют выборочно включать трассировку провайдеров или сценариев. Провайдер — это отдельный компонент в стеке сетевых протокол, такой как Winsock, TCP/IP, службы беспроводной локальной сети или NDIS. Сценарий трассировки — это набор провайдеров, реализующих одну функциональность, например совместный доступ к файлам или беспроводную локальную сеть. Чтобы избавиться от несущественных подробностей и уменьшить размер ETL-файла, можно применять фильтры.
Как правило, для выполнения детального анализа неполадок сети нужно предоставлять сотрудникам отдела поддержки или службе поддержки клиентов Microsoft как информацию о трассировки компонента, так и запись сетевого трафика во время проявления неполадки. До Windows 7 для получения этих данных приходилось выполнять две различных процедуры: использовать команды Netsh.exe для включения и отключения трассировке и задействовать сетевой анализатор, такой как Сетевой монитор, для записи сетевого трафика. После этого предстояло решить нелегкую задачу синхронизации информации из этих двух источников, чтобы определить, как сетевой трафик соотносится с событиями в журналах трассировки.
В Windows 7 при выполнении трассировки сети в контексте netsh trace ETL-файлы могут последовательно содержать информацию и сетевого трафика, и трассировки компонента. Полученные ETL-файлы можно изучать средствами Сетевого монитора версии 3.3, который предоставляет намного более эффективный интерфейс анализа и исследования сетевых неполадок (рис. На рис. 6 показан пример файла ETL, который просматривается в Network Monitor 3.3.
Рис. 6 Использование сетевого монитора версии 3.3 для просмотра сетевого трафика, сохраненного в ETL-файле.
Эта новая возможность позволяет не требовать от конечных пользователей или сотрудников отдела поддержки для записи сетевого трафика устанавливать и использовать Сетевой монитор на компьютере, где наблюдаются неполадки. Имейте в виду, что по умолчанию ETL-файлы, созданные в сеансах диагностики неполадок апплета «Устранение неполадок компьютера» (Troubleshooting) не содержат данных сетевого трафика.
Для последовательной регистрации данных трассировки и сетевого трафика многих компонентов сетевого стека (таких как Winsock, DNS, TCP, NDIS, WFP и т. п.) в Windows используется корреляция на основе идентификатора транзакции, которая называется группировкой и используется для сбора и записи трассировки и трафика в ETL-файле. Группировка в ETL-файлах позволяет исследовать всю транзакцию как единую последовательность взаимосвязанных событий.
Подробнее о командах Netsh.exe для трассировки см. врезку «Запуск и остановка трассировки в Netsh.exe».
При использовании Netsh.exe в Windows 7 могут создаваться два файла. ETL-файл содержит события трассировки компонентов Windows и, если требуется, сетевого трафика. По умолчанию ETL-файл называется Nettrace.etl и размещается в папке %TEMP%NetTraces. Можно задать другое имя и место, задав параметр tracefile=. Необязательный CAB-файл может содержать файлы нескольких типов, в том числе текстовые файлы, файлы реестра Windows, XML и другие — они содержат дополнительную информацию для поиска неполадок. CAB-файл также включает копию ETL-файла. По умолчанию CAB-файл называется Nettrace.cab и размещается в папке %TEMP%NetTraces.
Трассировку средствами Netsh.exe можно совмещать с диагностированием с помощью апплета «Устранение неполадок компьютера» панели управления. Сначала выполните соответствующую команду Netsh.exe, чтобы запустить трассировку сценария, например: netsh trace scenario=internetclient report=yes. В апплете «Устранение неполадок компьютера» запустите сеанс устранения неполадок подключения к Интернету. По завершении сеанса выполните команду netsh trace stop. Теперь при просмотре журнала сеанса устранения неполадок будет доступен CAB-файл.
Боковая панель: Запуск и остановка трассировки в Netsh.exe
Чтобы запустить трассировку сети в Netsh.exe, прежде всего надо открыть окно командной строки с дополнительными правами. Чтобы получить список провайдеров трассировки, выполните команду netsh trace show providers. Получить список сценариев, можно командой netsh trace show scenarios. Чтобы получить список провайдеров в сценарии, выполните netsh trace show scenario ScenarioName.
Можно запустить трассировку одного или нескольких провайдеров или сценариев. Например, трассировка сценария InternetClient запускается командой netsh trace start scenario=internetclient. Чтобы запустить трассировку нескольких сценариев, надо последовательно их задать:netsh trace start scenario=FileSharing scenario=DirectAccess.
Чтобы создать CAB-файл с форматированным отчетом, добавьте параметр report=yes. Для задания имени и местоположения ETL- и CAB-файлов служит параметр tracefile=parameter. Если в ETL файле нужно записать еще и сетевой трафик, добавьте параметр capture=yes.
Вот пример команды, которая запустит трассировку сценария WLAN, создаст CAB-файл с форматированным отчетом, запишет сетевой трафик и сохранит файлы под именем WLANTest в папке C:Tshoot: netsh trace start scenario=WLAN capture=yes report=yes tracefile=c: shootWLANtest.etl.
Чтобы остановить трассировку, используйте команду netsh trace stop command.
Для получения дополнительных сведений обратитесь к разделу Netsh Commands for Network Trace in Windows Server 2008 R2.
Боковая панель: Использование сетевого монитора версии 3.3 для просмотра ETL-файлов
Чтобы Сетевой монитор версии 3.3 смог полностью отображать ETL-файлы, сгенерированные в Windows 7, нужно сконфигурировать полные анализаторы Windows. По умолчанию Сетевой монитор версии 3.3 использует стандартные анализаторы Windows. Чтобы конфигурировать полные анализаторы Windows, выберите Tools/Options/Parsers. В списке анализаторов выберите Windows/Stubs, чтобы отключить стандартные анализаторы и включить полные анализаторы, далее щелкните OK.
Некоторые ошибки, возникающие со стандартными средствами Windows, можно исправить с помощью встроенной программы в автоматическом режиме. Мастер устранения неполадок присутствует во всех версиях операционной системы, начиная с Windows XP, поэтому им можно пользоваться и в Windows 7, ничего дополнительного не устанавливая.
Зачем нужно устранение неполадок от Windows
Эта функция пригодится в том случае, если какая-нибудь системная функция или сервис перестанет работать, запускаться или начнёт выдавать ошибку. Открыв мастер устранение неполадок, вы запустите процесс автоматического сканирования системных файлов на наличие битых элементов, конфликтующих программ или некорректно выполняющихся задач. Есть шанс, что благодаря этому процессу система найдёт причину поломки и самостоятельно исправит её, от вас потребуется только подтверждение о начале и окончании операции.
Существует два основных вида мастера неполадок:
Если мастер не справится с устранение неполадки, то придётся решать её другими методами, ища причину и устраняя её вручную. Бывают случаи, когда благодаря проведённой диагностики вы узнаете причину появления проблемы, но она не будет устранена.
Как запустить процесс
Существует два способа запустить диагностику: через панель управления компьютер и напрямую. Переход к автоматическому устранению проблем, связанных с запуском системы, будет рассмотрен отдельно в следующем пункте «Примеры по использованию мастера».
С помощью панели управления компьютером
Напрямую
Этот способ лучше использовать, если вам нужно починить какую-нибудь встроенную или стороннюю программу. Найдите файл, запускающий приложение, и кликнете по нему правой клавишей мышки, а в открывшемся меню выберите пункт «Исправление проблем с совместимостью». После этого начнётся диагностика, которая поможет вам устранить проблему или хотя бы найти причину поломки.
Примеры по использованию мастера
Устранение ошибок с помощью мастера практически всегда происходит по одному сценарию, поэтому каждый из вариантов его использования описывать нет смысла, но некоторые примеры будут рассмотрены.
Починка центра обновлений
Если у вас не устанавливаются или не загружаются обновления, то причины может быть две: повреждение системных файлов или некорректная работа центра обновлений. В первом случае необходимо выполнить восстановление системы, которое описано ниже, а для починки центра обновлений выполните следующие действия:
Устранение проблем с USB и ошибки 43
Если компьютер не распознаёт подключённую флешку, отказывается работать с устройством, подключённым через кабель USB, или выдаёт ошибку с кодом 43 при попытке обратиться к устройству, то эту проблему также можно устранить с помощью мастера. Но встроенного мастера, работающего с USB, в Windows нет, его необходимо скачать дополнительно с официального сайта Microsoft —
https://support.microsoft.com/az-latn-az/help/17614/automatically-diagnose-and-fix-windows-usb-problems. Загруженный файл не требует установки, откройте его и начните процесс устранения ошибок. Все действия будут совпадать с шагами, описанными выше в подпункте «Починка центра обновлений».

Если это не поможет устранить проблему, то проверьте, стабильно ли работает подключённое устройство или флешка на другом компьютере, и установлены ли и обновлены ли нужные драйвера на вашем компьютере.
Устранение проблем со звука
Если компьютер не воспроизводит или не записывает звук, то можно воспользоваться мастером устранения неполадок, выбрав в разделе «Просмотр всех категорий» соответствующий пункт «Воспроизведение звука» или «Запись звука». Как оказаться в этом разделе, смотрите выше в этой же статье, в пункте «Как запустить устранение неполадок». Все дальнейшие действия будут совпадать с шагами, описанными в подпункте «Починка центра обновлений», который находится выше в этой же статье.
Устранение неполадок после обновления и восстановления системы
Эта инструкция подойдёт вам в том случае, если Windows перестала запускаться после установки обновлений или из-за повреждения системных файлов, процессов или задач.
Видео: восстановление через мастера
Что делать, если мастер не работает
Если мастер перестал запускаться после установки сторонних программ или обновлений, то удалите их и проверьте, заработает ли он после этого. Если это не поможет, или программы и обновления не были причиной поломки мастера, то необходимо откатить систему до ближайшей точки восстановления, чтобы получить компьютер в том состоянии, когда мастер работал полноценно.
Если у вас нет точки восстановления, или откат не помог починить мастера устранения неполадок, то остаётся два варианта: восстановление системы из образа или её переустановка. Но это радикальные методы, поэтому сначала рассмотрите вариант использования сторонних программ, заменяющих стандартное средство устранения неполадок.
Использование сторонних программ
Существует множество программ, позволяющих исправить ошибки и проблемы Windows в автоматическом режиме. Например, можно использовать приложение WinFix 10, которое хоть и предназначено для Windows 10, но при этом подходит для предыдущих версий ОС. В WinFix не поддерживается русский язык, но при этом есть удобный дизайн и большое разнообразие в списке по выбору проблемы, также к плюсам относится то, что программа не требует установки.

Также вы можете перейти на официальный сайт Microsoft и подобрать отдельную программу под свою поломку. Для просмотра списка проблем, решающихся с помощью мини-программ Easy Fix, используйте сборник, расположенный на следующей странице:
https://support.microsoft.com/ru-ru/help/2970908/how-to-use-microsoft-easy-fix-solutions. Программы не требуют установки, но в некоторых случаях могут потребоваться права администратора.

Устранение неполадок может помочь многие проблемы, связанные со сторонними и встроенными программами, процессами и функциями Windows. Если мастер устранения не помогает устранить ошибку, то займитесь ей вручную или восстановите систему, используя образ или точки восстановления. Также для починки некоторых элементов можно использовать дополнительные программы от Microsoft и сторонних разработчиков.
Всё меняется и совершенствуется, и операционная система (ОС) Windows не исключение. Ежедневно появляются обновления, позволяющие ускорить работу и улучшить интерфейс, однако порой при их установке происходит сбой. Но это не единственная причина возникновения ошибки 0x80070002. Рассмотрим основные вопросы, связанные с её появлением, и методы исправления.
О чём говорит код ошибки 0x80070002
Ошибка 0x80070002 указывает на сбой в системе Windows, который мог произойти в следующих случаях:
Все причины появления ошибки с кодом 0x80070002, которых более 5 тыс., привести невозможно. Они могут возникать в разных версиях Windows, при разных действиях пользователя.
Чаше всего ошибка возникает во время обновления Windows. В результате появляется системное окошко с сообщением о неполадке.
Кстати, во время сбоя может выскочить ошибка 0x80070003, практически ничем не отличающаяся от 0x80070002.
Сбой при обновлении Windows
Непредвиденный сбой может произойти из-за отсутствия в пакете обновления, получаемом с сервера Microsoft, некоторых файлов.
Порой ошибка 0x80070002 выскакивает даже в том случае, когда инсталляционный пакет полностью загружен на компьютер и файлы извлечены.
Как исправить
Ошибку с кодом 0x80070002 удаётся исправить как в автоматическом, так и в ручном режиме. Рассмотрим основные способы. Для всех версий Windows используется один и тот же подход, но есть некоторые нюансы. Примеры с демонстрацией изображений приводятся для Windows 8.1. Отличия, если они есть, для других версий ОС поясняются.
Автоматическое исправление
Самым простым способом устранения ошибки с кодом 0x80070002 является использование утилит, позволяющих проводить диагностику и автоматически устранять ошибки службы обновления Windows, встроенной в операционную систему.
Скачайте и затем запустите подходящую для вашей версии ОС утилиту со страницы службы поддержки https://support.microsoft.com/ru-ru/kb/910336. Здесь есть решения для всех версий Windows начиная с XP, но для последней, десятой, такое программное обеспечение пока не разработано. Запущенная утилита исправит все погрешности и устранит ошибку 0x80070002.
Остановка или перезапуск службы обновления Windows
Также открыть «Панель управления» можно через строку поиска: коснитесь правого верхнего или нижнего угла экрана рабочего стола, выберите «Поиск». Введите в текстовое поле «Панель управления» без кавычек и нажмите Enter. На открывшейся вкладке кликните по соответствующей пиктограмме.

В окне «Панель управления» выберите вкладку «Администрирование».

На вкладке администрирования выберите пункт «Службы», кликнув по нему два раза левой кнопкой мыши.

В открывшемся окне вы увидите перечень всех системных служб Windows. Кликните правой кнопкой мыши на «Центр обновления Windows» и выберите «Обновить» или «Перезапустить».
Неважно, какой из пунктов вы выберите вначале. Если первый вариант не решил проблему, то переходите ко второму, выполнив ту же последовательность действий.


Удаление установленных обновлений

В окне управления программами с левой стороны выберите пункт «Просмотр установленных обновлений».

Отметьте и удалите все установленные обновления.


Удаление временных файлов

Кликните двойным щелчком левой кнопки мыши на диске с установленной Windows.
Открыть перечень разделов жёсткого диска также можно с помощью клика мышкой по пиктограмме с изображением компьютера, находящейся на рабочем столе ОС. Таким способом добраться до разделов можно в любой версии Windows.

Выберите папку под названием Windows.

Откройте SoftwareDistribution, в которой находятся программные папки.

Кликните два раза левой кнопкой мыши на папке «Хранилище данных» (DataStore).

Удалите все файлы, являющиеся временными файлами обновления, из этой папки.


Использование утилиты DISM
Этот способ предусматривает использование встроенной утилиты DISM.exe и действует для версий Windows 8, 8.1, 10:


Обратите внимание! Этот вариант может не сработать, если повреждена служба обновления Windows. В этом случае вместо предыдущей команды введите DISM.exe /Online /Cleanup-Image /RestoreHealth /Source:C:RepairSourceWindows /LimitAccess, где вместо C:RepairSourceWindows пропишите путь к диску с установочным дистрибутивом Windows или к восстанавливающей флешке, после чего нажмите Enter. Следом введите завершающую команду sfc /scannow и нажмите Enter. Операция восстановления длится около 15 минут.
Проверка готовности системы к обновлению
Этот способ действует для версий Windows 7, Vista и предусматривает использование специальных утилит:
- Загрузите с сайта https://support.microsoft.com/ru-ru/kb/947821#bookmark-manual%20fix на компьютер предусмотренную для вашей версии утилиту и запустите её установку.


Эффективный способ исправления ошибки с кодом 0x80070002 при обновлении Windows (видео)
Возникновение ошибки с кодом 0x80070002 при установке Windows
Сбой установки может происходить из-за отсутствия или повреждения файлов на загрузочном диске или флешке, а также некачественного установочного образа диска.
Как исправить
Ошибка при восстановлении Windows
Сбой восстановления происходит в том случае, когда система не находит во время этого процесса нужных файлов.
Как исправить
Сбой работы мастера диагностики и устранения неполадок Windows
Такой сбой может произойти при повреждении системных компонентов, драйверов или программ.
Мастер используется во всех ОС начиная с XP, за исключением Windows 10. Запускается утилита прямо со страницы технической поддержки https://support.microsoft.com/ru-ru/mats/windows_file_and_folder_diag, после чего начинается поиск неполадок, возникающих при очистке корзины, переименовании, перемещении, копировании или удалении файлов, и их исправление.
Также можно запустить во всех ОС, кроме XP, встроенный мастер устранения неполадок. Для этого зайдите в «Панель управления» и выберите пункт «Устранение неполадок», для Windows7 это «Диагностика неполадок». На открывшейся вкладке при переходе последовательно по пунктам меню можно провести диагностику и исправить нарушения в работе программ, оборудования, системы и безопасности, а также сети (windows diagnostics system networking).
Как исправить
Если произошёл сбой во время работы мастера диагностики и устранения неполадок и выскочило окошко с кодом ошибки 0х80070002, то выполните «чистую» загрузку Windows, после чего проверьте компоненты на наличие повреждений.
«Чистая» загрузка
При «чистой» загрузке происходит запуск системы с минимально необходимым набором драйверов и программ. Это делается для исключения конфликтов, возникающих после установки, обновления или запуска программ в Windows. Рассмотрим на примере Windows 8.
- Переместите курсор мыши в правый верхний край рабочего стола для открытия правой панели меню. Здесь выберите вкладку «Поиск».

Введите в строке поиска команду msconfig и нажмите Enter.

В открывшемся окне двойным щелчком мыши откройте утилиту msconfig.

Выберите в меню пункт «Службы», отметьте чекбокс «Не отображать службы Майкрософт» и нажмите «Отключить все».

Перейдите к пункту меню «Автозагрузка» и кликните по ссылке «Открыть диспетчер задач».

В открывшемся окне будет перечень программ, запускающихся автоматически вместе с Windows. Активируйте каждую из них левым щелчком мыши и затем отключите.

После закрытия диспетчера задач закройте окно конфигурации системы и перезапустите компьютер в режиме администратора.

Можно ещё проще отключить системные службы и автозагрузку. Для этого в настройках конфигурации в меню «Общие» отметьте вариант «Выборочный запуск», снимите галочки с пунктов загрузки системных служб и элементов автозагрузки, нажмите «ОК» и перезагрузите компьютер в режиме администратора.


Проверка компонентов
После выбора «чистой» загрузки системы и её запуска в режиме администратора нужно проверить целостность компонентов Windows.
- Кликните правой кнопкой мыши на главном меню с изображением окон и из контекстного меню выберите «Командная строка (администратор)».

В открывшемся окне в командной строке введите sfc /scannow и нажмите Enter. При этом запустится сканирование системы.

Сканирование продлится не менее 15 минут. О том, на какой стадии оно находится, будет видно по индикатору.


Если утилите не удастся устранить обнаруженные повреждения системных файлов, то их необходимо будет заменить на рабочие версии вручную. Все кэшированные копии повреждённых файлов по окончании сканирования будут находиться в папке C:WindowsSystem32dllcache, где C — диск с установленной ОС. Найти неповреждённые файлы для замены можно на загрузочном диске Windows или в интернете.
Возникновение ошибки с кодом 0x80070002 в других случаях
Мы рассмотрели основные причины возникновения ошибки. В остальных же случаях, происходящих не так часто, можно воспользоваться восстановлением системы до более раннего состояния, для чего в панели управления выберите пункт «Восстановление».
Если же восстановление не помогло, то воспользуйтесь встроенным в Windows мастером устранения неполадок или утилитой с сайта Майкрософт.
Ошибка с кодом 0x80070002 может свидетельствовать о различных неполадках в системе, большинство из которых вы с лёгкостью устраните, следуя инструкциям. Система стабилизируется и начнёт работать без сбоёв и задержек. Удачи!
Источник
Как правило, ошибки $$_diagnostics_system_pcw_2115168e47eaddb7.cdf-ms вызваны повреждением или отсутствием файла связанного Microsoft Windows, а иногда — заражением вредоносным ПО. Как правило, решить проблему можно заменой файла CDF-MS. Кроме того, некоторые ошибки $$_diagnostics_system_pcw_2115168e47eaddb7.cdf-ms могут возникать по причине наличия неправильных ссылок на реестр. По этой причине для очистки недействительных записей рекомендуется выполнить сканирование реестра.
Ниже представлен список самых последних версий файлов практически для всех версий Windows (а также для некоторых %%os%%), которые вы также можете скачать. В некоторых случаях в настоящее время в нашей базе могут отсутствовать некоторые версии $$_diagnostics_system_pcw_2115168e47eaddb7.cdf-ms, но их можно запросить, нажав на кнопку Request (Запрос) ниже. Если ниже отсутствует необходимая версия файла, мы рекомендуем вам связаться непосредственно с Microsoft Corporation.
Правильное расположение файла $$_diagnostics_system_pcw_2115168e47eaddb7.cdf-ms является решающим фактором в успешном устранении ошибок подобного рода. Однако, не будет лишним выполнить быструю проверку. Проверьте, результат замены файла, запустив Microsoft Windows и убедившись, что сообщение об ошибке больше не выводится.
| $$_diagnostics_system_pcw_2115168e47eaddb7.cdf-ms Описание файла | |
|---|---|
| Расширение: | CDF-MS |
| Группа: | |
| Application: | Microsoft Windows |
| Версия выпуска: | 6.3.9600.16384 |
| Автор: | Microsoft Corporation |
| Имя файла: | $$_diagnostics_system_pcw_2115168e47eaddb7.cdf-ms |
| KB: | 1024 |
| SHA-1: | 9e71b2489f6d308aa8abf8217cbb58da48cd9596 |
| MD5: | 35c8f9b1a11e712a28bbcc6b4782dc8f |
| CRC32: |
Продукт Solvusoft
Загрузка
WinThruster 2023 — Сканировать ваш компьютер на наличие ошибок реестра в $$_diagnostics_system_pcw_2115168e47eaddb7.cdf-ms
Windows
11/10/8/7/Vista/XP
Установить необязательные продукты — WinThruster (Solvusoft) | Лицензия | Политика защиты личных сведений | Условия | Удаление
CDF-MS
$$_diagnostics_system_pcw_2115168e47eaddb7.cdf-ms
Идентификатор статьи: 972553
$$_diagnostics_system_pcw_2115168e47eaddb7.cdf-ms
| File | Контрольная сумма MD5 | Размер файла | Загрузить | |||||||||||||||||
|---|---|---|---|---|---|---|---|---|---|---|---|---|---|---|---|---|---|---|---|---|
| + $$_diagnostics_system_pcw_2115168e47eaddb7.cdf-ms | 35c8f9b1a11e712a28bbcc6b4782dc8f | 1.00 KB | ||||||||||||||||||
|
Распространенные сообщения об ошибках в $$_diagnostics_system_pcw_2115168e47eaddb7.cdf-ms
Типичные ошибки с $$_diagnostics_system_pcw_2115168e47eaddb7.cdf-ms возникают в Microsoft Windows для Windows включают в себя:
- «Ошибка в файле $$_diagnostics_system_pcw_2115168e47eaddb7.cdf-ms.»
- «$$_diagnostics_system_pcw_2115168e47eaddb7.cdf-ms перемещен или отсутствует. «
- «$$_diagnostics_system_pcw_2115168e47eaddb7.cdf-ms не найден.»
- «Не удалось загрузить $$_diagnostics_system_pcw_2115168e47eaddb7.cdf-ms.»
- «Не удалось зарегистрироваться: $$_diagnostics_system_pcw_2115168e47eaddb7.cdf-ms. «
- «Ошибка выполнения: $$_diagnostics_system_pcw_2115168e47eaddb7.cdf-ms.»
- «$$_diagnostics_system_pcw_2115168e47eaddb7.cdf-ms не может загрузиться. «
Ошибки $$_diagnostics_system_pcw_2115168e47eaddb7.cdf-ms возникают во время установки Microsoft Windows, при запуске приложений, связанных с $$_diagnostics_system_pcw_2115168e47eaddb7.cdf-ms (Microsoft Windows), во время запуска или завершения работы или во время установки ОС Windows. Крайне важно отметить, когда возникают проблемы $$_diagnostics_system_pcw_2115168e47eaddb7.cdf-ms, так как это помогает устранять проблемы Microsoft Windows (и сообщать Microsoft Corporation).
Источники проблем $$_diagnostics_system_pcw_2115168e47eaddb7.cdf-ms
Заражение вредоносными программами, недопустимые записи реестра Microsoft Windows или отсутствующие или поврежденные файлы $$_diagnostics_system_pcw_2115168e47eaddb7.cdf-ms могут создать эти ошибки $$_diagnostics_system_pcw_2115168e47eaddb7.cdf-ms.
В основном, осложнения $$_diagnostics_system_pcw_2115168e47eaddb7.cdf-ms из-за:
- Поврежденные ключи реестра Windows, связанные с $$_diagnostics_system_pcw_2115168e47eaddb7.cdf-ms / Microsoft Windows.
- Вирус заразил $$_diagnostics_system_pcw_2115168e47eaddb7.cdf-ms, создавая повреждения.
- $$_diagnostics_system_pcw_2115168e47eaddb7.cdf-ms злонамеренно удален (или ошибочно) другим изгоем или действительной программой.
- Другое программное обеспечение, конфликтующее с Microsoft Windows, $$_diagnostics_system_pcw_2115168e47eaddb7.cdf-ms или общими ссылками.
- Поврежденная установка или загрузка Microsoft Windows ($$_diagnostics_system_pcw_2115168e47eaddb7.cdf-ms).
Иногда система Windows отображает сообщения об ошибках поврежденных или отсутствующих файлов PCWDiagnostic.xml. Подобные ситуации могут возникнуть, например, во время процесса установки программного обеспечения. Каждая программа требует определенных ресурсов, библиотек и исходных данных для правильной работы. Поэтому поврежденный или несуществующий файл PCWDiagnostic.xml может повлиять на неудачное выполнение запущенного процесса.
Файл был разработан Microsoft для использования с программным обеспечением Windows. Здесь вы найдете подробную информацию о файле и инструкции, как действовать в случае ошибок, связанных с PCWDiagnostic.xml на вашем устройстве. Вы также можете скачать файл PCWDiagnostic.xml, совместимый с устройствами Windows 10, Windows 8.1, Windows 7, Windows 8, которые (скорее всего) позволят решить проблему.
Совместим с: Windows 10, Windows 8.1, Windows 7, Windows 8
Популярность пользователя
Исправьте ошибки PCWDiagnostic.xml
- 1 Информация о файле PCWDiagnostic.xml
- 2 Ошибки, связанные с файлом PCWDiagnostic.xml
- 3 Как исправить ошибки, связанные с PCWDiagnostic.xml?
- 3.1 Сканирование на наличие вредоносных программ
- 3.2 Обновление системы и драйверов
- 3.3 Инструмент проверки системных файлов
- 3.4 Восстановление системы
- 4 Скачать PCWDiagnostic.xml
- 4.1 Список версий файла PCWDiagnostic.xml
Информация о файле
| Основная информация | |
|---|---|
| Имя файла | PCWDiagnostic.xml |
| Расширение файла | XML |
| Тип | Data |
| Описание | Extensible Markup Language |
| Программного обеспечения | |
|---|---|
| программа | Windows 10 |
| Программного обеспечения | Windows |
| автор | Microsoft |
| Версия программного обеспечения | 10 |
| подробности | |
|---|---|
| Размер файла | 1483 |
| Самый старый файл | 2009-06-10 |
| MIME тип | application/xml |
Наиболее распространенные проблемы с файлом PCWDiagnostic.xml
Существует несколько типов ошибок, связанных с файлом PCWDiagnostic.xml. Файл PCWDiagnostic.xml может находиться в неправильном каталоге файлов на вашем устройстве, может отсутствовать в системе или может быть заражен вредоносным программным обеспечением и, следовательно, работать неправильно. Ниже приведен список наиболее распространенных сообщений об ошибках, связанных с файлом PCWDiagnostic.xml. Если вы найдете один из перечисленных ниже (или похожих), рассмотрите следующие предложения.
- PCWDiagnostic.xml поврежден
- PCWDiagnostic.xml не может быть расположен
- Ошибка выполнения — PCWDiagnostic.xml
- Ошибка файла PCWDiagnostic.xml
- Файл PCWDiagnostic.xml не может быть загружен. Модуль не найден
- невозможно зарегистрировать файл PCWDiagnostic.xml
- Файл PCWDiagnostic.xml не может быть загружен
- Файл PCWDiagnostic.xml не существует
PCWDiagnostic.xml
Не удалось запустить приложение, так как отсутствует файл PCWDiagnostic.xml. Переустановите приложение, чтобы решить проблему.
OK
Проблемы, связанные с PCWDiagnostic.xml, могут решаться различными способами. Некоторые методы предназначены только для опытных пользователей. Если вы не уверены в своих силах, мы советуем обратиться к специалисту. К исправлению ошибок в файле PCWDiagnostic.xml следует подходить с особой осторожностью, поскольку любые ошибки могут привести к нестабильной или некорректно работающей системе. Если у вас есть необходимые навыки, пожалуйста, продолжайте.
Как исправить ошибки PCWDiagnostic.xml всего за несколько шагов?
Ошибки файла PCWDiagnostic.xml могут быть вызваны различными причинами, поэтому полезно попытаться исправить их различными способами.
Шаг 1.. Сканирование компьютера на наличие вредоносных программ.
Файлы Windows обычно подвергаются атаке со стороны вредоносного программного обеспечения, которое не позволяет им работать должным образом. Первым шагом в решении проблем с файлом PCWDiagnostic.xml или любыми другими системными файлами Windows должно быть сканирование системы на наличие вредоносных программ с использованием антивирусного инструмента.
Если по какой-либо причине в вашей системе еще не установлено антивирусное программное обеспечение, вы должны сделать это немедленно. Незащищенная система не только является источником ошибок в файлах, но, что более важно, делает вашу систему уязвимой для многих опасностей. Если вы не знаете, какой антивирусный инструмент выбрать, обратитесь к этой статье Википедии — сравнение антивирусного программного обеспечения.
Шаг 2.. Обновите систему и драйверы.
Установка соответствующих исправлений и обновлений Microsoft Windows может решить ваши проблемы, связанные с файлом PCWDiagnostic.xml. Используйте специальный инструмент Windows для выполнения обновления.
- Откройте меню «Пуск» в Windows.
- Введите «Центр обновления Windows» в поле поиска.
- Выберите подходящую программу (название может отличаться в зависимости от версии вашей системы)
- Проверьте, обновлена ли ваша система. Если в списке есть непримененные обновления, немедленно установите их.
- После завершения обновления перезагрузите компьютер, чтобы завершить процесс.
Помимо обновления системы рекомендуется установить последние версии драйверов устройств, так как драйверы могут влиять на правильную работу PCWDiagnostic.xml или других системных файлов. Для этого перейдите на веб-сайт производителя вашего компьютера или устройства, где вы найдете информацию о последних обновлениях драйверов.
Шаг 3.. Используйте средство проверки системных файлов (SFC).
Проверка системных файлов — это инструмент Microsoft Windows. Как следует из названия, инструмент используется для идентификации и адресации ошибок, связанных с системным файлом, в том числе связанных с файлом PCWDiagnostic.xml. После обнаружения ошибки, связанной с файлом %fileextension%, программа пытается автоматически заменить файл PCWDiagnostic.xml на исправно работающую версию. Чтобы использовать инструмент:
- Откройте меню «Пуск» в Windows.
- Введите «cmd» в поле поиска
- Найдите результат «Командная строка» — пока не запускайте его:
- Нажмите правую кнопку мыши и выберите «Запуск от имени администратора»
- Введите «sfc / scannow» в командной строке, чтобы запустить программу, и следуйте инструкциям.
Шаг 4. Восстановление системы Windows.
Другой подход заключается в восстановлении системы до предыдущего состояния до того, как произошла ошибка файла PCWDiagnostic.xml. Чтобы восстановить вашу систему, следуйте инструкциям ниже
- Откройте меню «Пуск» в Windows.
- Введите «Восстановление системы» в поле поиска.
- Запустите средство восстановления системы — его имя может отличаться в зависимости от версии системы.
- Приложение проведет вас через весь процесс — внимательно прочитайте сообщения
- После завершения процесса перезагрузите компьютер.
Если все вышеупомянутые методы завершились неудачно и проблема с файлом PCWDiagnostic.xml не была решена, перейдите к следующему шагу. Помните, что следующие шаги предназначены только для опытных пользователей
Загрузите и замените файл PCWDiagnostic.xml
Последнее решение — вручную загрузить и заменить файл PCWDiagnostic.xml в соответствующей папке на диске. Выберите версию файла, совместимую с вашей операционной системой, и нажмите кнопку «Скачать». Затем перейдите в папку «Загруженные» вашего веб-браузера и скопируйте загруженный файл PCWDiagnostic.xml.
Перейдите в папку, в которой должен находиться файл, и вставьте загруженный файл. Ниже приведен список путей к каталогу файлов PCWDiagnostic.xml.
- Windows 10: C:Windowsdiagnosticsindex
- Windows 8.1: C:Windowsdiagnosticsindex
- Windows 7: C:Windowsdiagnosticsindex
- Windows 8: —
Если действия не помогли решить проблему с файлом PCWDiagnostic.xml, обратитесь к профессионалу. Существует вероятность того, что ошибка (и) может быть связана с устройством и, следовательно, должна быть устранена на аппаратном уровне. Может потребоваться новая установка операционной системы — неправильный процесс установки системы может привести к потере данных.
Список версий файлов

Имя файла
PCWDiagnostic.xml
система
Windows 10
Размер файла
1483 bytes
Дата
2017-03-18
| Подробности файла | ||
|---|---|---|
| MD5 | 4b9454d64146ab34d9b0d5ad9f73ebb3 | |
| SHA1 | 9d314f475725244d0ed09c25ea358d094c273247 | |
| SHA256 | 5f848d292d79ff87d52b04cea93c66b7c736bf1db92dbc19b557af46c7efc928 | |
| CRC32 | 26a561f7 | |
| Пример расположения файла | C:Windowsdiagnosticsindex |

Имя файла
PCWDiagnostic.xml
система
Windows 8.1
Размер файла
1409 bytes
Дата
2012-06-02
| Подробности файла | ||
|---|---|---|
| MD5 | db134b427ec1ea9ee4ffdefa48e7d1f8 | |
| SHA1 | 59c461e19bba9fff664bff867f8bf72aa1dfc933 | |
| SHA256 | 88d20b1917669846d3e8e0cdd4ec5343cee8cb6c0752ef55a580a4244db51909 | |
| CRC32 | 30e336d0 | |
| Пример расположения файла | C:Windowsdiagnosticsindex |

Имя файла
PCWDiagnostic.xml
система
Windows 7
Размер файла
1955 bytes
Дата
-0001-11-30
| Подробности файла | ||
|---|---|---|
| MD5 | a7465e7500de9275ddfbc735729572ba | |
| SHA1 | 6c0144f4858621b0323de6e98b54e8e2a56acfe0 | |
| SHA256 | af00556b1a60daea23c0aa732517c2855f9a15f40b8f776e3ba73df99552844f | |
| CRC32 | 80229eb8 | |
| Пример расположения файла | C:Windowsdiagnosticsindex |

Имя файла
PCWDiagnostic.xml
система
Windows 8
Размер файла
1409 bytes
Дата
2012-06-02
| Подробности файла | ||
|---|---|---|
| MD5 | db134b427ec1ea9ee4ffdefa48e7d1f8 | |
| SHA1 | 59c461e19bba9fff664bff867f8bf72aa1dfc933 | |
| SHA256 | 88d20b1917669846d3e8e0cdd4ec5343cee8cb6c0752ef55a580a4244db51909 | |
| CRC32 | 30e336d0 | |
| Пример расположения файла | — |
Содержание
- Как исправить ошибку 0x80070002 в Windows 7 и Windows 10?
- Почему появляется код ошибки Windows 0x80070002?
- Как исправить ошибку 0x80070002 при обновлении?
- Microsoft Fix it Tool
- Использование инструкции Microsoft
- Работа со службой
- Удаление ненужных файлов обновлений
- Устранение ошибки при установке Windows
- Дополнительные методы решения проблемы
- Как исправить ошибку 0x80070002 в Windows
- О чём говорит код ошибки 0x80070002
- Сбой при обновлении Windows
- Как исправить
- Автоматическое исправление
- Остановка или перезапуск службы обновления Windows
- Удаление установленных обновлений
- Удаление временных файлов
- Использование утилиты DISM
- Проверка готовности системы к обновлению
- Эффективный способ исправления ошибки с кодом 0x80070002 при обновлении Windows (видео)
- Возникновение ошибки с кодом 0x80070002 при установке Windows
- Как исправить
- Ошибка при восстановлении Windows
- Как исправить
- Сбой работы мастера диагностики и устранения неполадок Windows
- Как исправить
- «Чистая» загрузка
- Проверка компонентов
- Возникновение ошибки с кодом 0x80070002 в других случаях
Как исправить ошибку 0x80070002 в Windows 7 и Windows 10?
Одной из возможных проблем Windows является ошибка 0x80070002. Неисправность начала появляться всё чаще из-за необходимости в поддержании актуальной версии. Также проблема возникает при установке Windows или запуске функции восстановления. Для решения большинства проблем были разработаны решения, которые рассмотрим в статье.
Почему появляется код ошибки Windows 0x80070002?
Код ошибки 0x80070002 чаще всего появляется при проведении различных важных манипуляций с системой:
- в процессе обновления Windows;
- при установке новой системы;
- при запуске мастера по диагностике;
- в остальных случаях:
- изменение инструмента для обеспечения безопасности;
- переименование диска;
- выполнение резервного копирования с пропуском отдельных элементов;
- сбои в ходе копирования или перемещения файлов;
- отклонение в работе разнообразных служб, чаще системных;
- восстановление из бекапа;
- обнаружение вирусной активности;
- сбои в работе антивируса;
- активация отдельных команд;
- неправильная установка или обновление драйверов или другого ПО;
- в ходе выполнения операций через шлюз Forefront;
- импортирование параметров в программах;
- запуск программ;
- нарушение активации приложений;
- активация диспетчера задач.
Всех действий, которые способны спровоцировать наступление ошибки, не перечислить, так как практически все манипуляции могут закончиться соответствующим сбоем. Преимущественно пользователи жалуются на наступление ошибки в процессе скачивания или установки обновления системы. Порой неправильное время или дата могут спровоцировать наступление неисправности и преждевременной остановки работы.
Как исправить ошибку 0x80070002 при обновлении?
0x80070002 код ошибки как исправить зависит от причины появления. В случае с обновление частым провокатором нарушения выступает сбой загрузки или недостача отдельных файлов. Для устранения неисправности существуют автоматические методы и ручные. Начинать рассмотрение стоит с программных средств, которые самостоятельно могут справиться с проблемой.
Microsoft Fix it Tool
Ошибка 0x80070002 Windows проще всего устраняется официальным инструментом производителя Microsoft. Компания отказалась от поддержки отдельного приложения в новых версиях выше 7-ки, так как сегодня функция встроена в систему. При отсутствии Microsoft Fix it Tool необходимо скачать программу.
В стандартном случае потребуется:
- Клик на Пуск и выбрать «Параметры».
- В окне справа «Обновление и безопасность».
- В меню справа найти «Устранение неполадок».
- Необходимо выбрать «Центр обновления» и запустить инструмент.
- Будет активирован инструмент для обнаружения проблем с обновлениями. Когда приложение будет готово, сформируется отчёт, где достаточно нажать «Применить исправления».
После манипуляции обязательно необходимо перезагрузить компьютер. Затем выполнить проверку, что состояние исправлено.
Использование инструкции Microsoft
Существует полуавтоматический метод устранения ошибки 0x80070002 Windows 7 через страницу поддержки производителя. Для этого следует перейти по ссылке https://support.microsoft.com/ru-ru/help/10164/fix-windows-update-errors — на этой странице имеются решения для различных неисправностей системы. Компания сопроводит до момента устранения неисправности.
Работа со службой
Ошибка 0x80070002 Windows 10 и всех старших версиях часто провоцируется отключением или сбоем в работе службы. Для восстановления правильной работы следует активировать или перезапустить её. Для этого:
- Клик на Пуск и «Панель управления».
- В новом окне следует кликнуть на плитку «Администрирование».
- На соответствующей вкладке нас интересует раздел «Службы».
- Среди всего перечня нужно найти ключевую службу – «Центр обновления».
- Дважды кликнув левой кнопкой нужно открыть диалоговое окно, где выбрать «Остановить», а затем «Запустить» или сразу «Перезапустить».
Дополнительно рекомендуется сделать ПКМ по элементу и выбрать «Обновить».
Важно! За обновление отвечают и некоторые другие службы, их отключение всегда влечёт ошибки. Проверять исправность и рабочее состояние рекомендуется у служб «Журнал событий» и «Фоновая интеллектуальная служба».
Удаление ненужных файлов обновлений
При загрузке обновления и после их установки все равно остаются файлы, которые способны провоцировать сбои. Их удаление может устранить проблему.
- Перейти в «Панель управления» из Пуск.
- Обнаружить и открыть элемент «Программы и компоненты».
- В меню слева присутствует ссылка «Просмотр обновлений».
- Следует отметить и деинсталлировать все пункты.
Дополнительно рекомендуется провести очистку через командную строку:
- Нажать Win + R и ввести cleanmgr.
- Следует выбрать системный диск.
- Далее выполнить очистку системных файлов установив «Очистка обновлений».
Устранение ошибки при установке Windows
Повреждения каких-либо файлов приводят к сбоям. Ошибка чаще всего появляется из-за неисправности установщика. Для устранения проблемы потребуется:
- желательно заменить установочный носитель и повторить процедуру;
- повторно установить образ системы на накопитель;
- при записи на диск использовать медленную скорость прожига;
- запустить мастера диагностики;
- отключить доступ к интернету перед установкой.
Дополнительные методы решения проблемы
Среди других способов лечения системы от ошибки 0х800700002 можно выделить:
- Провести анализ целостности системы через стандартное средство sfc. В консоль следует ввести команду sfc /scannow.
- Использовать инструмент dism. В командную строку ввести DISM.exe /Online /Cleanup-image /Restorehealth и нажать Enter.
- Если в системе используются программы для предотвращения слежки, следует отключить их. Часто пользователи сами отключают функции системы: брандмауэр, настройки файла hosts, деактивация обновлений. Следует активировать функции и отключить программы.
- Можно использовать точку для восстановления, при условии недавнего возникновения проблемы.
- Нужно проверить правильность установленного времени и исправность задействованного прокси-сервера.
Если у Вас остались вопросы по теме «Как исправить ошибку 0x80070002 в Windows 7 и Windows 10?», то можете задать их в комментария
Рейтинг статьи 5 / 5. Голосов: 1
Пока нет голосов! Будьте первым, кто оценит этот пост.
Как исправить ошибку 0x80070002 в Windows
Всё меняется и совершенствуется, и операционная система (ОС) Windows не исключение. Ежедневно появляются обновления, позволяющие ускорить работу и улучшить интерфейс, однако порой при их установке происходит сбой. Но это не единственная причина возникновения ошибки 0x80070002. Рассмотрим основные вопросы, связанные с её появлением, и методы исправления.
О чём говорит код ошибки 0x80070002
Ошибка 0x80070002 указывает на сбой в системе Windows, который мог произойти в следующих случаях:
- При обновлении системы.
- При установке Windows.
- При восстановлении ОС.
- Во время работы мастера диагностики.
- В других случаях. Это может быть смена поставщика безопасности, смена буквы диска, пропуск файлов при резервном копировании, неправильное копирование и перенос файлов, сбой реплики различных служб, восстановление из полной резервной копии, наличие вирусов, неправильная работа антивирусных программ, ошибки загрузки служб, выполнения команд, после обновления различных программ и драйверов, сбои при операциях объединения массива в шлюзе Forefront, импорт параметров, запуск приложений, установка компонентов, сбой активации в различных вариациях, неправильное срабатывание при запуске консоли, работа диспетчера задач и т. д.
Все причины появления ошибки с кодом 0x80070002, которых более 5 тыс., привести невозможно. Они могут возникать в разных версиях Windows, при разных действиях пользователя.
Чаше всего ошибка возникает во время обновления Windows. В результате появляется системное окошко с сообщением о неполадке.
Кстати, во время сбоя может выскочить ошибка 0x80070003, практически ничем не отличающаяся от 0x80070002.
Сбой при обновлении Windows
Непредвиденный сбой может произойти из-за отсутствия в пакете обновления, получаемом с сервера Microsoft, некоторых файлов.
Порой ошибка 0x80070002 выскакивает даже в том случае, когда инсталляционный пакет полностью загружен на компьютер и файлы извлечены.
Как исправить
Ошибку с кодом 0x80070002 удаётся исправить как в автоматическом, так и в ручном режиме. Рассмотрим основные способы. Для всех версий Windows используется один и тот же подход, но есть некоторые нюансы. Примеры с демонстрацией изображений приводятся для Windows 8.1. Отличия, если они есть, для других версий ОС поясняются.
Обратите внимание! Все действия должны выполняться в режиме администратора. Начиная с Windows 8 этот режим скрыт, поэтому его необходимо включить. Для этого наберите на клавиатуре комбинацию Win+R, введите lusrmgr.msc и нажмите Enter, после чего последовательно выберите «Пользователи -> Администратор -> Свойства», снимите отметку с чекбокса отключения учётной записи администратора, сохраните настройки и перезапустите компьютер. После запуска выберите режим администратора. В Windows XP административная учётная запись при установке системы включена изначально.
Автоматическое исправление
Самым простым способом устранения ошибки с кодом 0x80070002 является использование утилит, позволяющих проводить диагностику и автоматически устранять ошибки службы обновления Windows, встроенной в операционную систему.
Скачайте и затем запустите подходящую для вашей версии ОС утилиту со страницы службы поддержки https://support.microsoft.com/ru-ru/kb/910336. Здесь есть решения для всех версий Windows начиная с XP, но для последней, десятой, такое программное обеспечение пока не разработано. Запущенная утилита исправит все погрешности и устранит ошибку 0x80070002.
Остановка или перезапуск службы обновления Windows
- Зайдите в «Панель управления». Для этого кликните правой кнопкой мыши на пиктограмме с изображением окон в левой нижней части экрана рабочего стола и затем выберите соответствующий пункт из контекстного меню.
Также открыть «Панель управления» можно через строку поиска: коснитесь правого верхнего или нижнего угла экрана рабочего стола, выберите «Поиск». Введите в текстовое поле «Панель управления» без кавычек и нажмите Enter. На открывшейся вкладке кликните по соответствующей пиктограмме.

В окне «Панель управления» выберите вкладку «Администрирование».

На вкладке администрирования выберите пункт «Службы», кликнув по нему два раза левой кнопкой мыши.

В открывшемся окне вы увидите перечень всех системных служб Windows. Кликните правой кнопкой мыши на «Центр обновления Windows» и выберите «Обновить» или «Перезапустить».
Неважно, какой из пунктов вы выберите вначале. Если первый вариант не решил проблему, то переходите ко второму, выполнив ту же последовательность действий.


Удаление установленных обновлений
- Зайдите в «Панель управления». Как это сделать, уже было рассмотрено выше. Выберите вкладку «Программы и компоненты».

В окне управления программами с левой стороны выберите пункт «Просмотр установленных обновлений».

Отметьте и удалите все установленные обновления.


Удаление временных файлов
- Необходимо удалить файлы из системной папки SoftwareDistribution. Откройте проводник Windows. Делается это по аналогии с открытием панели управления, только выбирается пункт «Проводник».

Кликните двойным щелчком левой кнопки мыши на диске с установленной Windows.
Открыть перечень разделов жёсткого диска также можно с помощью клика мышкой по пиктограмме с изображением компьютера, находящейся на рабочем столе ОС. Таким способом добраться до разделов можно в любой версии Windows.

Выберите папку под названием Windows.

Откройте SoftwareDistribution, в которой находятся программные папки.

Кликните два раза левой кнопкой мыши на папке «Хранилище данных» (DataStore).

Удалите все файлы, являющиеся временными файлами обновления, из этой папки.


Использование утилиты DISM
Этот способ предусматривает использование встроенной утилиты DISM.exe и действует для версий Windows 8, 8.1, 10:
- откройте командную строку в режиме администратора;

- введите команду DISM.exe /Online /Cleanup-image /Restorehealth с пробелом перед каждым слешем и нажмите Enter.

Обратите внимание! Этот вариант может не сработать, если повреждена служба обновления Windows. В этом случае вместо предыдущей команды введите DISM.exe /Online /Cleanup-Image /RestoreHealth /Source:C:RepairSourceWindows /LimitAccess, где вместо C:RepairSourceWindows пропишите путь к диску с установочным дистрибутивом Windows или к восстанавливающей флешке, после чего нажмите Enter. Следом введите завершающую команду sfc /scannow и нажмите Enter. Операция восстановления длится около 15 минут.
Проверка готовности системы к обновлению
Этот способ действует для версий Windows 7, Vista и предусматривает использование специальных утилит:
- Загрузите с сайта https://support.microsoft.com/ru-ru/kb/947821#bookmark-manual%20fix на компьютер предусмотренную для вашей версии утилиту и запустите её установку.


Эффективный способ исправления ошибки с кодом 0x80070002 при обновлении Windows (видео)
Возникновение ошибки с кодом 0x80070002 при установке Windows
Сбой установки может происходить из-за отсутствия или повреждения файлов на загрузочном диске или флешке, а также некачественного установочного образа диска.
Как исправить
- По возможности замените загрузочный диск или флешку и установите систему снова.
- Скачайте установочный образ диска повторно и вновь попытайтесь произвести установку.
- Перепишите установочный образ Windows на медленной скорости на загрузочный диск или флешку и установите ОС.
- Перед установкой с образа проверьте систему с помощью мастера диагностики.
Ошибка при восстановлении Windows
Сбой восстановления происходит в том случае, когда система не находит во время этого процесса нужных файлов.
Как исправить
- Запустите восстановление с загрузочного диска, выбрав на начальном этапе не установку, а восстановление системы. После того как система будет восстановлена, можно повторно произвести восстановление до выбранной ранее точки.
- Проверьте систему с помощью мастера диагностики.
Сбой работы мастера диагностики и устранения неполадок Windows
Такой сбой может произойти при повреждении системных компонентов, драйверов или программ.
Мастер используется во всех ОС начиная с XP, за исключением Windows 10. Запускается утилита прямо со страницы технической поддержки https://support.microsoft.com/ru-ru/mats/windows_file_and_folder_diag, после чего начинается поиск неполадок, возникающих при очистке корзины, переименовании, перемещении, копировании или удалении файлов, и их исправление.
Также можно запустить во всех ОС, кроме XP, встроенный мастер устранения неполадок. Для этого зайдите в «Панель управления» и выберите пункт «Устранение неполадок», для Windows7 это «Диагностика неполадок». На открывшейся вкладке при переходе последовательно по пунктам меню можно провести диагностику и исправить нарушения в работе программ, оборудования, системы и безопасности, а также сети (windows diagnostics system networking).
Как исправить
Если произошёл сбой во время работы мастера диагностики и устранения неполадок и выскочило окошко с кодом ошибки 0х80070002, то выполните «чистую» загрузку Windows, после чего проверьте компоненты на наличие повреждений.
«Чистая» загрузка
При «чистой» загрузке происходит запуск системы с минимально необходимым набором драйверов и программ. Это делается для исключения конфликтов, возникающих после установки, обновления или запуска программ в Windows. Рассмотрим на примере Windows 8.
- Переместите курсор мыши в правый верхний край рабочего стола для открытия правой панели меню. Здесь выберите вкладку «Поиск».

Введите в строке поиска команду msconfig и нажмите Enter.

В открывшемся окне двойным щелчком мыши откройте утилиту msconfig.

Выберите в меню пункт «Службы», отметьте чекбокс «Не отображать службы Майкрософт» и нажмите «Отключить все».

Перейдите к пункту меню «Автозагрузка» и кликните по ссылке «Открыть диспетчер задач».

В открывшемся окне будет перечень программ, запускающихся автоматически вместе с Windows. Активируйте каждую из них левым щелчком мыши и затем отключите.

После закрытия диспетчера задач закройте окно конфигурации системы и перезапустите компьютер в режиме администратора.

Можно ещё проще отключить системные службы и автозагрузку. Для этого в настройках конфигурации в меню «Общие» отметьте вариант «Выборочный запуск», снимите галочки с пунктов загрузки системных служб и элементов автозагрузки, нажмите «ОК» и перезагрузите компьютер в режиме администратора.

Для Windows XP, 7 и Vista действия аналогичны. Отличие лишь в том, что для открытия окна с настройками конфигурации достаточно выбрать «Пуск -> Выполнить», ввести msconfig и нажать «ОК».


Проверка компонентов
После выбора «чистой» загрузки системы и её запуска в режиме администратора нужно проверить целостность компонентов Windows.
- Кликните правой кнопкой мыши на главном меню с изображением окон и из контекстного меню выберите «Командная строка (администратор)».

В открывшемся окне в командной строке введите sfc /scannow и нажмите Enter. При этом запустится сканирование системы.

Сканирование продлится не менее 15 минут. О том, на какой стадии оно находится, будет видно по индикатору.


Если утилите не удастся устранить обнаруженные повреждения системных файлов, то их необходимо будет заменить на рабочие версии вручную. Все кэшированные копии повреждённых файлов по окончании сканирования будут находиться в папке C:WindowsSystem32dllcache, где C — диск с установленной ОС. Найти неповреждённые файлы для замены можно на загрузочном диске Windows или в интернете.
В других версиях Windows для открытия командной строки последовательно нажмите «Пуск -> Все программы -> Стандартные -> Командная строка». После этого введите sfc /scannow, как было указано выше.
Возникновение ошибки с кодом 0x80070002 в других случаях
Мы рассмотрели основные причины возникновения ошибки. В остальных же случаях, происходящих не так часто, можно воспользоваться восстановлением системы до более раннего состояния, для чего в панели управления выберите пункт «Восстановление».
В Windows XP для восстановления необходимо нажать «Пуск -> Все программы -> Стандартные -> Служебные -> Восстановление системы».
Если же восстановление не помогло, то воспользуйтесь встроенным в Windows мастером устранения неполадок или утилитой с сайта Майкрософт.
Ошибка с кодом 0x80070002 может свидетельствовать о различных неполадках в системе, большинство из которых вы с лёгкостью устраните, следуя инструкциям. Система стабилизируется и начнёт работать без сбоёв и задержек. Удачи!
Ошибка 0x80070002 может появиться у пользователей любой версии Windows. Возникает она по самым разным причинам, иногда может показаться, что вообще без повода. На самом деле для неё существует порядка пяти тысяч ситуаций! Все они вызывают появление одинакового сообщения. Однако есть наиболее распространённые действия, которые приводят к этой ошибке, и их полезно знать. Кроме того, ошибку эту вполне можно устранить.
Методика устранения ошибки 0x80070002 в Windows.
О чём говорит код ошибки 0x80070002
Код ошибки с кодом номером 0x80070002 означает, что в системе произошел серьёзный сбой. Обычно это бывает при обновлении, но это лишь самая распространённая причина, среди множества прочих. Причём такое случается не только при штатном обновлении системы, но и в процессе установки, например, версии 10 поверх Windows 7-8. Эта же ошибка нередко встречается при нарушении процесса восстановления системы, при сбое в процессе её установки, при проблемах с запуском каких-либо служб. Если, например, присвоить диску другую букву, то также появится эта ошибка. Она может быть из-за вируса или неправильной работы антивируса, но такое бывает довольно редко. Наиболее распространённые ситуации описаны ниже.
Ошибка 0x80070002 — как исправить в Windows 10 в разных случаях
В целом, ошибка 0x80070002 в различных версиях Windows бывает по похожим причинам, но её устранение может потребовать разных методов. Windows 10, однако, сейчас является самой активно развивающейся системой, которая часто обновляется, поэтому и ошибка эта не редкость. Вариантов, как исправить проблему, несколько – искать её источник и исправлять неполадки или использовать особую программу, которая всё сделает сама. Для Windows 7-10 такую утилиту можно скачать с официального сайта (https://support.microsoft.com/ru-ru/kb/910336). Установка производится обычным способом, и вопросов не вызывает. При самостоятельном поиске источника проблем придётся работать с командной строкой с правами администратора. В WindowsXP и 7 они даются по умолчанию, и проблем с этим не возникает, но в версиях 8 и 10 они отключены. Поэтому предварительно нужно их включить. Нужно вызвать командную строку сочетанием клавиш Win+R, ввести команду lusrmgr.msc и нажать Enter. Затем нужно зайти в меню «Пользователи-Администратор-Свойства», и отключить чекбокс пункта отключения администраторской учётной записи. Права администратора включатся после перезагрузки. Дальнейшие действия схожи в различных версиях Windows, отличаясь в мелочах, связанных с их интерфейсом.
Сбой при обновлении Windows
Ошибка 0x80070002 в версии Windows 10 при обновлении может появиться в таких ситуациях:
- Если установлены какие-нибудь программы для выключения функции слежки. Часто они просто блокируют в системном файле hosts некоторые сервера Microsoft, откуда скачиваются файлы, или создают запрет в брандмауэре.
- Когда в системе неверно выставлены дата, число или часовой пояс.
- Если в настройках браузера были прописаны прокси-серверы.
Эти проблемы устраняются довольно просто, так как пользователь их сам и создал. Иногда ошибка случается при установке обновления, если Windows 10 не полностью поддерживается аппаратно. Так, например, случилось у многих с обновлением 1803 – на некоторых моделях ноутбуков и даже на стационарных компьютерах с некоторыми моделями материнских плат возникла ошибка 0x80070002. Это решается удалением обновления до появления следующего и обращением к производителю оборудования. Если вы регулярно обновляете Windows 10, то такие проблемы бывают редко.
Ошибка будет, когда служба обновлений вообще не работает. Убедиться в этом можно, зайдя в «Панель управления» — «Администрирование» — «Службы». Среди служб надо найти и выбрать «Центр обновления Windows», и правой кнопкой мыши вызвать меню, где есть пункты «Обновить» и «Перезапустить». Для Windows 10 список служб можно быстро вывести с помощью командной строки – нажать Win+R и ввести команду services.msc. Нужно остановить службу обновления и очистить папку DataStore, находящуюся по пути C:WindowsSoftwareDistributionDataStore – здесь находятся временные файлы. Потом обновления надо снова включить.
При установке Windows
Ошибка 0x80070002 при установке обычно бывает из-за повреждённого дистрибутива, когда некоторые файлы невозможно скопировать. Например, когда установка ведётся с дефектной флешки, поцарапанного или неправильно записанного диска. Решается это так:
- Для Windows 10 нужно повторить скачивание официального дистрибутива. На диск его надо записывать на малой скорости.
- При установке Windows 7 ошибка с кодом 0x80070002 может возникать из-за использования разных сборок, так как официально эта версия уже не поддерживается. Сборки могут быть неполными.
Неудачная установка может быть даже следствием скачивания образа системы при нестабильном интернете – достаточно самой небольшой ошибки, чтобы весь дистрибутив оказался дефектным.
Ошибка при восстановлении Windows
Непредвиденная ошибка при восстановлении системы с кодом 0x80070002 не позволяет восстановиться, процесс прерывается. Это случается, когда система не может найти всех необходимых файлов. Попробовать решить проблему можно разными способами:
- Попытаться использовать другую точку восстановления.
- Загрузить систему в безопасном режиме и снова попробовать.
- Загрузить компьютер с загрузочного диска или флешки и выбрать опцию восстановления системы. По окончании процесса можно попробовать ещё раз откатить систему.
- Используя мастер диагностики, попробовать найти решение.
Причинами потери файлов бывают неисправность винчестера или ошибки в файловой системе, поэтому нужно обязательно воспользоваться средствами диагностики диска.
Сбой работы мастера диагностики и устранения неполадок Windows
Бывает, возникает проблема с мастером диагностики и устранения неполадок с той же ошибкой 0x80070002. Причиной этого бывает невозможность считать системой какие-либо файлы, обычно системные, драйвера или какие-то служебных программ. Такое бывает, когда некоторые из установленных программ работают в фоне одновременно и конфликтуют между собой – различные драйвера и обслуживающие утилиты, например. Решение следующее – нужно по возможности отключить все программы, которые непосредственно не требуются системе, и посмотреть, не уйдёт ли ошибка.
Сделать это нетрудно – вызвать командную строку сочетанием Win+R и использовать команду msconfig. В открывшемся окне на вкладке «Общие» нужно выбрать «Выборочный запуск» и снять галочки с «Загружать системные службы» и «Загружать элементы автозагрузки». Затем надо перезагрузить компьютер. Никакие лишние программы загружаться теперь не будут, и это позволит исключить их влияние. После загрузки системы в облегчённом виде надо использовать в командной строке команду sfc /scannow. Будет произведено сканирование всей системы на целостность и при необходимости выполнено восстановление. Это занимает некоторое время. Затем нужно снова использовать команду msconfig и вернуть настройки к прежним.
В других случаях
Как исправить ошибку 0x80070002 в других случаях, кроме перечисленных? Таких ситуаций может быть очень много. Особенно часто с этими редкими ситуациями сталкиваются пользователи Windows 10, так как система развивается, и обновления закрывают одни ошибки, но могут порождать новые. Да и далеко не все «железо» поддерживает эту систему. И как тогда быть? Если ошибка появилась неожиданно и неизвестно почему, можно попробовать откатиться до более раннего состояния, воспользовавшись «Восстановлением системы». Однако для Windows 7-10 надёжнее и гораздо проще воспользоваться специальной программой, которая есть на официальном сайте именно для исправления этой проблемы и других подобных.
Наверняка вы тоже встречались с ошибкой 0x80070002, и не раз. При каких ситуациях это случалось и что вы делали, чтобы её убрать? Делитесь в комментариях своим опытом, это наверняка пригодится другим читателям.
Всё меняется и совершенствуется, и операционная система (ОС) Windows не исключение. Ежедневно появляются обновления, позволяющие ускорить работу и улучшить интерфейс, однако порой при их установке происходит сбой. Но это не единственная причина возникновения ошибки 0x80070002. Рассмотрим основные вопросы, связанные с её появлением, и методы исправления.
Ошибка 0x80070002 указывает на сбой в системе Windows, который мог произойти в следующих случаях:
- При обновлении системы.
- При установке Windows.
- При восстановлении ОС.
- Во время работы мастера диагностики.
- В других случаях. Это может быть смена поставщика безопасности, смена буквы диска, пропуск файлов при резервном копировании, неправильное копирование и перенос файлов, сбой реплики различных служб, восстановление из полной резервной копии, наличие вирусов, неправильная работа антивирусных программ, ошибки загрузки служб, выполнения команд, после обновления различных программ и драйверов, сбои при операциях объединения массива в шлюзе Forefront, импорт параметров, запуск приложений, установка компонентов, сбой активации в различных вариациях, неправильное срабатывание при запуске консоли, работа диспетчера задач и т. д.
Все причины появления ошибки с кодом 0x80070002, которых более 5 тыс., привести невозможно. Они могут возникать в разных версиях Windows, при разных действиях пользователя.
Чаше всего ошибка возникает во время обновления Windows. В результате появляется системное окошко с сообщением о неполадке.
Кстати, во время сбоя может выскочить ошибка 0x80070003, практически ничем не отличающаяся от 0x80070002.
Сбой при обновлении Windows
Непредвиденный сбой может произойти из-за отсутствия в пакете обновления, получаемом с сервера Microsoft, некоторых файлов.
Порой ошибка 0x80070002 выскакивает даже в том случае, когда инсталляционный пакет полностью загружен на компьютер и файлы извлечены.
Как исправить
Ошибку с кодом 0x80070002 удаётся исправить как в автоматическом, так и в ручном режиме. Рассмотрим основные способы. Для всех версий Windows используется один и тот же подход, но есть некоторые нюансы. Примеры с демонстрацией изображений приводятся для Windows 8.1. Отличия, если они есть, для других версий ОС поясняются.
Обратите внимание! Все действия должны выполняться в режиме администратора. Начиная с Windows 8 этот режим скрыт, поэтому его необходимо включить. Для этого наберите на клавиатуре комбинацию Win+R, введите lusrmgr.msc и нажмите Enter, после чего последовательно выберите «Пользователи -> Администратор -> Свойства», снимите отметку с чекбокса отключения учётной записи администратора, сохраните настройки и перезапустите компьютер. После запуска выберите режим администратора. В Windows XP административная учётная запись при установке системы включена изначально.
Автоматическое исправление
Самым простым способом устранения ошибки с кодом 0x80070002 является использование утилит, позволяющих проводить диагностику и автоматически устранять ошибки службы обновления Windows, встроенной в операционную систему.
Скачайте и затем запустите подходящую для вашей версии ОС утилиту со страницы службы поддержки https://support.microsoft.com/ru-ru/kb/910336. Здесь есть решения для всех версий Windows начиная с XP, но для последней, десятой, такое программное обеспечение пока не разработано. Запущенная утилита исправит все погрешности и устранит ошибку 0x80070002.
Остановка или перезапуск службы обновления Windows
- Зайдите в «Панель управления». Для этого кликните правой кнопкой мыши на пиктограмме с изображением окон в левой нижней части экрана рабочего стола и затем выберите соответствующий пункт из контекстного меню.
Также открыть «Панель управления» можно через строку поиска: коснитесь правого верхнего или нижнего угла экрана рабочего стола, выберите «Поиск». Введите в текстовое поле «Панель управления» без кавычек и нажмите Enter. На открывшейся вкладке кликните по соответствующей пиктограмме.
Открытие панели управления - В окне «Панель управления» выберите вкладку «Администрирование».
Открытие параметров администрирования - На вкладке администрирования выберите пункт «Службы», кликнув по нему два раза левой кнопкой мыши.
Открытие перечня служб Windows - В открывшемся окне вы увидите перечень всех системных служб Windows. Кликните правой кнопкой мыши на «Центр обновления Windows» и выберите «Обновить» или «Перезапустить».
Неважно, какой из пунктов вы выберите вначале. Если первый вариант не решил проблему, то переходите ко второму, выполнив ту же последовательность действий.
Остановка или перезапуск службы обновления Windows - Для Windows XP все действия выполняются несколько иначе. Нажмите последовательно «Пуск -> Панель управления -> Администрирование -> Службы», после чего остановите или перезапустите службу автоматического обновления Windows.
Удаление установленных обновлений
- Зайдите в «Панель управления». Как это сделать, уже было рассмотрено выше. Выберите вкладку «Программы и компоненты».
Открытие окна управления программами - В окне управления программами с левой стороны выберите пункт «Просмотр установленных обновлений».
Открытие для просмотра и выбора всех установленных обновлений - Отметьте и удалите все установленные обновления.
Удаление установленных обновлений Windows - В Windows XP выберите «Пуск -> Панель управления -> Установка и удаление программ и компонентов Windows» и отметьте вверху чекбокс «Показать обновления», после чего удалите их.
Удаление временных файлов
- Необходимо удалить файлы из системной папки SoftwareDistribution. Откройте проводник Windows. Делается это по аналогии с открытием панели управления, только выбирается пункт «Проводник».
Открытие проводника - Кликните двойным щелчком левой кнопки мыши на диске с установленной Windows.
Открыть перечень разделов жёсткого диска также можно с помощью клика мышкой по пиктограмме с изображением компьютера, находящейся на рабочем столе ОС. Таким способом добраться до разделов можно в любой версии Windows.
Открытие раздела с установленной Windows - Выберите папку под названием Windows.
Открытие системной папки Windows раздела жесткого диска с установленной ОС - Откройте SoftwareDistribution, в которой находятся программные папки.
Открытие распределительной программной папки - Кликните два раза левой кнопкой мыши на папке «Хранилище данных» (DataStore).
Открытие папки с временными файлами обновления - Удалите все файлы, являющиеся временными файлами обновления, из этой папки.
Удаление временных файлов обновления из хранилища - Для Windows XP весь процесс ещё проще. Или щёлкните, как указывалось выше, на пиктограмме с изображением компьютера, или выберите «Пуск -> Мой компьютер». Дальше всё аналогично.
Использование утилиты DISM
Этот способ предусматривает использование встроенной утилиты DISM.exe и действует для версий Windows 8, 8.1, 10:
- откройте командную строку в режиме администратора;
- введите команду DISM.exe /Online /Cleanup-image /Restorehealth с пробелом перед каждым слешем и нажмите Enter.
Обратите внимание! Этот вариант может не сработать, если повреждена служба обновления Windows. В этом случае вместо предыдущей команды введите DISM.exe /Online /Cleanup-Image /RestoreHealth /Source:C:RepairSourceWindows /LimitAccess, где вместо C:RepairSourceWindows пропишите путь к диску с установочным дистрибутивом Windows или к восстанавливающей флешке, после чего нажмите Enter. Следом введите завершающую команду sfc /scannow и нажмите Enter. Операция восстановления длится около 15 минут.
Проверка готовности системы к обновлению
Этот способ действует для версий Windows 7, Vista и предусматривает использование специальных утилит:
- Загрузите с сайта https://support.microsoft.com/ru-ru/kb/947821#bookmark-manual%20fix на компьютер предусмотренную для вашей версии утилиту и запустите её установку.
Установка утилиты проверки готовности системы к обновлению - После установки утилита запустится автоматически и исправит доступные ей погрешности службы обновления Windows. Займёт процесс порядка 15 минут. После этого закройте программу и переустановите пакет обновления, с которым произошёл сбой.
Эффективный способ исправления ошибки с кодом 0x80070002 при обновлении Windows (видео)
Возникновение ошибки с кодом 0x80070002 при установке Windows
Сбой установки может происходить из-за отсутствия или повреждения файлов на загрузочном диске или флешке, а также некачественного установочного образа диска.
Как исправить
- По возможности замените загрузочный диск или флешку и установите систему снова.
- Скачайте установочный образ диска повторно и вновь попытайтесь произвести установку.
- Перепишите установочный образ Windows на медленной скорости на загрузочный диск или флешку и установите ОС.
- Перед установкой с образа проверьте систему с помощью мастера диагностики.
Ошибка при восстановлении Windows
Сбой восстановления происходит в том случае, когда система не находит во время этого процесса нужных файлов.
Как исправить
- Запустите восстановление с загрузочного диска, выбрав на начальном этапе не установку, а восстановление системы. После того как система будет восстановлена, можно повторно произвести восстановление до выбранной ранее точки.
- Проверьте систему с помощью мастера диагностики.
Сбой работы мастера диагностики и устранения неполадок Windows
Такой сбой может произойти при повреждении системных компонентов, драйверов или программ.
Мастер используется во всех ОС начиная с XP, за исключением Windows 10. Запускается утилита прямо со страницы технической поддержки https://support.microsoft.com/ru-ru/mats/windows_file_and_folder_diag, после чего начинается поиск неполадок, возникающих при очистке корзины, переименовании, перемещении, копировании или удалении файлов, и их исправление.
Также можно запустить во всех ОС, кроме XP, встроенный мастер устранения неполадок. Для этого зайдите в «Панель управления» и выберите пункт «Устранение неполадок», для Windows7 это «Диагностика неполадок». На открывшейся вкладке при переходе последовательно по пунктам меню можно провести диагностику и исправить нарушения в работе программ, оборудования, системы и безопасности, а также сети (windows diagnostics system networking).
Как исправить
Если произошёл сбой во время работы мастера диагностики и устранения неполадок и выскочило окошко с кодом ошибки 0х80070002, то выполните «чистую» загрузку Windows, после чего проверьте компоненты на наличие повреждений.
«Чистая» загрузка
При «чистой» загрузке происходит запуск системы с минимально необходимым набором драйверов и программ. Это делается для исключения конфликтов, возникающих после установки, обновления или запуска программ в Windows. Рассмотрим на примере Windows 8.
- Переместите курсор мыши в правый верхний край рабочего стола для открытия правой панели меню. Здесь выберите вкладку «Поиск».
Открытие бокового меню и выбор вкладки поиска - Введите в строке поиска команду msconfig и нажмите Enter.
Ввод команды msconfig - В открывшемся окне двойным щелчком мыши откройте утилиту msconfig.
Открытие утилиты msconfig.exe - Выберите в меню пункт «Службы», отметьте чекбокс «Не отображать службы Майкрософт» и нажмите «Отключить все».
Отключение системных служб Windows - Перейдите к пункту меню «Автозагрузка» и кликните по ссылке «Открыть диспетчер задач».
Открытие диспетчера задач Windows - В открывшемся окне будет перечень программ, запускающихся автоматически вместе с Windows. Активируйте каждую из них левым щелчком мыши и затем отключите.
Отключение автозапуска программ - После закрытия диспетчера задач закройте окно конфигурации системы и перезапустите компьютер в режиме администратора.
Сохранение настроек - Можно ещё проще отключить системные службы и автозагрузку. Для этого в настройках конфигурации в меню «Общие» отметьте вариант «Выборочный запуск», снимите галочки с пунктов загрузки системных служб и элементов автозагрузки, нажмите «ОК» и перезагрузите компьютер в режиме администратора.
Выбор варианта выборочного запуска Windows - Для Windows XP, 7 и Vista действия аналогичны. Отличие лишь в том, что для открытия окна с настройками конфигурации достаточно выбрать «Пуск -> Выполнить», ввести msconfig и нажать «ОК».
Открытие утилиты msconfig.exe - В дальнейшем, чтобы отключить режим «чистой» загрузки, нужно будет в окне конфигурации в меню «Общие» выбрать вариант обычного запуска и нажать «ОК».
Проверка компонентов
После выбора «чистой» загрузки системы и её запуска в режиме администратора нужно проверить целостность компонентов Windows.
- Кликните правой кнопкой мыши на главном меню с изображением окон и из контекстного меню выберите «Командная строка (администратор)».
Открытие командной строки в административном режиме - В открывшемся окне в командной строке введите sfc /scannow и нажмите Enter. При этом запустится сканирование системы.
Запуск сканирования системы - Сканирование продлится не менее 15 минут. О том, на какой стадии оно находится, будет видно по индикатору.
Процесс сканирования - После окончания сканирования будет выдано сообщение о результатах. При этом утилита постарается исправить обнаруженные недостатки.
Если утилите не удастся устранить обнаруженные повреждения системных файлов, то их необходимо будет заменить на рабочие версии вручную. Все кэшированные копии повреждённых файлов по окончании сканирования будут находиться в папке C:WindowsSystem32dllcache, где C — диск с установленной ОС. Найти неповреждённые файлы для замены можно на загрузочном диске Windows или в интернете.
В других версиях Windows для открытия командной строки последовательно нажмите «Пуск -> Все программы -> Стандартные -> Командная строка». После этого введите sfc /scannow, как было указано выше.
Возникновение ошибки с кодом 0x80070002 в других случаях
Мы рассмотрели основные причины возникновения ошибки. В остальных же случаях, происходящих не так часто, можно воспользоваться восстановлением системы до более раннего состояния, для чего в панели управления выберите пункт «Восстановление».
В Windows XP для восстановления необходимо нажать «Пуск -> Все программы -> Стандартные -> Служебные -> Восстановление системы».
Если же восстановление не помогло, то воспользуйтесь встроенным в Windows мастером устранения неполадок или утилитой с сайта Майкрософт.
Ошибка с кодом 0x80070002 может свидетельствовать о различных неполадках в системе, большинство из которых вы с лёгкостью устраните, следуя инструкциям. Система стабилизируется и начнёт работать без сбоёв и задержек. Удачи!
- Распечатать
Оцените статью:
- 5
- 4
- 3
- 2
- 1
(49 голосов, среднее: 4 из 5)
Поделитесь с друзьями!
- Remove From My Forums
-
Question
-
My system is showing following error, by mistake may be I deleted some file,, pls guide .. what I have to do.
Package ID : PCW Diagnostic
Path : C:/windows/diagnostics/system/pcw
Error Code : OX80070002
Source : Engine
User : RamGupta-pc/RamGUPTA
Context : Restricted
I am not able to solve this issue, becouse of this not able to use my some software.. please guide me..
Ram K Gupta
-
Moved by
Monday, May 16, 2011 1:16 PM
to find the correct forum (From:Windows Perfmon and Diagnostic Tools)
-
Moved by
Answers
-
-
Edited by
Just Karl
Monday, October 29, 2012 3:14 PM -
Proposed as answer by
FZBEditor
Tuesday, October 30, 2012 3:15 PM -
Marked as answer by
Ed Price — MSFTMicrosoft employee
Wednesday, November 7, 2012 9:57 PM
-
Edited by