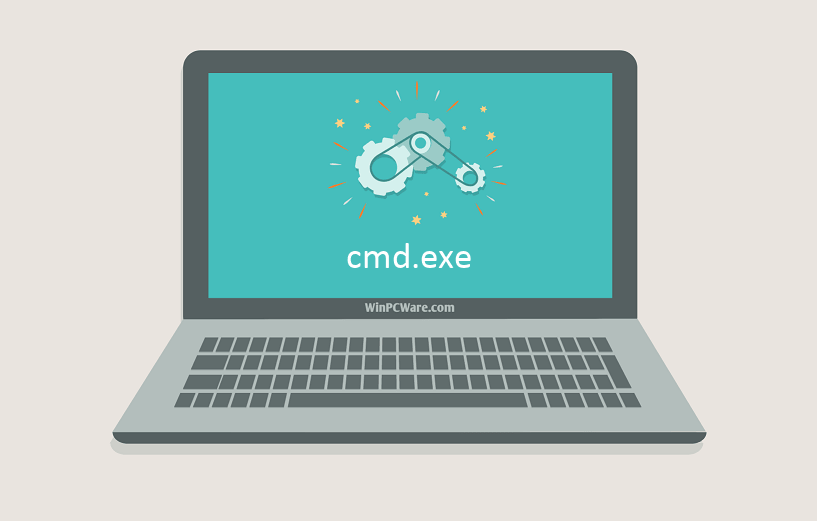Иногда система Windows отображает сообщения об ошибках поврежденных или отсутствующих файлов cmd.exe. Подобные ситуации могут возникнуть, например, во время процесса установки программного обеспечения. Каждая программа требует определенных ресурсов, библиотек и исходных данных для правильной работы. Поэтому поврежденный или несуществующий файл cmd.exe может повлиять на неудачное выполнение запущенного процесса.
Файл был разработан для использования с программным обеспечением . Здесь вы найдете подробную информацию о файле и инструкции, как действовать в случае ошибок, связанных с cmd.exe на вашем устройстве. Вы также можете скачать файл cmd.exe, совместимый с устройствами Windows 10, Windows 8.1, Windows 8, Windows 7, Windows 7, Windows Vista, Windows Vista, Windows XP, которые (скорее всего) позволят решить проблему.
Совместим с: Windows 10, Windows 8.1, Windows 8, Windows 7, Windows 7, Windows Vista, Windows Vista, Windows XP
Популярность пользователя
Исправьте ошибки cmd.exe
- 1 Информация о файле cmd.exe
- 2 Ошибки, связанные с файлом cmd.exe
- 3 Как исправить ошибки, связанные с cmd.exe?
- 3.1 Сканирование на наличие вредоносных программ
- 3.2 Обновление системы и драйверов
- 3.3 Инструмент проверки системных файлов
- 3.4 Восстановление системы
- 4 Скачать cmd.exe
- 4.1 Список версий файла cmd.exe
Информация о файле
| Основная информация | |
|---|---|
| Имя файла | cmd.exe |
| Расширение файла | EXE |
| Описание | Windows Command Processor |
| Программного обеспечения | |
|---|---|
| программа | Microsoft® Windows® Operating System |
| автор | Microsoft Corporation |
| подробности | |
|---|---|
| MIME тип | application/octet-stream |
| Тип файла | Executable application |
| система | Windows NT 32-bit |
| Авторские права | © Microsoft Corporation. All rights reserved. |
| Набор символов | Unicode |
| Языковая треска | English (U.S.) |
Наиболее распространенные проблемы с файлом cmd.exe
Существует несколько типов ошибок, связанных с файлом cmd.exe. Файл cmd.exe может находиться в неправильном каталоге файлов на вашем устройстве, может отсутствовать в системе или может быть заражен вредоносным программным обеспечением и, следовательно, работать неправильно. Ниже приведен список наиболее распространенных сообщений об ошибках, связанных с файлом cmd.exe. Если вы найдете один из перечисленных ниже (или похожих), рассмотрите следующие предложения.
- cmd.exe поврежден
- cmd.exe не может быть расположен
- Ошибка выполнения — cmd.exe
- Ошибка файла cmd.exe
- Файл cmd.exe не может быть загружен. Модуль не найден
- невозможно зарегистрировать файл cmd.exe
- Файл cmd.exe не может быть загружен
- Файл cmd.exe не существует
cmd.exe
Не удалось запустить приложение, так как отсутствует файл cmd.exe. Переустановите приложение, чтобы решить проблему.
OK
Проблемы, связанные с cmd.exe, могут решаться различными способами. Некоторые методы предназначены только для опытных пользователей. Если вы не уверены в своих силах, мы советуем обратиться к специалисту. К исправлению ошибок в файле cmd.exe следует подходить с особой осторожностью, поскольку любые ошибки могут привести к нестабильной или некорректно работающей системе. Если у вас есть необходимые навыки, пожалуйста, продолжайте.
Как исправить ошибки cmd.exe всего за несколько шагов?
Ошибки файла cmd.exe могут быть вызваны различными причинами, поэтому полезно попытаться исправить их различными способами.
Шаг 1.. Сканирование компьютера на наличие вредоносных программ.
Файлы Windows обычно подвергаются атаке со стороны вредоносного программного обеспечения, которое не позволяет им работать должным образом. Первым шагом в решении проблем с файлом cmd.exe или любыми другими системными файлами Windows должно быть сканирование системы на наличие вредоносных программ с использованием антивирусного инструмента.
Если по какой-либо причине в вашей системе еще не установлено антивирусное программное обеспечение, вы должны сделать это немедленно. Незащищенная система не только является источником ошибок в файлах, но, что более важно, делает вашу систему уязвимой для многих опасностей. Если вы не знаете, какой антивирусный инструмент выбрать, обратитесь к этой статье Википедии — сравнение антивирусного программного обеспечения.
Шаг 2.. Обновите систему и драйверы.
Установка соответствующих исправлений и обновлений Microsoft Windows может решить ваши проблемы, связанные с файлом cmd.exe. Используйте специальный инструмент Windows для выполнения обновления.
- Откройте меню «Пуск» в Windows.
- Введите «Центр обновления Windows» в поле поиска.
- Выберите подходящую программу (название может отличаться в зависимости от версии вашей системы)
- Проверьте, обновлена ли ваша система. Если в списке есть непримененные обновления, немедленно установите их.
- После завершения обновления перезагрузите компьютер, чтобы завершить процесс.
Помимо обновления системы рекомендуется установить последние версии драйверов устройств, так как драйверы могут влиять на правильную работу cmd.exe или других системных файлов. Для этого перейдите на веб-сайт производителя вашего компьютера или устройства, где вы найдете информацию о последних обновлениях драйверов.
Шаг 3.. Используйте средство проверки системных файлов (SFC).
Проверка системных файлов — это инструмент Microsoft Windows. Как следует из названия, инструмент используется для идентификации и адресации ошибок, связанных с системным файлом, в том числе связанных с файлом cmd.exe. После обнаружения ошибки, связанной с файлом %fileextension%, программа пытается автоматически заменить файл cmd.exe на исправно работающую версию. Чтобы использовать инструмент:
- Откройте меню «Пуск» в Windows.
- Введите «cmd» в поле поиска
- Найдите результат «Командная строка» — пока не запускайте его:
- Нажмите правую кнопку мыши и выберите «Запуск от имени администратора»
- Введите «sfc / scannow» в командной строке, чтобы запустить программу, и следуйте инструкциям.
Шаг 4. Восстановление системы Windows.
Другой подход заключается в восстановлении системы до предыдущего состояния до того, как произошла ошибка файла cmd.exe. Чтобы восстановить вашу систему, следуйте инструкциям ниже
- Откройте меню «Пуск» в Windows.
- Введите «Восстановление системы» в поле поиска.
- Запустите средство восстановления системы — его имя может отличаться в зависимости от версии системы.
- Приложение проведет вас через весь процесс — внимательно прочитайте сообщения
- После завершения процесса перезагрузите компьютер.
Если все вышеупомянутые методы завершились неудачно и проблема с файлом cmd.exe не была решена, перейдите к следующему шагу. Помните, что следующие шаги предназначены только для опытных пользователей
Загрузите и замените файл cmd.exe
Последнее решение — вручную загрузить и заменить файл cmd.exe в соответствующей папке на диске. Выберите версию файла, совместимую с вашей операционной системой, и нажмите кнопку «Скачать». Затем перейдите в папку «Загруженные» вашего веб-браузера и скопируйте загруженный файл cmd.exe.
Перейдите в папку, в которой должен находиться файл, и вставьте загруженный файл. Ниже приведен список путей к каталогу файлов cmd.exe.
- Windows 10: C:WindowsSystem32
- Windows 8.1: C:WindowsSystem32
- Windows 8: 1: C:WindowsSystem32
- Windows 7: C:WindowsSystem32
- Windows 7: C:WindowsSystem32
- Windows Vista: —
- Windows Vista: —
- Windows XP: —
Если действия не помогли решить проблему с файлом cmd.exe, обратитесь к профессионалу. Существует вероятность того, что ошибка (и) может быть связана с устройством и, следовательно, должна быть устранена на аппаратном уровне. Может потребоваться новая установка операционной системы — неправильный процесс установки системы может привести к потере данных.
Список версий файлов

Имя файла
cmd.exe
система
Windows 10
Размер файла
231936 bytes
Дата
2017-03-18
| Подробности файла | ||
|---|---|---|
| MD5 | 50b930137463b14f73186c7c6767a2aa | |
| SHA1 | 574f512a44097275658f9c304ef0b74029e9ea46 | |
| SHA256 | eb51a0c96f7de6ce8bb0386429fff83bf95cb23fa61efe499b416f1cb0fc71c9 | |
| CRC32 | daf559df | |
| Пример расположения файла | C:WindowsSystem32 |

Имя файла
cmd.exe
система
Windows 8.1
Размер файла
315392 bytes
Дата
2014-11-21
| Подробности файла | ||
|---|---|---|
| MD5 | 622d21c40a25f9834a03bfd5ff4710c1 | |
| SHA1 | 98a9ac93fe31f38f47f38db78bf12fa0c6214f9a | |
| SHA256 | 48985b22a895154cc44f9eb77489cfdf54fa54506e8ecaef492fe30f40d27e90 | |
| CRC32 | 219301c2 | |
| Пример расположения файла | C:WindowsSystem32 |

Имя файла
cmd.exe
система
Windows 8
Размер файла
349696 bytes
Дата
2012-07-26
| Подробности файла | ||
|---|---|---|
| MD5 | 5996c79fb52bde3fa10f77396654ae42 | |
| SHA1 | ac4d87e771010698cdc82116f289abfcf7d67027 | |
| SHA256 | 910d521315b83bb0d805eaceac3c83169aa791d1d1e64b417077c01ae21feb66 | |
| CRC32 | f45d00cb | |
| Пример расположения файла | 1: C:WindowsSystem32 |

Имя файла
cmd.exe
система
Windows 7
Размер файла
345088 bytes
Дата
-0001-11-30
| Подробности файла | ||
|---|---|---|
| MD5 | 5746bd7e255dd6a8afa06f7c42c1ba41 | |
| SHA1 | 0f3c4ff28f354aede202d54e9d1c5529a3bf87d8 | |
| SHA256 | db06c3534964e3fc79d2763144ba53742d7fa250ca336f4a0fe724b75aaff386 | |
| CRC32 | 838e4463 | |
| Пример расположения файла | C:WindowsSystem32 |

Имя файла
cmd.exe
система
Windows 7
Размер файла
302592 bytes
Дата
-0001-11-30
| Подробности файла | ||
|---|---|---|
| MD5 | ad7b9c14083b52bc532fba5948342b98 | |
| SHA1 | ee8cbf12d87c4d388f09b4f69bed2e91682920b5 | |
| SHA256 | 17f746d82695fa9b35493b41859d39d786d32b23a9d2e00f4011dec7a02402ae | |
| CRC32 | f9211fae | |
| Пример расположения файла | C:WindowsSystem32 |

Имя файла
cmd.exe
система
Windows Vista
Размер файла
363008 bytes
Дата
2008-01-21
| Подробности файла | ||
|---|---|---|
| MD5 | 72a73b43c20902760022fbc91b3ec948 | |
| SHA1 | 25e58b570dcf7dd4c135def33094d75f6488ece5 | |
| SHA256 | 4624359d20a235c004fdd0eeb36a14fe35291a1ee8d198149995f64327a7a361 | |
| CRC32 | 3ec7f1ff | |
| Пример расположения файла | — |

Имя файла
cmd.exe
система
Windows Vista
Размер файла
318976 bytes
Дата
-0001-11-30
| Подробности файла | ||
|---|---|---|
| MD5 | 74f26fc01b180d4a99a168ed69c30a53 | |
| SHA1 | 46372c2278b2e369a7ce3e0879a23d009ccb6340 | |
| SHA256 | d2fd623d70340f650bfac8c31102e1b9168fe1750c141a23accc1a21f9f93a94 | |
| CRC32 | 732e0d62 | |
| Пример расположения файла | — |

Имя файла
cmd.exe
система
Windows XP
Размер файла
389120 bytes
Дата
2008-04-14
| Подробности файла | ||
|---|---|---|
| MD5 | 6d778e0f95447e6546553eeea709d03c | |
| SHA1 | 811a005cf787c6ccbe0d9f1c36c1d49a9cb71fd1 | |
| SHA256 | 62abed7d45040381bbced97ea7b6c697b418448fd3322fd4bfb2bbfdb6155eb4 | |
| CRC32 | 34e0d0d6 | |
| Пример расположения файла | — |
This morning, cmd.exe is missing from my computer (Windows 10), from the regular path C:windowsSystem32cmd.exe. Please don’t advice on location check. My query is —
-
Is this a serious issue? Like some kind of malware attack?
-
Is it possible to get back / re-install command prompt (results from google / youtube are not helpful). I don’t have a recovery partition.
asked Jun 14, 2021 at 4:22
2
- Yes it could be evidence of a virus or malware
- Yes you may be able to get back the command prompt by doing the following:
- Run powershell as admin
- Run the command
sfc /scannow
It will repair missing or corrupted system files.
phuclv
24.7k13 gold badges105 silver badges220 bronze badges
answered Jun 14, 2021 at 4:31
NetServOpsNetServOps
8713 silver badges9 bronze badges
0
This morning, cmd.exe is missing from my computer (Windows 10), from the regular path C:windowsSystem32cmd.exe. Please don’t advice on location check. My query is —
-
Is this a serious issue? Like some kind of malware attack?
-
Is it possible to get back / re-install command prompt (results from google / youtube are not helpful). I don’t have a recovery partition.
asked Jun 14, 2021 at 4:22
2
- Yes it could be evidence of a virus or malware
- Yes you may be able to get back the command prompt by doing the following:
- Run powershell as admin
- Run the command
sfc /scannow
It will repair missing or corrupted system files.
phuclv
24.7k13 gold badges105 silver badges220 bronze badges
answered Jun 14, 2021 at 4:31
NetServOpsNetServOps
8713 silver badges9 bronze badges
0
| Информация о файле | Описание |
|---|---|
| Размер файла: | 226 kB |
| Дата и время изменения файла: | 2017:03:18 18:19:04+00:00 |
| Дата и время изменения индексного дескриптора файлов: | 2017:11:05 07:07:54+00:00 |
| Тип файла: | Win32 EXE |
| Тип MIME: | application/octet-stream |
| Предупреждение! | Possibly corrupt Version resource |
| Тип компьютера: | Intel 386 or later, and compatibles |
| Метка времени: | 2087:03:17 05:30:18+00:00 |
| Тип PE: | PE32 |
| Версия компоновщика: | 14.10 |
| Размер кода: | 176640 |
| Размер инициализированных данных: | 165888 |
| Размер неинициализированных данных: | 0 |
| Точка входа: | 0x16cd0 |
| Версия ОС: | 10.0 |
| Версия образа: | 10.0 |
| Версия подсистемы: | 10.0 |
| Подсистема: | Windows command line |
| Номер версии файла: | 10.0.15063.0 |
| Номер версии продукта: | 10.0.15063.0 |
| Маска флагов файлов: | 0x003f |
| Флаги файлов: | (none) |
| Файловая ОС: | Windows NT 32-bit |
| Тип объектного файла: | Executable application |
| Подтип файла: | 0 |
| Код языка: | English (U.S.) |
| Набор символов: | Unicode |
| Наименование компании: | Microsoft Corporation |
| Описание файла: | Windows Command Processor |
| Версия файла: | 10.0.15063.0 (WinBuild.160101.0800) |
| Внутреннее имя: | cmd |
| Авторское право: | © Microsoft Corporation. All rights reserved. |
| Оригинальное имя файла: | Cmd.Exe |
| Название продукта: | Microsoft® Windows® Operating System |
| Версия продукта: | 10.0.15063.0 |
✻ Фрагменты данных файлов предоставлены участником Exiftool (Phil Harvey) и распространяются под лицензией Perl Artistic.
На чтение 4 мин Опубликовано 03.10.2018
Спонтанная прогрузка командной строки при запуске компьютера вызывает у обычного пользователя недоумение – что это, в чём причина внезапного открытия чёрного окна. Данный материал расскажет, что делать, если выскакивает черное окно командной строки WindowsSystem32cmd.exe и как убрать такой автозапуск.
Содержание
- Что это такое?
- Возможные последствия
- Убираем выскакивающую строку cmd.exe
- Заключение
Что это такое?
C:WindowsSystem32cmd.exe – это автоматически открывающееся окно системы, источником которого может быть несколько факторов (как безопасных для компьютера, так и сулящих небольшие проблемы в работе).
Основными причинами автозапуска командной строки становятся:
- Запланированное открытие системного приложения различного рода. Моментальная загрузка рабочего процесса, обновления.
- Автозапуск сторонней утилиты, недавно скачанной из сети / установленной с диска.
- Вирусная активность – таким образом вредоносная программа активизируется при запуске ПК.
Кроме того, у разных пользователей строка появляется в различных ситуациях:
- Самый распространённый случай – выскакивание при загрузке компьютера, сразу после логотипа Windows, на рабочем столе. В таком случае велика вероятность обычного автозапуска встроенной программы операционки не в фоновом режиме. Например, у вас не достаточно сильное «железо», поэтому вот такие выскакивающие окна висят у вас дольше.
- Окно появляется во время работы, с некоторой периодичностью или в случайные моменты – это первый тревожный звоночек, сообщающий о приличном захламлении устройства вредоносными программами.
Возможные последствия
В первом варианте опасаться нечего – причиной оконного запуска некоторых утилит ОС может стать слабое железо компьютера, совместимое с вашей версией Виндовс «по нижней шкале».
Яркий пример – модная и современная «десятка», пожирающая львиную долю производительности, а значит выдающая рандомные баги и сбои на слабых / средних устройствах. Случай с вирусом – посложнее, однако и на него мы дадим эффективные инструкции по избавлению.
Убираем выскакивающую строку cmd.exe
Не знаете, вирус или нет? Степень проблемы определяется с использованием «Чистого запуска Windows»:
- Вводим в консоли Выполнить команду — «msconfig» (также без кавычек).
- Находим графу «Диагностический запуск».
Проверка системы через диагностический запуск - Если после безопасной перезагрузки окно всё равно вылетает – имеем дело со системным процессом, в ином случае компьютер заражён вирусами.
Во-первых, рекомендуется провести глубокое сканирование и очистку системы от остаточного мусора:
-
- Скачиваем полезную программу CCleaner с официального сайта.
- Устанавливаем, первой выбираем функцию «Очистка».
- После окончания операции переходим ко второму пункту «Реестр».
Программа удаления мусора и ошибок — CCleaner - Ожидаем полного завершения операций, опускаемся чуть ниже. Проходим по пути «Сервис» — «Автозагрузка».
- Выделяем все незнакомые программы, прожимаем «Выключить».
- Для верности просканируйте систему двумя неплохими антивирусными утилитами — AdwCleaner и MalwareBytes. Интерфейс программ интуитивно понятен, они не имеют бесполезного функционала. Выполните проверку несколько раз, постоянно делая перезапуск Виндоуз.
Если вы счастливый владелец Windows 10 – пробуем решить проблему через ту же командную строку:
- Запускаем окно консоли с правами Администратора.
- Вводим следующую команду (без кавычек): «sfc/scannow».
Сканирование системы через команду восстановления sfc/scannow - Ожидаем полного завершения проверки – данная команда проводит скан системы на ошибки в работе, несанкционированный запуск сторонних приложений, проникновение в корневые файлы.
Для непродвинутых пользователей также подойдёт проверка посредством «Планировщика задач» — через него и пытаемся избавиться от надоедливого окна:
- Находим «Планировщик задач» в поиске программ или используем команду «taskschd.msc» в консоли.
- После успешного появления окна ищем слева пункт «Библиотека».
- Открывается список всех запланированных задач (проще говоря – сценарий автоматического открытия программ в определённое время).
- Выделяем подозрительные пункты, прожимаем «Отключить» в правом нижнем углу.
- При возникновении подозрений можно просто пробить название процесса в поисковике – каждая системная задача сразу обнаружит себя по первой ссылке.
Отключение процессов через планировщик заданий Windows 10
Заключение
После проведения всех этих операций пугающее окно должно исчезнуть, по крайней мере на время – в случае возобновления проблемы стоит обратиться в сервисный центр. Скорее всего корень зла кроется в хорошо замаскированном вирусе.
Надеемся, данный материал дал исчерпывающую инструкцию на случай, если выскакивает C:WindowsSystem32cmd.exe – сохраняем спокойствие, проблемы с компьютером не смертельны!
- Remove From My Forums
-
Вопрос
-
Здравствуйте. У меня такая проблема периодически появляется — пропадает файл cmd.exe
Я так и не смог разобраться как и почему, но когда нужно вызвать командную строку — ее нету. Прописываю в Пуск/Поиск программ и компонентов/cmd — файл не найден. Нашел только 3 файла с именем cmd по пути
С/Windows/Sustem32 (cmdial32.dll, cmdkey.exe, cmdl32.exe), но при запуске cmdkey и cmdl32 ничего не происходит.
Помогите с проблемой!
Ответы
-
Скопируйте его с рабочего компьютера, перезагрузитесь
Если он пропадает периодически то для начала посмотрите в отчеты антивируса.
Innovation distinguishes between a leader and a follower — Steve Jobs
-
Помечено в качестве ответа
24 июня 2015 г. 9:27
-
Помечено в качестве ответа
|
0 / 0 / 0 Регистрация: 23.07.2020 Сообщений: 32 |
|
|
1 |
|
|
23.07.2020, 19:18. Показов 5434. Ответов 10
Столкнулся с проблемой:заходя в меню пуск (виндовс 7) в поисковике пишу cmd, но ничего не находит.
__________________
0 |
|
Модератор 8364 / 3329 / 241 Регистрация: 25.10.2010 Сообщений: 13,537 |
|
|
24.07.2020, 07:22 |
2 |
|
WIN + R
0 |
|
0 / 0 / 0 Регистрация: 23.07.2020 Сообщений: 32 |
|
|
24.07.2020, 08:32 [ТС] |
3 |
|
Если нажать Win+R и ввести cmd то пишет: не удается найти «cmd». Проверьте правильно ли указано имя и повторите попытку.
0 |
|
14338 / 6166 / 327 Регистрация: 03.07.2010 Сообщений: 20,690 |
|
|
24.07.2020, 10:19 |
4 |
|
антивирус установлен?
0 |
|
0 / 0 / 0 Регистрация: 23.07.2020 Сообщений: 32 |
|
|
24.07.2020, 18:53 [ТС] |
5 |
|
Да касперский (бесплатная версия) делаю проверку каждый месяц.
0 |
|
14338 / 6166 / 327 Регистрация: 03.07.2010 Сообщений: 20,690 |
|
|
24.07.2020, 19:07 |
6 |
|
делаю проверку вот и гляньте в карантине «cmd» .
0 |
|
Модератор 15149 / 7737 / 726 Регистрация: 03.01.2012 Сообщений: 31,802 |
|
|
25.07.2020, 10:52 |
7 |
|
Лолка228, А поиском по диску С с включённым показом скрытых файлов и снятой галочке «Скрывать защищённые системные файлы» не пробовали?
0 |
|
0 / 0 / 0 Регистрация: 23.07.2020 Сообщений: 32 |
|
|
25.07.2020, 13:31 [ТС] |
8 |
|
А поиском по диску С с включённым показом скрытых файлов и снятой галочке «Скрывать защищённые системные файлы» не пробовали? Безрезультатно.. Добавлено через 6 минут
вот и гляньте в карантине «cmd» . Папка пуста
0 |
|
Модератор 15149 / 7737 / 726 Регистрация: 03.01.2012 Сообщений: 31,802 |
|
|
25.07.2020, 14:57 |
9 |
|
Лолка228, В Среду восстановления зайдите и проверьте системные файлы оттуда (смотреть с подзаголовка SFC в среде Windows RE)
0 |
|
Дивананалитикаиксперд 11739 / 8847 / 849 Регистрация: 08.01.2013 Сообщений: 32,625 |
||
|
26.07.2020, 21:22 |
10 |
|
|
Захожу в system32 и пытаюсь найти cmd но безуспешно. Вот тебе cmd, пользуйся Вложения
1 |
|
0 / 0 / 0 Регистрация: 23.07.2020 Сообщений: 32 |
|
|
27.07.2020, 18:19 [ТС] |
11 |
|
спасибо
0 |
Если вдруг вы увидели, что прогрузилась командная строка C:WindowsSystem32cmd.exe. Постоянно появляется и ничего с этим нельзя сделать. Как ее убрать? Из-за чего происходит открытие? Что необходимо сделать, если появляется черное окно со строкой?
Что это?
C:WindowsSystem32cmd.exe — автоматически всплывающее окно операционной системы, а причиной этого могут как безобидные, так и довольно тревожные для ПК проблемы.
Главные причины автоматического запуска командной строки:
- запланированное системой открытие приложений — быстрая автозагрузка рабочего процесса или обновлений;
- автоматический запуск стороннего программного обеспечения, которое появилось в системе недавно, например, оно могло быть установлено из интернета;
- вирусы на компьютере, — именно таким образом появляются вредоносное ПО при запуске компьютера.
В каких случаях запускается командная строка:
- Один из самых распространенных вариантов — при запуске ПК, как правило, после появления логотипа Windows. В этом случае происходит автоматический запуск встроенной утилиты. При этом, если у вас маломощный компьютер, то окна командной строки висят долго.
- Окно командной строки может дать знать о себе во время работы за компьютером, с определенной периодичностью или в любой момент — что можно расценить как первый опасный звоночек, связанный с желанием системы оповестить пользователя о вредоносном программном обеспечении.
Последствия, с которыми можно столкнуться
При первом варианте развития событий бояться нечего, потому что причиной возникновения командной строки при запуске утилит ОС может быть слабое железо ПК. Как пример, 10-ая версия операционной системы Windows забирает огромную долю мощности компьютера, а значит может выдавать недочеты и вылеты на слабых устройствах.
При варианте с вирусом все сложнее, но можно попробовать разобраться с решением этой проблемы.
Как убрать выскакивающую командную строку cmd.exe?
Как понять, вирус это или что-то другое? Чтобы разобраться, используйте «Чистый запуск Windows»:
- Введите в cmd.exe команду «msconfig», убрав кавычки.
- Найдите пункт «Диагностического запуска». Если даже после запуска в безопасном режиме окно все еще портит вам жить, значит, в системе вирус или проблемы с системными процессами.
- Обязательно выполните сканирование системы, попутно удаляя все ненужное с компьютера.
- Устанавливаем утилиту CCleaner.
- Выполняем очистку.
- Переходим в пункт «Реестра» и чистим его.
- Когда операции завершатся, идем в «Сервис» — «Автозагрузка».
- Отключаем все неизвестные и ненужные системе программы.
Дополнительно просканируйте компьютер такими программами как AdwCleaner и MalwareBytes, можно добавить сюда еще Dr.WebCureit. Использование этих программ крайне простое: запускаете и ждете. Выполните сканирование системы пару раз, перезагружая Windows перед каждой последующей проверкой.
Если у вас Windows 10, то действуйте через строку:
- Запускаем командную строку от администратора.
- Вводим команды «sfc/scannow» (убрать кавычки).
- Ждем завершения проверки — конкретная команда производит сканирование ОС на погрешности системы, неконтролируемый для пользователя процесс автозапуска приложений и несанкционированный вход в корневые файлы системы.
Для обычных пользователей подойдет проверка посредствам «Планировщика задач»:
- Делаем поиск планировщика в программах, но можно использовать и вариант с консолью и введением туда «taskschd.msc» (убрать кавычки при вводе).
- После открытия окна ищем «Библиотеку». Тут находится список запланированных системой задач.
- Выключаем неизвестные и подозрительные программы кнопкой «Отключить».
Итак, если у вас постоянно появляется C:WindowsSystem32cmd.exe, то вы можете отключить ее с помощью предложенных вариантов. Если речь о вирусе, то обязательно удалите его антивирусом, в иных случаях строка исчезнет.
( 3 оценки, среднее 4.67 из 5 )