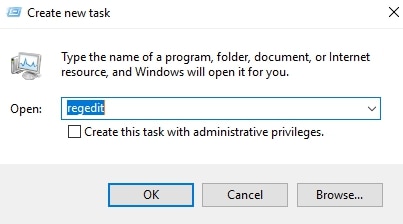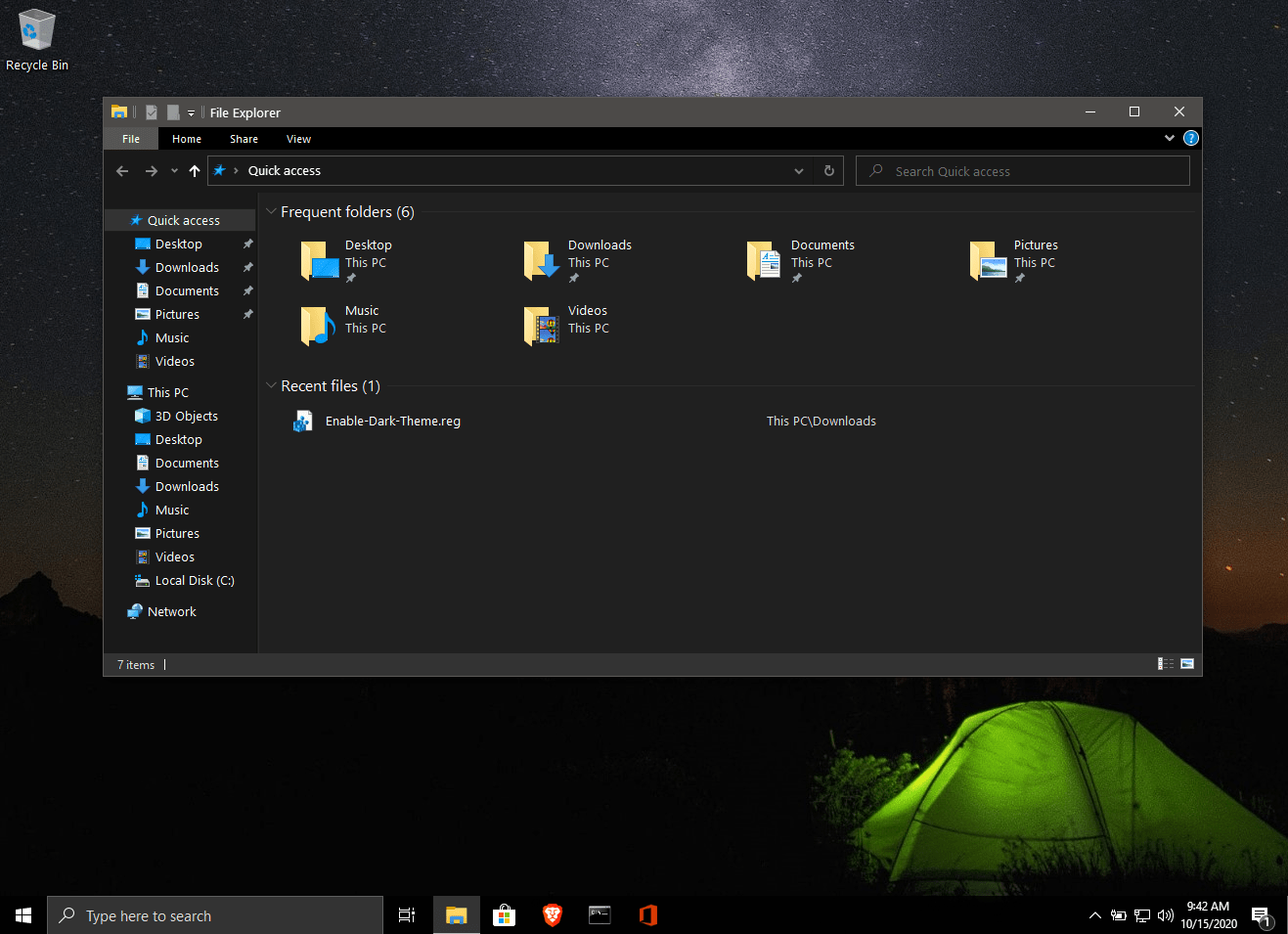В данной статье показаны действия, с помощью которых можно включить темную тему в операционной системе Windows 10.
Стандартная тема оформления в операционной системе Windows 10 по умолчанию светлая. Но также пользователям доступна и темная тема (режим) оформления, которую при желании можно включить в приложении «Параметры Windows» или используя редактор реестра.
Содержание
- Включение через приложение Параметры Windows
- Активация тёмной темы в Edge, Firefox и Chrome
- Использование режима высокой контрастности
- Включаем тёмный режим в редакторе реестра
Включение через приложение Параметры Windows
Чтобы включить или отключить темную тему, откройте приложение «Параметры Windows», для этого нажмите на панели задач кнопку «Пуск» и далее выберите «Параметры»
или нажмите на клавиатуре сочетание клавиш
+ I
В открывшемся окне приложения «Параметры Windows» выберите категорию Персонализация.
Далее, перейдите на вкладку Цвета и в правой части окна в разделе Выберите режим приложения установите переключатель (радио кнопку) в положение Темный.
После этого, окно приложения «Параметры Windows» и некоторые другие приложения операционной системы, изменят цвет на темный.
Магазин Windows (Microsoft Store) также изменит тему на темную.
Активация тёмной темы в Edge, Firefox и Chrome
Также можно изменить интерфейс популярных веб-браузеров, таких как Microsoft Edge, Mozilla Firefox и Google Chrome.
Включить темную тему в браузере Microsoft Edge и в некоторых других стандартных приложениях Windows, Вы можете прочитав данную статью по ссылке
Чтобы включить темную тему в браузере Mozilla Firefox, прочитайте нашу подробную статью.
Также включить тёмную тему для браузеров Mozilla Firefox и Google Chrome можно используя соответствующий магазин тем оформления. Для этого зайдите в магазин тем оформления для браузера Chrome или Firefox и выберите подходящую тему.
В Chrome можно использовать к примеру, Morpheon Dark, а High Contrast для Chrome позволяет модифицировать даже сайты: инвертировать цвета или менять оформление в них на монохромное.
Использование режима высокой контрастности
В настройках операционной системы присутствует возможность изменить цветовое оформление всех элементов интерфейса Windows, таких как Проводник Windows, универсальные и десктопные приложения, рабочий стол.
Для этого нужно использовать режим высокой контрастности. Чтобы включить режим высокой контрастности, последовательно откройте:
Параметры Windows Специальные возможности Высокая контрастность.
В правой части окна, установите переключатель Включить режим высокой контрастности в положение Вкл.
После включения режима высокой контрастности, вы сразу увидите изменения. Также можно выбрать другие высококонтрастные темы.
Также у вас есть возможность самостоятельно настроить высококонтрастные цвета выбрав соответствующий цветной прямоугольник.
Конечно данный способ модификации интерфейса Windows очень агрессивный, поэтому результат понравится далеко не всем пользователям.
Включаем тёмный режим в редакторе реестра
Данный способ включения темной темы использовался в более ранних версиях операционной системы Windows 10, когда отсутствовала возмоможность включения темной темы в графическом интерфейсе.
Этот способ по прежнему работоспособен и вы также можете его использовать. Но прежде чем вносить какие-либо изменения в системный реестр Windows, настоятельно рекомендуется создать точку восстановления
Итак, откройте редактор реестра, для этого нажмите сочетание клавиш + R, в открывшемся окне Выполнить введите regedit и нажмите клавишу Enter↵.
В открывшемся окне Редактора реестра перейдите в следующий раздел:
HKEY_CURRENT_USER\SOFTWARE\Microsoft\Windows\CurrentVersion\Themes\Personalize
После того как вы перешли в раздел Personalize, в правой части окна щёлкните правой кнопкой мыши и в открывшемся контекстном меню выберите Создать > Параметр DWORD (32 бита)
Присвойте созданному параметру имя AppsUseLightTheme и значение 0.
Изменения вступают в силу сразу.
Если вы решите вернуться к светлому оформлению, просто удалите созданный параметр AppsUseLightTheme или измените его значение на 1
Также для включения темной темы вы также можете создать и применить файл реестра следующего содержания:
Windows Registry Editor Version 5.00
[HKEY_CURRENT_USER\SOFTWARE\Microsoft\Windows\CurrentVersion\Themes\Personalize]
«AppsUseLightTheme»=dword:00000000
Для того, чтобы отключить темную тему, создайте и примените файл реестра следующего содержания:
Windows Registry Editor Version 5.00
[HKEY_CURRENT_USER\SOFTWARE\Microsoft\Windows\CurrentVersion\Themes\Personalize]
«AppsUseLightTheme»=-
Также можно скачать готовые файлы реестра для включения/отключения тёмной темы.
- Скачать файл реестра для включения тёмной темы
- Скачать файл реестра для отключения тёмной темы
Прежде чем предоставить вам список темных тем Windows 10, давайте сначала узнаем, почему темные темы так важны. Для тех, кто часами сидит за устройствами, темные темы в большей или меньшей степени являются благом. Философия дизайна Dark не утомляет глаза и подходит для случаев, когда недостаточно света. Это одна из причин, по которой имеет смысл использовать темные темы Windows 10, хотя есть официальная темная тема.
И есть много вариантов, и вы можете выбрать один на свой вкус. В этой статье мы поговорим о десяти различных темных темах для Windows 10. Список включает официальные и неофициальные темы, а также ручной метод. Может начнем?
Содержание
- 1. Официальная темная тема Windows 10
- 2. Темная тема Nocturnal W10
- 3. Ades Dark Theme — темная тема для Windows 10
- 4. Penumbra 10 темная тема
- 5. Темный / серый Windows 10 Темная тема
- 6. Наведите Темный Арео
- 7. После темного голубого
- 8. Ност Метро
- 9. Хэтспай
- 10 Темная тема Ubuntu
1. Официальная темная тема Windows 10
Мы говорили, что в Windows 10 нет официальной темной темы? Что ж, частично мы ошибались. На самом деле есть темная тема Windows 10, но она не видна из общей области настроек. Однако, если у вас есть Обновление для Windows 10 Anniversary, у вас будет возможность включить темную тему на устройстве. Для этого вы можете перейти в «Настройки»> «Персонализация»> «Цвета». Там вы можете переключаться между темными и светлыми темами. Одна из проблем заключается в том, что тема может не работать в сторонних приложениях и в некоторых областях.
Но подождите, что ждет тех, кто не обновился до версии Windows 10 Anniversary? Не волнуйтесь; у вас есть неофициальный метод включения темной темы на вашем компьютере. Если вы просто бежите Windows 10, вы можете выполнить следующие действия.
- Пуск> Выполнить.
- Тип RegEdit в поле «Выполнить».
- В появившемся окне перейдите по ссылке:
HKEY_LOCAL_MACHINE SOFTWARE Microsoft Windows CurrentVersion Themes Personalize
- Здесь вам нужно добавить новый DWORD. Назови это AppsUseLightTheme и присвойте значение «0».
- Теперь перейдите к:
HKEY_CURRENT_USER SOFTWARE Microsoft Windows CurrentVersion Themes Personalize
- Вам нужно добавить такой же DWORD — AppsUseLightTheme и значение «0».
- Как только вы закончите, вам нужно перезагрузить компьютер.
Теперь ваши приложения Windows должны работать в темной теме. Отметим, что и эта настройка не завершена. Итак, если у вас есть юбилейное обновление Windows 10, это лучший способ установить темную тему.
Альтернативный метод
Если вы не хотите вносить изменения в реестр вручную, то альтернативный и простой способ — создать файл win10-enable-dark-theme.reg со следующим содержимым:
---- НАЧАЛО ---- Редактор реестра Windows версии 5.00 [HKEY_LOCAL_MACHINESOFTWAREMicrosoftWindowsCurrentVersionThemesPersonalize] "AppsUseLightTheme" = dword: 00000000 [HKEY_CURRENT_USERSOFTWAREMicrosoftWindowsCurRENT_USERSOFTWAREMикрософтWindowsCurrent_USERSOFTWAREMикрософтWindowsCurrentVersionTheme 00000000Personalize: ---- ENDLEDLEDWORDVersionThemes XNUMXPersonalize]
Дважды щелкните файл, и темная тема будет применена немедленно (перезагрузка не требуется). Спасибо Крису за то, что поделился этим методом. Он пробовал это на последней версии Windows 1909.
2. Темная тема Nocturnal W10 для Windows 10
Вы ночной образ жизни, ищите темную тему? Если это так, то Nocturnal W10 — это фантастическая темная тема для Windows 10, которую вы можете получить. Следует отметить, что эту тему нельзя установить в Windows 8 или 7. Она привносит чистый, темный дизайн в интерфейс Windows 10. И надо сказать, что Nocturnal W10 весьма примечателен. От панели управления до проводника каждая часть вашего интерфейса Windows 10 будет обновлена до темной темы. Тем не менее, установить эту тему на свой компьютер не так-то просто.
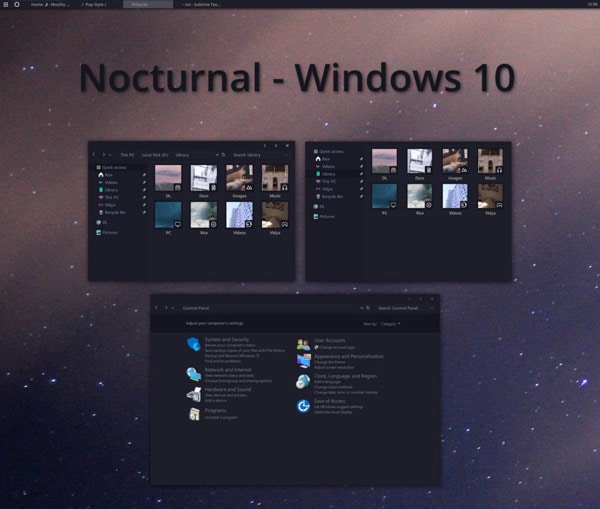
Для установки вам необходимо загрузить четыре разных сторонних приложения плюс содержимое темы. Вам необходимо загрузить следующие инструменты:
- Classic Shell
- Вин Аэро
- UXStyle
- OldNewExplorer
После загрузки этих инструментов вы можете использовать официальный гид установить тему. В пакете загрузки темы вы найдете шрифт Sans Semibold. Вы должны установить этот шрифт, чтобы получить полную версию темы Nocturnal W10. Не говорите, что мы не предупреждали, что установить эту тему непросто. Но если вы приложите усилия, это одна из лучших тем в мире. Итак, в общем, после загрузки темной темы Windows 10 вы можете получить темную тему Windows.
Посетить сайт
3. Темная тема Адеса
Ades Theme — отличная темная тема для Windows 10, которую легко установить. Вместо других приложений в этом списке Ades использует смесь серого и мягких цветов. Таким образом, даже без настоящей темноты вы можете избавиться от напряжения глаз и других проблем. В теме используются какие-то мягкие синие, зеленые и серые комбинации в разных частях пользовательского интерфейса Windows. Например, вы можете увидеть, как выглядит интерфейс проводника Windows:
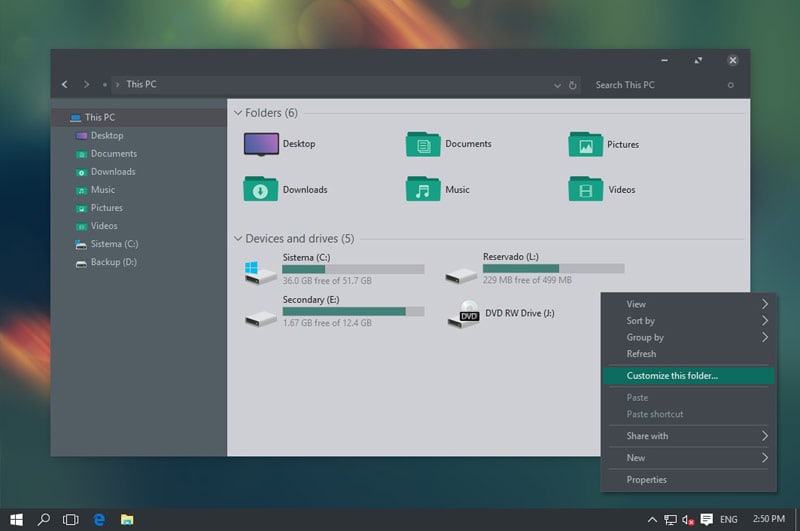
Говоря о совместимости, тема Ades должна нормально работать с Windows 10 Build 10586 и Anniversary Update. Если вы используете его на чем-то более старом, установка может вызвать некоторые проблемы. По сравнению с Nocturnal W10 установка Ades — несложная задача. Вам все равно придется использовать сторонний инструмент UXThemePatcher, но это не так уж важно. Также вы должны получить набор иконок от разработчика. Используя эти значки, ваша темная тема Windows 10 обновит весь пользовательский интерфейс.
Посетить сайт
4. Темная тема Penumbra 10
Если вы ищете полную темную тему Windows 10, вы можете выбрать Penumbra 10. Вместо смешивания цветов в интерфейсе Penumbra 10 предпочитает нейтральные темные цвета. Она отлично работает со сборками 10586 и 14393. Несмотря на простоту выбора цвета, вы не можете легко установить эту тему.
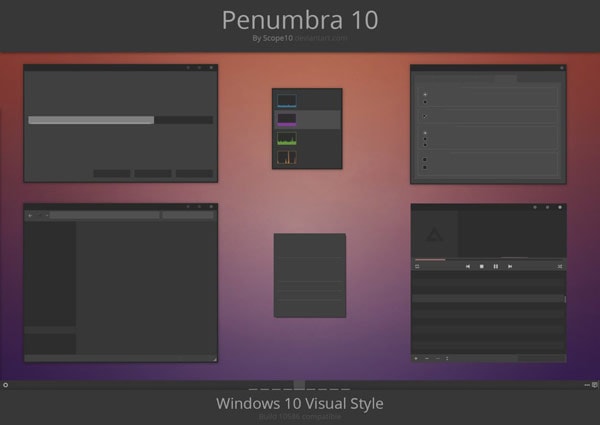
Чтобы установить Penumbra 10, вам понадобится несколько сторонних инструментов. Перед этим советуют взять точку восстановления системы — на всякий случай. Также вам необходимо установить на ПК шрифт Open Sans. Выполнив оба эти действия, вы можете выполнить следующие действия, чтобы установить эту темную тему.
- Во-первых, вам нужно скачать и установить UXStyle Patch. Вы можете получить это от uxstyle.com.
- Используя этот инструмент, вы можете отключить интерфейс ленты.
- Из загруженного пакета тем вы должны скопировать папку Visual Style в C: Windows Resources Themes.
- Теперь перейдите в меню «Темы» с помощью правой кнопки мыши на рабочем столе> «Персонализация»> «Темы»> «Настройка темы».
- Из доступных тем можно выбрать Penumbra W10.
Теперь вы должны были установить Penumbra 10 на свой компьютер с Windows 10. Если вы готовы выполнить эти шаги, будет весело иметь эту свежую темную тему.
Посетить сайт
5. Темная / серая темная тема для Windows 10
Вы хотите без лишних слов получить черную тему Windows 10? Если это так, то темная / серая тема Windows 10 — отличный вариант, на который вы можете пойти. Если вы не получили официальную тему Windows 10, вы можете рассчитывать на эту бесплатную тему. От меню «Пуск» до диспетчера задач и от проводника до контекстных меню, все становится темным с темной / серой темой Windows 10.
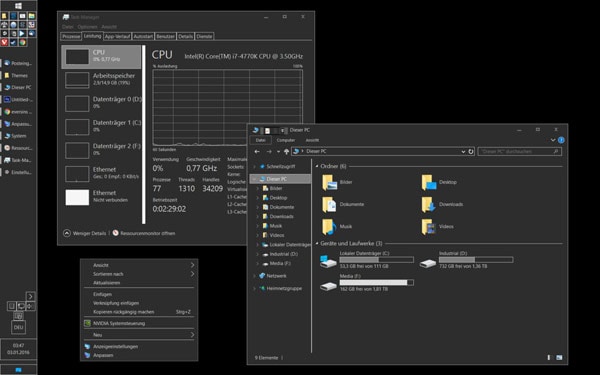
Установить тему намного проще. Вы можете скачать файл с DeviantArt или Pastebin. Затем вам необходимо скопировать эти файлы в «% USERPROFILE% AppData Local Microsoft Windows Themes». В следующий раз, когда вы откроете окно Темы, вы сможете найти это в списке. Просто нажмите и увидите, как ваш интерфейс Windows 10 переходит в темную среду.
Посетить сайт
6. Наведите курсор на темную область
Если вы предпочитаете современный, гладкий и элегантный пользовательский интерфейс модным вещам, Hover Dark Areo — превосходная темная тема Windows 10, которую вы должны попробовать. Это придает вашему компьютеру стильный вид, а также позволяет смотреть на экран в течение длительного времени. Помимо комфорта для глаз, Hover Dark Areo также обеспечивает привлекательный внешний вид для вашего общего компьютерного опыта. Просто чтобы вы знали, эта тема полностью черная, с уровнем прозрачности, который делает все потрясающим.
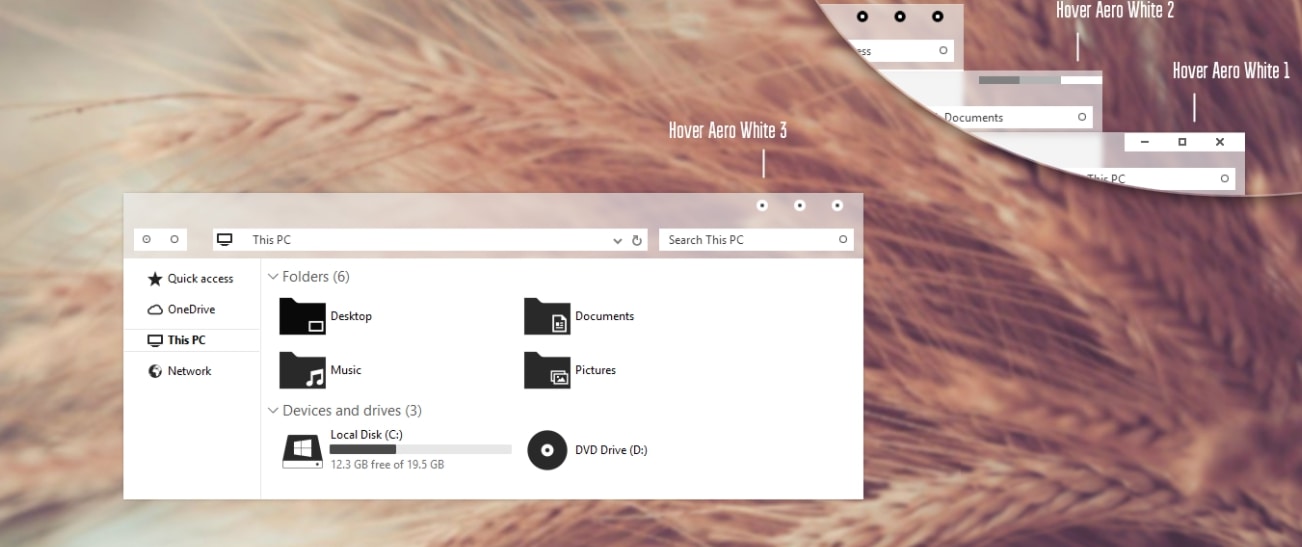
Однако установить Hover Dark Areo на компьютер с Windows 10 не так-то просто. Чтобы установить эту темную тему, вам понадобится помощь PatchUxtheme, стороннего программного обеспечения. После установки программного обеспечения вам нужно будет переместить загруженные файлы Hover Dark Areo в C: Windows Resources Themes. Как только вы это сделаете, Hover Dark Areo появится в списке тем вашего меню Windows. Вы можете просто пойти и выбрать его, чтобы включить темную тему.
Посетить сайт
7. После темно-голубого
Если вы используете ноябрьское обновление Windows 10 (10586), вы можете рассматривать After Dark Cyan в качестве превосходной темной темы для Windows 10. Она полностью темная и дает вам возможность настройки. Как и в случае с предыдущей темой, вам нужно будет использовать PatchUxtheme для установки темы и ее настройки позже. Тем не менее, это, безусловно, одна из лучших темных тем, которая может дать вам полную удобную для глаз работу с Windows 10.
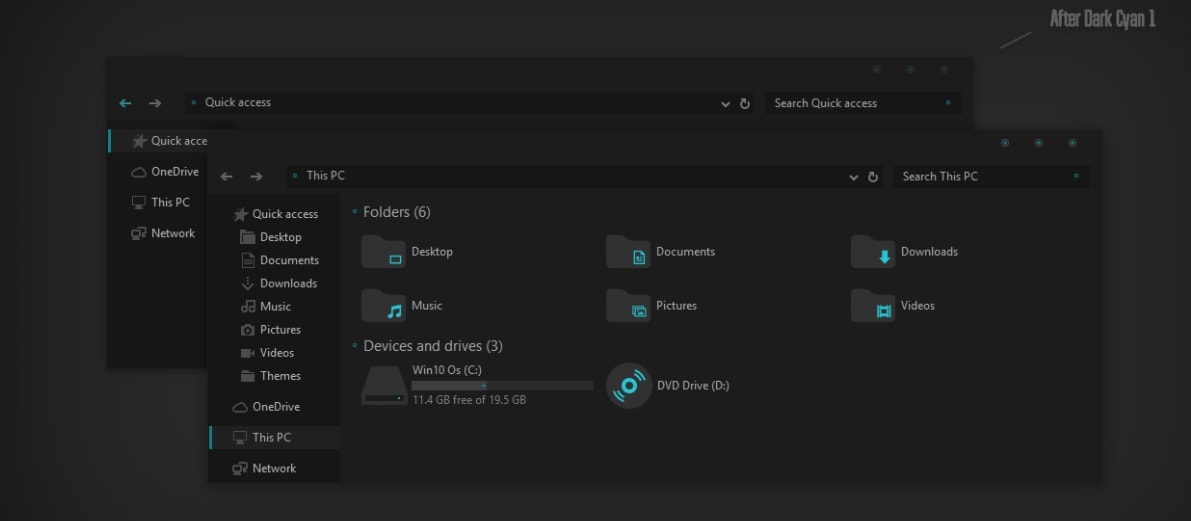
Помимо отсутствия рекламы и полной бесплатности, After Dark Cyan полностью оптимизирован для ноябрьской обновленной версии Windows 10. Вам понравится, как полная тьма распространяется по интерфейсу ПК. Дополнительные инструкции доступны в файле Readme, который вы найдете вместе с файлами темы. Самое привлекательное, что нам понравилось в After Dark Cyan, — это то, что он преобразует каждую часть интерфейса Windows. После перезагрузки вы получите совершенно новый опыт.
Посетить сайт
8. Ност Метро
Тема Nost Metro для Windows 10 создана теми же разработчиками, которые создали After Dark Cyan. Вы можете использовать тот же метод для установки и настройки. Если у вас есть какая-либо из этих версий Windows 10 — Windows10 Anniversary Update 1607, Windows10 Creators Update 1703 или Windows10 Fall Creators Update 1709 — вы можете попробовать Nost Metro. В отличие от других тем, которые мы рассмотрели здесь, Nost Metro — это тема «два в одном».
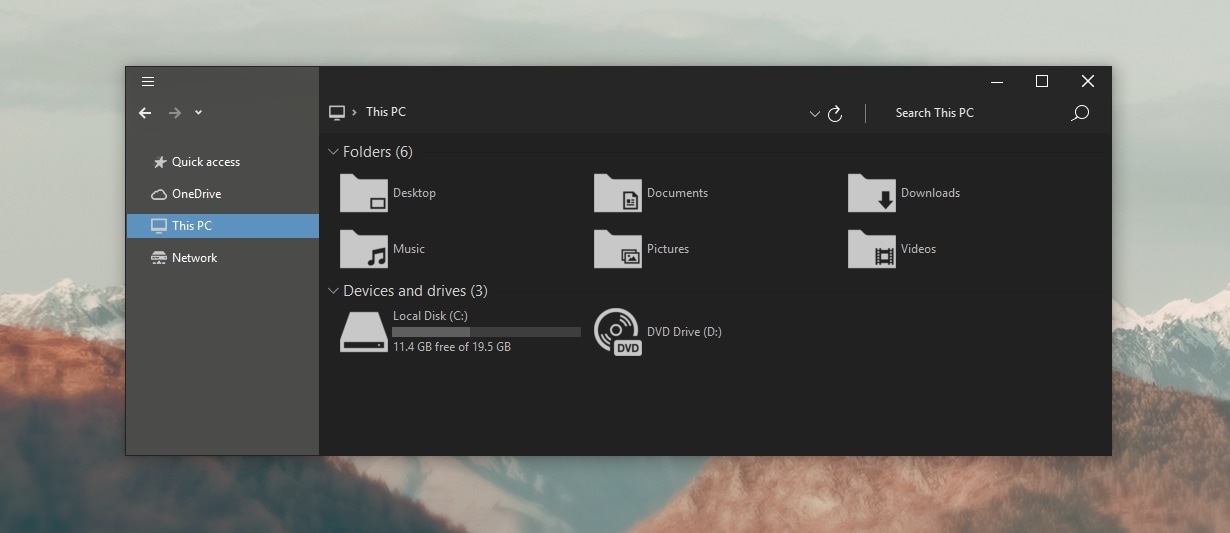
Это одновременно темная и белая тема. В зависимости от ваших предпочтений вы можете выбрать темный или белый. Оба параметра доступны на панели настройки. Если вы посмотрите на картинки по теме, это прекрасное сочетание темного и настоящего черного. Это дает элегантное, но дружелюбное ощущение при работе с компьютером. Мы также рекомендуем эту тему Windows 10, если вы хотите переключаться между темным и белым рабочим пространством.
Посетить сайт
9. Хэтспи
Hatspy — еще одна темная тема для Windows 10. Вы можете попробовать это, если используете Windows 10 RTM, и полная совместимость обеспечена. Просто имейте в виду, что Hatspy не только меняет цвет с белого на темный, но и заметно меняет пользовательский интерфейс. Перед установкой вам следует взглянуть на скриншоты. Если вы искали темную тему Windows 10, которая сохраняет собственный интерфейс Windows, эта тема не для вас.
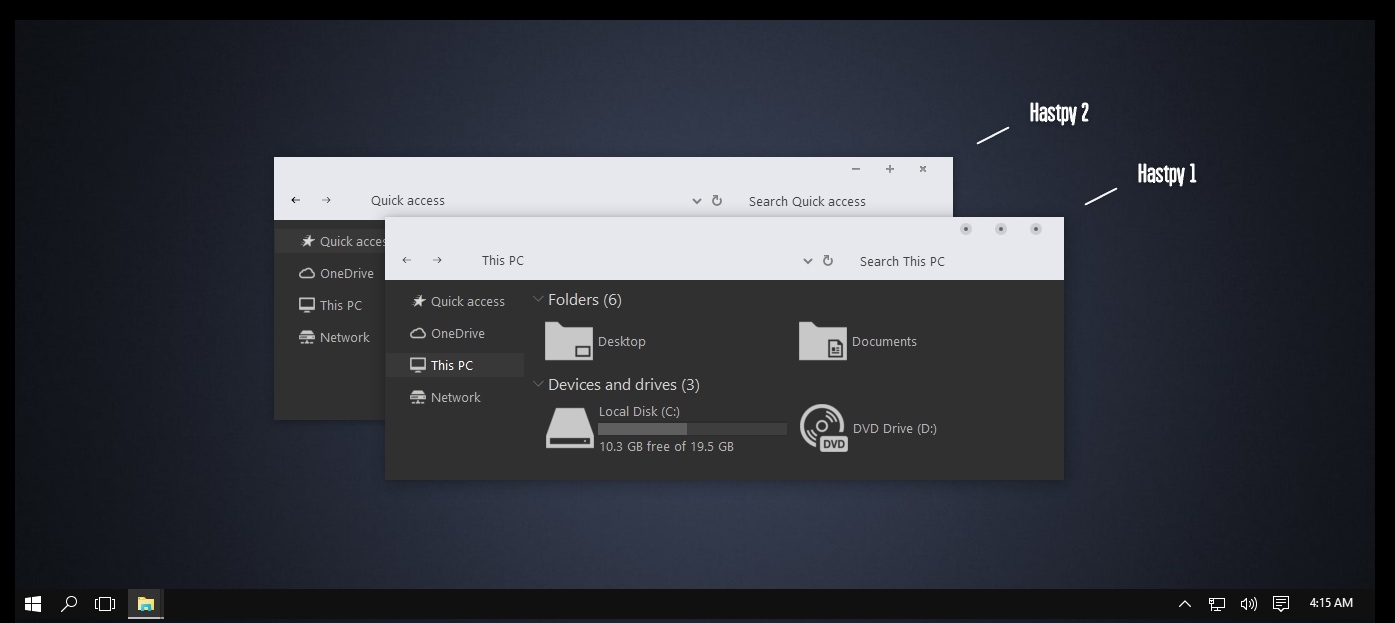
С другой стороны, общая элегантность Hatspy впечатляет. Вы можете увидеть идеальное сочетание белого, черного и серого. И еще есть несколько оттенков серого;). Будучи еще одной темой от разработчиков некоторых превосходных тем Win10, вам не нужно беспокоиться о рекламе или всплывающих окнах при установке Hatspy. Также следует отметить, что процесс установки прост и использует PatchUxtheme. В целом, если вы предпочитаете истинную черно-белую элегантность, Hapsty — отличный выбор.
Посетить сайт
10. Темная тема Ubuntu
Это может показаться немного удивительным, но есть темная тема Windows 10, которая переносит интерфейс Ubuntu на ваш ПК с Windows. Поверьте мне в этом; Темная тема Ubuntu — одна из лучших тем, которую вы можете получить для настройки всего Windows, даже если вы не большой поклонник пользовательского интерфейса Ubuntu. Как вы можете догадаться, дизайн соответствует среде рабочего стола Unity, а темные цветовые палитры достаточно хороши. Кроме того, есть возможности для настройки.
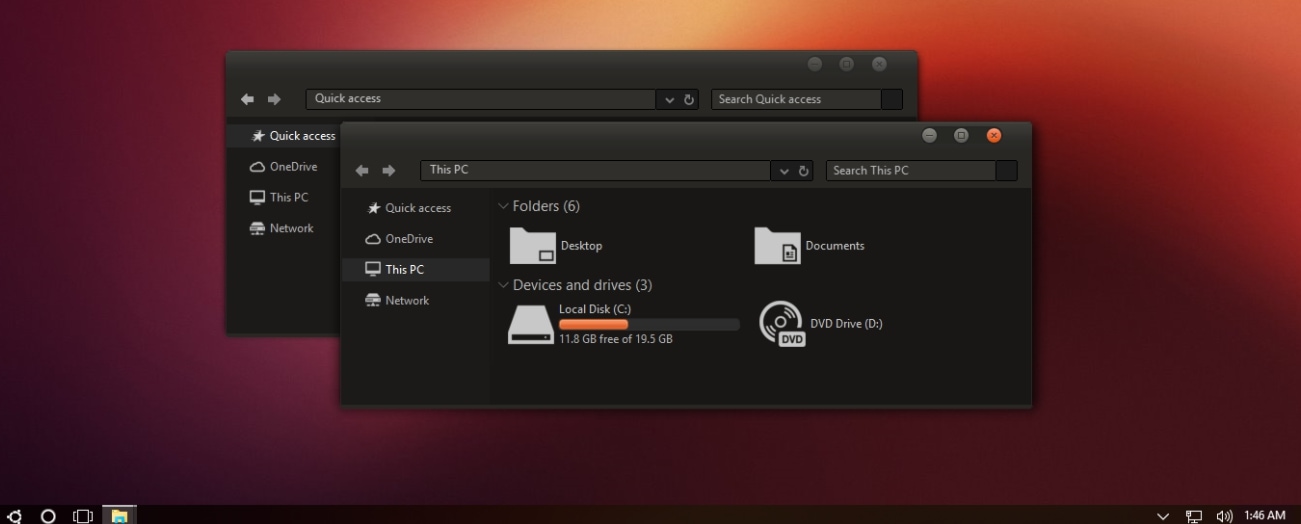
Это даже лучше, чем в Ubuntu Dark Theme без рекламы. Вы можете наслаждаться этим опытом без множества надоедливых рекламных объявлений. Хотя здесь не совсем темно. Как вы могли заметить в Ubuntu, есть также акцентный цвет. Несмотря на это, одно дело, что Ubuntu Dark Theme не напрягает ваши глаза, даже если вы очень долго смотрите на экран. Однако имейте в виду, что тема будет совместима только с Windows 10 Fall Creators Update 1709.
Посетить сайт
Ручной метод получения лучших темных тем для Windows 10
Итак, мы рассмотрели десять лучших темных тем для Windows 10. Иногда бывает невозможно следовать жестким методам установки. В таких случаях вы должны следовать ручному методу. Чтобы сделать интерфейс Windows 10 несколько темным, вы можете выполнить следующие действия:
Темный режим для приложений и настроек Windows 10
Для этого вам нужно перейти в «Настройки»> «Персонализация»> «Цвета». Там вы найдете опцию «Выберите режим приложения». В меню вы можете выбрать Dark. На этом этапе все ваши приложения и настройки Windows будут иметь темный интерфейс. Следует отметить, что это изменение не применимо к проводнику Windows или рабочему столу.
Включить Dark в Microsoft Edge
Если вы используете Microsoft Edge в качестве браузера, вы также можете установить темную тему. Для этого вам нужно перейти в «Настройки» à «Выбрать тему». Из доступных опций вы можете нажать «Темный». Это может привести к общему черному интерфейсу в браузере Microsoft Edge.
В Chrome, Mozilla и других браузерах
Чтобы придать темное ощущение вашим веб-браузерам, вы можете выбрать конкретную темную тему. Как известно, темные темы доступны для Google Chrome и Mozilla Firefox. Однако мы не уверены в других браузерах. Для Chrome вы можете получить Темная тема Morpheon из Интернет-магазина Chrome. Если вы используете Mozilla, вы можете перейти в официальную галерею тем. Итак, убедитесь, что вы выбрали удобную для глаз и свободную от стресса тему для вашего просмотра.
В дополнение к этим вещам вы можете попробовать изменить тему Microsoft Office. Если вы много работаете с Документами, вам стоит попробовать темную тему. Для этого вы можете перейти в меню «Файл» → «Параметры» на вкладку «Общие настройки». В разделе «Персонализация» вы найдете возможность включить тему Black Office.
Что ж, это действительно частично эффективный способ добавить темные темы в Windows 10. Как видите, он изменит несколько областей Office, настроек и браузеров. Но, когда у вас запущена еще одна темная тема, это отличный способ следовать.
Темные темы для Windows 10 — Заключение
Итак, у нас есть десять темных тем для Windows 10, которые вы можете использовать на своем ПК. Кроме того, мы также добавили один ручной метод для улучшения вещей. То есть, когда вы установили темную тему, такую как Penumbra или Nocturnal, вы можете использовать ручной способ улучшения таких областей, как веб-браузер, Office и Edge. В зависимости от того, сколько темноты вам нравится и сколько времени вы можете провести, можно выбрать одну из десяти темных тем.
Содержание
- Способ 1: Сторонние темы оформления
- Способ 2: Системные средства
- Быстрое переключение тем
- Решение возможных проблем
- Настройка в «Параметрах» не работает
- Тёмная тема отображается некорректно
- Вопросы и ответы
В последнее время среди пользователей разнообразных устройств и операционных систем очень популярными стали тёмные темы оформления. Компания Microsoft не осталась в стороне от этого тренда, и добавила такой вариант оформления в Windows 10. Сегодня мы хотим рассказать вам о том, как его включить в «Проводнике».
Важно! Тёмный вариант оформления устанавливается для всего интерфейса системы и на данный момент нет возможности включить его только для «Проводника»!
Способ 1: Сторонние темы оформления
Для Виндовс 10 редакций 1803 и старше единственным доступным вариантом включения тёмного дизайна будет использование сторонних тем. Чтобы получить возможность устанавливать их, потребуется пропатчить несколько системных файлов посредством специальной утилиты — более подробно об этом рассказано в материале по ссылке далее.
Подробнее: Установка сторонних тем в Windows 10
Способ 2: Системные средства
Начиная с версии «десятки» 1809, возможность включения оформления в чёрном цвете присутствует среди системных возможностей.
- Нажмите комбинацию клавиш Win+I – появится окно «Параметры», в котором выберите раздел «Персонализация».
- Далее выберите пункт «Цвета».
- Найдите блок с названием «Выберите режим приложения по умолчанию» и установите переключатель в нём на позицию «Темный».
- Оформление должно измениться сразу.
Обратите внимание, что при этом меняется цветовая схема не только «Проводника», а и практически всех остальных системных элементов. Также эта возможность поддерживается некоторыми сторонними программами, в частности, браузером Google Chrome.
- Откройте «Поиск» и введите в нём запрос
блокнот. Воспользуйтесь результатом для быстрого запуска программы. - После запуска «Блокнота» скопируйте текст ниже и вставьте его в окно приложения.
Windows Registry Editor Version 5.00
[HKEY_CLASSES_ROOTDesktopBackgroundShellAppMode]
"MUIVerb"="Режим приложения"
"Icon"="themecpl.dll,-1"
"Position"="Top"
"SubCommands"=""[HKEY_CLASSES_ROOTDesktopBackgroundShellAppModeshell1Light]
"MUIVerb"="Светлый"[HKEY_CLASSES_ROOTDesktopBackgroundShellAppModeshell1Lightcommand]
@="reg add HKCU\SOFTWARE\Microsoft\Windows\CurrentVersion\Themes\Personalize /v AppsUseLightTheme /t REG_DWORD /d 1 /f"[HKEY_CLASSES_ROOTDesktopBackgroundShellAppModeshell2Dark]
"MUIVerb"="Темный"[HKEY_CLASSES_ROOTDesktopBackgroundShellAppModeshell2Darkcommand]
@="reg add HKCU\SOFTWARE\Microsoft\Windows\CurrentVersion\Themes\Personalize /v AppsUseLightTheme /t REG_DWORD /d 0 /f" - Далее выберите пункты «Файл» – «Сохранить как».
В окне «Проводника» сотрите расширение TXT и впишите вместо него сочетание REG маленькими буквами, затем задайте желаемое имя и нажмите «Сохранить».
- После переименования откройте папку с сохранённым документом и дважды кликните по нему левой кнопкой мыши. Появится окно с предупреждением, нажмите в нём «Да».
- Перезагрузите компьютер. Подождите, пока операционная система загрузится, затем наведите курсор на пустое место на «Рабочем столе» и щёлкните ПКМ – в контекстном меню должен появиться пункт как на изображении ниже.
Быстрое переключение тем
Некоторым пользователям хотелось бы быстро переключаться между вариантами оформления. Такую возможность можно добавить к контекстному меню «Рабочего стола» посредством правки системного реестра.
Примечание: Если расширение .txt не будет отображаться за наименованием, в выпадающем списке «Тип файла» выберите «Все файлы».
С его помощью можно быстро переключать тёмную и светлую цветовые схемы оформления.
Решение возможных проблем
В некоторых случаях юзеры испытывают трудности с включением тёмной темы. Разберём самые частые из них.
Настройка в «Параметрах» не работает
Иногда использование «Параметров» не приносит результата по самым разным причинам. К счастью, рассматриваемую опцию можно включить через системный реестр.
- Откройте утилиту «Выполнить» (комбинация клавиш Win+R), введите в неё код
regeditи нажмите Enter. - Перейдите по следующему пути:
HKEY_CURRENT_USERSoftwareMicrosoftWindowsCurrentVersionThemesPersonalizeНайдите в правой части окна параметр с именем AppsUseLightTheme и дважды кликните по нему ЛКМ.
- Параметр станет доступен для редактирования. По умолчанию там установлено значение «0», впишите вместо него «1» и нажмите «ОК».
- Закройте все открытые окна и перезагрузите компьютер.
Теперь тёмная тема должна включиться и работать нормально.
Тёмная тема отображается некорректно
Иногда тёмный интерфейс работает, но с багами – например, некоторые элементы продолжают отображаться в светлом цвете, как на изображении ниже.
Для устранения этой проблемы выполните следующее:
- Первое, что стоит делать при столкновении с подобным – отключить быстрый запуск компьютера. Для этого откройте меню «Пуск» и кликните по кнопке выключения.
Далее зажмите Shift и воспользуйтесь пунктом «Завершение работы».
После выключения ПК подождите около 5 минут, после чего запустите его и проверьте, есть ли сбой.
- Если проблема по-прежнему наблюдается, проверьте целостность системных файлов и восстановите их при необходимости.
Урок: Проверка целостности и восстановление системных файлов Windows 10
- В случае использования сторонней темы её рекомендуется удалить – вполне вероятно, что разработчик не учёл некоторые нюансы, из-за чего оформление не работает должным образом.
Теперь вам известно, как можно включить тёмную тему «Проводника» в Windows 10. Как видим, процедура элементарная, но нужно принимать во внимание версию операционки.
Еще статьи по данной теме:
Помогла ли Вам статья?
В операционной системе Windows 10 можно включить темную тему оформления. По умолчанию, Windows 10 работает в светлой теме оформления интерфейса операционной системы.
Раньше, темная тема оформления в Window 10 была доступна только после внесения изменений в реестр операционной системы. После обновления Windows 10 Anniversary Update, темная тема включается непосредственно в настройках Windows 10 версии 1607 и выше.
Содержание:
- Как сделать темную тему в Windows 10
- Черная тема в Windows 10
- Как включить темную тему в Edge
- Как включить темную тему в Microsoft Office
- Выводы статьи
Теперь вносить изменения в системный реестр не нужно, потому что активировать темную тему Windows 10 можно в настройках операционной системы. После применения изменений, поменяют цвета окна настроек Windows 10, окна некоторых встроенных в систему приложений.
Для применения более существенных изменений есть другой способ: включение контрастной черной темы. В этом случае поменяют цвет все элементы операционной системы Windows.
Отдельно можно включить темные темы оформления в программах: браузере Microsoft Edge или в офисном пакете Microsoft Office.
В этой статье мы рассмотрим все эти варианты изменения цветовой схемы оформления Windows 10.
Как сделать темную тему в Windows 10
Щелкните правой кнопкой мыши по свободному месту экрана монитора. В контекстном меню выберите «Персонализация». В окне параметров персонализации откройте вкладку «Цвета».
В разделе настроек «Выберите режим приложения» активируйте режим: «Темный». Темная тема установлена.
После этого, окна настроек, окно Магазина Windows, некоторых других приложений операционной системы, поменяют цвета на темный цвет.
Пользователи ранних версий Windows 10 (до версии 1607) могут скачать готовые файлы реестра для включения темной темы в ОС отсюда.
Для пользователей, неудовлетворенных произошедшими изменениями, есть радикальный способ перехода на темную тему оформления всей операционной системы Windows 10 и установленных приложений.
Черная тема в Windows 10
В настройках операционной системы присутствует возможность включить черную тему оформления в Windows 10. После включения соответствующего режима темы оформления, Проводник, Рабочий стол, включенные программы, изменят цвета по умолчанию на темные (черный цвет).
Кликните правой кнопкой мыши по свободному месту экрана компьютера. В окне «Параметры» войдите во вкладку «Темы», нажмите на ссылку «Параметры темы».
В окне «Персонализация» перейдите в раздел «Высококонтрастные темы», выберите тему: «Контрастная черная тема».
После применения параметров, вы сразу увидите изменения, вызванные черной темой оформления системы.
Так, например, выглядит Проводник, после включения контрастной темной (черной) темы в Windows 10. Согласитесь, вид не совсем обычный.
Понятно, что такая настройка отображения темы на любителя. Поэтому, не всем пользователям понравится подобный вид, работающий во всех приложениях. В некоторых приложениях можно изменить цвет темы оформления, который затронет только эти программы.
Как включить темную тему в Edge
Для изменения цвета темы оформления, войдите в настройки браузера Microsoft Edge, нажмите на пункт контекстного меню «Параметры». В пункте настроек «Выбор темы», выберите «Темная».
После этого, окно браузера Edge поменяет свой цвет на темный.
Как включить темную тему в Microsoft Office
В приложениях, входящих в состав Microsoft Office, присутствует возможность изменения цветового оформления темы офисного пакета. Я расскажу о том, как изменить цвет темы в Ворде, на примере Word 2007 и Word 2016 (в других версиях программы, изменения темы оформления производятся аналогично).
В Microsoft Word 2007 нажмите на кнопку «Office», а затем на кнопку «Параметры Word». В окне «Параметры Word», во вкладке «Основные», в пункте настроек «Цветовая схема», выберите «Черная», а затем нажмите на кнопку «ОК».
После этого, окно тестового редактора Word поменяет цвет на темный.
В Microsoft Word 2016 войдите в меню «Файл», нажмите на «Параметры». В окне «Параметры Word», во вкладке «Общие», в разделе «Личная настройка Microsoft Office», в пункте «Тема Office» выберите вариант «Темно-серый», а затем нажмите на кнопу «ОК».
Окно Microsoft Word изменит свой цвет на темный.
Выводы статьи
В Windows 10 можно включить темную тему для изменения цветового оформления операционной системы. Темная тема активируется отдельно в браузере Microsoft Edge или в Microsoft Office. Для изменения всех цветовых параметров в Windows 10, в операционной системе присутствует возможность включения черной темы.
Похожие публикации:
- Персонализация Windows 10: откуда скачать темы и обои
- Исправление ошибок Центра обновления Windows
- Как установить гаджеты для Windows 10
- Экранная лупа в Windows 10
- Ножницы Windows для захвата экрана и создания скриншота
Содержание
- Важные детали использования тем Windows
- HNY
- Requiem the cyberfox
- Arknight
- Chrononaut vintage
- Hud machine green
- Prometheus
- Toxic blue
- Hud machine purple
- Klingon
- Alienware
Темные темы в Windows 10 пользуются популярностью и успехом у многих пользователей. Да, в самой системе есть возможность установить системные темные цвета и тему, но это будет просто перекраска окон и панелей. Настоящая тема подразумевает графическое изменение всего и вся. Так заменяются иконки, формы окон, панелей, добавляются изображения, линии – HUD меняется, цвет меняется. Да, потребуются утилиты, патчи, приложения – но и тема будет зато настроена и установлена. В противном случае можно просто играть цветовыми схемами в Параметрах системы по умолчанию.
Мы подобрали для вас 10 лучших и красивейших темных тем для windows 10, которые поддерживают все существующие на текущий момент версии обновлений:
- 2004 (Vibranium 20H1);
- 2009 (October 20H2);
- 21H1 (May 2021);
- 21H2 (October 2021);
- А также 1909, 1903.
- Скачайте и установите на компьютер патч UltraUXThemePatcher. Перезагрузите компьютер. Сделать это нужно всего один раз, далее повторять не придется.
- Тема windows – это файл .theme. Распакуйте архив с темой оформления в системную папку: C:WindowsResourcesThemes. Сюда необходимо поместить папку с файлами .msstyles и файл .theme.
- Затем перейти в Персонализацию в Параметрах и выбрать тему.
- Все файлы проверены на вирусы и их не содержат.
- Рекомендуется самостоятельно делать точки восстановления системы.
- Также в архивах есть файлы readme, в которых описываются авторами детали установки, т.к. многие темы сложны из-за своей красоты.
- Часто в темах можно увидеть эффект прозрачности. Чтобы добавить его, используйте программу Aero Glass.
В случае необходимости, если темы того требуют:
- Для изменения кнопки пуск скачайте утилиту Start10 или Classic Shell.
- Для получения системных прав используйте TakeOwnerShipEx, а для настройки окон OldNewExplorer.
- Чтобы изменить параметры шрифтов и другие системные настройки установите Winaero Tweaker.
- Оформить иконки в панели быстрого доступа (сайдбаре проводника) можно с помощью Quick Access Icon Changer, также как использовать Blank It и TBarIconBlanker для скрытия значков в других областях.
Таким образом, установка тем рекомендуется только для продвинутых пользователей.
HNY
Размер: 5 МБ
Скачать
Requiem the cyberfox
Размер: 29 МБ
Скачать
Arknight
Размер: 23 МБ
Скачать
Chrononaut vintage
Размер: 20 МБ
Скачать
Hud machine green
Размер: 50 МБ
Скачать
Prometheus
Размер: 32 МБ
Скачать
Toxic blue
Размер: 12 МБ
Скачать
Hud machine purple
Размер: 28 МБ
Скачать
Klingon
Размер: 10 МБ
Скачать
Alienware
Размер: 18 МБ
Скачать
Download PC Repair Tool to quickly find & fix Windows errors automatically
A part of creating and refining the User Interface design involves support for dark themes. It makes applications stand out more on high DPI displays. Although the flat design in Windows 11/10 appears impressive, you can add more substance to it by adding free Dark Themes for Windows 11/10.
Many Windows users don’t quite like the idea of keeping their Windows 10 theme static and thus, change it regularly, especially with the dark themes. Dark themes help in reducing eye strain in low-light conditions and have other benefits too. So, if you are looking for some of the best dark themes for Windows 11/10, then this post will help you.
While you can always enable Dark Mode theme in Windows, here’s the list of 5 best and free Dark Themes available for Windows 11/10 that adds more to the UI:
- GreyEve dark theme for Windows
- Penumbra 10 dark theme for Windows
- Ades dark theme for Windows
- Hover Dark Aero theme for Windows
- Hover Dark Aero theme for Windows
Note: Some of these themes can introduce changes to your OS system files. So, create a system restore first before proceeding further and attempting to install them. Moreover, some of them may require you to use third-party tools like Universal Theme Patcher, OldNewExplorer or Open Shell. So proceed with caution.
1] GreyEve dark theme for Windows
GreyEve finds the first place in our list of best free dark themes for Windows since this theme can be used without system modifications! All you must do is simply visit the website, download and double click the theme file to install it. The theme comes with a combination of greys that cause minimal strain and very soothing to the eyes.
After downloading this theme, paste the path given below into it –
%USERPROFILE%AppDataLocalMicrosoftWindowsThemes
Then, simply apply the GreyEve theme by navigating to the ‘Personalization’ setting.
Get the Windows 10 dark theme from here.
2] Penumbra 10 dark theme for Windows
If you’ve been hunting for a theme that can give your Windows a unique, dark look while making the readability less strenuous, the task will end here. It lets you easily tweak your computer’s interface color, its background, sounds and mouse cursor appearance. However, you need to have Windows installed and UXtheme Patcher theme engine service for the computer to support it. To get Penumbra dark theme for Windows, visit this page.
3] Ades dark theme for Windows
Instead of overlaying complete darkness, this Windows skin adopts a combination of few gentle hues of grey. Besides, it also adds unique green into the interface. To use this theme, a user first needs to have Uxtheme engine system patch. Then, simply download the file and save it to the following location – C:WindowsResourcesThemes.
Get Ades dark dark theme from this link.
4] Hover Dark Aero theme for Windows
If you are looking to create a new style for your Windows 10 Desktop or PC then, Hover Dark Aero theme may come handy. For using this theme first, get Uxtheme patch. Then, copy all files found in ‘Theme’ folder to “%windir%/Resources/Themes”. When done, open personalize panel and apply theme. The theme is available in six different versions. Each offers something slightly different.
Get Hover Dark from from deviantart.com..
5] Hastpy dark theme for Windows
This Windows Dark theme has 12 Versions + iPack Icon. Out of these, 6 Version hide CommanBar while other 6 Version display CommanBar.
Get Hastpy dark theme from this page.
If you decide to uninstall any of these themes, it might be a good idea to Run System File Checker after you have uninstalled or removed these dark themes.
If you like dark themes, you might want to take a look at these posts too:
- Dark Mode Black Notepad
- Enable Dark theme on new Edge Chromium browser
- Switch to Dark Gray theme in Office
- Enable Dark Mode in Movies & TV App
- Enable Dark theme for Twitter App.
A post-graduate in Biotechnology, Hemant switched gears to writing about Microsoft technologies and has been a contributor to TheWindowsClub since then. When he is not working, you can usually find him out traveling to different places or indulging himself in binge-watching.