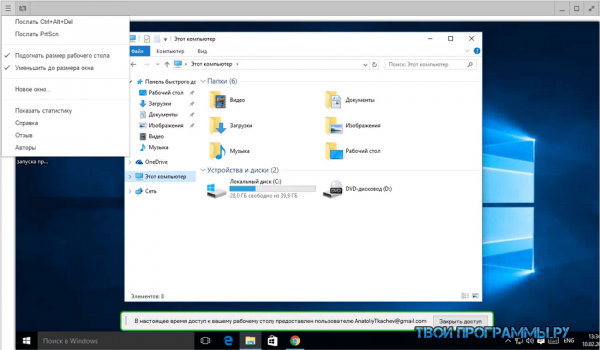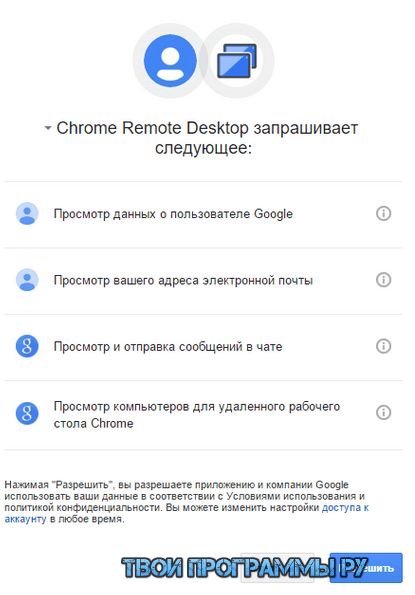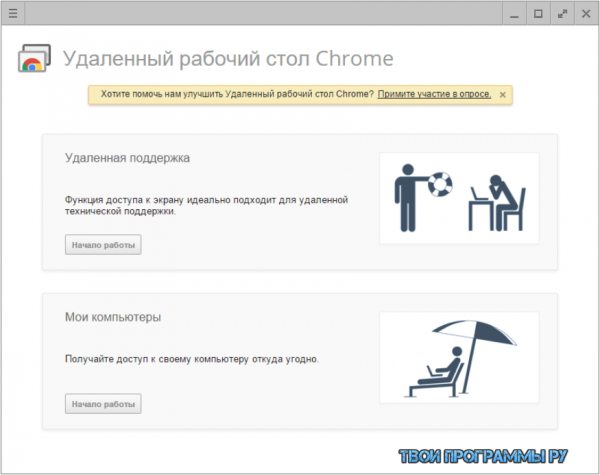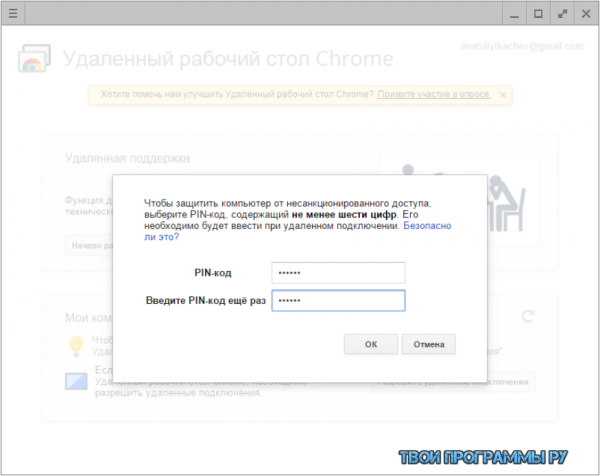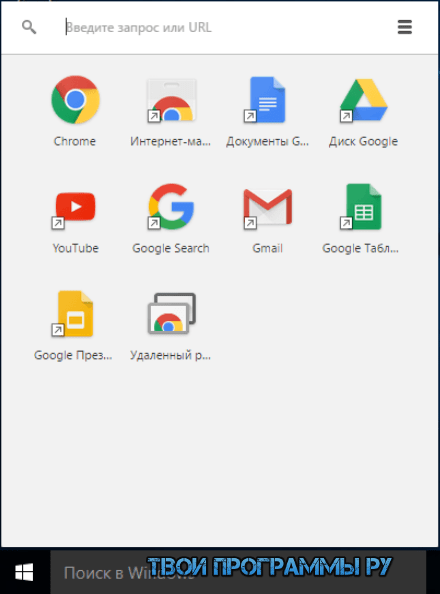Приложение Chrome Remote Desktop обеспечит доступ к удаленному рабочему столу ПК или ноутбука. Позволяет управлять операционной системой с любого устройства, на котором установлен браузер Google Chrome или Chromium.
Возможности Удаленный рабочий стол Chrome
- Тонкая настройка соединения;
- Наличие технической поддержки;
- Простая авторизация через Google аккаунт;
- Возможность установить расширение для Гугл Хром;
- Управление десктопом ПК со смартфона или планшета;
- Надежная защита всех ваших данных и конфиденциальной информации;
- Позволяет получить удаленный доступ вашему компьютеру с другого устройства.
Преимущества
- Невысокие системные требования;
- Использование вашей учетной записи;
- Интуитивно понятный интерфейс, удобная панель управления;
- Регулярные обновления программного обеспечения от сайта разработчика;
- Возможность создавать удаленные подключения между своими компьютерами;
- Безопасность — чтобы удаленно управлять компьютером, нужно ввести пин-код защиты, сгенерированный на другой стороне;
- Совместимость приложения Удаленный рабочий стол Chrome с ОС Windows 10 и Mac OS X.
Недостатки
- Нельзя получить доступ с гаджетов iPhone и iPad с iOS ниже 8.1.2;
- Последняя версия программы не поддерживает Windows XP и Vista;
- Чтобы разрешить удаленные подключения, нужно каждый раз вводить pin-код, который генерирует хост удаленного рабочего стола, т.е. настроить неконтролирумый доступ как у аналогов проблематично.

9/10

Удаленный рабочий стол Chrome скачать бесплатно
Последняя версия:
77.0.3836.0 от
26.08
2019
Лицензия: Бесплатно
Операционные системы:
Windows 7, 8, 10
Интерфейс: Русский
Размер файла: 409.6 Kb
Скачать Удаленный рабочий стол Chrome
Полное описание
Chrome Remote Desktop — бесплатная программа для удаленного доступа к компьютеру или ноутбуку. Является расширением для браузера Chrome. Поддерживает ОС Windows, Mac и Linux. Может быть установлена на мобильном устройстве Android и iOS с официального магазина приложений Google Play Маркет или App Store.
Чтобы подключиться к компьютеру, требуется создать сессию, которая должна быть одобрена с управляемой стороны. Также для начала работы, необходим код доступа, он генерируется в автоматическом режиме. Данный код можно вводить на любом устройстве, допущенном к вашей сессии либо отправлять другим пользователям, просто кликните по нему правой кнопкой мыши, скопируйте и передайте по электронной почте. Стоит отметить возможность управления несколькими ПК одновременно в режиме реального времени.
jQuery(document).ready(function() {
App.init();
//App.initScrollBar();
App.initAnimateDropdown();
OwlCarousel.initOwlCarousel();
//ProgressBar.initProgressBarHorizontal();
});
Chrome Remote Desktop — приложение от Google для удаленного доступа с мобильных устройств на базе Android и iOS к Вашим настольным компьютерам на Windows или Mac. Перед использованием сервиса нужно сначала установить на ПК браузерную версию приложения из магазина Chrome Store. После этого Вам будет предложено скачать и установить на компьютер необходимые компоненты для обеспечения доступа к удалённой машине.
Настройка удаленного соединения проводится с помощью мастера подсказок, что значительно упрощает выбор правильных действий от пользователя. Основное условие — иметь аккаунт в Google, который и станет идентификатором между Вашим ПК и мобильным устройством. Проведя все необходимые операции, получите на Вашем мобильном устройстве список всех компьютеров, к которым возможно подключиться и управлять при необходимости. Чтобы подключением к Вашему ПК не могли воспользоваться злоумышленники, предусмотрено установление PIN-кода, который надо вводить как на настольной машине, так и мобильном устройстве.
Таким образом, в любой точке мира, где есть интернет, можно зайти на свой настольный ПК и полноценно «покопаться» в нем с экрана смартфона или планшета. При этом соединение между устройствами полностью защищено специально разработанным протоколом Chromoting, обеспечивающим высокую степень надежности передаваемых данных.
Стоит отметить, что удаленная работа возможна только при включенном настольном компьютере. Поэтому если планируете пользоваться этим сервисом удаленного управления, то заранее позаботьтесь об отключении перехода в спящий режим.
Chrome Remote Desktop – бесплатное приложение для дистанционного доступа с устройств на базе андроид к компьютеру.
Утилита поможет получить доступ к любому ПК, установить быстрое и легкое соединение, при этом гарантируя высокую безопасность. Для реализации этой комбинации необходима инсталляция софта на мобильное устройство и комп, наличие браузера Google Chrome и расширения «Удаленный рабочий стол Chrome».
На выходе получается интерфейс, скопированный с оригинала монитора, которым можно управлять виртуальной клавиатурой и мышкой. Приложение доступно в использовании, имеет русскую локализацию и краткое руководство к работе. Юзер может подсоединяться в любой момент к включенному ПК, даже если на нем не запущен веб-навигатор.
Для начала работы требуется запуск соответствующего разрешения в обозревателе и авторизация гугл-аккаунтом, используемым на смартфоне. После этого разрешаем удаленные подключения и придумываем пароль. После запуска утилиты на смартфоне, в перечне устройств должен появиться компьютер, кликнув по которому вводится заданный пароль и осуществляется подключение.
Предлагаем Chrome Remote Desktop скачать на компьютер и воспользоваться его удобным функционалом для быстрого доступа к ПК и удаленному подключению.
Похожие программы для компьютера
Оцените программу
(105 оценок, среднее: 4,98 из 5)
Загрузка…
Each software is released under license type that can be found on program pages as well as on search or category pages. Here are the most common license types:
Freeware
Freeware programs can be downloaded used free of charge and without any time limitations. Freeware products can be used free of charge for both personal and professional (commercial use).
Open Source
Open Source software is software with source code that anyone can inspect, modify or enhance. Programs released under this license can be used at no cost for both personal and commercial purposes. There are many different open source licenses but they all must comply with the Open Source Definition — in brief: the software can be freely used, modified and shared.
Free to Play
This license is commonly used for video games and it allows users to download and play the game for free. Basically, a product is offered Free to Play (Freemium) and the user can decide if he wants to pay the money (Premium) for additional features, services, virtual or physical goods that expand the functionality of the game. In some cases, ads may be show to the users.
Demo
Demo programs have a limited functionality for free, but charge for an advanced set of features or for the removal of advertisements from the program’s interfaces. In some cases, all the functionality is disabled until the license is purchased. Demos are usually not time-limited (like Trial software) but the functionality is limited.
Trial
Trial software allows the user to evaluate the software for a limited amount of time. After that trial period (usually 15 to 90 days) the user can decide whether to buy the software or not. Even though, most trial software products are only time-limited some also have feature limitations.
Paid
Usually commercial software or games are produced for sale or to serve a commercial purpose.
Недавно был приятно удивлен возможностями, которые дает Chrome Remote Desktop (Удаленный рабочий стол Chrome) для удаленной поддержки пользователей/друзей/родственников и удаленному доступу к рабочим компьютерам через интернет. Я без проблем настроил доступ к своему домашнему компьютеру с работы (из корпоративной сети), без смс и регистрации 🙂 . Все что нужно — установить на обоих устройствах браузер Google Chrome, учетная запись Google и сам сервис chromoting. Для удаленного подключения поддерживаются большинство популярных платформ: Windows, Linux, macOS, Android, iOS.
В этой статье мы рассмотрим особенности установки, настройки и использования Chrome Remote Desktop для удаленного доступа и поддержки в Windows.
Содержание:
- Установка Chrome Remote Desktop в Windows
- Удаленная поддержка с помощью Chrome Remote Desktop
- Удаленный доступ к компьютеру через Chrome Remote Desktop
- Некоторые особенности настройки и использования Chrome Remote Desktop
Установка Chrome Remote Desktop в Windows
Перед использованием Chrome Remote Desktop убедитесь, что на компьютере установлен браузер Google Chrome.
- Запустите Chrome и перейдите на страницу https://remotedesktop.google.com/support
- Выполните вход с помощью своего гугл аккаунта (если еще не выполнено)
- Утилита предлагаем два типа удаленных подключений: удаленный доступ к компьютеру (Remote Access) и удаленная поддержка (Remote Support)
- Удаленная поддержка — позволяет получить или предоставить удаленную поддержку другому человеку (по аналогии с TeamViewer и другим подобным утилитам). Можно увидеть рабочий стол, управлять мышкой клавиатурой. Подключение контролируется принимающей стронной;
- Удаленный доступ — полноценное удаленное управление вашими компьютерами через Интернет. Вы получаете полноценный доступ к удаленном компьютеру – вы не только получаете монопольный доступ к рабочему столу, но и можете переключаться между профилями в одной сессии (чего не умеет классический RDP).
Удаленная поддержка с помощью Chrome Remote Desktop
Наиболее простой способ удаленного доступа – удаленная поддержка. Если вы хотите предоставить временный доступ к своему компьютеру для удаленной поддержки:
- Используйте опцию Remote Support -> Share this screen;
- Нажмите на кнопку загрузки и вам будет предложено установить расширение браузера Chrome Remote Desktop. Нажмите Add to chrome;
- Подтвердите установку расширения, нажав Add extension;
- После этого нажмите кнопку Accept and Install;
- Windows загрузит установочный файл службы chromoting (
chromeremotedesktophost.msi
) и выполнит установку; - Теперь, чтобы разрешить временный доступ к рабочесу столу вашего компьютера вам нужно сгенерировать код доступа. Нажмите на кнопку Generate Code;
- Программа сгенририует код доступа, который вам нужно сообщить человеку, который хочет подключится к вашем компьютеру. Срок действия кода ограничен. Если в течении 5 минут не воспользоваться этим кодом для удаленного доступа, нужно генерировать его заново;
- Теперь человек, которые хочет подключится к вашему компьютеру должен в браузере Chrome перейди на https://remotedesktop.google.com/support и ввести этот код в поле Connect to another computer (удаленному пользователю обязательно устанавливать расширение Chrome Remote Desktop или пакет chromeremotedesktophost.msi);
- На вашем компьютере появится окно с указанием учетной записи Google, которая подключается к вам. Подтвердите подключение, нажав Share.
- Теперь удаленный пользователь в своем браузере увидит ваш рабочий стол и сможет полноценно взаимодействовать с вами. В правом меню доступны некоторые опции для улучшения работы в удаленной сессии. В том числе можно включить удаленный буфер обмена (Enable clipboard synchronization), но для этого понадобится установить расширение Chrome Remote Desktop.
- В любой момент вы можете прервать подключение, нажав кнопку Stop Sharing.
Если пользователь, оказывающий вам поддержку выполнит какое-то действие, требующее повышение привилегий, то запрос UAC (User Account Control) появится только в вашей сессии. Именно вы должны подтвердить повышение полномочий, а не удаленный помощник.
В Windows 10 20H2 (10.0.19042) нашел неприятный баг. После подтверждения повышения привилегий через UAC запрос, удаленный пользователь теряет возможность использовать мышь и клавиатуру для управления вашим сеансом. Для возобновления нормальной сессии придется пере подключится с новым кодом.
Удаленный доступ к компьютеру через Chrome Remote Desktop
Рассмотренный выше способ удаленной поддержки через Chrome Remote Desktop подразумевает наличия на принимающей стороне человека, который генерирует код доступа и подтверждает удаленное подключение. Но Chrome Remote Desktop также умеет работать в режиме удаленного доступа к компьютеру (unattended access — когда за компьютером никто не работает).
Рассмотрим, как настроить подключение к удаленному компьютеру Windows с помощью Chrome Remote Desktop через интернет.
Для использования этого режима вам также придется установить приложение
chromeremotedesktophost.msi
.
- Перейдите на страницу Chrome Remote Desktop -> Remote Access и нажмите кнопку Turn on;
- Укажите имя компьютера. По умолчанию используется hostname, но вы можете изменить его, чтобы было проще идентифицировать;
- Придумайте PIN код для подключения (не менее 6 цифр) и нажмите кнопку Start;
Если вы забыли PIN, установить новый можно только локально.
- Запустится установка программы Chrome Remote Desktop Host. (remoting_native_messaging_host.exe) с определенными параметрами. Подтвердите установку;
- Теперь на главной странице сайта Chrome Remote Desktop вы увидите, что к вашему компьютеру можно подключаться удаленно (статус online). Здесь же будет список устройств, на которых вы настроили удаленный доступ.
- Щелкните по нужному компьютеру, введите PIN;
- Вы должны подключится к своему удаленному компьютер и увидеть его рабочий стол.
Чтобы развернуть рабочий стол на весь экран, включит опцию Full-screen в правой панели клиента.
Также с помощью правой панели File transfer можно загрузить/ скачать файл с удаленного компьютера
UAC в режиме удаленного подключения работает корректно, сессия не прерывается при появлении окна запроса.
Совет. Если вы хотите получить доступ к своему компьютеру в любое время, отключите в управлении электропитанием Windows переход в спящий режим при неактивности.
Некоторые особенности настройки и использования Chrome Remote Desktop
Заглянем немного под капот Chrome Remote Desktop.
Все удаленные сеансы Chrome Remote Desktop защищено протоколом SSL и алгоритмом шифрования AES 256.
Для работы удаленного подключения в Windows создается отдельная служба Chrome Remote Desktop Service (
chromoting
). Можно получить информацию о службе через PowerShell так:
Get-WmiObject win32_service | ?{$_.Name -like '*chromoting*'} | select Name, DisplayName, PathName| Format-List
Как вы видите, служба запускает исполняемый файл
remoting_host.exe
, работает в режиме daemon, и использует конфигурационный файл (
--host-config="C:ProgramDataGoogleChrome Remote Desktophost.json
).
Можно вывести содержимое json файла и увидеть аккаунт Google, к которому привязано данное устройство, имя устройства и ID.
Get-Content "C:ProgramDataGoogleChrome Remote Desktophost.json"
Отдельные административных шаблонов GPO для управления параметрами Chrome Remote Desktop нет (в отличии от политик для браузера Google Chrome). Но есть несколько параметров реестра, которые можно использовать для управления
По умолчанию Chrome Remote Desktop не блокирует локальную сессию, если вы подключились к компьютеру удаленно. Если вы не хотите, чтобы локальный пользователь видел все, что вы делаете на компьютере, нужно включить режим занавески (curtain mode). Для этого настройте следующие параметры реестра (для Windows 10):
- HKLMSoftwarePoliciesGoogleChromeRemoteAccessHostRequireCurtain = 1
- HKLMSYSTEMCurrentControlSetControlTerminal ServerfDenyTSConnections = 0
- HKLMSYSTEMCurrentControlSetControlTerminal ServerWinStationsRDP-TcpUserAuthentication = 0
- HKLM SYSTEMCurrentControlSetControlTerminal ServerWinStationsRDP-TcpSecurityLayer = 1
Либо воспользуйтесь командой:
reg add HKLMSoftwarePoliciesGoogleChrome /v RemoteAccessHostRequireCurtain /d 1 /t REG_DWORD /f && reg add "HKLMSYSTEMCurrentControlSetControlTerminal Server" /v fDenyTSConnections /d 0 /t REG_DWORD /f && reg add "HKLMSYSTEMCurrentControlSetControlTerminal ServerWinStationsRDP-Tcp" /v SecurityLayer /d 1 /t REG_DWORD /f && reg add "HKLMSYSTEMCurrentControlSetControlTerminal ServerWinStationsRDP-Tcp" /v UserAuthentication /d 0 /t REG_DWORD /f && net stop chromoting && net start chromoting
Чтобы разрешить подключение к компьютеру только из локальной сети (и пользователям, подключенным в сеть через VPN), установите параметр реестра HKLMSoftwarePoliciesGoogleChromeRemoteAccessHostFirewallTraversal = 0.
Для подключения к компьютеру через Chrome Remote Desktop на нем не нужно запускать Google Chrome или настраивать автовход под определенным пользователем. При подключении вы всегда попадаете в консольную сессию. Если там отображается экран входа и список учетных записей Windows, можете выбрать любую и войти под ней.
Также вы можете переключатся между пользователями.
Для работы Chrome Remote Desktop должны быть открыты следующие порты:
- исходящий UDP-трафик;
- входящие UDP-ответы;
- TCP 443 (HTTPS);
- трафик через TCP/UDP-порт 3478 (STUN).
Для блокировки удаленного доступа через Chrome Remote Desktop к компьютерам, можно создать на вашем внутреннем DNS сервере фейковые записи для следующих хостов:
-
chromoting-oauth.talkgadget.google.com
и
chromoting-client.talkgadget.google.com
– блокирует исходящий трафик с ваших компьютеров к удаленным клиентам через удаленный рабочий стол Chrome -
chromoting-host.talkgadget.google.com
– заблокирует удаленный доступ к компьютерам в вашей сети.