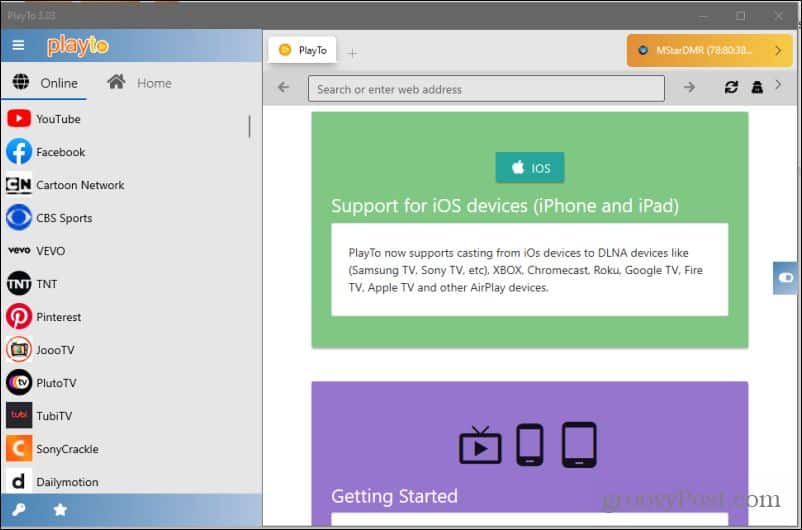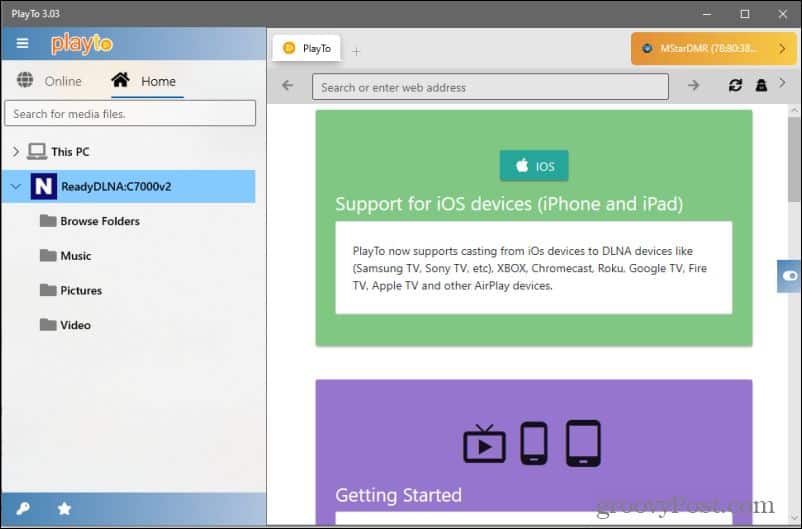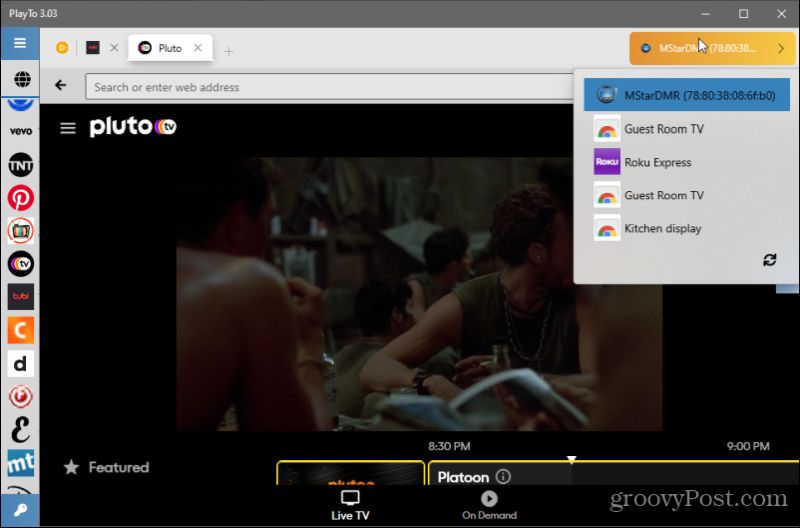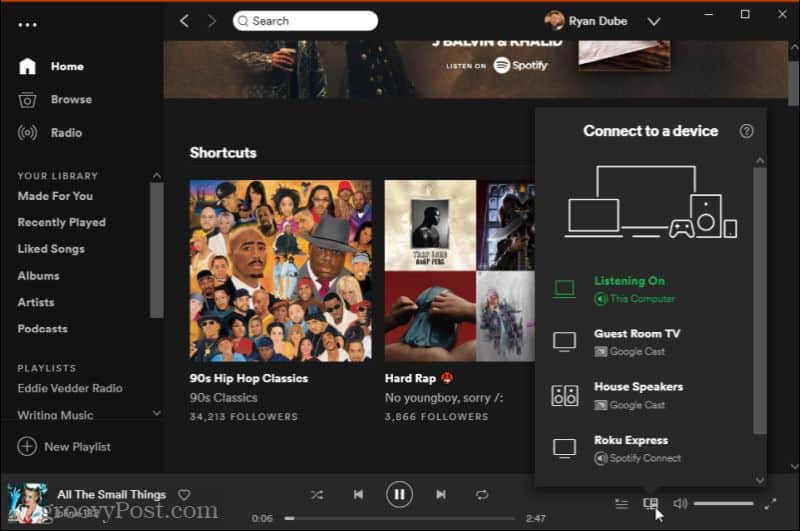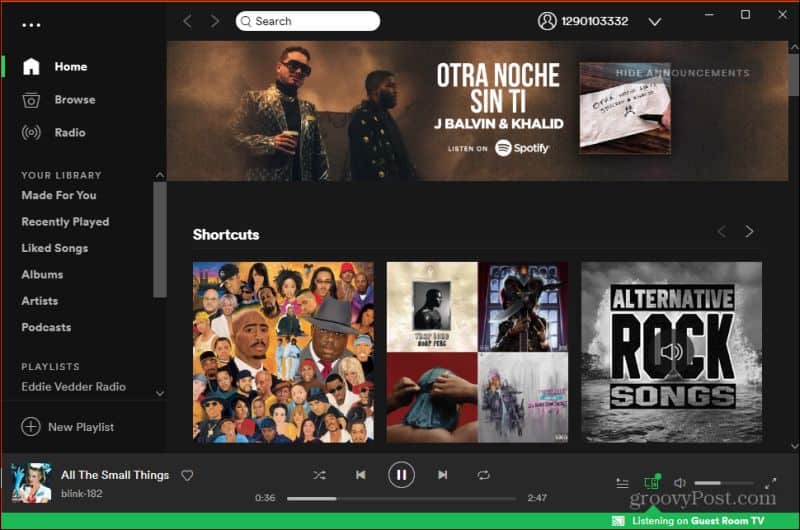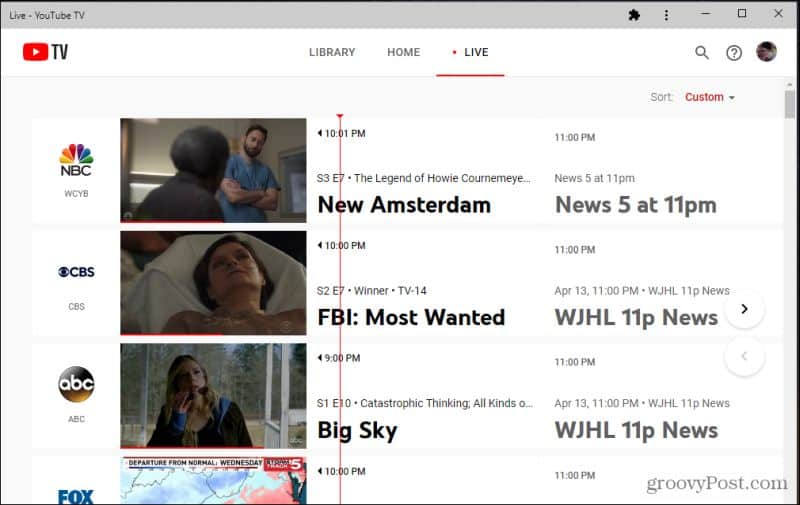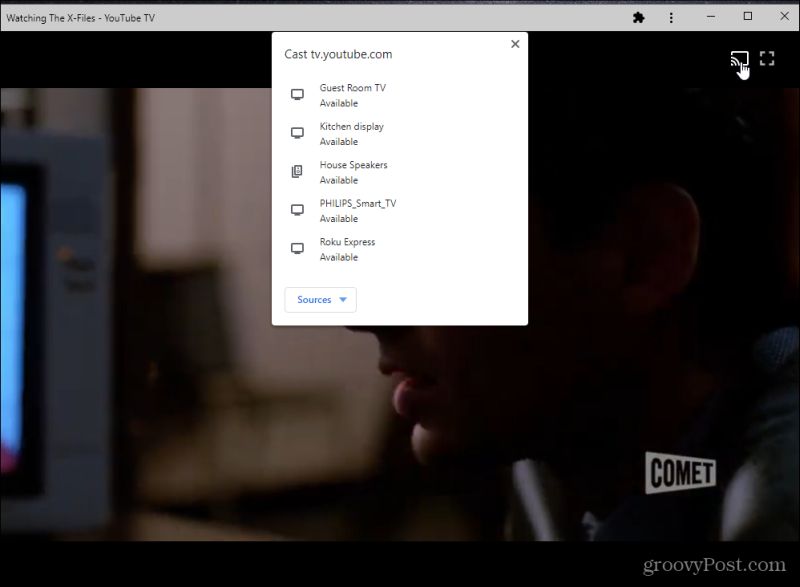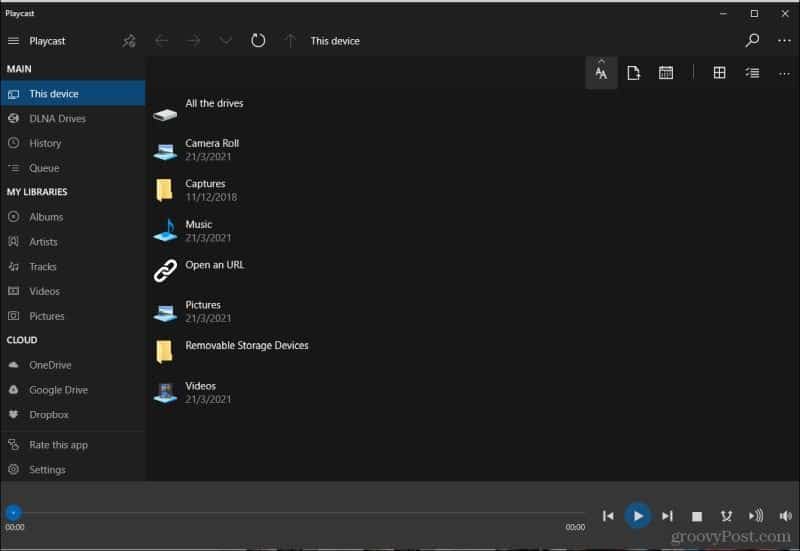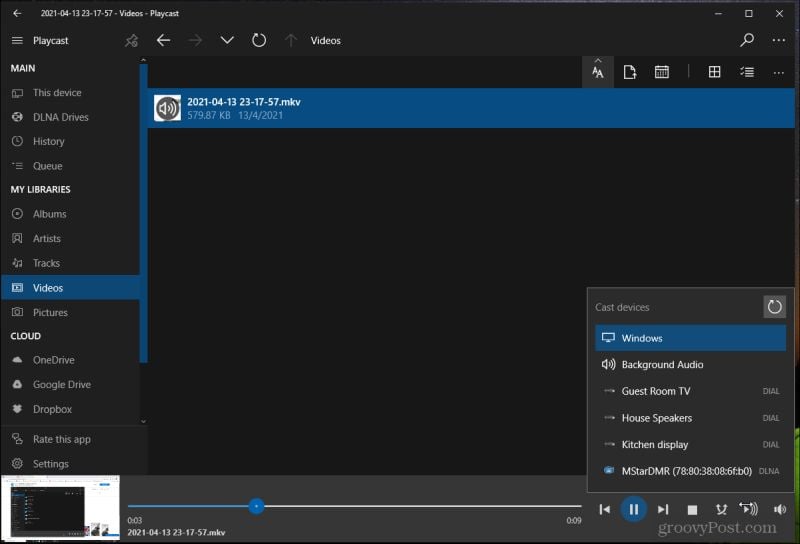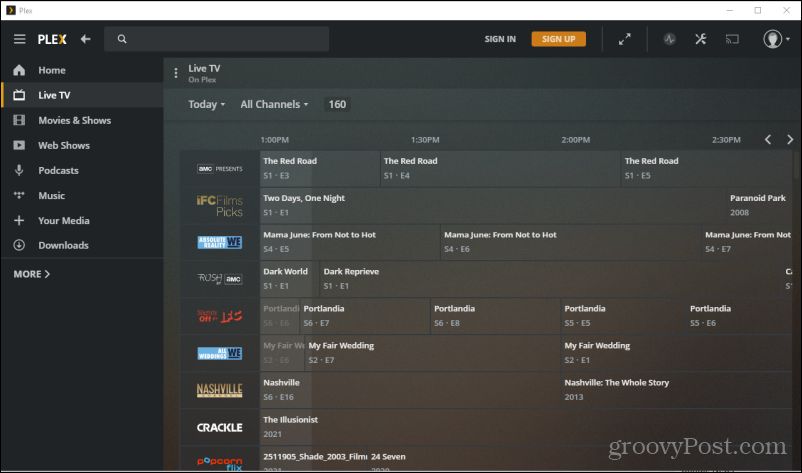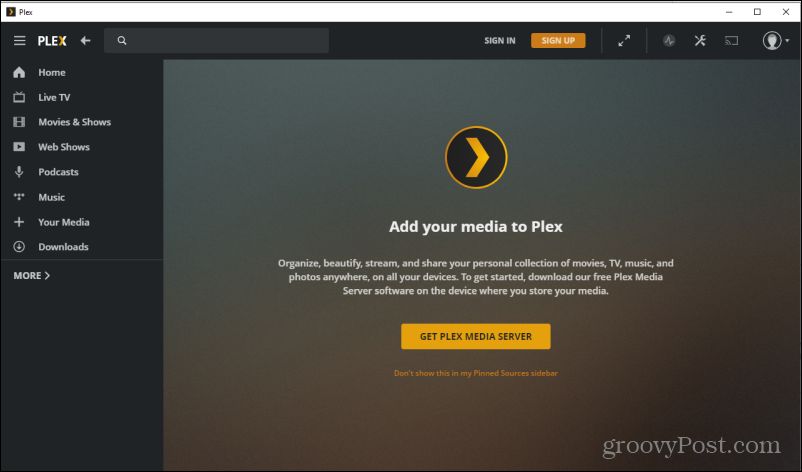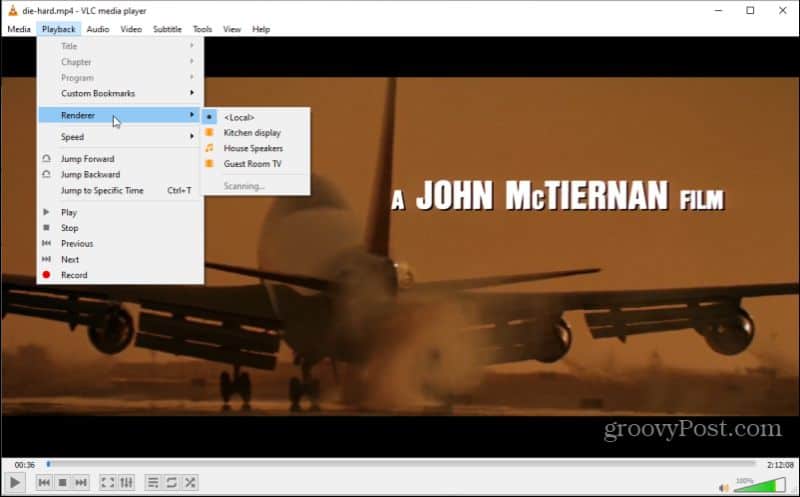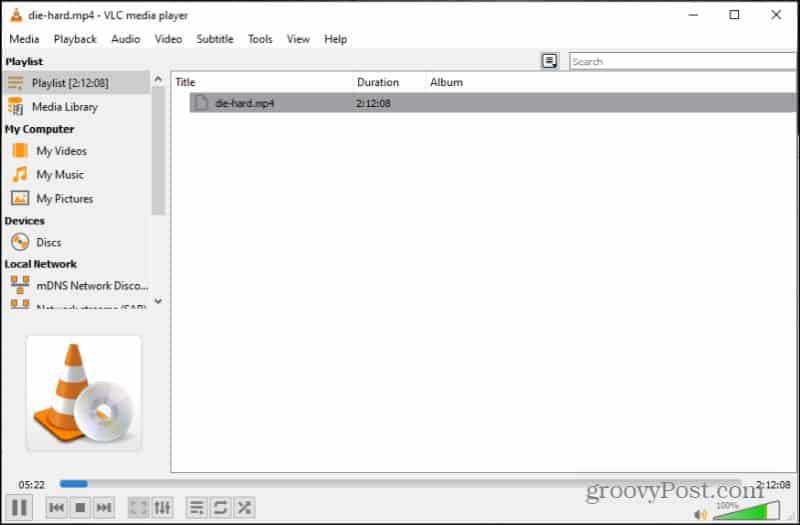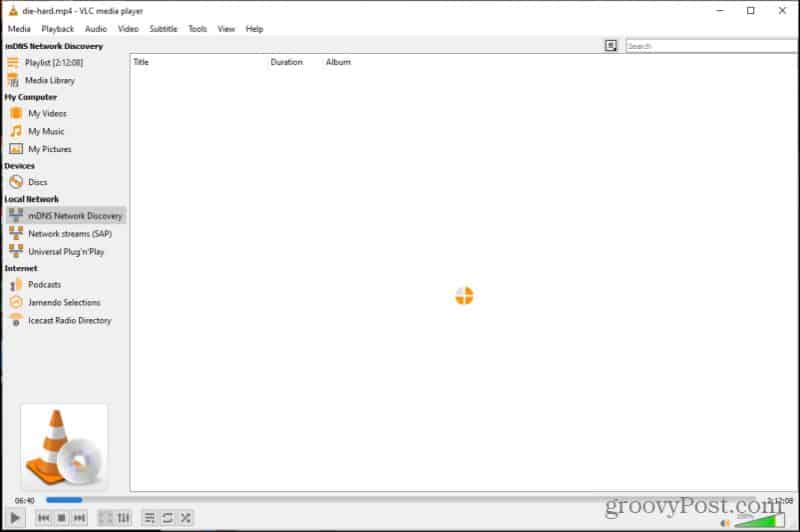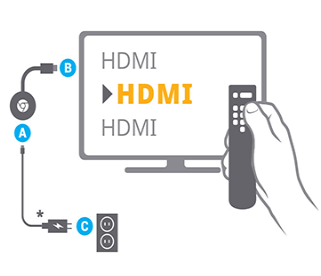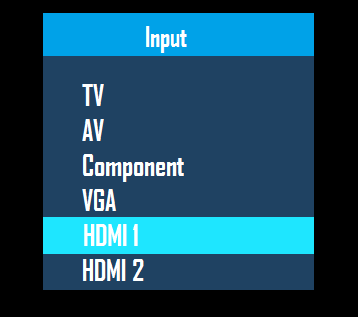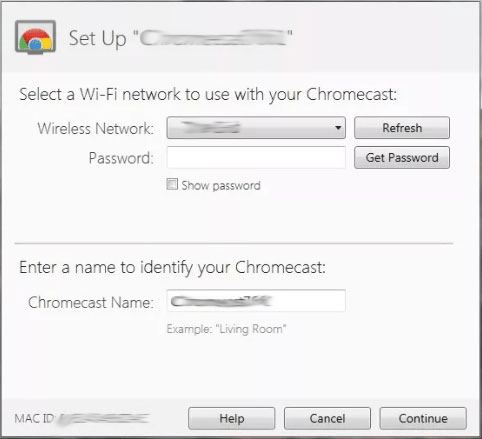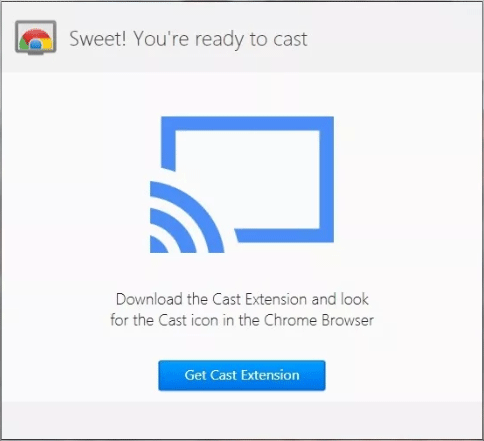Как настроить Chromecast на компьютере с Windows 10
- Установите Google Chrome на свой компьютер, если он не установлен.
- После установки откройте Google Chrome.
- Выберите устройство, на котором вы хотите настроить Chromecast.
- При появлении запроса нажмите Я принимаю на странице Политики конфиденциальности.
- Включите свою сеть Wi-Fi и дождитесь, пока веб-страница начнет процесс поиска.
Как установить Chromecast на свой компьютер?
Чтобы подключиться к нему с ноутбука или ПК:
- Убедитесь, что у вас установлена последняя версия браузера Chrome.
- Нажмите кнопку меню Chrome.
- Выберите «Трансляция».
- Укажите Chromecast в качестве устройства для трансляции.
- Подключите Chromecast к свободному порту HDMI на вашем телевизоре.
21 юл. 2019 г.
Может ли Windows 10 проецировать Chromecast?
1 Трансляция экрана с использованием браузера Chrome
Выберите «Меню» в правом верхнем углу, затем выберите «Трансляция». В поле «Трансляция» выберите «Источники», затем «Трансляция рабочего стола». Выберите свой Chromecast из списка. … Не закрывайте окно Chrome, которое вы используете, трансляция прекратится.
Как выполнить потоковую передачу из Windows 10 в Chromecast?
Просто выберите мультимедийный контент, нажмите кнопку «Cast» вверху и выберите Chromecast, на который вы хотите его отправить. После воспроизведения вы можете провести вниз по панели уведомлений и оттуда также управлять воспроизведением. Если вы не являетесь пользователем VLC, есть другие способы передать ваши локальные файлы из Windows на Chromecast.
Chromecast работает с ноутбуком?
Зеркальное отображение Chromecast с устройства Android
Зеркальное отображение экрана Android должно работать с любым телефоном или планшетом под управлением Android 4.4. 2 или выше. … Откройте приложение Google Home, то же самое, что вы использовали для настройки Chromecast.
Как транслировать контент с Windows 10 на телевизор?
Как транслировать рабочий стол Windows 10 на смарт-телевизор
- Выберите «Устройства» в меню настроек Windows. …
- Нажмите «Добавить Bluetooth или другое устройство». …
- Выберите «Беспроводной дисплей или док-станция». …
- Убедитесь, что «Сетевое обнаружение» и «Общий доступ к файлам и принтерам» включены. …
- Нажмите «Трансляция на устройство» и выберите свое устройство во всплывающем меню.
9 окт. 2020 г.
Могу ли я выполнить Chromecast с телефона на компьютер?
Для подключения с устройства Android вы можете использовать встроенную функцию трансляции… если ваш телефон поддерживает ее. … Чтобы транслировать на Android, перейдите в «Настройки»> «Дисплей»> «Трансляция». Нажмите кнопку меню и установите флажок «Включить беспроводной дисплей». Вы должны увидеть свой компьютер в списке, если у вас открыто приложение Connect.
Не можете найти Chromecast 1-го поколения?
Не удается найти Chromecast в приложении Google Home
- Убедитесь, что Chromecast находится в пределах 15-20 футов (4-6 метров) от компьютера, телефона или планшета, используемого для настройки.
- Проверьте цвет светодиода. …
- Убедитесь, что на экране телевизора написано: «Настройте меня». Если это не помогло, перейдите к следующему шагу.
- Убедитесь, что другие сети видны и находятся в пределах досягаемости, включая ваш домашний Wi-Fi.
Как подключить Chromecast к компьютеру по беспроводной сети?
Как настроить Google Chromecast
- Подключите Chromecast к телевизору. …
- Подключите компьютер к сети Wi-Fi. …
- Посетите сайт установки Chromecast. …
- Загрузите приложение Chromecast. …
- Запустите Chromecast на своем компьютере. …
- Проверьте свой код. …
- Введите свои учетные данные Wi-Fi. …
- Получите расширение Google Cast.
5 февраля. 2014 г.
Как подключить ноутбук к телевизору без Chromecast?
Другие способы трансляции рабочего стола на телевизор
Если ничего не помогает, вы все равно можете транслировать свой рабочий стол Windows на телевизор с помощью кабеля HDMI, стороннего адаптера Miracast или устройства Google Chromecast. Кабель HDMI и подключаемый модуль Chromecast также не требуют, чтобы ваш телевизор был интеллектуальным телевизором, в отличие от других методов.
Мы демонстрируем это с помощью официального приложения YouTube для Android. Нажмите на значок трансляции. Вспомогательное приложение Chromecast на устройстве гостевого пользователя обнаружит, что поблизости находится Chromecast с включенным гостевым режимом, и предложит вам, как показано на скриншоте выше. Выберите ближайшее устройство.
Могу ли я транслировать свой компьютер на телевизор?
Стриминг с ПК на телевизор с помощью Chromecast
После подключения Chromecast подключается к сети Wi-Fi, и другие устройства в сети могут транслировать контент через Chomecast на телевизор. Практически любое устройство Apple, Android или Windows поддерживает приложение Chromecast.
Как подключить компьютер к телевизору по беспроводной сети?
Прежде всего, убедитесь, что на телевизоре включена сеть Wi-Fi и ее обнаруживают все ваши ближайшие устройства.
- Теперь откройте свой компьютер и нажмите клавиши «Win + I», чтобы открыть приложение «Настройки Windows». …
- Перейдите в «Устройства> Bluetooth и другие устройства».
- Щелкните «Добавить устройство или другое устройство».
- Выберите вариант «Беспроводной дисплей или док-станция».
30 центов 2018 г.
Как отразить мой компьютер на телевизоре?
На ноутбуке нажмите кнопку Windows и введите «Настройки». Затем перейдите в «Подключенные устройства» и нажмите «Добавить устройство» вверху. В раскрывающемся меню будут перечислены все устройства, на которые вы можете зеркалировать. Выберите свой телевизор, и экран ноутбука начнет зеркальное отображение на телевизоре.
Почему я не могу настроить свой рабочий стол на Chromecast?
Убедитесь, что ваш компьютер и устройство Chromecast находятся в одной сети Wi-Fi. Chrome не видит устройства Chromecast в разных сетях. Если вы не уверены, к какой сети Wi-Fi он должен быть подключен, и у вас несколько сетей,… Нажмите кнопку трансляции и найдите свое устройство в списке.
Video & TV Cast | Chromecast для ПК: Как скачать и установить на ПК Windows


Загрузите приложение, например Video & TV Cast | Chromecast, на ПК с Windows! Прямая загрузка ниже:
Кроме того, следуйте приведенным ниже инструкциям, чтобы использовать Video & TV Cast | Chromecast на своем ПК:
Чтобы получить Video & TV Cast | Chromecast работать на вашем компьютере легко. Вам обязательно нужно обратить внимание на шаги, перечисленные ниже. Мы поможем вам скачать и установить Video & TV Cast | Chromecast на вашем компьютере в 4 простых шага ниже:
1: Загрузить эмулятор приложения Andriod
Эмулятор имитирует / эмулирует устройство Android на вашем компьютере, облегчая установку и запуск приложений Android, не выходя из вашего ПК. Для начала вы можете выбрать одно из следующих приложений:
i. Nox App .
ii. Bluestacks .
Я рекомендую Bluestacks, так как он очень популярен во многих онлайн-уроках
2: Теперь установите программный эмулятор на ПК с Windows
Если вы успешно загрузили Bluestacks.exe или Nox.exe, перейдите в папку «Загрузки» на вашем компьютере или в любое место, где вы обычно храните загруженные файлы.
- Найдя его, нажмите его. Начнется процесс установки.
- Примите лицензионное соглашение EULA и следуйте инструкциям на экране.
Если вы сделаете все правильно, Программное обеспечение будет успешно установлено.
3: С помощью Video & TV Cast | Chromecast на компьютере
После установки откройте приложение эмулятора и введите Video & TV Cast | Chromecast в строке поиска. Теперь нажмите Поиск. Вы легко увидите желаемое приложение. Нажмите здесь. Это будет отображаться Video & TV Cast | Chromecast в вашем программном обеспечении эмулятора. Нажмите кнопку Установить, и ваше приложение начнет установку. Чтобы использовать приложение, сделайте это:
Вы увидите значок «Все приложения».
Нажмите, чтобы перейти на страницу, содержащую все ваши установленные приложения.
Вы увидите app icon. Нажмите, чтобы начать использовать ваше приложение. Вы можете начать использовать Video & TV Cast | Chromecast для ПК!
Другие источники загрузки
Скачать для Android — Ссылка 1 ↲
Бесплатно В iTunes ↲
отказ
Video & TV Cast | Chromecast разработан Kraus und Karnath GbR 2Kit Consulting. Этот сайт не имеет прямого отношения к разработчикам. Все товарные знаки, зарегистрированные товарные знаки, названия продуктов и названия компаний или логотипы, упомянутые здесь, являются собственностью их соответствующих владельцев.
Если вы считаете, что это приложение / игра нарушает ваши авторские права, пожалуйста, Свяжитесь с нами здесь. Мы DMCA-совместимы и рады работать с вами. Пожалуйста, найдите DMCA страница здесь.
Устройства Chromecast очень удобны. Просто подключив это устройство к порту HDMI на задней панели телевизора, вы можете транслировать контент со своего компьютера и мобильных устройств в любое время.
Также приятно, что больше потоковых онлайн-сервисов, чем когда-либо прежде, поддерживают трансляцию на Chromecast. Чего нельзя сказать о Roku TV, Amazon Fire Stick и других потоковых устройствах.
Вам также не нужно полностью полагаться на онлайн-сервисы потоковой передачи. Существует множество приложений Microsoft Store, которые позволяют максимально эффективно использовать устройство Chromecast в Windows 10.
Если вы хотите отразить экран своего компьютера, воспроизвести собственное видео или просто иметь альтернативный способ потоковой передачи онлайн-контента, приложения Chromecast из Магазина Microsoft помогут вам.
1. Воспроизведение на ТВ
Это приложение предоставляет вам коллекцию источников потокового контента в одном месте. Он поддерживает подключение к Smart TV (с поддержкой DLNA), Roku TV, Chromecast, Fire TV и Apple TV.
При первом запуске приложения вы увидите все доступные источники контента на левой панели навигации на вкладке «Онлайн».
Если вы выберете вкладку «Главная», вы увидите дерево навигации, которое можно использовать для детализации папок с содержимым на вашем ПК для воспроизведения видео, хранящихся на жестком диске. Используйте поле поиска для поиска имен файлов, если они не отображаются при выборе папки.
Правая панель в приложении — это, по сути, встроенный веб-браузер, который позволяет вам быстро получать доступ и воспроизводить контент с сайтов. Настоящая ценность этого приложения заключается в том, что это единое место для доступа к сотням источников потокового контента.
Литье простое. Как только контент, который вы хотите транслировать, воспроизводится в приложении, просто нажмите желтую кнопку в правом верхнем углу.
Это покажет вам список устройств, на которые он может транслировать в вашей сети. Просто выберите устройство Chromecast, и контент сразу же начнет воспроизводиться на вашем телевизоре.
2. Spotify
Если вы проводите много времени за прослушиванием музыки, вам понравится тот факт, что приложение Spotify для Windows имеет функцию трансляции на Chromecast.
После того, как вы выберете устройство Chromecast для трансляции музыки, внизу появится зеленая полоса. Это указывает, на какое устройство Chromecast вы транслируете.
Вы можете использовать все элементы управления в настольном приложении, чтобы выбирать другую музыку, приостанавливать и запускать музыку, а также регулировать громкость.
Да, вы также можете просто транслировать на этот Chromecast из своего приложения для телефона Spotify, но если у вас нет телефона под рукой, гораздо удобнее просто транслировать музыку с вашего компьютера.
3. YouTube TV
Если у вас есть учетная запись YouTube TV , вы можете транслировать контент на устройство Chromecast несколькими способами. Вы можете использовать мобильное приложение YouTube TV, транслировать видео с YouTube TV в браузере или использовать встроенные каналы потоковых устройств, таких как Roku TV или Amazon Fire Stick.
Но если вы установите приложение YouTube TV, вы сможете запускать и транслировать ТВ на свой Chromecast прямо с настольного ПК.
Это настольное приложение включает в себя все те же функции, что и YouTube TV онлайн, в том числе возможность просматривать и воспроизводить телестанции в прямом эфире, а также записанные передачи или фильмы.
Всякий раз, когда вы запускаете видео из приложения, вы увидите значок трансляции в правом верхнем углу окна видео. Просто выберите его, чтобы открыть список доступных устройств для трансляции.
Видео будет транслироваться на ваш Chromecast. Как и в случае с приложением Spotify, вы можете управлять всем из самого настольного приложения.
4. Playcast
Playcast — еще одно приложение Microsoft Store. Это не бесплатно (стоит 4,99 доллара за премиум-версию, которая включает функцию кастинга), но вы можете попробовать бесплатную пробную версию, чтобы узнать, нравится ли она вам. Это стоит своих денег, учитывая, что оно работает с множеством потоковых устройств, таких как Apple TV, Miracast, Roku TV и Chromecast.
Что такое плейкаст? Это действительно хороший медиаплеер, который позволяет запускать видео с локального компьютера, с облачных дисков или с диска DLNA.
Когда вы воспроизводите видео в Playcast, вы можете выбрать значок маленькой стрелки с тремя изогнутыми линиями вправо. Это откроет список устройств в вашей сети, на которые вы можете транслировать.
Выберите имя своего устройства Chromecast, и медиаплеер Playcast начнет потоковую передачу на это устройство.
Хотя это приложение не имеет доступа к онлайн-сервисам потоковой передачи контента, оно намного полезнее, чем другие приложения. Это потому, что он позволяет хранить ваши видео в любом месте и использовать одно и то же приложение для их воспроизведения. Вам нужно будет предоставить свои учетные данные для доступа к учетной записи Google Диска или OneDrive. Но как только вы войдете в него один раз, вам не придется делать это снова.
5. Настольный проигрыватель Plex
Настольный проигрыватель Plex — лучшее из обоих миров. Он работает как полнофункциональный медиаплеер, если вы установили Plex Media Server на свой ПК или где-либо еще в той же сети. Считайте Plex Player своего рода клиентом для медиатеки, которую вы сохранили на своем медиасервере Plex.
Однако в дополнение к этому у вас будет доступ к множеству фильмов, шоу и подкастов, загруженных из различных потоковых онлайн-сервисов. Некоторые из них включают Crackle, Popcornflix и другие.
И если вы хотите смотреть телепередачи в прямом эфире, Plex вам поможет. Просто выберите Live TV на панели навигации, и вы сможете искать контент в прямом эфире (или ранее записанный) контент, который транслируется из различных источников контента телевизионной сети, из которых Plex черпает.
Чтобы получить доступ к медиасерверу, выберите Your Media. Вы увидите кнопку «Получить Plex Media Server». Это проведет вас через мастер, чтобы настроить сервер Plex или получить доступ к тому, который вы уже установили в другом месте в вашей сети.
Вы заметите на фотографиях выше, что значок Chromecast всегда доступен в правом верхнем углу экрана. Это будет светиться белым всякий раз, когда вы транслируете контент. Просто выберите значок, чтобы транслировать содержимое Plex на устройство Chromecast.
Если вы устанавливаете на свой компьютер только один медиаплеер с поддержкой Chromecast, вы не ошибетесь, установив Plex. А если вам нужны дополнительные функции, такие как возможность записи телепередач в прямом эфире с помощью Plex DVR , оформите подписку на Plex Pass .
6. VLC-плеер
Если все, что вам нужно, — это простой медиаплеер для вашего ПК, способный транслировать на Chromecast, вам лучше всего подойдет VLC Player.
После установки вы готовы начать воспроизведение любых видеофайлов, которые вы сохранили на своем ПК или даже на сетевом медиа-сервере. Как только вы запустите свое видео, чтобы транслировать его на Chromecast, просто выберите «Воспроизведение» в меню. Затем выберите устройство для трансляции, на которое вы хотите транслировать.
VLC по умолчанию устанавливается с необходимыми плагинами Chromecast, поэтому здесь должны отображаться все устройства Chromecast в вашей сети.
Во время воспроизведения фильма вы увидите, как проигрыватель VLC снова переключается в режим просмотра файлов. Внизу вы увидите все элементы управления, необходимые для приостановки, сканирования или настройки звука для фильма, который воспроизводится на вашем телевизоре.
Перемещайтесь по всем местам, где вы можете получить медиафайлы, используя панель навигации слева. Вы можете выполнять поиск в местах на своем компьютере, на любых вставленных DVD-дисках (если у вас есть DVD-плеер) или в сетевых расположениях, включая совместимые медиа-серверы.
VLC Player может получать некоторый контент из Интернета, но это ограничено несколькими источниками подкастов, музыкой Jamendo или Icecast Radio.
Существует множество надстроек VLC, которые позволят вам получать больше контента из Интернета, но вам нужно установить их отдельно. Вы можете получить их на сайте библиотеки надстроек VLC .
Найдите любимое настольное приложение Chromecast
Как видите, существует множество настольных приложений для трансляции видеоконтента с вашего ПК или из Интернета на Chromecast. Ваш выбор сводится к тому, сколько онлайн-контента вы хотите транслировать, какие источники потоковой передачи вам нужны, или если вы действительно заботитесь только о трансляции контента с вашего собственного ПК или медиасервера.
Если вы не уверены, какой из них вам нравится, нет ничего плохого в том, чтобы попробовать несколько, а затем удалить те, которые вам не нужны.
✔ Наш обзор
1. * Приложение работает только с Chromecast от Google и на устройствах со встроенным Google Cast или Chromecast, Google Home, Google Home Mini.
2. * Не забудьте подключиться к вашему устройству Google Chromecast перед началом воспроизведения видео.
3. • Payment will be charged to your iTunes account at confirmation of purchase and will automatically renew (at the duration/price selected) unless auto-renew is turned off at least 24 hours before the end of the current period.
Скриншоты







загрузить и установить Chromecaster: Get Streaming TV на вашем персональном компьютере и Mac
Некоторые приложения, например, те, которые вы ищете, доступны для Windows! Получите это ниже:
| SN | заявка | Скачать | рецензия | Разработчик |
|---|---|---|---|---|
| 1. |  Free Live Tv Online Free Live Tv Online
|
Скачать | 4.4/5 1,091 рецензия 4.4 |
H A Z E |
| 2. |  Guess The TV Show — 4 Pics 1 Show Guess The TV Show — 4 Pics 1 Show
|
Скачать | 4.3/5 752 рецензия 4.3 |
Random Logic Games |
| 3. |  Player for YouTube HD: YouTube 4K Video, Music, TV & Clips. Watch stream for WOW, PUBG, Fortnite Player for YouTube HD: YouTube 4K Video, Music, TV & Clips. Watch stream for WOW, PUBG, Fortnite
|
Скачать
|
4.5/5 639 рецензия 4.5 |
Good Media Group |
Или следуйте инструкциям ниже для использования на ПК :
Выберите версию для ПК:
- Windows 7-10
- Windows 11
Если вы хотите установить и использовать Chromecaster: Get Streaming TV на вашем ПК или Mac, вам нужно будет загрузить и установить эмулятор Desktop App для своего компьютера. Мы усердно работали, чтобы помочь вам понять, как использовать app для вашего компьютера в 4 простых шагах ниже:
Шаг 1: Загрузите эмулятор Android для ПК и Mac
Хорошо. Прежде всего. Если вы хотите использовать приложение на своем компьютере, сначала посетите магазин Mac или Windows AppStore и найдите либо приложение Bluestacks, либо Приложение Nox . Большинство учебных пособий в Интернете рекомендуют приложение Bluestacks, и у меня может возникнуть соблазн рекомендовать его, потому что вы с большей вероятностью сможете легко найти решения в Интернете, если у вас возникнут проблемы с использованием приложения Bluestacks на вашем компьютере. Вы можете загрузить программное обеспечение Bluestacks Pc или Mac here .
Шаг 2: установите эмулятор на ПК или Mac
Теперь, когда вы загрузили эмулятор по вашему выбору, перейдите в папку «Загрузка» на вашем компьютере, чтобы найти приложение эмулятора или Bluestacks.
Как только вы его нашли, щелкните его, чтобы установить приложение или exe на компьютер или компьютер Mac.
Теперь нажмите «Далее», чтобы принять лицензионное соглашение.
Чтобы правильно установить приложение, следуйте инструкциям на экране.
Если вы правильно это сделаете, приложение Emulator будет успешно установлено.
Шаг 3: Chromecaster: Get Streaming TV для ПК — Windows 7/8 / 10/ 11
Теперь откройте приложение Emulator, которое вы установили, и найдите его панель поиска. Найдя его, введите Chromecaster: Get Streaming TV в строке поиска и нажмите «Поиск». Нажмите на Chromecaster: Get Streaming TVзначок приложения. Окно Chromecaster: Get Streaming TV в Play Маркете или магазине приложений, и он отобразит Store в вашем приложении эмулятора. Теперь нажмите кнопку «Установить» и, например, на устройстве iPhone или Android, ваше приложение начнет загрузку. Теперь мы все закончили.
Вы увидите значок под названием «Все приложения».
Нажмите на нее, и она перенесет вас на страницу, содержащую все установленные вами приложения.
Вы должны увидеть . Нажмите на нее и начните использовать приложение.
Шаг 4: Chromecaster: Get Streaming TV для Mac OS
Привет. Пользователь Mac!
Шаги по использованию Chromecaster: Get Streaming TV для Mac точно такие же, как для ОС Windows выше. Все, что вам нужно сделать, это установить Nox Application Emulator или Bluestack на вашем Macintosh. Вы можете получить Это здесь .
Спасибо за чтение этого урока. Хорошего дня!
Получить совместимый APK для ПК
| Скачать | Разработчик | Рейтинг | Score | Текущая версия | Совместимость |
|---|---|---|---|---|---|
| Проверить APK → | TV Cast Co., Ltd | 188 | 3.64894 | 4.6 | 17+ |
Скачать Android
Chromecaster: Get Streaming TV На iTunes
| Скачать | Разработчик | Рейтинг | Score | Текущая версия | Взрослый рейтинг |
|---|---|---|---|---|---|
| Бесплатно На iTunes | TV Cast Co., Ltd | 188 | 3.64894 | 4.6 | 17+ |
Как скачать и установить Chromecaster в Windows 11
Чтобы использовать мобильные приложения в Windows 11, необходимо установить Amazon Appstore. Как только он будет настроен, вы сможете просматривать и устанавливать мобильные приложения из кураторского каталога. Если вы хотите запускать приложения Android на своей Windows 11, это руководство для вас..
Шаги по настройке компьютера и загрузке приложения Chromecaster в Windows 11:
- Проверьте, совместим ли ваш компьютер: Вот минимальные требования:
- RAM: 8GB (минимум), 16GB (рекомендованный)
- Хранение: SSD
- Processor:
- Intel Core i3 8th Gen (минимум или выше)
- AMD Ryzen 3000 (минимум или выше)
- Qualcomm Snapdragon 8c (минимум или выше)
- Processor Architecture: x64 or ARM64
- Проверьте, имеет ли Chromecaster собственную версию Windows. Сделай это здесь ». Если собственная версия отсутствует, перейдите к шагу 3.
- Установите Amazon Appstore из Microsoft Store. Сделай это здесь ». При выборе «Получить» начнется установка приложения и автоматически установится подсистема Windows для Android.
- После установки Amazon Appstore и приложение «Настройки подсистемы Windows для Android» появятся в меню «Пуск» и списке приложений. Откройте Amazon Appstore и войдите в свою учетную запись Amazon.
- Перейдите в магазин приложений Amazon и выполните поиск по слову « Chromecaster ». Откройте страницу приложения, щелкнув значок приложения. Нажмите «Установить». После установки нажмите «Открыть», чтобы начать использовать приложение Chromecaster.
Особенности и описания
Лучшее приложение TV Cast!
Трансляция любого видео сайт и ваших личных фотографий, видео и музыки с вашего устройства на телевизор. TV Cast расширяет ваши телевизионные возможности и позволяет вам наслаждаться шоу на большом экране.
Характеристики
— Поток и трансляция на ТВ с HD, качество 4k
— Простое подключение и управление воспроизведением мультимедиа
— Полное управление воспроизведением, добавление и удаление видео из очереди воспроизведения.
— Видео, фото, музыка, снятые с камеры Roll to TV.
— Используйте любые медиа-файлы из Dropbox и Google Drive Cloud.
— Веб видео кастер, стример
Как работает TV-Cast: чтобы использовать TV Cast, просто подключите iPhone, iPad и устройство к одной сети
* Не забудьте подключиться к вашему устройству перед началом воспроизведения видео.
* iTunes фильмы, Flash-видео и видео с защитой DRM, такие как Amazon Prime, Netflix, Hulu, Vudu, DirecTV, Xfinity, HBO, теперь не поддерживаются!
* Приложение транслирует только видео часть сайта, а не весь контент сайта. Иногда необходимо воспроизвести видео на iPad или iPhone, прежде чем оно будет обнаружено приложением для потоковой передачи
Premium Subscription:
TV Cast includes an optional auto-renewable subscription to access current and future premium categories (price may vary depending on location):
— Subscription starts from USD 2.99.
— a 1-week subscription
— a 1-month subscription
— a 1-year subscription with 7 days free trial
• Check in app for exact pricing in your region
• Payment will be charged to your iTunes account at confirmation of purchase and will automatically renew (at the duration/price selected) unless auto-renew is turned off at least 24 hours before the end of the current period.
• Account will be charged for renewal within 24-hours prior to the end of the current period, and identify the cost of the renewal.
• You can manage your subscription and/or turn off auto-renewal by going to your iTunes Account Settings, but refunds will not be given for any unused portion of the term.
Terms of Service: https://www.tvcast.in/policies/#terms
Privacy: https://www.tvcast.in/policies/#terms
Please leave a review on the App Store if you love using the app. We cannot wait to hear from you and we always appreciate your support. Your 5-star rating for each version will keep the updates coming. Thanks in advance.
Disclaimer: This app is not affiliated with Google or any other trademark mentioned here.
Трансляция на ТВ. Трансляция для Chromecast и Roku позволяет отображать ваш смартфон на экране телевизора в высоком качестве. Дублирование экрана — транслируйте на ТВ и транслируйте видео и фильмы прямо сейчас!
Трансляция на ТВ. Трансляция для Chromecast и Roku позволяет транслировать онлайн-видео и все локальные видео, музыку и изображения на телевизор, Chromecast, Roku или другие устройства DLNA. С приложением для трансляции на ТВ вас больше не раздражает, потому что экран слишком мал, что сильно влияет на ваши глаза, и вам нравится сидеть где угодно, просто глядя на экран.
🏅🏅🏅 Основные характеристики:
Трансляция в Roku
Легко подключить и транслировать на Roku. Вы можете транслировать видео и музыку в Roku без ограничений. Быстрая перемотка вперед и назад может предоставить вам отличные возможности для просмотра фильмов. Просто найдите видео на своем любимом веб-сайте и транслируйте их в Roku прямо сейчас!
Трансляция в Chromecast
Транслируйте локальное видео, слайд-шоу из фотографий и музыку с телефона на Chromecast легко и быстро. Трансляция на Chromecast, Fire TV и другие умные телевизоры без ограничений по функциям. Транслируйте веб-видео в Chromecast и наслаждайтесь лучшими впечатлениями от просмотра видео.
Трансляция веб-браузера на ТВ и веб-сайт Video Caster
Транслируйте веб-браузер на телевизор и просматривайте веб-сайт в поисках любимых видео/песен. Транслируйте в прямом эфире спортивные, музыкальные и телешоу на потоковые устройства (например, Chromecast, Fire Stick). Тогда вы сможете наслаждаться мультимедиа по телевизору.
Потоковая передача на ТВ с телефона
С помощью Cast to TV вы можете транслировать видео на телевизор с телефона без ограничений. Это поможет вам мгновенно транслировать видео, музыку и фотографии на ваш Smart TV, Chromecast, Amazon Fire Stick и т. д.
И другие функции:
● Автоматический поиск доступных устройств трансляции и потокового устройства.
● Легко управлять телевизором с телефона: пауза, громкость, перемотка вперед/назад, предыдущее/следующее и т. д.
● Трансляция видео на телевизор.
● Локальное воспроизведение видео.
● Автоматически идентифицировать видео-, аудио- и фотофайлы на вашем устройстве и SD-карте.
● Встроенный браузер для трансляции веб-видео.
● Транслировать фотографии на телевизор
● Добавить локальное видео, локальное аудио в очередь воспроизведения.
● Воспроизведение мультимедиа в случайном порядке, в цикле, в режиме повтора.
● Веб-трансляция
● Дизайн для видеотрансляций, музыкальных композиций и фотослайд-шоу.
📺Все в одном. С помощью трансляции на ТВ вы можете транслировать на:
☆ Хромкаст
☆ Smart TV: Samsung, LG, Sony, Hisense, Xiaomi, Panasonic и др.
☆ Xbox One и Xbox 360
☆ Amazon Fire TV и Cast to Fire Stick
☆ квадроцикл и трансляция
☆ Roku, Roku Stick и телевизоры Roku
☆ Другие приемники DLNA
☆ И другие устройства Скоро в будущем
Как пользоваться:
1. Убедитесь, что ваш телефон и устройство подключены к одному и тому же Wi-Fi.
2: Выберите и подключитесь к своему устройству на экране телефона.
3. Подключитесь к телевизору или потоковому устройству.
4. Транслируйте и управляйте им удаленно с помощью телефона.
Трансляция или потоковая передача из Интернета на телевизор с телефона очень зависит от сети Wi-Fi и потокового устройства. Убедитесь, что ваш телефон и потоковое устройство подключены к одному и тому же Wi-Fi. И формат мультимедиа поддерживается потоковым устройством. Если у вас возникли проблемы с потоковой передачей данных из Интернета на телевизор с телефона или трансляцией на Chromecast, попробуйте перезагрузить маршрутизатор Wi-Fi и потоковое устройство. Если у вас есть какие-либо предложения или проблемы с этой функцией Cast to TV — Cast для Chromecast и Roku, свяжитесь с нами по адресу
info@bralyvn.com
.
Читать ещё
Разработано: Google LLC
Лицензия: Free
Рейтинг: 2.3/5 — 436 голосов
Последнее обновление: 2021-11-12
Ищете способ скачать Chromecast built-in для ПК с Windows 11/10/8/7? Значит, вы находитесь в правильном месте. Продолжайте читать эту статью, чтобы узнать, как загрузить и установить одну из лучших Инструменты Приложение Chromecast built-in для ПК.
Большинство приложений, доступных в Google Play Store или iOS Appstore, созданы исключительно для мобильных платформ. Но знаете ли вы, что по-прежнему можете использовать любое из ваших любимых приложений для Android или iOS на своем ноутбуке, даже если официальная версия для платформы ПК недоступна? Да, они выходят из нескольких простых приемов, которые вы можете использовать для установки приложений Android на машины Windows и использования их, как вы используете на смартфонах Android.
В этой статье мы перечислим различные способы Скачать Chromecast built-in на ПК в пошаговом руководстве. Итак, прежде чем приступить к делу, давайте посмотрим на технические характеристики Chromecast built-in.
Chromecast built-in для ПК — Технические характеристики
| Имя | Chromecast built-in |
| Установки | 100 000 000+ |
| Разработано | Google LLC |
Chromecast built-in находится в верхней части списка Инструменты категория приложений в Google Playstore. У него действительно хорошие рейтинги и отзывы. В настоящее время, Chromecast built-in для Windows перешла 100 000 000+ Приложение установки and 2.3 звезда средний совокупный рейтинг пользователей.
Chromecast built-in Скачать для ПК Windows 11/10/8/7 Ноутбук:
Большинство приложений в наши дни разрабатываются только для мобильной платформы. Игры и приложения, такие как PUBG, Subway surfers, Snapseed, Beauty Plus и т. Д., Доступны только для платформ Android и iOS. Но эмуляторы Android позволяют нам использовать все эти приложения и на ПК.
Так что даже если официальная версия Chromecast built-in для ПК недоступен, вы все равно можете использовать его с помощью эмуляторов. В этой статье мы представим вам два популярных эмулятора Android для использования Chromecast built-in на ПК.
Chromecast built-in Скачать для ПК Windows 11/10/8/7 – Метод 1:
Bluestacks — один из самых крутых и широко используемых эмуляторов для запуска приложений Android на вашем ПК с Windows. Программное обеспечение Bluestacks доступно даже для Mac OS. Мы собираемся использовать Bluestacks в этом методе для загрузки и установки Chromecast built-in для ПК Windows 11/10/8/7 Ноутбук. Начнем с пошагового руководства по установке.
- Шаг 1: Загрузите программное обеспечение Bluestacks по приведенной ниже ссылке, если вы не устанавливали его ранее – Скачать Bluestacks для ПК
- Шаг 2: Процедура установки довольно проста и понятна. После успешной установки откройте эмулятор Bluestacks.
- Шаг 3: Первоначальная загрузка приложения Bluestacks может занять некоторое время. После его открытия вы должны увидеть главный экран Bluestacks.
- Шаг 4: Магазин Google Play предустановлен в Bluestacks. На главном экране найдите Play Store и дважды щелкните значок, чтобы открыть его.
- Шаг 5: Теперь поищите Приложение вы хотите установить на свой компьютер. В нашем случае ищите Chromecast built-in установить на ПК.
- Шаг 6: После того, как вы нажмете кнопку «Установить», Chromecast built-in будет автоматически установлен на Bluestacks. Вы можете найти Приложение под список установленных приложений в Bluestacks.
Теперь вы можете просто дважды щелкнуть по значку Приложение значок в bluestacks и начните использовать Chromecast built-in Приложение на вашем ноутбуке. Вы можете использовать Приложение так же, как вы используете его на своих смартфонах Android или iOS.
Если у вас есть файл APK, то в Bluestacks есть возможность импортировать файлы APK. Вам не нужно заходить в магазин Google Play и устанавливать игру. Однако рекомендуется использовать стандартный метод для установки любых приложений Android.
Последняя версия Bluestacks обладает множеством потрясающих функций. Bluestacks4 буквально в 6 раз быстрее, чем смартфон Samsung Galaxy J7. Поэтому рекомендуется использовать Bluestacks для установки Chromecast built-in на ПК. Для использования Bluestacks у вас должен быть компьютер минимальной конфигурации. В противном случае вы можете столкнуться с проблемами загрузки при игре в высококачественные игры, такие как PUBG
Chromecast built-in Скачать для ПК Windows 11/10/8/7 – Метод 2:
Еще один популярный эмулятор Android, который в последнее время привлекает большое внимание, — это MEmu play. Он очень гибкий, быстрый и предназначен исключительно для игровых целей. Теперь посмотрим, как Скачать Chromecast built-in для ПК с Windows 11 или 10, 8 или 7 ноутбуков с использованием MemuPlay.
- Шаг 1: Скачать и Установить MemuPlay на вашем ПК. Вот вам ссылка для скачивания – Веб-сайт Memu Play. Откройте официальный сайт и скачайте программу.
- Шаг 2: После установки эмулятора просто откройте его и найти Google Play Store Приложение на главном экране Memuplay. Просто дважды нажмите на него, чтобы открыть.
- Шаг 3: Теперь Ищи Chromecast built-in Приложение в магазине Google Play. Найдите чиновника Приложение из Google LLC разработчика и нажмите кнопкуУстановить.
- Шаг 4: После успешной установки вы можете найти Chromecast built-in на главном экране MEmu Play.
MemuPlay — это простое и удобное приложение. Он очень легкий по сравнению с Bluestacks. Поскольку он разработан для игровых целей, вы можете играть в высококлассные игры, такие как PUBG, Mini Militia, Temple Run и т. Д..
Chromecast built-in для ПК — Заключение:
Chromecast built-in получил огромную популярность благодаря простому, но эффективному интерфейсу. Мы перечислили два лучших метода установки Chromecast built-in на ПК с Windows, ноутбуком. Оба упомянутых эмулятора популярны для использования приложений на ПК. Вы можете использовать любой из этих методов, чтобы получить Chromecast built-in для ПК с Windows 11 или Windows 10.
Мы завершаем эту статью Chromecast built-in Скачать для ПК с этим. Если у вас есть какие-либо вопросы или проблемы при установке эмуляторов или Chromecast built-in для Windows, дайте нам знать через комментарии. Будем рады вам помочь!
-
Partition Wizard
-
Partition Manager
- How to Set up Chromecast on Windows 10 and Cast the Screen
By Linda | Follow |
Last Updated June 10, 2022
Do you know how to set up Chromecast on Windows 10 PC and cast the screen? If not, you can read this post, in which MiniTool offers you a step-by-step guide. Follow this guide to stream content to TV.
What Is Chromecast?
The Chromecast is a connected device released by Google on July 25, 2013. The device runs a simplified version of the Chrome operating system and can be plugged into the HDMI interface of the TV.
Then Chromecast receives data over your WiFi network from your connected laptop, PC, or mobile device to display movies, photos, media apps, or your device’s screen on the television. You can stream all types of media to your television only if you set up Chromecast on PC.
To set up Chromecast on Windows 10, you require:
- A Google Chromecast device.
- A TV with HDMI interfaces.
- A Windows 10 computer with the latest version of Google Chrome browser Installed on it.
- A Wi-Fi network.
If all the above things are prepared, you can follow the following guide the set up Chromecast Windows 10.
Chromecast VS Roku Premiere: Which One Is Better
How to Set up Chromecast on Windows 10?
Step 1: Plug the Chromecast device into TV.
- The Chromecast comes with a power cable. Connect it and its power cable.
- Plug the HDMI end of Chromecast device into the HDMI port of your Home TV.
- Plug its power cable into a USB port. If your TV lacks a USB port, you can use a power adapter (not included) and plug it into the wall instead.
Step 2: Use the Remote Control of your Television to change the Source input of your TV to the HDMI port into which the Chromecast device is plugged into.
Step 3: Connect your computer to the Wi-Fi network you intend to use for streaming content.
Step 4: Connect the Chromecast to the same Wi-Fi network used by your computer.
- Open the Chrome browser on your computer and visit com/setup.
- Follow the prompt to download Chromecast for PC.
- Double-click the file you just downloaded to install and launch the Chromecast app.
- Both your TV and your computer will display a randomized Chromecast code. Ensure that the two codes match, then click «That’s My Code.»
- On your computer, enter your Wi-Fi network’s password, and then name your Chromecast if you like.
Step 5: Once you connect the Chromecast to Wi-Fi, you are propmted to get the Google Cast extension. Just follow the link to download the Google Cast extension. This will allow you to broadcast content from your computer to your TV via Chromecast.
If you want to cast videos or movies from computer to TV, you just need to open the Chrome Browser on your computer and find the video or movie on YouTube, Netflix or other Chrome Compatible websites, then click on the Cast Icon located at the top right corner of your computer as the video starts playing on your computer.
The video will be displayed on both the computer and the TV, but you can only hear the sound on the TV. Sounds from other tabs and apps will still play on the computer. In this way, you can enjoy your movies without disturbance.
Top 12 Best Video Players in 2020 (Desktop & Mobile)
About The Author
Position: Columnist
Author Linda has been working as an editor at MiniTool for 1 year. As a fresh man in IT field, she is curious about computer knowledge and learns it crazily. Maybe due to this point, her articles are simple and easy to understand. Even people who do not understand computer can gain something.
By the way, her special focuses are data recovery, partition management, disk clone, and OS migration.
-
Partition Wizard
-
Partition Manager
- How to Set up Chromecast on Windows 10 and Cast the Screen
By Linda | Follow |
Last Updated June 10, 2022
Do you know how to set up Chromecast on Windows 10 PC and cast the screen? If not, you can read this post, in which MiniTool offers you a step-by-step guide. Follow this guide to stream content to TV.
What Is Chromecast?
The Chromecast is a connected device released by Google on July 25, 2013. The device runs a simplified version of the Chrome operating system and can be plugged into the HDMI interface of the TV.
Then Chromecast receives data over your WiFi network from your connected laptop, PC, or mobile device to display movies, photos, media apps, or your device’s screen on the television. You can stream all types of media to your television only if you set up Chromecast on PC.
To set up Chromecast on Windows 10, you require:
- A Google Chromecast device.
- A TV with HDMI interfaces.
- A Windows 10 computer with the latest version of Google Chrome browser Installed on it.
- A Wi-Fi network.
If all the above things are prepared, you can follow the following guide the set up Chromecast Windows 10.
Chromecast VS Roku Premiere: Which One Is Better
How to Set up Chromecast on Windows 10?
Step 1: Plug the Chromecast device into TV.
- The Chromecast comes with a power cable. Connect it and its power cable.
- Plug the HDMI end of Chromecast device into the HDMI port of your Home TV.
- Plug its power cable into a USB port. If your TV lacks a USB port, you can use a power adapter (not included) and plug it into the wall instead.
Step 2: Use the Remote Control of your Television to change the Source input of your TV to the HDMI port into which the Chromecast device is plugged into.
Step 3: Connect your computer to the Wi-Fi network you intend to use for streaming content.
Step 4: Connect the Chromecast to the same Wi-Fi network used by your computer.
- Open the Chrome browser on your computer and visit com/setup.
- Follow the prompt to download Chromecast for PC.
- Double-click the file you just downloaded to install and launch the Chromecast app.
- Both your TV and your computer will display a randomized Chromecast code. Ensure that the two codes match, then click «That’s My Code.»
- On your computer, enter your Wi-Fi network’s password, and then name your Chromecast if you like.
Step 5: Once you connect the Chromecast to Wi-Fi, you are propmted to get the Google Cast extension. Just follow the link to download the Google Cast extension. This will allow you to broadcast content from your computer to your TV via Chromecast.
If you want to cast videos or movies from computer to TV, you just need to open the Chrome Browser on your computer and find the video or movie on YouTube, Netflix or other Chrome Compatible websites, then click on the Cast Icon located at the top right corner of your computer as the video starts playing on your computer.
The video will be displayed on both the computer and the TV, but you can only hear the sound on the TV. Sounds from other tabs and apps will still play on the computer. In this way, you can enjoy your movies without disturbance.
Top 12 Best Video Players in 2020 (Desktop & Mobile)
About The Author
Position: Columnist
Author Linda has been working as an editor at MiniTool for 1 year. As a fresh man in IT field, she is curious about computer knowledge and learns it crazily. Maybe due to this point, her articles are simple and easy to understand. Even people who do not understand computer can gain something.
By the way, her special focuses are data recovery, partition management, disk clone, and OS migration.