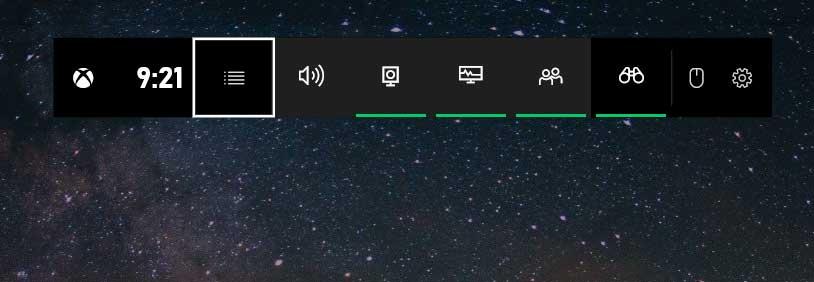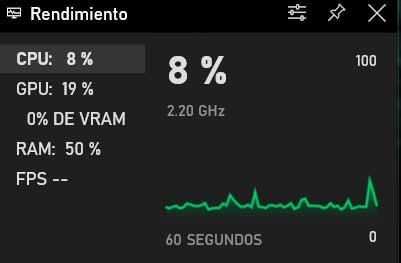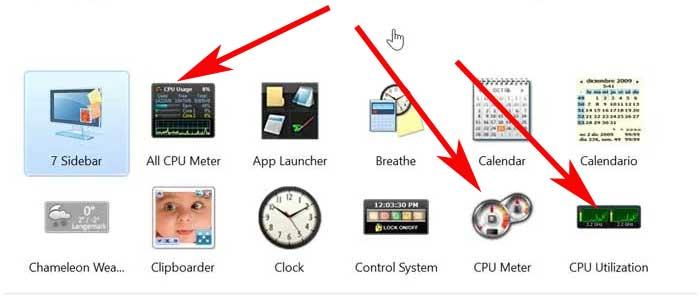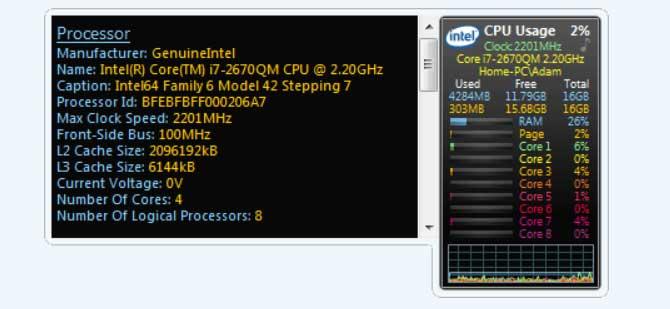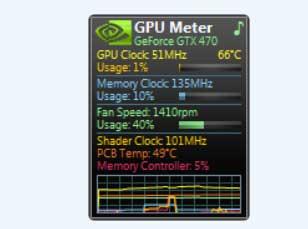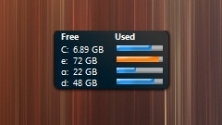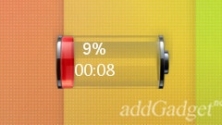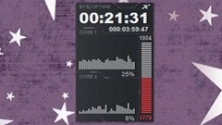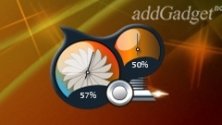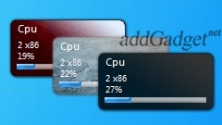гаджет температуры процессора и видеокарты для windows 7, windows 10
Проблема перегрева грозит любому компьютеру или ноутбуку. А как известно длительный перегрев может обернуться куда более серьезными последствиями и затратами. Два компонента компьютера наиболее подверженных перегреву это процессор и видеокарта. Чтобы не допустить этого советуем вам установить гаджеты, отображающие температуры процессора и видеокарты прямо на рабочем столе. С их помощью вы всегда сможете контролировать температуры ваших компьютеров и своевременно выполнять им чистку и замену термопасты. Работоспособность гаджетов проверена на windows 7, windows 8.1 и windows 10.
All CPU Meter — Гаджет температуры процессора для windows 7, Windows 10 и Windows 8.1
Представляем вашему вниманию лучший гаджет рабочего стола, который отображает массу полезной информации в реальном времени о вашем процессоре, включая его температуру! Также All Cpu Meter показывает название процессора, его логотип, частоту, на которой он работает, имя компьютера, общий и свободный объем оперативной памяти, загрузку каждого ядра процессора и их температуру. Работоспособность данного гаджета температуры процессора проверена на windows 7, windows 8.1 и windows 10. Для корректной работы гаджета требуется PCMeter.
Скачать гаджет
Скачать PC Meter
Настройка гаджета отображения температуры процессора All Cpu Meter
1.Скачиваем и устанавливаем гаджет All Cpu Meter;
2.Скачиваем и запускаем программу PC Meter от имени администратора;
3. Вызываем окно программы PC Meter;
4. Проверяем, чтобы стояли все галочки в настройках;
С такими настройками программа будет сама запускаться вместе с Windows и вам не придется ее запускать каждый раз вручную, чтобы отображалась температура процессора и видеокарты.
5.Заходим в настройки гаджета;
6.На вкладке «Options» в строке «Show CPU temperatures» выбираем «ON(PC Meter)»;
7.Применяем настройки, нажатием на кнопку Ok;
GPU Meter — Гаджет температуры видеокарты для windows 7, Windows 10 и Windows 8.1
GPU Meter это лучший гаджет рабочего стола Windows для отображения температуры видеокарты в реальном времени! Благодаря ему вы в любой момент времени можете отслеживать температуру вашей видеокарты. Помимо этого гаджет показывает производителя и наименование видеокарты, ее тактовую частоту, общий и использованный объем видеопамяти, скорость вращения вентилятора. Если вам нужен гаджет температуры видеокарты, то GPU Meter это лучшее решение данного вопроса.
Скачать гаджет
Скачать PC Meter
Настройка гаджета отображения температуры видеокарты GPU Meter
1.Скачиваем и устанавливаем гаджет GPU Meter;
2.Скачиваем и запускаем программу PC Meter от имени администратора;
3. Вызываем окно программы PC Meter;
4. Проверяем, чтобы стояли все галочки в настройках;
С такими настройками программа будет сама запускаться вместе с Windows и вам не придется ее запускать каждый раз вручную, чтобы отображалась температура процессора и видеокарты.
5.Заходим в настройки гаджета;
6.На вкладке «Options» в строке «Select Method» выбираем «ON(PC Meter)»;
7.Применяем настройки, нажатием на кнопку Ok;
Расскажите о нас в социальных сетях. Помогите нашему сайту!
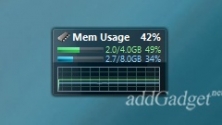
- 18
- 8
Простое мини-приложение рабочего стола, показывающее уровень использования
Memory Usage

- 9
- 5
Простое приложение, предназначенное для определения текущего уровня загрузки
CPU & RAM Meter

- 9
- 6
Данный гаджет представляет собой модифицированную версию плеера SLAG, который
SLAG-FS Music Player
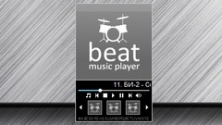
- 9
- 6
Beat Music Player — это полнофункциональный mp3-плеер, проигрывающий
Beat Music Player
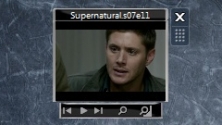
- 12
- 6
Простенькое мини-приложение для просмотра видеофайлов на рабочем столе Windows
Video Player

- 64
- 39
Данный гаджет является дополнением к медиа плееру AIMP, которое позволяет легко
AimpX Gadget

- 30
- 15
Оригинальная модификация стандартного индикатора загрузки процессора и
Imp’s CPU Meter
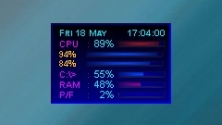
- 16
- 5
Гаджет для мониторинга процессора (в том числе и по ядрам), оперативной памяти,
CPU Anorexia

- 8
- 2
Еще один индикатор загрузки процессора и ОЗУ из фруктовой серии, на этот раз
Fruity Orange CPU

- 14
- 6
Фруктовый индикатор загрузки ЦП и памяти компьютера, выполненный в стиле
Fruity Apple CPU

- 20
- 12
Отличный гаджет, показывающий в реальном времени уровень загрузки ЦПУ (в том
CPU-V Monitor Test
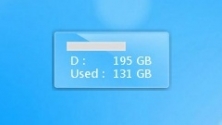
- 7
- 4
Данный гаджет позволяет с рабочего стола следить за количеством занятого и
Glass Onedrive
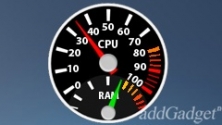
- 29
- 11
Оригинальный индикатор загрузки процессора (ЦП) и памяти (ОЗУ), сделанный в
CPU Dial
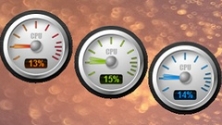
- 6
- 4
Симпатичный гаджет-индикатор загрузки центрального процессора (CPU), дизайн
CPU Gauge
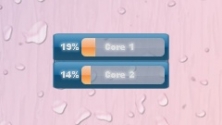
- 21
- 5
Простой и лаконичный гаджет для Windows 7, показывающий уровень загрузки
CPU Monitor
Содержание
- Лучшие виджеты для управления процессором и оперативной памятью в Windows 10
- Утилита для гаджетов в Windows
- Гаджеты CPU и RAM из самой Windows
- Другие сторонние виджеты для Windows 10
- 8GadgetPack, 45 гаджетов в вашем распоряжении
- All CPU Meter, гаджет для просмотра статуса процессора (H3)
- GPU Meter, знайте использование графики
- XWidget, пакет гаджетов для Windows всех видов
- Win7Gadgets, различные гаджеты для статуса ПК
- Мониторинг CPU, GPU, RAM, VRAM и FPS без программ в Windows 10
- Показ мониторинга Процессора, Видеокарты и FPS поверх окон в Windows 10
- Game Bar: Виджет Производительность не показывает FPS?
- Установка виджета температуры процессора и видеокарты для Windows 10
- All CPU Meter
- HWiNFO32
- AIDA64
- GPU Monitor
- гаджет температуры процессора и видеокарты для windows 7, windows 10
- Настройка гаджета отображения температуры процессора All Cpu Meter
- Настройка гаджета отображения температуры видеокарты GPU Meter
- Системные гаджеты для Windows 7 и Windows 10
Лучшие виджеты для управления процессором и оперативной памятью в Windows 10
В большинстве случаев одна из целей, которые мы преследуем при работе с Windows-на базе ПК должен получить самый из этого. Для этого часто рекомендуется всегда иметь под рукой данные о производительности. Что ж, некоторые виджеты для системы будут очень кстати.
Именно об этом мы и хотим поговорить в тех же строках. И более чем вероятно, что многие из них пропустят легендарные десктопные гаджеты Windows 7. Для тех из вас, кто не знает, о чем мы говорим, мы скажем вам, что это небольшие инструменты, которые позволяют нам добавлять серию виджеты к столу. Они всегда присутствовали в нем, и это служило множеству задач.
Утилита для гаджетов в Windows
Благодаря этим элементам, о которых мы говорим, у нас была возможность всегда иметь в виду время, календарь, погоду или даже состояние оборудования ПК. Именно о последнем мы и хотим поговорить в этих строках. В частности, мы имеем в виду способность видеть CPU / ЦЕНТРАЛЬНЫЙ ПРОЦЕССОР и Оперативная память постоянное потребление, например. Очевидно, что для того, чтобы все это было полезным, эта информация должна передаваться в режиме реального времени.
Таким образом и среди многих других утилит мы можем иметь в своем распоряжении некоторые виджеты или гаджеты для управления использованием процессора и ОЗУ всегда. Это то, что будет полезно во многих случаях, например, для оптимизации использования очень требовательных игр или программ в Windows. Поэтому мы посмотрим, как вы можете наилучшим образом использовать эти элементы уже в последней версии системы Redmond.
Гаджеты CPU и RAM из самой Windows
Более чем вероятно, что многие из вас с самого начала знают о так называемом Игровая панель что Окна 10 сам включает. Что ж, мало-помалу компания Redmond его улучшала.
Прежде всего, стоит знать, что это окна виджетов, которые мы можем перемещать с помощью мыши, чтобы разместить их там, где мы хотим. Однако наиболее подходящим в данном случае является то, что они остаются фиксированными, как и в случае потребления ресурсов. Таким образом мы можем получить производительность окно всегда на виду, например, во время игры. Итак, чтобы исправить это, мы отмечаем значок в виде канцелярской кнопки, расположенный в правом верхнем углу окна. Таким образом, мы всегда будем иметь это в виду, и чтобы он исчез, нам нужно только отменить процесс.
Другие сторонние виджеты для Windows 10
Это, о чем мы упоминали, можно получить прямо из Windows, не добавляя сторонние проекты. Но в то же время некоторые внешние разработчики все еще работают самостоятельно. проектов так что мы можем иметь эти гаджеты в Windows 10. Вот почему здесь мы также собираемся показать вам некоторые из самых известных. Прежде всего, следует отметить, что их можно найти как индивидуально, так и в составе пакет с несколькими.
8GadgetPack, 45 гаджетов в вашем распоряжении
Это одна из самых популярных окон пакеты виджетов в много времени. Вы можете получить их все из эту ссылку и установите их на свой компьютер, чтобы использовать те, которые вам действительно нужны. Как мы уже упоминали ранее, среди них мы находим таких, которые отвечают за то, чтобы показывать нам работу команды в режиме реального времени.
Хотя весь пакет состоит из 45 элементов этого типа, можно сказать, что мы можем активировать только те, которые нас интересуют. Значит мы можем контролировать производительность компьютера всегда и всегда на виду.
All CPU Meter, гаджет для просмотра статуса процессора (H3)
Здесь мы не находим отдельный виджет это действительно фокусируется на том, что нас интересует в этих строках. Вы можете сделать с этим из эту ссылку и, таким образом, у вас будет все, что вам нужно знать об этом компоненте.
И он не только отвечает за то, чтобы показать нам производительность процессора как такового, но также предлагает нам обширную информацию о нем. Все это будет нам очень полезно в определенных случаях.
GPU Meter, знайте использование графики
XWidget, пакет гаджетов для Windows всех видов
Win7Gadgets, различные гаджеты для статуса ПК
Источник
Мониторинг CPU, GPU, RAM, VRAM и FPS без программ в Windows 10
Наверняка многие хотели бы видеть производительность компонентов процессора, видеокарты, оперативной памяти и показ FPS (кадров в секунду) на своем рабочем столе. В Windows 10 есть такое приложение как Game Bar, которое покажет вам мониторинг вашей системы. Не нужно больше скачивать сторонние программы для мониторинга CPU, GPU и RAM, так как в Windows 10 это уже есть по умолчанию.
Таким образом, вы сможете во время игры посмотреть нагрузку на свой процессор (CPU), процессор видеокарты (GPU), оперативную память (RAM), память видеокарты (VRAM) и посмотреть количество кадров в секунду (FPS).
Показ мониторинга Процессора, Видеокарты и FPS поверх окон в Windows 10
В настройках виджета вы можете скрыть график, задать положение графика, переместить виджет в любое место на рабочем столе, выбрать определенные компоненты для показа производительности, задать полупрозрачность и цвет. Только вы должны это сделать перед тем, как нажмете на скрепку закрепления по верх окон.
Есть один момент по поводу отображения FPS. Когда вы перейдите на графу «кадров/с» вам нужно будет нажать на кнопку «Запросить доступ» и перезагрузить ПК. Если счетчик FPS не будет отображаться, то следуем способу ниже.
Game Bar: Виджет Производительность не показывает FPS?
Если у вас не показывается FPS, то это определенно недоработка Microsoft, которую я покажу как исправить, чтобы кадры в секунду отображались. Для этого,:
Источник
Установка виджета температуры процессора и видеокарты для Windows 10
Гаджет, отображающий температуру графического и центрального процессора, необходим для удобства наблюдения за динамикой нагрева этих устройств. Особенно он важен для ноутбуков и стареньких компьютеров, которые не предназначены для работы с современным программным обеспечением.
Постоянный мониторинг за показателями актуален, если CPU или GPU греются из-за того, что лопасти вентилятора и пластины радиатора забиты пылью. Еще распространённая причина изрядного нагрева железа – высохшая термопаста, которая потеряла свои свойства теплопроводности.
Если устранить причину значительного выделения тепловой энергии пользователь не в силах, следует установить виджет температуры процессора и видеокарты для Windows 10. Так как разработчики операционной системы избавились от гаджетов в «Десятке», их можно вернуть одним из следующих способов:
All CPU Meter
Виджет входит в состав программы 8GadgetPack, вызванной вернуть Windows 10 привычный пользователям функционал плавающих информационных окошек. Он отображает сведения, касающиеся только загрузки центрального процессора. Кроме температуры это: нагрузка на каждое из задействованных ядер, количество использованной оперативной памяти, текущая частота и модель кристалла.
2. Инсталлируйте и запустите программу. Подробнее об установке можно прочитать в инструкции (Как установить гаджеты).
3. Чтобы вывести информер кликните правой клавишей по панели виджетов, которая появится у правой стороны рабочего стола и вызовите команду «Добавить…».
4. Через контекстное меню элемента «All CPU Meter» вызовите команду для его отображения на панели.
5. Переместите окошко в удобное место на рабочем столе, кликнув по названию процессора в нём. Щелчки по иных областях не позволят изменить положение элемента.
6. Зайдите в настройки при помощи иконки рожкового ключа правее от окна.
7. Внесите нужные изменения во вкладке «Display» — здесь можно отключить визуализацию неинтересной информации, увеличить размер гаджета.
8. Во вкладке «Options» в строчке «Show CPU temperatures» выберите значение «ON PC Meter» или «ON All CPU Meter» в зависимости от выбранного приложения.
9. Укажите остальные данные при необходимости:
Во вкладке «Color» задаются цвета, в которые окрасятся те или иные параметры.
В нижних строчках отобразится температура каждого из активных ядер процессора.
HWiNFO32
3. Запустите и установите их.
В итоге появится пустой гаджет. Его необходимо настроить через HWiNFO32.
4. Запустите программу и зайдите в параметры её конфигурации через пункт меню «Settings».
5. Поставьте флажки возле трёх первых пунктов настроек и «Shared Memory Support».
6. Откройте окно «Sensors» через панель инструментов.
После в окне гаджета появится огромный перечень сведений с датчиков. В строке находится температура центрального процессора.
Чтобы информация не исчезла, сверните окно «Sensor Status». HWiNFO должна работать и передавать сведения гаджету, иначе его окно будет пустым.
В настройках доступно множество параметров цвета, текста.
AIDA64
2. После считывания информации со всех сенсоров откройте первый пункт главного меню и зайдите в настройки.
3. Разверните список «Мониторинг температуры» и кликните по ссылке «SensorPanel».
4. Отметьте флажком «Показать панель датчиков».
5. Выберите фоновый цвет окна, его прозрачность и размер, сохраните конфигурацию.
6. Кликните правой кнопкой по панели и выберите «Менеджер панели датчиков».
7. Удалите ненужные показатели, измените их последовательность.
Двойным кликом по любому из параметров откроется окно для его изменения. Здесь можете указать ряд его переменных: цвет, название, значение, размер, положение, шрифт и т.д.
Вид сенсорной панели можно сохранить в отдельный файл при помощи команды «Экспорт».
Для автоматического старта гаджета зайдите в настройки и активируйте опции автозапуска утилиты при старте Windows 10 и запуска окна в свернутом виде.
AIDA64 – единственная, программа, которая позволяет мониторить за температурой не только Цп (центрального процессора), но и ядра графической карты. Она же содержит наибольшее количество настроек информационной панели.
GPU Monitor
Монитор ГП — гаджет, который ставится через 8GadgetPack. Скачивайте его и устанавливайте при наличии этой программы. http://7gadget.net/engine/download.php?id=726. Виджет автоматически появится на рабочем столе. Также может быть полезно: «виджеты погоды, температуры процессора и видеокарты, а также часы для рабочего стола».
1. Зайдите в настройки и выберите видеокарту.
2. Во второй вкладке укажите единицу её измерения, необходимость в звуковом предупреждении после достижения критической температуры и её значение.
3. В 4-й вкладке уберите ненужные графики, цифры и полоски.
4. В 5-й – укажите цвета отображения данных, если стандартные не устраивают. В 6-й доступна функция записи показаний в текстовый файл.
5. Сохраняйте настройки и пользуйтесь.
Способов решения проблемы много: сторонние гаджеты и приложения. Причем все они имеют большой список параметров, доступных пользователю для изменения, и возможности для кастомизации.
Источник
гаджет температуры процессора и видеокарты для windows 7, windows 10

Представляем вашему вниманию лучший гаджет рабочего стола, который отображает массу полезной информации в реальном времени о вашем процессоре, включая его температуру! Также All Cpu Meter показывает название процессора, его логотип, частоту, на которой он работает, имя компьютера, общий и свободный объем оперативной памяти, загрузку каждого ядра процессора и их температуру. Работоспособность данного гаджета температуры процессора проверена на windows 7, windows 8.1 и windows 10. Для корректной работы гаджета требуется PCMeter.
Настройка гаджета отображения температуры процессора All Cpu Meter
1.Скачиваем и устанавливаем гаджет All Cpu Meter;
2.Скачиваем и запускаем программу PC Meter от имени администратора;

3. Вызываем окно программы PC Meter;

4. Проверяем, чтобы стояли все галочки в настройках;

С такими настройками программа будет сама запускаться вместе с Windows и вам не придется ее запускать каждый раз вручную, чтобы отображалась температура процессора и видеокарты.
5.Заходим в настройки гаджета;
6.На вкладке «Options» в строке «Show CPU temperatures» выбираем «ON(PC Meter)»;

7.Применяем настройки, нажатием на кнопку Ok;

GPU Meter это лучший гаджет рабочего стола Windows для отображения температуры видеокарты в реальном времени! Благодаря ему вы в любой момент времени можете отслеживать температуру вашей видеокарты. Помимо этого гаджет показывает производителя и наименование видеокарты, ее тактовую частоту, общий и использованный объем видеопамяти, скорость вращения вентилятора. Если вам нужен гаджет температуры видеокарты, то GPU Meter это лучшее решение данного вопроса.
Настройка гаджета отображения температуры видеокарты GPU Meter
1.Скачиваем и устанавливаем гаджет GPU Meter;
2.Скачиваем и запускаем программу PC Meter от имени администратора;
3. Вызываем окно программы PC Meter;
4. Проверяем, чтобы стояли все галочки в настройках;
С такими настройками программа будет сама запускаться вместе с Windows и вам не придется ее запускать каждый раз вручную, чтобы отображалась температура процессора и видеокарты.
5.Заходим в настройки гаджета;
6.На вкладке «Options» в строке «Select Method» выбираем «ON(PC Meter)»;
7.Применяем настройки, нажатием на кнопку Ok;
Расскажите о нас в социальных сетях. Помогите нашему сайту!
Источник
Системные гаджеты для Windows 7 и Windows 10
Корзина для рабочего стола, показывающая информацию об удаленных файлах, с
Данный гаджет отображает количество ядер вашего процессора и их загрузку в
Простое мини-приложение рабочего стола, показывающее уровень использования
Простое приложение, предназначенное для определения текущего уровня загрузки
Мини-приложение для рабочего стола, показывающее количество занятого и
Гаджет для вашего ноутбука, показывающий текущее состояние и оставшееся время
Простой и очень полезный системный гаджет, показывающий загрузку процессора (по
Данный гаджет представляет собой модифицированную версию плеера SLAG, который
Beat Music Player — это полнофункциональный mp3-плеер, проигрывающий
Простенькое мини-приложение для просмотра видеофайлов на рабочем столе Windows
Данный гаджет является дополнением к медиа плееру AIMP, которое позволяет легко
Оригинальная модификация стандартного индикатора загрузки процессора и
Простой и очень симпатичный гаджет, предназначенный для индикации уровня
Гаджет для мониторинга процессора (в том числе и по ядрам), оперативной памяти,
Данный гаджет показывает уровень загрузки центрального процессора (по ядрам), а
Еще один индикатор загрузки процессора и ОЗУ из фруктовой серии, на этот раз
Фруктовый индикатор загрузки ЦП и памяти компьютера, выполненный в стиле
Простенький гаджет рабочего стола, представляющий собой симпатичный анализатор
Отличный гаджет, показывающий в реальном времени уровень загрузки ЦПУ (в том
Данный гаджет позволяет с рабочего стола следить за количеством занятого и
Простенький индикатор загруженности процессора компьютера, который имеет
Оригинальный индикатор загрузки процессора (ЦП) и памяти (ОЗУ), сделанный в
Симпатичный гаджет-индикатор загрузки центрального процессора (CPU), дизайн
Простой и лаконичный гаджет для Windows 7, показывающий уровень загрузки
Источник
This is precisely what we want to talk about in these same lines. And it is more than likely that more than one will miss the legendary Windows 7 desktop gadgets. For those of you who do not know what we are talking about, we will tell you that these are small tools that allow us to add a series of widgets to the desk. They were always present in it and this served a multitude of tasks.
Contents
- Gadget utility in Windows
- CPU and RAM gadgets from Windows itself
- Other third-party Widgets for Windows 10
- 8GadgetPack, 45 gadgets at your disposal
- All CPU Meter, gadget to see the status of the CPU (H3)
- GPU Meter, know the use of graphics
- XWidget, a pack of gadgets for Windows of all kinds
- Win7Gadgets, various gadgets for PC status
Gadget utility in Windows
Thanks to these elements that we are talking about, we had the possibility of always having the time, the calendar, the weather, or even the status of the PC hardware in view. The latter is precisely what we want to talk about in these lines. Specifically, we refer to the ability to see CPU and RAM consumption at all times, for example. Obviously, for all this to be useful, this information has to be carried out in real time.
But unfortunately, natively at least, these gadgets are now dead. The reason for this is that after the appearance of Windows , Microsoft decided that they were no longer needed. However, many continue to miss them, so we can always use alternative solutions, as we will see.
In this way and among many other utilities, we can have at our disposal some widgets or gadgets to control the use of CPU and RAM memory at all times. This is something that will be useful in many cases, for example to optimize the use of very demanding games or programs in Windows. Therefore we are going to see how you can make use of these elements in the best way and already in the latest version of the Redmond system.
CPU and RAM gadgets from Windows itself
It is more than likely that many of you already know from the outset the so-called Game bar that Windows 10 itself includes. Well, little by little the Redmond company has been improving it.
From it we can carry out a good number of actions, many related to the world of video games. But at the same time this is an element that allows us to have a gadget for monitoring the consumption of PC resources . Actually we refer to a viewer of all this that we can anchor to the desktop and have it always in view. And you have to bear in mind that one of the reasons why a PC can malfunction is because something is consuming more CPU than it should.
To check this, we can use the gadget in the Windows game bar that will allow us to always have this data in view. Well, to achieve this, the first thing we do is use the Win + G key combination. At that moment we will see that the game bar appears on the screen, in addition to other small windows. Say that these refer to elements such as the volume of the audio of each of the applications that we have open, or the transmission of content . But the one that interests us in this case is the performance window.
First of all, it is worth knowing that these are widget windows that we can move with the mouse to place them where we want. However, the most appropriate thing in this case we are talking about is that they remain fixed, as with the consumption of resources. That way we can have the performance window in view at all times, for example during a game. So, to fix it, what we do is mark the icon in the shape of a pushpin located in the upper right corner of the window. That way we will always have it in view, and for it to disappear, we only have to undo the process.
Other third-party Widgets for Windows 10
This that we have mentioned you can obtain directly from Windows without adding third-party projects. But at the same time, some external developers are still working on their own projects so that we can have these gadgets in Windows 10. That is why here we are also going to show you some of the best known. First of all, it should be mentioned that these can be found both individually and as part of a package with several.
8GadgetPack, 45 gadgets at your disposal
This is one of the most popular Windows widget packages in a long time. You can get all of them from this link and install them on your computer to use the ones you really need. As we mentioned before, among these we find some that are in charge of showing us the performance of the team in real time.
Although the entire package is made up of a total of 45 elements of this type, to say that we can activate only those that interest us. So we can control the performance of the computer at all times and always in view.
All CPU Meter, gadget to see the status of the CPU (H3)
Here we do not find a separate widget that really focuses on what interests us in these lines. You can do with it from this link and thus you will have everything you need to know about this component.
And it is not only responsible for showing us the performance of the CPU as such, but it also offers us extensive information about it. All of this will be very useful to us on certain occasions.
GPU Meter, know the use of graphics
On the other hand, in the event that what you want is to control the graphic section , you can opt for this other widget for Windows. You can download this from this link and as we said, it focuses on the use of the team’s graphic system. So we will see the use of your memory, temperature, performance, etc. All this in a small information window.
XWidget, a pack of gadgets for Windows of all kinds
Here we refer to another set of elements of this type that can decorate your Windows desktop . You can download them from this link and they will serve you for a multitude of tasks. Among them we also find them to measure the performance of the PC. Therefore this is a very interesting option for those who miss Windows 7 widgets.
Win7Gadgets, various gadgets for PC status
This is another proposal of the same type that you can obtain from this link . Although the package contains widgets of various categories, its developer allows us to download and use them depending on their use. That is why we find a section called PC System which is the one that interests us here.
1.4к.
Простой системный гаджет показывающий нагрузку на центральный
1.3к.
Гаджет дает возможность отслеживать запущенные процессы
861
Хороший гаджет, разработан для тех кто пользуется ноутбуком
1.6к.
Удобный гаджет для индикации, по ядрам, загрузки оперативной
583
Удобный гаджет с бегущей строкой для индикации загрузки
927
Симпатичный, компактный и удобный индикатор уровня
1.5к.
Два красивых индикатора нагрузки процессора и памяти
436
Необычный индикатор уровня загрузки CPU и RAM, имитирующий
655
Гаджет-индикатор уровня загрузки процессора и памяти.
681
Системный гаджет, способный отображать такие параметры