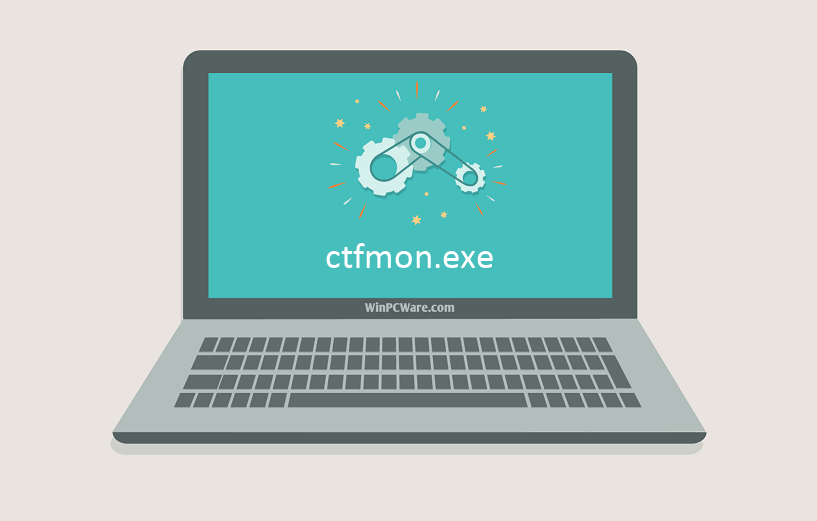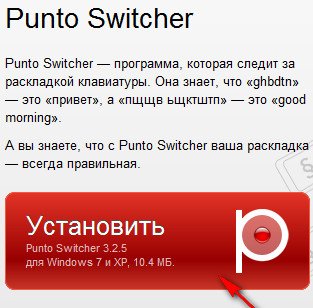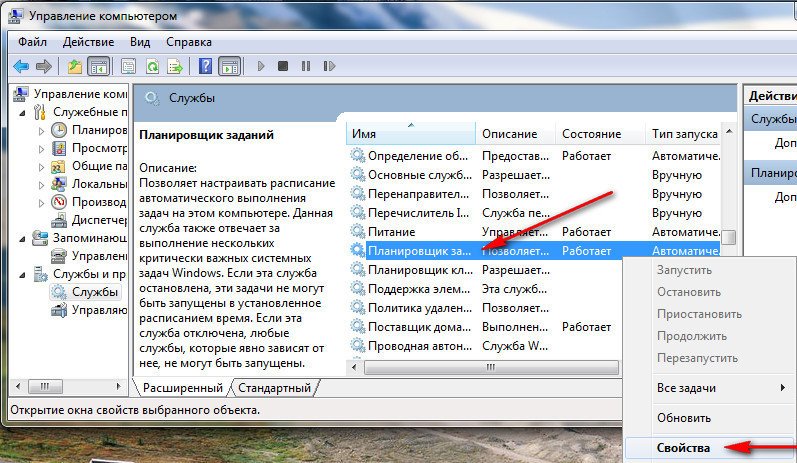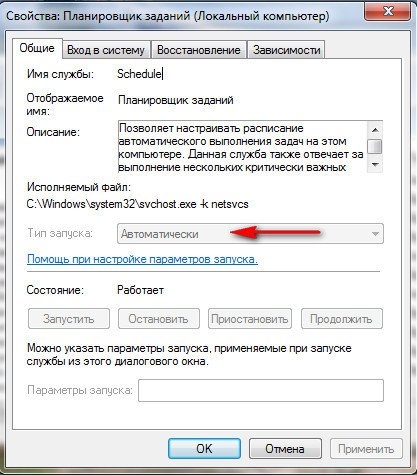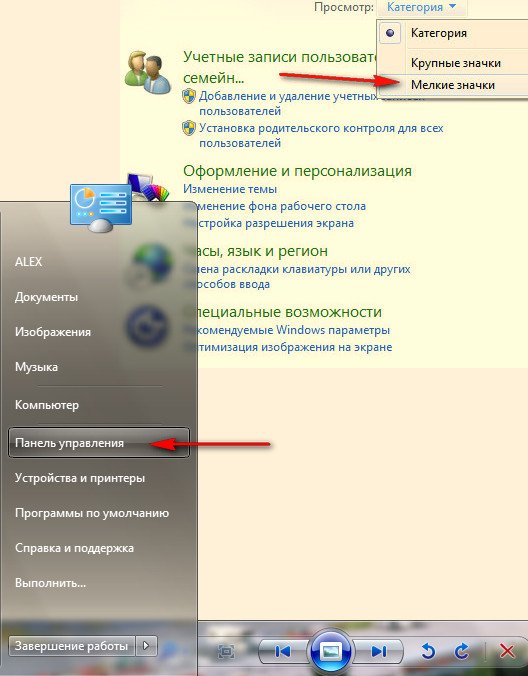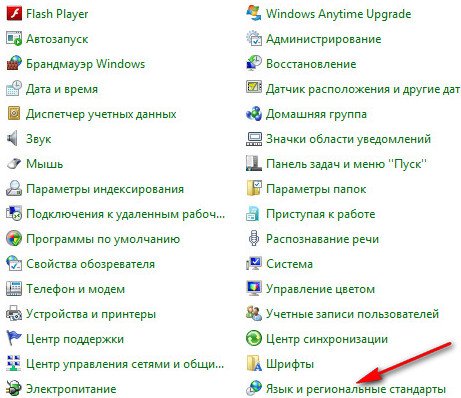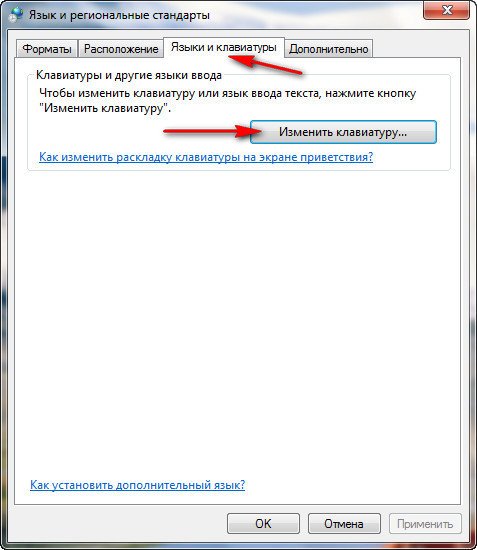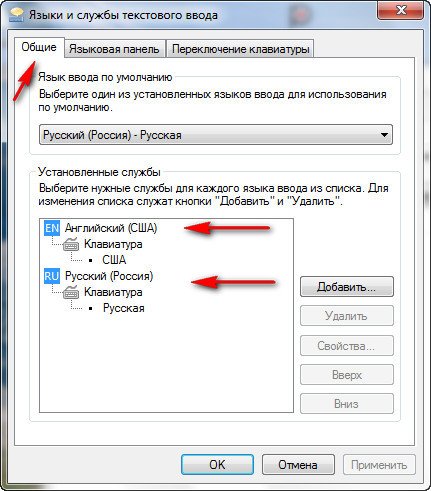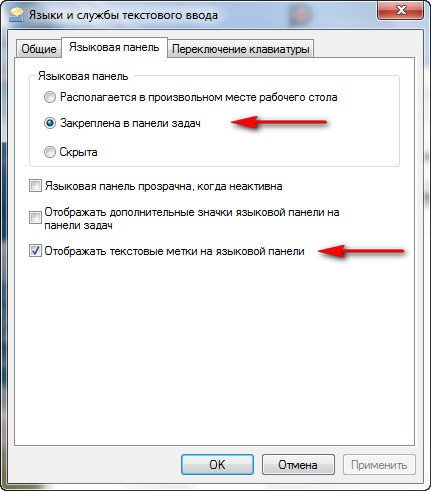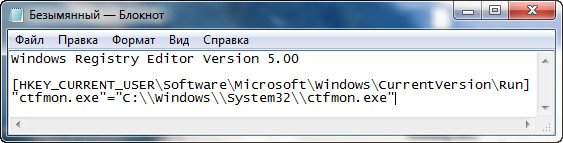Языковая панель в операционной системе Windows, в большей степени выполняет роль индикатора языка, который в данный момент активирован. Многие пользователи, да и я в частности, иногда перед печатью слова, мельком кидаю взгляд на языковую панель. А всё для того, чтобы убедиться что выбран нужный нам язык для печати. Так как лучше проверить сразу, чем написать пару слов, а потом стирать и вводить их заново. Впервые, проблема пропажи данной панели была замечена в версии Windows xp, но эта ошибка так же иногда может появляться и в более поздних версиях ОС.
Так что, если однажды включив компьютер, вы обнаружили что, пропала языковая панель windows , ( она должна быть в нижнем правом углу, недалеко от часов), попробуйте проделать следующие действия, которые в большинстве случаев помогают вернуть панель.
Так как чаще всего эта проблема возникает из за ошибок в реестре, первым делом качаем этот файл реестра Скачать. Затем запускаем его и подтверждаем изменение реестра.
После этого нужно перезагрузить компьютер, языковая панель должна появиться.
Если решение с реестром не помогло, возможно у вас поврежден файл, который отвечает за работу панели переключения языка. Скачать ctfmon.exe бесплатно можно по следующим ссылкам ниже:
Для Windows xp;
Для Windows 7 ;
Для Windows 8.1 ;
Скачанный файл ctfmon.exe нужно скопировать в папку C:WindowsSystem32… и перезагрузить компьютер.
Кнопка «Наверх»
74 запросов. 0,115 секунд.
Иногда система Windows отображает сообщения об ошибках поврежденных или отсутствующих файлов ctfmon.exe. Подобные ситуации могут возникнуть, например, во время процесса установки программного обеспечения. Каждая программа требует определенных ресурсов, библиотек и исходных данных для правильной работы. Поэтому поврежденный или несуществующий файл ctfmon.exe может повлиять на неудачное выполнение запущенного процесса.
Файл был разработан для использования с программным обеспечением . Здесь вы найдете подробную информацию о файле и инструкции, как действовать в случае ошибок, связанных с ctfmon.exe на вашем устройстве. Вы также можете скачать файл ctfmon.exe, совместимый с устройствами Windows 10, Windows 8.1, Windows 8, Windows 7, Windows 7, Windows Vista, Windows Vista, Windows XP, которые (скорее всего) позволят решить проблему.
Совместим с: Windows 10, Windows 8.1, Windows 8, Windows 7, Windows 7, Windows Vista, Windows Vista, Windows XP
Популярность пользователя
Исправьте ошибки ctfmon.exe
- 1 Информация о файле ctfmon.exe
- 2 Ошибки, связанные с файлом ctfmon.exe
- 3 Как исправить ошибки, связанные с ctfmon.exe?
- 3.1 Сканирование на наличие вредоносных программ
- 3.2 Обновление системы и драйверов
- 3.3 Инструмент проверки системных файлов
- 3.4 Восстановление системы
- 4 Скачать ctfmon.exe
- 4.1 Список версий файла ctfmon.exe
Информация о файле
| Основная информация | |
|---|---|
| Имя файла | ctfmon.exe |
| Расширение файла | EXE |
| Описание | CTF Loader |
| Программного обеспечения | |
|---|---|
| программа | Microsoft® Windows® Operating System |
| автор | Microsoft Corporation |
| подробности | |
|---|---|
| MIME тип | application/octet-stream |
| Тип файла | Dynamic link library |
| система | Windows NT 32-bit |
| Авторские права | © Microsoft Corporation. All rights reserved. |
| Набор символов | Unicode |
| Языковая треска | English (U.S.) |
Наиболее распространенные проблемы с файлом ctfmon.exe
Существует несколько типов ошибок, связанных с файлом ctfmon.exe. Файл ctfmon.exe может находиться в неправильном каталоге файлов на вашем устройстве, может отсутствовать в системе или может быть заражен вредоносным программным обеспечением и, следовательно, работать неправильно. Ниже приведен список наиболее распространенных сообщений об ошибках, связанных с файлом ctfmon.exe. Если вы найдете один из перечисленных ниже (или похожих), рассмотрите следующие предложения.
- ctfmon.exe поврежден
- ctfmon.exe не может быть расположен
- Ошибка выполнения — ctfmon.exe
- Ошибка файла ctfmon.exe
- Файл ctfmon.exe не может быть загружен. Модуль не найден
- невозможно зарегистрировать файл ctfmon.exe
- Файл ctfmon.exe не может быть загружен
- Файл ctfmon.exe не существует
ctfmon.exe
Не удалось запустить приложение, так как отсутствует файл ctfmon.exe. Переустановите приложение, чтобы решить проблему.
OK
Проблемы, связанные с ctfmon.exe, могут решаться различными способами. Некоторые методы предназначены только для опытных пользователей. Если вы не уверены в своих силах, мы советуем обратиться к специалисту. К исправлению ошибок в файле ctfmon.exe следует подходить с особой осторожностью, поскольку любые ошибки могут привести к нестабильной или некорректно работающей системе. Если у вас есть необходимые навыки, пожалуйста, продолжайте.
Как исправить ошибки ctfmon.exe всего за несколько шагов?
Ошибки файла ctfmon.exe могут быть вызваны различными причинами, поэтому полезно попытаться исправить их различными способами.
Шаг 1.. Сканирование компьютера на наличие вредоносных программ.
Файлы Windows обычно подвергаются атаке со стороны вредоносного программного обеспечения, которое не позволяет им работать должным образом. Первым шагом в решении проблем с файлом ctfmon.exe или любыми другими системными файлами Windows должно быть сканирование системы на наличие вредоносных программ с использованием антивирусного инструмента.
Если по какой-либо причине в вашей системе еще не установлено антивирусное программное обеспечение, вы должны сделать это немедленно. Незащищенная система не только является источником ошибок в файлах, но, что более важно, делает вашу систему уязвимой для многих опасностей. Если вы не знаете, какой антивирусный инструмент выбрать, обратитесь к этой статье Википедии — сравнение антивирусного программного обеспечения.
Шаг 2.. Обновите систему и драйверы.
Установка соответствующих исправлений и обновлений Microsoft Windows может решить ваши проблемы, связанные с файлом ctfmon.exe. Используйте специальный инструмент Windows для выполнения обновления.
- Откройте меню «Пуск» в Windows.
- Введите «Центр обновления Windows» в поле поиска.
- Выберите подходящую программу (название может отличаться в зависимости от версии вашей системы)
- Проверьте, обновлена ли ваша система. Если в списке есть непримененные обновления, немедленно установите их.
- После завершения обновления перезагрузите компьютер, чтобы завершить процесс.
Помимо обновления системы рекомендуется установить последние версии драйверов устройств, так как драйверы могут влиять на правильную работу ctfmon.exe или других системных файлов. Для этого перейдите на веб-сайт производителя вашего компьютера или устройства, где вы найдете информацию о последних обновлениях драйверов.
Шаг 3.. Используйте средство проверки системных файлов (SFC).
Проверка системных файлов — это инструмент Microsoft Windows. Как следует из названия, инструмент используется для идентификации и адресации ошибок, связанных с системным файлом, в том числе связанных с файлом ctfmon.exe. После обнаружения ошибки, связанной с файлом %fileextension%, программа пытается автоматически заменить файл ctfmon.exe на исправно работающую версию. Чтобы использовать инструмент:
- Откройте меню «Пуск» в Windows.
- Введите «cmd» в поле поиска
- Найдите результат «Командная строка» — пока не запускайте его:
- Нажмите правую кнопку мыши и выберите «Запуск от имени администратора»
- Введите «sfc / scannow» в командной строке, чтобы запустить программу, и следуйте инструкциям.
Шаг 4. Восстановление системы Windows.
Другой подход заключается в восстановлении системы до предыдущего состояния до того, как произошла ошибка файла ctfmon.exe. Чтобы восстановить вашу систему, следуйте инструкциям ниже
- Откройте меню «Пуск» в Windows.
- Введите «Восстановление системы» в поле поиска.
- Запустите средство восстановления системы — его имя может отличаться в зависимости от версии системы.
- Приложение проведет вас через весь процесс — внимательно прочитайте сообщения
- После завершения процесса перезагрузите компьютер.
Если все вышеупомянутые методы завершились неудачно и проблема с файлом ctfmon.exe не была решена, перейдите к следующему шагу. Помните, что следующие шаги предназначены только для опытных пользователей
Загрузите и замените файл ctfmon.exe
Последнее решение — вручную загрузить и заменить файл ctfmon.exe в соответствующей папке на диске. Выберите версию файла, совместимую с вашей операционной системой, и нажмите кнопку «Скачать». Затем перейдите в папку «Загруженные» вашего веб-браузера и скопируйте загруженный файл ctfmon.exe.
Перейдите в папку, в которой должен находиться файл, и вставьте загруженный файл. Ниже приведен список путей к каталогу файлов ctfmon.exe.
- Windows 10: C:WindowsSystem32
- Windows 8.1: C:WindowsSystem32
- Windows 8: 1: C:WindowsSystem32
- Windows 7: C:WindowsSystem32
- Windows 7: C:WindowsSystem32
- Windows Vista: —
- Windows Vista: —
- Windows XP: —
Если действия не помогли решить проблему с файлом ctfmon.exe, обратитесь к профессионалу. Существует вероятность того, что ошибка (и) может быть связана с устройством и, следовательно, должна быть устранена на аппаратном уровне. Может потребоваться новая установка операционной системы — неправильный процесс установки системы может привести к потере данных.
Список версий файлов

Имя файла
ctfmon.exe
система
Windows 10
Размер файла
10240 bytes
Дата
2017-03-18
| Подробности файла | ||
|---|---|---|
| MD5 | e551f4e20262db7abf1684109d313cc7 | |
| SHA1 | 17f3c38122c84e6e06563721e5c7f09f310b62fb | |
| SHA256 | 2c93315bcb6fc63c7afee7bfd0cb2118d8db9fc045b4077f76215c08ccbfc87d | |
| CRC32 | 4b9febe2 | |
| Пример расположения файла | C:WindowsSystem32 |

Имя файла
ctfmon.exe
система
Windows 8.1
Размер файла
9728 bytes
Дата
2014-11-21
| Подробности файла | ||
|---|---|---|
| MD5 | be80808b5fe1d9c9351653eec814a75a | |
| SHA1 | 9c3e75f34fec80660a754aff4d213810a2753d66 | |
| SHA256 | 35fd9608d1147d191d8689ac10e75934ba93dfe54c1432545bc8a10cb20cf72b | |
| CRC32 | 4d95ebad | |
| Пример расположения файла | C:WindowsSystem32 |

Имя файла
ctfmon.exe
система
Windows 8
Размер файла
9728 bytes
Дата
2012-07-26
| Подробности файла | ||
|---|---|---|
| MD5 | 78a83b17f5dda47fac0b0643456f7bac | |
| SHA1 | 132dbae4869b043bdd7db9a56062bd22c15e9153 | |
| SHA256 | fcd46d2cbe9f7664d447998ec109d7dc7ebebe38477d57d81f2f487c575264d7 | |
| CRC32 | 306bc13e | |
| Пример расположения файла | 1: C:WindowsSystem32 |

Имя файла
ctfmon.exe
система
Windows 7
Размер файла
9728 bytes
Дата
2009-07-14
| Подробности файла | ||
|---|---|---|
| MD5 | 42b6a94dd747df2b5f628a2752e62a98 | |
| SHA1 | 8ee03b706ea8c0142cd3140ac15f901d479a0b4d | |
| SHA256 | 4a49eae1322e65ffa6c71f0bea52caec97d1f30de71fb068cd9fd8318c8287ab | |
| CRC32 | 4ad15e72 | |
| Пример расположения файла | C:WindowsSystem32 |

Имя файла
ctfmon.exe
система
Windows 7
Размер файла
8704 bytes
Дата
-0001-11-30
| Подробности файла | ||
|---|---|---|
| MD5 | 4a3cdcef8ed41b221f3dbef5792fb52d | |
| SHA1 | 6c04499f7406e270b590374ef813c4012530273e | |
| SHA256 | 6bb5f3a7147660db416b838893c7d0734872ada9f7db68b1d019043a1cb89397 | |
| CRC32 | f541622b | |
| Пример расположения файла | C:WindowsSystem32 |

Имя файла
ctfmon.exe
система
Windows Vista
Размер файла
8704 bytes
Дата
-0001-11-30
| Подробности файла | ||
|---|---|---|
| MD5 | 22bfd03df51065a9ed8d17f8fb72296b | |
| SHA1 | 9fa4c29a69b3224670d0d3f28df2f3655f3c31c0 | |
| SHA256 | ce84699449ba15c6868f96f6a51515c008ad9b3c2b36befd95b09bd0b4a55d1e | |
| CRC32 | 08b1c34f | |
| Пример расположения файла | — |

Имя файла
ctfmon.exe
система
Windows Vista
Размер файла
9728 bytes
Дата
2006-11-02
| Подробности файла | ||
|---|---|---|
| MD5 | 7e370df3743b39cd375c52f7995783c4 | |
| SHA1 | d8c094a8230b8fdf2a52fd01524b8af733dda70f | |
| SHA256 | 39832d3ecf7bdff48d28e9599debf4dff68f2a71d4069b6b445f25575c401901 | |
| CRC32 | bf15b57b | |
| Пример расположения файла | — |

Имя файла
ctfmon.exe
система
Windows XP
Размер файла
15360 bytes
Дата
2008-04-14
| Подробности файла | ||
|---|---|---|
| MD5 | 5f1d5f88303d4a4dbc8e5f97ba967cc3 | |
| SHA1 | 99cb7370f16773c8e2d0c86fe805ec638ab126e9 | |
| SHA256 | 5fb24fc7916a6e6b3be7d84cb1684215b266cd1495575c2e5672b8447932e5b1 | |
| CRC32 | ddd6673b | |
| Пример расположения файла | — |
| Информация о файле | Описание |
|---|---|
| Размер файла: | 10 kB |
| Дата и время изменения файла: | 2017:03:18 18:19:30+00:00 |
| Дата и время изменения индексного дескриптора файлов: | 2017:11:05 07:07:54+00:00 |
| Тип файла: | Win32 EXE |
| Тип MIME: | application/octet-stream |
| Предупреждение! | Possibly corrupt Version resource |
| Тип компьютера: | Intel 386 or later, and compatibles |
| Метка времени: | 2089:01:06 16:14:52+00:00 |
| Тип PE: | PE32 |
| Версия компоновщика: | 14.10 |
| Размер кода: | 3584 |
| Размер инициализированных данных: | 6144 |
| Размер неинициализированных данных: | 0 |
| Точка входа: | 0x14a0 |
| Версия ОС: | 10.0 |
| Версия образа: | 10.0 |
| Версия подсистемы: | 10.0 |
| Подсистема: | Windows GUI |
| Номер версии файла: | 10.0.15063.0 |
| Номер версии продукта: | 10.0.15063.0 |
| Маска флагов файлов: | 0x003f |
| Флаги файлов: | (none) |
| Файловая ОС: | Windows NT 32-bit |
| Тип объектного файла: | Dynamic link library |
| Подтип файла: | 0 |
| Код языка: | English (U.S.) |
| Набор символов: | Unicode |
| Наименование компании: | Microsoft Corporation |
| Описание файла: | CTF Loader |
| Версия файла: | 10.0.15063.0 (WinBuild.160101.0800) |
| Внутреннее имя: | CTFMON |
| Авторское право: | © Microsoft Corporation. All rights reserved. |
| Оригинальное имя файла: | CTFMON.EXE |
| Название продукта: | Microsoft® Windows® Operating System |
| Версия продукта: | 10.0.15063.0 |
✻ Фрагменты данных файлов предоставлены участником Exiftool (Phil Harvey) и распространяются под лицензией Perl Artistic.
Могут появиться системные ошибки, устранить которые будет весьма проблематично. А бывают ошибки, которые можно устранить за пару мгновений. Например, ошибки связанные с файлами библиотеки DLL. Для устранения ошибок подобного плана необходимо лишь выполнить пару простых действий.
Сегодня мы немного поговорим о файле ctfmon.exe. В операционной системе Windows он в некоторой степени отвечает за языковую раскладку клавиатуры. Как и другие подобные файлы, он может повредиться или заразиться компьютерным вирусом.
В любом случае, если на вашем компьютере появится ошибка с данным файлом, то вам нужно лишь его скачать и поместить в системную папку. По сути, можно взять и скопировать данный файл с любого компьютера, работающего под ОС Windows. Находится этот файл в системной папке System32. После выполнения всех действий потребуется выполнение перезапуска операционной системы.
Скачать файл ctfmon.exe вы можете по ссылке, которая находится ниже.
Скачать Ctfmon.exe бесплатно
Загрузить программу с официального сайта
Если у Вас в Windows XP, 7 пропала панель языков, для переключения раскладки клавиатуры с русского на английский и обратно, то вернуть ее на панель задач можно следующим способом.
Откройте диспетчер задач Ctrl + Alt + Delete или Ctrl + Shift + Esc. Перейдите на вкладку Процессы и найдите процесс ctfmon.exe.
Если такой процесс есть, то выделите его и нажимите Завершить процесс.
После этого нажимите Пуск-Выполнить или Win+R и в открывшемся окне набирав ctfmon.exe нажимаем Ok.
Если же этого процесса в списке Вы найти не смогли, то первым делом проверте наличие этого файла ctfmon.exe в папке С:Windowssystem32.
Если его нет копируем его себе на флешку с другого компьютера или скачайть этот файл здесь
после чего копируем его в С:Windowssystem32.
Либо вставте установочный диск с Windows в привод компьютера, нажимаем Пуск-Выполнить или Win+R, в открывшемся окне набирите sfc /SCANNOW и нажимаем Ok. После этого Windows проверит системные файлы и восстановит недостающие.
После восстановления файла проверьте есть ли он в автозагрузке. Для этого нажмите Пуск-Выполнить или Win+R, в открывшемся окне набирите msconfig и нажимаем Ok.
В открывшемся окне перейдите во вкладку Автозагрузка и найдите параметр ctfmon — на против него должна стоять галочка.
Теперь нажмите Пуск-Выполнить или Win+R, в открывшемся окне набирите ctfmon.exe и нажимаем Ok.
Использован материал
Пропала языковая панель в Windows 7, заходил через Панель управления в настройки: Язык и региональные стандарты, везде галочки стоят. Пробовал откатиться с помощью точки восстановления назад, так же ничего не вышло, на форумах говорят нужно создать REG-файл и импортировать его в реестр, только это поможет, создавал, так же безрезультатно. Где искать-то, подсказали ваш сайт?
Без подписи
Пропала языковая панель в Windows 7
В основном все ваши проблемы связаны с использованием программ сторонних разработчиков, например всевозможных мусорщиков и программ мгновенного обмена сообщениями. По моим наблюдениям большинство пользователей столкнувшись с подобной проблемой просто опускают руки и остаются вообще без языковой панели, хотя исправить положение совсем не трудно. Решений у этой проблемы много, расскажу вам обо всём, как говорят, пошагово. Если у вас пропала языковая панель в Windows 7, первое что можно сделать, это скачать с официального сайта и установить программу
Punto Switcher
. Нужно заметить, что пользоваться ей очень удобно и вы не раз мне потом спасибо скажете. Например она будет автоматически изменять за вас раскладку клавиатуры с английской на русскую или наоборот, если вы сами забудете это сделать, ну и многое другое.
Другое решение сложнее, наверно это как раз для нас друзья. Займёмся поисками пропавшей языковой панели, заодно разберёмся почему так произошло.
- Первое: В Windows 7 есть такая утилита ctfmon.exe именно она управляет языковой панелью в семёрке. Приложение ctfmon.exe в свою очередь тесно связано со службой Планировщик заданий. Тип запуска у планировщика заданий должен быть Автоматически. Если тип запуска будет например вручную, то приложение ctfmon.exe просто не будет запускаться, а значит наша языковая панельне будет работать. Проверим всё вышесказанное. Пуск-Управление компьютером
Службы и приложения-Службы, находим наш Планировщик заданий, двойным щелчком левой мыши заходим в его свойства и убеждаемся что всё нормально, значит проблема не в нём.
- Второе: Пуск-Панель управления-Мелкие значки
Язык и региональные стандарты.
Вкладка Языки и клавиатуры. Изменить клавиатуру,
попадаем в настройку Языки и службы текстового ввода, вкладка Общие. В этом окне у вас должно быть обязательно два варианта раскладки Английская и Русская, это обязательное условие присутствия языковой панели, если присутствует только одна, например Русская, нажмите Добавитьи выберите ещё Английскую США.
Далее идём на вкладку Языковая панель, здесь ставим галочку Закреплена в Панели задач и Отображать текстовые метки на языковой панели.
Если всё вышесказанное нам не помогло, создаём REG-файл, содержащий информацию вносящую изменения в реестр. В нашем случае изменения будут исправлять запуск приложения ctfmon.exe, ответственного за работу языковой панели. Как создать REG-файл?
Создаём простой текстовый файл и копируем в него данный текст. Данный файл нужно сохранить с любым названием и с расширением .reg
Windows Registry Editor Version 5.00
[HKEY_CURRENT_USERSoftwareMicrosoftWindowsCurrentVersionRun]
«ctfmon.exe»=»C:\Windows\System32\ctfmon.exe»
Запускаем наш файл, изменения в реестр вносятся, далее перезагружаемся.
P.S. С недавних пор у программы появился хороший аналог Caramba Switcher.
|
|
ОСНОВНОЙ ТЕКСТ СТАТЬИ |
Требования
Статья применима для Windows 7
Информация
Довольно часто возникает проблема с пропажей языковой
панели в области уведомлений на панели задач, иногда это связано с установкой
какой-нибудь программы, которая внесла свои корректировки в настройки
операционной системы, а временами сам пользователь неудачно полазил в недрах
Windows. В любом случаи попытаемся восстановить ее.
Пропала языковая панель в Windows 7. Как восстановить?
Для начала проверим наличие основного файла, при
запуске которого и создается языковая панель.
1. Открываем системный диск (по умолчанию это диск «С«), затем
находим и открываем указанные папки:
C:WindowsSystem32
2. Проверяем что в папке System32 есть файл ctfmon.exe;
3. Щелкаем правой кнопкой мыши на этом файле и в открывшемся контекстном меню
выбираем пункт «Свойства«;

4. В открывшемся окне переходим на вкладку «Подробно» и
смотрим дату изменения файла;

|
|
Дата изменения должна соответствовать или быть очень близкой к дате установки операционной системы. Если дата изменения относительно недавняя, например 1 неделю или 2 месяца назад, то скорее всего файл был изменен и теперь поврежден.
Файл ctfmon.exe необходимо заменить на |
5. Подменяем файл
ctfmon.exe на новый и перезагружаем
компьютер;
Если результата нет, то проверяем настройки языковой панели.
1. Щелкаем правой кнопкой мыши в свободном от значков месте на панели задач;
2. В открывшемся контекстном меню выбираем пункт «Панели«;
3. В развернувшемся списке должна стоять галочка рядом с пунктом «Языковая
панель«, если галочки нет, то щелкаем левой кнопкой мыши по этому
пункту;

Если результата нет, то идем дальше.
1. Нажимаем кнопку «Пуск» и выбираем пункт
меню «Выполнить …«;

2. В поле «Открыть»
пишем команду intl.cpl и нажимаем кнопку «ОК»;

3. В открывшемся окне «Язык и региональные стандарты» переходим на
вкладку «Языки и клавиатуры«, на этой вкладке нажимаем кнопку «Изменить
клавиатуру …«

4. В открывшемся окне «Языки и службы текстового ввода» на вкладке «Общие»
проверяем, наличие как минимум 2-х установленных языков ввода;
5. Если у Вас только один язык ввода, то с помощью кнопки «Добавить»
установите еще один;

6. В окне «Языки и службы текстового ввода» переходим на вкладку «Языковая
панель«;
7. Проверяем чтобы было установлено значение «Закреплена в панели задач»
и установлена галочка «Отображать текстовые метки на языковой панели«;

8. Нажимаем кнопку «Применить» и закрываем все окна нажимая
кнопку «ОК«;
9. Перезагружаем компьютер;
Если результата нет, то
идем дальше.
1. Нажимаем кнопку «Пуск» и выбираем пункт меню «Выполнить …«;
2. В поле «Открыть» пишем команду services.msc и нажимаем кнопку «ОК»;
3. В открывшемся окне «Службы», в правой части находим службу «Планировщик
заданий«;

4. Щелкаем два раза по этой службе и в открывшемся окне переходим на
вкладку «Общие«;
5. Проверяем чтобы запуска был «Автоматически«, а состояние «Работает«;

|
|
Если что-то не так, то выставляем нужный тип запуска и нажимаем кнопку «Запустить« |
6. Перезагружаем компьютер;
Если результата нет, то придется «копать еще глубже»,
идем дальше.
1. Нажимаем кнопку «Пуск» и выбираем пункт меню «Выполнить …«;
2. В поле «Открыть» пишем команду regedit и нажимаем кнопку «ОК»;
3. В открывшемся окне «Редактор реестра» последовательно
открываем ветки реестра до подраздела don’t load
HKEY_CURRENT_USER Control Paneldon’t load
4. Щелкаем левой кнопкой мыши по подразделу
don’t load;
5. В правой части окна ищем параметры, которые содержат в своем имени
название intl.cpl. Например:
— intl.cpl
— control intl.cpl,-1
— control intl.cpl,,2
6. Если такие параметры есть, то щелкаем по ним правой кнопкой мыши и выбираем
пункт «Удалить«;

7. Теперь последовательно открываем ветки реестра до подраздела {85fc331e-bb64-4c53-ba25-3d8a956c02fd}:
HKEY_LOCAL_MACHINE SOFTWAREMicrosoft Internet ExplorerLow RightsElevationPolicy {85fc331e-bb64-4c53-ba25-3d8a956c02fd}
8. Щелкаем левой кнопкой мыши по подразделу {85fc331e-bb64-4c53-ba25-3d8a956c02fd};
9. В правой части окна проверяем параметры. Значение параметра
AppName должно быть ctfmon.exe, параметра
AppPath, должно быть C:WindowsSystem32, параметра Policy
должно быть 0х00000003 (3). Если что-то не так, то меняем значения на
правильные;

10. Далее последовательно открываем ветки реестра до подраздела
Run:
HKEY_LOCAL_MACHINE SOFTWARE MicrosoftWindows CurrentVersionRun
11. Щелкаем правой кнопкой мыши по подразделу Run
и в открывшемся контекстном меню выбираем пункт «Создать«, а
затем пункт «Строковый параметр«;

12. Переименовываем новый параметр в ctfmon.exe
13. Щелкаем два раза мышкой по нашему новому параметру ctfmon.exe и в
открывшемся окне в поле «Значение» прописываем путь до файла
C:WindowsSystem32ctfmon.exe

14. Нажимаем кнопку «ОК«, закрываем все окна и перезагружаем
компьютер;
|
||
|
||
|
||